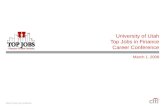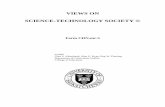UofSCourseTools · University*of*Saskatchewan–*CourseTools*Basics** * * *...
Transcript of UofSCourseTools · University*of*Saskatchewan–*CourseTools*Basics** * * *...

U of S Course Tools
Course Tools Basics and Building Content – For Instructors
Fall, 2015

University of Saskatchewan – Course Tools Basics ICT Training Services 2015
U of S Course Tools Need More Help? 306.966.2222 OR [email protected]
2
U of S Course Tools Background The basic template for all courses contains basic tools, materials and options for instructors and
students. Note that the screenshots contained within may vary from your course, especially with the options available. Customization of your course allows you as an instructor to add many teaching tools. This document outlines the basic features of the Course Tools. Additional help is available online using the complete Instructor Guide.
STEP Action: Accessing Courses You are Instructing
1. All courses are accessible within PAWS. You may access courses in two ways:
Once logged into PAWS, select the icon located in the top left of your screen under the University of Saskatchewan logo. This will take you to the main courses page in Blackboard.
2. The resulting landing page of Course Tools:
Link to all courses, and help documentation.
Global Navigation Feature -navigation menu that provides one-click access to your Courses, Organizations, Posts, and Calendar
Course list – Select a course to access course materials
Privacy Settings – students may opt out of email list visible to OTHER students
Link to all
courses, and help documentation.
Edit mode on to
Select a course name to edit and add materials to that course. (Resulting page shown on next page)

University of Saskatchewan – Course Tools Basics ICT Training Services 2015
U of S Course Tools Need More Help? 306.966.2222 OR [email protected]
3
make changes to course. Edit mode off for student view.
Course name
Main menu for
course. Some items may be hidden from students (view ability is controlled by instructor)
What’s New
channel – new assignments, content additions and announcements appear here.
Course management control panel. Access tools (announcements discussions, question pools, send email), access Grade Centre, create course reports of student activity and usage)
Step Action: Building Course Content or Course Materials
1. With Edit mode ON, , select Course Materials from the left side menu.
2. Under the title Course Materials, the options of Build Content, Assessments or Tools appear. To build content for your course, choose Build Content > Content Folder (You may choose other menu items here other that a Content Folder. In this example, content will

University of Saskatchewan – Course Tools Basics ICT Training Services 2015
U of S Course Tools Need More Help? 306.966.2222 OR [email protected]
4
be organized into folders that contain files). You may see additional/different content here.
3. The result is a Create Content Folder screen where the following may be edited, then submitted:
• Content Folder Information (in this example, the text editor has all items displayed and a folder name and descriptive text have been added)
• Options (sets folder view ability, statistics tracking and dates available if desired) NOTES: A Content Folder is a way of organizing content items. Content Folders and sub-folders set up a hierarchy to group related material together.

University of Saskatchewan – Course Tools Basics ICT Training Services 2015
U of S Course Tools Need More Help? 306.966.2222 OR [email protected]
5
The item created may be edited at any time. Mouse over the name, a shaded grey background appears with the object and a drop down arrow contains a menu of editing possibilities.
4. The result with Edit Mode OFF (student view):

University of Saskatchewan – Course Tools Basics ICT Training Services 2015
U of S Course Tools Need More Help? 306.966.2222 OR [email protected]
6
Note: The icon associated with the folder may be turned OFF. Set this by accessing the following under the Management panel on the left:
Customization > Teaching Style > Default Content View
Step Action: Building more content
1. Building content to an area of the course is easily accomplished. Choose the location in the course materials where content is to be added. In this example, content will be added to the Lesson – Introduction folder and a page will be added that contains links to 3 documents and 2 websites. Note: As content is added, the course materials menu on the left side reflects this structure. The

University of Saskatchewan – Course Tools Basics ICT Training Services 2015
U of S Course Tools Need More Help? 306.966.2222 OR [email protected]
7
student will see a hierarchical view of all content (all content that was made available). With Edit Mode ON, click on Course Materials (left side menu).
2. Choose the location for the new content (in this example, Lesson – Introduction folder) and select that item.
3. Once inside that folder (Lesson – Introduction), choose Build Content > Create > Item (Content) Note: A Content Item is a webpage of text, where you may attach any type of file, image or link that appears to users in a Content Area, Learning Module, Lesson Plan or folder
4. Add an item title, any text for the item, and attach files as required.

University of Saskatchewan – Course Tools Basics ICT Training Services 2015
U of S Course Tools Need More Help? 306.966.2222 OR [email protected]
8
Submit when complete. You may return and edit this item at any time. NOTE: Select Track Number of Views. This allows you to run viewing statistics later on.
6. Result that you will see, and the result with Edit Mode OFF (student view). The item appears within the Lesson – Introduction folder.

University of Saskatchewan – Course Tools Basics ICT Training Services 2015
U of S Course Tools Need More Help? 306.966.2222 OR [email protected]
9
Student View:
Step Action: Edit content / Add External (Web) Links
1. Edit Mode is ON. Select the item you wish to edit. In this example, edits will be made to the Introduction item within the Lesson – Introduction folder. (HINT: Follow the “breadcrumb” or file path found above the main course menu and below the My Courses link) Select the Introduction item drop down menu (you may need to navigate to the Lesson – Introduction folder first) and choose Edit.

University of Saskatchewan – Course Tools Basics ICT Training Services 2015
U of S Course Tools Need More Help? 306.966.2222 OR [email protected]
10
2. Complete the edits for this item. We will add the links for the External (Web) websites using the TEXT EDITOR.
Select the text that you want to link, THEN select the Hyperlink icon ( ) from the text editor.
NOTE that SPELL CHECK is disabled by default in the Text Editor. This must be turned on in the tools in order to have the SPELL CHECK ICON appear and be available for use.
3. Set the options (open link in new window, Title (tooltip) ) for the Link and then choose insert. NOTE: The link to an external website must contain the entire website URL (http:// xxxxx) Change the Target to OPEN IN NEW WINDOW.
4. Add the second external link in the same manner.
Submit the edits to the item.

University of Saskatchewan – Course Tools Basics ICT Training Services 2015
U of S Course Tools Need More Help? 306.966.2222 OR [email protected]
11
5. Result (Edit Mode OFF / student view) :
Note: The Tool Tip appears as student hovers the mouse over the link for Website 1. This was set when adding the hyperlink (Step 3 above)
Step Action: Build Content > Files (attachments)
1. You will notice that the menu appears if you have created a content folder. In order to add files, external links or internal links from this menu, you must be within a folder (not an item). Choose the Lesson – Introduction folder > Build Content > File (attachment)

University of Saskatchewan – Course Tools Basics ICT Training Services 2015
U of S Course Tools Need More Help? 306.966.2222 OR [email protected]
12
2. Attach the desired file (Browse My Computer or the Content Collection) and then set the options (tracking, availability, colour of link) and submit. NOTE: Set the radio button of File Options to YES for Open in New Window.

University of Saskatchewan – Course Tools Basics ICT Training Services 2015
U of S Course Tools Need More Help? 306.966.2222 OR [email protected]
13
3. Result Edit Mode is OFF:
Step Action: Build Content > External (Web) Links 1. Choose the Lesson – Introduction folder (or any folder) > Build Content > External (Web) Link
Note: An External (Web) Link is a shortcut to a Web resource. Add an external link to a Content Area to provide a quick access point to relevant materials.

University of Saskatchewan – Course Tools Basics ICT Training Services 2015
U of S Course Tools Need More Help? 306.966.2222 OR [email protected]
14
2. The following window opens. Enter the Web information (name, URL) and description.
Note: To eliminate typing errors, copy the address of the website URL directly from the browser address bar and paste into the URL field on this screen.
3. Complete the remaining options. You may want to attach a file to describe the URL content, and set if the link should open in a new window, and so on. Submit the changes when finished.

University of Saskatchewan – Course Tools Basics ICT Training Services 2015
U of S Course Tools Need More Help? 306.966.2222 OR [email protected]
15
4. The result (edit Mode is OFF)
Step Action: Build Content > Internal (Course) Link 1. Choose the Lesson – Introduction folder (or any folder) > Build Content > Internal (Course) Link
Note: An Internal (Course) Link is a shortcut to an area, a tool, or an item. Add a Link to a Content Area to provide quick access points to relevant materials and tools. Options for Links affect the availability and tracking of the content items no matter where they are accessed. In this example, assume you have already made the folder “RESOURCES” and have added this to the Course Materials page BEFORE the link to the RESOURCES folder was created.

University of Saskatchewan – Course Tools Basics ICT Training Services 2015
U of S Course Tools Need More Help? 306.966.2222 OR [email protected]
16
2. The following window opens:
Browse for the internal link item, then set the Name, and Description of the Course Link. The Location will autocomplete once you Choose Item (Browse) for the file.
3. Choose Item (Browse) for the Course Link. The display you see contains all of the folders, items and links built so far. You may have to expand the folders in order to see all the content contained within. You will see a + beside a folder name. Click the + to expand the folder to see all inside contents. In this example, the Resources folder will be item chosen as the Internal (Course) Link.

University of Saskatchewan – Course Tools Basics ICT Training Services 2015
U of S Course Tools Need More Help? 306.966.2222 OR [email protected]
17
4. Once the Internal (Course) Link is chosen, the options may be set for the Internal (Course) Link. Submit when complete.
5. The result (edit Mode is OFF)
Note: The ICON for the Resources link contains a LINK or CHAIN icon.
Step Action: Build Content > Add Mashups (Flickr Photo, SlideShare Presentation or YouTube Video) About Mashups (from library.blackboard.com)
Mashups allow Instructors to add content to a Course that is from an external Web site. This content is used in a variety of ways within a Course: a standalone piece of Course Content, part of a test question, a topic on a Discussion Board, or as part of an assignment. The content displayed in a course will still reside on the external Web site.
Mashups are added as a Content Item in a folder or added through the Text Editor. Adding a Mashup as a Content Item makes it a part of the information that you present to users for them to view. Adding a Mashup using the Text Editor means that you can put Mashups in places where users can interact with the content, such as in Test Questions, Discussion Boards, and Blogs.
Mashups are displayed in the following ways:
• Embed: The Mashup displays directly on the page when a student opens the item. • Thumbnail View with Player: A small picture of the Mashup displays on the page with controls for

University of Saskatchewan – Course Tools Basics ICT Training Services 2015
U of S Course Tools Need More Help? 306.966.2222 OR [email protected]
18
launch. • Text Link with Player: A link to the Mashup is displayed on the page. Students click the link to launch the
Mashup.
Example:To encourage discussion about "Hamlet", the Instructor can create a Mashup that includes a video of a scene from a production of the play and a link to a newspaper review of that production.
Default Mashup Types: These are the default Mashups that are included with Blackboard Learn. Other sources are added as Building Blocks. Blackboard Learn supports adding content from the following sources:
• Flickr: a site for viewing and sharing photographic images. • Slideshare: a site for viewing and sharing PowerPoint presentations, Word documents, or Adobe PDF
Portfolios. • YouTube: a site for viewing and sharing online videos.
1. Create a Mashup Item
• Navigate to the Content area of your Course. • Select Flickr Photo, Slideshare Presentation, or YouTube Video from the Build Content drop down list. • Search for content. • Click Preview to examine the items. • Click Select for the appropriate item. • Change the Name of the item. This is a required field. • Type a Description of the Mashup. • Set the Mashup Options. • Attach additional content items to the Mashup by clicking Browse My Computer or Browse Course
Files. • Click Yes to Permit Users to View this Content. • Click Yes to Track Number of Views. • Use the Display After and Display Until date and time fields to restrict the availability of the Mashup.
Click both the Display After and Display Until check boxes to enable the date and time settings. • Click Preview to examine the Mashup. • Click Submit.
2. Result: When finished, the Mashup appears in the folder or Content Area where it was created. If necessary, use the action link for the Mashup item to set Adaptive Release rules, add metadata, or track the number of views.
If the Mashup does not appear or displays an error after initially appearing, it is possible that the URL has changed or the item was deleted from Flickr, Slideshare, or YouTube.
Note: You may want to create a folder for Mashups within each section of your course. Once the Mashup has been added, you may view using Edit Mode OFF.

University of Saskatchewan – Course Tools Basics ICT Training Services 2015
U of S Course Tools Need More Help? 306.966.2222 OR [email protected]
19
Step Action: Adding Items to the Left Side Menu 1. Hover the mouse pointer over the + at the top of the left menu. The Add Menu Item dialogue box will
appear. Click to see the options and select the item you wish to add to the menu. Once the item has been added, you may move the item using the double arrows and your mouse pointed to drag that item into position.

University of Saskatchewan – Course Tools Basics ICT Training Services 2015
U of S Course Tools Need More Help? 306.966.2222 OR [email protected]
20
You have now competed the Course Tools Basics adding Course Content.
You may EDIT, Set Adaptive Release, Copy, Move or Delete any of the Content at any time. To do this, follow these steps:
1. Edit Mode ON 2. Navigate to that part of the course materials where edits (or other) will occur. 3. From the Drop-‐Down arrow for that item (It appears when mouse hovers the content of the item, with Edit
Mode ON, Choose Edit (or other options). 4. Be sure to submit any Edits.
Course Materials within Lesson – Introduction Folder