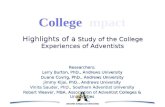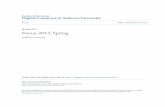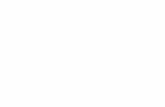University of St Andrews...University of St Andrews 3 Aptos User Notes Sales Invoicing for...
Transcript of University of St Andrews...University of St Andrews 3 Aptos User Notes Sales Invoicing for...

University of
St Andrews
Aptos10 User Notes
Sales Invoicing for non-finance staff

University of St Andrews1
Aptos User NotesSales Invoicing for non-finance staff
ContentsRevision History ..................................................................................................................... 2
1. Overview of External Sales Invoicing ................................................................... 3
1.1. Terminology ............................................................................................... 3
1.2. Aptos Customer Codes ............................................................................. 3
1.3. Aptos General Ledger (GL) Codes.......................................................... 4
1.4. Accessing Core Aptos ............................................................................... 4
2. Entering a Sales Invoice........................................................................................... 5
2.1. General Tab................................................................................................. 5
2.2. Accounts tab ............................................................................................... 8
2.3. Tax & Currency Tab ................................................................................ 10
2.4. Addresses Tab .......................................................................................... 11
2.5. Print Notes Tab ........................................................................................ 12
3. Entering Credit Notes............................................................................................ 13
4. Amending or Cancelling Invoices / Credit Notes ............................................ 14
4.1. If the invoice is not yet batched ............................................................. 14
4.2. If an invoice is already batched ............................................................. 14
5. Special Cases – AR Invoice Entry ........................................................................ 15
5.1. Recurring Invoices................................................................................... 15
5.2. Non-Aptos Currency Invoices ............................................................... 16
6. Batching Invoices ................................................................................................... 17
7. Authorising / Printing and Committing Customer Invoices .......................... 19

University of St Andrews2
Aptos User NotesSales Invoicing for non-finance staff
Revision History
Version Date Author Comments
1 16/08/2004 Karen Porteous
2 08/12/2004 Karen Porteous
3 14/12/2004 Karen Porteous
4 18/04/2006 Mary Woodcock-Kroble
5 07/11/2007 Karen Porteous
6 16/11/2007 Ian Fowler
7 13/05/2011 Yvonne Laird
Neil Sinclair
8 Karen Porteous Updated for Aptos v10

University of St Andrews3
Aptos User NotesSales Invoicing for non-finance staff
1. Overview of External Sales InvoicingThe University provides goods or services to customers and it is necessary to raise a sales
invoice to receive payment for these goods or services.
The invoice should be raised as soon as is practicable after the completion of delivery of
goods or services. For non-students, the invoice should be entered onto Aptos by the
department with the Sales Invoicing team at Finance completing the process; for students,
the details should be sent to the Student Finance team at Finance to be entered onto SAM.
The Sales Invoicing team sends the invoice to the customer (or back to the department if this
was stipulated). Normal payment terms are 30 days from the date of the invoice.
All invoice payments should be sent to the Cash Office to be matched with the invoice and
banked.
If an invoice remains unpaid, the debt will be passed to the Credit Control department and
could ultimately be passed to the University’s debt collection agency.
For members of staff who have an unpaid invoice, the Credit Control department will inform
the Salaries department who will deduct accordingly from the employee’s wages.
Sales invoices can also be imported to Aptos from other systems such as Kinetics
(Conference and Group Services) and Xn Leisure (Sports Centre).
1.1. Terminology
Invoice Types – refers in part to the department wanting to make the charge and whether
the charge is recurring or not. There are several of these types set up on Aptos, falling into
two categories – recurring and ‘normal’.
Invoice entry – both the process of entering a sales invoice onto Aptos and the screen used
to do this
Invoice – an invoice is created from an invoice entry when a batch is authorised, printed and
committed.
Batching - collects all invoice entries for a particular invoice type together in a batch, ready
to be processed further.
Authorising – checking details of invoice entries in a batch, then approving the batch if
everything is ok
Committing – produces a voucher for each invoice batch, which is automatically posted. This
generates the invoice onto the customer account, to await payment.
1.2. Aptos Customer Codes
Before an invoice can be raised against a customer, that customer must exist on Aptos. Each
Customer is allocated a unique code against which its details are held.

University of St Andrews4
Aptos User NotesSales Invoicing for non-finance staff
More details about customers – including the process for requesting a new customer – can
be found on the Money Matters section of the university web site. There is also a customer
listing available via Qlikview to assist with finding customer codes.
1.3. Aptos General Ledger (GL) Codes
This relates to your cost centre, analysis code and detail code. More details about GL codes
can be found on the Money Matters section of the university web site.
1.4. Accessing Core Aptos
For further information, including information on reporting problems, please see the
separate document ‘An Introduction to Aptos’.

University of St Andrews5
Aptos User NotesSales Invoicing for non-finance staff
2. Entering a Sales InvoiceAccounts Receivable → Customer Invoices →Update → Invoice Entry
The process for entering a single invoice may be summarised by:
Enter the invoice header and line details on the general tab (see section 2.1)
If appropriate, amend details on the accounts tab (section 2.2)
If appropriate, amend details on the tax & currency tab (section 2.3)
Check the invoice address on the addresses tab (section 2.4)
Enter notes as appropriate using the print notes tab (section 2.5)
Return to the General tab and note the entry number onto the invoice request
To enter another Invoice, select New… from the FILE Menu and proceed from the
start of section Error! Reference source not found.
After all invoices have been entered they need to be batched (see section 6),
authorised, printed and committed (see section 7)
2.1. General Tab
Select New... from the FILE menu
Enter the correct invoice type

University of St Andrews6
Aptos User NotesSales Invoicing for non-finance staff
If you don’t know the code:
o Press F1 to bring up the ‘Invoice Types’ screen..
This brings up a detail screen with the ‘Invoice Type’ code and an associated
description. The description clearly identifies whether the type is recurring or normal.
o Highlight the invoice type you want
o Click ‘OK’
Click ‘OK’
The ‘Sales Invoice’ screen re-appears with the Invoice type now prefilled.
Sales Invoice Header
Tab through the fields, entering all the information marked in bold:
Currency The correct currency is automatically populated for the customer
Note: a requirement to amend the currency is an indication of an
incorrect vendor being entered
Reference Enter FAO name
Invoice a/c Enter ‘AR’ in the first field
If known, enter the customer code to be invoiced in the
second field
If unknown, drill ( ) to search
○ Alternatively, use the Qlikview customer dashboard
Close the ‘account enquiry by name and address’ screen to
give
Enter ‘1’ in the company field
Enter the first few letter of the customer code followed by
an asterisk in the customer field (do not remove the dot
Aptos puts in front of the asterisk)
Drill ( ) to see all matches
ACCEPT (or click OK) the appropriate customer code
Click OK to return to the invoice entry screen
If departmental addressing is enabled the ‘department’ box
will appear showing any active departments for selection:

University of St Andrews7
Aptos User NotesSales Invoicing for non-finance staff
Select the appropriate department from the drop-down list
Def Line a/c Enter GL in the first field
Enter the appropriate general ledger income account in the
second field.
Due Date If appropriate, enter the due date of the invoice
○ Click the drill to the ‘receipt schedule’ to save this due
date
Sales Invoice Lines
Enter the fields marked in bold below:
Product Ignore
Description Enter a description for the line including the customer order
number if applicable
○ Do NOT use the ‘ or , characters
○ Use ZOOM (F2) to see all of the description (it can
contain a lot more than it looks like it can)
UOM Select either:
○ UTS for whole numbers
○ DEC for decimals
Qty Enter quantity
Price Enter price per item
Net Amount This is calculated based on Qty and Price.
The final small square box is prefilled with ‘Dr’, as this is an
invoice
When you have entered a line, click ADD OCCURRENCE (F3) to create a new line and
continue in this way until you have entered all the lines on the Sales Invoice.
Either
Move to the appropriate tab to amend line details
Or
Batch the invoice (see section 6)

University of St Andrews8
Aptos User NotesSales Invoicing for non-finance staff
2.2. Accounts tab
By default, all lines of the invoice are coded to the general ledger code entered on the
header. The charge code for any line can be changed by clicking on the Accounts tab and
amending the coding of the line in question. An individual invoice line can be credited to
multiple general ledger codes if required.
Split Coding an Invoice Line
In the items section of the Accounts tab screen, the lines of the invoice can be seen.
To split an invoice line, click on the drill ( ) for that line underneath the ‘Split’
heading.
The Split Distribution window will appear.
It is only possible to split the invoice credit by amount, allowing partial net amounts to be
credited to each account.
Amend the line in the Split Distribution section to the amount you wish to credit to
that GL code.
ADD OCCURRENCE and another line will appear.

University of St Andrews9
Aptos User NotesSales Invoicing for non-finance staff
Enter the coding and amount for the next line
Continue until all lines have been entered, so the target amount matches the total
amount,
ACCEPT (F5) out of the screen.
This then returns to the Accounts tab.
o The line you’ve just split is highlighted.
o The ledger, Account, description and type are blank, as the line’s been split.
o The split details for the highlighted line appear in the bottom part of the screen.
When all account lines have been amended
Either
Move to the next tab for which details need to be amended
Or
Click on the General tab to return to the main invoice entry screen
STORE your changes.
The invoice can now be batched (see section 6)

University of St Andrews10
Aptos User NotesSales Invoicing for non-finance staff
2.3. Tax & Currency Tab
Aptos assumes VAT will be charged at the default rate for the customer usually this is tax
code S. This can be viewed and changed as necessary by clicking on the Tax & Currency tab
and using the ‘invoice lines’ section of the screen.
It is vital that the correct VAT codes are used when raising the invoice to ensure the VAT is
posted correctly. If unsure please refer to VAT Guidelines on Money Matters Web page.
To amend the default VAT code:
Highlight the code in the ‘Tax Spec’ column
Enter required code referring to the VAT Guidelines if necessary.
Tab off the ‘Tax Spec’ field
The ‘Tax Amount’ is automatically amended in line with the code entered
Eg if the code is entered as Z the amount becomes 0.
DO NOT tick the ‘Exempt’ checkbox
When all VAT information has been amended
Either
Move to the next tab for which details need to be amended

University of St Andrews11
Aptos User NotesSales Invoicing for non-finance staff
Or
Click on the General tab to return to the main invoice entry screen
STORE your changes.
The invoice can now be batched (see section 6)
2.4. Addresses Tab
The address displayed on this screen will be picked up from the CUS address type on the
account maintenance screen or from the departmental address as appropriate.
Check the address is correct
If it is not, and the department field appeared on the general tab:
Return to the general tab
Select the correct address from the department field drop-down.
If it is not and there is only one address available for the account:
Amend the address details as described in the AR Customer Maintenance document.

University of St Andrews12
Aptos User NotesSales Invoicing for non-finance staff
2.5. Print Notes Tab
Notes which apply to the entire invoice
It is only possible to print notes in one position on the invoice, so it is only worth entering
notes that apply to the entire invoice.
Click in the ‘notes’ field in the header section.
Type the required print note in the ‘print notes’ field at the bottom of the screen.
o This must include ‘enquiries to’ information
STORE your changes
These print notes will be printed on the invoice and refer to the whole invoice.
When the notes have been entered
Either
Move to the next tab for which details need to be amended
Or
Click on the General tab to return to the main invoice entry screen
STORE your changes.
The invoice can now be batched (see section 6)

University of St Andrews13
Aptos User NotesSales Invoicing for non-finance staff
3. Entering Credit NotesA credit note should only be raised if an invoice has already been raised and committed.
All Credit Notes are processed by the Sales Invoicing team. If you require a credit note to be
raised
Email [email protected] with all of the following:
o Customer code
o Amount to be credited to the customer
o Invoice number(s) the credit note refers to
o Reason for credit note

University of St Andrews14
Aptos User NotesSales Invoicing for non-finance staff
4. Amending or Cancelling Invoices / Credit Notes
4.1. If the invoice is not yet batched
Accounts Receivable → Customer Invoices →Update → Invoice Entry
Amending an Invoice
Enter the invoice entry number you want to look at
Hit RETREIVE (F8)
Make any necessary amendments
o Check the Accounts tab for split coding, as any changes to amounts will affect
the split distribution
o Check the Tax & Currency tab to ensure VAT is set at the correct rate. Refer to
VAT Guidelines on Money Matters Web page for latest VAT codes.
STORE your changes
Cancelling an Invoice
Enter the invoice entry number you want to look at
Hit RETREIVE (F8)
Choose Cancel Invoice … from the ACTIONS menu.
4.2. If an invoice is already batched
Contact [email protected] for advice as the process to be followed will
depend on the stage the invoice has reached
You may be asked to raise a new invoice

University of St Andrews15
Aptos User NotesSales Invoicing for non-finance staff
5. Special Cases – AR Invoice Entry
5.1. Recurring Invoices
Recurring invoices can be used to simplify the process of raising regular invoices – such as
monthly rent invoices or quarterly contract payments. The value does not have to be the
same on all invoices.
Accounts Receivable → Customer Invoices →Update → Invoice Entry
Select New... from the FILE menu
Select a recurring invoice type:
e.g FIRINV, RGRINV, SARINV, EBRINV
If you don’t know the code:
o Press F1 to bring up the Invoice Types screen..
This brings up a detail screen with the ‘Invoice Type’ code and an associated
description. The description clearly identifies whether the type is recurring or normal.
o Highlight the invoice type you want
o Click ‘OK’
Click ‘OK’
Enter the first invoice using the process detailed in section 2
Once you’ve completed the first invoice
Select recurring invoice schedule from the ACTIONS menu.
Enter the number and frequency in the ‘Schedule’ section
Select apply schedule from ACTIONS to see the entries to be created.

University of St Andrews16
Aptos User NotesSales Invoicing for non-finance staff
Note: these two steps can be repeated until the schedule criteria and invoice dates are
correct.
When the schedule is correct:
Select generate invoices from the ACTIONS menu to obtain entry numbers
Write all the entry numbers on the invoice request.
ACCEPT (F5) out of the screen
Once these entries exist they can be changed later by retrieving the entry in the invoice
entry screen.
The invoices will need to be batched at the appropriate time (see section 6)
5.2. Non-Aptos Currency Invoices
Non-Aptos currency invoices are processed by Accounts Receivable.
Email [email protected] with all of the following:
o Customer code
o Currency amount to be charged to the customer
o Currency that the invoice is to be issued in.
The Sales invoice team will then
Obtain the exchange rate
Create a sterling equivalent invoice on Aptos
This will not be issued to the customer
Once the sterling equivalent invoice has been raised
Create and issue the non-Aptos currency invoice to the customer using the exchange
rate previously obtained.
This will need to be done on through a MSWord template.
When payment is received, there may be a difference due to exchange rate fluctuations. In
these cases, the staff dealing with the income will raise a journal – between the customer
account and the internal GL account credited when the invoice was raised – to balance the
customer account.

University of St Andrews17
Aptos User NotesSales Invoicing for non-finance staff
6. Batching InvoicesWhen creating a batch of invoices, only one type of invoice entry is included on that batch.
Separate batches have to be created for each invoice type. It is particularly important to run
the batch process regularly for recurring invoice types, to pick up the entries as they become
available for batching and printing.
Accounts Receivable → Customer Invoices →Update → Invoice Batch
Enter all the information marked in bold below:
Entered by Defaults to your user id
Invoice type Select the invoice type, e.g. FININV
Run date Enter the run date – this determines the period the invoices
will be posted to
○ Defaults to current date
Batch status Ensure the default ‘UNC’ appears
SBE type Enter ‘CO’
SBE Value Enter ‘1’
Currency Select/Enter ‘GBP’
Click on the invoices tab to see the ‘select invoices’ screen.

University of St Andrews18
Aptos User NotesSales Invoicing for non-finance staff
Select the invoice entries to be included in the batch by ticking the checkbox at the
start of each relevant line
ACCEPT out of the screen.
The invoices tab now shows the batch number and invoice entry numbers together.
Note the batch number,
ACCEPT out of the screen.
E-mail [email protected] to say there is a batch ready for processing
Remember to include the batch number in the email
Run this batch process regularly for all invoice entry types, up to a maximum of once
per day, per submitting School or Unit.
Note: in all cases, a batch should be created on the last working day of the month to
clear down all invoice entries not yet batched.

University of St Andrews19
Aptos User NotesSales Invoicing for non-finance staff
7. Authorising / Printing and Committing Customer InvoicesThe Sales Invoicing team authorise, print and commit all invoices regardless of who keyed
the invoice. Remote users email [email protected] to say that a batch of
invoices is ready for authorisation. When sending the email, remote users need to state the
batch number and any other relevant information (for example exchange rates / currency
for any foreign currency invoices). The email is also used to request the printed invoice be
returned to the user rather than sent out to the customer.