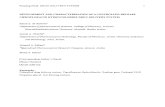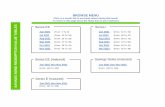UNIVERSITY OF MICHIGAN MUSEUM OF ARTpresnick.people.si.umich.edu/courses/winter08/SI631... ·...
Transcript of UNIVERSITY OF MICHIGAN MUSEUM OF ARTpresnick.people.si.umich.edu/courses/winter08/SI631... ·...

UNIVERSITY OF MICHIGAN MUSEUM OF ART
TRAINING MANUAL AND SITE DOCUMENTATION
VOLUNTEER DOCENT CORPS OF THE UNIVERSITY OF MICHIGAN MUSEUM OF ART
Developed by:
Kathe Frassrand Elizabeth Meier Margie Morris Nicole Scholtz
©2007 University of Michigan School of Information Ann Arbor, MI 48109 Phone 734.764.1817

TABLE OF CONTENTS
Executive Summary................................................. i Acknowledgements................................................. ii Introduction ......................................................... iii
A U T H E N T I C A T E D U S E R S Docents
Creating a User Account..........................................1 Member Profiles Uploading Your Photo .......................................2 Enlarging Text .................................................4 Contact Information .........................................5 Profile.............................................................5 Viewing Others’ Profiles ....................................7 Member Directory ..................................................7 View Your Upcoming Events ....................................8 Calendars............................................................ 10 Tour Reports ....................................................... 11 Outreach Session Reports ..................................... 14 Forums Posting a New Topic ....................................... 18 Posting a Comment ........................................ 20 Editing & Tracking Your Posts .......................... 21 Requesting a New Forum ................................ 23 Trouble Shooting ........................................... 23 Technical Support .......................................... 23 Effort Tracking ..................................................... 23 Resources ........................................................... 25 Trouble Shooting.................................................. 26
C O N T E N T M A N A G E R S Managers, Super Users, Outreach Media Managers, and Forum Moderators
Member Directory ................................................ 27 Member Profiles ................................................... 28 Effort Tracking ..................................................... 31 Announcements ................................................... 32 Tours Tour Request................................................. 36 Exhibition Label Copy ........................................... 37 Outreach Sessions Upload Media................................................. 40 Outreach Session Request............................... 44 Continuing Education (CE) Classes ......................... 46 Forums Moderating Forum Content.............................. 48 Adding Containers.......................................... 52 Trouble Shooting ........................................... 55
S I T E A D M I N I S T R A T O R S User Management and Workflow User Roles .....................................................56 Access Control ...............................................56 Flow chart .....................................................60 Current Modules Views............................................................61 CCK Module Suite ...........................................61 Events ..........................................................61 Contemplate ..................................................62 Front Page.....................................................62 Members .......................................................63 Administer Front Page ...........................................64 Administer Members .............................................65 Administer Content Types ......................................66 Continuing Education Class ..............................69 Effort Tracking Form .......................................70 Exhibition Label Copy......................................70 Tour Request .................................................71 Tour Report ...................................................72 Outreach Session Powerpoint ...........................73 Outreach Session Request ...............................73 Outreach Session Report .................................74 Administer Views ..................................................75 Administer Themes ...............................................84 Administer Input Formats ......................................85 Administer Blocks .................................................85 Administer URL Aliases ..........................................86 Administer Menus .................................................87 Administer Users and Profiles .................................92 Security and Site Maintenance Drupal Security, Support, & Development..........96 Backups ........................................................97 Cron and Scheduled Tasks...............................98
I N D E X & A P P E N D I C E S Index
APPENDIX A Custom Code Implementations Tour Request Template .................................100 Tour Report Template ...................................104 Outreach Request Template...........................106
APPENDIX B Future Directions ................................................111
APPENDIX C UMMA Site Research Documents Stakeholder Analysis.....................................120 Personas and Scenarios.................................125

i
T R A I N I N G M A N U A L A N D SITE DOCUMENTAT ION
VOLUNTEER DOCENT CORPS OF THE UNIVERSITY OF MICHIGAN MUSEUM OF ART
EXECUTIVE SUMMARY
A Drupal1 backed website was created for the docent program at the University of Michigan Museum of Art (UMMA). The focus of the site is on
− fostering virtual community among docents during the renovation and subsequent unavailability of the UMMA exhibit building,
− streamlining workflow associated with the docent program for the museum’s Education Department,
− and archiving the organizational memory of the docent corps. Informational and social needs were identified through interviews with current staff members and docents. Concepts and methodology from the literature informed the structure of inquiry and analysis. Findings guided the design of a website which addresses current baseline needs of the program while providing a solid foundation for extension.
ACKNOWLEDGEMENTS
Mark Ackerman, Paul Resnick and Cory Knobel Ryan Szrama and Michael Hess
Roshayne Jaimon and Eli Neiburger Mel, Hallie, Sophie, Louis, and Daniel;
David, Noah, and Hylan; Ben;
and Jamie and Molly for their support.
1 Drupal is an open source Content Management System.

ii
INTRODUCTION
The Museum
The University of Michigan Museum of Art (UMMA) “seeks to transform individual and civic life by promoting the discovery, contemplation, and enjoyment of the art of our world.”2 As a unit of the University of Michigan, UMMA is broadly influenced by the mission of the university, which is “to serve the people of Michigan and the world through preeminence in creating, communicating, preserving and applying knowledge, art, and academic values, and in developing leaders and citizens who will challenge the present and enrich the future.”3 A major role of the museum is to support the academic mission and programs of the university; specifically research, study, teaching and outreach, while also connecting to regional and national audiences. The Museum of Art’s main building is closed for renovation and expansion from June 2006 to early 2009. The renovated complex will allow the museum to expand its role in academic life, while more than doubling the space available for exhibits. This, together with increased opportunities for social learning, will provide a more dynamic museum experience for both visitor and scholar.
The Docents The award-winning docent program at the Museum of Art plays a direct and substantive role in the Museum’s ability to promote the discovery, contemplation, and enjoyment of art. Docents are committed volunteers guided by staff in the Education Department. They participate in one year of training, and are asked to commit at least three years to the program. The docent corps offers on-site tours to drop-in visitors and school groups, making art more accessible to the public and bridging the reflective and social aspects of experiencing art. Some 30 docents have worked with staff this year to develop presentations for K-12 classrooms of images from the museum’s collections. These are brought to local school districts to continue to fulfill the mission of the museum while its physical collections are unavailable.
2 http://www.umma.umich.edu/about-umma/. Retrieved January 31, 2007.

iii
The Project A webspace can provide tools to build community and manage resources. The goal of this Drupal site is to create a virtual space that will help the docents fulfill the Museum of Art’s mission and goals.
Specifically, the project consists of:
A stable Drupal deployment with skin matching UMMA branding As the docent program is an essential part of the Museum of Art, the docent site matches the look and feel of the existing UMMA website. This serves as a visual reminder to docents and staff that they are a well integrated part of the museum, vital to the delivery and experience of art.
A docent directory with image support A docent directory with images of docents increases the ability of docents to recognize one another and make connections outside of their virtual space. Increased connections and a stronger sense of community are good for morale, which contributes to the effectiveness and retention of volunteers.
Delivery of tour descriptions in portable document format (PDFs) The staff-provided tour descriptions on the site provide an organized space for ongoing training and knowledge development of docents, contributing to a more educated and effective docent corps.
A Calendar to centralize scheduling information about Tours and Outreach Sessions The information currently maintained in a WebCalendar installation is integrated into an Events Calendar feature on the site, centralizing all docent related information in one area for a consistent look and interface. Docents can use the site navigation to view lists of all Tours and Outreach Programs, or only those for which they are scheduled.
An electronic forum The docents have access to a forum for discussion of topics relevant to their tasks and interests; e.g., “How do you handle an unruly middle schooler?” or, “How do you talk about this particular painting in a way that makes sense to a second grader?” A sense of virtual community often develops around forums with regular users, and it is also an effective way to capture organizational memory.
The project as a whole will provide support for administrative tasks required by the Education Department, streamlining workflows relevant to the docent program. It will engage the docents in their community and in new technology during this time of transition to a more vital University of Michigan Museum of Art.

AU T H E N T I C AT E D U S E R S
DOCENTS
CREATING A USER ACCOUNT
Choosing a Username and Password
Contact the UMMA administrative staff to ask them to send you the information you will need to login to the UMMA Docents site for the first time. Since this is a website that only UMMA Docents and Staff will be able to access with a username and password, they will ask you what username you would like to use each time you visit the UMMA Docent site.
If you have a University of Michigan Kerberos username (e.g., Jane Smith jsmith), or a username you use for your email account (e.g., [email protected]), you may want to use one of the same usernames for the UMMA Docent site, since it will be easy to remember. If you would prefer to, it is o.k. to make up a new username, or to simply choose your first and last name, with a space in between (e.g., Jane Smith), as your username. If you make up a unique username and forget what it is, a UMMA administrator can easily look it up for you.
After you have let a UMMA staff member know what you want your username to be, s/he will send you an email with the web address for the site, and a temporary password you may use to login to the site for the first time. Once you are logged on, you will need to devote some time to completing the additional steps necessary completing your docent member profile, including:
1. entering a new password, if you so choose 2. uploading your photo, if you so choose 3. entering your contact information 4. entering information that will show up in your docent profile that other docents will
be able to see when they click on your name anywhere in the site.
Right now, we will just focus on creating a new password, and in the sections that follow, we will go through steps 2, 3, and 4. When you log in to the UMMA Docent site for the first time using the password the UMMA staff sent you, you will immediately be directed to a form where you will have the opportunity to enter in and save a new password:

Site and Training Documentation Authenticated Users
2
If you use a particular password (e.g., al1g8tor) to access your banking services online, it is always a good idea to use a different password (e.g., CHAco68) to access all other kinds of web-based accounts. If you forget your password, you can click the “Request new password” link from the front page of the UMMA Docent site (see screenshots below). A new form will appear in which you may enter your username or email address in the space provided. After you click the “E-mail new address” button, you will be sent a new password via email.
MEMBER PROFILES
As mentioned in the last section, after you have created a new password for your UMMA Docents account, there are three additional steps you will need to complete to create your docent member profile:
1. upload your photo
2. enter in your contact information
3. and enter in information that will show up in your docent profile that other docents will be able to see when they click on your name anywhere in the site
In the sections that follow, we will go through each of these steps.
UPLOADING YOUR PHOTO
Other Docents and UMMA staff will be able to click on your name on the site and view your photo. This will help everyone learn each others names.

Site and Training Documentation Authenticated Users
3
You will have the opportunity to upload your photo when you set up your member profile for the first time. If you were not able to upload a photo when you first created your member profile, but would like to now, select the “My Profile” link from the top left side of the home page then select the “edit” tab (circled below) then select the underlined “account settings” link (also circled below).
Within account settings, beside the Upload picture text box, click the “Browse” button (circled further below). Browse for your photo in your desktop files, and when you find it, select the “Open” button. You will then see the name of your file appear in the text box beside the “Browse” button.
Important: you will need to select the “Submit” button circled below in order to finish uploading your photo to your member profile.

Site and Training Documentation Authenticated Users
4
Photo Uploading Trouble-Shooting:
If you see a red error message when you try to upload your photo, it is probably because your photo is either too large, or it is not in one of the accepted formats. If your photo is too large, open your photo on your desktop, reduce its size, save it, and try uploading the smaller version. Accepted file formats for photographs include: jpg, gif, and png. If you need help converting your photo from another file format such as tif, to one of these accepted file formats, send your photo as an email attachment to one of the UMMA staff members and ask them to convert the file to jpg, gif, or png format.
ENLARGING TEXT
If you find it difficult to read the small print on the member profile forms, or on any other forms on the site, follow these directions to enlarge all of the text:
• For Microsoft Windows Internet Explorer, click on “View” in the tool bar at the top of the page, select “Text Size” from the drop down menu (for Mac users select “Text Zoom”), and choose “Larger” or “Largest” from the side menu (see screenshot below).
• For Netscape 4, click “View” in the tool bar at the top of the page and select Increase Font. Repeat these steps until you reach your desired size.

Site and Training Documentation Authenticated Users
5
• For Netscape 6, click “View” in the tool bar at the top of the page, select “Text” Size and choose the size you prefer.
• For Firefox, click “View” in the tool bar, select “Text Size”, and select “Increase Font”. Repeat these steps until you reach your desired size.
CONTACT INFORMATION
To complete your docent member profile, you will need to provide your contact information and the contact information of someone UMMA staff may contact in the case of an emergency.
Any information you enter in a text box that has the following message below it will be kept confidential and will only be viewable by UMMA staff and selected docent content managers: “The content of this field is kept private and will not be shown publicly” (see screenshot example below).
Any information you enter into a text box that does not have this “kept private” message below it will be “shown publicly” in your member profile (described below). Since the UMMA Docents website is a members only website, information that is “shown publicly” will actually only be viewable by other docents.
Contact Information Trouble-Shooting: Make sure to fill out every field and text box in your member profile. If you leave a field blank that has a red star beside it, as pictured in the screenshot above, you will not be able to submit your form (and finish creating your member profile) until you have entered the requested information in that field.
PROFILE
All information in the profile section of your member profile is optional to share, and includes your:
• Personal or favorite website URL (web address) • Biography • Art Interests
Anything you put in these three fields will show up on the front page of your member profile (example pictured below), which other docents may view by clicking on your name anywhere in the site.

Site and Training Documentation Authenticated Users
6
Your name and occupation information is drawn from the contact information part of your member profile. Your name will automatically show up in your profile, but you may choose to leave the “Occupation” field blank in the contact information part of your profile (see screenshot below).

Site and Training Documentation Authenticated Users
7
VIEWING OTHER’S PROFILES
You may click on someone’s name anywhere in the site to view the “public” portion of their member profile (see example in the screenshot above that includes “Veronica Decker’s” photo and art interests). For example, if you are in the forums and notice that Veronica Decker posted a forum topic of interest to you, and you were wondering if she was the same Veronica you met a month ago at a Continuing Education class, you could click on her name to view her profile and photo to find out.
MEMBER DIRECTORY
The member Directory is a list of all of the primary contact information for the docents and UMMA staff who are members of the UMMA Docents site. To access the Directory, choose the Directory link from the top portion of the site (circled in the screenshot below).
In the Directory, you will find site members’ first and last names, email addresses, and phone numbers. The Directory may be sorted alphabetically by member’s first or last names by

Site and Training Documentation Authenticated Users
8
clicking on the “First Name” or the “Last Name” link at the top of the directory (circled in the screenshot below).
As in all other areas of the site, you may click on someone’s name to view the public portion of their member profile. To email another member, click on her email address in the directory and your default email program will pop up showing a new email with her email address in the To: field. If your email program does not pop up, you may copy and paste her email address into an email.
VIEW YOUR UPCOMING EVENTS
When you are logged into the site, you will automatically see a section on the left side of the screen that says “My Upcoming Events”. This list shows up to five future events closest to today’s date that it is anticipated you will attend, in order from the event coming up first.

Site and Training Documentation Authenticated Users
9
To view more than just five such events, click on the “more” link just under the fifth event. The full list of upcoming events will load in a new page. If the “more” link does not appear, you have only five or fewer upcoming events.
To get more details about an event, click on the title of the event.

Site and Training Documentation Authenticated Users
10
CALENDARS
The calendar views of all events, tours, outreach sessions and CE classes are a quick way to see what docent activities are taking place around the museum. To get to the calendar view of all events, click on the “Calendars” link in the navigation along the top of the site.
Additional options for other calendar views appear once you are looking at the calendar with all events. These additional options appear in a menu at the top left entitled “Calendars”, and are:
View All Events View Tours Calendar View Outreach Calendar View CE Classes Calendar
You can get information about an individual event by clicking on the title. This will load all the details of the event into a new page. You can get back to the calendar by either clicking the “Back” button in the browser, or clicking on the “Calendars” item in the navigation along the top of the site (and then choosing one of the calendars for a specific kind of event, if desired).

Site and Training Documentation Authenticated Users
11
TOUR REPORTS
To report on a tour request form, click on the primary navigation item “Tours” located near the top of the page. Next, click on the secondary navigation item “Create Tour Report,” located in the left sidebar under the heading “Tours.” The form which needs to be filled out has many of the same fields as on the traditional paper Tour Report Form, but fewer of them. Fields which are already on the Tour Request form are not duplicated on the electronic version of the report form. Additionally, the electronic version has features that the paper version does not. First, certain fields labeled with a red asterisk are required to be filled in: when you attempt to submit the form as described below you will receive an error message if any of these fields are missing. The first field to be filled in, “Report on Which Tour?” provides a list from which to choose your response. Click on the small arrow to the right of the text field and a drop-down menu will appear with several choices. Each of these will have a school or group name followed be the word “grade” or the word “age” followed by a numeric grade or age, and finally a date. This should be sufficient information to uniquely identify the tour group in question, even when several tour groups are given for the same school, for example. Move the cursor until the tour you wish to report upon is highlighted in blue, then click to select that option.

Site and Training Documentation Authenticated Users
12
The fields for participating docents and non-touring docents provide the choices in a select list. You enter names into this field by holding the cursor over the name and clicking. You may enter as many names as you like, but in order to enter more than one you must hold the Ctrl key (on a PC) or the Apple key (on a Mac) key down while clicking on names other than the first one. Otherwise, previously clicked-upon names will be lost. Entered names will remain highlighted in blue.
NOTE: it is important to realize that the names in question are system usernames, which are not necessarily the same as the individual’s space-separated first and last names. A complete list of users with username and first and last names can be found by clicking on the primary navigation link “Directory.”
The Docent Tour Group is also a select list, but it will accept only one value. When you have finished filling in all of the fields you MUST click on the “Submit” button. You can click “Preview” first to see if the form looks as you expect it to, but you MUST still click on “Submit” afterwards. After submitting the form, you will see it displayed as follows:

Site and Training Documentation Authenticated Users
13
You will see the “Your Tour Report was created” message and the name of the group which toured the museum. If you move the cursor over this name, you see it underlined: it is an active link to the request form for this tour. Click it now and return to the request form. Click on the “edit” tab at the top,
And then scroll down to the bottom of the form. The last field on this request form is “Has this tour been reported on?” The value will display as “No.” Click on the small arrow to get the drop down menu to display with the choices “No” and “Yes” and move your cursor to highlight “Yes,” as shown.

Site and Training Documentation Authenticated Users
14
Click to enter this changed value in the field and then you MUST click the “Submit” button. Note that the Tour Report you just filled out is listed at the bottom of the request form. You may return to it, if you wish, by clicking on the title. If you wish to return to the report form at a later time, use the primary navigation link “Tours” and then the secondary navigation link “List Previous Tours.” This will allow you to find the Tour Request Form for this tour. As above, you will find a link to the report at the bottom of the request form. You may edit the report form by clicking on the “edit” tab. If you make changes to the report form, you MUST click the “Submit” button to enter them into the system. If you decide you do not want to make a change, you can navigate to another page without clicking the “Submit” button and the changes will not be saved.
OUTREACH SESSION REPORTS
To report on a tour request form, click on the primary navigation item “Outreach” located near the top of the page. Next, click on the secondary navigation item “Create Outreach Report,” located in the left sidebar under the heading “Outreach Sessions.” The form which needs to be filled out has many of the same fields as on the traditional paper Outreach Session Report Form, but fewer of them. Fields which are already on the Outreach Session Request form are not duplicated on the electronic version of the report form. Additionally, the electronic version has features that the paper version does not. First, certain fields labeled with a red asterisk are required to be filled in: when you attempt to submit the form as described below you will receive an error message if any of these fields are missing.

Site and Training Documentation Authenticated Users
15
The first field to be filled in, “Report on Which Outreach Session?” provides a list from which to choose your response. Click on the small arrow to the right of the text field and a drop-down menu will appear with several choices. Each of these will have a school or group name followed be the word “grade” or the word “age” followed by a numeric grade or age, and finally a date. This should be sufficient information to uniquely identify the outreach session in question, even when several outreach sessions are given for the same school, for example. Move the cursor until the session you wish to report upon is highlighted in blue, then click to select that option.
The fields for participating docents and non-presenting docents provide the choices in a select list. You enter names into this field by holding the cursor over the name and clicking. You may enter as many names as you like, but in order to enter more than one you must hold the Ctrl key (on a PC) or the Apple key (on a Mac) down while clicking on names other than the first one. Otherwise, previously clicked-upon names will be lost. Entered names will remain highlighted in blue.

Site and Training Documentation Authenticated Users
16
NOTE: it is important to realize that the names in question are system usernames, which are not necessarily the same as the individual’s space-separated first and last names. A complete list of users with username and first and last names can be found by clicking on the primary navigation link “Directory.” When you have finished filling in all of the fields you MUST click on the “Submit” button. You can click “Preview” first to see if the form looks as you expect it to, but you MUST still click on “Submit” afterwards. After submitting the form, you will see it displayed as follows:
You will see the “Your Outreach Session Report was created” message and the name of the group to whom the session was presented. If you move the cursor over this name, you see it underlined: it is an active link to the request form for this session. Click it now and return to the request form. Click on the “edit” tab at the top,
And then scroll down to the bottom of the form. The last field on this request form is “Has this Outreach Session been reported on yet?” The value will display as “No.” Click on the

Site and Training Documentation Authenticated Users
17
small arrow to get the drop down menu to display with the choices “No” and “Yes” and move your cursor to highlight “Yes,” as shown.
Click to enter this changed value in the field and then you MUST click the “Submit” button. Note that the Outreach Report you just filled out is listed at the bottom of the request form. You may return to it, if you wish, by clicking on the title. If you wish to return to the report form at a later time, use the primary navigation link “Outreach” and then the secondary navigation link “List Previous Sessions.”
This will allow you to find the Request Form for this outreach session. As above, you will find a link to the report at the bottom of the request form. You may edit the report form by clicking on the “edit” tab. If you make changes to the report form, you MUST click the “Submit” form to enter them into the system. If you decide you do not want to make a change, you can navigate to another page without clicking the “Submit” button and the changes will not be saved.

Site and Training Documentation Authenticated Users
18
FORUMS
The UMMA Docents site forum provides a place for you to discuss ideas, questions, and information for other docents, as well as for UMMA staff. Here, you may browse topics members have posted, as well as comments others have made in response to posted topics. Finally, you may post your own topics, as well as comments in response to other’s topics.
To access the Forums, select the “Forums” link from the navigation bar lining the top of each page on the site.
POSTING A NEW TOPIC
There are two ways to post a new forum topic within the forums. When you are in the Forums are of the site (accessible by selecting the Forums link mentioned in the text box above), you may choose the “Create New Post” link on the left side of your screen (circled in the screenshot below) or select the “Post new forum topic” link, located underneath the My discussions and Active discussions links (circled in the screenshot below).

Site and Training Documentation Authenticated Users
19
All of these links lead you to the same “Submit a forum topic” page, pictured in the screenshot below:
You will need to enter a subject for your new topic, such as “A fun activity for First Graders,” and then, beneath Categories (circled in the screenshot above), you will need to select the forum category in which your topic best fits, such as “Outreach.” Next, you will type your message or question, what ever it might be. When you are done writing, you may preview your forum topic by selecting the “Preview” button at the bottom of the form, or go ahead and submit it by selecting the “Submit” button. Remember if you select “Preview” that you will need to select the “Submit” button in order for your forum topic to appear in the forums.
If you find a spelling mistake, or want to edit something in your forum topic post, or delete your post altogether, you may click on your forum topic (if you are not already viewing it), and then select the edit tab (circled in the screenshot below).

Site and Training Documentation Authenticated Users
20
In the edit view, you will have the same options you had in the form you used to submit your forum topic post, only this time, you will have the option to delete your forum topic.
Once you have selected the “Submit” button, your changes will be saved and your revised forum topic will visible in the Forums.
POSTING A COMMENT
It is possible to post a comment in response to anyone’s forum post. You can even post a comment in reply to someone else’s comment, as shown in the screenshot below (see the two comments highlighted with squares). This often happens in forums, where someone will post a topic, someone else will respond with a comment, and the author will respond to the comment (rather than to her own original topic).
In the example pictured in the screenshot below, Elizabeth posted a topic with the subject heading “Art History 101.” Nessie selected the “add new comment” link located at the bottom of Elizabeth’s topic and submitted a comment she titled “more on art history?” Elizabeth selected the “reply” link located at the bottom of Nessie’s comment in order to respond directly to Nessie’s comment. The subject of Elizabeth’s comment is “Re: more on art history?”

Site and Training Documentation Authenticated Users
21
Replying to a topic, versus to a comment: If a comment is indented, it is a reply to (or comment on) the previous comment, rather than to the original forum topic (see example in the screen shot below). To reply to a topic, select the “add new comment” link at the bottom of the body of the topic, and to reply to someone’s comment, select the “reply” link at the bottom of the comment.
EDITING & TRACKING YOUR POSTS
In the example pictured in the screenshot above, Isabel is logged in and can edit her comment (titled “the basics” at the bottom of the screenshot). By navigating through the forums, you can find and edit any comment or topic you have posted. A more efficient way to find and edit your postings, as well as to see who has responded to your topic and comment posts, is to visit your member profile and select the “track” tab at the top of your profile, as pictured in the screenshot below:
A reply to a comment is always indented

Site and Training Documentation Authenticated Users
22
Within the track view (see screenshot below), you will see all of the forum topics you have posted as well as all of the forum topics others have posted that you have replied to. You are also able to view how many people have posted replies to your forum topic, and when new replies were recently posted. If you click on any of these forum topics, you will find an edit link at the bottom of your comments, or at the top of your forum posts, that you may select to edit the posts you have authored.

Site and Training Documentation Authenticated Users
23
REQUESTING A NEW FORUM
To request a new forum, such as “Continuing Education,” or some other category of interest other docents will post topics within, send your forum creation request to a UMMA staff member for approval.
TROUBLE SHOOTING
To ensure your new or edited forum post is published, make sure you select the “Submit” or “Post” button, which you may only see on the second “preview” page they were brought to after selecting the “Preview” button.
As in other forms on the UMMA Docent’s site, all required fields must be filled in (indicated by red stars beside them), in order to submit a form. In the forums, new topics, comments, and replies to comments always need to have a subject and a body in order to successfully submit and publish them to the forums.
If you have trouble posting to the forums, or editing your forum postings, post a topic to the Administrative and Technical Support forum (described below), or contact a UMMA staff member.
ADMINISTRATIVE AND TECHNICAL SUPPORT
Within the Administrative and Technical Support forum within the Forums section of the UMMA Docents site, you may post questions of a technical nature (e.g., “may I sign up to receive replies to my forum posts via email?”), as well as requests for revision to the site (e.g., a request to add instructions below an ambiguous form field you are not sure how to fill out). Also, any general questions you think UMMA staff may be able to answer may be posted to the Administrative and Technical Support forum (e.g., “how should I arrange to be reimbursed for my printing costs”).
EFFORT TRACKING
Each month, the staff of the museum will post an announcement asking docents to fill out the previous month’s effort tracking form in the announcements section that you see when you first sign in to the site. This is the only place from which you can access the link to enter your effort tracking information.

Site and Training Documentation Authenticated Users
24
When you click on the link to enter effort tracking information, you will have to enter your first and last name, and the month and year for which you are entering information. You also have to enter numbers in all four fields that ask you how many hours you spent in various activities. If you did not spend any time on a particular activity, please enter a “0”.
When you are done entering your information, scroll down to the bottom of the page and click “Submit”.

Site and Training Documentation Authenticated Users
25
Review your information. If you need to make any changes, click the “edit” link just above your first name, change as needed, and then click “Submit” at the bottom of the form.
You will not be able to access this completed form once you move on to another part of the site. If you would like to report additional hours to the staff of the museum, please contact them directly to do so.
RESOURCES
The “Resources” link in the navigation along the top of the site provides information that the staff who maintain this site feel is necessary for using the site effectively. For example, the “Resources” section includes a brief paragraph describing a file format called Adobe PDF, which is used for Label Copy on this site. A link is provided to take you to a site where you can download a program called Adobe Reader, which is used for displaying these files on your own machine. If you feel that some permanent description of a resource or concept might be useful to your and other docents’ use of the site, please suggest it for inclusion in the “Resources” section.

Site and Training Documentation Authenticated Users
26
TROUBLE SHOOTING
If you would like help learning to use the site, or are experiencing technical difficulties, please contact museum staff for assistance.
NOTES:

27
C O N T E N T M A N AG E R S
MANAGERS, SUPER USERS, OUTREACH MEDIA MANAGERS, AND FORUM MODERATORS
Important Note: This section of the training manual is written with the assumption that content managers are familiar with the section of the training manual written for the docents. Please review the latter section of the training manual if you have not already so that you will be able to offer assistance to the docents, and answer questions about how to use the site. Reading the section of the training manual written for the docents will also help you anticipate the kinds of questions and requests you are likely to receive from the docents. For instance, docents are instructed to email photos as email attachments to UMMA staff if they need help converting their photo from another file format such as TIFF, to one of the accepted file formats: JPG, GIF, or PNG format.
MEMBER DIRECTORY
The member Directory is a list of all of the primary contact information for the docents and UMMA staff who are members of the UMMA Docents site. To access the Directory, choose the Directory link from the top portion of the site (circled in the screenshot below).
In the Directory, you will find site members’ first and last names, email addresses, and phone numbers. The Directory may be sorted alphabetically by member’s first or last names by clicking on the “First Name” or the “Last Name” link at the top of the directory (circled in the screenshot below).

Site and Training Documentation Content Managers
28
As in all other areas of the site, you may click on someone’s name to view the public portion of her member profile. To email another member, click on her email address in the directory and your default email program will pop up showing a new email with her email address in the To: field. If your email program does not pop up, you may copy and paste her email address into an email.
To request additional fields or items be listed in the member directory, such as docents’ photographs, submit your request to John Turner and Pam Reister.
MEMBER PROFILES
Applies to: Managers
CREATING NEW USER ACCOUNTS
Quick Tip: Selected content mangers will be responsible for creating new user accounts for docents.
To create a new user account:
Step 1: select administer users then select the “add user” tab at the top of the user list
Step 2: enter in the user’s requested username and their email address enter a temporary password that includes numbers (for security purposes) select the “notify new user of this account” box
Step 3: enter an x in all other required fields with a red star beside them select the “create new account” button at the bottom of the form
The docent you created an account for will receive an email that will list her username and temporary password, and instruct her to click a link to access her user profile so she may change her password and fill out her member profile forms.

Site and Training Documentation Content Managers
29
AN OVERVIEW OF MEMBER PROFILE FORMS
Quick Tip: To access a member’s (i.e., user’s) profile, click on a docent’s name anywhere in the site, such as in the Member Directory described in the previous section. You will be led to a page showing her public profile “view.” From there, you may select the “edit” tab, located to the right of the “view” tab, at the top of her profile.
Click on docent name select the edit tab at the top of their profile.
There are four forms within a member profile (see screenshot below):
(1) account settings, (2) contact information, (3) docent status (a hidden field only Content Managers and Administrators may access), and (4) profile.
ACCOUNT SETTINGS
In the account settings form (a section of which is pictured below), make sure the “Active” button is always checked for all users. If the “Blocked” button is checked for a user, that account will be blocked and that user will be unable to login to the site, although the blocked user’s profile will still be viewable by other authenticated users.
You may need to help docents upload a personal photo to the site. Refer to Uploading Photos in the docent section of the training manual for instructions.

Site and Training Documentation Content Managers
30
CONTACT INFORMATION
As a content manager, one of your responsibilities may be checking members’ contact information forms to make sure that all of the required fields are filled in properly. Any information docents enter in a text box that has the following message below will be kept confidential and will only be viewable by UMMA staff and selected docent content managers: “The content of this field is kept private and will not be shown publicly” (see screenshot example below).
Any information docents enter into a text box that does not have this “kept private” message below will be “shown publicly” in their member profiles (described below). Since the UMMA Docents website is a members-only website, information that is “shown publicly” will only be viewable by other docents and UMMA staff.
PROFILE
All information in the profile section of users’ member profiles is optional for them to share, and includes:
• Personal or favorite website URL (web address)
• Biography
• Art Interests
Anything a docent puts in these three fields will show up on the front page “view” of her member profile, which other docents may view by clicking on her name anywhere in the site. If a docent would prefer to not share some or all of the above three pieces of information, please instruct her to keep these fields blank in her Profile form. A docent currently does not have the option to not share her name, phone number, and email address with other members in the member Directory of the UMMA Docents site.
DOCENT STATUS
Selected content managers will be responsible for filling in an additional Docent Status form for each docent. Only administrators and content mangers given access to the Docents Status form are able to see the contents of member’s Docent Status forms when they are logged in. Please make sure every field in this form is filled out, to the best of your knowledge, before submitting it.

Site and Training Documentation Content Managers
31
EFFORT TRACKING
Applies to: Managers
Create Links to Create an Effort Tracking Forms
Docents can currently only access the link to enter effort tracking information for a new month from an announcement listed on the front page. See the directions for announcements on page XXX for the details on how to do this. An example of text you might enter in the body of an announcement to request that docents fill out a new effort tracking form is:
It’s hard to believe, but July has already ended! Please take a moment to fill out an <a href=”/node/add/content_effort_tracking_form>effort tracking form</a> for July. Thanks for your efforts! I look forward to seeing you all at the CE class on Japanese printmakers in mid-August. – Daisy
Viewing Existing Effort Tracking Forms
To view the list of effort tracking forms that have already been filled out:
1. Click on “Directory” from the links along the top of the page. 2. From the “Directory” menu that appears at the top left, click “List Effort Tracking
Forms”. The list that loads will show all completed 2007 effort tracking forms. To view effort tracking forms from one month or a selected list of months:
1. Choose the month desired from the list of months just under “Month – One of” at the top of the page. To choose multiple months, click on the first month desired, then press and hold down “shift” on the keyboard while clicking on the last month desired.
2. Click “Submit” to reload the list of effort tracking forms to display only the month or months selected.

Site and Training Documentation Content Managers
32
To sort the order in which effort tracking forms are listed:
− Click on the column heading for any columns with headings in burgundy. Note that the sort is alphabetical, which is not the most obvious way to sort a field like “Month”.
To edit an individual effort tracking form:
1. Click on the “edit” link to the right of the details of the effort tracking form. 2. The form will load. Make any changes desired. 3. Click on “Submit” to submit the changes.
ANNOUNCEMENTS
Applies to: Managers
The front page, or page that all users see immediately upon logging in, consists of announcements that only managers and administrators can make. Only the ten most recent announcements will be visible. If more than ten announcements exist, a link will appear at the bottom of the front page that the user can click to get to the next set of ten slightly-less-recent announcements. To create a new announcement:
1. Click on the UMMA logo in the upper left corner. 2. From the “Front Page” menu that appears at the top left when viewing the front
page, choose “Create New Announcement”.

Site and Training Documentation Content Managers
33
3. Enter a title in the “Title” field. This is a required field. 4. Enter the text for the body into the “Body” field. The following HTML tags can be
used to make text bold or italicized, and to create links to pages: Bold Text -- <strong> and </strong> tags
− Put the text you want bold between <strong> and </strong> tags. − Type in: This will show how to make a term <strong>bold</strong>.
It will appear as: This will show how to make a term bold. Italicized Text – <em> and </em> tags
− Put the text you want italicized between <em> and </em> tags. − Type in: This is <em>italicized</em> text.
It will appear as: This is italicized text. To Create Links -- <a> and </a> tags − Put the URL you want to link to into the <a> tag like so: <a href=”[URL
goes here]”> − Then put the text you want to display that the person will click on to go to
the URL after the <a> tag. Then close the whole thing with an </a> tag. For example:
− Type in: Here is a link to <a href=”http://umma.umich.edu”>the public UMMA site</a>.
It will appear as: Here is a link to the public UMMA site.
To link to other pages within this site, you don’t need the http part or the site name itself—you just need the part after the first slash (see below): − Type in: Here is a link to the <a
href=”/node/add/content_effort_tracking_form”> effort tracking form</a> for docents to fill out each month.
It will appear as: Here is a link to the effort tracking form for docents to fill out each month.

Site and Training Documentation Content Managers
34
5. When you’re done writing the body of the announcement, scroll to the bottom of the page and click on “Submit”. The announcement will automatically be posted to the top of the front page, just below the “Welcome” message that is always the topmost item.

Site and Training Documentation Content Managers
35
6. Check to make sure any links you’ve made in the body of the announcement are working. If they are not working, follow the directions to edit an existing announcement below.
To edit an existing announcement:
1. Click on the UMMA logo in the upper left corner. 2. Click on the title of the announcement you want to edit. If you do not see it in the
list of announcements on that page, you may need to scroll to the bottom of the page and click on “next page” to see the next set of ten announcements.
3. Click on the “edit” tab to see the form where you can change the title or body of the announcement.
4. Make any changes needed to the title or body of the announcement. 5. Scroll to the bottom of the form and click on “Submit”.
To delete an existing announcement:
1. Click on the UMMA logo in the upper left corner. 2. Click on the title of the announcement you want to edit. If you do not see it in the list
of announcements on that page, you may need to scroll to the bottom of the page and click on “next page” to see the next set of ten announcements.
3. Click on the “edit” tab to see the form where you can change the title or body of the announcement.
4. Scroll to the bottom of the form and click on “Delete”. 5. A new page will load that asks “Are you sure you want to delete <your announcement
title>?” If you are certain you want to delete your announcement, click on “Delete”. The front page will reload with a message at the top telling you that your announcement was deleted.

Site and Training Documentation Content Managers
36
TOURS
TOUR REQUEST
To create a tour request form, click on the primary navigation item “TOURS” located on the dark green horizontal bar near the top of the page. Next click on the secondary navigation item “Create Tour Request,” located in the left sidebar under the heading “Tours.” The form which needs to be filled out has the same fields as on the traditional paper Tour Request Form. The electronic version has features that the paper version does not, however. First, certain fields labeled with a red asterisk are required to be filled in: when you attempt to submit the form as described below you will receive an error message if any of these fields are missing. The field for the Star Docent is an autocomplete field: as you begin to type a docent’s name in this field, a list of names will appear below the line of which you are typing which displays all names in the system which begin with the letters you have typed so far. For example, in the screen shot below, the user has typed the letter “N” and a select list has appeared displaying the names “Nessie Becker” and “Nicole Scholtz.”
You can use the cursor to highlight a name on the list, which can then be selected by clicking on it.
Alternatively, you can continue typing until there is only one name left on the list, or until you have typed in the full name yourself. For example, in this case, typing “Ni” results in a select list with only one choice.
NOTE: the autocomplete function is sometimes slow to perform.

Site and Training Documentation Content Managers
37
NOTE: it is important to realize that the names in question are system usernames, which are not necessarily the same as the individual’s space-separated first and last names. A complete list of users with username and first and last names can be found by clicking on the primary navigation link “Directory.”
The field for participating docents provides the choices in a select list. You enter names into this field by holding the cursor over the name and clicking. You may enter as many names as you like, but in order to enter more than one you must hold the Ctrl key down while clicking on names other than the first one. Otherwise, previously clicked-upon names will be lost. Entered names will remain highlighted in blue. NOTE: the star docent’s name MUST be entered in the list of participating docents as well as in the Star Docent field! The final field, “Has this tour been reported on?” must have the value “No.” This is the default value; unless it has been inadvertently altered it should be unnecessary to do anything at all to it. When you have finished filling in all of the fields you MUST click on the “Submit” button. You can click “Preview” first to see if the form looks as you expect it to, but you MUST still click on “Submit” afterwards. If you submit the form, and then spot a field you would like to change, you may click on the “edit” tab at the top of the place, and you be in the same situation in which were prior to submitting the form. Make any changes and then click “Submit” to commit your changes.
EXHIBITION LABEL COPY
Applies to: Managers This site provides a place to store and organize “Exhibition Label Copy”. Label copy is intended to be provided as a PDF file. Information about the exhibition, such as curator name, dates of the exhibition, etc., is provided so that staff and docents can easily find the file sought. To create new Exhibition Label Copy:
1. Before beginning, make sure that your PDF file is ready for upload. Give it a meaningful name (usually the exhibition title is a good choice), and link words in the name with the underscore character. For example, the PDF for the Imagining Eden exhibition label copy might be Imagining_Eden.pdf .
2. Click on “Label Copy” in the navigation at the top of the page. 3. From the menu that loads at the top left of the page, click on “Create Label Copy”.

Site and Training Documentation Content Managers
38
4. Fill in the following required fields: Exhibition Name, Curator Name, Brief Description (this should be no more than five sentences long), and Status of Exhibition (Temporary or Permanent). If the exhibition is part of the permanent collection of the museum (Status of Exhibition: Permanent), also indicate which collection it is part of: Western, Modern and Contemporary, Asian or African.
5. Click on the burgundy link just below the form entitled “File attachments”. This will open up a few more options.
6. Next to the “Attach new file:” field, click on “Browse…” 7. A window will appear that shows files on your computer and/or the file servers
available to you. Navigate to the location where the PDF of the label copy is being stored. Click on the file, then click “Open.” This closes the window that had temporarily opened.

Site and Training Documentation Content Managers
39
8. The filename has now been filled in under “Attach new file:”.
9. Just below this filename, click “Attach”. After a few moments, the display of this part of the screen should change, and the filename will be listed under “Description”.
10. At the bottom of the screen, click “Submit”. 11. Review the information you’ve submitted. If necessary, click on “edit” to make any
changes to the exhibition label copy information. To edit existing Exhibition Label Copy:
1. Click on “Label Copy” in the navigation at the top of the page. 2. From the list of Label Copy, click on the exhibition title of the item which you
would like to edit. 3. The regular view of the item will appear. Click on the “edit” tab just above the
exhibition title. 4. Change the contents of any fields necessary. To change the file attached, delete the
existing file and attach a new one. Next to the “Attach new file:” field, click on “Browse…”
5. A window will appear that shows files on your computer and/or the file servers available to you. Navigate to the location where the PDF of the label copy is being stored. Click on the file, then click “Open.” This closes the window that had temporarily opened.

Site and Training Documentation Content Managers
40
The filename has now been filled in under “Attach new file:”. Just below this filename, click “Attach”. After a few moments, the display of this part of the screen should change, and the filename will be listed under “Description”, underneath the file that was already attached.
Click on the empty box under the “Delete” box corresponding to the first file in the list. When you click “Submit”, the first file will be deleted and the second one will be attached to this label copy description.
6. At the bottom of the screen, click “Submit”.
OUTREACH SESSIONS
UPLOAD MEDIA
Applies to: Outreach Media Managers
Powerpoint files and other kinds of files to be used during outreach sessions are often used for multiple outreach sessions. Because of this, these files are uploaded separately and kept in their own list. When an outreach session is requested, that form points to a file from this list, rather than being attached directly to the outreach session request.
You are in charge of uploading these files and making sure their titles, filenames and descriptions are useful, and that multiple versions of the same or very similar file are not in the list of files.
Note that the list view of upcoming and previous outreach sessions has a space that shows the title of the associated Powerpoint file. These views are accessed by going to “Outreach” from the main navigation along the top of the screen, and then selecting either “List Upcoming Sessions” or “List Previous Sessions” from the menu that appears on the top left of the screen. You can easily ascertain from this list view whether or not a Powerpoint has been linked to a given outreach sessions request.

Site and Training Documentation Content Managers
41
1. Before beginning, make sure that your ppt (Powerpoint) file is ready for upload. Give it a short, but meaningful name, and link words in the name with the underscore character. For example, the ppt for a Powerpoint focusing on the Imagining Eden exhibit might be Imagining_Eden.ppt .
2. To upload a new file, choose “Outreach” from the main navigation along the top of the screen. From the “Outreach Sessions” navigation that appears at left, choose the first option “Upload Powerpoint File”.
3. Fill in a descriptive title and brief (one sentence) description of the file. Both of these fields are required to submit the form.
4. Click on the burgundy link just below the form entitled “File attachments”. This will open up a few more options.
5. Next to the “Attach new file:” field, click on “Browse…”

Site and Training Documentation Content Managers
42
6. A window will appear that shows files on your computer and/or the file servers available to you. Navigate to the location where the ppt for the outreach sessions is being stored. Click on the file, then click “Open.” This closes the window that had temporarily opened.
7. The filename has now been filled in under “Attach new file:”.
8. Just below this filename, click “Attach”. After a few moments, the display of this part of the screen should change, and the filename will be listed under “Description”.
9. At the bottom of the screen, click “Submit”. 10. Review the information you’ve submitted. If necessary, click on “edit” to make any
changes to the outreach session Powerpoint information.

Site and Training Documentation Content Managers
43
To edit an existing Outreach Session Powerpoint:
1. Click on “Outreach” in the navigation at the top of the page. 2. Choose “List Outreach Powerpoints” from the list that appears at the top left of the
page. 3. From the list of Outreach Powerpoints, click on the exhibition title of the item that
you would like to edit.
4. The regular view of the item will appear. Click on the “edit” tab just above the exhibition title.
5. Change the contents of any fields necessary. To change the file attached, delete the existing file and attach a new one. Next to the “Attach new file:” field, click on “Browse…”
6. A window will appear that shows files on your computer and/or the file servers available to you. Navigate to the location where the PDF of the label copy is being stored. Click on the file, then click “Open.” This closes the window that had temporarily opened.
The filename has now been filled in under “Attach new file:”. Just below this filename, click “Attach”. After a few moments, the display of this part of the screen should change, and the filename will be listed under “Description”, underneath the file that was already attached. Click on the empty box under the “Delete” box corresponding to the first file in the list. When you click “Submit”, the first file will be deleted and the second one will be attached to this label copy description.

Site and Training Documentation Content Managers
44
7. At the bottom of the screen, click “Submit”.
OUTREACH SESSION REQUEST
Applies to: Managers, Super Users, Outreach Media Managers
To create an outreach session request form, click on the primary navigation item “Outreach” located on the dark green horizontal bar near the top of the page. Next click on the secondary navigation item “Create Outreach Request,” located in the left sidebar under the heading “Outreach Sessions.” The form has a large number of fields, many of which are similar to the paper tour request form. Certain fields labeled with a red (*) asterisk are required to be filled in: when you attempt to submit the form as described below you will receive an error message if any of these fields are missing. The field for the Star Docent is an autocomplete field: as you begin to type a docent’s name in this field, a list of names will appear below the line of which you are typing which displays all names in the system which begin with the letters you have typed so far. For example, in the screen shot below, the user has typed the letter “N” and a select list has appeared displaying the names “Nessie Becker” and “Nicole Scholtz.”
You can use the cursor to highlight a name on the list, which can then be selected by clicking on it.

Site and Training Documentation Content Managers
45
Alternatively, you can continue typing until there is only one name left on the list, or until you have typed in the full name yourself. For example, in this case, typing “Ni” results in a select list with only one choice.
NOTE: the autocomplete function is sometimes slow to perform.
NOTE: it is important to realize that the names in question are system usernames, which are not necessarily the same as the individual’s space-separated first and last names. A complete list of users with username and first and last names can be found by clicking on the primary navigation link “Directory.”
The field for participating docents provides the choices in a select list. You enter names into this field by holding the cursor over the name and clicking. You may enter as many names as you like, but in order to enter more than one you must hold the Ctrl key down while clicking on names other than the first one. Otherwise, previously clicked-upon names will be lost. Entered names will remain highlighted in blue. NOTE: the star docent’s name MUST be entered in the list of participating docents as well as in the Star Docent field! The final field, “Has this Outreach Session been reported on?” must have the value “No.” This is the default value; unless it has been inadvertently altered it should be unnecessary to do anything at all to it. When you have finished filling in all of the fields you MUST click on the “Submit” button. You can click “Preview” first to see if the form looks as you expect it to, but you MUST still click on “Submit” afterwards. If you submit the form, and then spot a field you would like to change, you may click on the “edit” tab at the top of the place, and you be in the same situation in which were prior to submitting the form. Make any changes and then click “Submit” to commit your changes.

Site and Training Documentation Content Managers
46
CONTINUING EDUCATION (CE) CLASSES
Applies to: Managers This site provides a place for staff to create Continuing Education (CE) Classes, and for docents to view upcoming and previous CE Classes, both in list form and on a calendar. To create new CE Classes:
1. Click on “CE Classes” in the navigation at the top of the page. 2. From the menu that loads at the top left of the page, click on “Create CE Class”.
3. Fill in the required fields, which are indicated with a red asterisk. Although the start and end times for a CE class are not specifically indicated as required fields, do make sure you change the dates and times for both these fields, as the default that loads is the current time.

Site and Training Documentation Content Managers
47
For the “Participating Docents” field, choose the docents who are expected to attend this event. (For each docent whose name appears in this list, that docent will see this class in her upcoming events when she is logged into the site.) You enter names into this field by holding the cursor over the name and clicking. You may enter as many names as you like, but in order to enter more than one you must hold the Ctrl key (on a PC) or the Apple key (on a Mac) down while clicking on names other than the first one. Otherwise, previously clicked-upon names will be lost. Entered names will remain highlighted in blue.

Site and Training Documentation Content Managers
48
4. Scroll down to the bottom of the screen, then click “Submit”. 5. Review the information you’ve submitted. If necessary, click on “edit” to make any
changes to the CE class. To edit an existing CE Class:
1. Click on “CE Classes” from the navigation at the top of the page 2. From the calendar view of CE Classes, click on the title of the item which you would
like to edit. Alternately, go to the list of upcoming classes (click on “List Upcoming Classes”) or from the list of previous classes (click on “List Previous Classes”) and click on the title of the class.
3. The regular view of the item will appear. Click on the “edit” tab just above the class title.
4. Change the contents of any fields necessary. 5. At the bottom of the screen, click “Submit”.
FORUMS
There are three kinds of forum posts docents are able to make: (1) topics, (2) comments on (i.e., replies to) topics, and (3) replies to comments (i.e., replies to other docent’s comments on topics). In the section of the training manual written for the docents, detailed instructions are provided on how to post, edit, delete, and track forum posts they are the author of. Instructions are also provided instructions on tracking other docent’s comments on their topic posts, and other docents replies to their comments.
Forum moderators will be responsible for moderating (i.e., editing or deleting) other docent’s topic posts, comments, and replies. Selected content managers will also be responsible for adding new forum topics and containers to the forum. Instructions on how to complete these forum content management tasks follow.
MODERATING FORUM CONTENT
As a forum moderator, you will have the option of editing or deleting docent’s forum posts, whether those posts are topics, comments, or replies to comments. Guidelines on what kind of content may need to be edited or deleted from the forums will be provided to you by UMMA staff.
Editing or Deleting a Forum Topic To edit a docent’s topic, select the edit tab located to the right of the view tab at the top of a docent’s topic post (circled in the screenshot below). When you are done editing a docent’s forum topic, select the Submit button.

Site and Training Documentation Content Managers
49
To delete a forum topic, select the Delete button.
If you selected the Submit button, your changes will be saved and the revised forum topic will visible in the Forums.
Editing or Deleting a Comment or Reply to a Comment
To delete or edit a docent’s comment on a topic, or a reply to a comment, select the delete or edit button below the comment or reply (these links are circled in the screenshot below).

Site and Training Documentation Content Managers
50
Important Note: When editing comments and replies, remember that it is a two step process: (1) select the Preview comment button, (2) then, on the next page, select the Post comment button.

Site and Training Documentation Content Managers
51
As a forum moderator, you may find you need to edit or delete multiple topics, comments, or replies posted by a particular docent. The most efficient way to do this is to click on the docent’s name and select the track tab to the right of the edit tab at the top of their member profile.
On the track page (see screenshot below), you will see a list of all of the content the docent has authored, and you will be able to click on the links provided to access and edit or delete particular types of content the docent has authored, such as forum topics, comments, and replies posted by that docent. Note that if the type of content is a forum topic, but the docent (e.g., “Isabel Jacob”) is not listed as the author beside the link to the forum topic in their track page (in the example below, “Elizabeth Meier” is the author of the forum topic), this means that the docent (e.g., Isabel Jacob) was the author of a comment on the topic, or the author of a reply to a comment on the topic. In other words, by clicking on the name of the topic, you will find that the docent (e.g., Isabel Jacob) was the author of a comment or reply posted somewhere below the topic.

Site and Training Documentation Content Managers
52
Contact a Docent about their Forum Posts
To contact a docent concerning their forum posts (e.g., to request that they correct inaccurate information in an announcement), select the Directory link from the top navigation in the UMMA Docent site, call them at the number provided, or click on the email address of the docent you would like to contact. If you click on their email address, an email form should popup addressed to that docent. If an email form does not popup, you may cut and paste the email address of the docent into an email.
When emailing docents about forum posts you would like them to edit or delete, it is recommended that you find the posts you are writing them in regards to, select the entire url / web address in the address bar of your web browser, copy it, and then paste this url / web address in your email to the docents. This will allow them to click on the link in their email and instantly access their forum post to edit or delete it.
ADDING CONTAINERS
With the current configuration of the forum, there are only forums, and no containers. A forum is a category like Tours and Administrative and Technical Support that docents may post topics within. “Container” is a term for larger categories that may someday become necessary to add if many additional forums are added to the forums section of the UMMA Docents site. In the example below from a site with many different forums, “General” and

Site and Training Documentation Content Managers
53
“Support” are containers (circled in the screenshot below) that forum topics are organized within.
While containers are great at helping forum moderators organize different kinds of forums, the drawback of using containers is that it is not possible to post a topic to a container. It is only possible to post a topic to a forum. Using the dropdown list pictured below to post a topic to a forum, it is not always clear from the naïve user’s perspective, judging just from the dropdown list, that it is not possible to post a topic to a container.

Site and Training Documentation Content Managers
54
When a user accidentally selects a container to add a new topic to, they see an error message that looks something like this:
Many users would unfortunately feel so frustrated by seeing this error message that they might decide to not post their new topic to a relevant forum. Your site administrator may develop or discover a solution to this problem. Until then, we recommend not adding containers until containers seem necessary to organize the large number of forums available on the UMMA Docent site. If you add containers, it is important to provide some basic training or instructions to the docents on how to add topics to forums within containers (rather than attempting to post to a container).

Site and Training Documentation Content Managers
55
TROUBLE SHOOTING
In most cases, if someone’s new or edited forum post does not show up in the forums, it is probably because they selected the Preview button, and failed to select the Submit or Post button on the second preview page they were brought to.
As in other forms on the UMMA Docent’s site, all required fields must be filled in (indicated by red stars beside them), in order to submit a form. In the forums, new topics, comments, and replies to comments always need to have a subject and a body. Thus, if docents are having trouble posting to the forums, you may want to ask them if they are filling in the subject and the body field of a post.

56
S ITE AD MINISTRATORS
USER MANAGEMENT AND WORKFLOW
USER ROLES
The following is a list of roles that were created for the UMMA docent website. Each role name is followed by the previously identified users who would fulfill those roles. Specific names are subject to change as determined by UMMA administration.
− Administrator (e.g., John) − Manager (e.g., Debbie, Pam) − Super User (e.g., Dusty, Jann, Jane) − Outreach Media Manager (e.g., a group of 4 docents, as yet unidentified) − Forum Moderator (e.g., specific docents, as yet unidentified) − Authenticated User (all docents)
A category of users will also be allowed to do the tasks permitted by all categories of users listed hierarchically below. For example, a Super User can do all the things a Forum Moderator, and Authenticated User can do.
ACCESS CONTROL
The following is a description of the access control associated with each role in the docent website. As above, we have identified specific users where possible. Administrator
− All administrative tasks (Change Drupal installation, add modules, etc.) Manager
− Any account/profile creation, editing/deleting − Label Copy uploading, editing/deleting − Tour Report editing/deleting − Tour Request editing/deleting − Effort Tracking Form editing/deleting − Announcement (page) editing/deleting − CE Classes creation, editing/deleting

Site and Training Documentation Site Administrators
57
Super User Please note: this role is not called Event Users, because these people may not always be limited to Event creation.
− Tour Request creation, editing/deleting − Outreach Session Request creation, editing/deleting
Outreach Media Manager
− Outreach Sessions Powerpoint creation, editing/deleting − Outreach Session Request editing/deleting
Forum Moderator
− Forum container creation, editing/deleting − Forum post relocation (to another container) − Other people’s forum post editing/deleting
Authenticated User
− Own profile editing − Own forum post creation, editing/deleting − Comment creation and editing/deleting (only used in forums) − Tour Report creation − Outreach Session Report creation − Effort Tracking Form creation
Approval, Classification, and Removal of Content The following defines the process used for approving, classifying, and removing content items for and from the docent website. Super Users will be able to create and edit Tour Requests, but these will go into a moderation queue for the site Manager to approve. Alternatively, tours may be posted with text in a particular color to indicate to a viewer that a Star Docent has not been assigned, reflecting the practice in UMMA’s previous use of WebCalendar. Outreach Media Managers have the ability to create, edit, and delete Outreach Session Powerpoints. This content type is associated with Outreach Session Requests, which Outreach Media Managers can also edit, in order that they correctly link the Request to the appropriate Powerpoint. Forum Moderators have the ability to create, edit, and delete containers. They can also relocate a forum post as necessary. In addition, Forum Moderators have the authority to delete any user’s post from a forum. UMMA will decide what guidelines will be applied to posts and the steps Forum Moderators will follow in the event that inappropriate material is posted by a user.

Site and Training Documentation Site Administrators
58
For the most part, Authenticated Users are able to control their own content, including creation, editing and deleting.
For more detailed visual reference, screenshots of Access Control configuration settings follow below. Each reflects specific access privileges granted to different user types.

Site and Training Documentation Site Administrators
59

Site and Training Documentation Site Administrators
60
FLOWCHART

Site and Training Documentation Site Administrators
61
CURRENT MODULES
The UMMA Docent site takes advantage of the forum, menu, profile, search, taxonomy modules which are included in the Drupal core. Their use is discussed as needed in the Administer sections below.
VIEWS
“The views module provides a flexible method for Drupal site designers to control how lists of content (nodes) are presented. [… ] This tool is essentially a smart query builder that, given enough information, can build the proper query, execute it, and display the results.”1 The Views module was used extensively to implement the information architecture of this site. It was used to dynamically generate blocks which display all upcoming events for the current user, for example, by pulling together all nodes which have a user reference to the current user. It accomplishes this through the use of arguments and filters and which control the queries made to the database. The way in which the views were constructed is detailed in the Administer Views section below.
CONTENT CONSTRUCTION KIT (CCK) MODULE SUITE
The Content Construction Kit allows one to create custom content types. The inclusion of helper modules fieldgroup, nodereference, number, optionwidget, text, and userreference allows you to add custom fields to them. For example, a content type may have a field which is a reference to one or more of the nodes of a different content type. Several custom content types are in use by the UMMA Docent site. The field configurations and settings for each of them are detailed in the Administer Content Types section below.
EVENTS
“This is a simple module to keep track of events and show them to users in various calendar displays. It also provides an event API to allow other modules to store and work with date data.”2 This site does not use the event content type created by the Events module; it makes
1 From the official Drupal site description of the views module, at http://drupal.org/project/views. Retrieved April 14, 2007. 2 From the official Drupal site description of the events module, at http://drupal.org/project/event. Retrieved April 15, 2007.

Site and Training Documentation Site Administrators
62
extensive use of the ability to store and work with the date data associated with other content types. Events stored as custom content types created for the site are displayed in the calendars provided by this module.
CONTENT TEMPLATE (CONTEMPLATE)
“The Content Template (a.k.a. ConTemplate) module allows modification of Drupal's teaser and body fields using administrator defined templates. These templates use PHP code and all of the node object variables are available for use in the template. An example node object is displayed and it is as simple as clicking on its properties to add them to the current template.
This module was written to solve a need with the Content Construction Kit (CCK), where it had a tendency toward outputting content in a not-very-pretty way. And as such, it dovetails nicely with CCK, adding a "template" tab to CCK content-type editing pages and pre-populating the templates with CCK's default layout. This makes it easy to rearrange fields, output different fields for teaser and body, remove the field title headers, output fields wrapped for use with tabs.module (part of JSTools), or anything you need.”3
Without the contemplate module, the order of the fields in the site’s custom content types display in a different order than they do in the form which creates the nodes. The use of contemplate tom correct the problem is detailed in Administer ConTemplate.
Configuring ConTemplate
The Content Template module, also known as ConTemplate, provides a template tab on the content creation form generated by the CCK module. It allows those with access privileges to exercise a certain amount of control over how CCK content forms are displayed without needing to write new templates. The template tab gives the user access to the code which determines how various fields are displayed. On this site, the only use made of ConTemplate is to affect the order in which the fields are displayed. As many forms have more than twenty fields it is not possible to control display order with weights alone. The user simply cuts and pastes the appropriate “divs” in the templates provided until the desired order has been reached.
FRONT PAGE
The Front Page module allows site administrators to easily create and edit customized front pages for each user type via the Drupal administer → settings menu. For example, the Front Page module may allow site administrators to create a page that anonymous users will see
3 From the official Drupal site description of the contemplate module, at http://drupal.org/project/contemplate. Retrieved April 15, 2007.

Site and Training Documentation Site Administrators
63
that explains what the purpose of the UMMA Docents site is and that reminds Docents how to set up an account. Another front page may be displayed to logged-in Docents (i.e., Authenticated Users), Forum Moderators, and Super Users, for example, showing them announcements and a calendar of events. Yet another customized front page could be displayed to Administrators and Managers, for example, offering them links relevant to creating, editing, and moderating site content. Using a new feature of the 4.7 Front Page module, a notice may be automatically generated for all authenticated users on the front page who have not logged in to the site for a set period of time.
An administrator familiar with PHP may incorporate “Sliced Bread” PHP Snippets [see examples at http://Drupal.org/node/23220] into each front page to offer more dynamic content. PHP “snippets” are small blocks of PHP that allow administrators to display dynamic content “hooked” from the SQL database, such as: recent changes made to the site; lists of different users sorted by user type with links to edit their roles; and other dynamic content relevant to the needs of the user type the front page is being configured for. For example, the notice generated for authenticated users who have not logged in for a set period of time (e.g., in more than two weeks) could incorporate a PHP snippet to display several announcements that have been posted since they last logged in.
MEMBERS
The Members module provides an alternative to the default users directory in Drupal, accessible by selecting administer users. Anytime you choose the following Visibility setting within a profile field (accessible via administer settings profiles):
Public field, content shown on profile page and on member list pages
the field will automatically become visible within the “Columns to show” menu within the Members module administrative menu interface. In other words, if you created a new “Favorite Restaurant” profile field to allow Docents to enter their favorite restaurant in Ann Arbor in the profile, and selected the above visibility setting, a “Favorite Restaurant” field would show up in the Members module “Columns to show” menu. If you would like a field to remain public, but now show up on member list pages (and therefore in the Members module “Columns to show” menu), select the following visibility settings within the profile field:
Public field, content shown on profile page and on member list pages
Updated versions of the Members module, in addition to patches, support, and development information for this module, may be found at: http://drupal.org/project/members.

Site and Training Documentation Site Administrators
64
ADMINISTER FRONT PAGE
NOTE: Front Page displays the page associated with the highest level of access or site privileges a user has. In other words, if a docent is a forum moderator, s/he will see the forum moderator front page when s/he logs in, since the forum moderator role is associated with a higher level of access than an authenticated user role. Thus, if the goal is to deliver the same content to forum moderators, the SAME AS AUTHENTICATED option might be selected, whereas, if the goal is to deliver similar, yet some additional content to forum moderators, text or code could be copied and pasted from the Authenticated User front page text box into the Forum Moderator front page text box, and customized as needed.
Front Page installation and configuration:
1. Access the Front Page module and module documentation at: http://drupal.org/project/front
2. Download the version you want of the module. − Note that this module is under active development. − As of April 2007, version 4.7 had last been updated in January of
2007, and version 5.x had last been updated in February of 2007. 3. Upload the Front Page module to the modules folder. 4. No changes need to be made to the SQL database. 5. Select “administer,” then “modules,” check the box beside front_page to
enable the module, and then click “save.” 6. No additional steps need to be taken in the Access Control panel to enable
access to the Front Page module menu interface.
Detailed configuration instructions for Front Page:
1. On the administrator menu, choose “administer,” then “settings,” and then front_page to customize settings for Front Page.
2. The first expandable menu is Front Page for anonymous users. In each expandable menu of this kind, you will see:
− An expandable menu for each user type’s front page settings − A text box you may enter or cut and paste text, HTML, and/or PHP
into. 3. Each user type’s front page may be configured to display as one of the
following:

Site and Training Documentation Site Administrators
65
− THEMED means your default layout, theme and stylesheet will be loaded with your custom front_page;
− FULL allows you to have a completely different layout, style sheet etc.
− REDIRECT will automatically redirect visitors already logged in to a specific page specified in the REDIRECT TO box.
− SAME AS AUTHENTICATED will display the same content as for Authenticated (logged in) users.
4. In the “Redirect to” box, if you selected “Redirect” from the “Select type” drop-down menu, you may enter the node (e.g., umma.cms.si.umich.edu/node3) that you want users to be redirected to once they have logged in.
5. The last option is to “Allow embedded PHP code in front page for authenticated users.”
− If you observe error messages in a user-type’s front page, one simple trouble-shooting step you may take is to go back into that user type’s front page settings and make sure this “Allow embedded PHP code” option is checked.
6. Select the “Save configuration” button to implement changes. 7. Login as the relevant user-type(s) to view the front pages configured for
those user-types.
NOTE:
For this site, unauthenticated users receive a custom front page when they land at the site. Because this site utilizes primary links, it was necessary to add the following PHP code to the primary links section of the page.tpl.php (relevant code is underlined): <?php global $user; if (($user->uid != 0) && (isset($primary_links))) { ?><div id="primary"><?php print theme('links',$primary_links) ?></div><?php } ?>
Without this, the My Profile primary link will display to unauthenticated users on the front page.
ADMINISTER MEMBERS
Members module menu interface: To change the settings within the Members module, select: administer → settings→ members. Primary steps for configuring Members:

Site and Training Documentation Site Administrators
66
1. Select “Roles to show,” or, in other words, user types whose names and associated information you would like to show up in the members Directory. Choices include:
− administrator − authenticated user − forum moderator − manager − outreach media manager − super user
2. Select “Columns to show.” See note below about which fields show up by default in this menu. Current choices include:
− Roles (e.g., Bonnie Manager, Sarah Authenticated user) − Username − First Name − Last Name − Personal (or Favorite) Web Site URL − Biography − Art Interests − Last Seen
3. You have the option to “Obfuscate e-mail addresses using JavaScript. When checked, email addresses will not be included directly in the HTML source to deter spam crawlers. Note: this requires users have a JavaScript-enabled browser.
4. You may also select a “Truncated field length.” If this field is set to zero, all fields are as large as they need to be to fit the content, whereas if you set a number, all fields will be truncated to this length to preserve the table layout.
5. Select Save
ADMINISTER CONTENT TYPES
There are eight unique and sometimes interrelated content types created with the CKK module. These content types and the associated views and navigation form the core of the most complex aspects of creating and maintaining this site. To create new content types and new fields in content types, as well as to edit existing content types and their fields:
1. Go to administer content content types.

Site and Training Documentation Site Administrators
67
2. Clicking on the label name of a content type takes you directly to the “manage fields” screen where individual fields in that content type can be configured, and have different weights or groups applied (for display in the form view only). Other tab links are edit, display fields, add group, add field, and template.
E.g.,
The configure tab link takes you to a screen where certain properties of that field can be changed, such as whether multiple values are allowed, whether it is a required value, whether there is a default value (and what it is), and so forth. The type of field (text, integer, user

Site and Training Documentation Site Administrators
68
reference, etc.) cannot be changed once a field has been created, and cannot therefore be changed in this section. The edit tab link shows a screen where basic properties of the content type can be configured: the human readable name of the content type, a description (visible only in the list of content types at administer content content types), help text (which does not currently appear as expected, so do not use this function of CCK), and the title field. The title field is a required text field whose label name can be changed, but in certain content types the need for such a field simply does not exist. In the detailed explanation of content types ahead, these required text fields are identified so you can be ready for them. The “display fields” tab link allows you to change certain properties of the display of fields in full node and teaser form. Note that these settings will not affect display of the form view of a content type.
The add group tab allows you to create a group name within which fields can be placed in the form view of a content type to allow for more granularity in ordering fields and collapsibility so that long forms are less unwieldy. The add field tab allows you to create new fields. An existing field from an existing content type can be recycled, and will inherit settings from that content type. This makes creating parallel content types with many fields in common especially fast and convenient, and has other advantages when creating views (see page 79) that might pull from multiple content types based on similar fields. The template tab allows you to change the display order of fields and other parameters of the display of full node and teaser versions of a particular instance (node) of a content type, especially useful for displaying fields in the proper order for particularly complex content types. This template tab appears courtesy of the contemplate module (see page 63). The templates make use of php, and should be altered with care. Further important settings are found at administer settings content types.

Site and Training Documentation Site Administrators
69
Selecting “configure” gives the following headings and options:
1. Default options (published, in moderation queue, promoted to front page, sticky at top of lists, and create new revision). These can only be overridden by those user roles with the “administer nodes” permission.
2. Default comment setting (disabled, read only, and read/write). 3. Attachments (disabled, and enabled). 4. Show in event calendar (all views, only in views for this type, and never). This is an
option because the event module is installed (see page 62). Content types which should be viewable in the general event calendar should have the “All views” option selected.
The following details the information architecture and any special details about each content type created for this site
CONTINUING EDUCATION CLASS
Show in event calendar. − Start Date/Time − End Date/Time − Title − Presenter(s) − Location − Description − Docents attending – displayed as a pick list of all active docents

Site and Training Documentation Site Administrators
70
− Contact Name − Contact Phone − Contact Email − (Authored By) − (Authored On) Comments: disabled Taggable: disabled
EFFORT TRACKING FORM
This form is only available to docents from a link in the text of the logged-in landing page, which the administrator adds by hand as needed.
− First Name − Last Name − Month − Year − Hours spent preparing − Hours spent touring − Hours spent at CE classes − Hours spent on outreach − (Authored By) − (Authored On) – displayed as “Uploaded On” in list view
Taggable: Disabled Comments: Disabled
EXHIBITION LABEL COPY
− Exhibition Start Date − Exhibition End Date − Exhibition Name − Curator Name − Brief Description − Status:
• Temporary • Permanent
- Western - Modern/Contemporary - Asian - African
− Attachment (PDF of actual label copy) − (Authored By)
KEY: Notations and Color-coding
(●) indicates items that are created automatically Bold fields are the one text field per CCK content
type that Drupal requires when a content type is created
Italicized fields are not required to be filled out Purple (also indicated with dotted underline) fields
display in list or other truncated views of the content type
Red (also indicated with single underline) fields can only be changed and viewed by administrators of that content type
Blue (also indicated with double underline) fields can only be changed and viewed by authors or administrators of that content type

Site and Training Documentation Site Administrators
71
− (Authored On) Taggable: Disabled Comments: Disabled
TOUR CONTENT TYPES (2)
Tour Request
Show in event calendar. Once a Tour Request has been created, when viewing or editing the node itself, a view is called that displays brief information and a link to the corresponding Tour Report at the bottom of the node display. If the tour has not yet been reported on, text appears that indicates this. For further information about this, see page 79.
Most of these fields specifically come from a form currently in use by the client.
− Start Date/Time − End Date/Time − School or Group − School District − Address − Grade, Age, or N/A – choose one − Grade or Age – text field − Type of Tour
• Adults • K-12 • UM students • non-UM college students • Public
− If K-12, • Kindergarten • Elementary • Middle School • High School
− Led By • Docent • Staff • Self-guided • Collections Visit
− Star Docent − Participating Docents – displayed as a pick list of all active docents − Special Needs − Special Interests Requests − Has group ever visited Museum before?
• Yes
KEY: Notations and Color-coding
(●) indicates items that are created automatically Bold fields are the one text field per CCK content
type that Drupal requires when a content type is created
Italicized fields are not required to be filled out Purple (also indicated with dotted underline) fields
display in list or other truncated views of the content type
Red (also indicated with single underline) fields can only be changed and viewed by administrators of that content type
Blue (also indicated with double underline) fields can only be changed and viewed by authors or administrators of that content type

Site and Training Documentation Site Administrators
72
• No • Unsure
− Bus money requested? • Yes • No • N/A
− Person Booking Tour − Contact Name − Contact Phone − Contact Email − Request Taken By − Request Taken On Date/Time − Confirmed By − Confirmed On Date/Time − Has this tour been reported on?
o Yes o No (default)
− (Authored By) − (Authored On)
Taggable: Disabled Comments: Disabled Tour Report
No truncated or list view exists for this content type, therefore no items are in purple.
− Tour being reported on – this is a node reference to a view consisting of brief identifying information from the Tour Request content type, only for tours that have not yet been reported on
− Students • Total • Number of Minorities • Number of Special Needs
− Adults • Total • Number of Minorities • Number of Special Needs
− Docent Tour Group − Participating Docents – displayed as a pick list of all active docents − Theme – this is the required text field created at the bottom of the create new
content type page − Points emphasized − Objects Toured − Special Techniques − Teacher/adult attitude
KEY: Notations and Color-coding
(●) indicates items that are created automatically Bold fields are the one text field per CCK content
type that Drupal requires when a content type is created
Italicized fields are not required to be filled out Purple (also indicated with dotted underline) fields
display in list or other truncated views of the content type
Red (also indicated with single underline) fields can only be changed and viewed by administrators of that content type
Blue (also indicated with double underline) fields can only be changed and viewed by authors or administrators of that content type

Site and Training Documentation Site Administrators
73
− Student attitude/behavior − Additional comments − Nontouring Docents – displayed as a pick list of all active docents − (Authored By) − (Authored On)
Taggable: Disabled Comments: Disabled
OUTREACH SESSION CONTENT TYPES (3)
Outreach Session Powerpoint
An Outreach Request content type points to one node of the Outreach Session Powerpoint content type.
− Title − Description of powerpoint slides − (file attachment) − (Authored By) − (Authored On) – displayed as “Uploaded On” in list view
Taggable: Disabled Comments: Disabled Outreach Session Request
Once an Outreach Session Request has been created, when viewing or editing the node itself, a view is called that displays brief information and a link to the corresponding Outreach Session Report at the bottom of the node display. If the session has not yet been reported on, text appears that indicates this. For further information about this, see page 79.
Show in event calendar.
− Start Date/Time − End Date/Time − School or Group − School District − Address − Grade, Age, or N/A – choose one − Grade or Age – text field − Type of Outreach Event
• Adults • K-12 • UM students • non-UM college students • Public
− If K-12,
KEY: Notations and Color-coding
(●) indicates items that are created automatically Bold fields are the one text field per CCK content
type that Drupal requires when a content type is created
Italicized fields are not required to be filled out Purple (also indicated with dotted underline) fields
display in list or other truncated views of the content type
Red (also indicated with single underline) fields can only be changed and viewed by administrators of that content type
Blue (also indicated with double underline) fields can only be changed and viewed by authors or administrators of that content type

Site and Training Documentation Site Administrators
74
• Kindergarten • Elementary • Middle School • High School
− Presented By • Docent • Staff
− Star Docent − Participating Docents – displayed as a pick list of all active docents − Outreach Powerpoint to be used – node reference to Outreach Powerpoint content
type, pointing to a view showing the title and brief description − Special Needs − Special Interests Requests − Has group ever visited Museum before?
• Yes • No • Unsure
− Person Booking Outreach Event − Contact Name − Contact Phone − Contact Email − Request Taken By − Request Taken On Date/Time − Confirmed By − Confirmed On Date/Time − (Authored By) − (Authored On)
Taggable: Disabled Comments: Disabled Outreach Session Report
No truncated or list view exists for this content type, therefore no items are in purple.
− Outreach Event being reported on – this is a node reference to a view consisting of brief identifying information from the Outreach Request content type, only for outreach events that have not yet been reported on
− Students • Total • Number of Minorities • Number of Special Needs
− Adults • Total • Number of Minorities • Number of Special Needs
KEY: Notations and Color-coding
(●) indicates items that are created automatically Bold fields are the one text field per CCK content
type that Drupal requires when a content type is created
Italicized fields are not required to be filled out Purple (also indicated with dotted underline) fields
display in list or other truncated views of the content type
Red (also indicated with single underline) fields can only be changed and viewed by administrators of that content type
Blue (also indicated with double underline) fields can only be changed and viewed by authors or administrators of that content type

Site and Training Documentation Site Administrators
75
− Docent Outreach Group − Participating Docents – displayed as a
pick list of all active docents − Theme − Points emphasized − Objects Toured − Special Techniques − Teacher/adult attitude − Student attitude/behavior − Additional comments − Nonpresenting Docents – displayed as a pick list of all active docents − (Authored By) − (Authored On)
Taggable: Disabled Comments: Disabled
ADMINISTER VIEWS
“The views module provides a flexible method for Drupal site designers to control how lists of content (nodes) are presented. [… ] This tool is essentially a smart query builder that, given enough information, can build the proper query, execute it, and display the results.”4 There are currently 15 views in the system, in addition to the default views. They can be categorized as
− those that list events associated with the current user; − those that list events associated with a certain type and a certain time period; − those that are used only to facilitate the information architecture of the system and
appear only in select lists on certain forms; and − One that is used only for administrative tracking of docent effort and is not
accessible to all users.
4 From the official Drupal site description of the views module, at http://drupal.org/project/views. Retrieved April 14, 2007.

Site and Training Documentation Site Administrators
76
My_Upcoming_Events Every authenticated user will see a “My Upcoming Events” block in the left sidebar on every page of the site, with one single page exception explained below. This block is a dynamically generated view which pulls together a list of all upcoming events for which the authenticated user is currently scheduled, be they Tours, Outreach Sessions, or Continuing Education Classes. If there are no currently scheduled events for an authenticated user, s/he will see a message to that effect, rather than a list of items. [Note that this latter case includes all authenticated users who are not docents.] To see how this view is constructed, go to:
administer views edit view My_Upcoming_Events Access to this view is granted to all authenticated users. This view is provided as both a page and a block; each is provided as a “List View” and displays as fields:
− The title of the event, which in the case of Tours or Outreach Sessions is the name of the school or group which requested the event, and
− The start time of the event displayed as a short date The URL for the page view is provided for use in constructing menus. Currently, as the block displays in the sidebar, the page for this view is not tied to the navigation system. The default message for the case where no scheduled events exist can be changed by expanding the “Empty text” field of the form. As the block appears in a sidebar, the number of nodes so listed is limited to five (5). A “more” link is provided in the block which takes the user to the page view of My_Upcoming_Events in the case that more than five events are scheduled for the current user. In order to avoid the visual repetition of the first five items, this page view is the single exception to the omnipresence of the block in the sidebar. The means of excluding the block from this page is detailed below in the discussion of administering the block. Building a query to pull all nodes from the database which have a user reference to the current user is accomplished with arguments. The single argument added to the argument list is “User Reference: Participating Docents (field_participating_docents_0)” : this field is used in Tour Request Forms, Outreach Session Request Forms, and Continuing Education Classes. Two lines of php are supplied to the argument handling code:
global $user; $args[0] = user->uid;
This passes the user id of the current user into the view to locate those nodes with user reference fields equal to that user id.

Site and Training Documentation Site Administrators
77
The nodes listed are further restricted by date using “filter” settings: As is usual, “Node: Published” is added to the filters. “Equals” is chosen from the “operator” select list and “Yes” is chosen from the “value” select list. “Event: Start Date” is added to the filters. “Greater than or equals” is chosen from the select list for “operator” and the word “now” is typed into the text field for “value.” Finally, the sort criteria potion of the form is expanded and the field “Event: Start Time” is added as a criteria. “Ascending” is chosen from the select list for “Order.”
After making any changes to the view, it is necessary to click the “save” button. Next, the block view needs to be enabled. Go to administer blocks. “My_Upcoming_Events” appears in the list for “Left Sidebar” with the “enabled” box checked. Changes the number in the weight box controls its relative position in the sidebar. Click on “configure.” User soecific visibility is set so that individual users vcannot control whether to see this block. Pagfe specific settings are such that the block appears everywhere except on pages with the Drupal path “view/upcoming_events/*”. The asterisk is a Drupal wildcard; this block will not display on the page view of this view for any user.

Site and Training Documentation Site Administrators
78
My_Past Events This view is identical to the previous one, except that the “Event: Start Date” filter has the operator set to “Is Less Than.” The “value” field remains set to “now” and the sort criteria, which remains “Event: Start Time” is set to the value “Descending.” Thus, previous events begin with the most recent and move backward in time as we move down the list; upcoming events begin with the event which will occur soonest and move forward in time as we move down the list. The My_Past_Events block is not currently enabled. It can be enabled via administer blocks. The page view can be accessed via the URL. Tours_upcoming generates a list of all tours entered in the system which occur at this time or later; i.e., in the future. It can be accessed by any authenticated user. It is provided as a page view, but not as a block.5 The fields displayed in this view are:
− the title of the node listed, which in this case is the name of the school or group requesting a tour,
− a link which takes one to the edit tab of this node, − the start time of the event, and − the star docent recorded for the tour.
There are no arguments for this view. There are two filter fields. The first, “Node: Type” has as operator “is one of” and as value “Tour Request.” The second “Event Start Date” has as operator “Is Greater Than or Equals” and “now” as value.
5 Note that view titles show up on the “administer views” if and only if a title is entered in the “block” section of the form. This is independent of whether a block view is provided. All views on this site therefore have a title listed in this section; this does not imply that the block view is being provided.

Site and Training Documentation Site Administrators
79
There is a sort criteria supplied to the view; it is ascending by start date.
This page view is accessible through secondary navigation which appears on all pages accessible through the primary navigation “TOURS” link. When the user clicks on the “TOURS” navigation item, a secondary navigation block appears in the left sidebar, which includes an item “List Upcoming Tours.” This navigation item links to the URL associated to this page view. Tours_Previous is a similar view. It filters the Tour Request content type by date to generate a list of tours whose start date is earlier than the current time. The differences from the previous view are:
1. The view displays an additional field, which displays the contents of the text field “Has this tour been reported on?” (For upcoming tours, this field should always contain the value “No,” as tour reports are generated after the tour has been given.)
2. The “Event: Start Date” filter has as operator “Is Less Than” and value “now.” 3. The “Event: Start Time” sort criteria has order “Descending.”
As with Tours_Upcoming, Tours_Previous is accessible through a secondary navigation link, “List Previous Tours,” associated with the primary navigation link “TOURS” Tours_without_reports exist entirely to facilitate the information architecture of the site and is never viewable as such. Tour reports include a field which specify on which tour the report is reporting. The tour in question is chosen from a select list of nodes. In the interests of keeping this list manageably short, it includes only those tour requests which do not yet have a report associated with them. This is done by creating a view which lists those tours without reports associated with them. That view is then supplied as an “advanced- nodes that can be referenced” choice for the node reference field “Has this tour been reported on?”

Site and Training Documentation Site Administrators
80
The view is accessible by all authenticated users; all such users are privileged to create tour reports and so need access to this view, even though it remains behind the scene. The view displays:
− node title (name of school or group for tour), − whether the group is specified by grade or age, − the grade or age, and − the start date and time of the tour.
As one school may have several tours of the museum scheduled in a short time period, for different grades and at different times, having this extra information appear in the view helps ensure that the correct request form is chosen to report upon. The view is created by filtering on fields
− “Node: Type” with operator “Is One Of” and value “Tour Request” − “Node: Published” with operator “Equals” and value “Yes,” and − “Text: Has this tour been reported on?” with operator “Is One Of” and value “No.”
Tour_associated_report is a view which displays a block only on tour request pages. If the tour request being viewed has no report yet submitted on it, the view displays an empty text message which says that. If a report has been filed on the request in question it will display in the view as a link back to the report. This view is accessible to all authenticated users. It is provided only as a block view. There is no reason to access it as a page view, as it will never be longer than a single entry. The only field displayed is the title of the report form. (This title is currently the “Theme” field. The name of the tour group and the date should not need to be re-entered as the report points to the request form. But Drupal requires a “Title” field on a node, and it cannot be a node reference.) The “Node Reference: Report on Which Tour?” field is supplied as an argument to the view. There is a single line of argument handling code:
$args[0] = arg(1);

Site and Training Documentation Site Administrators
81
This code takes the second field in the Drupal path portion of the URL, which is the node id in the case of pages on which this block will appear, and passes it to the view. The view then displays any node which has the “Node Reference: Report on Which Tour?” field pointing to that value. This is sufficient to generate the desired view: there are no filters.
This block now appears on the administer blocks page. It is enabled in the content area with a weight that places it at the end of the request form being displayed. It is configured (using the “configure” link on the blocks listing) to display only on pages for which the following PHP code returns TRUE:
<?php $park_on_this_page = FALSE; if ((arg(0) == 'node') && is_numeric(arg(1))) { $node_id=arg(1); $node = node_load($node_id); if ($node->type == "content_tour_request_form") { $park_on_this_page = TRUE; } } return $park_on_this_page; ?>
The code checks to see that the first argument in the URL of the current page is ‘node’ and that the second is a numeric value. In that case, this second value is treated as a node id and handed as an argument to the node_load function. This gives access to the information associated with the node with that id, allowing one to check its type. In the event this type is “content_tour_request_form,” the code returns the value of TRUE and the block displays. The views “Outreach_upcoming,” “Outreach_previous,” “Outreach_Without_Reports,” and “Outreach_associated_reports” are completely analogous to the four views just detailed, but for dealing with the Outreach Session request and report content types, rather than for Tour request and report content types.

Site and Training Documentation Site Administrators
82
“CE_Upcoming_Classes” and “CE_Classes_prior” are analogous to “Tour_Upcoming” and “Tour_previous,” but for the Continuing Education Class content type. This content type has no associated request and report forms. “all_outreach_powerpoints” lists all nodes of type Outreach Session Powerpoint and “Exhibition_all” lists all nodes of type “Exhibition Label Copy.” These are both straightforward views with a single filter as described. They are both accessible to all authenticated users and provide page views but not blocks. “all_outreach_powerpoints” is accessible through the secondary navigation associated with the primary link “Outreach.” It is pulled up by the “List Outreach Powerpoints” link. It displays:
− node titles, − a brief description of the slide, − the date the file was uploaded, − and a link to the slides themselves.
“Exhibitions_all” is accessible through the primary navigation link “Label Copy.” It displays:
− exhibition titles, − exhibition curators, − brief descriptions of the exhibits, − and links to the PDFs with the associated label copy.

Site and Training Documentation Site Administrators
83
“monthly_effort_forms” provides a page view which is accessible only to administrators and managers. It is accessible through a secondary navigation link, “List Effort Tracking Forms,” which is associated with the Primary link “Directory.” It displays:
− node title, − last name of docent reporting, − month, − year, − hours spent preparing, − hours spent touring, − hours spent at continuing education classes, − hours spent at outreach sessions, − and a link to the edit tab of the node in question.

Site and Training Documentation Site Administrators
84
The view provides exposed filters for month and year. This means that administrators and managers have access to select lists for these fields on the page displaying the view.
ADMINISTER THEMES
The theme providing the look and feel of this site is a custom theme called UMMA. Some basic settings for the UMMA theme can be changed at administer themes. The major customization of the UMMA theme occurs by directly changing files on the server in the directory containing the files specific to this Drupal site. Specifically, we have altered CSS and tpl.php files in the themes/UMMA folder and CSS files associated with specific modules, such as events and CCK. Alterations are and should be well commented so that later administrators of the theme can understand the CSS and tpl.php files.

Site and Training Documentation Site Administrators
85
ADMINISTER INPUT FORMATS
The input formats settings describe the kinds of text that can be entered in text fields. The options included in the default Drupal installation are Filtered HTML, PHP code, and Full HTML, and other input formats can be created by an administrator. The option used for this entire site is Filtered HTML. To administer these settings, go to administer input formats.
Any roles with the “administer filters” permission in administer access roles can use any input format.
ADMINISTER BLOCKS
Drupal uses the concept of a block to help you arrange content on a web page. Blocks are “containers” for pieces of content and for menus and other special built-in types of content like the log-in area, a recent posts section, who’s online, etc. The administer blocks settings are used to enable blocks and change where and in what order they appear. To change settings, go to administer blocks. Changes to the theme can affect viewing of blocks. Some themes have five areas that a page can appear in: header, footer, content, left sidebar and right sidebar. Other themes might not have one or more of these areas, and enabling them may require rearrangement of the site. The current settings of the blocks are:

Site and Training Documentation Site Administrators
86
ADMINISTER URL ALIASES
Go to administer settings search. URL aliases in Drupal allow you to map un-semantic URLs to more semantic ones. E.g., the default Drupal URL for my profile is user/%, but has been aliased to myprofile. To administer these, go to administer url aliases.

Site and Training Documentation Site Administrators
87
ADMINISTER MENUS
Menus in Drupal are administered by going to administer menus. Note that the placement of menus and their visibility on certain pages is done by administering blocks. Menus and menu items can be created here, using the tab navigation at the top of the page. Menus can be edited directly by choosing edit just under the menu heading; only the title of the menu can be changed here. Menu items can also be created from an option in this list. Menu items can be edited from the edit link to the right of the menu item name.
The primary navigation along the top of this site is in the Primary Links menu. These items appear at all times while logged in to the site.

Site and Training Documentation Site Administrators
88
Secondary navigation menus, listed below, are set up to appear on particular pages via the administer blocks settings. Note that administer blocks does not allow for an easy way for secondary navigation to appear when looking at an individual node of a content type that seems it should have a particular secondary navigation. The menu containing those functions and settings is only available to site administrators. Links that are not otherwise available in navigation that has been created—called “Navigation” by Drupal—is enabled as a block, but the default is to hide it for users unless their settings indicate that they want to see it. This block is enabled by going to administer users, and choosing to edit the user who might need to see the block.
If the block is unavailable, and you cannot even go to administer users to enable the block for yourself, even though you have permission to do so, just navigate to “admin/user” to load the page from which you can edit a user’s settings, or navigate to “admin” to get the whole “Navigation” menu in the contents of the Drupal page. The potential exists to write a snippet of PHP in the administer blocks navigation settings to deliver this block to those users who have the Administrator role.
Navigation
Landing Page (not logged in) − Login block at left − Picture and description of site and announcements at center

Site and Training Documentation Site Administrators
89
− Primary links not visible − Outside links (top right) visible
Landing Page (logged in) − Content block shows:
• Welcome message and announcements from administrators/staff, including links to the effort tracking form at certain times
− Primary navigation at top (persistent), consisting of: • Forums • Calendars • Tours • Label Copy • Outreach • Continuing Education • Directory • Resources • My Profile
− Outside Links (persistent), see below for items − Secondary navigation:
• Create New Announcement (only appears for roles with this privilege) Search (persistent on every page when logged in) − Search box
Outside Links (persistent on every page) − UMMA Public − UMMA Inside − UMMA DAMS Forums − Content block shows:
• Names of forum containers − Within a forum container, the content block shows:
• List of topics − Secondary navigation:
• Create New Post
Calendars − Content block shows:
• Monthly calendar view of all events this month − Secondary navigation items:

Site and Training Documentation Site Administrators
90
• View All Events • View Tours Calendar • View Outreach Calendar • View CE Classes Calendar
Tours − Content block shows:
• Current month calendar view with tour request information: - Time - School or group name
− Secondary navigation items: • Create Tour Request (only appears for roles with this privilege) • Create Tour Report • List Upcoming Tours • List Previous Tours
− Content block for list views shows, at 30 per page: • School or group name • ‘edit this request’ link • Start Time • Star Docent • Reported On? (yes or no), only for previous tours
Label Copy − Content block shows list of label copy items, 30 per page:
• Exhibition Title (default sort) • Curator • Brief description of exhibition • Icon to link directly to the associated file(s)
− Secondary navigation items: • Create Label Copy (only appears for roles with this privilege)
Outreach − Content block shows:
• Current month calendar view with outreach request information: - Time - School or group name
− Secondary navigation items: • Upload Powerpoint File (only appears for roles with this privilege) • Create Outreach Request (only appears for roles with this privilege) • Create Outreach Report • List Upcoming Sessions • List Previous Sessions • List Outreach Powerpoints (at 30 per page, default alpha sort by Title)

Site and Training Documentation Site Administrators
91
− Content block for list views shows, at 30 per page: • School or group name • ‘edit this request’ link • Start Time • Star Docent • Powerpoint Title • Reported On? (yes or no), only for previous tours
CE Classes − Content block shows:
• Current month calendar view with continuing education classes: - Start Time - Title
− Secondary navigation items: • Create CE Class (only appears for certain roles) • List Upcoming Classes • List Previous Classes
− Content block for list views shows, at 30 per page: • Class Title • Presenter(s) • Start Time
Directory − Content block shows:
• List of active docents who have agreed to have their information displayed in the director, with the following fields:
Username First Name Last Name Primary Phone Email
− Secondary navigation items (only appears for certain roles): • Administer Users • Create New User • Search for User • List Effort Tracking Forms
Resources Other links or content may be added to this page at a later time by the administrator − Link to free Adobe PDF reader − No secondary navigation items

Site and Training Documentation Site Administrators
92
My Profile Only the standard options for editing one’s profile and tracking content are available on this page − Same secondary navigation as in the Directory section of the site
ADMINISTER USERS AND PROFILES
User information consists of the standard account settings fields: username, email address, password, roles and picture. In addition, the built in profile module is enabled, allowing the creation of additional fields associated with users’ accounts. These fields can have permissions that allow access to certain roles only. At administer settings users, we have specified that only users with the access control privilege of administering users can create new users; docents cannot currently create their own accounts. The text of the email that can be automatically sent to a new user when their account is created can be edited from this page. Users can be created and edited through administer users using the Directory navigation that appears at left when viewing relevant pages.
When creating a new user, profile fields appear in a long list under the standard account settings fields; individual fields – even required ones – can be omitted from appearing in this initial user creation page from a setting at the bottom of the create or edit field form at administer settings profiles. When editing a user’s information, profile fields appear in

Site and Training Documentation Site Administrators
93
subsections called “Personal and Contact Information,” “Docent Profile,” and “Docent Status,” rather than in one long list. Clicking the edit link next to a user’s entry allows an individual user’s standard account settings and profile field contents to be changed. An account can also be entirely deleted from the edit page. The profile fields themselves can be created and edited from administer settings profiles.
Permissions for visibility of fields, whether a field is required, and presence of a field in the user creation form are all controlled from the “create” or “edit” field form. E.g.,

Site and Training Documentation Site Administrators
94
The fields list below details the permissions for viewing and altering fields in the profiles section of a user account. Users
Items in blue are not viewable by other docents. Account settings − Username – universally follows the format First Name + space + Last Name − Email Address − Password − Roles − Picture
Personal and Contact Information − First Name − Middle Name or Initial − Last Name − Nickname − Street Address 1 − Street Address 2 − City − State − Zip − Primary Phone − Other Phone 1 − Other Phone 2 − Fax − Occupation − Spouse First Name − Spouse Full Name − Emergency Contact Name − Emergency Contact Relationship
KEY: Notations and Color-coding
(●) indicates items that are created automatically Bold fields are the one text field per CCK content
type that Drupal requires when a content type is created
Italicized fields are not required to be filled out Purple (also indicated with dotted underline) fields
display in list or other truncated views of the content type
Red (also indicated with single underline) fields can only be changed and viewed by administrators of that content type
Blue (also indicated with double underline) fields can only be changed and viewed by authors or administrators of that content type

Site and Training Documentation Site Administrators
95
− Emergency Contact Phone 1 − Emergency Contact Phone 2 − Emergency Contact Address (block field)
Docent Profile − Visible to other docents in Directory?
• Yes • No
− URL − Biography − Art Interests − Private note to administrators/managers
Docent Status − Year Trained − Active Docent? – indicates whether the docent should appear in lists where
participating docents might participate in outreach sessions, tours, etc. • Yes • No
− Last Evaluated − 3-yr Commitment Met − Date Resigned − Years on Leave (Before Emeritus Qualified Date) − Years on Leave (After Emeritus Qualified Date) − Date Qualified for Emeritus – leave blank if not yet Emeritus status − Docent Status
• Emeritus • Non-Emeritus
− Status Code − Tour Group − Tour Group Exceptions − Tour Group Subs − Board Service Title 1 − Board Service Year 1 − Board Service Title 2 − Board Service Year 2 − (etc., up to 5) − 2005-2006 Dues Paid − 2006-2007 Dues Paid
KEY: Notations and Color-coding
(●) indicates items that are created automatically Bold fields are the one text field per CCK content
type that Drupal requires when a content type is created
Italicized fields are not required to be filled out Purple (also indicated with dotted underline) fields
display in list or other truncated views of the content type
Red (also indicated with single underline) fields can only be changed and viewed by administrators of that content type
Blue (also indicated with double underline) fields can only be changed and viewed by authors or administrators of that content type

Site and Training Documentation Site Administrators
96
SECURITY AND SITE MAINTENANCE
This section provides an introduction to and overview of security and site maintenance tasks such as backing up your site and setting up scheduled (cron) tasks.
DRUPAL SECURITY, SUPPORT, & DEVELOPMENT
If you are not already subscribed to the Drupal Security Alerts email list or RSS feed, we strongly recommend doing so at: http://drupal.org/security. On this page, you will also find a list of recent security announcements.
If you discover or learn about a potential error, weakness or threat that could compromise the security of Drupal, please mail your concern to the Drupal security team: [email protected] or fill out the contact form at: http://drupal.org/contact and use the category “Security issue.” As a site administrator, there are a few additional Drupal email lists you might like to subscribe to in order to connect yourself with sources for support, security alerts, and information on developments in the Drupal community. The Drupal Mailing Lists page at http://drupal.org/mailing-lists offers email lists for support questions, development, and Drupal conferences and events. The Drupal Support and Development Forums offer a wealth of advice and may be accessed at: http://drupal.org/forum.There are some additional, excellent resources on the Drupal.org relating to security, support, and development, that you will find through general searches. For example, there is a page called Writing secure code: http://drupal.org/node/62304 that offers tips on how to prevent three major security risks:
1. Cross site scripting attacks by properly checking output
2. SQL injection attacks by using the database abstraction layer
3. Node access restrictions bypass by using db_rewrite_sql Online sources such as the Acunetix PHP/SQL Security Series [http://www.acunetix.com/websitesecurity/php-security-1.htm] and books such as Learning PHP & MySQL (by Michele Davis & Jon Phillips, 2006) offer detailed advice on steps you can take to protect your site and site-users from a variety of security threats.

Site and Training Documentation Site Administrators
97
BACKUPS
The following steps can be followed in order to create a backup with phpMyAdmin (Mercer, 2006):
1. Log into phpMyAdmin and click on the Drupal database or table name and the properties will be displayed.
2. On the menu at the top of the page, click “Export” tab. You will have the option to dump the structure, the data, or both. This will generate standard SQL statements that can be used to recreate your database/table. The following backup options are recommended:
In particular, select all of the tables for Export, select all of the Structure checkboxes (in order to prevent needing to manually drop a corrupted database. Entering the date in the name of your backup will help you identify your most recent backup if you need to restore the site.
3. Click “Go” when you have selected all the options you wanted to. To recreate a database, click on the SQL tab at the top of the phpMyAdmin page and enter the name of the .sql file you would like to run the contents of, as shown here:

Site and Training Documentation Site Administrators
98
Note that there are options for backing up and recreating your database using the command line that are not covered here. To learn more about these options, please refer to: http://dev.mysql.com/doc/refman/5.0/en/disaster-prevention.html.
CRON AND SCHEDULED TASKS
The cron.php script combines various tasks that need to be executed on a regular basis to update the site. In order to set up a “cron job” or scheduled task, you need to execute the cron.php script, which is located in the main folder of your Drupal installation (Mercer, 2006). It is recommended that you set up your cron job to run every hour or every few hours.
When you install Drupal, a cron administration page is automatically set up for you. If your site were www.ummadocents.org, your cron page would be http://www.ummadocents.org/cron.php.
How you configure your cron jobs is determined in part by the kind of operating system you are using, whether Linux, Unix, or Windows. To read more about configuring cron jobs, visit the Configuring Cron Jobs section of the Drupal.org site at: http://drupal.org/node/23714. There are a few a few different tools you may use to make it easier to configure cron jobs. For example, if you have a Linux or Unix operating system, you may use a program called C-Panel to set up something called a “crontab” to help you configure cron jobs. If you would prefer to configure cron jobs using a Drupal module, the Poormanscron module may be downloaded from: http://drupal.org/project/poormanscron. Once installed and enabled, this module allows

Site and Training Documentation Site Administrators
99
you to navigate to administer settings poormanscron and choose: 1) the minimum number of minutes between cron runs; 2) the number of minutes to wait after a cron rrun error occurs before trying to run the cron job again; 3) whether you want to log successful cron runs to the Drupal watchdog (i.e., the administer logs module that is part of the core Drupal installation that records system events and errors); and 4) if you want to log the progress of a poormanscron run to the Drupal watchdog. Eventually, you will probably need to use cron jobs to perform more tasks than this module allows you to select, thus, using the Poormanscron module may only be a short term solution.

99
APPENDICES

Site and Training Documentation Appendices
100
APPENDIX A
CUSTOM CODE IMPLEMENTATIONS
The pages in this appendix include the code for the ConTemplate templates for Tour Request Forms, Tour Reports Forms, and Outreach Request Forms. No others forms were altered from their default output. In order to use ConTemplate, it is unncecesary to write code: this code is simply rearranged from the default template supplied by the ConTemplate modeule. Further changes to the form display can be made by changes the inline CSS in this code, but that has not been done at this time for any of these forms.
Tour Request Template <div class="field field-type-text field-field-school-district"> <h3 class="field-label">School District</h3> <div class="field-items"> <?php foreach ((array)$field_school_district as $item) { ?> <div class="field-item"><?php print $item['view'] ?></div> <?php } ?> </div> </div> <div class="field field-type-text field-field-school-address"> <h3 class="field-label">School Address</h3> <div class="field-items"> <?php foreach ((array)$field_school_address as $item) { ?> <div class="field-item"><?php print $item['view'] ?></div> <?php } ?> </div> </div> <div class="field field-type-text field-field-level-of-group-specified-"> <h3 class="field-label">Level of Group Specified By</h3> <div class="field-items"> <?php foreach ((array)$field_level_of_group_specified_ as $item) { ?> <div class="field-item"><?php print $item['view'] ?></div> <?php } ?> </div> </div> <div class="field field-type-text field-field-group-grade-or-age"> <h3 class="field-label">Group Grade or Age</h3> <div class="field-items"> <?php foreach ((array)$field_group_grade_or_age as $item) { ?> <div class="field-item"><?php print $item['view'] ?></div> <?php } ?> </div>

Site and Training Documentation Appendices
101
</div> <div class="field field-type-text field-field-type-of-tour"> <h3 class="field-label">Type of Tour</h3> <div class="field-items"> <?php foreach ((array)$field_type_of_tour as $item) { ?> <div class="field-item"><?php print $item['view'] ?></div> <?php } ?> </div> </div> <div class="field field-type-text field-field-if-k-12"> <h3 class="field-label">If K-12</h3> <div class="field-items"> <?php foreach ((array)$field_if_k_12 as $item) { ?> <div class="field-item"><?php print $item['view'] ?></div> <?php } ?> </div> </div> <div class="field field-type-text field-field-led-by"> <h3 class="field-label">Led By</h3> <div class="field-items"> <?php foreach ((array)$field_led_by as $item) { ?> <div class="field-item"><?php print $item['view'] ?></div> <?php } ?> </div> </div> <div class="field field-type-userreference field-field-star-docent"> <h3 class="field-label">Star Docent</h3> <div class="field-items"> <?php foreach ((array)$field_star_docent as $item) { ?> <div class="field-item"><?php print $item['view'] ?></div> <?php } ?> </div> </div> <div class="field field-type-userreference field-field-participating-docents-0"> <h3 class="field-label">Participating Docents</h3> <div class="field-items"> <?php foreach ((array)$field_participating_docents_0 as $item) { ?> <div class="field-item"><?php print $item['view'] ?></div> <?php } ?> </div> </div> <div class="field field-type-text field-field-special-needs"> <h3 class="field-label">Special Needs</h3> <div class="field-items"> <?php foreach ((array)$field_special_needs as $item) { ?> <div class="field-item"><?php print $item['view'] ?></div> <?php } ?> </div> </div> <div class="field field-type-text field-field-special-interests-request">

Site and Training Documentation Appendices
102
<h3 class="field-label">Special Interests Requests</h3> <div class="field-items"> <?php foreach ((array)$field_special_interests_request as $item) { ?> <div class="field-item"><?php print $item['view'] ?></div> <?php } ?> </div> </div> <div class="field field-type-text field-field-has-group-visited-museum-"> <h3 class="field-label">Has Group Visited Museum Before?</h3> <div class="field-items"> <?php foreach ((array)$field_has_group_visited_museum_ as $item) { ?> <div class="field-item"><?php print $item['view'] ?></div> <?php } ?> </div> </div> <div class="field field-type-text field-field-bus-money-requested"> <h3 class="field-label">Bus money requested?</h3> <div class="field-items"> <?php foreach ((array)$field_bus_money_requested as $item) { ?> <div class="field-item"><?php print $item['view'] ?></div> <?php } ?> </div> </div> <div class="field field-type-text field-field-request-taken-by"> <h3 class="field-label">Request Taken By</h3> <div class="field-items"> <?php foreach ((array)$field_request_taken_by as $item) { ?> <div class="field-item"><?php print $item['view'] ?></div> <?php } ?> </div> </div> <div class="field field-type-text field-field-date-request-taken"> <h3 class="field-label">Date Request Taken</h3> <div class="field-items"> <?php foreach ((array)$field_date_request_taken as $item) { ?> <div class="field-item"><?php print $item['view'] ?></div> <?php } ?> </div> </div> <div class="field field-type-text field-field-request-confirmed-by"> <h3 class="field-label">Request Confirmed By</h3> <div class="field-items"> <?php foreach ((array)$field_request_confirmed_by as $item) { ?> <div class="field-item"><?php print $item['view'] ?></div> <?php } ?> </div> </div> <div class="field field-type-text field-field-date-confirmed"> <h3 class="field-label">Date Confirmed</h3> <div class="field-items"> <?php foreach ((array)$field_date_confirmed as $item) { ?>

Site and Training Documentation Appendices
103
<div class="field-item"><?php print $item['view'] ?></div> <?php } ?> </div> </div> <div class="field field-type-text field-field-contact-person"> <h3 class="field-label">Contact Person</h3> <div class="field-items"> <?php foreach ((array)$field_contact_person as $item) { ?> <div class="field-item"><?php print $item['view'] ?></div> <?php } ?> </div> </div> <div class="field field-type-text field-field-contact-email"> <h3 class="field-label">Contact Email</h3> <div class="field-items"> <?php foreach ((array)$field_contact_email as $item) { ?> <div class="field-item"><?php print $item['view'] ?></div> <?php } ?> </div> </div> <div class="field field-type-text field-field-contact-work-phone"> <h3 class="field-label">Contact Work Phone</h3> <div class="field-items"> <?php foreach ((array)$field_contact_work_phone as $item) { ?> <div class="field-item"><?php print $item['view'] ?></div> <?php } ?> </div> </div> <div class="field field-type-text field-field-contact-home-phone"> <h3 class="field-label">Contact Home Phone</h3> <div class="field-items"> <?php foreach ((array)$field_contact_home_phone as $item) { ?> <div class="field-item"><?php print $item['view'] ?></div> <?php } ?> </div> </div> <div class="field field-type-text field-field-contact-cell-phone"> <h3 class="field-label">Contact Cell Phone</h3> <div class="field-items"> <?php foreach ((array)$field_contact_cell_phone as $item) { ?> <div class="field-item"><?php print $item['view'] ?></div> <?php } ?> </div> </div> <div class="field field-type-text field-field-good-times-to-contact"> <h3 class="field-label">Good Times to Contact</h3> <div class="field-items"> <?php foreach ((array)$field_good_times_to_contact as $item) { ?> <div class="field-item"><?php print $item['view'] ?></div> <?php } ?> </div>

Site and Training Documentation Appendices
104
</div> <div class="field field-type-text field-field-has-this-tour-been-report"> <h3 class="field-label">Has this tour been reported on?</h3> <div class="field-items"> <?php foreach ((array)$field_has_this_tour_been_report as $item) { ?> <div class="field-item"><?php print $item['view'] ?></div> <?php } ?> </div> </div> Tour Report Template <div class="field field-type-nodereference field-field-report-on-which-tour"> <h3 class="field-label">Report On Which Tour?</h3> <div class="field-items"> <?php foreach ((array)$field_report_on_which_tour as $item) { ?> <div class="field-item"><?php print $item['view'] ?></div> <?php } ?> </div> </div> <div class="field field-type-number-integer field-field-total-number"> <h3 class="field-label">Total Number of Students</h3> <div class="field-items"> <?php foreach ((array)$field_total_number as $item) { ?> <div class="field-item"><?php print $item['view'] ?></div> <?php } ?> </div> </div> <div class="field field-type-number-integer field-field-number-of-minorities"> <h3 class="field-label">Number of Minorities</h3> <div class="field-items"> <?php foreach ((array)$field_number_of_minorities as $item) { ?> <div class="field-item"><?php print $item['view'] ?></div> <?php } ?> </div> </div> <div class="field field-type-number-integer field-field-number-of-special-needs-p"> <h3 class="field-label">Number of Special Needs Patrons</h3> <div class="field-items"> <?php foreach ((array)$field_number_of_special_needs_p as $item) { ?> <div class="field-item"><?php print $item['view'] ?></div> <?php } ?> </div> </div> <div class="field field-type-number-integer field-field-total-number-0"> <h3 class="field-label">Total Number of Adults</h3> <div class="field-items"> <?php foreach ((array)$field_total_number_0 as $item) { ?>

Site and Training Documentation Appendices
105
<div class="field-item"><?php print $item['view'] ?></div> <?php } ?> </div> </div> <div class="field field-type-number-integer field-field-number-of-minorities-0"> <h3 class="field-label">Number of Minorities</h3> <div class="field-items"> <?php foreach ((array)$field_number_of_minorities_0 as $item) { ?> <div class="field-item"><?php print $item['view'] ?></div> <?php } ?> </div> </div> <div class="field field-type-number-integer field-field-number-of-special-needs-0"> <h3 class="field-label">Number of Special Needs Patrons</h3> <div class="field-items"> <?php foreach ((array)$field_number_of_special_needs_0 as $item) { ?> <div class="field-item"><?php print $item['view'] ?></div> <?php } ?> </div> </div> <div class="field field-type-text field-field-docent-tour-group"> <h3 class="field-label">Docent Tour Group</h3> <div class="field-items"> <?php foreach ((array)$field_docent_tour_group as $item) { ?> <div class="field-item"><?php print $item['view'] ?></div> <?php } ?> </div> </div> <div class="field field-type-userreference field-field-participating-docents-0"> <h3 class="field-label">Participating Docents</h3> <div class="field-items"> <?php foreach ((array)$field_participating_docents_0 as $item) { ?> <div class="field-item"><?php print $item['view'] ?></div> <?php } ?> </div> </div> <div class="field field-type-userreference field-field-non-touring-docents"> <h3 class="field-label">Non-touring Docents</h3> <div class="field-items"> <?php foreach ((array)$field_non_touring_docents as $item) { ?> <div class="field-item"><?php print $item['view'] ?></div> <?php } ?> </div> </div> <div class="field field-type-text field-field-objects-toured"> <h3 class="field-label">Objects Toured</h3> <div class="field-items"> <?php foreach ((array)$field_objects_toured as $item) { ?> <div class="field-item"><?php print $item['view'] ?></div> <?php } ?>

Site and Training Documentation Appendices
106
</div> </div> <div class="field field-type-text field-field-points-emphasized"> <h3 class="field-label">Points Emphasized</h3> <div class="field-items"> <?php foreach ((array)$field_points_emphasized as $item) { ?> <div class="field-item"><?php print $item['view'] ?></div> <?php } ?> </div> </div> <div class="field field-type-text field-field-special-techniques"> <h3 class="field-label">Special Techniques</h3> <div class="field-items"> <?php foreach ((array)$field_special_techniques as $item) { ?> <div class="field-item"><?php print $item['view'] ?></div> <?php } ?> </div> </div> <div class="field field-type-text field-field-student-attitudebehavior"> <h3 class="field-label">Student Attitude/Behavior</h3> <div class="field-items"> <?php foreach ((array)$field_student_attitudebehavior as $item) { ?> <div class="field-item"><?php print $item['view'] ?></div> <?php } ?> </div> </div> <div class="field field-type-text field-field-teacheradult-attitude"> <h3 class="field-label">Teacher/Adult Attitude</h3> <div class="field-items"> <?php foreach ((array)$field_teacheradult_attitude as $item) { ?> <div class="field-item"><?php print $item['view'] ?></div> <?php } ?> </div> </div> <div class="field field-type-text field-field-additional-comments"> <h3 class="field-label">Additional Comments</h3> <div class="field-items"> <?php foreach ((array)$field_additional_comments as $item) { ?> <div class="field-item"><?php print $item['view'] ?></div> <?php } ?> </div> </div> Outreach Request Template <div class="field field-type-text field-field-school-district-0"> <h3 class="field-label">School District</h3> <div class="field-items"> <?php foreach ((array)$field_school_district_0 as $item) { ?> <div class="field-item"><?php print $item['view'] ?></div>

Site and Training Documentation Appendices
107
<?php } ?> </div> </div> <div class="field field-type-text field-field-address"> <h3 class="field-label">School Address</h3> <div class="field-items"> <?php foreach ((array)$field_address as $item) { ?> <div class="field-item"><?php print $item['view'] ?></div> <?php } ?> </div> </div> <div class="field field-type-text field-field-level-of-group-specified-"> <h3 class="field-label">Level of Group Specified By</h3> <div class="field-items"> <?php foreach ((array)$field_level_of_group_specified_ as $item) { ?> <div class="field-item"><?php print $item['view'] ?></div> <?php } ?> </div> </div> <div class="field field-type-text field-field-group-grade-or-age"> <h3 class="field-label">Group Grade or Age</h3> <div class="field-items"> <?php foreach ((array)$field_group_grade_or_age as $item) { ?> <div class="field-item"><?php print $item['view'] ?></div> <?php } ?> </div> </div> <div class="field field-type-text field-field-type-of-outreach-event"> <h3 class="field-label">Type of Outreach Event</h3> <div class="field-items"> <?php foreach ((array)$field_type_of_outreach_event as $item) { ?> <div class="field-item"><?php print $item['view'] ?></div> <?php } ?> </div> </div> <div class="field field-type-text field-field-if-k-12"> <h3 class="field-label">If K-12</h3> <div class="field-items"> <?php foreach ((array)$field_if_k_12 as $item) { ?> <div class="field-item"><?php print $item['view'] ?></div> <?php } ?> </div> </div> <div class="field field-type-text field-field-presented-by"> <h3 class="field-label">Presented By</h3> <div class="field-items"> <?php foreach ((array)$field_presented_by as $item) { ?> <div class="field-item"><?php print $item['view'] ?></div> <?php } ?> </div> </div>

Site and Training Documentation Appendices
108
<div class="field field-type-userreference field-field-star-docent"> <h3 class="field-label">Star Docent</h3> <div class="field-items"> <?php foreach ((array)$field_star_docent as $item) { ?> <div class="field-item"><?php print $item['view'] ?></div> <?php } ?> </div> </div> <div class="field field-type-userreference field-field-participating-docents-0"> <h3 class="field-label">Participating Docents</h3> <div class="field-items"> <?php foreach ((array)$field_participating_docents_0 as $item) { ?> <div class="field-item"><?php print $item['view'] ?></div> <?php } ?> </div> </div> <div class="field field-type-nodereference field-field-outreach-powerpoints-to-b"> <h3 class="field-label">Outreach_PowerPoints_to_be_Used</h3> <div class="field-items"> <?php foreach ((array)$field_outreach_powerpoints_to_b as $item) { ?> <div class="field-item"><?php print $item['view'] ?></div> <?php } ?> </div> </div> <div class="field field-type-text field-field-special-interests-request"> <h3 class="field-label">Special Interests Requests</h3> <div class="field-items"> <?php foreach ((array)$field_special_interests_request as $item) { ?> <div class="field-item"><?php print $item['view'] ?></div> <?php } ?> </div> </div> <div class="field field-type-text field-field-special-needs"> <h3 class="field-label">Special Needs</h3> <div class="field-items"> <?php foreach ((array)$field_special_needs as $item) { ?> <div class="field-item"><?php print $item['view'] ?></div> <?php } ?> </div> </div> <div class="field field-type-text field-field-has-group-visited-museum-"> <h3 class="field-label">Has Group Visited Museum Before?</h3> <div class="field-items"> <?php foreach ((array)$field_has_group_visited_museum_ as $item) { ?> <div class="field-item"><?php print $item['view'] ?></div> <?php } ?> </div> </div> <div class="field field-type-text field-field-request-taken-by">

Site and Training Documentation Appendices
109
<h3 class="field-label">Request Taken By</h3> <div class="field-items"> <?php foreach ((array)$field_request_taken_by as $item) { ?> <div class="field-item"><?php print $item['view'] ?></div> <?php } ?> </div> </div> <div class="field field-type-text field-field-date-request-taken"> <h3 class="field-label">Date Request Taken</h3> <div class="field-items"> <?php foreach ((array)$field_date_request_taken as $item) { ?> <div class="field-item"><?php print $item['view'] ?></div> <?php } ?> </div> </div> <div class="field field-type-text field-field-request-confirmed-by"> <h3 class="field-label">Request Confirmed By</h3> <div class="field-items"> <?php foreach ((array)$field_request_confirmed_by as $item) { ?> <div class="field-item"><?php print $item['view'] ?></div> <?php } ?> </div> </div> <div class="field field-type-text field-field-date-confirmed"> <h3 class="field-label">Date Confirmed</h3> <div class="field-items"> <?php foreach ((array)$field_date_confirmed as $item) { ?> <div class="field-item"><?php print $item['view'] ?></div> <?php } ?> </div> </div> <div class="field field-type-text field-field-outreach-session-booked-b"> <h3 class="field-label">Outreach_Session_Booked_By</h3> <div class="field-items"> <?php foreach ((array)$field_outreach_session_booked_b as $item) { ?> <div class="field-item"><?php print $item['view'] ?></div> <?php } ?> </div> </div> <div class="field field-type-text field-field-contact-person"> <h3 class="field-label">Contact Person</h3> <div class="field-items"> <?php foreach ((array)$field_contact_person as $item) { ?> <div class="field-item"><?php print $item['view'] ?></div> <?php } ?> </div> </div> <div class="field field-type-text field-field-contact-email"> <h3 class="field-label">Contact Email</h3> <div class="field-items"> <?php foreach ((array)$field_contact_email as $item) { ?>

Site and Training Documentation Appendices
110
<div class="field-item"><?php print $item['view'] ?></div> <?php } ?> </div> </div> <div class="field field-type-text field-field-contact-work-phone"> <h3 class="field-label">Contact Work Phone</h3> <div class="field-items"> <?php foreach ((array)$field_contact_work_phone as $item) { ?> <div class="field-item"><?php print $item['view'] ?></div> <?php } ?> </div> </div> <div class="field field-type-text field-field-contact-home-phone"> <h3 class="field-label">Contact Home Phone</h3> <div class="field-items"> <?php foreach ((array)$field_contact_home_phone as $item) { ?> <div class="field-item"><?php print $item['view'] ?></div> <?php } ?> </div> </div> <div class="field field-type-text field-field-contact-cell-phone"> <h3 class="field-label">Contact Cell Phone</h3> <div class="field-items"> <?php foreach ((array)$field_contact_cell_phone as $item) { ?> <div class="field-item"><?php print $item['view'] ?></div> <?php } ?> </div> </div> <div class="field field-type-text field-field-good-times-to-contact"> <h3 class="field-label">Good Times to Contact</h3> <div class="field-items"> <?php foreach ((array)$field_good_times_to_contact as $item) { ?> <div class="field-item"><?php print $item['view'] ?></div> <?php } ?> </div> </div> <div class="field field-type-text field-field-has-session-been-reported"> <h3 class="field-label">Has this Outreach Session been reported on yet?</h3> <div class="field-items"> <?php foreach ((array)$field_has_session_been_reported as $item) { ?> <div class="field-item"><?php print $item['view'] ?></div> <?php } ?> </div> </div>

111
APPENDIX B
FUTURE DIRECTIONS
Active Docents Only In Select Lists Several content types have fields for participating docents that allow multiple values, among them Tour Request and Report Forms, Outreach Session Request and Report Forms, and Continuing Education Class Forms. These user reference fields generate the select list used to fill them out from the list of authenticated users. As the years pass, the number of docent names on this list will grow, and picking approximately tem of these (perhaps as many as 25 in the case of Continuing Education classes) will be extremely user-unfriendly. (Note that replacing the select lists with textfields in which to type names is not a solution: the fact that these are lists of user references is used many places in the site; for example, to generate the My Upcoming Events block.) We have a module profile.ref1,2 installed in the CCK subfolder of the Modules folder and enabled on the site which helps address this problem. When a user reference field is added to a custom content type, the profile.ref module provides “Active per Docent Profile” as a choice for restricting the users to be placed on the select list. This is precisely what is desired, but it is not currently being used. The templates for the CCK module do not display fields of this type, and there was insufficient time to adjust the templates as necessary. Doing so is one of the first steps we recommend. Adjust Workflow for Request/Report Form Cycle Currently, there is a field on request forms for tour and outreach sessions that indicates whether the request has been reported on yet. The corresponding report form has a select for choosing which tour or outreach session is being reported on: elements on this list are restricted to those requests which have not yet been reported on. After creating a report form, it is necessary to return to the original request form and manually change the value of the “reported on?” field to “Yes.” This is an unsatisfactory solution to the workflow problem regarding these forms. It should be straightforward for someone familiar with Drupal and PHP to write a short module which will cause the submit button to the report form to perform the additional action of automatically changing the value of this field on the associated request form.
1 Our thanks to Michael Hess for the code to this module. 2 This is not currently enabled, but it is installed and can be found in \Modules\CCK. For a full listing of the code, please refer to the end of this section, Appendix B.

Site and Training Documentation Appendices
112
Tracking Docent Data There is an Effort Tracking Form on the site which docents can fill out electronically each month, and a view which allows administrators and managers to view summary data from these forms for any given month. This feature should be expanded in several different ways:
− Views should be built which allow summary data for a given docent over a specified time period, and for all docents over time periods other than just single months.
− The ViewsCalc module should be installed and used to sum the data provided by these view.
− Functionality should be extended to exporting this data to an Excel spreadsheet for the purposes of generating graphs (or to some other report generating software).
− Eventually the system should be configured so as to eliminate the need for docents to track their hours. This information all exists in the system in some form, and should be mined to provide the necessary information to the views.
Involve Curators Eventually the museum curators should be brought into the system. They could upload their own label copy without it needing to pass through the hands of the Education Department, and they could become active participants in the Forums. This would benefit both them and the docents. Development of a mouse-over user photo pop-up feature for the Members module: The following code modifications were tested with version 4.7s of the Members module, released in February, 2007. The purpose of these modifications was to enable user’s photos to popup when you role over their username in the members Directory. Using the code modifications below, this function was enabled within Internet Explorer browsers, but did not function in other standard browsers such as Firefox, thus, it was not incorporated into the current version of the site. Contact Ryan Szrama, who served as the primary mentor for this Drupal project, at [email protected] for additional tips on implementing this modification. This first bit of code was put in the body of the page. Links to the user pages used the l() function had a third argument that looked like this:
l($user->name, 'user/'. $user->uid, array('onmouseover' => "popup(". $user->uid .");", 'onmouseout' => 'kill();')) ==== CSS AND JAVASCRIPT BELOW.... ==== <style type="text/css"> #mouse_popup { position: absolute; visibility: hidden;

Site and Training Documentation Appendices
113
z-index: 200; top: -1000; left: -1000; } .popup_table { border: solid 1px #666; background-color: #ddd; } .popup_table td { padding: .7em; } </style> <div id="mouse_popup"></div> <script type="text/javascript"> // Code courtesy of Mike McGrath ([email protected]) // http://website.lineone.net/~mike_mcgrath // Modify values to change popup position. mp_Xoffset = 15; mp_Yoffset = -20; var mp_old, mp_skn, mp_iex = (document.all), mp_yyy = -1000; var mp_ns4 = document.layers; var mp_ns6 = document.getElementById&&!document.all; var mp_ie4 = document.all; if (mp_ns4) { mp_skn = document.mouse_popup; } else if (mp_ns6) { mp_skn = document.getElementById("mouse_popup").style; } else if (mp_ie4) { mp_skn = document.all.mouse_popup.style; } if (mp_ns4) { document.captureEvents(Event.MOUSEMOVE); } else { mp_skn.visibility = "visible"; mp_skn.display = "none"; } document.onmousemove = get_mouse; function popup(msg, bgcolor) { var content = '<table class="popup_table"><tr><td>' + '<img src="http://localhost/umma47/files/pictures/picture- ' + msg + '.jpg"></td></tr></table>'; mp_yyy = mp_Yoffset;

Site and Training Documentation Appendices
114
if (mp_ns4) { mp_skn.document.write(content); mp_skn.document.close(); mp_skn.visibility = "visible"; } if (mp_ns6) { document.getElementById("mouse_popup").innerHTML = content; mp_skn.display = ''; } if (mp_ie4) { document.all("mouse_popup").innerHTML=content; mp_skn.display = ''; } } function get_mouse(e) { var x = (mp_ns4 || mp_ns6) ? e.pageX : event.x + document.body.scrollLeft; mp_skn.left = x + mp_Xoffset; var y = (mp_ns4 || mp_ns6) ? e.pageY : event.y + document.body.scrollTop; mp_skn.top = y + mp_yyy; } function kill() { mp_yyy = -1000; if (mp_ns4) { mp_skn.visibility = "hidden"; } else if (mp_ns6 || mp_ie4) { mp_skn.display = "none"; } alert(mp_skn.display); } </script>
Profile.ref Code <?php // $Id: userreference.module,v 1.22.2.25 2007/03/05 22:01:24 yched Exp $ /** * @file * Defines a field type for referencing a user from a node. */ // Modify on 070409 by MLH copied user type and changed to use profile field 47. This is a dirty hack and should be checked before going into production. /** * Implementation of hook_help().

Site and Training Documentation Appendices
115
*/ function profileref_help($section) { switch ($section) { case 'admin/modules#description': return t('<strong>CCK:</strong> Defines a field type for referencing a user from a node. <em>Note: Requires content.module.</em>'); } } /** * Implementation of hook_field_info(). */ function profileref_field_info() { return array( 'profileref' => array('label' => 'Active per Profile Reference'), ); } /** * Implementation of hook_field_settings(). */ function profileref_field_settings($op, $field) { switch ($op) { case 'form': $form = array(); $form['referenceable_roles'] = array( '#type' => 'checkboxes', '#title' => t('User roles that can be referenced'), '#default_value' => isset($field['referenceable_roles']) ? $field['referenceable_roles'] : array(), '#options' => user_roles(1), ); return $form; case 'save': return array('referenceable_roles'); case 'database columns': $columns = array( 'uid' => array('type' => 'int', 'not null' => FALSE, 'default' => NULL), ); return $columns; case 'filters': return array( 'default' => array( 'list' => '_profileref_filter_handler', 'list-type' => 'list', 'operator' => 'views_handler_operator_or', 'value-type' => 'array', 'extra' => array('field' => $field), ), ); } } /** * Implementation of hook_field(). */ function profileref_field($op, &$node, $field, &$items, $teaser, $page) { switch ($op) { case 'validate': foreach ($items as $delta => $item) {

Site and Training Documentation Appendices
116
$error_field = isset($item['error_field']) ? $item['error_field'] : ''; unset($item['error_field']); if (!empty($item['uid']) && !in_array($item['uid'], array_keys(_profileref_potential_references($field)))) { form_set_error($error_field, t('%name : Invalid user.', array('%name' => t($field['widget']['label'])))); } } return; } } /** * Implementation of hook_field_formatter_info(). */ function profileref_field_formatter_info() { return array( 'default' => array( 'label' => 'Default', 'field types' => array('userreference'), ), 'plain' => array( 'label' => 'Plain text', 'field types' => array('userreference'), ), ); } /** * Implementation of hook_field_formatter(). */ function profileref_field_formatter($field, $item, $formatter, $node) { $text = ''; if (isset($item['uid'])) { $referenced_user = user_load(array('uid' => $item['uid'])); if ($referenced_user) { $text = theme('username', $referenced_user); } } switch ($formatter) { case 'plain': return strip_tags($text); default: return $text; } } /** * Implementation of hook_widget_info(). */ function profileref_widget_info() { return array( 'profileref_select' => array( 'label' => 'Select List', 'field types' => array('profileref'), ), 'profileref_autocomplete' => array( 'label' => 'Autocomplete Text Field', 'field types' => array('profileref'), ), );

Site and Training Documentation Appendices
117
} /** * Implementation of hook_widget(). */ function profileref_widget($op, &$node, $field, &$items) { if ($field['widget']['type'] == 'profileref_select') { switch ($op) { case 'prepare form values': $items_transposed = content_transpose_array_rows_cols($items); // get rid of null values $items['default uids'] = array_filter((array) $items_transposed['uid']); break; case 'form': $form = array(); $options = _profileref_potential_references($field); if (!$field['required']) { $options = array('none' => t('<none>')) + $options; } if (empty($items['default uids'])) { $items['default uids'][] = 'none'; } $form[$field['field_name']] = array('#tree' => TRUE); $form[$field['field_name']]['uids'] = array( '#type' => 'select', '#title' => t($field['widget']['label']), '#default_value' => $items['default uids'], '#multiple' => $field['multiple'], '#size' => $field['multiple'] ? min(count($options), 6) : 0, '#options' => $options, '#required' => $field['required'], '#description' => t($field['widget']['description']), ); return $form; case 'process form values': if ($field['multiple']) { // drop the 'none' option unset($items['uids']['none']); if (!empty($items['uids'])) { $items = array_values(content_transpose_array_rows_cols(array('uid' => $items['uids']))); } else { $items[0]['uid'] = ''; } } else { $items[0]['uid'] = ($items['uids'] != 'none') ? $items['uids'] : ''; } // Remove the widget's data representation so it isn't saved. unset($items['uids']); foreach ($items as $delta => $item) { $items[$delta]['error_field'] = $field['field_name'] .'][uids'; } } } else { switch ($op) { case 'prepare form values':

Site and Training Documentation Appendices
118
foreach ($items as $delta => $item) { if (!empty($items[$delta]['uid'])) { $items[$delta]['default user_name'] = db_result(db_query("SELECT name FROM {users} WHERE uid = '%d'", $items[$delta]['uid'])); } } break; case 'form': $form = array(); $form[$field['field_name']] = array('#tree' => TRUE); if ($field['multiple']) { $form[$field['field_name']]['#type'] = 'fieldset'; $form[$field['field_name']]['#description'] = t($field['widget']['description']); $delta = 0; foreach ($items as $item) { if ($item['uid']) { $form[$field['field_name']][$delta]['user_name'] = array( '#type' => 'textfield', '#title' => ($delta == 0) ? t($field['widget']['label']) : '', '#autocomplete_path' => 'user/autocomplete', '#default_value' => $item['default user_name'], '#required' => ($delta == 0) ? $field['required'] : FALSE, ); $delta++; } } foreach (range($delta, $delta + 2) as $delta) { $form[$field['field_name']][$delta]['user_name'] = array( '#type' => 'textfield', '#title' => ($delta == 0) ? t($field['widget']['label']) : '', '#autocomplete_path' => 'user/autocomplete', '#default_value' => '', '#required' => ($delta == 0) ? $field['required'] : FALSE, ); } } else { $form[$field['field_name']][0]['user_name'] = array( '#type' => 'textfield', '#title' => t($field['widget']['label']), '#autocomplete_path' => 'user/autocomplete', '#default_value' => $items[0]['default user_name'], '#required' => $field['required'], '#description' => t($field['widget']['description']), ); } return $form; case 'process form values': foreach ($items as $delta => $item) { $uid = ''; if (!empty($items[$delta]['user_name'])) { $uid = db_result(db_query("SELECT uid FROM {users} WHERE name = '%s'", $items[$delta]['user_name'])); } // Remove the widget's data representation so it isn't saved. unset($items[$delta]['user_name']); $items[$delta]['uid'] = $uid; $items[$delta]['error_field'] = $field['field_name'] .']['. $delta .'][user_name';

Site and Training Documentation Appendices
119
// Don't save empty fields except the first value if (empty($uid) && $delta > 0) { unset($items[$delta]); } } } } } /** * Fetch an array of all candidate referenced users, for use in presenting the selection form to the user. */ function _profileref_potential_references($field) { $result = db_query("select * from users,profile_values where fid = 47 and users.uid = profile_values.uid and profile_values.value = 'Yes'"); $users = array(); while ($user = db_fetch_object($result)) { $users[$user->uid] = $user->name; } return $users; } /** * Provide a list of users to filter on. */ function _profileref_filter_handler($op, $filterinfo) { $options = views_handler_filter_usercurrent(); $options = $options + _profileref_potential_references($filterinfo['extra']['field']); return $options; }

120
APPENDIX C
UMMA SITE DOCUMENTATION
STAKEHOLDER ANALYSIS The UMMA currently has a website which is geared towards the university community and the public. The docents form a cohesive group within the museum community and require different information than the general site provides, as well as increased functionality. The major stakeholders in this project are:
• The museum administration, • The museum’s Department of Education, • The collection curators, • The database analyst, • The docents themselves.
Museum Administration The docent program plays a large role in fulfilling the mission of the museum. As such, the museum administration has a stake in anything that makes the docent program run more smoothly. Moreover, if a time and effort tracking module can be implemented, the data collected will be of particular use to the administration calculating the value of these volunteers. Being able to point out how much the docent program contributes, and at how little expense to the museum, will be of use to the administration in writing grant proposals. That said, the Museum administration is not directly involved with planning the site, nor is it expected to interact with the site.
Department of Education The Director of Education is Ruth Slavin. She is the nominal head of the Docent Program and controls its budget. But owing to the demands of the museum re-imaging, which is being done in conjunction with the renovation, her time is currently being spent on the new interpretive program. Pam Reister, Associate Curator for Education, has been given charge of the docent group in practice, and has taken over most non-budgetary facets of the group’s management. However, Ms. Slavin continues to attend meetings of the Docent’s Board described below.

Site and Training Documentation Appendices
121
Incentives Ms Reister has multiple incentives for requesting this website for the docents. Foremost, she believes that having a docent website which is essentially docent-managed will ultimately facilitate communication to and among the docent corps. The Education Department staff has many responsibilities tied to the docent group. These include document creation and retention, and docent information management. For example, at this time a change in a docent’s email address requires a staff person to make the change in three different systems. Putting that same information online would streamline the workflow for staff members. As Associate Curator for Education, Ms. Reister is deeply involved with community outreach and the use of the museum by area schools. She sees this website as not merely providing functionality for the docent program, but as a feasibility study for future efforts. If this site is well-received, she hopes to see a similar site in the future for community teachers. Expectations of Use Ms. Reister wants the initial system to contain the following features:
• A directory with image support, • A document repository for tour descriptions (a.k.a. “label copy”), • Easy access to information regarding docent continuing education, and • Static pages containing the descriptions of each docent class (there is one every three
years). Currently these descriptions reside in a manila folder somewhere. The Database Analyst, discussed below, has additional features he wishes to see implemented that Ms. Reister is also interested in, though she does not see them as priorities for her. She is also concerned about some docents she identifies as “technophobes,” but feels that the features of the system will eventually convince those docents to join in. Future Trajectory Beyond her desire to see similar sites in the future for educational outreach, Ms. Reister does not have a clear picture of where she sees the site headed. She admits to having little knowledge or experience of what is possible, and looks to the Database Analyst, described below, to lead the way in this regard.
Collection Curators The collection curators are responsible for developing and maintaining museum collections and exhibitions. In an exhibition, each piece is accompanied by a label containing its relevant information as determined by the curators. The UMMA calls these collections of labels “label copy.” It is this “label copy” that is used to compile the tour descriptions that docents use when guiding visitors through the museum.

Site and Training Documentation Appendices
122
Incentives At this time, to create tour descriptions, all labels for a given exhibition are gathered into a single electronic document file where font size is condensed such that the labels fit onto a few sheets of paper. The resulting file is then sent to each docent via email. This system does not ensure access, nor any type of historical repository/continuity. Enabling the online storage of these documents in an accessible website would ensure that all docents had access to the same material, while also creating a repository that could be accessed for all current and historical “label copy.” Since the “label copy” generated by a curator and used by the docents is one measure of the curator’s successful mounting of a given exhibit, the curators have a vested interest in seeing an updated and accurate method of delivering this information. Expectations of Use and Future Trajectory Beyond that, collection curators have little or no interest in the system at this time, and are not expected to use it. It is one of the functions of the Education Department to buffer the curators from the needs of the docents. After the museum has reopened in its newly renovated home and things have settled down from the transition, there may be interest in a forum moderated by the Education Department, which would allow communication among docents and curators over questions about the art itself. Now, the curator group does not have the time to consider other ways in which such a site could work for them.
Database Analyst This position is currently held by John Turner. He is responsible for all of the museum’s data: donor information, gift tracking, and all information regarding the museum’s holdings. He is working on a Drupal installation with civiCRM to better manage donor information, which is currently kept in a FileMaker Pro database. In addition to these duties, he is increasingly responsible for the museum’s web presence. While his title does not reflect this, he clearly functions as an Information Architect and as a Web Programmer. Incentives The plan to develop a website for docent use resides on a long list of projects for the museum’s Education Department. Given the demands on Mr. Turner’s time, he feels he cannot get to it himself soon, and he is excited at the thought of being able to provide some of the desired functionality earlier than he would be able to do so himself. He feels a strong desire to “help make the Education Department shine” and sees this project as one way of doing so, as well as sharing Ms. Reister’s belief that this effort will be viewed as a feasibility study for future website endeavors for the museum community. The demographic of the docent population is shifting, especially as regards age. Mr. Turner is concerned that the large knowledge base accumulated by experienced docents will be lost as these individuals age and retire. He believes that the proposed site can serve as an effective way to share and store that knowledge.

Site and Training Documentation Appendices
123
Expectations of Use Start small. Mr. Turner anticipates some resistance to use and feels that incentives will be important to drawing and retaining users. He believes that by starting on a smaller scale, while incorporating some functionality that entices users, such as the docent directory, the new site will be perceived as usable and accessible by the docents. The areas he feels are most important in an initial release are:
• A directory with image support, • A document repository for tour descriptions (a.k.a. “label copy”), • A lending library list maintained by users, • Seamless integration with the current WebCalendar deployment, or equivalent
functionality from within the Drupal site, and • An effort tracking form, and • Forums with moderated discussions.
Mr. Turner feels that these features would be feasible as part of a first release, while recognizing that the lending library may be more difficult than the others to implement. Future Trajectory As mentioned previously, Mr. Turner believes that the docent website should originate with a core set of features, which can then be added to as users become more comfortable with use and determine additional needs. Some possible future features include: photo sharing, event “blasting”, version control for document repositories, and blogging.
The Docents There are generally between 60 and 80 docents at any time. They undergo a year long preparation in which they are trained in art history and touring techniques, and they are asked to make a three year commitment to the museum beyond that time. During their tenure they are required to attend continuing education seminars at least twice monthly and to lead weekly tours, for an average time commitment of approximately 5 hours per week. Retention is high: many of the current docents have been with the program for thirty years. Most are women; many of them are empty nesters; a large number are technophobes. The docents are represented by a Board of their members which includes a Chair, a Secretary, a Treasurer, an Office Manager, a Special Events Coordinator, and a Liaison with Emeriti. Each docent is required to belong to the Friends of the Museum, and the Friends’ Board has a Docent Representative sitting on it. The immediate past Chair of the Docents’ Board is currently Chair of the Friends’ Board; there is considerable give and take between the two groups.

Site and Training Documentation Appendices
124
Incentives Prior to the renovation, the docents had their own office within the museum space, which included a library, a computer, mailboxes, and a bulletin board for pictures of themselves and staff and for communication. They could come and go whenever the museum was open. Now that the museum is in diaspora mode, they are physically separated from the staff, and as they are not touring together in the museum they are to some extent separated from each other as well. However, they still need to interact to devise schedules and work on projects, and they desire communication for social purposes as well. During this period, they are taking outreach programs to eight public schools in four nearby school systems, and have designed PowerPoint presentations for these programs. Most of the docents had no prior experience with PowerPoint and were skeptical at first. Now they are finding it fun to use, and desire to easily share their presentations among themselves. Expectations of Use The wide disparity of comfort levels with technology across the docent population engenders a corresponding range of primary interests in this project. It seems safe to say that most are interested in being able to:
• Access the tour description information disseminated by the Education Department in one central place,
• Read profiles of other docents and see their pictures, • Share the PowerPoint presentations they have designed for school outreach, and • Access from within this site the same information that is currently housed in a
WebCalendar application. Additionally, some docents desire:
• A forum where they can discuss issues of importance to their role; e.g., “How do the rest of you discuss this particular painting,” or “What do you do when a student is rude to you?”, and
• A place to post pictures they have taken of outreach programs or tour groups. Future Trajectory As the current docent population ages and retires, a younger, more technologically savvy group of docents will take their place. These individuals will presumably be more accustomed to the idea of virtual communities, or to the practice of supplementing physical communities with virtual spaces. As this happens, we expect more community features to be desired, expected, and consequently added.

Site and Training Documentation Appendices
P E R S O N A S A N D S C E N A R I O S Staff John Turner, Database Analyst John is the database analyst in title, but he is more than this: the go-to Information Technology (IT) person at the museum, he is web designer, information architect, and database developer and administrator. He brings his extensive technical training to bear on this project and its administration and future development. In addition to his grasp of data repository and mining technology, John appears to have a deep interest in art and an understanding of the administrative tasks involved in a museum setting. As a practitioner in a rapidly changing field, John keeps up with new technologies. He proactively considers ways in which the museum staff can use technology to accomplish their goals more efficiently. John has developed a list of potential projects, some big and some small, to integrate technology into the work of the museum; the list is always growing, and he likes the idea of working with groups outside of the museum to get things started. John is also very aware of many of the social constraints associated with adoption of new technology. He stresses the need to start small and add new features later on so as to not to overwhelm users. Scenario John will be in charge of general oversight of the project from both a technical standpoint and an information architecture position. It is John who will identify most initial needs, direction, and future trajectory because he has the experience and knowledge to be able to bridge the art museum world and technology. As the docent site is being built, John will monitor its progress to make sure that it is on track and meeting his expectations. Once it is deployed, he will initially administer the site and will add functionality or features as he and Pam decide it is possible. He will track use of the site, perhaps with analytics, to determine the best times to deliver new features. Soon after the initial implementation, he will turn over the day-to-day maintenance of users and security to someone else. John has little direct interaction with the docents themselves. He will probably find another staff member, perhaps one in the Education department, to instruct the docents in use of the site, although he might maintain some of the instruction documentation himself. He will identify content managers among the staff, and get them started in that process so that content can be pushed up directly by Education staff.
125

Site and Training Documentation Appendices
Pam Reister, Associate Curator for Education Pam has recently started spending considerably more time working with docents than she had previously, as staff responsibilities in the Education department have changed. Pam serves as a mediator between docent requests and other museum staff, while also handling some of the continuing education and coordination of docents. During the museum’s renovation, Pam has been working with the docents on a school outreach program to continue the mission of teaching the local community about the art in the museum’s collection. She is deeply committed to community outreach, and is looking forward to seeing this program continue when the museum has reopened and the docents usual tour activities have begun again. Pam is excited to think the docent site will increase communication among docents during the time they are without a physical space. She would like it if can streamline the workflow of her staff relating to tour scheduling, so that they can focus more on the business of art education. She loves teaching in general and teaching about art in particular, and the docent group is one of her favorites to work with. Scenario Pam regularly emails the docents with information about continuing education classes and other events, both required and optional. She also maintains a calendar on the web with this information. Pam also puts together “label copy” – information created by curators about works of art as they mount exhibits – and disseminates this copy to the docents, usually by email or on paper. The new docent site will allow Pam to manage event information and label copy documents in one place, and she will work with these two aspects of the site on a weekly, perhaps daily, basis. Pam’s understanding of the collections at the museum will allow her to organize the information on the site in a way that works for the docents, who share with her their love of art. She is concerned about organizing and archiving the label copy in a way that allows the docents to find what they need, especially once many documents are available through the site. Pam will need to be thoroughly trained in managing the content of the new site. Responsible as she is for educating the docents, their training in using the site will likely fall to her as well. Although she is involved in the evolution of the site, her buy-in as a user is not guaranteed. But if the site addresses her department’s needs while being straightforward to use, her strength as an educator should make it easy for the docent population to make effective use of the site.
126

Site and Training Documentation Appendices
Docents Note that the details in docent personas and scenarios are f ictit ious and intended only to give a sense of the docent population.
Vanessa (“Nessie”) Becker has been a docent since the program opened in 1974. An American citizen, Nessie was raised in China, the child of Christian missionaries. Her family returned to the United States when she was in the eighth grade and settled in Kentucky. Her father went to graduate school at the University of Kentucky, received a PhD in Comparative Religions, and then obtained a faculty position at a local four year college. During this period, Nessie’s mother taught Elementary school. Although her mother worked, she was always home when Nessie returned from school herself.
Nessie later earned a BA in Asian Studies from the University of Maryland. She married her husband, an actuary, the summer after she graduated and they moved to Ann Arbor when he took a position at Ford Motor Company. Shortly after that she had the first of four children. She had hoped to have her own career at some point, but she wanted to stay home while her children were young and found it difficult to enter the work force when they were older. The year her youngest graduated from high school, she was thinking about going back to school herself when she heard about the docent program that the U-M Museum of Art was planning to start. Deciding that this would satisfy her need to do something outside of the home, she applied to the program. The docent training class was “life-changing” for her. She had always been an avid museum-goer, but here she learned how to look at art, and how to learn about art newly looked at. She prefers leading tour groups of older students and adults because she enjoys imparting some of that knowledge about how to experience art, and feels that it is difficult to do with younger students. Nessie is an adventuresome person who has traveled extensively and likes doing new things. Although she has never needed new technologies for a professional purpose, and says she feels she no natural aptitude for computing, she has had a computer in her home since the first Apple hit the market. She taught herself to write programs in Basic, although she has generally been more of a consumer of programs than a producer of them. One of her children is a computer scientist and keeps her informed of new developments in the market. She updates her hardware on a regular basis and uses Microsoft Excel to manage the household budget and keeps the family books in Quicken. She does her banking online. She has a digital camera and is comfortable but not proficient with Adobe Photoshop. Nessie learned to use PowerPoint this past year in conjunction with her work as a docent. She says that it her took her roughly a thousand hours to learn (a clear exaggeration to hear her say it), but she is now well versed in all the subtleties that it has to offer the user. Scenario When the museum is in its standard space, the docents are broken into ten groups. Each is assigned either morning or afternoon of a given weekday; Nessie is a Tuesday afternoon docent. Her group chooses a lead docent for the term and s/he informs the group about upcoming tours, which are scheduled at least two weeks in advance. The group meets once a
127

Site and Training Documentation Appendices
week to plan the tour for the following Tuesday, and then again on Tuesday to lead the tour. The tour may be from an area school, in which case the teacher may leave it up to the docents what to stress, but more often the teacher requests a specific emphasis, perhaps “colors and shapes” for young elementary students. Sometimes the tour will be for a university class, in which case the professor may request something very specific. It may still be just a guideline, such as “We are studying 19th century something or other, and I’d like the tour to complement what we’ve talked about in class.” Docents rarely repeat a specific tour. Each docent has generally six to eight visitors in her or his group, occasionally up to ten. Nessie likes the variety they are exposed to in this way. She has heard of large museums where a docent is assigned a specific work of art for some period of time, and none of them would like to be a docent under such a system. The art displayed at any one time is approximately 8% of the permanent collection, and special exhibits come and go. To keep informed about the art available to tour, docents attend Continuing Education (CE) classes on new exhibits which are presented to them by the Education Department. They attend openings of new exhibits as well; these usually have a presentation by the curator responsible for the exhibit. Beyond that, docents are expected to be, and trained to be, independent learners. Nessie uses the internet extensively at this point in her preparation. If she can find an exhibit catalog online, she frequently buys it, although sometimes the museum purchases a copy for the docent library. Books are checked out by a paper system where docents simply sign books in and out. Nessie says that people are quite good about doing so. It would be helpful to her, she says, to know what materials other docents may have and be willing to share. But what she feels would be most useful to the docent population in their preparations would be to have images and label copy available online for the entire museum holdings, but she does not believe that outside of the Education Department there is enough support for the docent program for the museum to dedicate the resources to make this happen. During the renovation, the museum is developing an active outreach program where docents take PowerPoint presentations to area schools. They intend this to continue after the re-opening. There are currently very few high schools that bring student groups to the museum, as it takes too many periods out of the students’ day to do so. Having the docents come into a classroom limits the school’s time commitment. Nessie has been very involved with creating presentations for classrooms, and hopes to continue this. She is excited about the possibility of sharing her presentations easily with other docents. Nessie does not understand the point of the proposed online stats and effort tracking system. She understands, of course, that the data collected is used in writing grant proposals and in budget negotiations for the program. But she says that the staff has all this data anyway: attendance is taken at CE seminars, tour data is collected right after the tour is given. The docents who gave a tour do this together. She could see doing so online, but isn’t convinced that there will be a computer available for them to do so with. There is one in the docents’ office, but the office is generally in use for meetings of other docent groups at a time a group would need it for this purpose. She has not filled in her paper time and effort tracking sheet in months, and always puts off doing so as long as possible. She finds the form demeaning, and sees the only benefit to switching to an online system would be to take the opportunity to rewrite the form in a fashion that would make it palatable.
128

Site and Training Documentation Appendices
Isabel Jacob is Professor Emeritus of Political Science at the University of Michigan. She has an undergraduate degree in History from NYU, and a PhD in Political Science from UC-Berkley. She spent some time after her PhD was completed working as a post-doc and then research fellow at UC-Berkley, then met her husband, Barry, who hailed from Michigan. When she was offered a faculty position at U-M, they both decided it would be a good place to settle in for the long haul. They have three children, all adult, and seven grandchildren. Isabel and Barry both consider themselves lucky that their children all chose to settle locally, and they are active grandparents who are
involved in the day-to-day lives of their grandchildren. Isabel even volunteers at the elementary school once every two weeks, giving extra reading help to students in her grandson’s first grade classroom. Isabel retired from the U-M faculty in 2000 after thirty-seven years of active service. When she started, the university was just installing the revolutionary IBM PCs with dual floppy-disk drives and monitors with glowing green output. Although Isabel has always engaged in research as a key component of her position in the Political Science department, she has never actively used computers in that work. Much of her work has required statistical analysis, but in the early years of her career she did that by hand, or left it to co-investigators who knew better how to handle the technical details. In the years closer to her retirement, her graduate students took care of most of the technical tasks. While Isabel still remembers her statistics equations well enough to get the basics done with the use of a statistical calculator, she never mastered any systems such as SPSS, or even simple software like Microsoft Excel. Not only did Isabel find herself behind the curve regarding the use of technology in research, but as years went by, she found herself confronted by students who were increasingly “tech-savvy” (that’s the term she has found most appropriate after some informal research) with an expectation that she would be, as well. This was a real struggle for Isabel, and while she misses teaching, she is relieved to be free of this pressure. Before she retired she had come far enough along to use her email, log onto the various faculty systems that the University forced her to use, “google” most simple questions, and use basic software like Microsoft Office. Since her retirement she even shops on eBay® every once in awhile. On the other hand, having heard CTools discussed by still-active colleagues, she is glad to have retired when she did. She has heard of blogs but describes them as places where people “spill their guts in prose” for the whole world to see. As for the hardware that makes up computers, Isabel knows what the basics are called, but cringes when she has to use a machine that is different from her own Dell loaded with the Windows operating system (don’t ask her to tell you which version, please). Every time the IT people came around to her office to change something on her computer, it took her a week to get comfortable again. She is grateful that there are no IT people in her home to force her to upgrade.
129

Site and Training Documentation Appendices
Isabel is extremely bright – she was a full professor at the University of Michigan, after all. She can understand the social dynamics and needs of any given situation in a heartbeat; she understands and can deconstruct the components of social capital with the best of them; she can organize a grass roots campaign over night; but she likes paper. She is comfortable doing things in the way that she has always done them. On the other hand, outside of the realm of technology she is rather adventuresome. On retiring, she wanted to try something new and even considered going back to school in a new field. Then she saw a recruitment ad for UMMA docents in the Ann Arbor News. The docent training satisfied her desire to learn new things without the rigors of a degree-granting program. Scenario Isabel’s experience of docent preparation is very similar to Nessie’s, but when she uses the internet to search for information about various artwork or exhibits she is often overwhelmed or frustrated. She think a seminar about online searching would be very useful to her and some of the other docents. If an electronic tutorial based on that could be posted on the proposed Drupal site, she says she would use it. Isabel does not post her picture on the physical board in the docents office, and she would not upload a picture of herself to a user profile on a docent site, either. Since the site is to be private, she would include the same information about herself that one could obtain from the Political Science website, but no personal information. She has strong feelings about privacy in general and feels the need to be extra vigilant about her privacy in an electronic setting. Moreover, she would want a staff member or another docent to help her set up her account and profile. She does not see herself as being able to accomplish that on her own. Despite her aversion to learning new technologies, she feels that a website for docents which makes doing things on it easy would help her move towards doing so, rather than pushing her away. She has never attempted to access the WebCalendar application available to docents, calling it a good example of disconnect between people and computers. She does think that an event feature in one place with label copy would be something she’d like to see. Currently, images to use for preparing outreach presentations are supplied to the docents on disk. She finds this annoying to deal with and would welcome an improved way to manage images. The feature she would be most happy with is the suggested forum, provided it is easy to learn and to use. Often school tours involve exercises, games, or other activities in front of paintings. She thinks being able to easily discuss these and share ideas for them with other docents would be wonderful. She loves the idea of being able to ask a question about how other docents handle students or discuss a certain artwork, and potentially receive input from across the docent population. Isabel thinks very highly of the Education Department staff, particularly Pam, with whom she has the most contact. But she feels that the museum administration does not notice the docents. She has no hope that their office space after the renovation will be much improved from what it was in the old building. That being the case, she doesn’t know how she will
130

Site and Training Documentation Appendices
make optimal use of the features of the site if she can’t do so from home. She says that the office is too small to allow anyone to work at the computer when a group is in there working, which is most of the time.
Carolyn Kreger is a PhD student at the University of Michigan’s School of Information. She has a BA in mathematics and a BS in computer science. She skipped the master’s option and applied directly to the PhD program. She is now in her third year of study. Carolyn comes from a large family. In addition to her parents, she has three brothers, all older than she. Unfortunately, they
live far away on the West coast and she is unable to get out to Oregon to see them very often. One of her brothers travels a lot and sometimes comes through Detroit, allowing the two of them to get together when he does. Being so far away, Carolyn is very conscientious about staying in touch, and exchanges emails with all of her immediate family on a regular basis at least a few times per week. She also maintains close ties and exchanges regular email with extended family, including her maternal grandparents for whom her parents purchased
IMac two years ago.
gy can always be improved in order to in turn improve productivity and ultimately ciety.
d has her own in-home network (which she
outlets such as photo and bookmark aring, and is an active and innovative tagger herself.
an Carolyn is a particularly knowledgeable computer user. She has had her own computer since junior high school when she began learning how to program in C+. She really likes technology and at all concerned about its proliferation in our society. She sees technology as a tool to be leveraged in whatever way makes sense for a given situation. If you ask her what platform she likes, she will look at you in mock awe (for not knowing what she thinks should be obvious), and accompany her answer of “Uh, Mac – it’s really all there is” with a quick roll of the eyes. She can work her PowerBook as though it is simply a natural extension flowing from her hands and can conjure up whatever she wants with little or no effort. She sees technology as needing to be ubiquitous, and as integral to our society’s ability to move forward in an orderly and ultimately productive fashion. There is no technology created yet for which she cannot understand the mechanics. But most importantly, she believes that technoloso Carolyn lives in Ann Arbor in an old house on the West Side. She has a roommate to help with the rent, but he is a medical resident and is rarely home. When he is, he sleeps, showers, and leaves. To keep her company she has two cats and lots of plants. She drives a red Miata convertible (which she finds troublesome in the Michigan snow), a graduation gift from her parents. She obsessively collects photos and music she finds compelling or interesting; and she also owns six computers, untold software, anallows her roommate to use when he’s around). Carolyn is very social and loves spending time with her friends. She is an avid social software user and she has made contacts and friends all over the world. She participates in many blogs, including her own, and other social computing sh While these activities are enjoyable and satisfying for her, she feels the need to do something more different from her academic pursuits, as well. Knowing that she would be in Ann
131

Site and Training Documentation Appendices
132
n in place in the rogram. She is very excited at the thought of a Drupal site for docent use.
nt its CE seminars, and she learns about the t to be discussed by much the same process.
whom she has designed some presentations, but misses the contact with a rger group.
ore xperienced docents will do that to help her learn more about the art she is promoting.
WebCalendar installation for docents but thinks there are better plications available.
Arbor at least five years, she applied to the docent program at the UMMA when she first arrived in Ann Arbor. She finds it satisfies her need to be intellectually active outside of her discipline, but has been frustrated with the lack of technological innovatiop Scenario As a very new docent, Carolyn had only toured for a year before the renovation began. Her experience has been largely with the outreach program. The preparation for preparing a classroom visit is very similar to that of a tour. There are no relevant exhibits opening, but the Education Department continues to presear Without the physical meeting space of the museum, Carolyn would like to have a virtual space in which to get to know the other docents. She has become quite friendly with another woman with la Carolyn takes her digital camera and her digital video camera to each classroom visit. She would loves to upload pictures and screencasts of these school trips for other docents to see and would like to see others’ visits as well. She is interested in having a place to post links to information about art in general and about specific pieces, and she hopes that older me She likes the idea of doing her tour reporting and effort tracking online, and she wants to be able to see what books are available to her at the museum without making the walk there to find out. She uses theap