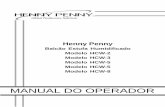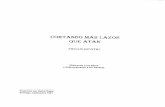UNIVERSIDADE FEDERAL DO RIO GRANDE DO SUL INSTITUTO DE ... · Na parte superior da ... CORTANDO O...
-
Upload
hoangnguyet -
Category
Documents
-
view
212 -
download
0
Transcript of UNIVERSIDADE FEDERAL DO RIO GRANDE DO SUL INSTITUTO DE ... · Na parte superior da ... CORTANDO O...
UNIVERSIDADE FEDERAL DO RIO GRANDE DO SUL
INSTITUTO DE MATEMÁTICA E ESTATÍSTICA
PROGRAMA DE PÓS-GRADUAÇÃO EM ENSINO DE MATEMÁTICA
MESTRADO PROFISSIONAL EM ENSINO DE MATEMÁTICA
PRODUTO DA DISSERTAÇÃO
GEOGEBRA 3D NO ENSINO MÉDIO: UMA POSSIBILIDADE PARA A
APRENDIZAGEM DA GEOMETRIA ESPACIAL
CAROLINE BORSOI
PORTO ALEGRE
2016
APÊNDICE A - Principais ferramentas do GeoGebra
PRIMEIRAS INSTRUÇÕES PARA O USO DO GEOGEBRA 3D 5.0
1. Iniciar o GeoGebra 5.0, o qual pode ser baixado e instalado gratuitamente.
Figura 1: Ícone do GeoGebra
2. Na área de trabalho há duas janelas: a janela algébrica e a geométrica 2D (janela de
visualização).
Figura 2: Tela inicial do GeoGebra
3. Na parte superior da tela do software existem duas barras: BARRA DE MENUS com
as principais funções e a BARRA DE FERRAMENTAS com diversos comandos.
Figura 3: Barra de menus e de ferramentas da janela 2D
4. Já na parte inferior da tela, existe uma barra de comandos (Entrada).
Figura 4: Barra de comandos (Entrada:)
5. Clicando com o botão esquerdo do mouse sobre o ícone EXIBIR aparecerá a opção
Janela de Visualização 3D, que também pode ser obtida pressionando as teclas
Ctrl+Shift+3.
Figura 5: Opções do ícone exibir
Figura 6: Tela do GeoGebra com 3 janelas de visualização
Figure 7: Barra de menus e de ferramentas 3D
DESCRIÇÃO DE FUNCIONAMENTO DAS PRINCIPAIS FERRAMENTAS DA
JANELA 3D
Ponto: clicamos primeiro no ícone e depois na janela geométrica. Quando movimentado, as
coordenadas do ponto aparecem na janela algébrica, se ela estiver ativada. Já na janela 3D,
selecionando esta ferramenta, o ponto só será marcado sobre o plano xy ou sobre o eixo z. Para
que o ponto seja marcado fora do plano xy ou fora do eixo z, é necessário criar um ponto sobre o
eixo xy, dar um clique com o botão esquerdo do mouse sobre o ponto para alterar o seu
deslocamento.
Ponto em Objeto: clicando nesta ferramenta, o ponto será marcado sobre um objeto, seja ele um
plano, um poliedro ou um corpo redondo.
Interseção de dois objetos: selecionando-se dois objetos, os pontos de interseção serão marcados.
A outra opção é clicar na interseção dos objetos, mas neste caso somente este ponto será marcado.
Ponto médio ou centro: Para utilizar esta ferramenta, clicamos em: dois pontos para encontrar
o ponto médio; ou em um segmento para encontrar seu ponto médio.
Reta definida por dois pontos: tendo dois pontos, clicamos neste botão e nos pontos dados para
construir a reta.
Segmento definido por dois pontos: selecionamos dois pontos que determinam as extremidades
do segmento, na janela algébrica temos a sua medida.
Reta perpendicular a um plano: selecionamos um ponto e, em seguida, um plano. Dessa forma,
constrói-se uma reta perpendicular ao plano, passando pelo ponto marcado.
Reta paralela: análogo a anterior.
Círculo definido pelo centro e um de seus pontos: Marcando-se um ponto A e outro B, marca-
se o círculo com centro em A, passando por B.
Círculo dados centro e raio: Marca-se o centro A e digita-se a medida desejada para o raio, em
uma janela que aparece automaticamente.
Intersecção de duas superfícies: após selecionar essa ferramenta, basta clicar em um plano e
em faces de poliedros ou em um plano e um corpo redondo. Dessa forma, será marcada a curva
de interseção entre tais superfícies.
Plano passando por três pontos: marcando-se três pontos, determina-se um plano contendo-os.
Plano Perpendicular: Clicando-se em um ponto e, em seguida, em uma reta, constrói-se um
plano perpendicular à reta, passando pelo ponto.
Plano Paralelo: clicando-se em um plano e em um ponto fora dele, constrói-se um plano
paralelo ao plano considerado, passando pelo referido ponto.
Prisma: para construir o prisma, primeiro é necessário definir o polígono da base e a altura.
Clica-se no polígono da base e, em seguida, no ponto que define a altura.
Cone: selecione esta ferramenta e marque dois pontos quaisquer. O primeiro definirá o centro
do círculo da base e o segundo definirá o vértice do cone. A seguir, uma janela se abrirá
solicitando o valor do raio.
Cilindro: selecione esta ferramenta e marque dois pontos quaisquer. O primeiro definirá o
centro dos círculos das bases e o segundo definirá a altura do cilindro. A seguir, uma janela se
abrirá solicitando o valor do raio.
Cubo: selecione esta ferramenta e marque dois pontos quaisquer.
Esfera dados Centro e um de seus Pontos: selecione esta ferramenta e clique em um ponto
qualquer. Em seguida, arraste o mouse até um outro ponto desejado.
Girar Janela de Visualização 3D – Esta ferramenta permite girar toda a janela de visualização
3D. Para tanto, é preciso manter pressionado o botão esquerdo do mouse e arrastar o cursor
pela tela.
APÊNDICE B - Fichas de Trabalho que compõem a Sequência Didática
FICHA DE TRABALHO 1
EXPLORANDO O CUBO
ATIVIDADE 1:
Construa um cubo na janela 3D do GeoGebra e nomeie os vértices do cubo de
acordo com a figura acima. Rotacione o sólido e, utilizando as movimentações necessárias,
siga as orientações abaixo:
a) Pinte de verde as arestas paralelas à aresta CD.
b) Que faces contém o vértice B? Pinte-as de azul.
c) Construa em laranja uma reta perpendicular a face ADEH passando pelo centro desta face.
d) Marque em vermelho, se houver, a intersecção entre BCFG e CDGH.
e) Construa em amarelo uma reta paralela ao plano EFGH e que não contém nenhuma aresta
do cubo.
Salve esta atividade na Área de Trabalho (Desktop) identificando o número da atividade e o nome dos
componentes da dupla, por exemplo, ATIVIDADE1_MARIAEJOAO.ggb.
FICHA DE TRABALHO 2
CORTANDO O CUBO
ATIVIDADE 2:
“Secção é a figura plana resultante da intersecção entre um plano e o cubo.”
Que secção é obtida quando cortamos um cubo pelo plano dado pelos pontos
indicados? Construa cada situação no GeoGebra 3D, movimente a construção e identifique
a região plana obtida.
Obs.: Salve cada item desta atividade na Área de Trabalho (Desktop) identificando o número da atividade, a
letra da atividade e o nome dos componentes da dupla, por exemplo, ATIVIDADE2a_MARIAEJOAO.ggb.
a) pontos médios dos segmentos AD, EH e FG.
________________________________________
b) vértices D, F e H.
________________________________________
c) vértice D e pelos pontos médios dos segmentos EF e FG.
_______________________________________
d) pontos médios dos segmentos EF, FG e BF.
________________________________________
e) pontos médios dos segmentos AE, FG e BF.
________________________________________
f) pontos médios de EH, GH e AB.
________________________________________
g) pontos médios das arestas AE e CG e pelo vértice B.
________________________________________
h) Construa um ponto I na aresta EF; construa o plano determinado pelos pontos A, D
e I. Construa a intersecção deste plano com o cubo, observe e descreva a secção
formada, movimentando o ponto I. (Obs.: o recurso “Vista 2D” do plano de corte ajuda na
visualização da secção)
_______________________________________________________________________
_______________________________________________________________________
_______________________________________________________________________
Exercício: Calcule a área da secção dada pelo plano criado no exercício h, quando I é o
ponto médio da aresta EF. Considere que o segmento EF mede 2cm.
ATIVIDADE 3:
Abra o arquivo secção cubo 1. ggb:
Na animação, três pontos determinam um plano que intersecta o cubo. Movimente os
pontos e analise os tipos de secção triangular que podemos obter. Desenhe abaixo todas as
secções triangulares possíveis e nomeie-as, descrevendo as características de cada situação
(quando cada uma acontece).
_____________________________________________________________________
_____________________________________________________________________
_____________________________________________________________________
_____________________________________________________________________
_____________________________________________________________________
Exercício:
Descreva as propriedades da secção de maior área e calcule essa área se o cubo tem
aresta 1cm?
FICHA DE TRABALHO 3
SÓLIDOS DE REVOLUÇÃO
“Sólidos de revolução são gerados pela rotação de uma forma plana, chamada forma geratriz, ao
redor de um eixo. São formados pelo conjunto de posições sucessivas que a forma geratriz ocupa
no espaço.”
ATIVIDADE 4:
Que sólido é gerado pela rotação das figuras abaixo ao redor de um dos eixos coordenados?
(Construa cada situação no plano XOZ ou XOY do GeoGebra 3D e movimente-a em torno do eixo sob o qual
foi construída).
a) b)
ATIVIDADE 5:
5.1 A partir de figuras planas crie os sólidos de revolução abaixo no GeoGebra 3D:
c) d) e)
5.2 Para cada sólido identifique a figura geratriz e qual o eixo de rotação escolhido.
_________________________________________________________________________
_________________________________________________________________________
_________________________________________________________________________
Exercício:
f) Usando revolução de figuras planas no espaço, construa um cilindro e um cone inscrito.
g) Sabendo que o retângulo que origina o cilindro tem dimensões 3 e 4 cm., calcule a
geratriz e a área lateral do cone inscrito.
Salve cada item desta atividade na Área de Trabalho (Desktop) identificando o número da atividade, o item e
o nome dos componentes da dupla, por exemplo, ATIVIDADE5c_MARIAEJOAO.ggb.
FICHA DE TRABALHO 4
SÓLIDOS INSCRITOS
ATIVIDADE 6: ESFERA INSCRITA NO CILINDRO
- Construa um círculo na janela 2D utilizando a ferramenta “Círculo dados centro e um de
seus pontos”;
- Na janela 3D, construa uma reta perpendicular ao plano da base passando pelo centro
do círculo.
- Utilize esse círculo e esta reta como base para criar um cilindro reto;
- Em seguida, construa uma esfera inscrita neste cilindro.
Exercício: Se a base do cilindro tem raio 2cm:
1) Qual será o raio da esfera?___________________________________________
2) Qual será a altura do cilindro? _________________________________________
3) Qualquer cilindro pode ser circunscrito a uma esfera? Por quê?
___________________________________________________________________
___________________________________________________________________
ATIVIDADE 7: CILINDRO E ESFERA COM PLANO DE CORTE MÓVEL
- Em seguida, construa um plano móvel paralelo à base do cilindro, conforme ilustra a
figura abaixo.
- Interseccione o plano com a esfera e pinte o círculo de intersecção de vermelho.
- Movimente o plano e analise a variação da área do círculo de intersecção. Descreva
esta variação com suas palavras.__________________________________________
____________________________________________________________________
___________________________________________________________________
Exercício: Ainda considerando que o cilindro tem raio 2cm:
4) Qual será a área do círculo máximo? ______________________________________
5) Qual a área do círculo quando a distância
entre a base do cilindro e o plano de corte é 1?
Dica: Construa o triângulo retângulo que tem
hipotenusa igual ao raio da esfera.
ATIVIDADE 8: ESFERA INSCRITA NO CONE
1. Construa um círculo na janela 2D utilizando a
ferramenta “Círculo dados centro e um de seus pontos”;
2. Da mesma forma que no exercício anterior, utilize
esse círculo como base para criar um cone reto.
3. Construa um plano meridiano do cone, interseccione
este plano com o cone e exiba sua vista 2D.
4. Para inscrever uma esfera no cone é interessante usar a Vista 2D do plano meridiano.
Construa no plano meridiano um círculo inscrito no triângulo. Dica: Para construir o
centro do círculo utilize a ferramenta “Bissetriz de um ângulo”.
5. Tendo o centro do círculo, construa a esfera inscrita neste cone reto.
6. Movimento a sua construção de forma a “enxergar” dois círculos concêntricos e
desenhe essa situação, identificando qual o ponto de vista utilizado.
7. Como fazer para que a distância entre estes dois círculos diminua? Movimente o raio
e a altura e descreva o procedimento usado.
_____________________________________________________________________
_____________________________________________________________________
Exercício:
a) Dado um cone de revolução gerado por um
triângulo retângulo de catetos 6 e 8cm, calcule
o raio da esfera inscrita neste cone. (Sugestão:
o arquivo construído pode auxiliar na solução)
b) Se os raios do cone e da esfera têm, respectivamente, 2 e 1cm, qual será a altura do
cone?
Obs.: Salve cada atividade desta Ficha de Trabalho na Área de Trabalho(Desktop) identificando o número da
atividade e o nome dos componentes da dupla. (Ex.:ATIVIDADE6_MARIAEJOAO.ggb)
FICHA DE TRABALHO 5
ÁREAS, VOLUMES E FUNÇÕES
ATIVIDADE 9
Construa um plano de corte com movimento que produza a seguinte sequência
de secções no cubo. (Obs.: no início e no final do movimento a secção é um triângulo equilátero)
a) Como você realizou esta construção? Descreva os passos utilizados.
_____________________________________________________________________
____________________________________________________________________
b) Como são as formas das secções formadas? Descreva-as.
_____________________________________________________________________
_____________________________________________________________________
c) Em algum momento a secção não é um polígono regular? Quando? Ilustre essa
situação e descreva em que momento isto acontece.
________________________________________
________________________________________
________________________________________
________________________________________
d) Como é a variação da área da seção, conforme a secção se afasta do vértice F do
cubo?
___________________________________________________________________
______________________________________________________________________
______________________________________________________________________
e) Exiba a vista 2D do plano de corte e determine qual a secção de maior área e
quando isto acontece?
_____________________________________________________________________
_____________________________________________________________________
_____________________________________________________________________
_____________________________________________________________________
f) Construa o gráfico que representa a variação da área das secções. Após, analise
se a sua resposta para o item d e e corresponde ao encontrado.
_____________________________________________________________________
_____________________________________________________________________
_____________________________________________________________________
_____________________________________________________________________
Exercício:
Sabendo que o a aresta do cubo mede 1cm:
g) Calcule a área da secção que corresponde ao maior triângulo equilátero formado.
h) Calcule a área da secção quando ela é o hexágono regular formado por pontos
médios das arestas.
.
Obs.: Salve cada atividade desta Ficha de Trabalho na Área de Trabalho(Desktop) identificando o número
da atividade e o nome dos componentes da dupla. (Ex.:ATIVIDADE9_MARIAEJOAO.ggb)
ATIVIDADE 10:
Abra o arquivo CAIXA DE VOLUME MÁXIMO.ggb:
a) Modifique o tamanho do corte através do seletor “a”. Observe que o valor da
medida do corte é o mesmo valor de “a”. O que ocorre com as dimensões da base e da
altura da caixa quando muda o valor de “a”?
____________________________________________________________________
____________________________________________________________________
b) Como se comporta o volume da caixa conforme muda o tamanho do corte?
b.1) Se o corte for grande, como será a forma da caixa resultante? O seu volume
será grande ou pequeno?
_______________________________________________________________
_______________________________________________________________
b.2) Se o corte for pequeno, como será a forma da caixa resultante? O seu volume
será grande ou pequeno?
_______________________________________________________________
_______________________________________________________________
c) Utilizando o mesmo procedimento usado na Atividade 9, faça o gráfico que
representa o volume da caixa em função da medida “a” de corte. Compare o gráfico
obtido com a resposta dada no item b). As informações dos itens b) estão de acordo
com o gráfico?
____________________________________________________________________
____________________________________________________________________
d) Você consegue determinar qual o tamanho do corte “a” quando a caixa tem
volume máximo? Se sim, qual?
____________________________________________________________________
____________________________________________________________________
____________________________________________________________________
____________________________________________________________________
Exercício:
1) Se a = 7 qual o volume da caixa?
2) Escreva uma sentença matemática que expresse o volume da caixa construída em
função do tamanho “a” do corte efetuado.
3) Se o volume da caixa é 576cm³ qual o tamanho do corte “a”?
Obs.: Salve cada item desta atividade na Área de Trabalho (Desktop) identificando o número da
atividade e o nome dos componentes da dupla, por exemplo, ATIVIDADE10_MARIAEJOAO.ggb.
APÊNDICE D - Procedimentos de Construção de cada Atividade
CONSTRUÇÕES DAS ATIVIDADES NO GEOGEBRA 3D
PASSO A PASSO
ATIVIDADE 1: EXPLORANDO O CUBO
1. Através do menu de comandos “Exibir” habilite a Janela de Visualização 3D ou
utilize o atalho Ctrl + Shift + 3. Para esta construção a Janela de Visualização 2D é
dispensável, podendo ser ocultada através do atalho Ctrl + Shift + 1. Ao clicar com o
botão direito do mouse na Janela 3D e selecionar a opção “Janela de Visualização”
pode-se desmarcar a opção “Habilitar Clipping”.
2. Na ferramenta “Pirâmide” selecione a opção “Cubo” .
3. Na janela 3D, selecione dois pontos quaisquer no plano XOY. Estes pontos serão
dois dos vértices da base do cubo. Obs.: Clicando-se com o botão direito do mouse
sobre a Janela 3D pode-se ocultar o plano e o eixo, o que pode facilitar a visualização
de objetos em algumas construções. Neste caso, optamos por ocultar os eixos XYZ,
tornando a construção mais limpa. Ainda, clicando sobre o cubo, pode-se mudar cor
e transparência através da opção “Propriedades”. Sugerimos que, no cubo base, se
utilizem cores claras e transparência alta, para melhor visualização de seus
elementos.
4. Para renomear os vértices conforme o desenho na Ficha de Trabalho, basta clicar
como o botão direito do mouse sobre os vértices e selecionar a opção “Renomear”.
5. A seguir, traz-se os procedimentos indicados na Ficha de Trabalho 1.
6. Para colorir as arestas paralelas à aresta CD de verde, selecionamos com o mouse
os segmentos correspondentes e clicamos sobre os menus “Propriedades ”→”Cor”.
Caso seja necessário podemos utilizar o menu “Estilo” modificando o traçado ou a
espessura do segmento.
7. Para colorir as faces que contém o vértice B de azul, selecionamos as faces na
janela 3D ou na Janela de Álgebra, e repetimos o procedimento feito no item anterior,
modificando as propriedades das faces desejadas. Pode-se rotacionar o objeto sempre
que necessário, através da ferramenta “Girar Janela de Visualização 3D” .
8. Para construir um reta laranja perpendicular à face ADEH passando pelo centro
desta face, primeiramente, precisamos definir o centro da face utilizando a ferramenta
“Ponto Médio ou Centro” e selecionar dois vértices não adjacentes desta face (A e H,
por exemplo).
9. No menu escolhe-se a ferramenta “Reta Perpendicular” e seleciona-se o
ponto criado no passo 8, centro da face, e o plano da face ADEH, nesta ordem. Basta
então modificar cor e espessura.
10. Para demarcar a intersecção entre as faces BCFG e CDGH, basta, a partir da
interpretação pessoal, colorir o segmento de vermelho alterando estas características
no menu “Propriedades”.
11. De modo análogo ao passo 9, cria-se a reta paralela ao plano EFGH e que não
contém nenhuma aresta do cubo. Existem várias formas de atender ao solicitado, uma
delas é criar o centro da face ABCD e fazer passar por ele uma reta paralela ao plano
da base usando a ferramenta “Reta Paralela”.
ATIVIDADE 2: CORTANDO O CUBO
1. Habilitar a janela 3D e construir um cubo de forma análoga a Atividade 1.
2. Caso necessário, renomear os vértices conforme a figura da Ficha de Trabalho 2,
clicando com o botão direito do mouse sobre os vértices e selecionando a opção
“Renomear”.
3. Conforme indicado na Atividade 2, inicia-se pela marcação dos três pontos que
geram os planos de corte em cada item. No item (a) são demarcados os pontos médios
dos segmentos AD, EH e FG. Para isso, utiliza-se a ferramenta “Ponto Médio ou
Centro”, selecionando os vértices extremos de cada segmento.
4. Em seguida, determinamos o plano através da ferramenta “Plano por três pontos”
. Para tanto, basta selecionar a ferramenta e os três pontos em qualquer ordem.
5. Para favorecer a visualização, pode-se demarcar a intersecção entre plano e cubo
com a ferramenta “Intersecção de duas superfícies”. Para facilitar o uso da
ferramenta, seleciona-se o cubo e o plano na Janela de Álgebra.
6. Procedemos da mesma forma para as construções dos itens (b) ao (g), ilustrados
abaixo.
(b) (c)
(d) (e)
(f) (g)
7. Já no item 2(h), um dos pontos é móvel sobre a aresta EF. Para construí-lo basta
inserir um ponto nesta aresta usando a ferramenta “Ponto” . Nomeie este ponto de
I. O restante da construção é similar aos itens anteriores: gera-se o plano dado por A,
D e I e marca-se a intersecção entre cubo e plano.
8. Ao final das construções, pode-se sugerir o uso do comando “Criar vista 2D”
clicando sobre o plano de corte com o botão direito. Esse comando faz surgir na tela a
vista 2D deste plano, oferecendo outra representação das secções geradas.
ATIVIDADE 3: CORTANDO O CUBO (parte 2)
1. Habilitar a janela 3D e construir um cubo.
2. Pode-se ocultar os rótulos de todos elementos do cubo que, neste caso, não são
necessários. Faz-se isso clicando sobre o elemento com o botão direito do mouse e
selecionando o menu “Exibir rótulo”.
3. Depois, criam-se três pontos sobre três arestas concorrentes a um mesmo vértice e
estes são coloridos de vermelho.
4. Em seguida, gera-se o plano dado pelos três pontos vermelhos, assim como na
atividade anterior. Cria-se a intersecção entre cubo e plano e pode-se colorir esta
intersecção de forma a facilitar a visualização das diferentes secções geradas. Com a
ferramenta “Texto” , podem ser incluídas as instruções necessárias no arquivo. Por
fim, ocultam-se as Janelas de Álgebra e 2D.
ATIVIDADE 4 e 5: SÓLIDOS DE REVOLUÇÃO
1. Na janela 3D, em torno de algum dos eixos coordenados ou de algum eixo criado
no espaço, vamos construir as figuras geratrizes dos sólidos de revolução. Neste caso,
escolhemos o eixo XOZ.
2. Para ilustrar este passo-a-passo escolhemos o triângulo retângulo, figura geratriz
do cone. Começamos criando as retas suporte para criação do triângulo. Sobre o eixo
Z, criamos dois pontos livres A e B usando a ferramenta “Ponto” . Com a ferramenta
“Reta Perpendicular” criamos uma reta perpendicular ao eixo Z passando por A.
3. A seguir, criamos um ponto sobre a reta criada no passo 2 e geramos o polígono
dados por estes três pontos usando a ferramenta “Polígono” . Feito isso, podemos
ocultar a reta auxiliar.
4. Agora, criaremos o seletor que definirá o ângulo de rotação da figura geratriz. Para
tanto, criaremos um seletor utilizando a ferramenta “Controle Deslizante”. Basta
clicar no ícone , e depois em algum ponto da Janela de Visualização 2D. Surgirá
uma janela e esta deve ser preenchida conforme ilustrado abaixo. Clicando em OK
teremos o controle móvel.
5. O próximo passo diz respeito a transformação geométrica de Rotação. No menu
de ferramentas da Janela de Visualização 3D, selecionamos a ferramenta “Girar em
torno de uma reta”. Em seguida, selecionamos a figura geratriz (triângulo retângulo)
e a reta que servirá como eixo de rotação, nesta ordem. Aparecerá uma janela
solicitando o ângulo de rotação, nela digitamos o nome dado ao controle deslizante,
neste caso 𝛼 (estabelece-se assim a relação entre o controle e a rotação da figura). Na
janela 3D aparecerá a figura geratriz transformada de acordo com o ângulo
selecionado no controle deslizante.
6. Basta agora clicar com o botão direito do mouse sobre a figura transformada e
selecionar a opção “Habilitar Rastro”. Movimentando o seletor, teremos o registro
de todas as posições ocupadas pela figura geratriz com relação ao ângulo de rotação
em torno do eixo Z.
7. Desta mesma forma procede-se na Atividade 5, na qual temos diferenças apenas
quanto a criação da figura geratriz.
ATIVIDADE 6: ESFERA INSCRITA NO CILINDRO
1. De acordo com as orientações contidas na Ficha de Trabalho 4, iniciamos pela
construção da base do cilindro ne reto na janela 2D. Assim, através da ferramenta
“Círculo dados Centro e Um de seus Pontos” , geramos um círculo no plano XOY
definindo dois pontos quaisquer A e B contidos nesse plano.
2. Em seguida, criamos uma reta perpendicular ao plano da base passando pelo centro
A do círculo utilizando a ferramenta . Criaremos em seguida o segmento AB,
utilizando a ferramenta “Segmento” , e o renomearemos como “r”. O comprimento
“r” será fundamental para criarmos o ponto C (centro da base superior do cilindro).
No campo “Entrada” definimos o ponto C: (x(A), y(A), 2*r). Como vemos, o ponto C
deve ser construído com algum cuidado, pois deve garantir a inscrição da esfera, ou
seja, o cilindro deve atender a condição h = 2r. Por fim, utilizando a ferramenta
“Cilindro” , selecionamos os pontos A e C (centro das bases do cilindro) e na janela
que solicita o raio, indicamos o comprimento do segmento “r”.
3. Para a inscrição da esfera neste cilindro, determinamos o Centro da esfera inscrita
através da ferramenta “Ponto Médio” , selecionando os pontos A e C. Nomeie este
ponto como “D”. Basta agora criar a esfera com Centro D e raio “r” (igual ao do
cilindro) utilizando a ferramenta “Esfera dados Centro e Raio” .
ATIVIDADE 7: CILINDRO E ESFERA COM PLANO DE CORTE MÓVEL
1. Dando continuidade à construção acima, vamos construir um plano móvel paralelo
a base do cilindro. Para tanto, vamos inserir um ponto livre E sobre o eixo gerador do
cilindro através da ferramenta “Ponto” . Este ponto será responsável pela
movimentação do plano.
2. Em seguida, construiremos um plano paralelo ao plano da base passando pelo
ponto E. Para isso, usaremos a ferramenta “Plano Paralelo” , selecionando o ponto
E e o plano da base, nesta ordem. A seguir, demarca-se a intersecção formada entre
plano e esfera usando a ferramenta “Intersecção de duas superfícies”.
3. Podemos colorir o plano móvel e a intersecção e, por fim, basta movimentar o
ponto E.
ATIVIDADE 8: ESFERA INSCRITA NO CONE
1. O início desta construção é análogo ao da Atividade 6: iniciamos pela construção
da base do cone reto na janela 2D através da ferramenta “Círculo dados Centro e Um
de seus Pontos” . Em seguida, é construído um eixo perpendicular ao plano da base
passando pelo centro deste círculo (usando a ferramenta “Reta Perpendicular” na
Janela 3D). Basta então criar um ponto C qualquer sobre este eixo, e por fim, usando
a ferramenta “Cone” , selecionar os pontos A e C, definindo o raio como sendo o
comprimento “AB”.
2. Para facilitar a inscrição da esfera, geraremos o plano meridiano deste cone,
utilizando a ferramenta “Plano por três pontos” e os pontos A, B e C. Identificaremos
também a intersecção fazendo uso da ferramenta “Intersecção de duas superfícies”
e exibiremos a vista 2D deste plano, clicando com o botão direito do mouse sobre o
plano e selecionando a opção “Criar Vista 2D”.
3. A seguir, na vista 2D, aplicamos a ferramenta “Bissetriz” em um dos vértices (E
ou B). Utilizando a ferramenta “Interseção de dois objetos”, marcamos a
intersecção entre a bissetriz dada pelo eixo gerador do cone e a bissetriz criada,
chamando o ponto de intersecção de H.
4. Criaremos agora a circunferência de Centro H e que tem A como um de seus
pontos, utilizando a ferramenta “Círculo dados Centro e Um de seus Pontos”.
5. Por fim, basta criar a esfera com mesmo centro e raio do círculo inscrito.
Utilizando a ferramenta “Esfera dados Centro e um de seus pontos”, selecionamos
os pontos H e A, nesta ordem.
ATIVIDADE 9: ÁREA DA SECÇÃO DADA PELO PLANO
PERPENDICULAR A DIAGONAL DO CUBO
1. Assim como nas atividades anteriores, criaremos um cubo na Janela 3D. Depois
criamos uma das diagonais espaciais deste cubo com a ferramenta “Segmento”. No
caso ilustrado construímos a diagonal DF. Obs.: Lembramos que sempre é possível
modificar, cor, espessura, transparência, etc. através do menu “Propriedades” ao
clicar sobre o objeto com o botão direito do mouse.
2. A seguir, criamos um ponto livre sobre a diagonal DF utilizando a ferramenta
“Ponto” e renomeamos este ponto como “MOVER”.
3. Utilizando a ferramenta “Plano perpendicular” criaremos um plano
perpendicular à diagonal DF passando pelo ponto “MOVER”. Para facilitar a
visualização das secções dadas por este plano, identificaremos a intersecção entre
plano e cubo com a ferramenta “Intersecção de duas superfícies”. A seguir, pode-
se ocultar o plano que gera as secções, clicando com o botão direito do mouse sobre o
plano e selecionando a opção “Exibir objeto”.
4. A fim de determinar a variável independente, criaremos um segmento entre os
pontos F e MOVER e o chamaremos de “d”.
5. Para gerar o gráfico precisamos habilitar a Janela de Visualização 2. Faremos isso
através do menu Exibir ou do atalho Ctrl + Shift + 2.
6. Nesta Janela, utilizando o campo Entrada, vamos criar o ponto genérico que esboça
a função correspondente a área da secção: (d, pol1). Obs.: Na janela de álgebra ‘pol1’
corresponde a área da secção dada pela intersecção entre plano de corte e cubo.
7. Por fim, basta utilizar a opção “Habilitar Rastro” para demarcar as contínuas
posições do ponto O, dependendo da movimentação do ponto “MOVER”. Utilizando
retas perpendiculares pode-se ainda definir as projeções deste ponto.
ATIVIDADE 10: CAIXA DE VOLUME MÁXIMO
1. Criar os pontos A(0,0), B(0,20), C(20,0) e D(20,20) na janela de visualização 2D.
Em seguida, criar o quadrado ABCD através da ferramenta “Polígono” .
2. Criar o seletor “a” variando de 0 a 10 com a ferramenta “Controle Deslizante”
3. Vamos gerar agora as “abas” da caixa. Para tanto, criaremos 4 círculos, cada um
com centro em um dos vértices do quadrado ABCD e raio “a”, através da ferramenta
“Círculo dado Centro e Raio” . Marcaremos também as intersecções das
circunferências com os lados do quadrado ABCD utilizando a ferramenta
“Intersecção entre dois objetos” .
4. Agora traçaremos os segmentos de reta EJ, FI, LG, KH através da ferramenta
“Segmento” .
5. Em seguida, podemos ocultar as circunferências de centro nos vértices do
quadrado.
6. Demarcar as intersecções formadas entre os segmentos de reta construídos no
passo 4 utilizando a “Intersecção entre dois objetos”. Criamos, em seguida, os
polígonos KLMP, EFNM, GHON, IJPO e MNOP, alterando cor e transparência nas
“Propriedades” dos polígonos.
7. Na Janela de Visualização 3D oculte os eixos XYZ. Agora, vamos criar a estrutura
que movimentará as abas da caixa. Precisaremos construir uma reta auxiliar r passando
pelos pontos M e P usando a ferramenta “Reta” .
8. Utilizando a ferramenta “Círculo (Centro - Raio + Direção)” selecionamos
como centro o ponto M, como direção a reta auxiliar r (construída no passo anterior)
e como raio “a”. Depois, repetimos o processo, selecionando como centro do círculo
o ponto P.
9. A fim de criar um arco de movimentação sobre este círculo criaremos duas retas
auxiliares passando por P e M e perpendiculares ao plano z=0 através da ferramenta
“Reta perpendicular” . Vamos demarcar também a intersecção das duas
circunferências com as retas auxiliares criadas na etapa anterior utilizando a
“Intersecção entre dois objetos”.
10. Através da ferramenta “Arco Circular” criaremos dois arcos, um sobre cada
uma das circunferências. O primeiro terá centro M e extremidades L e S. O segundo
terá centro P e extremidade K e Q. A seguir, podemos ocultar os círculos, preservando
apenas os arcos criados.
11. Criaremos agora um ponto U sobre um dos arcos construídos como ilustra a
imagem a seguir. Utilizando o recurso “Retas Paralelas” construiremos uma
reta s paralela ao segmento MP passando por U.
12. Marcamos a intersecção da reta s com o outro arco circular. Em seguida, ocultamos
as retas auxiliares e criamos o polígono MPUV.
13. Por fim, pode-se ocultar rótulos desnecessários, os arcos e os pontos de
intersecção. Temos assim uma das abas prontas e com a sua movimentação definida
em um arco de 90º.
14. Para gerar as outras 3 abas, trabalharemos com rotações no plano tridimensional.
Para tanto precisamos de uma reta que funcionará como eixo de rotação. Essa reta
deverá passar pelo centro da base da caixa. Podemos fazer a construção selecionando
o “Ponto médio ou Centro” entre os vértices B e C do quadrado. A seguir, criamos
uma reta perpendicular ao plano z=0 e que passa por este ponto utilizando a ferramenta
“Reta Perpendicular” .
15. Rotacionamos então o polígono ‘aba’ em torno desta reta/eixo. Utilizando a
ferramenta “Girar em torno de uma reta” selecionamos o polígono, o eixo de
rotação e solicitamos uma rotação de 90º no sentido anti-horário.
16. Procedemos da mesma forma, para gerar as outras duas abas. Renomeamos o
ponto U como “MOVER” e escondemos os rótulos dos demais pontos.
17. A seguir, exiba a Janela de Visualização 2. Criamos nesta janela o ponto genérico
que esboça o volume dependendo do corte “a”: (a,pol6*a) e selecionamos a opção
“Habilitar Rastro” para o ponto criado. Obs.: ‘pol6’ é o nome dado pelo software ao
polígono da base da caixa. Podemos ainda alterar a escala entre os eixos para 1:20
a fim de facilitar a visualização gráfica.
O GEOGEBRABOOK - Livro Digital criado com a utilização do Software GeoGebra e
que contém a Sequência Didática
Endereço eletrônico: <http://www.geogebra.org/b/SVYH6Rc7>