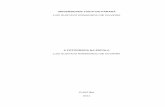UNIVERSIDADE FEDERAL DO PARANÁ GUSTAVO FERNANDO …
Transcript of UNIVERSIDADE FEDERAL DO PARANÁ GUSTAVO FERNANDO …

UNIVERSIDADE FEDERAL DO PARANÁ
GUSTAVO FERNANDO DE CHRISTO
RAY RIDLAV CÂMARA MILLIATI
SISTEMA DE ATIVIDADES E EVENTOS
CURITIBA
2012

GUSTAVO FERNANDO DE CHRISTO
RAY RIDLAV CÂMARA MILLIATI
SISTEMA DE ATIVIDADES E EVENTOS
Trabalho de conclusão de curso apresentado como requisito parcial à obtenção do grau de Tecnólogo em Sistemas de Informação, do Setor de Educação Profissional e Tecnológica, da Universidade Federal do Paraná.
Orientadora: Profª Mª. Cátia Garcia
Morais
CURITIBA 2012

SUMÁRIO
RESUMO ............................................................................................................ 05
ABSTRACT ......................................................................................................... 06
LISTA DE FIGURAS ........................................................................................... 07
LISTA DE TABELAS ........................................................................................... 09
LISTA DE ABREVIATURAS E SIGLAS .............................................................. 10
1 INTRODUÇÃO
1.1 CONTEXTUALIZAÇÃO ...................................................................................... 12
1.2 OBJETIVOS DO TRABALHO ............................................................................. 13
1.2.1 Objetivos Gerais ............................................................................................... 13
1.2.2 Objetivos Específicos ....................................................................................... 13
1.3 ORGANIZAÇÃO DO TEXTO .............................................................................. 14
2 FUNDAMENTAÇÃO TEÓRICA
2.1 ANÁLISE DO PROBLEMA ................................................................................. 15
2.2 CONCEITOS ...................................................................................................... 16
2.2.1 Atividades Formativas ...................................................................................... 16
2.2.2 Comprovante .................................................................................................... 16
2.2.3 Comissões Avaliadoras .................................................................................... 17
2.2.4 Status dos Comprovantes ................................................................................ 17
2.2.5 Evento .............................................................................................................. 18
2.2.6 Carga Horária ................................................................................................... 18
3 METODOLOGIA DE PROJETO
3.1 MODELO DE PROCESSO DE ENGENHARIA DE SOFTWARE ....................... 19
3.2 RECURSOS UTILIZADOS ................................................................................. 20
3.2.1 Recursos de Software ...................................................................................... 20
3.2.2 Recursos de Hardware ..................................................................................... 21
3.2.3 Recursos Humanos: Divisão de Atividades ...................................................... 22
3.3 PLANEJAMENTOS DO PROJETO ..................................................................... 23
3.3.1 Plano de Atividades .......................................................................................... 23
3.3.2 Planos de Riscos, Monitoramento e Controle .................................................. 26
3.4 CONSIDERAÇÕES ............................................................................................. 28

4 DESENVOLVIMENTO DO PROJETO
4.1 INICIAÇÃO ......................................................................................................... 29
4.1.1 Análise de Requisitos ....................................................................................... 30
4.1.2 Diagrama de Casos de Uso ............................................................................. 31
4.1.3 Diagrama Entidade-Relacionamento ................................................................ 32
4.2 ELABORAÇÃO ................................................................................................... 33
4.2.1 Funcionalidades ............................................................................................... 33
4.2.2 Casos de Uso ................................................................................................... 35
4.2.3 Diagrama de Classes ....................................................................................... 36
4.2.4 Diagramas de Sequência ................................................................................. 38
4.2.5 Diagrama de Transição de Estados ................................................................. 39
4.2.6 Definições de Banco de Dados ........................................................................ 41
4.3 CONSTRUÇÃO .................................................................................................. 42
4.3.1 Testes ............................................................................................................... 42
4.4 TRANSIÇÃO ....................................................................................................... 43
4.5 CONCLUSÕES ................................................................................................... 44
5 APRESENTAÇÃO DO SISTEMA
5.1 INSTALAÇÃO ...................................................................................................... 45
5.2 FLUXOS DE FUNCIONALIDADES ..................................................................... 47
6 CONCLUSÃO
6.1 CONSIDERAÇÕES FINAIS ................................................................................ 62
REFERÊNCIAS .................................................................................................. 64
APÊNDICES
A CASOS DE USO ................................................................................................. 66
B DIAGRAMAS DE SEQUÊNCIA ........................................................................ 118
C BANCO DE DADOS: MODELO FÍSICO ........................................................... 132
D CASOS DE TESTE ........................................................................................... 139
E DICIONÁRIO DE DADOS ................................................................................. 149
ANEXOS
A FORMULÁRIOS ............................................................................................... 156

RESUMO
Visando enriquecer a formação profissional dos graduandos, as atividades formativas auxiliam no processo formativo do estudante, contemplando diferentes espaços educacionais, culturais, e disciplinares através da integração entre diferentes áreas profissionais, projetos de estudo, pesquisas, seminários, eventos entre outras atividades. A Universidade Federal do Paraná estabelece normas que compõe o currículo de todos os cursos de ensino superior e profissionalizantes. Os colegiados destes cursos contam com uma Comissão de Avaliação de Atividades Formativas, cuja função é validar os comprovantes apresentados pelos alunos. Atualmente, estes documentos estão em papel e são arquivados na secretaria de cada curso. Isto pode gerar diversos problemas como: inconsistência de dados devido ao seu preenchimento manual, controle dos processos, demora em responder as solicitações dos alunos, perda de documentos e até mesmo a segurança dos dados. Outro fator é a impossibilidade dos professores de cadastrarem ou criarem os mais diversos eventos voltados para os acadêmicos e que possam ser validados como atividades formativas regulamentares. Este trabalho é uma proposta para informatizar o controle das atividades formativas e o gerenciamento de eventos pelos professores, através de um sistema Web, composto da descrição das etapas adotadas no processo de engenharia de software, através da fase de análise, desenvolvimento e a forma de utilização do sistema pelo usuário.
Palavras-chaves: atividade formativa, evento, comissão, sistema.

ABSTRACT
To enrich the training of undergraduates, the training activities assist in the training of students, encompassing various educational activities, cultural, and disciplinary through the integration of different professional areas, study designs, research, seminars, events and other activities.The “Universidade Federal do Paraná” standards that make up the curriculum of all courses of higher education and professional programs. The boards of these courses have a Committee on Formative Assessment Activities, whose function is to validate the vouchers presented by the students.Currently, these documents are on paper and are filed in the office. This can cause various problems such as inconsistent data due to its manual filling, process control, delay in answering the requests of students, loss of documents and even data security. Another factor is the inability of teachers to enroll or create a wide variety of events for the students and can be validated as regulatory training activities. This work is a proposal to computerize the control of activities and event management training for teachers through a Web system, consisting of the description of the steps taken in the process of software engineering through the analysis phase, development and how to use the system user.
Keywords: training activities, events, committee, system.

LISTA DE FIGURAS
FIGURA 01 – WBS do Projeto .................................................................................. 24
FIGURA 02 – Diagrama de Gantt .............................................................................. 25
FIGURA 03 – Diagrama de Casos de Uso ................................................................ 31
FIGURA 04 – Diagrama Entidade-Relacionamento .................................................. 32
FIGURA 05 – Diagrama de Classes .......................................................................... 37
FIGURA 06 – Diagrama de Transição de Estados .................................................... 40
FIGURA 07 – Banco de Dados: Modelo Lógico ........................................................ 41
FIGURA 08 – Tela de Login ...................................................................................... 47
FIGURA 09 – Cadastro de Comprovantes ................................................................ 48
FIGURA 10 – Cadastro de Eventos .......................................................................... 49
FIGURA 11 – Cancelar Inscrição .............................................................................. 49
FIGURA 12 – Gerenciar Comprovantes .................................................................... 50
FIGURA 13 – Cadastrar Eventos .............................................................................. 51
FIGURA 14 – Gerenciar Eventos .............................................................................. 52
FIGURA 15 – Localizar Comprovantes ..................................................................... 52
FIGURA 16 – Analisar Comprovantes ....................................................................... 53
FIGURA 17 – Analisar Comprovantes Presidente ..................................................... 53
FIGURA 18 – Cadastrar Aluno .................................................................................. 54
FIGURA 19 – Cadastrar Professor ............................................................................ 55
FIGURA 20 – Localizar Usuário ................................................................................ 55
FIGURA 21 – Alterar Dados Aluno ............................................................................ 56
FIGURA 22 – Alterar Dados Professor ...................................................................... 56
FIGURA 23 – Cadastro de Comissão ....................................................................... 57
FIGURA 24 – Localizar Comissão ............................................................................. 57
FIGURA 25 – Editar Comissão .................................................................................. 58
FIGURA 26 – Localizar Comprovantes Aprovados ................................................... 58
FIGURA 27 – Convalidar Comprovantes .................................................................. 59
FIGURA 28 – Tela Principal do Administrador .......................................................... 60
FIGURA 29 – Cadastrar Curso .................................................................................. 61
FIGURA 30 – Editar Curso ........................................................................................ 61
FIGURA 31 – Diagrama de Sequência – Acesso do Usuário ................................. 118

FIGURA 32 – Diagrama de Sequência – Aluno – Cadastro de Comprovantes ....... 118
FIGURA 33 – Diagrama de Sequência – Aluno – Inscrição em Eventos ................ 119
FIGURA 34 – Diagrama de Sequência – Aluno – Gerenciar Comprovantes .......... 119
FIGURA 35 – Diagrama de Sequência – Professor – Gerenciar Eventos ............... 120
FIGURA 36 – Diagrama de Sequência – Professor Comissão – Análise de Comprovantes ........................................................................................................ 121
FIGURA 37 – Diagrama de Sequência – Professor Presidente Comissão – Aprovar Comprovantes .......................................................................................... 122
FIGURA 38 – Diagrama de Sequência – Secretário – Convalidar Comprovantes .. 123
FIGURA 39 – Diagrama de Sequência – Secretário – Gerenciar Aluno ................. 124
FIGURA 40 – Diagrama de Sequência – Secretário – Gerenciar Professor ........... 125
FIGURA 41 – Diagrama de Sequência – Secretário – Gerenciar Secretário .......... 126
FIGURA 42 – Diagrama de Sequência – Secretário – Gerenciar Comissão ........... 127
FIGURA 43 – Diagrama de Sequência – Administrador – Gerenciar Cursos ......... 128
FIGURA 44 – Diagrama de Sequência – Administrador – Gerenciar Usuário Aluno ....................................................................................................................... 129
FIGURA 45 – Diagrama de Sequência – Administrador – Gerenciar Usuário Professor ................................................................................................................. 130
FIGURA 46 – Diagrama de Sequência – Administrador – Gerenciar Usuário Secretário ................................................................................................................ 131

LISTA DE TABELAS
TABELA 01 – Responsabilidades ............................................................................. 22
TABELA 02 – Classificação de Riscos ...................................................................... 26
TABELA 03 – Riscos Identificados ............................................................................ 27

LISTA DE ABREVIATURAS E SIGLAS
LDB Lei de Diretrizes e Bases
IES Instituto de Ensino Superior
CEPE Conselho de Ensino, Pesquisa e Extensão
CPAAF Comissão Permanente de Acompanhamento das Atividades
Formativas
SisAtos Sistema de Atividades e Eventos
RUP Rational Unified Process
UML Unified Modeling Language
WBS Work Breakdown Structure
SEPT Setor de Educação Profissional e Tecnológica
PHP Hypertext Preprocessor

11
1 INTRODUÇÃO
As atividades formativas são atividades que possuem caráter científico,
cultural e acadêmico e auxiliam no processo de formação e enriquecimento
profissional do graduando. Tais atividades buscam valorizar a diversificação
educacional, ampliação do ambiente cultural, a integração de diferentes áreas
de conhecimento, produção de estudos, pesquisas, seminários, eventos dentre
outros. Segundo a Lei de Diretrizes e Bases (LDB) da Educação Nacional e
das Diretrizes Curriculares, as Instituições de Ensino Superior (IES) possuem a
competência em promover a flexibilização do currículo de seus cursos,
referentes a atividades de ensino, pesquisa e extensão.
Visto a necessidade de se estabelecer a normatização para tais
atividades, o Conselho de Ensino, Pesquisa e Extensão (CEPE) da
Universidade Federal do Paraná estabeleceu a resolução n° 70/04 sobre as
atividades formativas [RESOLUÇÃO CEPE], demonstrando a sua importância
como elemento enriquecedor na formação profissional, no processo de
valorização dos currículos dos cursos e na qualidade de seus Projetos
Pedagógicos. O incentivo dos professores a participação de tais atividades
pode ser reforçado pela oportunidade de criação de eventos próprios,
relacionados com atividades específicas, das quais os alunos serão
amplamente incentivados a participar.
Por esta razão, os colegiados dos cursos profissionalizantes e de
graduação devem regulamentar a integração das atividades formativas em seu
currículo, definindo as atividades contempladas, a carga horária máxima para
cada uma, bem como a carga horária total necessária.

12
1.1 CONTEXTUALIZAÇÃO
Atualmente, cada colegiado possui uma Comissão Permanente de
Acompanhamento das Atividades Formativas (CPAAF), que analisam e
validam todos os comprovantes apresentados. O aluno pode solicitar a
validação da atividade através de um formulário específico para isso
[FORMULÁRIO ATIVIDADES FORMATIVAS], desde que o mesmo esteja de
acordo com as normas previamente estabelecidas pelo seu curso, como o que
temos em [RESOLUÇÃO TADS]. Após o preenchimento manuscrito do
formulário (sendo passível de inconsistência de dados), este requerimento é
entregue na secretaria do curso junto da cópia do comprovante de participação
na atividade, e é armazenado para futuras análises da comissão de atividades
(CPAAF).
A comissão, formada por um professor presidente e seus membros, se
reúne a fim de analisar e convalidar todos os requerimentos efetuados ao
longo do semestre. Visto que há muitos alunos que fazem este requerimento e
a comissão se reuni apenas uma vez por semestre [INFORMATIVO CPAAF],
esta avaliação tende a ser longa e trabalhosa. Após a aprovação da comissão
o aluno entrega para o secretario do seu curso o documento original para a
convalidação da atividade requerida anteriormente.
O incentivo a participação de seminários, pesquisas, projetos ou outras
atividades relacionadas, tende a ajudar os alunos a envolver-se mais com o
meio acadêmico e gerar oportunidades para que estes participem em
atividades das mais diferentes áreas, proporcionando um aprendizado maior
através da experiência. Infelizmente, tais eventos ainda não podem ser criados
e associados a alguma atividade formativa.

13
1.2 OBJETIVOS DO TRABALHO
1.2.1 Objetivos Gerais
O objetivo deste trabalho é apresentar um sistema de informação para
aprimorar o atual processo de controle e acesso as informações, bem como a
criação e gerenciamento de eventos referentes às atividades formativas. Este
sistema é desenvolvido através dos passos adotados na engenharia de
software, com a metodologia empregada, modelos e a forma de uso.
1.2.2 Objetivos Específicos
Os objetivos específicos estabelecidos para este trabalho são:
• Criar um sistema web que facilite o controle de informações e atenda
as exigências dos usuários envolvidos;
• Controle na parte de criação e gerenciamento de eventos associados
a atividades formativas pelos professores;
• Sistema com um código de fácil manutenção;
• Desenvolvimento das metodologias estabelecidas através da análise,
modelagem e desenvolvimento do sistema;

14
1.3 ORGANIZAÇÃO DO TEXTO
Este trabalho está organizado em seis capítulos. No capítulo 2
apresentaremos conceitos e regras de negócio, importantes para um melhor
entendimento dos problemas e soluções apresentadas. O capítulo 3 mostra a
metodologia escolhida para a análise, planejamento e execução deste projeto.
O capítulo 4 apresenta as descrições das tarefas executadas, artefatos criados
em cada iteração, divisão das atividades e o desenvolvimento do projeto. O
capítulo 5 mostra o sistema com suas funcionalidades conforme o perfil do
usuário e, finalmente, o capítulo 6 temos as conclusões e considerações finais
do trabalho.

15
2 FUNDAMENTAÇÃO TEÓRICA
Este capítulo apresentará a análise do problema envolvido, bem como
os conceitos de negócios que serão utilizados durante o desenvolvimento deste
trabalho.
2.1 ANÁLISE DO PROBLEMA
Para melhor entender o problema apresentado, buscou-se informações
nas mais diversas fontes disponíveis, como o site da Universidade Federal do
Paraná para buscar as normas da Instituição [RESOLUÇÃO CEPE], o site do
curso de Análise e Desenvolvimento de Sistemas onde se encontrou o
informativo [INFORMATIVO CPAAF] e o formulário que é preenchido pelos
estudantes para validação das atividades [FORMULÁRIO ATIVIDADES
FORMATIVAS], soluções já apresentadas em outros trabalhos [JACKIU, A.;
PIRES, G.H; COELHO, H.R.M; JUNIOR, J.S.S] e reuniões com professores
que participam das comissões avaliadoras.
A solução encontrada foi à criação de um sistema web para o controle
de todos os processos envolvidos na avaliação das atividades formativas,
através das funcionalidades presentes entre os diferentes níveis de usuários.
Como diferencial, agregar ao professor a função de criação e gerenciamento
de eventos que possam ser validados como atividades formativas para os
alunos.

16
2.2 CONCEITOS
2.2.1 Atividades Formativas
As atividades formativas são atividades extracurriculares que tem por
objetivo ajudar na formação profissional do estudante, sendo de cunho
obrigatório para o seu histórico escolar. Todas as atividades formativas aceitas
pelos cursos estão previamente definidas em um grupo, possuindo uma carga
horária mínima e máxima a ser validada e uma quantidade limite de
ocorrências do grupo. Para que a atividade do aluno seja validada, deve estar
de acordo com todas estas diretrizes [RESOLUÇÃO TADS].
2.2.2 Comprovante
Para que possam cumprir a carga horária total de atividades formativas
regulamentadas, os alunos devem fazer um requerimento de validação destas
atividades junto ao secretario do curso. Estes requerimentos são repassados a
comissão avaliadora (CPAAF), e devem conter os dados do aluno, a data da
solicitação, o semestre de previsão de sua formatura, a atividade e a carga
horária solicitada. Juntos, estes formam o comprovante [FORMULÁRIO
ATIVIDADES FORMATIVAS].

17
2.2.3 Comissões Avaliadoras
A comissão avaliadora (CPAAF) é composta por um presidente e alguns
membros e tem como função fazer a análise de todos os comprovantes de
atividades entregues pelos estudantes. Esta comissão se reúne uma vez por
semestre e é composta por um Presidente e, no mínimo, dois membros
[INFORMATIVO CPAAF].
2.2.4 Status dos Comprovantes
Conforme a análise feita pela comissão, os comprovantes podem ter os
seguintes status:
• Novo - quando é feito o requerimento de validação do
comprovante e ele não foi analisado pela comissão,
• Pendente – quando um membro ou a comissão encontrou algum
erro e/ou dúvida nas informações apresentadas pelo aluno,
• Deferido - quando um único membro da comissão aprova o
comprovante
• Indeferido - quando um único membro da comissão rejeita o
comprovante.
• Aprovado - quando o comprovante é aceito pela comissão
avaliadora,
• Reprovado – quando o comprovante não é aceito pela comissão
avaliadora.
• Convalidado - após análise dos documentos entregues a
secretaria do curso.
• Não convalidado – quando documentos não foram apresentados
ou secretário encontrou alguma divergência.

18
2.2.5 Evento
O evento pode envolver qualquer atividade desenvolvida dentro do setor
e que possa contribuir de alguma maneira na formação e enriquecimento
profissional dos alunos, como palestras, seminários, congressos, feiras,
pesquisas de iniciação científica, atividades de extensão, dentre outros.
2.1.6 Carga Horária
Este termo refere-se ao total de horas de atividades formativas que
devem ser concluídas pelo aluno. Após a aprovação do comprovante pela
comissão, este é entregue para o secretario do curso para a convalidação, e a
carga horária deste comprovante é somada a carga horária total já realizada.
Caso o aluno não apresente o documento em um determinado período de
tempo ou o secretário do curso encontre alguma divergência, o comprovante
não é convalidado e a carga horária deste não é adicionada a carga horária
total do aluno.
O processo é finalizado somente quando todos os comprovantes são
convalidados pelo secretario, e o aluno atinge a carga horária total de
atividades formativas estabelecidas por seu curso [RESOLUÇÃO TADS].

19
3 METODOLOGIA DE PROJETO
Este capítulo apresenta o modelo de engenharia de software utilizado
para o desenvolvimento deste projeto, o plano de atividades com as tarefas
realizadas, datas e durações; o plano de riscos contendo as possíveis
dificuldades identificadas, as responsabilidades de cada integrante da equipe,
materiais utilizados e por fim uma descrição de como ocorreu toda a execução
do projeto.
3.1 MODELO DE PROCESSO DE ENGENHARIA DE SOFTWARE
O processo de engenharia de software conhecido como Rational Unified
Process (RUP), fornece métodos e técnicas adaptáveis para o
desenvolvimento de aplicações voltadas a orientação a objeto, utilizando a
Unified Modeling Language (UML) como forma de especificação [MARTINS, J.
C. C]. Seu objetivo é delegar responsabilidades sobre as atividades para o
controle de qualidade dos artefatos produzidos. Baseados nestas técnicas
adotaram-se quatro fases que resumem o ciclo de vida do projeto:
• Iniciação: concepção do sistema através do levantamento de
requisitos baseados nas informações disponibilizadas pela
coordenação do curso e seus usuários. Produziram-se nesta fase os
diagramas de Caso de Uso e Entidade Relacionamento.

20
• Elaboração: esta fase foi dividida em três iterações para melhor
organização na criação e revisão dos artefatos produzidos.
Aprimorou-se a documentação dos casos de uso através da revisão
dos conceitos negociais, produzindo assim os diagramas de Classes,
Transição de Estados e Sequência.
• Construção: codificação do código fonte do sistema, revisão dos
artefatos produzidos, testes unitários para garantir a qualidade do
produto e correções.
• Transição: testes integrados das funcionalidades, implantação do
sistema e revisão final do projeto.
3.2 RECURSOS UTILIZADOS
3.2.1 Recursos de Software
Segue a descrição completa das ferramentas que foram utilizadas para o
desenvolvimento deste projeto:
• IDE NETBEANS 7.1.2: ferramenta de desenvolvimento.
• WBS CHART PRO 4.8: criação do Diagrama WBS.
• MICROSOFT OFFICE 2010: elaboração da documentação do
projeto.
• MYSQL 5.5.25: sistema gerenciador de banco de dados.
• PHPMYADMIN 3.5.1: administração do banco de dados.
• GANTT PROJECT 2.5.2: desenvolvimento do Diagrama de Gantt.
• DB DESIGNER: desenvolvimento do projeto de banco de dados.

21
3.2.2 Recursos de Hardware
Segue a descrição completa das configurações dos computadores
utilizados para o desenvolvimento deste projeto:
Desktop
• Placa Mãe: ASUS M4N68-T
• Processador: DualCore AMD Athlon 2 X2 250, 3000 MHz (15x167)
• Memória: 4096 DDR3 1333 MHz Kingston
• Disco Rígido: 1 TB Samsung
• Placa de Vídeo: Nvidia GEFORCE 9600 GT 512 MB PCI-Express
• Sistema Operacional: Microsoft Windows 7 Ultimate 64 bits
Notebook
• Placa Mãe: Dell Inspirion 15r
• Processador: Intel Core i3-350M 2260 MHz
• Memória: 4096 SDRAM DDR3 1333 MHz
• Disco Rígido: 500 GB
• Placa de Vídeo: Integrada AMD Radeon HD 6470M 64-bit, 512MB
• Sistema Operacional: Microsoft Windows 7 Ultimate 64 bits

22
3.2.3 Recursos Humanos: Divisão de Atividades
As atividades foram divididas conforme as habilidades e experiências
dos membros da equipe. A seguir, mostraremos as funções de cada membro
do projeto, associando as funções existentes na área de TI:
• Gerente de Projeto (GP): responsável pela coordenação das
atividades, análise de requisitos, produção dos diagramas, modelos e
documentação.
• Desenvolvedor de Sistemas (DS): responsável pelo desenvolvimento
das telas, codificação, criação do banco de dados e segurança do
sistema, baseando-se nos artefatos produzidos durante a análise.
• Analista de Teste (AT): executar os casos de testes e reportar falhas
encontradas.
GP DS AT Gustavo Christo X - X Ray R C Milliati - X X
Tabela 01 – Responsabilidades

23
3.3 PLANEJAMENTOS DO PROJETO
3.3.1 Plano de Atividades
O planejamento das atividades desenvolvidas dentro do projeto nos deu
uma visão sobre quantificação de tempo disponível, reduzindo os riscos
envolvidos [MARTINS, J. C. C.]. Assim, visualizamos as datas, durações e
recursos que foram ou serão utilizados, priorizar tarefas de maior risco, e acima
de tudo prezar pela qualidade do produto final.
Para auxiliar com o detalhamento de cada tarefa, produtos gerados,
controles e cronogramas, foram utilizadas as ferramentas WBS (Figura 01) e o
Gráfico de GANTT (Figura 02), estabelecendo pontos de controle conforme as
fases do projeto e critérios de negócios já mencionados [RUGGIERI, R].
O WBS é uma ferramenta que ajudou na decomposição das atividades e
formulação do escopo do projeto. Proveu uma visão clara do que estava sendo
feito, auxiliando a identificar rapidamente o impacto causado por alguma
mudança. Sua estrutura hierárquica permitiu identificar as atividades, produtos
e resultados que deveriam ser alcançados, e sua elaboração limpa e
organizada ajudou a medir o progresso das atividades.
Após o desenvolvimento do WBS, pode-se elaborar o cronograma,
definindo atividades e produtos, estimativas de duração e sequência baseadas
nos recursos disponíveis. Para este projeto, foram identificadas estas tarefas,
conforme a seguir:

O diagrama de Gantt é uma ferramenta
a visualização do prog
acompanhamento das mesmas por todas as partes interessadas, mostrando as
dependências e facilitando no controle de produção, demonstrando o
desempenho de todos os envolvidos.
desenvolvido para este projeto
Figura 01 - WBS do Projeto
O diagrama de Gantt é uma ferramenta visual muito prática que permitiu
a visualização do progresso de diferentes etapas do projeto. P
acompanhamento das mesmas por todas as partes interessadas, mostrando as
e facilitando no controle de produção, demonstrando o
empenho de todos os envolvidos. A seguir, o diagrama de Gantt
desenvolvido para este projeto:
24
visual muito prática que permitiu
projeto. Permitiu o
acompanhamento das mesmas por todas as partes interessadas, mostrando as
e facilitando no controle de produção, demonstrando o
o diagrama de Gantt

25
Figura 02 – Diagrama de Gantt

26
3.3.2 Planos de Riscos, Monitoramento e Controle
O plano de riscos dentro do gerenciamento do projeto foi uma das
etapas mais importantes, visto que organizou os recursos de maneira a
minimizar as chances de falhas que impactassem no resultado final. Estes
riscos caracterizaram-se por um ou vários eventos de ameaça que, caso
confirmado influenciaria negativamente no objetivo do projeto. [BARBI, F.]
Para prever estes riscos e mitigar o impacto, há diversas técnicas que
podem ser utilizadas, como a identificação através da análise e revisão da
documentação, análise qualitativa onde os riscos identificados são priorizados
conforme a probabilidade de acontecer, planejamento de resposta que fornece
um conjunto de ações quando algo acontece, e o monitoramento da execução
das atividades, planejando os riscos e tentando identificar futuros imprevistos
antes que estes ocorram.
Neste projeto, buscamos realizar um monitoramento destes riscos
classificando-os conforme a sua probabilidade de ocorrer e o impacto em cada
etapa das atividades, nos baseando na tabela abaixo:
Impacto
Muito Baixo Baixo Moderado Alto Muito Alto
Muito Alto 5 6 7 8 9 Alto 4 5 6 7 8 Probabilidade Moderado 3 4 5 6 7 Baixo 2 3 4 5 6
Muito Baixo 1 2 3 4 5
Tabela 02 – Classificação de Riscos

27
N Condição Dt. Limite Consequência Ação Monitoramento Probabilidade Impacto Classificação 1 Deficiência
técnica da Equipe. 08/06/2012 Atraso na
documentação e codificação do sistema.
Pesquisas a materiais relacionados.
Reuniões semanais com a Orientadora.
Baixo Alto 5
2 Poucos membros na equipe.
15/06/2012 Atraso no projeto.
Distribuição eficiente das atividades.
Constantes revisões do progresso das atividades.
Baixo Muito Alto
6
3 Constantes mudanças nos requisitos.
22/06/2012 Atraso no projeto.
Revisão dos requisitos.
Reuniões semanais com a Orientadora.
Baixo Alto 5
4 Pouco tempo para o desenvolvimento.
22/06/2012 Atraso na entrega do projeto.
Monitoramento da progressão das atividades.
Controle de produtividade da equipe.
Moderado Muito Alto
7
5 Erros de desenvolvimento.
15/06/2012 Sistema não atende as necessidades.
Revisão periódica das atividades.
Controle dos membros da equipe.
Baixo Muito Alto
6
6 Ambiente Web não disponível para implantação.
29/06/2012 Atraso na implantação.
Providenciar a preparação do ambiente.
Reuniões semanais com a Orientadora.
Baixo Baixo 3
7 Perder os arquivos do projeto.
08/06/2012 Desenvolver novamente as atividades.
Realizar backups periódicos.
Realizar backups periódicos.
Muito Baixo Muito Alto
5
Tabela 03 – Riscos Identificados

28
3.4 CONSIDERAÇÕES
Neste capítulo abordou-se a metodologia e os modelos de engenharia
de software utilizados para o controle durante o desenvolvimento do projeto,
bem como as responsabilidades designadas a cada participante. Com o plano
de atividades, por exemplo, foram visualizados de uma maneira fácil e rápida
todas as principais etapas envolvidas, e determinar se as mesmas estavam de
acordo com o cronograma pré-estabelecido ou não.
Dentro desta estrutura, as ferramentas WBS e GANTT foram de grande
valia, visto que de uma maneira muito simples dividiram as principais atividades
em tarefas menores, estabelecendo o tempo necessário para sua execução, o
responsável pelas mesmas e as dependências para o início das próximas
atividades.
Também mostramos o planejamento de riscos, monitoramento e
controle, explorando todas as dificuldades previstas e as ações adotadas para
contê-las, mitigando possíveis impactos. Esta constante troca de informações
entre os membros da equipe ajudou a identificar necessidades de melhorias e
falhas de entendimento.

29
4 DESENVOLVIMENTO DO PROJETO
Este capítulo tem por objetivo mostrar como aconteceu todo o processo
de desenvolvimento do Sistema de Atividades e Eventos, através de toda a
documentação produzida durante a análise, o levantamento de requisitos, os
artefatos produzidos durante cada iteração, a codificação e testes produzidos
até a implantação.
4.1 INICIAÇÃO
Nesta fase inicial observaram-se os principais objetivos do projeto
através da identificação dos requisitos envolvidos. Produziram-se os diagramas
de casos de uso e entidade relacionamento como os primeiros modelos das
funcionalidades e relacionamentos entre os usuários e o SisAtos. Identificou-se
a necessidade de um sistema em ambiente web, através do desenvolvimento
em linguagem PHP e sistema gerenciador de banco de dados MYSQL
[CISNEIROS, H.].

30
4.1.1 Análise de Requisitos
O atual processo de controle e validação das atividades formativas é
relativamente simples, porém passível de falhas, requisitando um
gerenciamento eficiente das informações. Para tal, identificou-se a necessidade
do SisAtos contar com quatro diferentes níveis de acesso e suas respectivas
responsabilidades. São eles: ‘Aluno’, ‘Professor’, ‘Secretario’ e ‘Administrador’.
Para cada perfil, identificou-se:
• Aluno: realizar o cadastro de comprovantes, emissão de relatórios de
atividades, inscrição em eventos criados por professores e relatórios
sobre atividades já validadas;
• Professor: gerenciar eventos que serão validados como atividades
formativas para os alunos e análise dos comprovantes cadastrados
caso seja membro de uma comissão avaliadora;
• Secretário: gerenciar as informações de todos os usuários (exceto
‘Administrador’), gerenciar as Comissões Avaliadoras, presença dos
alunos em eventos, convalidar comprovantes e alterar as regras de
atividades formativas conforme as necessidades;
• Administrador: possuir acesso total dentro no sistema, exceto o
gerenciamento de eventos.

31
4.1.2 Diagrama de Casos de Uso
O diagrama de casos de uso é um diagrama da UML que representa as
funcionalidades, interação e ações entre os usuários e o sistema, através de
um resultado observável. Após o levantamento de requisitos e definições das
funcionalidades, construiu-se o diagrama de caso de uso do SisAtos, conforme
a seguir:
Figura 03 – Diagrama de Caso de Uso

32
4.1.3 Diagrama Entidade-Relacionamento
O diagrama entidade-relacionamento descreve o modelo de um conjunto
de objetos e seus relacionamentos, facilitando o projeto de banco de dados e a
especificação lógica do mesmo. A seguir, o modelo de Diagrama Entidade-
Relacionamento desenvolvido para o projeto:
Figura 04 – Diagrama Entidade Relacionamento

33
4.2 ELABORAÇÃO
Nesta fase definiram-se os modelos de engenharia de software que
seriam utilizados para ajudar no controle das atividades produzidas, como o
plano de riscos para identificar problemas e ações para mitigação de impactos,
e o plano de monitoramento e controle para garantir a consistência e qualidade
dos artefatos que seriam produzidos.
Após a definição das funcionalidades, o desenvolvimento de algumas
análises preliminares e principalmente a revisão dos diagramas, elaborou-se o
dicionário de dados (conforme o Apêndice E),a especificação dos casos de
uso, e os diagramas de classe, sequência e de Transição de Estados.
4.2.1 Funcionalidades
O SisAtos apresenta como funcionalidades o gerenciamento de eventos
e a automatização de todo o processo de validação de comprovantes enviados
pelos alunos. Estes comprovantes são enviados para os professores membros
da comissão avaliadora, que podem analisá-los sempre que desejarem,
facilitando o trabalho da comissão em suas reuniões semestrais. O secretario
pode convalidar os documentos entregues com os documentos digitais
aprovados pela comissão. O professor poderá cadastrar um evento dentro do
sistema, e o aluno poderá inscrever-se neste, e ao participar, receberá
automaticamente um comprovante válido para suas atividades formativas.
Para uma maior eficiência no gerenciamento das informações, o sistema
conta com quatro níveis de acesso, com diferentes responsabilidades. São
eles: ‘Aluno’, ‘Professor’, ‘Secretario’ e ‘Administrador’. Vamos analisar as
funcionalidades disponíveis para cada perfil:

34
• Aluno: possui como funcionalidades o cadastro de comprovantes,
emissão de relatórios destas atividades, inscrição em eventos criados
por professores e relatórios sobre atividades já validadas.
• Professor: poderá cadastrar novos eventos (e sub-eventos
relacionados a estes) que serão validados como atividades
formativas, o gerenciamento destes e no caso de professores
integrantes da comissão avaliadora, a análise dos comprovantes
cadastrados pelos alunos.
• Secretário: realiza o gerenciamento das informações dos
Professores, Alunos, outros Secretários, atividades do curso e a
composição das comissões. Porém, o seu papel principal é gerenciar
a presença dos alunos nos eventos promovidos pelos professores e
a convalidação dos comprovantes aprovados pela comissão.
• Administrador: possui acesso a praticamente todas as
funcionalidades oferecidas pelo sistema, exceto o módulo de eventos
que é gerenciado pela figura do professor e secretario. É o único
perfil que pode cadastrar e gerenciar todas as informações
pertinentes ao curso.

35
4.2.2 Casos de Uso
Definiram-se os casos de uso para especificar os requisitos previamente
levantados e determinar a maneira com que o sistema deve se comportar
quando estiver em execução.
Por sua importância, visto que contemplam todos os cenários e seus fluxos
alternativos, esta atividade foi considerada a mais complexa e que exigiu maior
cuidado ao ser desenvolvido dentro desta iteração. Os casos de uso
desenvolvidos podem ser verificados na íntegra conforme o Apêndice A.

36
4.2.3 Diagrama de Classes
O diagrama de classes é um dos mais importantes da UML, pois
representa os vários objetos do sistema, suas propriedades, comportamentos e
relacionamentos, e a partir dele são elaborados os diagramas de comunicação,
sequência e estados. Também ajuda a todos os envolvidos no projeto e
entenderem a estrutura do sistema e suas funcionalidades.
Diferente do DER, que representa o banco de dados, o diagrama de
classes se encontra em um alto nível de abstração, representando o
comportamento de cada classe através das suas operações e métodos.
Após a análise, detalhamento e refinação de todos os requisitos
envolvidos, efetuamos os estudos para a criação do segundo modelo de
diagrama de classes para o sistema, conforme a seguir (Figura 05):

37
Figura 05 – Diagrama de Classes

38
4.2.4 Diagramas de Sequência
O diagrama de sequência representa de maneira simples e lógica a
sequência de mensagens que transitam entre os objetos no sistema. Os
diagramas de sequência desenvolvidos podem ser verificados na integra
conforme o Apêndice B.

39
4.2.5 Diagrama de Transição de Estados
O diagrama de transição de estados é um dos diagramas mais antigos
usados na modelagem de sistemas, e atualmente são utilizados na
metodologia UML. É responsável por demonstrar todos os possíveis estados
de um objeto durante a execução dos processos, as condições para que
aconteça uma transição e ações durante seu ciclo de vida.
Segue o modelo desenvolvido para este projeto, conforme a seguir
(Figura 06):

40
Figura 06 – Diagrama de Transição de Estados

41
4.2.6 Definições de Banco de Dados
O diagrama entidade-relacionamento desenvolvido auxilia-nos a
visualizar conjunto de objetos e seus relacionamentos, permitindo criar o banco
de dados e a especificação lógica do mesmo.A seguir consta o modelo lógico
utilizado para criação da base de dados. O modelo físico pode ser verificado na
integra conforme o Apêndice C.
Modelo Lógico
Figura 07 – Banco de Dados: Modelo Lógico

42
4.3 CONSTRUÇÃO
Somente após a identificação dos requisitos e a conclusão dos
diagramas é que se iniciou a codificação do sistema. Conforme planejado, os
módulos desenvolvidos eram validados para garantir a validação das
funcionalidades exigidas.
O sistema foi desenvolvido em etapas muito distintas. Primeiro,
programou-se toda a parte de validação de acesso dos usuários. Depois,
desenvolveu-se a estrutura de gerenciamento das informações por parte do
Administrador. Na sequência programaram-se todas as funcionalidades do
aluno e o cadastro de seus comprovantes, as funcionalidades do professor,
secretário, e finalmente a programação da parte de eventos.
4.3.1 Testes
Durante a codificação, realizaram-se testes exploratórios em todos os
componentes do sistema, visando encontrar falhas ou inconsistências. O foco
destes testes eram as funcionalidades implementadas e a segurança das
informações armazenadas.
Executaram-se testes unitários em todos os módulos, testes de
integração e testes de sistema (executar o sistema do ponto de vista do usuário
final). Os erros encontrados foram reportados ao responsável e prontamente
corrigidos. Durante os testes de sistema elaboraram-se os casos de teste para
formalizar todos os testes realizados pela equipe. Estes casos de teste podem
ser verificados na íntegra conforme o Apêndice D.

43
4.4 TRANSIÇÃO
A implantação do sistema aconteceu sem grandes problemas, visto que,
durante toda a fase de codificação, realizaram-se testes exploratórios que
ajudaram a identificar erros e inconsistências. Mesmo após estes testes, ainda
houve a necessidade de mudanças no código fonte para melhorar a segurança
e restringir o acesso ao SisAtos, o que foi prontamente resolvido.

44
4.5 CONCLUSÕES
Neste capítulo consideraram-se os diversos modelos criados a partir da
análise de requisitos que serviram de base para a codificação do sistema. Tais
modelos nos apresentaram o comportamento do sistema, o fluxo de
informações, os objetos existentes, seus relacionamentos, transição de estados
e a base do banco de dados. O levantamento destas informações auxiliou para
uma análise mais detalhada, posteriores manutenções e um completo
entendimento da solução informatizada apresentada.
As técnicas de gerenciamento de projetoajudou-nos a coordenar as
atividades e manter a qualidade de cada artefato produzido. Constantes
revisões sobre as atividades executadas mantiveram os padrões das
informações apresentadas até a entrega do produto final.

45
5 APRESENTAÇÃO DO SISTEMA
Este capítulo tem por objetivo demonstrar como será a utilização
rotineira do sistema pelos usuários finais, através das diferentes
funcionalidades presentes para cada perfil disponível.
5.1 INSTALAÇÃO
Para a instalação do SisAtos no servidor, é necessário seguir os
seguintes passos:
1. Acessar os dados do CD anexo a este trabalho.
2. Abrir a pasta Ferramentas, iniciar o executável do programa WampServer e
instalá-lo no servidor desejado.
3. Abra a pasta de destino onde o WampServer foi instalado e localize o
arquivo php.ini.
4. Clique com o botão direito do mouse no arquivo php.ini, selecione a opção
“Abrir com” e escolha o bloco de notas.
5. Localize e altere a linha upload_max_filesize de 2MB para 10MB.
6. Acesse novamente os dados do CD, abra a pasta Fontes e copie todo o seu
conteúdo para a pasta www do WampServer.
7. Abra o programa WampServer, selecione a opção phpmyadmin e importe o
arquivo .sql encontrado na pasta Fontes do CD.
8. Acesse o navegador de internet de sua preferência e digite o seguinte
endereço: http://localhost/sgaf

46
9. Faça o login com o usuário e senha padrão do primeiro acesso (Usuário:
admin/Senha: sisatosufpr2012) e comece a utilizar a aplicação.
Após a instalação no servidor, para acessar o SisAtos em ambiente
online basta seguir os seguintes passos:
1. Acesse o navegador de sua preferência.
2. Digite http://www.sept.ufpr.br/sgaf na sua barra de endereços.
3. Digite seu login e sua senha, clique no botão “Entrar” e comece a utilizar a
aplicação.
O acesso a aplicação de maneira online só poderá ser realizada caso o
SisAtos seja devidamente instalado e configurado no servidor, conforme as
orientações de instalação, e o usuário seja cadastrado pelo administrador ou
secretario após o acesso inicial.

47
5.2 FLUXOS DE FUNCIONALIDADES
Para acessar o sistema online, todos os usuários devem realizar login,
conforme a tela apresentada:
Figura 08 – Tela de login
Basta o usuário preencher as informações de usuário e senha e clicar no
botão “Entrar”. Caso o usuário não se lembre de seu usuário/senha, basta
clicar no link “Esqueceu seu usuário ou senha?”, preencher o email cadastrado
e aguardar o sistema enviar um email contendo suas informações. Se este é o
primeiro acesso, o usuário pode clicar no link “Primeiro Acesso? Instruções
aqui” para maiores informações.
O usuário com perfil Aluno tem por funcionalidades cadastrar, gerenciar
comprovantes e inscrever-se em eventos cadastrados pelos professores,
conforme as telas:

Figura 09
Para cadastrar um novo comprovante, o aluno deve preencher todos os
campos demonstrados acima, clicar no botão “Escolher arquivo” e selecionar o
caminho de onde se encontra a imagem do comprovante (deve ser no formato
JPEG e não deve ultrapassar 1MB), e clicar no botão “Cadastrar”.
Figura 09 – Cadastro de Comprovantes
Para cadastrar um novo comprovante, o aluno deve preencher todos os
campos demonstrados acima, clicar no botão “Escolher arquivo” e selecionar o
caminho de onde se encontra a imagem do comprovante (deve ser no formato
não deve ultrapassar 1MB), e clicar no botão “Cadastrar”.
48
Para cadastrar um novo comprovante, o aluno deve preencher todos os
campos demonstrados acima, clicar no botão “Escolher arquivo” e selecionar o
caminho de onde se encontra a imagem do comprovante (deve ser no formato
não deve ultrapassar 1MB), e clicar no botão “Cadastrar”.

49
Figura 10 – Cadastro em Eventos
Para ver as informações referentes a um evento previamente cadastrado
por algum professor no sistema, clique no botão “Detalhes do Evento”, onde
serão exibidas todas as informações do evento selecionado. Para se inscrever
no evento, basta selecionar o evento que lhe interessa e clicar no botão
“Realizar Inscrição”.
Figura 11 – Cancelar Inscrição
Caso o aluno deseje cancelar sua inscrição no evento, basta clicar no
botão “Cancelar Inscrição”.

50
Figura 12 – Gerenciar Comprovantes
O aluno pode gerenciar seus comprovantes. Clicando no botão
“Detalhes”, o sistema recupera todas as informações preenchidas durante o
cadastro do comprovante. O botão “Comprovante” abre a imagem e o botão
“Excluir” apaga todas as informações do comprovante.
O usuário com perfil “Professor” pode cadastrar novos eventos e
gerenciá-los. O professor que estiver cadastrado como membro de comissão
avaliadora, tem como função adicional avaliar os comprovantes dos alunos e o
professor Presidente, tem a responsabilidade de aprovar em definitivo estes
comprovantes.

51
Figura 13 – Cadastrar Evento
O professor pode cadastrar no sistema eventos que possam contribuir
como atividade formativa para aos alunos. Para cadastrar tal evento, ele
precisa inserir todas as informações necessárias conforme a tela acima, e
clicar no botão “Inserir”.

Para gerenciar estes eventos basta ao prof
“Detalhes” para visualizar todas as informações referentes ao evento
cadastrado, ou no botão “Apagar”, ond
Figura 15
Professores que fazem parte
funcionalidade extra a análise de comprovantes. Para fazer isto, basta
selecionar o status desejado e clicar no botão “Pesquisar” que o sistema trará
uma lista dos comprovantes.
Figura 14 – Gerenciar Eventos
ciar estes eventos basta ao professor clicar no botão
“Detalhes” para visualizar todas as informações referentes ao evento
ou no botão “Apagar”, onde o evento selecionado é excluído
Figura 15 – Localizar Comprovantes
Professores que fazem parte da comissão avaliadora têm
funcionalidade extra a análise de comprovantes. Para fazer isto, basta
selecionar o status desejado e clicar no botão “Pesquisar” que o sistema trará
uma lista dos comprovantes.
52
essor clicar no botão
“Detalhes” para visualizar todas as informações referentes ao evento
e o evento selecionado é excluído.
comissão avaliadora têm como
funcionalidade extra a análise de comprovantes. Para fazer isto, basta
selecionar o status desejado e clicar no botão “Pesquisar” que o sistema trará

53
Figura 16 – Analisar Comprovantes
Após receber a lista, o usuário tem acesso às informações do
comprovante, através dos botões “Detalhes” e “Comprovante”, que mostram
as informações preenchidas pelo aluno durante o cadastro. O botão “Deferir”
serve para o usuário aprovar o comprovante, e o botão “Indeferir” é para caso
haja alguma inconsistência nas informações.
Figura 17 – Analisar Comprovantes Presidente
O professor Presidente da comissão poderá aprovar ou reprovar em
definitivo os comprovantes já analisados pela comissão. Para isto poderá
utilizar os botões “Aprovar” ou “Reprovar”, conforme a tela acima.

O usuário com perfil “Secretário” tem como funcionalidades a gerência
dos usuários ‘Aluno’, ‘Professor’ e o próprio ‘Secretário’,
Comissões Avaliadoras,
aprovados pela comissão. Esta convalidação ocor
a carga horária total de suas atividades, e é convidado a apresentar junto ao
Secretário os documentos originais.
O Secretário pode cadastrar um novo aluno por preencher as
informações e clicar no botão “Inserir”, conforme a tela acima.
O usuário com perfil “Secretário” tem como funcionalidades a gerência
dos usuários ‘Aluno’, ‘Professor’ e o próprio ‘Secretário’,
Comissões Avaliadoras, bem como convalidar ou não os comprovantes
aprovados pela comissão. Esta convalidação ocorre quando o estudante atinge
a carga horária total de suas atividades, e é convidado a apresentar junto ao
Secretário os documentos originais.
Figura 18 – Cadastrar Aluno
Secretário pode cadastrar um novo aluno por preencher as
no botão “Inserir”, conforme a tela acima.
54
O usuário com perfil “Secretário” tem como funcionalidades a gerência
dos usuários ‘Aluno’, ‘Professor’ e o próprio ‘Secretário’, gerenciar as
bem como convalidar ou não os comprovantes
re quando o estudante atinge
a carga horária total de suas atividades, e é convidado a apresentar junto ao
Secretário pode cadastrar um novo aluno por preencher as

Figura 19
Para o cadastro de um novo professor o processo é o mesmo, porém,
com menos informações para serem cadastradas.
Para editar os dados
no botão “Localizar”, que o sistema
Figura 19 – Cadastrar Professor
Para o cadastro de um novo professor o processo é o mesmo, porém,
com menos informações para serem cadastradas.
Figura 20 – Localizar usuário
Para editar os dados de um usuário, basta digitar a sua matrícula e clicar
no botão “Localizar”, que o sistema buscará e apresentará as informações.
55
Para o cadastro de um novo professor o processo é o mesmo, porém,
de um usuário, basta digitar a sua matrícula e clicar
buscará e apresentará as informações.

Figura 21
Figura 22
Para o gerenciamento das informações dos usuários, b
os campos com as novas informações e clicar no botão “Salvar Alterações”. Se
desejar excluir, clique no botão “Apaga Usuário”, conforme as telas acima.
Figura 21 – Alterar dados Aluno
Figura 22 – Alterar dados Professor
Para o gerenciamento das informações dos usuários, basta preencher
os campos com as novas informações e clicar no botão “Salvar Alterações”. Se
desejar excluir, clique no botão “Apaga Usuário”, conforme as telas acima.
56
asta preencher
os campos com as novas informações e clicar no botão “Salvar Alterações”. Se
desejar excluir, clique no botão “Apaga Usuário”, conforme as telas acima.

57
Figura 23 – Cadastro de comissão
Formar uma comissão avaliadora de atividades formativas é muito
simples. É preciso preencher os campos e escolher os três professores e dois
alunos que irão compor a comissão, sendo um dos professores o presidente.
Após isto, clique no botão “Inserir”, conforme a tela acima.
Figura 24 – Localizar comissão
Para editar uma comissão já cadastrada, selecione a mesma e clique no
botão “Localizar”, que o sistema buscará e apresentará as informações.

58
Figura 25 – Editar comissão
Se desejar alterar os dados da comissão, basta preencher os campos
com as novas informações e clicar no botão “Salvar Alterações”. Caso deseje
excluir ou inativar à comissão, clique no botão “Apagar” ou “Inativar”, conforme
a tela acima. Note que o “código da comissão” e o curso não poderão ser
alterados.
Figura 26 – Localizar comprovantes aprovados

59
Comprovantes que forem avaliados e aprovados pela comissão
avaliadora, deverão ser convalidados pelo secretário. Para isto, digite a
matrícula do aluno que deseja convalidar os comprovantes e clique no botão
“Pesquisar”, que o sistema buscará e apresentará todos os comprovantes
aprovados.
Figura 27 – Convalidar comprovantes
Para conferir os documentos originais com os documentos eletrônicos, o
usuário tem duas opções: “Detalhes” e “Comprovante”, que apresentam os
dados preenchidos pelo aluno durante o cadastro do comprovante e o arquivo
com o documento digitalizado. Se estiver tudo certo, o usuário clica no botão
“Convalidar” e finaliza o processo. Caso haja alguma inconsistência, ou o aluno
não apresente os documentos originais durante um período de tempo, há o
botão “Não Convalidar”, que cancela o comprovante selecionado e subtrai a
sua carga horária da carga horária total do aluno.

60
O usuário do tipo administrador é o que possui maior autonomia no
sistema, podendo assim utilizar as funcionalidades dos outros tipos de usuário.
A exceção se dá no caso de avaliar comprovantes, visto que isto cabe
exclusivamente ao usuário de perfil ‘Professor’ cadastrado em uma comissão.
O administrador, além de somar as funcionalidades de outros perfis, é o
único que pode cadastrar e alterar informações referentes ao curso.
Figura 28 – Tela Principal do Administrador
A tela principal apresentada ao administrador do sistema mostra as
opções de gerenciamento de outros usuários. Porém, a principal funcionalidade
deste perfil é o gerenciamento das informações referentes ao curso, conforme
destacadas na tela acima.

Para cadastrar um novo curso no sistema, o usuário deve preencher os
campos e clicar no botão “Inserir”. Atenção quanto ao código do curso, pois
este é único e não pode ser repetido.
Para o gerenciamento das informações do curso, basta preencher os
campos com as novas informações e clicar no botão “Salvar Al
desejar excluir, clique no botão “Apaga”, conforme a tela acima.
Figura 29 – Cadastrar curso
Para cadastrar um novo curso no sistema, o usuário deve preencher os
ar no botão “Inserir”. Atenção quanto ao código do curso, pois
este é único e não pode ser repetido.
Figura 30 – Editar curso
Para o gerenciamento das informações do curso, basta preencher os
campos com as novas informações e clicar no botão “Salvar Al
desejar excluir, clique no botão “Apaga”, conforme a tela acima.
61
Para cadastrar um novo curso no sistema, o usuário deve preencher os
ar no botão “Inserir”. Atenção quanto ao código do curso, pois
Para o gerenciamento das informações do curso, basta preencher os
campos com as novas informações e clicar no botão “Salvar Alterações”. Se

62
6 CONCLUSÃO
6.1 CONSIDERAÇÕES FINAIS
Os cursos da Universidade Federal do Paraná controlam as atividades
formativas de seus estudantes através de um antiquado processo manual,
tornando-o difícil e passível a erros. Todo o desenvolvimento do projeto teve
por objetivo elaborar um sistema informatizado para solucionar este problema e
agregar como diferencial a funcionalidade de gerenciamento de eventos pelos
professores.
Utilizamos para isto as metodologias e modelos de engenharia de
software das ferramentas RUP e UML, aplicando conceitos que abrangem do
primeiro ao último semestre do curso. Através das técnicas de levantamento de
requisitos, abstraiu-se uma boa percepção do problema e, a partir daí,
desenvolver todos os artefatos que levaram a codificação do sistema.
A solução apresentada foi validada junto aos professores, e confirmou-
se que atende ao problema proposto. Todos os cursos do SEPT poderão se
beneficiar deste sistema, pois é fácil de ser utilizado e atende as necessidades
básicas de controle das atividades formativas e gerenciamento de eventos. O
SisAtos poderá atender até mesmo a outros setores da Instituição de Ensino
que necessitem de tal controle.
O projeto como um todo adicionou grande experiência aos dois
membros da equipe. A principal razão para isto é que, do princípio ao fim,
estávamos focados e envolvidos em todas as atividades desenvolvidas. Com o
levantamento dos requisitos do sistema, colocamos em prática todos os
conceitos aprendidos sobre análise de sistemas. Aplicaram-se as metodologias
de gerência de projetos para controle das atividades, desenvolvimento dos
diagramas e codificação do sistema baseados nas habilidades adquiridas em

63
sala de aula. A oportunidade de colocar todos estes conhecimentos em prática
de uma única vez foi muito recompensadora.
O foco para o desenvolvimento deste sistema foi: gerenciar os
comprovantes de atividades formativas, criação de um módulo de eventos e a
distinção entre os quatro níveis de usuários. Entretanto, há muitos módulos
adicionais que poderão ser desenvolvidos no futuro, como a geração de
relatórios específicos a partir de dados armazenados, aprimoramento da parte
de eventos, a integração deste sistema com outros sistemas internos da UFPR
atualizando dados dos usuários automaticamente, registrar atividades
formativas no histórico escolar ou mostrar atividades realizadas a partir do
Portal do Aluno.

64
REFERÊNCIAS
BARBI, F. Os sete passos do gerenciamento de projetos. Disponível
em<http://www.microsoft.com/brasil/msdn/tecnologias/carreira/gerencprojetos>.
Acesso em 21/05/2012.
CISNEIROS, H. Trabalhando com PHP e MySQL: Uma Introdução, 27 de
janeiro de 2003. Disponível em: <http://www.devin.com.br/intro_php/>. Acesso
em: 04/06/2012.
FORMULÁRIO ATIVIDADES FORMATIVAS, Tecnologia em Análise e Desenvolvimento de Sistemas,Formulário Atividade Formativa. Disponível em<http://www.tads.ufpr.br/pluginfile.php/2054/block_html/content/FormularioAvalAtivFormativa_v1.pdf >. Acesso em 23/10/2012.
INFORMATIVO CPAAF, Tecnologia em Análise e Desenvolvimento de
Sistemas,INFORMATIVO Nº 02/2012-TADS. Disponível em
<http://www.tads.ufpr.br/pluginfile.php/2054/block_html/content/Informativo_CP
AAF_TADS_2_2012.pdf>. Acesso em 23/10/2012.
JACKIU, A.; PIRES, G.H; COELHO, H.R.M; JUNIOR, J.S.S. Sistema para
Gerenciamento de Atividades Formativas. 167 f. Trabalho de Graduação
(Sistemas de Informação) - Setor de Educação Profissional e Tecnológica,
Universidade Federal do Paraná, Curitiba, 2010.
MARTINS, J. C. C. Gerenciando projetos de desenvolvimento de software com
PMI, RUP e UML. 4ª. ed.Rio de Janeiro: Brasport, 2007.
RESOLUÇÃO CEPE, Conselho de Ensino, Pesquisa e Extensão, Resolução N°
70/04-CEPE.
Disponível em <http://www.estagios.ufpr.br/documentos/cepe7004.pdf>.
Acesso em 01/05/2012.

65
RESOLUÇÃO TADS, Tecnologia em Análise e Desenvolvimento de Sistemas,
Resolução Nº 02/2011-TADS. Disponível em
<http://www.tads.ufpr.br/pluginfile.php/2054/block_html/content/TADS2011_Re
gimentoAtividadesFormativas.pdf>. Acesso em 23/10/2012.
RUGGIERI, R. WBS – Uma ferramenta importante para o Gerente de Projetos,
18 de novembro de 2010. Disponível em
<http://www.tiespecialistas.com.br/2010/11/wbs-%E2%80%93-uma-ferramenta-
importante-para-o-gerente-de-projetos/>. Acesso em 07/05/2012.

66
APÊNDICE
A. CASOS DE USO.
UC001 – Controlar Acesso do Usuário
Descrição
Este caso de uso serve para controlar o acesso dos usuários no sistema.
Data View
DV1 - Tela de Login

67
DV2 - Tela de recuperação de usuário ou senha
DV3 - Tela de recuperação de usuário ou senha
Pré-condições
O usuário deve possuir login e senha cadastrada.
Pós-condições
O usuário deve acessar o sistema de acordo com o seu perfil.
Ator Primário
Usuário.

68
Fluxo de Eventos Principal
1. O sistema apresenta a tela. (DV1) 2. O usuário preenche o campo ‘Usuário’. 3. O usuário preenche o campo ‘Senha’. 4. O usuário clica no botão “Entrar”. (E1), (A1), (A2) 5. O sistema valida o usuário e senha. (E2) 6. O sistema verifica o perfil de usuário. 7. O sistema redireciona o usuário a página específica de seu perfil. (R1)
Fluxos Alternativos A1: Usuário clica no link ‘Esqueceu seu usuário ou senha?’:
1. O sistema apresenta a tela. (DV2) 2. O usuário preenche o campo ‘Email’. 3. O sistema valida o cadastro no banco de dados e envia um email ao
usuário com seu login e senha (R2). A2: Usuário clica no link ‘Primeiro acesso? Instruções aqui’:
1. O sistema apresenta a tela. (DV3) Fluxos de Exceção E1: Usuário deixa campos ‘Usuário’ e/ou ‘Senha’ em branco:
1. O sistema exibe a mensagem “Usuário e/ou senha incorreto(s)!”. 2. O caso de uso é reiniciado.
E2: Usuário insere ‘Usuário’ e ‘Senha’ inválidos:
1. O sistema exibe a mensagem “Usuário e/ou senha incorreto(s)!”. 2. O caso de uso é reiniciado.

69
Regras de Negócio R1. O perfil do usuário pode ser: ‘Aluno’, ‘Professor’, ‘Secretario’ e ‘Administrador’. R2. O sistema deve validar na base de dados se as informações inseridas pelo usuário existem.

70
UC002 – Gerenciar Comprovantes
Descrição
Este caso de uso serve para o usuário ‘Aluno’ gerar seus comprovantes para validação.
Data View
DV4 - Tela de cadastro de comprovantes

71
DV5 - Tela de gerenciamento de comprovantes
Pré-condições
O usuário deve possuir o perfil ‘Aluno’ e ter efetuado o login.
Pós-condições
Cadastrar o comprovante do usuário ‘Aluno’.
Ator Primário
Usuário ‘Aluno’.

72
Fluxo de Eventos Principal
1. O usuário clica no link “Cadastrar Comprovante”. (A2). 2. O sistema preenche as máscaras. (R1). 3. O sistema apresenta a tela. (DV4). 4. O usuário preenche todos os campos. (A1) 5. O sistema valida os dados. (E1), (E2), (E3), (E4) 6. O sistema salva as informações no banco de dados. 7. O sistema exibe a mensagem “Comprovante cadastrado com sucesso.”.
Fluxos Alternativos A1: Usuário seleciona o campo ‘Atividade’:
1. O sistema apresenta a lista de atividades normatizadas. [TADS11] 2. O usuário seleciona a atividade desejada. 3. Retorna ao fluxo principal.
A2: Usuário seleciona a opção ‘Meus Comprovantes’:
1. O sistema apresenta a tela. (DV5). 2. O usuário seleciona as opções desejadas. 3. O sistema salva as informações no banco de dados. 4. Retorna ao fluxo principal.
Fluxos de Exceção E1: Usuário deixa algum campo em branco:
1. O sistema exibe a mensagem “Por favor, preencha todos os campos”. 2. O caso de uso é reiniciado.
E2: Usuário preenche a ‘Data de início’ com data posterior a ‘Data de fim’:
1. O sistema exibe a mensagem “Por favor, verifique as datas”. 2. O caso de uso é reiniciado.

73
E3: Usuário seleciona um arquivo com tamanho superior a 1MB:
1. O sistema exibe a mensagem “Por favor, selecione um arquivo de no máximo 1MB”.
2. O caso de uso é reiniciado. E4: Usuário seleciona um arquivo com formato diferente de JPEG:
1. O sistema exibe a mensagem “O formato da imagem deve ser JPG!”. 2. O caso de uso é reiniciado.
Regras de Negócio R1. O sistema deve preencher as máscaras dos campos de data no formato “dd/mm/aaaa”.

74
UC003 – Inscrever Eventos
Descrição
Este caso de uso serve para o usuário ‘Aluno’ realizar inscrições em eventos cadastrados pelos professores.
Data View
DV6 - Tela de inscrição em eventos
Pré-condições
O usuário deve possuir o perfil ‘Aluno’ e ter efetuado o login.
Pós-condições
Cadastrar o ‘Aluno’ no evento selecionado.

75
Ator Primário
Usuário ‘Aluno’.
Fluxo de Eventos Principal
1. O usuário clica no link “Inscrição em Evento”. (A1) 2. O sistema apresenta a tela. (DV6) 3. O usuário seleciona o evento. 4. O sistema valida o prazo de inscrição. (E1), (R1) 5. O sistema salva a inscrição no banco de dados. 6. O sistema exibe a mensagem “Inscrição realizada com sucesso.”.
Fluxos Alternativos Não há.
Fluxos de Exceção E1: Usuário seleciona um evento em que o prazo de inscrição já se esgotou:
1. O sistema exibe a mensagem “Inscrições para o evento encerrado”. 2. O caso de uso é reiniciado.
Regras de Negócio R1. O sistema possui uma data limite para inscrições em todos os eventos cadastrados.

76
UC004 – Cadastrar Evento
Descrição
Este caso de uso serve para o usuário ‘Professor’ cadastrar e gerenciar novos eventos no sistema.
Data View
DV7 – Tela de cadastro de eventos

77
DV8 – Tela de gerenciamento de eventos
DV9 – Tela de gerenciamento de Sub-evento.

78
DV10 – Tela de listagem de Presença
Pré-condições
O usuário deve possuir o perfil ‘Professor’ e ter efetuado o login.
Pós-condições
O sistema deve salvar todas as alterações realizadas.
Ator Primário
Usuário ‘Professor’.
Fluxo de Eventos Principal
1. O usuário clica no link “Cadastrar Evento”. (A1), (A2), (A3). 2. O sistema preenche as máscaras. (R1). 3. O sistema apresenta a tela. (DV7). 4. O usuário preenche todos os campos. 5. O sistema valida os dados. (E1), (E2) 6. O sistema salva as informações no banco de dados. 7. O sistema exibe a mensagem “Evento cadastrado com sucesso.”.

79
Fluxos Alternativos A1: Usuário seleciona o link ‘Meus Eventos’:
1. O sistema apresenta os detalhes do evento cadastrado. 2. O sistema apresenta a tela. (DV8). 3. O usuário realiza a operação desejada. 4. O sistema mostra os detalhes ou apaga um Evento. 5. Retorna ao fluxo principal.
A2: Usuário seleciona o link ‘Cadastrar Sub-evento’:
1. O sistema apresenta a tela. (DV9). 2. O usuário insere as informações nos campos. 3. O sistema valida os dados. 4. O sistema emite a mensagem “Sub-evento cadastrado com sucesso.”. 5. Retorna ao fluxo principal.
A3: Usuário seleciona o link ‘Lista de Presença’:
1. O sistema apresenta a tela. (DV10). 2. O usuário seleciona o evento desejado. 3. O usuário clica no botão ‘Visualizar’. 4. O sistema mostra um arquivo no formato PDF, com a relação de alunos
presentes no evento selecionado. 5. Retorna ao fluxo principal.
Fluxos de Exceção E1: Usuário deixa algum campo em branco:
1. O sistema exibe a mensagem “Por favor, preencha todos os campos”. 2. O caso de uso é reiniciado.
E2: Usuário preenche a ‘Data de início’ com data posterior a ‘Data de fim’:
1. O sistema exibe a mensagem “Por favor, verifique as datas”. 2. O caso de uso é reiniciado.
Regras de Negócio R1. O sistema deve preencher as máscaras dos campos de data no formato “dd/mm/aaaa”.

80
UC005 – Análise de Comprovantes
Descrição
Este caso de uso serve para o usuário ‘Professor’ que é membro de comissão, analisar os comprovantes de atividades formativas.
Data View
DV11 – Tela de análise de comprovantes
Pré-condições
O usuário deve possuir o perfil ‘Professor’, ser membro de uma comissão e ter efetuado o login.
Pós-condições
O sistema deve apresentar todas as informações selecionadas.
Ator Primário
Usuário ‘Professor’.

81
Fluxo de Eventos Principal
1. O usuário clica no link “Analisar Comprovantes”. 2. O sistema apresenta a tela. (DV11). 3. O usuário escolhe o status dos comprovantes que deseja analisar e clica
no botão “Pesquisar”. 4. O sistema busca a relação de comprovantes. 5. O sistema apresenta os comprovantes de acordo com o status
selecionado. 6. O usuário seleciona a opção desejada. (A1), (A2) 7. O sistema apresenta as informações selecionadas
Fluxos Alternativos A1: Usuário seleciona o botão ‘Detalhes’:
1. O sistema apresenta os detalhes do comprovante cadastrado. 2. Retorna ao fluxo principal.
A2: Usuário seleciona o botão ‘Comprovante’:
1. O sistema apresenta o arquivo JPEG do comprovante cadastrado. 2. Retorna ao fluxo principal.
Fluxos de Exceção Não há. Regras de Negócio Não há.

82
UC006 – Aprovação de Comprovantes
Descrição
Este caso de uso serve para o usuário ‘Professor’ que é membro de comissão, aprovar os comprovantes de atividades formativas.
Data View
DV12 – Tela de aprovação dos comprovantes
DV13 – Tela de busca dos comprovantes pelo presidente da comissão

83
DV14 – Tela de aprovação dos comprovantes pelo presidente da comissão
Pré-condições
O usuário deve possuir o perfil ‘Professor,’ ser membro de uma comissão e ter efetuado o login.
Pós-condições
O sistema deve salvar todas as alterações realizadas.
Ator Primário
Usuário ‘Professor’.
Fluxo de Eventos Principal
1. O usuário clica no link “Analisar Comprovantes”. (E1) 2. O sistema apresenta a tela. (DV12). 3. O usuário escolhe o status dos comprovantes que deseja analisar e clica
no botão “Pesquisar”. 4. O sistema busca a relação de comprovantes. 5. O sistema apresenta os comprovantes de acordo com o status
selecionado. 6. O usuário seleciona a opção desejada. (A1), (A2) 7. O sistema salva as alterações na base de dados.

84
Fluxos Alternativos A1: Usuário seleciona o botão ‘Deferir’:
1. O sistema exibe a mensagem “Tem certeza que deseja deferir o comprovante?”.
2. Caso o usuário confirme, o sistema exibe a mensagem “Comprovante Deferido”.
3. Retorna ao fluxo principal. A2: Usuário seleciona o botão ‘Indeferir’:
1. O sistema exibe a mensagem “Tem certeza que deseja indeferir o comprovante?”.
2. Caso o usuário confirme, o sistema exibe a mensagem “Comprovante Indeferido”.
3. Retorna ao fluxo principal. A3: Usuário seleciona o botão ‘Aprovar’:
1. O sistema exibe a mensagem “Confirma a aprovação do comprovante?”. 2. Caso o usuário confirme, o sistema exibe a mensagem “Comprovante
Aprovado”. 3. Retorna ao fluxo principal.
A4: Usuário seleciona o botão ‘Reprovar’:
1. O sistema exibe a mensagem “Confirma a reprovação do comprovante?”.
2. O usuário insere o motivo da reprovação. 3. O sistema exibe a mensagem “Comprovante reprovado”. 4. O sistema grava as informações no banco de dados. 5. Retorna ao fluxo principal.

85
Fluxos de Exceção E1: O usuário ‘Professor’ Presidente de comissão clica no link “Analisar Comprovantes”:
1. O usuário seleciona o status do comprovante que deseja. 2. O sistema apresenta a tela. (DV13) 3. O usuário escolhe o status dos comprovantes que deseja analisar e clica
no botão “Pesquisar”. 4. O sistema busca a relação de comprovantes. 5. O sistema apresenta a tela. (DV14) 6. O sistema apresenta os comprovantes de acordo com o status
selecionado. 7. O usuário seleciona a opção desejada. (A3), (A4) 8. O caso de uso é reiniciado.
Regras de Negócio Não há.

86
UC007 – Gerenciar Aluno
Descrição
Este caso de uso serve para o usuário ‘Secretario’ gerenciar as informações do ‘Aluno’.
Data View
DV15 – Tela de cadastro de aluno

87
DV16 – Tela de localizar matrícula
DV17 – Tela de edição de dados do aluno

88
Pré-condições
O usuário deve possuir o perfil ‘Secretario’ e ter efetuado o login.
Pós-condições
O sistema deve salvar todas as alterações realizadas.
Ator Primário
Usuário ‘Secretario’.
Fluxo de Eventos Principal
1. O usuário clica no link “Cadastrar Aluno”. (E1) 2. O sistema preenche as máscaras. (R1) 3. O sistema apresenta a tela. (DV15). 4. O usuário preenche todos os campos. 5. O usuário clica no botão “Inserir” 6. O sistema valida os dados. (E2), (E3), (E4) 7. O sistema salva as informações no banco de dados. 8. O sistema exibe a mensagem “Aluno cadastrado com sucesso.”.
Fluxos Alternativos A1: Usuário seleciona o botão ‘Apagar Usuário’:
1. O sistema exibe a mensagem “Usuário apagado com sucesso”. 2. Retorna ao fluxo principal.

89
Fluxos de Exceção E1: Usuário clica no link “Editar/Excluir Aluno”:
1. O sistema apresenta a tela. (DV16) 2. O sistema preenche as máscaras. (R1) 3. O usuário digita a matrícula do aluno. 4. O usuário clica no botão “Localizar” 5. O sistema busca no banco de dados às informações do aluno. 6. O sistema apresenta a tela. (DV17), (A1) 7. O usuário altera as informações desejadas. 8. O usuário clica no botão “Salvar Alterações”. 9. O sistema salva no banco de dados as alterações. 10. O sistema exibe a mensagem “Dados alterados com sucesso.”. 11. O caso de uso é reiniciado.
E2: Usuário preenche uma matrícula já cadastrada:
1. O sistema apresenta a mensagem “Já existe um aluno cadastrado com essa matrícula!”.
2. O caso de uso é reiniciado. E3: Usuário preenche um nome de usuário já cadastrado:
1. O sistema apresenta a mensagem “Nome de usuário não disponível!”. 2. O caso de uso é reiniciado.
E4: Usuário preenche um endereço de email já cadastrado:
1. O sistema apresenta a mensagem “Email já cadastrado!”. 2. O caso de uso é reiniciado.
Regras de Negócio R1. O sistema deve preencher as máscaras dos campos de data no formato “dd/mm/aaaa”.

90
UC008 – Gerenciar Professor
Descrição
Este caso de uso serve para o usuário ‘Secretario’ gerenciar as informações do ‘Professor’.
Data View
DV18 – Tela de cadastro de professor

91
DV19– Tela de localizar matrícula
DV20 – Tela de edição de dados do professor

92
Pré-condições
O usuário deve possuir o perfil ‘Secretario’ e ter efetuado o login.
Pós-condições
O sistema deve salvar todas as alterações realizadas.
Ator Primário
Usuário ‘Secretario’.
Fluxo de Eventos Principal
1. O usuário clica no link “Cadastrar Professor”. (E1) 2. O sistema apresenta a tela. (DV18). 3. O usuário preenche todos os campos. 4. O usuário clica no botão “Inserir” 5. O sistema valida os dados. (E2), (E3), (E4) 6. O sistema salva as informações no banco de dados. 7. O sistema exibe a mensagem “Professor cadastrado com sucesso.”.
Fluxos Alternativos A1: Usuário seleciona o botão ‘Apagar Usuário’:
1. O sistema exibe a mensagem “Usuário apagado com sucesso”. 2. Retorna ao fluxo principal.

93
Fluxos de Exceção E1: Usuário clica no link “Editar/Excluir Professor”:
1. O sistema apresenta a tela. (DV19) 2. O usuário digita a matrícula do professor. 3. O usuário clica no botão “Localizar” 4. O sistema busca no banco de dados as informações do professor. 5. O sistema apresenta a tela. (DV20), (A1) 6. O usuário altera as informações desejadas. 7. O usuário clica no botão “Salvar Alterações”. 8. O sistema salva no banco de dados as alterações. 9. O sistema exibe a mensagem “Dados alterados com sucesso.”. 10. O caso de uso é reiniciado.
E2: Usuário preenche uma matrícula já cadastrada:
1. O sistema apresenta a mensagem “Já existe um professor cadastrado com essa matrícula!”.
2. O caso de uso é reiniciado. E3: Usuário preenche um nome de usuário já cadastrado:
1. O sistema apresenta a mensagem “Nome de usuário não disponível!”. 2. O caso de uso é reiniciado.
E4: Usuário preenche um endereço de email já cadastrado:
1. O sistema apresenta a mensagem “Email já cadastrado!”. 2. O caso de uso é reiniciado.
Regras de Negócio Não há.

94
UC009 – Gerenciar Comissão
Descrição
Este caso de uso serve para o usuário ‘Secretario’ gerenciar as informações da comissão avaliadora.
Data View
DV21 – Tela de cadastro de comissão

95
DV22 – Tela de localizar comissão
DV23 – Tela de edição de dados da comissão

96
Pré-condições
O usuário deve possuir o perfil ‘Secretario’ e ter efetuado o login.
Pós-condições
O sistema deve salvar todas as alterações realizadas.
Ator Primário
Usuário ‘Secretario’.
Fluxo de Eventos Principal
1. O usuário clica no link “Cadastrar Comissão”. (E1) 2. O sistema apresenta a tela. (DV21). 3. O usuário preenche todos os campos. 4. O usuário clica no botão “Inserir” 5. O sistema valida os dados. (E2), (E3) 6. O sistema salva as informações no banco de dados. 7. O sistema exibe a mensagem “Comissão cadastrada com sucesso.”.
Fluxos Alternativos A1: Usuário seleciona o botão ‘Apagar’:
1. O sistema exibe a mensagem “Comissão apagada com sucesso”. 2. Retorna ao fluxo principal.

97
Fluxos de Exceção E1: Usuário clica no link “Editar/Excluir Comissão”:
1. O sistema apresenta a tela. (DV22) 2. O usuário seleciona a comissão desejada. 3. O usuário clica no botão “Localizar” 4. O sistema busca no banco de dados às informações da comissão. 5. O sistema apresenta a tela. (DV23), (A1) 6. O usuário altera as informações desejadas. 7. O usuário clica no botão “Salvar Alterações” ou “Inativar”. 8. O sistema salva no banco de dados às alterações. 9. O sistema exibe a mensagem “Dados alterados com sucesso.”. 10. O caso de uso é reiniciado.
E2: Usuário preenche uma matrícula não cadastrada:
1. O sistema apresenta a mensagem “Matrícula inexistente”. 2. O caso de uso é reiniciado.
E3: Usuário preenche a ‘Data de início’ com data posterior a ‘Data de fim’:
1. O sistema exibe a mensagem “Por favor, verifique as datas”. 2. O caso de uso é reiniciado.
Regras de Negócio Não há.

98
UC010 – Registrar Comprovante Validado
Descrição
Este caso de uso serve para o usuário ‘Secretario’ registrar os comprovantes validados pela comissão.
Data View
DV24 – Tela de busca de comprovantes aprovados

99
DV25 – Tela de convalidação de comprovantes
Pré-condições
O usuário deve possuir o perfil ‘Secretario’ e ter efetuado o login.
Pós-condições
O sistema deve salvar todas as alterações realizadas.
Ator Primário
Usuário ‘Secretario’.

100
Fluxo de Eventos Principal
1. O usuário clica no link “Convalidar Comprovante”. 2. O sistema apresenta a tela. (DV24) 3. O usuário escolhe o status dos comprovantes que deseja analisar e clica
no botão “Pesquisar”. 4. O sistema busca a relação de comprovantes. 5. O sistema apresenta a tela. (DV25) 6. O sistema apresenta os comprovantes de acordo com o status
selecionado. 7. O usuário seleciona a opção desejada. (A1), (A2), (A3), (A4) 8. O sistema salva as alterações na base de dados.
Fluxos Alternativos A1: Usuário seleciona o botão ‘Detalhes’:
1. O sistema apresenta os detalhes do comprovante cadastrado. 2. Retorna ao fluxo principal.
A2: Usuário seleciona o botão ‘Comprovante’:
1. O sistema apresenta o arquivo JPEG do comprovante cadastrado. 2. Retorna ao fluxo principal.
A3: Usuário seleciona o botão ‘Convalidar’:
1. O sistema exibe a mensagem “Confirma a convalidação do comprovante?”.
2. O usuário clica no botão “Sim” ou “Não”. 3. Caso o usuário confirme, o sistema exibe a mensagem “Comprovante
Convalidado!”. 4. O sistema salva a alteração na base de dados. 5. Retorna ao fluxo principal.
A4: Usuário seleciona o botão ‘Não Convalidar’:
1. O sistema exibe a mensagem “Confirma a não convalidação do comprovante?”.
2. O usuário clica no botão “Sim” ou “Não”. 3. O usuário preenche o campo “Motivo”. 4. Caso o usuário confirme, o sistema salva a alteração na base de dados. 5. Retorna ao fluxo principal.

101
Fluxos de Exceção Não há.
Regras de Negócio Não há.

102
UC011 – Gerenciar Atividades
Descrição
Este caso de uso serve para o usuário ‘Secretario’ gerenciar as atividades formativas do curso.
Data View
DV26 - Tela de cadastro de atividade

103
DV27 - Tela para localizar atividades
DV28 - Tela para editar atividades

104
Pré-condições
O usuário deve possuir o perfil ‘Secretario’ e ter efetuado o login.
Pós-condições
O sistema deve cadastrar ou alterar todas as informações referentes às atividades formativas.
Ator Primário
Usuário ‘Secretario’.
Fluxo de Eventos Principal
1. O usuário clica no link “Cadastrar Atividade”. 2. O sistema apresenta a tela. (DV26), (A1). 3. O usuário preenche as informações dos campos. 4. O usuário clica no botão “Inserir”. 5. O sistema grava as informações. 6. O sistema exibe a mensagem “Atividade Cadastrada com Sucesso.”.
Fluxos Alternativos A1: Usuário seleciona o botão ‘Editar/Excluir Atividades’:
1. O sistema apresenta a tela (DV27). 2. O usuário seleciona a atividade desejada. 3. O usuário clica no botão “Localizar”. 4. O sistema busca a atividade cadastrada. 5. O sistema apresenta a tela (DV28). 6. O usuário realiza as alterações (E1). 7. O sistema salva a alteração na base de dados. 8. Retorna ao fluxo principal.

105
Fluxos de Exceção E1: Usuário seleciona o botão ‘Apagar’:
1. O sistema remove o comprovante da base de dados. 2. O sistema exibe a mensagem “Atividade apagada com sucesso”. 3. O caso de uso é reiniciado.
Regras de Negócio Não há.

106
UC012 – Gerenciar Cursos
Descrição
Este caso de uso serve para o usuário ‘Administrador’ gerenciar os cursos dentro do sistema.
Data View
DV29 – Tela de cadastro de novo curso

DV30 – Tela de localização do curso
DV31 – Tela de alteração de dados do curso
localização do curso
alteração de dados do curso
107

108
Pré-condições
O usuário deve possuir o perfil ‘Administrador’ e ter efetuado o login.
Pós-condições
O sistema deve salvar todas as alterações realizadas.
Ator Primário
Usuário ‘Administrador’.
Fluxo de Eventos Principal
1. O usuário clica no link “Cadastrar Curso”. (E1) 2. O sistema apresenta a tela. (DV29) 3. O usuário preenche todos os campos. 4. O usuário clica no botão “Inserir” 5. O sistema valida os dados. (E2), (E3) 6. O sistema salva as informações no banco de dados. 7. O sistema exibe a mensagem “Curso cadastrado com sucesso.”.
Fluxos Alternativos A1: Usuário seleciona o botão ‘Apagar’:
1. O sistema exibe a mensagem “Curso apagado com sucesso!”. 2. Retorna ao fluxo principal.

109
Fluxos de Exceção E1: Usuário clica no link “Editar/Excluir Curso”:
1. O sistema apresenta a tela. (DV30) 2. O usuário seleciona o curso desejado. 3. O usuário clica no botão “Localizar” 4. O sistema busca no banco de dados às informações do curso. 5. O sistema apresenta a tela. (DV31). 6. O usuário altera as informações desejadas. 7. O usuário clica no botão “Salvar Alterações”. (A1) 8. O sistema salva no banco de dados as alterações. 9. O sistema exibe a mensagem “Dados alterados com sucesso.”. 10. O caso de uso é reiniciado.
E2: Usuário preenche um “Código de Curso” já existente:
1. O sistema exibe a mensagem “Código de Curso já cadastrado!”. 2. O caso de uso é reiniciado. 3.
E3: Usuário preenche um “Curso” já existente:
1. O sistema exibe a mensagem “Nome do Curso já cadastrado!”. 2. O caso de uso é reiniciado.
Regras de Negócio Não há.

110
UC013 – Gerenciar Usuários
Descrição
Este caso de uso serve para o usuário ‘Administrador’ gerenciar os demais usuários dentro do sistema.
Data View DV32 – Tela de gerenciamento dos usuários
DV33– Tela de busca de informações

111
DV34 – Tela de cadastro de aluno
DV35 – Tela de edição de dados do aluno

112
DV36 – Tela de cadastro de professor
DV37 – Tela de edição de dados do professor

113
DV38 – Tela de cadastro de secretario
DV39 – Tela de edição de dados do secretario

114
Pré-condições
O usuário deve possuir o perfil ‘Administrador’ e ter efetuado o login.
Pós-condições
O sistema deve salvar todas as alterações realizadas.
Ator Primário
Usuário ‘Administrador’.
Fluxo de Eventos Principal
1. O usuário clica no link “Admin - Painel”. 2. O sistema apresenta a tela. (DV32) 3. O usuário seleciona a opção desejada. (A1), (A2), 4. O sistema realiza a alteração e exibe uma mensagem de confirmação.
Fluxos Alternativos A1: Usuário seleciona o botão ‘Cadastrar Aluno’:
1. O sistema apresenta a tela. (DV34). 2. O sistema preenche as máscaras. (R1) 3. O usuário preenche todos os campos. 4. O usuário clica no botão “Inserir” 5. O sistema valida os dados. (E1), (E2), (E3) 6. O sistema salva as informações no banco de dados. 7. O sistema exibe a mensagem “Aluno cadastrado com sucesso.”. 8. Retorna ao fluxo principal.

115
A2: Usuário clica no link “Editar/Excluir Aluno”:
1. O sistema apresenta a tela. (DV33) 2. O sistema preenche as máscaras. (R1) 3. O usuário digita a matrícula do aluno. 4. O usuário clica no botão “Localizar” 5. O sistema busca no banco de dados às informações do aluno. 6. O sistema apresenta a tela. (DV35), (E4) 7. O usuário altera as informações desejadas. 8. O usuário clica no botão “Salvar Alterações”. 9. O sistema salva no banco de dados as alterações. 10. O sistema exibe a mensagem “Dados alterados com sucesso.”. 11. Retorna ao fluxo principal.
A3: Usuário seleciona o botão ‘Cadastrar Professor’:
1. O usuário clica no link “Cadastrar Professor”. 2. O sistema apresenta a tela. (DV36). 3. O usuário preenche todos os campos. 4. O usuário clica no botão “Inserir” 5. O sistema valida os dados. (E2), (E3), (E5) 6. O sistema salva as informações no banco de dados. 7. O sistema exibe a mensagem “Professor cadastrado com sucesso.”. 8. Retorna ao fluxo principal
A4: Usuário clica no link “Editar/Excluir Professor”:
1. O sistema apresenta a tela. (DV33) 2. O usuário digita a matrícula do professor. 3. O usuário clica no botão “Localizar” 4. O sistema busca no banco de dados as informações do professor. 5. O sistema apresenta a tela. (DV37), (E4) 6. O usuário altera as informações desejadas. 7. O usuário clica no botão “Salvar Alterações”. 8. O sistema salva no banco de dados as alterações. 9. O sistema exibe a mensagem “Dados alterados com sucesso.”. 10. Retorna ao fluxo principal.

116
A5: Usuário seleciona o botão ‘Cadastrar Secretário’:
1. O sistema apresenta a tela. (DV38). 2. O usuário preenche todos os campos. 3. O usuário clica no botão “Inserir” 4. O sistema valida os dados. (E2), (E3), (E6) 5. O sistema salva as informações no banco de dados. 6. O sistema exibe a mensagem “Secretário cadastrado com sucesso.”. 7. Retorna ao fluxo principal
A6: Usuário clica no link “Editar/Excluir Secretário”:
1. O sistema apresenta a tela. (DV33) 2. O usuário digita a matrícula do secretario. 3. O usuário clica no botão “Localizar” 4. O sistema busca no banco de dados as informações do professor. 5. O sistema apresenta a tela. (DV39), (E4) 6. O usuário altera as informações desejadas. 7. O usuário clica no botão “Salvar Alterações”. 8. O sistema salva no banco de dados as alterações. 9. O sistema exibe a mensagem “Dados alterados com sucesso.”. 10. Retorna ao fluxo principal.
Fluxos de Exceção E1: Usuário preenche uma matrícula já cadastrada:
1. O sistema apresenta a mensagem “Já existe um aluno cadastrado com essa matrícula!”.
2. O caso de uso é reiniciado.
E2: Usuário preenche um nome de usuário já cadastrado:
1. O sistema apresenta a mensagem “Nome de usuário não disponível!”. 2. O caso de uso é reiniciado.

117
E3: Usuário preenche um endereço de email já cadastrado:
1. O sistema apresenta a mensagem “Email já cadastrado!”. 2. O caso de uso é reiniciado.
E4: Usuário seleciona o botão ‘Apagar Usuário’:
1. O sistema exibe a mensagem “Usuário apagado com sucesso”. 2. O caso de uso é reiniciado.
E5: Usuário preenche uma matrícula já cadastrada:
1. O sistema apresenta a mensagem “Já existe um professor cadastrado com essa matrícula!”.
2. O caso de uso é reiniciado. E6: Usuário preenche uma matrícula já cadastrada:
1. O sistema apresenta a mensagem “Já existe um secretário cadastrado com essa matrícula!”.
2. O caso de uso é reiniciado. Regras de Negócio R1. O sistema deve preencher as máscaras dos campos de data no formato “dd/mm/aaaa”.

118
B. DIAGRAMAS DE SEQUÊNCIA.
Acesso do Usuário
Figura 31 – Diagrama de Sequência – Acesso do Usuário
Aluno - Cadastro de Comprovantes
Figura 32 – Diagrama de Sequência – Aluno - Cadastro de Comprovantes

119
Aluno - Inscrição em Eventos
Figura 33 – Diagrama de Sequência – Aluno - Inscrição em Eventos
Aluno - Gerenciar Comprovantes
Figura 34 – Diagrama de Sequência – Aluno - Gerenciar Comprovantes

120
Professor - Gerenciar Eventos
Figura 35 – Diagrama de Sequência – Professor - Gerenciar Eventos

121
Professor Comissão - Análise de Comprovantes
Figura 36 – Diagrama de Sequência – Professor Comissão - Análise de
Comprovantes

122
Professor Presidente Comissão - Aprovar Comprovante s
Figura 37 – Diagrama de Sequência – Professor Presidente Comissão -
Aprovar comprovantes

123
Secretario - Convalidar Comprovantes
Figura 38 – Diagrama de Sequência – Secretario - Convalidar comprovantes

124
Secretario - Gerenciar Aluno
Figura 39 – Diagrama de Sequência – Secretario - Gerenciar Aluno

125
Secretario – Gerenciar Professor
Figura 40 – Diagrama de Sequência – Secretario - Gerenciar Professor

126
Secretario – Gerenciar Secretario
Figura 41 – Diagrama de Sequência – Secretario - Gerenciar Secretario

127
Secretario – Gerenciar Comissão
Figura 42 – Diagrama de Sequência – Secretario - Gerenciar Comissão

128
Administrador – Gerenciar Cursos
Figura 43 – Diagrama de Sequência – Administrador - Gerenciar Cursos

129
Administrador – Gerenciar Usuário Aluno
Figura 44 – Diagrama de Sequência – Administrador - Gerenciar Usuário Aluno

130
Administrador – Gerenciar Usuário Professor
Figura 45 – Diagrama de Sequência – Administrador - Gerenciar Usuário
Professor

131
Administrador – Gerenciar Usuário Secretario
Figura 46 – Diagrama de Sequência – Administrador - Gerenciar Usuário
Secretario

132
C. BANCO DE DADOS: MODELO FÍSICO. SET SQL_MODE="NO_AUTO_VALUE_ON_ZERO"; SET time_zone = "+00:00"; /*!40101 SET @OLD_CHARACTER_SET_CLIENT=@@CHARACTER_SET_CLIENT */; /*!40101 SET @OLD_CHARACTER_SET_RESULTS=@@CHARACTER_SET_RESULTS */; /*!40101 SET @OLD_COLLATION_CONNECTION=@@COLLATION_CONNECTION */; /*!40101 SET NAMES utf8 */; -- -- Banco de Dados: `sisatos` -- -- -------------------------------------------------------- -- -- Estrutura da tabela `alunos` -- CREATE TABLE IF NOT EXISTS `alunos` ( `usuario_matricula` varchar(11) NOT NULL, `telefone` varchar(15) NOT NULL, `dataingresso` date NOT NULL, `dataestimativa` date NOT NULL, PRIMARY KEY (`usuario_matricula`) ) ENGINE=InnoDB DEFAULT CHARSET=latin1; -- -------------------------------------------------------- -- -- Estrutura da tabela `atividades` -- CREATE TABLE IF NOT EXISTS `atividades` ( `idatividade` int(11) NOT NULL AUTO_INCREMENT, `nome` varchar(200) NOT NULL, `descricao` varchar(500) NOT NULL, `cargahoraria` int(11) NOT NULL, `curso` varchar(200) NOT NULL, PRIMARY KEY (`idatividade`), UNIQUE KEY `nome` (`nome`), KEY `fk_cursoatividade` (`curso`) ) ENGINE=InnoDB DEFAULT CHARSET=latin1 AUTO_INCREMENT=19 ;

133
-- -- Extraindo dados da tabela `atividades` -- INSERT INTO `atividades` (`idatividade`, `nome`, `descricao`, `cargahoraria`, `curso`) VALUES (1, 'Disciplinas Eletivas', '', 60, 'Tecnologia em Análise e Desenvolvimento de Sistemas'), (2, 'Experiência Profissional', '', 60, 'Tecnologia em Análise e Desenvolvimento de Sistemas'), (3, 'Estágio Não Obrigatório, '', 60, 'Tecnologia em Análise e Desenvolvimento de Sistemas'), (4, 'Participação em projeto específico orientado por professor da UFPR, não contemplado em outros itens', '', 60, 'Tecnologia em Análise e Desenvolvimento de Sistemas'), (5, 'Atividades de Monitoria (PID)', '', 60, 'Tecnologia em Análise e Desenvolvimento de Sistemas'), (6, 'Atividades de Pesquisa e de Iniciação Científica', '', 60, 'Tecnologia em Análise e Desenvolvimento de Sistemas'), (7, 'Atividades de Extensão', '', 60, 'Tecnologia em Análise e Desenvolvimento de Sistemas'), (8, 'Atividades do Programa PET, não contempladas em outros itens', '', 60, 'Tecnologia em Análise e Desenvolvimento de Sistemas'), (9, 'Participação em Empresa Junior reconhecida formalmente como tal pela UFPR', '', 60, 'Tecnologia em Análise e Desenvolvimento de Sistemas'), (10, 'Participação em seminários, jornadas, congressos, eventos, simpósios, feiras e atividades afins', '', 30, 'Tecnologia em Análise e Desenvolvimento de Sistemas'), (11, 'Apresentação de Trabalhos em Seminários, Congressos ou eventos', '', 10, 'Tecnologia em Análise e Desenvolvimento de Sistemas'), (12, 'Participação na organização e/ou desenvolvimento de feiras, exposições, simpósios, jornadas, seminários e outros eventos promovidos pelo curso', '', 12, 'Tecnologia em Análise e Desenvolvimento de Sistemas'), (13, 'Participação em Curso Acadêmico/Profissional', '', 30, 'Tecnologia em Análise e Desenvolvimento de Sistemas'), (14, 'Representação Acadêmica', '', 10, 'Tecnologia em Análise e Desenvolvimento de Sistemas'), (15, 'Participação em Oficinas Didáticas', '', 12, 'Tecnologia em Análise e Desenvolvimento de Sistemas'), (16, 'Participação em programas e projetos institucionais', '', 12, 'Tecnologia em Análise e Desenvolvimento de Sistemas'), (17, 'Participação em projetos ou programas de voluntariado', '', 12, 'Tecnologia em Análise e Desenvolvimento de Sistemas'), (18, 'Atividades Culturais e Artísticas', '', 12, 'Tecnologia em Análise e Desenvolvimento de Sistemas'); -- --------------------------------------------------------

134
-- -- Estrutura da tabela `comissoes` -- CREATE TABLE IF NOT EXISTS `comissoes` ( `idcomissao` int(11) NOT NULL AUTO_INCREMENT, `curso` varchar(200) NOT NULL, `datainicio` date NOT NULL, `datafim` date NOT NULL, `matriculas` varchar(200) NOT NULL, `status` varchar(10) NOT NULL DEFAULT 'Ativa', PRIMARY KEY (`idcomissao`), KEY `fk_curscocomissao` (`curso`) ) ENGINE=InnoDB DEFAULT CHARSET=latin1 AUTO_INCREMENT=1 ; -- -------------------------------------------------------- -- -- Estrutura da tabela `comprovantes` -- CREATE TABLE IF NOT EXISTS `comprovantes` ( `idcomprovante` int(11) NOT NULL AUTO_INCREMENT, `datacomprovante` date NOT NULL, `aluno_matricula` varchar(11) NOT NULL, `curso` varchar(200) NOT NULL, `matricula_professor` varchar(11) DEFAULT NULL, `evento` varchar(200) NOT NULL, `cargahoraria` int(11) NOT NULL, `arquivo` mediumblob NOT NULL, `datainicio` date NOT NULL, `datafim` date NOT NULL, `statusprofessor` varchar(100) NOT NULL DEFAULT 'Novo', `statusaluno` varchar(100) NOT NULL DEFAULT 'Novo', `descricao` varchar(200) NOT NULL, `duvida` varchar(300) NOT NULL, `resposta` varchar(300) NOT NULL, `motivoreprovacao` varchar(300) NOT NULL, `motivonaoconvalidacao` varchar(300) NOT NULL, `cargahorariavalidada` int(11) NOT NULL, `nome_atividade` varchar(200) NOT NULL, `nome_evento` varchar(100) NOT NULL, PRIMARY KEY (`idcomprovante`), KEY `fk_a1matricula` (`aluno_matricula`), KEY `fk_comprovantecurso` (`curso`), KEY `fk_nomeatividade` (`nome_atividade`) ) ENGINE=InnoDB DEFAULT CHARSET=latin1 AUTO_INCREMENT=1 ; -- --------------------------------------------------------

135
-- -- Estrutura da tabela `cursos` -- CREATE TABLE IF NOT EXISTS `cursos` ( `idcurso` varchar(5) NOT NULL, `nomecurso` varchar(200) DEFAULT NULL, `cargahorariatotal` int(11) NOT NULL, PRIMARY KEY (`idcurso`), UNIQUE KEY `nomecurso` (`nomecurso`) ) ENGINE=InnoDB DEFAULT CHARSET=latin1; -- -- Extraindo dados da tabela `cursos` -- INSERT INTO `cursos` (`idcurso`, `nomecurso`, `cargahorariatotal`) VALUES ('47A', 'Tecnologia em Análise e Desenvolvimento de Sistemas', 120); -- -------------------------------------------------------- -- -- Estrutura da tabela `eventos` -- CREATE TABLE IF NOT EXISTS `eventos` ( `idevento` int(11) NOT NULL AUTO_INCREMENT, `nome` varchar(100) NOT NULL, `nomeeventoprincipal` varchar(100) NOT NULL, `atividade` varchar(200) NOT NULL, `professor` varchar(100) NOT NULL, `datainicio` date NOT NULL, `datafim` date NOT NULL, `descricao` varchar(300) NOT NULL, `duracao` int(11) NOT NULL, `local` varchar(100) NOT NULL, `datainscricao` date NOT NULL, `curso` varchar(200) NOT NULL, `principal` varchar(3) NOT NULL, PRIMARY KEY (`idevento`), UNIQUE KEY `nome` (`nome`), KEY `fk_nomeprofessorevento` (`professor`), KEY `fk_eventonomecurso` (`curso`), KEY `fk_eventosnomeatividade` (`atividade`) ) ENGINE=InnoDB DEFAULT CHARSET=latin1 AUTO_INCREMENT=2 ; -- --------------------------------------------------------

136
-- -- Estrutura da tabela `inscricoes` -- CREATE TABLE IF NOT EXISTS `inscricoes` ( `idinscricao` int(11) NOT NULL AUTO_INCREMENT, `matricula` varchar(11) NOT NULL, `nome_evento` varchar(100) NOT NULL, `datainscricao` date NOT NULL, `presenca` varchar(3) NOT NULL DEFAULT 'Não', PRIMARY KEY (`idinscricao`), KEY `fk_inscricaomatricula` (`matricula`), KEY `fk_nomeevento` (`nome_evento`) ) ENGINE=InnoDB DEFAULT CHARSET=latin1 AUTO_INCREMENT=1 ; -- -------------------------------------------------------- -- -- Estrutura da tabela `usuarios` -- CREATE TABLE IF NOT EXISTS `usuarios` ( `id` int(10) unsigned NOT NULL AUTO_INCREMENT, `matricula` varchar(11) NOT NULL, `nome` varchar(100) NOT NULL, `usuario` varchar(50) NOT NULL, `email` varchar(200) NOT NULL, `senha` varchar(50) NOT NULL, `curso` varchar(200) DEFAULT NULL, `categoria` int(1) NOT NULL, PRIMARY KEY (`id`), UNIQUE KEY `usuario` (`usuario`), UNIQUE KEY `matricula` (`matricula`), UNIQUE KEY `nome` (`nome`), KEY `fk_curso` (`curso`) ) ENGINE=InnoDB DEFAULT CHARSET=latin1 AUTO_INCREMENT=12 ; -- -- Extraindo dados da tabela `usuarios` -- INSERT INTO `usuarios` (`id`, `matricula`, `nome`, `usuario`, `email`, `senha`, `curso`, `categoria`) VALUES (1, '1', 'Administrador', 'admin', '[email protected]', '81dc9bdb52d04dc20036dbd8313ed055', NULL, 0); -- -- Restrições para as tabelas dumpadas --

137
-- -- Restrições para a tabela `alunos` -- ALTER TABLE `alunos` ADD CONSTRAINT `fk_amatricula` FOREIGN KEY (`usuario_matricula`) REFERENCES `usuarios` (`matricula`) ON DELETE CASCADE ON UPDATE CASCADE; -- -- Restrições para a tabela `atividades` -- ALTER TABLE `atividades` ADD CONSTRAINT `fk_cursoatividade` FOREIGN KEY (`curso`) REFERENCES `cursos` (`nomecurso`); -- -- Restrições para a tabela `comissoes` -- ALTER TABLE `comissoes` ADD CONSTRAINT `fk_curscocomissao` FOREIGN KEY (`curso`) REFERENCES `cursos` (`nomecurso`); -- -- Restrições para a tabela `comprovantes` -- ALTER TABLE `comprovantes` ADD CONSTRAINT `fk_a1matricula` FOREIGN KEY (`aluno_matricula`) REFERENCES `alunos` (`usuario_matricula`), ADD CONSTRAINT `fk_comprovantecurso` FOREIGN KEY (`curso`) REFERENCES `cursos` (`nomecurso`), ADD CONSTRAINT `fk_nomeatividade` FOREIGN KEY (`nome_atividade`) REFERENCES `atividades` (`nome`); -- -- Restrições para a tabela `eventos` -- ALTER TABLE `eventos` ADD CONSTRAINT `fk_eventonomeatividade` FOREIGN KEY (`atividade`) REFERENCES `atividades` (`nome`), ADD CONSTRAINT `fk_eventonomecurso` FOREIGN KEY (`curso`) REFERENCES `cursos` (`nomecurso`), ADD CONSTRAINT `fk_nomeprofessorevento` FOREIGN KEY (`professor`) REFERENCES `usuarios` (`nome`);

138
-- -- Restrições para a tabela `inscricoes` -- ALTER TABLE `inscricoes` ADD CONSTRAINT `fk_inscricaomatricula` FOREIGN KEY (`matricula`) REFERENCES `usuarios` (`matricula`), ADD CONSTRAINT `fk_nomeevento` FOREIGN KEY (`nome_evento`) REFERENCES `eventos` (`nome`); -- -- Restrições para a tabela `usuarios` -- ALTER TABLE `usuarios` ADD CONSTRAINT `fk_curso` FOREIGN KEY (`curso`) REFERENCES `cursos` (`nomecurso`); /*!40101 SET CHARACTER_SET_CLIENT=@OLD_CHARACTER_SET_CLIENT */; /*!40101 SET CHARACTER_SET_RESULTS=@OLD_CHARACTER_SET_RESULTS */; /*!40101 SET COLLATION_CONNECTION=@OLD_COLLATION_CONNECTION */;

139
D. CASOS DE TESTES.
Caso de teste – Realizar login
Pré-condição: Haver usuário cadastrado com login igual à gchristo e senha
igual à gchristo.
Passos para execução Resultado esperado
No campo Usuário, inserir o valor:
gchristo.
O sistema permite a inserção dos
dados no campo.
No campo senha inserir o valor:
123456.
O sistema permite a inserção dos
dados no campo.
Clicar no botão Entrar. O sistema exibe a mensagem:
“Usuário e/ou senha invalido(s).”.
No campo Usuário, inserir o valor:
gchristo.
O sistema permite a inserção dos
dados no campo.
No campo senha inserir o valor:
gchristo.
O sistema permite a inserção dos
dados no campo.
Clicar no botão Entrar. O sistema redireciona usuário para o
perfil correspondente ao seu nível de
acesso.
Resultado obtido: igual ao resultado esperado.
Observação: Não há.
Data do teste: 11/06/2012. Testado por: Gustavo F Christo.
Resultado final: Aprovado.

140
Caso de teste – Aluno
Pré-condição: Haver usuário cadastrado com perfil ‘Aluno’ logado.
Passos para execução Resultado esperado
Clicar no link “Cadastrar
Comprovantes”.
O sistema exibe a tela de cadastro de
comprovantes.
Preencher os campos com dados
válidos e clicar no botão “Cadastrar”.
O sistema cadastra o comprovante
exibindo mensagem de confirmação.
Deixar de preencher algum campo. O sistema exibe a mensagem “Por
favor, preencha todos os campos”.
Preencher o campo “Data de Início”
com data posterior a “Data de Fim”.
O sistema exibe a mensagem “Data
de Início posterior a Data de Fim”.
Selecionar um arquivo de
comprovante maior que 1MB e/ou
diferente do formato JPEG.
O sistema exibe a mensagem “O
arquivo deve ter no máximo 1MB e
ser JPEG!”.
Clicar no link Inscrição em Evento. O sistema exibe a tela de eventos.
Clicar no botão “Realizar Inscrição”. O sistema inscreve o aluno no evento.
Clicar no botão “Realizar Inscrição”
para um evento que já fechou as
inscrições.
O sistema exibe a mensagem
“Inscrições Encerradas”.
Clicar no botão “Cancelar Inscrição”. O sistema remove o aluno do evento
e exibe mensagem “Inscrição
Cancelada”.
Clicar no botão “Detalhes”. O sistema exibe as informações
cadastradas do comprovante.
Clicar no botão “Comprovante”. O sistema exibe o arquivo cadastrado
do comprovante.
Clicar no botão “Apagar”. O sistema remove o comprovante e
exibe a mensagem “Comprovante
apagado com sucesso”.
Resultado obtido: Sistema permite o cadastro de dados inconsistentes.
Observação: Falhas encontradas corrigidas.
Data do teste: 11/06/2012. Testado por: Ray R C Milliati.

141
Resultado final: Reprovado.
Caso de teste – Professor
Pré-condição: Haver usuário cadastrado com perfil ‘Professor’ logado.
Passos para execução Resultado esperado
Clicar no link “Cadastrar Eventos”. O sistema exibe a tela de cadastro de
eventos.
Preencher os campos com dados
válidos e clicar no botão “Inserir”.
O sistema cadastra o evento e exibe a
mensagem “Evento cadastrado com
sucesso!”.
Deixar de preencher algum campo. O sistema exibe a mensagem “Por
favor, preencha todos os campos”.
Preencher o campo “Data de Início”
com data posterior a “Data de Fim”.
O sistema exibe a mensagem “Data
de Início posterior a Data de Fim”.
Clicar no link “Cadastrar Eventos”. O sistema exibe a tela de eventos
cadastrados pelo professor.
Clicar no botão “Detalhes”. O sistema exibe as informações
cadastradas para o evento.
Clicar no botão “Apagar”. O sistema remove o evento e exibe a
mensagem “Evento apagado com
sucesso”.
Professor membro cadastrado em
uma comissão, clicar no link “Analisar
Comprovantes”.
O sistema exibe a tela de Pesquisa de
comprovantes.
Professor seleciona um status e clica
no botão “Pesquisar”.
O sistema exibe os comprovantes
com o status selecionado.
Clicar no botão “Detalhes”. O sistema exibe as informações
cadastradas do comprovante.
Clicar no botão “Comprovante”. O sistema exibe o arquivo cadastrado
do comprovante.
Clicar no botão “Deferir”. O sistema exibe a tela para confirmar
a carga horária validada e exibe a
mensagem “Comprovante deferido!”.

142
Clicar no botão “Indeferir”. O sistema exibe a tela para preencher
o motivo e exibe a mensagem
“Comprovante Indeferido”.
Professor presidente de uma
comissão, clicar no link “Analisar
Comprovantes”.
O sistema exibe a tela de Pesquisa de
comprovantes.
Professor seleciona um status e clica
no botão “Pesquisar”.
O sistema exibe os comprovantes
com o status selecionado.
Clicar no botão “Detalhes”. O sistema exibe as informações
cadastradas do comprovante.
Clicar no botão “Comprovante”. O sistema exibe o arquivo cadastrado
do comprovante.
Clicar no botão “Aprovar”. O sistema exibe a tela para confirmar
a carga horária validada e exibe a
mensagem “Comprovante aprovado!”.
Clicar no botão “Reprovar”. O sistema exibe a tela para preencher
o motivo e exibe a mensagem
“Comprovante reprovado”.
Resultado obtido: igual ao resultado esperado.
Observação: Não há.
Data do teste: 12/06/2012. Testado por: Ray R C Milliati.
Resultado final: Aprovado.

143
Caso de teste – Secretário
Pré-condição: Haver usuário cadastrado com perfil ‘Secretário’ logado.
Passos para execução Resultado esperado
Clicar no link “Cadastrar Aluno”. O sistema exibe a tela de cadastro de
alunos.
Preencher os campos com dados
válidos e clicar no botão “Inserir”.
O sistema cadastra o aluno e exibe a
mensagem “Aluno cadastrado com
sucesso!”.
Deixar de preencher algum campo. O sistema exibe a mensagem “Por
favor, preencha todos os campos”.
Clicar no link “Editar/Excluir Aluno”. O sistema exibe a tela de pesquisa de
alunos.
Preencher a matrícula do aluno e
clicar no botão “Localizar”.
O sistema exibe os as informações do
aluno.
Preencher os campos com novas
informações e clicar no botão “Salvar
alterações”.
O sistema altera as informações do
aluno e exibe a mensagem
“Alterações realizadas com sucesso!”.
Clicar no link “Cadastrar Professor”. O sistema exibe a tela de cadastro de
professores.
Preencher os campos com dados
válidos e clicar no botão “Inserir”.
O sistema cadastra o aluno e exibe a
mensagem “Professor cadastrado
com sucesso!”.
Deixar de preencher algum campo. O sistema exibe a mensagem “Por
favor, preencha todos os campos”.
Clicar no link “Editar/Excluir
Professor”.
O sistema exibe a tela de pesquisa de
professores.
Preencher a matrícula do professor e
clicar no botão “Localizar”.
O sistema exibe os as informações do
professor.
Preencher os campos com novas
informações e clicar no botão “Salvar
alterações”.
O sistema altera as informações do
aluno e exibe a mensagem
“Alterações realizadas com sucesso!”.

144
Clicar no botão “Apagar”. O sistema exclui as informações do
professor selecionado e exibe a
mensagem “Usuário apagado com
sucesso!”.
Clicar no link “Cadastrar Secretário”. O sistema exibe a tela de cadastro de
secretários.
Preencher os campos com dados
válidos e clicar no botão “Inserir”.
O sistema cadastra o aluno e exibe a
mensagem “Secretário cadastrado
com sucesso!”.
Deixar de preencher algum campo. O sistema exibe a mensagem “Por
favor, preencha todos os campos”.
Clicar no link “Editar/Excluir
Secretário”.
O sistema exibe a tela de pesquisa
dos secretários.
Preencher a matrícula do secretário e
clicar no botão “Localizar”.
O sistema exibe os as informações do
secretário.
Preencher os campos com novas
informações e clicar no botão “Salvar
alterações”.
O sistema altera as informações do
aluno e exibe a mensagem
“Alterações realizadas com sucesso!”.
Clicar no botão “Apagar”. O sistema exclui as informações do
secretário selecionado e exibe a
mensagem “Usuário apagado com
sucesso!”.
Clicar no link “Cadastrar Comissão”. O sistema exibe a tela de cadastro de
comissão.
Preencher os campos com dados
válidos e clicar no botão “Inserir”.
O sistema cadastra a comissão e
exibe a mensagem “Comissão
cadastrada com sucesso!”.
Selecionar a comissão e clicar no
botão “Localizar”.
O sistema exibe os as informações da
comissão.
Preencher os campos com novas
informações e clicar no botão “Salvar
alterações”.
O sistema altera as informações do
aluno e exibe a mensagem
“Alterações realizadas com sucesso!”.

145
Clicar no botão “Apagar”. O sistema exclui as informações da
comissão selecionada e exibe a
mensagem “Comissão apagada com
sucesso!”.
Clicar no link “Analisar
Comprovantes”.
O sistema exibe a tela de
comprovantes cadastrados.
Selecionar um status e clicar no botão
“Pesquisar”.
O sistema exibe os comprovantes
com o status selecionado.
Clicar no botão “Detalhes”. O sistema exibe as informações
cadastradas do comprovante.
Clicar no botão “Comprovante”. O sistema exibe o arquivo cadastrado
do comprovante.
Clicar no botão “Convalidar”. O sistema exibe a tela para confirmar
a carga horária validada e exibe a
mensagem “Comprovante
convalidado!”.
Clicar no botão “Não Convalidar”. O sistema exibe a tela para preencher
o motivo e exibe a mensagem
“Comprovante Não Convalidado”.
Resultado obtido: igual ao resultado esperado.
Observação: Não há.
Data do teste: 12/06/2012. Testado por: Gustavo F Christo.
Resultado final: Aprovado.

146
Caso de teste – Administrador
Pré-condição: Haver usuário cadastrado com perfil ‘Administrador’ logado.
Passos para execução Resultado esperado
Clicar no link “Cadastrar Aluno”. O sistema exibe a tela de cadastro de
alunos.
Preencher os campos com dados
válidos e clicar no botão “Inserir”.
O sistema cadastra o aluno e exibe a
mensagem “Aluno cadastrado com
sucesso!”.
Deixar de preencher algum campo. O sistema exibe a mensagem “Por
favor, preencha todos os campos”.
Clicar no link “Editar/Excluir Aluno”. O sistema exibe a tela de pesquisa de
alunos.
Preencher a matrícula do aluno e
clicar no botão “Localizar”.
O sistema exibe os as informações do
aluno.
Preencher os campos com novas
informações e clicar no botão “Salvar
alterações”.
O sistema altera as informações do
aluno e exibe a mensagem
“Alterações realizadas com sucesso!”.
Clicar no link “Cadastrar Professor”. O sistema exibe a tela de cadastro de
professores.
Preencher os campos com dados
válidos e clicar no botão “Inserir”.
O sistema cadastra o aluno e exibe a
mensagem “Professor cadastrado
com sucesso!”.
Deixar de preencher algum campo. O sistema exibe a mensagem “Por
favor, preencha todos os campos”.
Clicar no link “Editar/Excluir
Professor”.
O sistema exibe a tela de pesquisa de
professores.
Preencher a matrícula do professor e
clicar no botão “Localizar”.
O sistema exibe os as informações do
professor.
Preencher os campos com novas
informações e clicar no botão “Salvar
alterações”.
O sistema altera as informações do
professor e exibe a mensagem
“Alterações realizadas com sucesso!”.

147
Clicar no botão “Apagar”. O sistema exclui as informações do
professor selecionado e exibe a
mensagem “Usuário apagado com
sucesso!”.
Clicar no link “Cadastrar Secretário”. O sistema exibe a tela de cadastro de
secretários.
Preencher os campos com dados
válidos e clicar no botão “Inserir”.
O sistema cadastra o aluno e exibe a
mensagem “Secretário cadastrado
com sucesso!”.
Deixar de preencher algum campo. O sistema exibe a mensagem “Por
favor, preencha todos os campos”.
Clicar no link “Editar/Excluir
Secretário”.
O sistema exibe a tela de pesquisa
dos secretários.
Preencher a matrícula do secretário e
clicar no botão “Localizar”.
O sistema exibe os as informações do
secretário.
Preencher os campos com novas
informações e clicar no botão “Salvar
alterações”.
O sistema altera as informações do
secretário e exibe a mensagem
“Alterações realizadas com sucesso!”.
Clicar no botão “Apagar”. O sistema exclui as informações do
secretário selecionado e exibe a
mensagem “Usuário apagado com
sucesso!”.
Clicar no link “Cadastrar Curso”. O sistema exibe a tela de cadastro de
cursos.
Preencher os campos com dados
válidos e clicar no botão “Inserir”.
O sistema cadastra o curso e exibe a
mensagem “Curso cadastrado com
sucesso!”.
Deixar de preencher algum campo. O sistema exibe a mensagem “Por
favor, preencha todos os campos”.
Preencher o campo “Código do curso”
com um código já cadastrado e clicar
no botão “Inserir”.
O sistema exibe a mensagem “Código
do curso já cadastrado!”.

148
Clicar no link “Editar/Excluir Curso”. O sistema exibe a tela de pesquisa
dos cursos.
Preencher o código do curso e clicar
no botão “Localizar”.
O sistema exibe os as informações do
curso.
Preencher os campos com novas
informações e clicar no botão “Salvar
alterações”.
O sistema altera as informações do
curso e exibe a mensagem
“Alterações realizadas com sucesso!”.
Clicar no botão “Apagar”. O sistema exclui as informações do
curso selecionado e exibe a
mensagem “Curso apagado com
sucesso!”.
Resultado obtido: igual ao resultado esperado.
Observação: Não há.
Data do teste: 12/06/2012. Testado por: Gustavo F Christo.
Resultado final: Aprovado.

149
E. DICIONÁRIO DE DADOS.
Tabela usuário
Nome Tipo Descrição
idUsuário INTEGER (10)(PK)
Valor único para identificação do usuário no sistema.
matricula VARCHAR (11) Valor que identifica a matricula do usuário.
nome VARCHAR (100)
Valor com a função de armazenar o nome do usuário.
usuario VARCHAR (50)
Valor único destinado a identificação do usuário para entrada no sistema.
email VARCHAR (200)
Valor com a função de armazenar o endereço eletrônico do usuário.
senha VARCHAR (50)
Valor destinado a validação da entrada do usuário.
curso VARCHAR (200)
Valor que identifica o curso a que o usuário pertence.
categoria INTEGER(1) Valor que identifica o nível de acesso da chave.

150
Tabela aluno
Nome Tipo Descrição
matricula VARCHAR (11)(FK)
Valor que identifica a matricula do usuário.
telefone VARCHAR (15) Valor que identifica o telefone do aluno.
dataIngresso DATE Valor com a função de identificar a data de ingresso do aluno em uma instituição de ensino superior.
dataEstimativa DATE Valor com a função de identificar a data estimada de conclusão de curso do aluno.
Tabela eventos
Nome Tipo Descrição
idEvento INTEGER (11)(PK)
Valor único para identificação do evento no sistema.
nome VARCHAR (100)
Valor que identifica o nome do evento no sistema.
nomeEvento VARCHAR (100)
Valor que identifica o nome do evento principal no sistema.
atividade VARCHAR (100)
Valor que identifica a atividade a que o evento se relaciona

151
professor VARCHAR (100)
Valor que identifica o professor responsável pelo evento no sistema.
descricao VARCHAR (300)
Valor que identifica a descrição do evento no sistema.
dataInicio DATE Valor com a função identificar a data em que o evento vai iniciar.
dataFim DATE Valor com a função identificar a data em que o evento vai finalizar.
duracao INT (11) Valor que identifica a duração do evento no sistema.
local VARCHAR (100)
Valor que identifica o local que ocorrerá o evento no sistema.
dataInscricao DATE Valor com a função identificar a data limite de inscrições para o evento.
curso VARCHAR (200)
Valor que identifica o curso que o evento pertence.
principal VARCHAR (300)
Atributo para criação de sub categorias para os eventos.

152
Tabela cursos
Nome Tipo Descrição
idCurso VARCHAR (05)(PK)
Valor único para identificação do curso no sistema.
nomeCurso VARCHAR (200)
Valor que identifica o nome do curso no sistema.
cargaHorariaTotal INT (11) Valor que identifica a carga horária total de atividades do curso no sistema.
Tabela atividades
Nome Tipo Descrição
idAtividade INT (11)(PK) Valor único para identificação da atividade no sistema.
nome VARCHAR (200)
Valor que identifica o nome da atividade no sistema.
descricao INT (11) Valor que identifica a descrição da atividade no sistema.
cargaHoraria INT (11) Valor que identifica a carga horária da atividade no sistema.
curso VARCHAR (200)
Valor que identifica o curso da atividade no sistema.

153
Tabela comissao
Nome Tipo Descrição
idComissao INT (11)(PK) Valor único para identificação a comissão no sistema.
curso VARCHAR (200)
Valor que identifica o curso da comissão no sistema.
dataInicio DATE Valor com a função identificar a data em que a comissão vai se reunir.
dataFim DATE Valor com a função identificar a data em que a comissão vai finalizar.
Matriculas VARCHAR (200)
Valor que identifica os membro da comissão no sistema.
Tabela comprovantes
Nome Tipo Descrição
idComprovante INT (11)(PK) Valor único para identificação do comprovante no sistema.
dataComprovante DATE Valor com a função identificar a data em que o comprovante foi cadastrado no sistema.
Aluno_Matricula VARCHAR (11)
Valor que identifica a matricula do aluno no sistema.
curso VARCHAR (200)
Valor que identifica o curso do aluno no sistema.

154
Matricula_Professor VARCHAR (11)
Valor que identifica o professor que avaliou o comprovante do aluno no sistema.
evento VARCHAR (200)
Valor que identifica o evento que o comprovante pertence no sistema
cargaHoraria INT (11) Valor que identifica a carga horária solicitada pelo aluno no sistema.
arquivo MEDIUMBLOB Arquivo do comprovante digitalizado pelo aluno no sistema.
dataInicio DATE Valor com a função identificar a data de início do comprovante no sistema.
dataFim DATE Valor com a função identificar a data de fim do comprovante no sistema.
statusProfessor VARCHAR (100)
Valor que identifica o status do comprovante ao professor no sistema.
statusAluno VARCHAR (100)
Valor que identifica o status do comprovante ao aluno no sistema.
descricao VARCHAR (200)
Valor que identifica a descrição do comprovante dentro do sistema.
dúvida VARCHAR (300)
Valor que identifica a dúvida do professor quanto ao comprovante dentro do sistema.
resposta VARCHAR (300)
Valor que identifica a resposta do aluno ao professor quanto ao comprovante dentro do sistema.

155
motivoReprovacao VARCHAR (300)
Valor que identifica o motivo da reprovação do comprovante pela comissão dentro do sistema.
motivoNaoConvalidacao VARCHAR (300)
Valor que identifica o motivo da não convalidação do comprovante pelo secretário dentro do sistema.
cargaHorariaValidada INT (11) Valor que identifica a carga horária validada pelo secretário no sistema.
Nome_Atividade VARCHAR (200)
Valor que identifica o nome da atividade do comprovante dentro do sistema.
Nome_evento VARCHAR (200)
Valor que identifica o nome do evento do comprovante dentro do sistema.
Tabela inscrições
Nome Tipo Descrição
idInscricao INT (11)(PK) Valor único para identificação da inscrição no sistema.
matricula VARCHAR (11)
Valor que identifica a matricula do aluno na inscrição.
nomeEvento VARCHAR (100)
Valor que identifica o nome do evento a que a inscrição se refere.
dataInscricao DATE Data em que a inscrição foi realizada.
presenca VARCHAR (3) Valor que identifica a presença do aluno.

156
ANEXOS
A. FORMULÁRIOS
A seguir encontram-se os documentos e formulários relacionados às
atividades formativas que foram citados ao longo do trabalho, e que serviram
como base para a análise negocial.