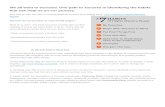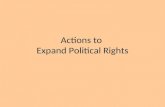Unity Reception User Guide - Momentum Telecom...We are thrilled to have your business and we look...
Transcript of Unity Reception User Guide - Momentum Telecom...We are thrilled to have your business and we look...

momentumtelecom.com
888.538.3960 1
UNITY RECEPTION User Guide

Unity Reception USER GUIDE
momentumtelecom.com
888.538.3960
| 2
Momentum Telecom, Inc. © 2019. All Rights Reserved.
The Momentum Telecom name, logos, and the names and marks associated with Momentum products are registered trademarks and/or service marks of Momentum Telecom in the United States and other countries. Unity software is the property of Kakapo Systems Limited. BroadWorks software and systems are the property of BroadSoft, Inc. All trademarked products, brands, and their ownership thereto that are mentioned here are hereby acknowledged.
The contents of this document are intended to assist customers and partners of Momentum Telecom on an individual basis. All contents are considered proprietary. No part of this document may be reproduced, translated, or transmitted in any form or by any means for any purpose, without the express written permission of Momentum Telecom, Inc. Contact: Marketing Department 880 Montclair Rd. Suite 400 Birmingham, AL 35213.
Momentum Telecom reserves the right to make changes to or update documentation to provide additional information and ensure readers have the latest information when needed, at any time, without prior notice.

Unity Reception USER GUIDE
momentumtelecom.com
888.538.3960
| 3
CONTENTS 1. WELCOME ............................................................................................................................................................... 7
INTRODUCTION .................................................................................................................................................................... 7 ABOUT UNITY RECEPTION ..................................................................................................................................................... 8 STANDARD VS ENTERPRISE FEATURES ...................................................................................................................................... 8 SYSTEM REQUIREMENTS ........................................................................................................................................................ 9
Windows PC Requirements .................................................................................................................................................... 9 Internet & Firewall Requirements ............................................................................................................................................ 9 BroadWorks Platform Requirements ....................................................................................................................................... 9 BroadWorks License and Service Requirements .................................................................................................................... 9 Remote Service Configuration Requirements ....................................................................................................................... 10 Call Center Agent Requirements .......................................................................................................................................... 10
2. INITIAL LOGIN ........................................................................................................................................................ 11
3. WORKING IN UNITY RECEPTION .............................................................................................................................. 11
UNITY FEATURES ................................................................................................................................................................ 12 Toolbar .................................................................................................................................................................................. 12 ACD State Buttons ................................................................................................................................................................ 12 Call Controls ......................................................................................................................................................................... 12 Personal Wallboard ............................................................................................................................................................... 13 Active Call Window ............................................................................................................................................................... 14 Busy Lamp Field (Contacts) .................................................................................................................................................. 14
Drag and Drop ................................................................................................................................................................... 15 Call Logs ........................................................................................................................................................................... 15 Abandoned Calls ............................................................................................................................................................... 15 Voicemail ........................................................................................................................................................................... 15 My Status .......................................................................................................................................................................... 16
Available: In Office ....................................................................................................................................................... 16 Available: Out Of Office ............................................................................................................................................... 16 Busy ............................................................................................................................................................................. 17 Unavailable .................................................................................................................................................................. 17 Do Not Disturb ............................................................................................................................................................. 17 Call Forward Always .................................................................................................................................................... 17 Remote Office .............................................................................................................................................................. 17 Hoteling Guest ............................................................................................................................................................. 17
Instant Messaging ................................................................................................................................................................. 18 UNITY DISPLAY OPTIONS ..................................................................................................................................................... 18
Resize ................................................................................................................................................................................... 18 Maximize and Minimize ......................................................................................................................................................... 18 Access Unity Reception from the System Tray/Taskbar ....................................................................................................... 18 Call Notifications ................................................................................................................................................................... 19 Browser Screen-Pops ........................................................................................................................................................... 19 Skins ..................................................................................................................................................................................... 19
4. GENERAL RECEPTION TASKS ................................................................................................................................... 19
RESIZE THE CURRENT CALL LIST ............................................................................................................................................ 19 MY STATUS ........................................................................................................................................................................ 20 MANAGE CALLS ................................................................................................................................................................. 20
Make a Call ........................................................................................................................................................................... 20 Dial Button ......................................................................................................................................................................... 20 From Contacts Panel ......................................................................................................................................................... 20
Drag and Drop Dialing .......................................................................................................................................................... 20 Make a Call to a User or Number ...................................................................................................................................... 21 Transfer a Call to a User ................................................................................................................................................... 21 Make a Call to a Call Center Queue .................................................................................................................................. 21

Unity Reception USER GUIDE
momentumtelecom.com
888.538.3960
| 4
Transfer a Call to a Call Center Queue ............................................................................................................................. 21 Send to Voicemail ............................................................................................................................................................. 21 Call Controls ...................................................................................................................................................................... 21 Dial from the Clipboard ...................................................................................................................................................... 21
Answer a Call ........................................................................................................................................................................ 21 End a Call ............................................................................................................................................................................. 21 Handle Multiple Calls ............................................................................................................................................................ 22 Redial .................................................................................................................................................................................... 22 Send Call to Voicemail .......................................................................................................................................................... 22 Retrieve Voicemail Messages ............................................................................................................................................... 22
TRANSFER CALLS ................................................................................................................................................................ 22 Announced Transfer ............................................................................................................................................................. 22
Transfer Button .................................................................................................................................................................. 22 Drag & Drop Transfer ........................................................................................................................................................ 23 Warm Transfer Button ....................................................................................................................................................... 23
Blind Transfer ....................................................................................................................................................................... 23 Drag & Drop Transfer ........................................................................................................................................................ 23 Transfer Button .................................................................................................................................................................. 23 Right-Click Transfer ........................................................................................................................................................... 24 Transfer to Mobile ............................................................................................................................................................. 24
View Transfer History ............................................................................................................................................................ 24 HOLD/RETRIEVE CALLS ........................................................................................................................................................ 24
Place a Call on Hold ............................................................................................................................................................. 24 Retrieve a Held Call .............................................................................................................................................................. 24
CONFERENCE CALLS ........................................................................................................................................................... 25 Start a Conference Call ......................................................................................................................................................... 25 Put a Conference Call On Hold ............................................................................................................................................. 25 Add Multiple Parties .............................................................................................................................................................. 25 Drop a Participant ................................................................................................................................................................. 26 End a Conference Call .......................................................................................................................................................... 26 Conference Bridge Integration .............................................................................................................................................. 26
CALL RECORDING ............................................................................................................................................................... 26 Change the Call Recording Option ....................................................................................................................................... 26 Control Call Recording .......................................................................................................................................................... 27
PAGING GROUPS ................................................................................................................................................................ 27 CALL PARK ......................................................................................................................................................................... 27
Retrieve a Parked Call .......................................................................................................................................................... 27 SHOW CALENDAR ............................................................................................................................................................... 28 SEARCH CONTACTS ............................................................................................................................................................ 28
Contact Search Results Layout............................................................................................................................................. 29 Load Directories .................................................................................................................................................................... 29 List Directories ...................................................................................................................................................................... 29 Third Party Directories .......................................................................................................................................................... 29
MANAGE CONTACTS PANEL DISPLAY OPTIONS ..................................................................................................................... 29 Details View .......................................................................................................................................................................... 30 List View ............................................................................................................................................................................... 30 Small Icon View .................................................................................................................................................................... 30 Tile View ............................................................................................................................................................................... 30 User Availability Icons ........................................................................................................................................................... 30 Instant Messaging Availability Icons ..................................................................................................................................... 31 Contacts Panel Call Control Options ..................................................................................................................................... 31
Call Extension ................................................................................................................................................................... 31 Answer This Call [Call Pick-Up] ......................................................................................................................................... 31 Park Call on Extension ...................................................................................................................................................... 31 Retrieve Parked Calls ........................................................................................................................................................ 31 Camp Call on Extension .................................................................................................................................................... 32 Call Mobile ........................................................................................................................................................................ 32 Transfer Call to Mobile ...................................................................................................................................................... 32 Transfer Call to Voicemail ................................................................................................................................................. 32 Barge into This Call ........................................................................................................................................................... 32

Unity Reception USER GUIDE
momentumtelecom.com
888.538.3960
| 5
Call Extension When Available .......................................................................................................................................... 33 View User Details .............................................................................................................................................................. 33 Add Audio Alerts to Monitored Users ................................................................................................................................ 33 Send Email ........................................................................................................................................................................ 33 Answer This Call [Call Pick-Up] ......................................................................................................................................... 33
MANAGE CONTACT GROUPS ............................................................................................................................................... 34 Create a Contact Group ........................................................................................................................................................ 34 Add Users to an Existing Contact Group .............................................................................................................................. 34 Remove Users from Contact Groups .................................................................................................................................... 35 Delete Contact Groups ......................................................................................................................................................... 35 Rename Contact Groups ...................................................................................................................................................... 35
MANAGE PERSONAL DIRECTORY .......................................................................................................................................... 35 Add a Personal Directory Entry ............................................................................................................................................. 35 Edit a Personal Directory Entry ............................................................................................................................................. 35 Remove a Personal Directory Entry ...................................................................................................................................... 36 Include External Contacts in the Default Contacts List ......................................................................................................... 36 Import Personal Directory ..................................................................................................................................................... 36 Export Personal Directory ..................................................................................................................................................... 36
INSTANT MESSAGING .......................................................................................................................................................... 37 Online/Offline Indicator ......................................................................................................................................................... 37 Dock the IM Window ............................................................................................................................................................. 37 Undock and Re-Dock IM Sessions ....................................................................................................................................... 38 Send an Instant Message ..................................................................................................................................................... 38 Add Participants to an Existing IM Session ........................................................................................................................... 38 Send Contact Directory Numbers ......................................................................................................................................... 38 IM Notification Settings ......................................................................................................................................................... 38 Send IMs to Offline Users ..................................................................................................................................................... 38
GET STATUS UPDATES ......................................................................................................................................................... 39
5. RECEPTION & CALL CENTER AGENT TASKS .............................................................................................................. 39
PERSONAL WALLBOARD ...................................................................................................................................................... 39 Overview ............................................................................................................................................................................... 40 Columns ................................................................................................................................................................................ 40
JOIN & LEAVE QUEUES ....................................................................................................................................................... 40 CHANGE ACD STATE ......................................................................................................................................................... 41 RECEIVE CALL CENTER CALLS .............................................................................................................................................. 41 ASSIGN DISPOSITION CODES ............................................................................................................................................... 41 SUPERVISOR ESCALATION .................................................................................................................................................... 42
Standard Escalation .............................................................................................................................................................. 42 Emergency Escalation .......................................................................................................................................................... 42
ACTIVATE OUTBOUND DNIS ............................................................................................................................................... 42 VIEW REPORTS ................................................................................................................................................................... 43
6. MANAGE BASIC SERVICES ....................................................................................................................................... 44
INCOMING CALLS ............................................................................................................................................................... 44 Anonymous Call Rejection .................................................................................................................................................... 44 Call Forward Always ............................................................................................................................................................. 44 Call Forward Busy ................................................................................................................................................................. 45 Call Forward No Answer ....................................................................................................................................................... 45 Contact Center ...................................................................................................................................................................... 45
Agent ................................................................................................................................................................................. 45 ACD State .................................................................................................................................................................... 46
Supervisor ......................................................................................................................................................................... 47 Call Center Monitoring ................................................................................................................................................. 47
Statistics ............................................................................................................................................................................ 48 Columns ....................................................................................................................................................................... 48 Threshold Alerts ........................................................................................................................................................... 49
Reporting ........................................................................................................................................................................... 49

Unity Reception USER GUIDE
momentumtelecom.com
888.538.3960
| 6
Do Not Disturb ...................................................................................................................................................................... 49 External Calling Line ID Delivery ........................................................................................................................................... 50 Internal Calling Line ID Delivery ............................................................................................................................................ 50 Simultaneous Ring ................................................................................................................................................................ 50
OUTGOING CALLS .............................................................................................................................................................. 51 Calling Line ID Delivery Blocking .......................................................................................................................................... 51
CALL CONTROL .................................................................................................................................................................. 51 Broadworks Anywhere .......................................................................................................................................................... 51 Call Transfer ......................................................................................................................................................................... 51 Call Waiting ........................................................................................................................................................................... 52 Hoteling Guest ...................................................................................................................................................................... 52 Call Park Retrieve ................................................................................................................................................................. 53 Remote Office ....................................................................................................................................................................... 53 Shared Call Appearance ....................................................................................................................................................... 54
MESSAGING ....................................................................................................................................................................... 54 Voicemail .............................................................................................................................................................................. 54
7. MANAGE BASIC SETTINGS ...................................................................................................................................... 55
APPEARANCE SETTINGS ....................................................................................................................................................... 55 Contact Search ..................................................................................................................................................................... 56 Contact Display ..................................................................................................................................................................... 56 Current Calls ......................................................................................................................................................................... 57
Transfer History ................................................................................................................................................................. 58 COMPUTER/PHONE INTEGRATION SETTINGS .......................................................................................................................... 58
Clipboard Integration ............................................................................................................................................................. 58 Dialing Rule .......................................................................................................................................................................... 59 Custom Directory Integration ................................................................................................................................................ 59
Configuration ..................................................................................................................................................................... 60 Outlook Integration ................................................................................................................................................................ 60
Shared Calendar ............................................................................................................................................................... 61 Browser Integration ............................................................................................................................................................... 61
CRM .................................................................................................................................................................................. 62 Click to Dial ....................................................................................................................................................................... 63
Desktop Integration ............................................................................................................................................................... 63 Notification ............................................................................................................................................................................ 64 Unity Connect ....................................................................................................................................................................... 64 Quick Keys ............................................................................................................................................................................ 65
Key Combinations ............................................................................................................................................................. 65 Commands ........................................................................................................................................................................ 65
Edit Commands ........................................................................................................................................................... 65 Add Commands ........................................................................................................................................................... 66 Delete Commands ....................................................................................................................................................... 66
Startup .................................................................................................................................................................................. 66 Update .................................................................................................................................................................................. 67
Manual Update .................................................................................................................................................................. 67 INSTANT MESSAGING & PRESENCE ....................................................................................................................................... 67
Logging ............................................................................................................................................................................. 68 XMPP ................................................................................................................................................................................ 68
Security ................................................................................................................................................................................. 69 Language .............................................................................................................................................................................. 69
CONNECTION SETTINGS ...................................................................................................................................................... 70 Network ................................................................................................................................................................................. 70 Proxy ..................................................................................................................................................................................... 70 Authentication ....................................................................................................................................................................... 70
8. CUSTOMER SUPPORT .............................................................................................................................................. 71

Unity Reception USER GUIDE
momentumtelecom.com
888.538.3960
| 7
1. WELCOME
Thank you for being part of the Momentum Telecom family!
We are thrilled to have your business and we look forward to working together. We also want to welcome you to Unity - a hosted, unified Omni-channel contact center solution. The Momentum Team is constantly developing ways to improve your experience and offer new communications management tools that increase your productivity and make it easy to do what you do. At Momentum, we understand the critical nature of communications services to businesses and to people, and we take our responsibility seriously. It is our mission to make certain that you have the ultimate in state-of-the-art communications, unparalleled network reliability, and a consistently superior customer experience to ensure that you and your company are in a position to thrive.
Thank you for letting us help you communicate!
Sincerely,
The Entire Momentum Telecom Team
Introduction This guide is a convenient, go-to resource for users getting started with the Unity Reception application. It provides an overview of the interface, and offers general instructions and tips for working with the features. It must be noted that Unity setup is completed by the Service Provider. Some features described here may not be included in your subscription or offered to all users by your enterprise or your Administrator. Contact your organization’s Unity Administrator to determine the features and services that are setup for use within your system.
We encourage you to take some time to review this document and keep it handy for future reference. Should you need further assistance, please reach out to us. We are always here to help you with fast, courteous, professional support, and we offer additional training upon request. Momentum Telecom is committed to doing everything possible to deliver an exceptional experience to help you and your business every day.

Unity Reception USER GUIDE
momentumtelecom.com
888.538.3960
| 8
About Unity Reception
Unity Reception is a Microsoft® Windows® based application designed for busy, front desk call handling environments or for those users who need visibility of a large number of concurrent calls and extended presence information for colleagues.
STANDARD VS ENTERPRISE FEATURES Unity Reception is offered in Standard and Enterprise levels. The features available in each include:
STANDARD
Full call control, directory integration, and service configuration, plus:
50 user fixed busy lamp field (BLF)
Drag and drop call control [to make a call, release, IM, transfer, park etc]
BroadWorks call center agent functionality for join/leave queue and changing ACD state
Hold & Link User - Custom tagging of held calls [i.e.; holding for Andrew Smith]
Outlook Calendar integration to display the required users calendar events
Visibility of the party the inbound caller was previously transferred to
Ability to listen to, save and delete voicemails
Add notes for inbound calls and all group or enterprise users
XMPP support for IM&P with UC-One
ENTERPRISE
All the Unity Reception Standard features, PLUS:
Unlimited dynamic busy lamp field [displays hook status of all matched users on contact search]
Remote service configuration for all BroadWorks group and enterprise users
Contact Groups
Current Unity version information can be found by going to Help > About Unity in the Receptionist toolbar.

Unity Reception USER GUIDE
momentumtelecom.com
888.538.3960
| 9
System Requirements Windows PC Requirements Unity will require approximately 20MB of hard drive space on the local machine
By default the install directory is C:\Program Files (x86)\Unity Client
Minimum computer spec: CPU: dual core 3Ghz. Ram: 4GB. Video Card: 256MB onboard RAM. As a general note, the requirements to run Unity Reception are considerably less than those required to run Windows
Unity can be rolled out as an MSI file, which supports Active Directory group profiles
Unity is only supported on Windows 7, Windows 8.1 and Windows 10; Both 32 and 64-bit versions of Windows are supported.
There are no special permissions required to install Unity
Internet & Firewall Requirements Unity requires high-speed internet connectivity and access to the below locations, which may require
firewall rules to be added on the customer premises:
TCP port 2208 to im.unityclient.com
TCP port 2208 to the VoIP platform OCI server
TCP port 5222 to the XMPP server, if applicable
HTTP/HTTPS access to portal.unityclient.com
BroadWorks Platform Requirements Unity Reception is supported on BroadWorks (BWKS) R17 SP4 and above
BroadWorks License and Service Requirements
Client Call Control
The Client Call Control service, assigned to the user, is mandatory as this is the service that allows Unity to integrate with the VoIP platform. If this service is not assigned, then the user will be alerted and Unity will not provide any functionality.
Internal calling line ID delivery and
External calling line ID delivery
The Internal Calling Line ID Delivery and External Calling Line Id Delivery services should both be assigned as these services allow Unity to identify calls to/from other users in the business. If not assigned Unity will function, but the user will be

Unity Reception USER GUIDE
momentumtelecom.com
888.538.3960
| 10
prompted that this functionality will not be available.
Call Transfer The Call Transfer service is required in order to blind or announce transfer calls to internal and external numbers. Unity will alert the user if this service is not assigned.
Three-Way Call
or
N-Way Call
Either the Three-Way Calling or N-Way Calling service must be assigned to provide conferencing functionality; Unity will alert the user if neither service is assigned.
Call Logging Either Basic Call Logs or Enhanced Call Logs must be assigned to the user in order to see dialled, received and missed calls. Unity will alert the user if neither service is assigned.
Remote Service Configuration Requirements Unity Reception allows remote configuration of some services for other users within the group or enterprise. The services available to be remotely configured are activate/deactivate DND, configure Call Forward Always or change the CommPilot Express profile. To do this the user must have a group or enterprise administrator account entered in Settings > Authentication.
Call Center Agent Requirements Unity Reception features the full capability of Unity Agent for use within a call center environment. To use this functionality, the user must ALSO have the Call Center Agent Standard or Premium service assigned. In addition, if real-time call center statistics such as calls in queue are required, the Client Call Control service must be assigned to the call center in which the user is an agent.

Unity Reception USER GUIDE
momentumtelecom.com
888.538.3960
| 11
2. INITIAL LOGIN
When Unity is started, all users are prompted to enter the configuration details and then restart Unity to update the system with the changes. Unity will then retain the connection and authentication details for later use during future access requests.
1. Enter the Login ID and Password assigned to you.
2. Place checks in the optional Remember my… checkboxes as desired.
3. Enter Administrator login details if Remote Service Configuration is in use within the Unity system.
4. If prompted to enter the Server Connection Details, contact your Service Provider. If this field is already populated do not change it. In most cases you can leave the Server Port set to 2208. The Unity Server Connection Details are prefilled and do not require change.
5. Elect whether to Log Connections.
6. Click Log In.
7. Close and Restart Unity Reception to update all settings and begin.
3. WORKING IN UNITY RECEPTION Unity Reception is split into three (3) main functional areas: Call Controls, Active Call Window, and Contacts.
Where Reception is used by a Call Center Agent, the application provides access to six functional areas: ACD Buttons, Call Controls (with Reports), Personal Wallboard, Active Call Window, Contacts Panel, and Instant Messages. The Contacts panel also displays tabs to review Call Logs, Abandoned Calls, Voicemail and Agent Activity (where these features are enabled for use by the organization).

Unity Reception USER GUIDE
momentumtelecom.com
888.538.3960
| 12
Unity Features Toolbar Typical windows controls and simple menu access to all areas are provided via the Toolbar at the top of the display as well as the quick access icons, buttons and right-click menus that are provided in the display areas below.
File: Menu access to Restart and Close the application.
Messaging: Menu access to Start Conversation and select a contact to instant message.
Tools: Menu access to the Settings tools.
Help: Menu access to Online documentation, the About Unity information, Get remote assistance, and Export Unity Settings (to a file location in the installation folder).
Window Minimize/Maximize: The – icon minimizes the application window, and the icon maximizes the window on the desktop.
Close: The X icon at the top right side of the window closes the window and application.
ACD State Buttons This section is only available if the User is assigned to a Call Center Agent service (Standard or Enterprise). The ACD State buttons offer Users the ability to quickly set their availability for Call Centers to Available, Wrap Up or Unavailable just like Agents would in their Unity application view. When Unavailable is selected, the user may be presented a list of predefined unavailable codes (as configured in BroadWorks) from which to select, or Unity may be setup to automatically use a specific code for ‘Unavailable’. The current state is highlighted in Red text.
Call Controls All calls can be managed through the simple Call Control buttons at the top of the application. The Call Control buttons provide quick access to common telephone handling commands. Only services that are assigned to the user are displayed.
For example, if Call Recording or Voicemail or Reports are not assigned or enabled by the organization, then the buttons will not be displayed.
Call Controls update to reflect the current state of the selected call in the Active Call Window below.
For example, the Answer/Release and Hold/Retrieve buttons change to assist the user as call states update. When an inbound call is ringing, Answer is the valid option. Once the call is active, the button changes to Release to allow the user to hanging up when ready. Two additional control buttons are provided: Reports and Settings, to make it easy to complete common tasks when necessary.

Unity Reception USER GUIDE
momentumtelecom.com
888.538.3960
| 13
Personal Wallboard The Personal Wallboard displays current performance metrics for the Call Centers the user is assigned to. The statistics are broken down by “My Statistics” which shows the User’s individual performance [assuming the User is also an Agent of the Call Center] and “Overall Queue Statistics” which will show the current conditions across the entire Call Center[s]. The icon at the upper right hand corner of Personal Wallboard toggles between showing all Call Centers individually [Maximized View] or a summary of all Call Centers combined [Minimized View]. The color codes within the display (green, yellow red and black) are user-defined Alert Thresholds for the Statistics in the columns, and can be managed in Services.
Maximized View
Minimized View
Note: Statistics shown in Personal Wallboard reset every 24 hours at midnight.
If the user is not also an agent for the queue in BroadWorks, then they will not be able to Join/Leave, or take calls for those queues. The Join/Leave status icon will show as grey and there will be no statistics in the “My Statistics” window.
When the user is also an agent:
When the user is not an agent:

Unity Reception USER GUIDE
momentumtelecom.com
888.538.3960
| 14
Active Call Window
This section provides a list of all current calls and their state (Ringing, Active, On Hold). The duration of the call is also displayed from the moment the call was first placed, and does not reset when a call is Held or Retrieved. Unity mirrors any call handling made on the user’s IP phone, so if the call is placed on Hold on the handset, the user will show as being on Hold in the Active Call Window.
The Active Call Window offers an interactive visual representation of the status of all calls the user receives or is currently managing and access to manage those calls.
From – This field displays the incoming CallerID or the name if it is matched in the Group/Enterprise directory, Personal Contacts or Outlook Contacts.
To – This field displays the name of the user, hunt group or Call Center that has been called ensuring the call can be answered appropriately.
Duration – This displays the total time elapsed since the call was first answered. The timer does not restart when the call is placed on hold.
Status – This column shows the Ringing/Active and on On Hold status of each call.
Users can also review all calls or their own calls in queue for the Call Centers they are joined to
Busy Lamp Field (Contacts) The Busy Lamp Field panel at the bottom of the display offers access to Contacts, which shows up to 30 monitored users and the icons indicating the current status of each (Do Not Disturb [grey], Available [green], Engaged [red] or Ringing [orange]). This section also provides tabs to view the Call Logs, Abandoned Calls, Voicemail and Agent Activity where each of those features are enabled for use in Unity Reception.

Unity Reception USER GUIDE
momentumtelecom.com
888.538.3960
| 15
Drag and Drop
Unity makes it very easy to manage calls using simple drag and drop functionality. Many common call handling actions can be performed using drag and drop, as well as by utilizing the right-click menu options, and the Call Controls.
Call Logs
The Call Logs tab provides access to review lists of Missed, Received and Dialled Calls with a date and time stamp showing the most recent call at the top of the list. Up to 20 numbers are shown unless the Enhanced Call logs service is assigned to the user in BroadWorks. Calls to the user DID, as well as hunt group and Call Center calls that have reached the user are shown in these lists.
Drag or double-click an entry to make a call to that number. Call logs can be exported as a csv file, either individually or together, by clicking on the Export button and following the prompts.
The Call Logs tab within the Contacts panel provides access to the Missed Calls, Received Calls and Dialled Calls lists. Missed Calls will include both direct inward DID calls, ACD and Hunt Group calls. Up to 20 numbers can be stored (unless the user has Enhanced Call Logs service assigned, which offers greater storage). Call Logs can also be cleared, reloaded or exported via the icons at the top of the panel.
Abandoned Calls
In the Enterprise version, a User can assign abandoned calls to an Agent for a call back. These will be listed in the “Abandoned Calls” tab within the Contacts panel. Right-click these calls to assign them to an Agent or Double-click to make the outbound call. If the User is a member of BroadSoft premium Call Center using DNIS, then Unity will automatically change the outbound CLI to be that of the DNIS queue. Right-click the call to mark as processed and remove from the abandoned call list.
Voicemail
The Voicemail tab displays a list of voice messages with the most recent at the top if Unified messaging is in use. Double-click an entry to play through the PC’s default media player. Right-click to save locally or delete.

Unity Reception USER GUIDE
momentumtelecom.com
888.538.3960 | 16
My Status
The My Status link at the top of the Contacts Panel displays the current status of the user and provides quick right-click access to key features and services that are regularly modified. Unity will only display the options for the services that have been assigned to the user. Some additional services available for selection here within the Right-Click Menu view include CommPilot Express (CPE), Do Not Disturb (DND), Call Forward Always (CFA), Remote Office, and Hoteling Guest (for hot-desk environments). As users change their presence/availability state, any Unity client that is monitoring that user will see the change in the icon displayed next to that user in Unity.
User State Status Image Description
Available: In Office I am in the office and available to receive calls.
Available: Out Of Office
I am not in the office but am available to take calls
Busy I am currently busy (short term)
Unavailable I am currently unavailable (longer term)
None No call routing plan is in use
Available: In Office A right-click on the My Status section opens the menu where the Available: In Office profile can be selected. This is the profile to use when you are working from the desk where you phone is located; it should represent “normal” routing rules.
Available: Out Of Office A right-click on the My Status area opens the menu where Available: Out of office may be selected. This is the profile to use when you are away from your desk for an extended period, but still available for receive calls. Examples include when in a meeting or when travelling and want to ring another line or send calls to another number and how incoming calls should be handled if the line is busy.

Unity Reception USER GUIDE
momentumtelecom.com
888.538.3960
| 17
Busy This is the profile to use when you are temporarily unavailable to take calls, for example when in a meeting where you don’t want to be disturbed. Users may define what the system should do while the user has selected this state (forward all calls, send calls directly to voicemail, send a notification to the user, etc.)
Unavailable Use this profile when you are away for an extended period of time and not available to take calls, for example when on vacation. Users may specify where to send calls while away.
Do Not Disturb To activate Do Not Disturb, click on the My Status link and click the menu option for Do Not Disturb. The My Status link updates to indicate this service activation, as will the Unity title bar. Anyone monitoring the user [in their Unity Contacts list] will also see that you have Do Not Disturb activated.
Call Forward Always Use the My Status link to quickly activate/deactivate the Call Forward Always service, or click Configure to go directly to that service in Settings and setup preferences.
Remote Office Use the My Status link to quickly activate/deactivate the service, or click Configure to go directly to that service in Settings. Unity can also be configured to automatically activate and deactivate Remote Office on start-up and shutdown. If Unity is not configured to automatically deactivate when closing a prompt will be presented to the user.
Hoteling Guest Hoteling Guest allows the user to connect to a device, typically in a hot-desk and flexible seating environment. To attach the user account to a device, select the device from the menu option below. Please note that only available devices [that aren’t already in use] will be displayed.
There is no visual notification that the user account is attached to a device, other than if the user clicks in the My Status link, in which case they will see the device is selected. The user is prompted to remove the device attachment when Unity is closed. If the user selects No, the device attachment remains until the association is automatically ceased by the BroadSoft.

Unity Reception USER GUIDE
momentumtelecom.com
888.538.3960
| 18
Instant Messaging
Instant messages can be sent and received between any Unity app [Reception, Desktop, Agent, or Supervisor]. Messages sent to offline user [those that do not have an instance of Unity open] can be stored and delivered when the recipient next opens Unity.
Unity Display Options Resize The Unity window can be dragged from any corner to the required size. The Active Call Window resizes independently by dragging the border at the bottom of the list. When Unity is closed, all current dimensions will be saved.
Maximize and Minimize Unity can be maximized and minimized using the standard buttons in the top right hand corner of the application. When minimized, Unity appears in the system tray in the bottom right corner of the desktop where the Unity icon displays, or in the task bar (as defined by the user). To re-open Unity simply double-click the Unity icon, or right-click and select Restore from the menu.
Access Unity Reception from the System Tray/Taskbar In its minimized state, Unity Reception can be configured to sit in the System Tray or Taskbar. Go to Settings > Settings > Appearance.
The Unity icon in the system tray allows the user to right-click and select Dial or Redial, configure settings such as CommPilot Express Profiles, DND, Call Forward Always or Remote Office, or change their ACD state using the context menu. Note: Only those services that are assigned to the user in BroadWorks will be displayed.
Selecting “Call number” will provide a list of the last 10 dialed numbers. “New number” will pop a call box where the user enters the desired number using their computer keyboard.

Unity Reception USER GUIDE
momentumtelecom.com
888.538.3960
| 19
Call Notifications Unity Reception can be configured to automatically display, or “pop” when a call is presented, or pop a “toast” summary notification above the system tray when a call is presented.
Optionally Unity can also perform auto-answer when using click-to-dial, in which case the primary device of the user will automatically go off-hook [if supported and a speaker is present]. Otherwise, IP phones will ring and the user will have to lift the handset to initiate an inbound or outbound call.
Browser Screen-Pops This feature can be used for screen popping CRM systems and other browser based applications. Any summary notification is clickable and can be used to open the PC default browser to a preconfigured URL and append incoming call information, such as the phone number of the remote party.
Skins Unity Reception allows users to modify the visual display using pre-defined Skins that offer additional color options.
To change the look of Unity with pre-set Skins:
Go to Tools > Appearance > Skins and select the desired option from the drop-down menu.
4. GENERAL RECEPTION TASKS
All calls are managed through the call control buttons at the top of the main window. These buttons will change depending on the state of the selected call, or the only call if there is only one call in the Active Call Window. For
example, the Answer/Release and Hold/Retrieve buttons toggle as only one of these options will be valid at any time. When an inbound call is ringing, Answer becomes the valid option. Once the call is active the icon will toggle to Release as hanging up is the only valid option.
Additionally, Unity offers enhanced functionality that allows users to use drag and drop to manage calls, interact with contacts, and instant message.
Resize the Current Call List The bottom border of the Active Call Window can be dragged down to display as many or as few calls as necessary. Unity will save these dimensions. Unity can also be configured to automatically resize to include new calls. For settings, see Current Calls.

Unity Reception USER GUIDE
momentumtelecom.com
888.538.3960 | 20
My Status The My Status link in the main display indicates the current status of the user and provides quick access to key services that are regularly modified. Unity will only display the options for the services that have been assigned to the user, available services are CommPilot Express (CPE), Do Not Disturb (DND), Call Forward Always (CFA), Remote Office and Hoteling Guest (for hot-desk environments).
CommPilot profiles are also used to convey presence information to other users within the group or enterprise. As users change their status, any Unity client that is monitoring that user will see the status icon indicator update accordingly.
User State Description Icon
Available: In Office I am in the office and available to receive calls.
Available: Out Of Office I am not in the office but am available to take calls
Busy I am currently busy (short term)
Unavailable I am currently unavailable (longer term)
None No call routing plan is in use
Manage Calls Make a Call
Dial Button
Click the Dial button to bring up the Dial dialogue box. Enter the desired number and press the Enter key or click OK to make the call. The primary phone will default to using hands-free speakerphone, if configured. Otherwise you will need to lift the handset to begin the call.
From Contacts Panel
Double-click a user icon, or right-click and select Call extension
You may also select Call number if right-clicking on an external contact.
It is also possible to call an internal user’s mobile number if that has been entered in their profile.
Drag and Drop Dialing Left-click and hold on a listing in the Contacts panel to select it, and then drag the icon up to the Active Call Window. This will open a call to that contact.

Unity Reception USER GUIDE
momentumtelecom.com
888.538.3960
| 21
Make a Call to a User or Number
Drag a call with a user icon or a speed dial shortcut icon from the Contacts panel up into the Active Call Window to start a new call to the selected user or number.
Transfer a Call to a User
Drag a live call onto a user to either perform blind transfer, or to populate a drop list with call handling options.
Make a Call to a Call Center Queue
When the User is configured as an agent, they may drag a Call Center queue from the Personal Wallboard to the Active Call Window to make a call to that Call Center.
Transfer a Call to a Call Center Queue
Drag a current call in the Active Call Window up and drop it on a Call Center in the Personal Wallboard. This will blind transfer the call to the selected Call Center.
Send to Voicemail
Drag an unanswered call from the Active Call Window onto the Voicemail button to blind transfer the incoming call to your voicemail.
Call Controls
Drag a call over a specific Call Control button (Hold/Retrieve, Answer/Release, Transfer or Park) to access the tools to perform that action on the selected call. See Call Control.
Dial from the Clipboard
Unity can be configured so that whenever a phone number format is copied to the clipboard, Unity will offer a prompt allowing the user to dial that number.
See Clipboard Integration.
Answer a Call
When Unity displays an inbound call to an available user, simply click the Answer icon or double-click the call in the Active Call Window to answer the call. The primary phone will automatically answer the call using hands-free speakerphone, if it supports this feature with Unity.
If there is an active call in progress and a new call comes in, click the new inbound call in the Active Call List before clicking on the Answer icon, this will automatically place the first call on hold. Also, answering a call by lifting the handset on the desk phone will have the same effect as clicking Answer in Unity.
End a Call
Click the Release button to end the currently selected call. If there are multiple calls in the current call list, make sure you select the right call before clicking Release.
Note: Replacing the telephone handset will also end the call, which will then be removed from the Active Call Window.

Unity Reception USER GUIDE
momentumtelecom.com
888.538.3960
| 22
Handle Multiple Calls To manage a particular call, click on it in the Active Call Window and select the action you wish to perform. If there is only one call in the list, that call will be selected automatically.
Use drag and drop or the Call Control buttons to perform different actions on the call. There is no limit to the number of calls that can be displayed in the Active Call Window, but the display is defined by the number of simultaneous calls allowed in BroadWorks, and whether the Call Waiting service is enabled and active.
Users can also double-click an incoming [unanswered] call to answer it, or to retrieve it if currently on hold, where configured in Settings, otherwise double-clicking a call in the Active Call Window will allow a note to be entered, assuming the Notes column is being shown.
Redial You can right-click the Dial button to see a list of the last 10 Dialed numbers. Simply click on an entry in the list to dial the selected party.
Send Call to Voicemail
To send an inbound caller directly to your voicemail click the Voicemail button.
Please note this option will not be visible if the Voice Messaging User service is not assigned or is currently disabled.
Retrieve Voicemail Messages When no calls are currently selected, clicking the Voicemail button will dial the user into their voicemail using the user’s primary device. Or the user may review and listen to any messages listed in the Voicemail tab.
Transfer Calls There are two ways to transfer a call; Announced (AKA: Warm or C) Transfer, where you introduce the call to the receiving party before putting the call through, and blind transfer, where you transfer the caller directly to a recipient without introducing the call.
Announced Transfer Transfer Button
With a call in progress, make a new call to the desired destination extension or number using one of the steps described in the Make a Call section to automatically place the first call on hold and add a new call in the Active Call Window.
Once the called party answers, click Transfer and select the context menu option to transfer both calling parties together. Both calls will now disappear from the user’s Active Call Window.
Note: The user is not limited to transferring received calls. The user can make two outbound calls and then use announced transfer to join them together.

Unity Reception USER GUIDE
momentumtelecom.com
888.538.3960
| 23
Example 1 – Transfer with two live calls
Example 2 – Transfer with four live calls
Drag & Drop Transfer
The easiest way to perform an announced transfer is simply to drag & drop one call on top of the other in the Active Call Window. This will join the calls together and remove them from the Active Call Window.
Warm Transfer Button
Unity offers a feature called Warm Transfer whereby the held call and the transferee are linked so that when either call is selected in the Active Call Window they can be joined by clicking the Warm Transfer call to extension option.
Blind Transfer Drag & Drop Transfer
Unity Reception can be configured to automatically blind transfer a call from the Active Call Window using drag and drop onto a user icon or number icon or call center queue in the Contacts panel, where in use.
Note: Unity can be configured to display a menu when dropping a call onto a user icon. If only blind transfer is selected, then this will be performed automatically.
If menu options are enabled when dropping the call, click Transfer call to extension to perform blind transfer.
If configured, Unity will also display Transfer to voicemail as a context menu option when a call is dragged onto an internal contact in the Contacts panel.
Transfer Button
Select a call in the Active Call Window [if there are multiple calls present]
1. Click the Transfer button
2. Enter the destination phone number
3. Click OK.

Unity Reception USER GUIDE
momentumtelecom.com
888.538.3960
| 24
Right-Click Transfer
1. Select a call in the Active Call Window [if there are multiple calls present]
2. Right-click the recipient icon or number in the Contacts list.
3. Select a menu option:
Transfer call to extension to blind transfer the call to an internal user.
Transfer call to number to blind transfer to an external contact.
Transfer to voicemail to send the call to the user’s voicemail.
Transfer to Mobile
If the selected contact is an internal user and has a mobile number entered as part of their profile, users may have the option to select either “Call Mobile” [to perform an announced (warm) transfer] or “Transfer Call to Mobile” [to perform blind transfer].
View Transfer History Unity can be configured to indicate who the remote party was last transferred to. This data is displayed in the Notes field, meaning it is only available if this column is being displayed.
Hold/Retrieve Calls The Hold/Retrieve function toggles depending on the status of the currently selected call.
Hold is only available for an active call while retrieve is only a valid option for a call currently on hold. When a call is on hold, the blue hold icon is shown in miniature to the left of the call in the Active Call Window and the status displays On Hold.
Place a Call on Hold To place a current active call on hold, select the call [if there are multiple calls in the list] and press the hold
button. The call status will now show as on hold in the Current Call Window and an icon will appear alongside the call to illustrate that it is currently held.
Retrieve a Held Call
Select the call [if there are multiple calls in the list] and click the Retrieve button , the “held” image alongside the call will disappear. You can also double-click the call to retrieve it, if configured to do so in Settings. Please note that any other active calls will be placed on hold before the selected call is retrieved, meaning you can toggle between calls by double-clicking them in the Active Call Window.

Unity Reception USER GUIDE
momentumtelecom.com
888.538.3960
| 25
Conference Calls A conference call can be established with any combination of internal and external numbers. The total number of parties that can be supported is determined by service assignment. The Three-Way Calling user service supports conference calls with two other parties only while the N-Way Calling user service supports conference calls with more participants.
Start a Conference Call Once an active call is established [that you have either made or received] call a second person. You can do
this by clicking the Dial button or double-clicking a user in the Contacts panel or Search, or Call Log lists. Making this call will automatically place the first caller on hold. Once the second party has answered
the call, click the Conference button and a new conference will be created between you and the other two parties. This is represented in the Active Call Window as shown below. Please note that if there are more than two calls in the Active Call Window then the two calls to conference will need to be selected.
Put a Conference Call On Hold Select either call and click Hold to place the conference call On Hold on your line, during which time the other callers can still talk to each other. The Active Call Window updates to illustrate that the conference is on hold.
Add Multiple Parties Once a three-way conference is established you can add additional parties to create an n-way conference.
Select the call to add and select Conference , you will be prompted to add the remote party to the existing conference You can see that the entire conference is held when processing other calls through the Active Call Window.
Please note that conference calls can be started with any two remote calls, regardless of the direction of either call or if the number is internal or external [for example between two mobile calls].

Unity Reception USER GUIDE
momentumtelecom.com
888.538.3960
| 26
Drop a Participant
To remove a caller from the conference call but continue speaking to the other caller[s], simply select the call to release in the Active Call Window and click the Release button as you would normally. This will release the selected party and will show only the remaining party[s] in Active Call Window.
End a Conference Call If the user wants to leave a three-way conference but allow the remote parties to continue talking, perform an announced transfer to join the calls together.
Otherwise to end the conference, simply hang up the phone.
Conference Bridge Integration Unity allows the user to right-click the Conference button to view or copy details of their “reservation less” conference bridge(s), or to call a bridge as a moderator. If this has been configured in BroadWorks.
Call Recording If the Call Recording User service is assigned, the user may be able to manage call recording, although this depends on the functionality offered by the VoIP platform and service configuration parameters. If the functionality isn’t available or is hidden, then the Call Recording button is not displayed in the main window.
Change the Call Recording Option Right-click the Recording button to select the call recording option.
Please note that features depend on permissions, so this may not be available, or some options may not be available to all users. Call Recording options include:
Option Description Always Calls are automatically recorded from the beginning of the call. There is no option to
pause or stop recording.
On Demand Calls are not automatically recorded from the start, but recording can be started at any time during the call in which case the entire call will be recorded. Stop and pause are not available with this option.
Never Calls are never recorded and recording cannot be started while a call is in progress.
Always with Pause/Resume
All calls are automatically recorded from the beginning of the call, but recording can be paused and resumed, which is especially important when taking credit card details over the phone [that need to be omitted]. This will still result in a single recording for the call, regardless of how many times it was paused and resumed.
On Demand with User Initiated Start
Call recordings can be started at any time during a call. Recordings can be paused and resumed, which will result in different recordings being created for a single call.

Unity Reception USER GUIDE
momentumtelecom.com
888.538.3960
| 27
Control Call Recording If enabled for use, Users can start, stop, pause and resume call recordings depending on the Call Recording option currently selected. Recording options are defined in settings, so when set as Always with Pause/Resume, the user can left click to Pause/Resume and the button will toggle as Resume [recording] or Pause. When set as “On Demand With User initiated Start”, a left-click on the call recording button presents menu options to allow the user to control the call recording behavior. Click the Recording button again to continue/restart recording the call. The Active Call List displays the recording state of all calls.
Note: See Unity Agent documentation to learn more about settings.
Select a call and click on the Recording
button to begin managing the recording for the selected call in
the Active Call Window. When recording is in use, the call recording button will change to indicate new action options, including stop, play/resume, pause/resume, etc.
Paging Groups Unity Reception allows the user to use paging groups to make instant calls to multiple users. When Unity dials a paging group [which are setup in the VoIP platform] all configured user’s phones will automatically go “hands-free” [meaning the speaker will be activated] so that whatever the receptionist says is broadcast to all phones and played through the speaker. Of course if a user is already on the phone they will not be included in the broadcast.
If a user is an originator for one of more paging groups, Unity will display the Announce button which will automatically dial the paging group if only one is configured, otherwise it will display a list of all paging groups that are available for the receptionist to use. Once the user selects the paging group Unity will dial that number and initiate the broadcast.
Call Park When this service is provided by the organization, a Call Control button as well as a Context Menu option will be provided to park calls if that feature is in use.
Retrieve a Parked Call Unity can notify user when a call is parked on their extension. Unity will automatically display a Pickup button and a “toast” notification popup. If the user clicks on either notification, the parked call will be retrieved to the user’s primary device.

Unity Reception USER GUIDE
momentumtelecom.com
888.538.3960
| 28
Show Calendar Unity Reception integrates with the shared calendar in Microsoft Outlook to display appointments for the selected monitored user.
1. Right-click on the monitored user.
2. Select Show calendar to view the information.
For example: The monitored user is free today but has two all-day appointments/tasks tomorrow and another from 5:00-5:30 pm.
The monitored user is free today but has two all-day appointments/tasks tomorrow and another from 5:00-5:30 pm. If Unity is unable to load the calendar for a monitored user, a popup will be shown. This indicates that an error occurred while loading the calendar, most likely because it is not shared with the receptionist or permissions are inadequate.
In order to display the calendar, Unity requires “full details” access to read the calendar from Outlook. It is recommended that the Reviewer Permission Level be set for the receptionist to see all calendars that Unity needs to display.
Search Contacts
The Contacts Panel Search field combines all BroadWorks and Outlook Contacts directories to create a central search repository. The BroadWorks directories include the Common Phone List [system speed dials], the receptions user’s own Personal Directory entries, and the Group Directory which includes all the other users in the group as well as hunt groups, auto attendants and Call Centers. Unity can also integrate with third party LDAP [including Microsoft Active Directory] and SQL directories as well as integrating with CRM systems. Please see your Unity Administrator for assistance with CRM integration.
Directory Owner Directory Type Entry Type
BroadSoft Group Directory All other users for BLF presence as well as hunt groups and auto attendants
BroadSoft Common Phone List Speed dials entries at the Group level
BroadSoft Personal Directory The user’s own personal speed dial entries
Outlook Personal Contacts [private folder]
The user’s own Outlook Contacts
Outlook Group Contacts [public folder]
The shared Outlook Contacts at the Outlook group level
Third Party SQL External SQL Directory
Third Party LDAP External LDAP Directory

Unity Reception USER GUIDE
momentumtelecom.com
888.538.3960
| 29
Contact Search Results Layout To perform a search, type characters or numbers in the Search field and Unity will start dynamically populating a list of matching entries across all directories. The list will narrow as more characters or numbers are entered.
Clear the Search box to return to the main Contacts panel by clicking again in the Search field [see Contact Search for setting information].
Search results will display each number for a contact as a separate line. Drag or double-click the entry to make a call or right-click to select a call action from the context menu.
The handset icons represent external numbers or system resources such as hunt groups for which presence information cannot be displayed. It is also possible to search using the department name to list all users of matching departments.
Load Directories Unity will load all directory entries into Contact Search on startup. If users are added to the BroadWorks Group Directory while Unity is running, they will not be visible until Unity has restarted. Personal directory entries the user adds will be available to use immediately without restarting.
List Directories 1. Right-click the search box in the Contact list to view all directories currently available in Unity
2. Select the directory to load those contacts in the list.
Third Party Directories When searching BroadWorks and Outlook directories, Unity will dynamically match entries as keys are typed. Third party LDAP and SQL directories are not loaded into Unity but polled each time a search request is made, so search results are not listed until the User has entered three characters and hit enter or
clicked the Search icon.
Manage Contacts Panel Display Options There are four different display views available for selection. Right-click anywhere in the Contacts panel and select Appearance to change the view.

Unity Reception USER GUIDE
momentumtelecom.com
888.538.3960
| 30
Details View This view provides by far the greatest amount of detail, but requires more space [although the list can be shortened in which case scrollbars will automatically appear]. With this view the sort order for each column can be set, which is saved when Unity is closed. You can also configure Unity to display or hide the extension, department, ACD state and call duration columns.
List View This viewing option displays all monitored users in a list.
Small Icon View This view combines a simplified look and space reduction.
Tile View This view is similar to the Small Icon view but uses more white space to provide a cleaner look.
In both the Small Icon and Tile views, hover the mouse over the image to see more information about the monitored user.
User Availability Icons There are four main user icons states shown in the Contacts panel, regardless of the view chosen.
Available The monitored user extension is on hook
Ringing The monitored user extension is ringing
Engaged The user is on the phone
Do Not Disturb
The user has selected DND or Unavailable profile

Unity Reception USER GUIDE
momentumtelecom.com
888.538.3960
| 31
Hover the cursor over an engaged or DND icon for a user to reveal more information about their current state, if available. For engaged users this will include the name or number of the party they are engaged to and the duration off the current call [this feature can be disabled for privacy reasons].
Instant Messaging Availability Icons All users that currently have any version of Unity open will be available for instant messaging. An additional blue IM availability indicator displays next to the user’s status icon.
Ringing. Unity open and available for IM
Available/on-hook. Unity open and available for IM
DND/Unavailable profile. Unity open and available for IM
Engaged. Unity open and available for IM
Contacts Panel Call Control Options There are many call control functions that can be performed by right-clicking a monitored user in the main Contacts panel or Contact Search. The menu options displayed will dynamically change to only show those available depending on the state of the monitored user and/or the state of the selected call in the Active Call Window [if there is one]. For example, “Transfer to voicemail” will not be available if the user does not have the voicemail service assigned and “Camp call on extension” will not be available unless there is a live call selected in the Active Call Window.
Call Extension
Selecting “Call extension” will open a new call to that user in the same way that double-clicking the user icon would. Any current call will automatically be placed on hold. This can be used to make an announced transfer as opposed to a blind transfer using the “Transfer call” commands further down the menu.
Answer This Call [Call Pick-Up]
This will perform call pick-up and will pull the call to the supervisor. Monitored user must be ringing [orange icon] and the Supervisor and monitored users must be in the same pick-up group.
Park Call on Extension
Selecting this option will park a live call on the monitored user’s extension park slot.
Retrieve Parked Calls
Once a call has been parked onto a user’s extension, Unity displays a P and notifies the user with a pop-up dialog. To retrieve the parked call, click either the Pickup button or the pop-up.
If the call is not retrieved it will be redirected back to the original user who parked the call.

Unity Reception USER GUIDE
momentumtelecom.com
888.538.3960
| 32
Camp Call on Extension
Users can camp a live call onto an engaged monitored user. When the user goes back on-hook the camped call will be delivered and their phone will start ringing. If the user does not go back on-hook before the camp timer expires the call will return to the User.
Call Mobile
Places call to mobile. Any live call placed on hold. The monitored user must have their mobile number entered in BroadWorks.
Transfer Call to Mobile
Performs blind transfer call to monitored users mobile. The destination user must have their mobile number entered in BroadWorks.
Transfer Call to Voicemail
Performs a blind transfer of a live call to the destination user’s voicemail. The destination user must have voicemail service assigned and enabled.
Barge into This Call
Makes an immediate three-way conference call with the Supervisor, the monitored user, and the third party the monitored user is talking to. All parties will be able to talk and hear each other. When attempting to barge into a call, if the phone plays a “number doesn’t exist” tone, the monitored user cannot be barged into because they have the Barge-In Exempt service assigned and activated. Only users without this service active can be barged into.
The Active Call Window will display like a normal conference call, and the Supervisor user can Hold/Retrieve the same as for a conference call.
Please note that when leaving a call that you barged into, you must transfer the call parties together in order to leave the conference without ending the original call. To do this either drag one call on top of
the other in the Active Call List, or press Transfer then select the option to leave the conference.
Note: The Supervisor user must have directed call pick-up with barge-in service assigned, the Monitored user must be engaged on a call, and the monitored user must not have the Barge In Exempt service setting enabled. Reference the Unity Agent documentation for more setting information.

Unity Reception USER GUIDE
momentumtelecom.com
888.538.3960
| 33
Call Extension When Available
Places an alert on a currently engaged monitored user. When they become free a dialogue box prompts the Supervisor user and allows them to open the call back.
View User Details
Performs a lookup on the user’s details as entered in BroadWorks. This includes their phone number, mobile and email address.
Add Audio Alerts to Monitored Users
The “View user details” box also allows a user to specify a .wav file to be played when the monitored user receives a call. Click the blue File icon to select the wav file then click OK. This feature is useful in Manager/Secretary scenarios where the Supervisor user is screening calls. When the audio alert plays that is the reminder for the user to perform call pick-up.
Send Email
Opens a new email window in the default Email application. The user must have an email address defined in BroadWorks.
Answer This Call [Call Pick-Up]
When monitored users are ringing their icon in Contacts becomes orange .
To perform pick-up and answer the call, right-click the icon and select Answer this call.
This option is only displayed when right-clicking a ringing user.
Note: The Supervisor user and the monitored user must be the same pickup group or the Supervisor user must have the “Directed Call Pick-Up” service assigned.

Unity Reception USER GUIDE
momentumtelecom.com
888.538.3960
| 34
Manage Contact Groups Contact groups are pre-defined logical groups of internal and external contacts that allow the user to quickly load selected contacts, they are very similar to the default user list expect they are pinned to the Contacts tab
Contact groups provide multiple real-time BLF instances for efficient call handling. The contact groups can be named intuitively by the Reception user, for example, “Denver Office” or “Sales Team” as appropriate. Up to 12 contact groups can be added and each contact group allows up to 50 internal users and unlimited external contacts. Internal users can belong to multiple contact groups.
Create a Contact Group Assuming contact groups are enabled in Settings, drag over a group of monitored users in the Contacts panel, or CTRL + left click them in Contacts or Search and then right-click the mouse and select “Add to contact group > New contact group”. Name the group and click OK.
Add Users to an Existing Contact Group After selecting additional internal users or external contacts right-click to add them to an existing contact group. If a user or contact already exists in the contact group, they will not be duplicated.

Unity Reception USER GUIDE
momentumtelecom.com
888.538.3960
| 35
Remove Users from Contact Groups Right-click a user and select Remove from contact group.
Delete Contact Groups Right-click a Contact group name to delete it.
Rename Contact Groups Right-click a contact group name and select “Rename contact group”, then enter the new name and click OK.
Manage Personal Directory The Personal Directory is a repository on the VoIP platform for each individual user to store personal contacts, which are available to be added to the default contact list and are included when searching in the Contacts list. Personal directory entries are classed as external contacts, so are shown with a image. Double-clicking the item in the Contacts list will make a call to the associated number.
Add a Personal Directory Entry To add an entry, right-click anywhere in the Contacts list and select “Add new entry”. Then enter the name and number and click OK. If the number specified is already in the Directory the user will be alerted.
Edit a Personal Directory Entry Search for the contact using either the name or number, then right-click and select the menu option to edit to contact.

Unity Reception USER GUIDE
momentumtelecom.com
888.538.3960
| 36
Remove a Personal Directory Entry Search for the contact using either the name or number, then right-click and select the menu option to edit to contact.
Confirm the action when prompted. Use caution. This action cannot be undone.
Include External Contacts in the Default Contacts List To “pin” a personal directory entry [or any other external contact] to the default Contacts list, right-click and select “Add to default list”, as shown here. Please note that external contacts that are pinned to the default Contacts list do not contribute to the limit of 50 monitored users.
Import Personal Directory Unity allows multiple contacts to be imported into the personal directory through a .csv file, provided the file is in “name, number” format. Right-click anywhere in the Contacts list and select the import menu option as shown below, then select the location of the file to import. Depending on the number of contacts this may take several minutes.
Export Personal Directory You can export the personal directory in case it needs to be imported for another user. To do this right-click anywhere in the Contacts list and select the export menu option. You will be prompted to specify the file location, the format is .csv and the default file name is PersonalDirectory.csv

Unity Reception USER GUIDE
momentumtelecom.com
888.538.3960
| 37
Instant Messaging
Instant messages can be sent and received between any Unity app [Reception, Desktop, Agent, or Supervisor]. Messages sent to offline user [those that do not have an instance of Unity open] can be stored and delivered when the recipient next opens Unity.
The upper part of the IM window will scroll to display the most recent comment. Type your comment in the bottom window and press Enter or click the envelope at bottom right.
IM Window – Docked IM Window – Undocked
Online/Offline Indicator A person that is running an instance of Unity, and therefore available to send an online IM to, is indicated with a small envelope on their user icon. This applies across all the available, engaged, ringing and DND states as shown below.
State Online [Unity Open] Offline [Unity Closed]
Available Ringing
Engaged DND/unavailable
profile
Dock the IM Window Instant Messages can be displayed in the Docked IM Window or as separate dialogue boxes for each individual IM thread. If the docked window is used IMs can be initiated via drag and drop and new IM windows will not pop over other applications.

Unity Reception USER GUIDE
momentumtelecom.com
888.538.3960 | 38
Undock and Re-Dock IM Sessions You can undock an IM message by clicking the “Expand conversation to separate window” button. The IM session will now be a standalone window. Click the “Dock conversation in main window” button to pull the IM session back into the docked panel in the main Supervisor interface.
Send an Instant Message Send an instant message either by right-clicking a user icon in Contacts panel or Search and selecting “Instant Message” from the drop list, or by dragging a user icon into the docked IM panel.
Alternatively, you can select Messaging > Start Conversation from the top
menu bar and then select the online users to include in the IM conversation.
Add Participants to an Existing IM Session When an IM conversation is in the Docked IM panel you can drag a user icon from the Contacts Panel or Search and drop them on the IM window to add them to the conversation.
When the IM Window is undocked you click the Search icon and select participants to add to the conversation.
Send Contact Directory Numbers To send another user a number from your Directory via IM, right-click in the bottom panel where you enter text. Mouse over to see your Directory entries and select the appropriate number.
The recipient user must have their email address entered in the system
The Supervisor user must have their outlook client open and they must have full sharing
Permissions to see the monitored user’s Calendar in Outlook.
IM Notification Settings Click on a notification to respond. Note: All notification options for IMs, including sounds and popup notifications can be modified in Settings under Instant messaging & Presence.
Send IMs to Offline Users Even when a user is offline, Unity will allow you to send them an instant message which will then be queued and will appear the next time the user is online.

Unity Reception USER GUIDE
momentumtelecom.com
888.538.3960
| 39
Get Status Updates Please note that at present XMPP is only used by Unity to communicate with UC-One clients.
To subscribe to XMPP presence for a monitored user (meaning the receptionist will receive real-time updates as the monitored user changes their presence in UC-One) simply right-click the user and select “Add XMPP presence”, as shown here. If already subscribed, then right-click the user to remove XMPP presence.
Unity will show the unavailable, busy etc. status of the user, as well as any status message manually entered in UC-One, as illustrated below.
Unity can also be configured to automatically subscribe to all monitored user’s XMPP presence. However, this may result in the buddy/contact list in UC-One becoming very large so should only be activated if the Receptionist doesn’t often refer or add to the buddy list.
5. RECEPTION & CALL CENTER AGENT TASKS If a user is a member of a call center in BroadWorks, Unity Reception can be setup with Unity Agent to provide all the call center features in Unity. This can include automatic display of the ACD state buttons, the Personal Wallboard statistics and alerts for the call center, allowing the user to join or leave queues for the Call Center(s) they are a member of, and the tools to escalate calls to Supervisors as needed [if permitted in the VoIP platform].
For more information about managing Agent and call center settings, please reference the Unity Agent documentation.
Personal Wallboard The Personal Wallboard section in Unity with Agent offers a user who is also a call center agent a view of personal and overall queue performance by displaying key metrics. Statistics are broken down by “My Statistics” which shows the agent’s individual performance and “Overall Queue Statistics” which will show the current conditions across the entire call centre[s]. Some statistics are real-time while others are periodically polled from the VoIP platform. The Personal Wallboard can show a detailed view [one row per call center] or a summary view only, this is toggled if the Expand button is displayed in the upper right corner of the wallboard.

Unity Reception USER GUIDE
momentumtelecom.com
888.538.3960
| 40
The color codes within the display (green, yellow red and black) are user-defined Threshold Alerts for the Statistics in the columns, and can be managed in Services.
Maximized View
Minimized View
Note: Statistics shown in Personal Wallboard reset every 24 hours at midnight.
Overview The Personal Wallboard is used not only to show agent and queue statistics for call centers, but also to quickly perform other actions on behalf of the agent.
Right-click on the call center.
Join or leave the call center [this toggles depending on whether the agent is currently joined or not], can call the queue [or transfer a call in progress], or instant message/call a supervisor of the call center.
Columns There are 6 agent level and 22 call center level statistics available to be displayed in the Personal Wallboard, which will automatically resize to include all columns in the window width available. Columns can be added removed and reordered and alert thresholds can be defined in Settings.
Many columns support thresholds which employ a “traffic light” scheme to quickly indicate important call center metrics, such as the number of missed calls or the longest wait time for queued calls.
Please note that all statistics shown in Personal Wallboard reset every 24 hours at midnight.
Join & Leave Queues To join or leave a call center queue:
1. Right-click on the queue in the Personal Wallboard [if displayed]
OR, Click on the Tools menu to see your call centers.
2. Select Call Centers - all call centers that the user belongs to are available for selection, even if they are not currently being displayed in the Personal Wallboard.
3. Click on the correct queue.
4. Choose Call, Join, or Leave, as needed.

Unity Reception USER GUIDE
momentumtelecom.com
888.538.3960
| 41
Change ACD State The ACD State buttons at the top of the view allow the user to change their current ACD state, including setting the unavailable reason code when selecting DND. The title bar may also be set to show the current ACD state.
Receive Call Center Calls Agents will only receive calls routed through the call center if they are currently joined to that call center and the ACD state is set to Available. When receiving a call center call, Unity will display the “To” field as the name of the queue rather than the name of the agent, to indicate that this is a call center call. If a DNIS name is present, this will also be shown [in brackets].
Assign Disposition Codes Although unlikely in a reception environment, a call center call can be flagged with one or more disposition codes, which is recorded by the VoIP platform to give more information about this call, for example was it the result of a marketing compaign, is it a complaint etc.
Assign a disposition code to a call by right-clicking and selecting the menu option above, a single disposition code can only be assigned once to a call, but multiple codes can be assigned to the same call.
A disposition code can also be assigned to the last received call center call. Right-click in the Active Call Window to assign the disposition code, please note that Unity indicates that “Sales Call” has already been assigned to this call.
The agent must be in Wrap-Up ACD state in order to assign a disposition code to the previous call center call. If this isn’t the case Unity will prompt the user to change the ACD state the Wrap-Up, assign the disposition code, then change the ACD back to the current state.
When Unity is configured to force the agent to assign a disposition code through a popup window, that message is automatically displayed to the user when the call is released.

Unity Reception USER GUIDE
momentumtelecom.com
888.538.3960
| 42
Supervisor Escalation A call center call can be escalated to a specific supervisor, or to the first available supervisor. There are two kinds of escalation available, both of which are recorded as an escalation in the VoIP platform.
To Escalate a call:
1. Right-click on an Active Call.
2. Select the desired escalation option (or a specific supervisor or first available) and contact method from the context menu.
Standard Escalation Places the call on hold and dials the supervisor. Once the supervisor answers the agent can perform an announced transfer, a three-way conference or simply toggle between calls.
Emergency Escalation Select Instant conference/Emergency escalate to first supervisor, or chose a supervisor and the emergency escalation option and Unity will dial the supervisor and start an instant conference with that supervisor and the remote caller when the supervisor answers.
The agent can also blind transfer the call to the supervisor without performing an escalation or send an instant message to the supervisor.
Activate Outbound DNIS If the receptionist is an agent of one or more call centers that support outbound DNIS, then the user can select an outbound DNIS which will determine which outbound caller ID/name is presented to the remote party when the user makes external outbound calls.
To change the outbound DNIS appearance:
1. Right-click the Dial button
2. Select an available option to change the outbound number.
All numbers configured as outbound DNIS will be presented, and the currently select number will be ticked. Please note that if an outbound number is selected here, it will be used when making all calls until Unity is closed or the “None” menu option is selected.

Unity Reception USER GUIDE
momentumtelecom.com
888.538.3960
| 43
View Reports Unity offers standard call center agent reporting to the receptionist, which is accessed through the Report Viewer button, or go to Tools > Call Centers > Report Viewer.
The following default reports are available by default:
Agent Activity Detail Report Agent Activity Report
Agent Call by Skill report Agent Call Detail Report
Agent Call Report Agent Duration by Skill Report
Agent Duration Report Agent Sign-In/Sign-Out Report
As additional reports are made available in the VoIP platform they are displayed in the report viewer. Please consult your service provider for an overview of the call center reports, including input parameters.

Unity Reception USER GUIDE
momentumtelecom.com
888.538.3960
| 44
6. MANAGE BASIC SERVICES
Unity Reception is setup by the service provider, and generally uses pre-defined Templates to provide the defaults the organization prefers. Users may have access to modify some service options to assist as they work. This section offers an overview of the Services tab, with tips and general instructions for accessing and/or modifying commonly used services that are made available in Unity. For assistance with other settings, contact your organization’s Unity Administrator.
Note: Unity must be restarted to update the system with the new information when changes to services and settings are made.
The Settings icon in the Call Controls section (or via the Settings option in the Tools menu within the Toolbar) offers access to view the Services tab. This area offers access to define specific behaviors for incoming and outgoing calls, call controls, and messaging including voicemail, and works with the BroadWorks settings that are currently licensed and defined for the user.
Incoming Calls This service setting section allows users to enable and setup the BroadWorks features the user wishes to use for Incoming Calls while working in Unity.
Anonymous Call Rejection Settings > Services > Incoming Calls > Anonymous Call Rejection
Disallow calls from callers who have setup usage of a ‘private’, ‘anonymous’ or ‘unknown’ caller ID. This is an On/Off service.
1. Click to Enable.
2. Click OK and select Yes to restart and update the system when prompted.
Call Forward Always
Settings > Services > Incoming Calls > Call Forward Always
Automatically forward all incoming calls to a different phone number.
1. Enabled – Click to place a checkmark if you wish to use Call Forward Always.
2. Phone Number – Enter a 10-digit phone number, no spaces/special characters.
3. Ring Splash – Enable, as needed to ring the deskphone and forwarding number.
4. Click OK and select Yes to restart and update the system when prompted.

Unity Reception USER GUIDE
momentumtelecom.com
888.538.3960
| 45
Call Forward Busy Settings > Services > Incoming Calls > Call Forward Busy
Automatically forward calls to a different phone number when your line is busy. User may enable and define the phone number for forwarding.
1. Enabled – Click to place a checkmark if you wish to use Call Forward Busy.
2. Phone Number – Enter a 10-digit phone number, no spaces/special characters.
3. Click OK and select Yes to restart and update the system when prompted.
Call Forward No Answer Settings > Services > Incoming Calls > Call Forward No Answer
Automatically forward incoming calls to a different phone number if the call is unanswered for a set number of rings. User may enable, define the phone number and the number or rings before forwarding.
1. Enabled – Click to place a checkmark if you wish to use Call Forward No Answer.
2. Phone Number – Enter a 10-digit phone number, no spaces/special characters.
3. Number of rings before forwarding – Choose a number using the drop-down menu.
4. Click OK and select Yes to restart and update the system when prompted.
Contact Center Go to Settings > Services > Incoming Calls > Contact Center to manage the call and display settings for contact center Agents, ACD States, Personal Wallboard Statistics and Column displays, Reporting, and for assigning Abandoned Calls.
Agent
1. Define or select from the following Contact Center Agent settings: Calls:
Automatically answer contact center calls when I’m available Include contact center calls in the Activity List Display queued contact center calls in the Activity List

Unity Reception USER GUIDE
momentumtelecom.com
888.538.3960
| 46
Conversations:
Show Media Stream in the Activity List
Prompt me to confirm before leaving a queue if I am the last joined agent
Prompt me to confirm before closing a conversation
Force me to reserve a conversation before replying
Notify me when the remote party is unavailable or the conversation is closed
Show the duration since the last message was received
Indicate when a received message has been unanswered for X seconds or more
When listing Supervisors:
Include all supervisors in the contact center (default)
Include only those supervisors that are currently supervising me
2. Click OK to submit the change(s) and select Yes to restart Unity when prompted.
ACD State Go to Settings > Services > Incoming Calls > Contact Center > Agent > ACD State
1. Enable or select from the following automation and display settings for ACD state:
Startup & Desktop Unlocked ACD State – select an option from the drop-down list or leave as Not Set.
Post Call ACD State – select an option from the drop-down list, or leave as Not Set.
Desktop locked state – select an option from the drop-down list, or leave as Not Set.
Wrap-up duration (sec) – enter an amount of time in seconds to complete Wrap Up tasks before automatically using the following selected setting(s)
Don’t change my ACD state to Available until I assign a disposition code
Prevent me from manually changing my ACD state when on a call center call
Only show the current ACD State button
Activate sign-out ACD state when Unity is closing (useful for ensuring users automatically leave Contact Center upon exiting Unity)
When displaying ACD State… select an option from the drop-down list or leave as Show duration.
2. Click OK to submit the change(s) and select Yes to restart Unity when prompted.

Unity Reception USER GUIDE
momentumtelecom.com
888.538.3960
| 47
Supervisor
Go to
Settings > Services > Incoming Calls > Contact Center > Supervisor to manage call center supervisory settings, including the list of monitored agents you wish to view, and individual alerts when queue thresholds are reached.
1. Define or select from the following:
Automatically add all agents to my supervised agent list – Enable to let Unity display all assigned agents, disable to define your own list of agents to monitor.
Show queued calls in my current call list – Enable to display individual call queues, based on the current list.
Only include my supervised agents in the staffed ratio – Enable to limit the staffed ratio to your monitored agents.
Agent activity image based on – Select the preferred agent availability icon option display from the drop-down menu list.
2. Click OK to submit the change(s) and select Yes to restart Unity when prompted.
Call Center Monitoring Go to Settings > Services > Incoming Calls > Contact Center > Supervisor > Call Center Monitoring and elect whether to allow Agents to receive an alert tone when you are monitoring them.
1. Enable/disable the following:
Play warning tone when monitoring – Click to place a checkmark in the box to enable.
2. Click OK to submit the change and select Yes to restart Unity when prompted.

Unity Reception USER GUIDE
momentumtelecom.com
888.538.3960
| 48
Statistics
Go to:
Settings > Services > Incoming Calls > Contact Center > Statistics to manage the display of statistics shown in the My Statistics and Overall Queue Statistics panels of the Personal Wallboard.
Columns Go to: Settings > Services > Incoming Calls > Contact Center > Statistics > Columns to specify the columns to be displayed for agents and contact centers, their order, and the threshold values for each.
+ Add - Remove Reorder
In the Agent Columns and Contact Center Columns tabs:
1. Double-click on a Statistic listing to define the following:
Column Heading – Enter a new name for the column display, as desired.
Set threshold alert values (for all or for each Contact Center listed) – Click to place a checkmark in the box to enable editing of the threshold values for the statistics
Highlight non-zero values – Click to place a checkmark in the box to instruct Unity to show any value over 0 in red.
Increasing Thresholds (calls) – Click to place a checkmark in the box to enable and then define the less than / equal to call amounts for the color thresholds.
Show Threshold alert – click to place a checkmark in the box to enable.
Play audio file – click to place a checkmark in the box to enable.
Audio file to play when alerting – Click the file icon to select an audio file to upload.
2. Click OK to submit the change(s) and select Yes to restart Unity when prompted.

Unity Reception USER GUIDE
momentumtelecom.com
888.538.3960
| 49
Threshold Alerts Settings > Services > Incoming Calls > Contact Center > Statistics > Columns > Threshold Alerts to
define how Unity displays call center threshold alerts along with the audio notification options.
1. Specify/Enable the following as needed:
Audio file to play when alerting (only allowed if visual alerts are enabled in Columns) – Click the file icon to upload an audio file.
When displaying a threshold alert
Pop the alert window (default) – Enable as desired.
Show the alert in a toast notification – Enable as desired.
2. Click OK to submit the change(s) and select Yes to restart Unity when prompted.
Reporting
Settings > Services > Incoming Calls > Contact Center > Reporting Manage the preferred display formats to be used in call center reports, and the timeout threshold.
1. Select options for the following:
Date Format – Select the preferred date format.
Time Format – Select 24hr or AM/PM
First day of week – Select the weekday from the list
CSV separation character – Default is comma.
Decimal place character – Default is decimal.
Report execution timeout – choose the number of seconds.
2. Click OK and select Yes to restart and update the system when prompted.
Do Not Disturb Settings > Services > Incoming Calls > Do Not Disturb
Define how the system will handle calls when Do Not Disturb (DND status) is in effect.
1. Enabled – Click to place a checkmark if you wish the system to automatically forward calls to voicemail DND is in effect. Otherwise the caller hears a busy signal.
2. Ring Splash – Enable, as needed to ring alternate numbers.
3. Click OK and select Yes to restart and update the system when prompted.

Unity Reception USER GUIDE
momentumtelecom.com
888.538.3960
| 50
External Calling Line ID Delivery Settings > Services > Incoming Calls > External Calling Line ID Delivery
Required to be enabled to see caller ID information for incoming calls that originate outside the enterprise group. This is an On/Off service.
1. Enabled - Click to place a checkmark in the box to use this service.
2. Click OK and select Yes to restart and update the system when prompted.
Internal Calling Line ID Delivery Settings > Services > Incoming Calls > Internal Calling Line ID Delivery
Required to be enabled to see caller ID details for internal callers. This is an On/Off service.
1. Enabled – Click to place a checkmark in the box to use this service.
2. Click OK and select Yes to restart and update the system when prompted.
Simultaneous Ring Settings > Services > Incoming Calls > Simultaneous Ring
Ring multiple phones simultaneously when calls are received. Enable, enter one or more telephone numbers to ring simultaneously, and choose whether or not to ring numbers that are busy.
1. Enabled - Click to place a checkmark in the box to use this service.
2. Phone Number - Enter a 10digit phone number, no spaces/special characters.
3. Click on the Plus sign to add the number to the list box below.
Click to highlight a number in the list and press the – Minus sign to remove the selected item.
4. Repeat as needed to add more numbers to ring simultaneously.
5. Don’t ring these numbers when I’m on a call – Optional: Instructs the system NOT to ring the entered numbers when your main line is busy.
6. Click OK and select Yes to restart and update the system when prompted.

Unity Reception USER GUIDE
momentumtelecom.com
888.538.3960
| 51
Outgoing Calls Define the outgoing Caller ID behavior for outgoing calls.
Calling Line ID Delivery Blocking Settings > Services > Outgoing Calls > Calling Line ID Delivery Blocking
This service prevents your phone number from being displayed to recipients of outgoing calls.
1. Enabled - Click to place a checkmark in the box to use this service.
2. Click OK and select Yes to restart and update the system when prompted.
Call Control Define the behavior of call controls / BroadWorks services.
Broadworks Anywhere Settings > Services > Call Control > Broadworks Anywhere
Add some additional mobile or fixed-line devices to the VoIP account, and switch between the devices while on a call.
1. Alert all locations for click-to-dial – Click to place a checkmark to enable this service.
2. Click the Plus sign to add a 10-digit phone number, no spaces or special characters.
3. Select a phone number in the list and click the – Minus sign to remove the selected item.
4. Repeat to add or remove more phone numbers, as needed.
5. Click OK and select Yes to restart and update the system when prompted.
Call Transfer Settings > Services > Call Control > Call Transfer
Configure call transfers, call recall, and Busy Camp on Features. Busy Camp On allows users to transfer a call to another person’s [busy] extension on hold until they are available, and then the call is connected to that line.
1. Select and define the following settings, as needed:
Allow call transfer recall – Enable to have calls sent back to your line if unanswered.

Unity Reception USER GUIDE
momentumtelecom.com
888.538.3960
| 52
Number of rings before recall – Specify a number of rings to allow on the busy line before the transferred call is recalled to your line.
Allow busy camp on – Click to place a checkmark to enable this feature and allow held call transfers to a busy line (caller stays on hold until answered).
Camp calls for (seconds) – Set a number of seconds to camp held calls on a busy line.
Use diversion inhibitor for blind transfer – Click to place a checkmark to keep another person’s settings from diverting your blind transferred calls.
Use diversion inhibitor for your consultative transferred calls – Click to place a checkmark to enable this service.
Allow warm transfer through Unity – Click to place a checkmark to enable this service.
Allow transfer to voicemail for all internal users – Click to place a checkmark to enable.
Transfer calls to survey extension – Optional For Surveys. Enter a telephone number or extension to send transferred calls to a survey line.
2. Click OK and select Yes to restart and update the system when prompted.
Call Waiting Settings > Services > Call Control > Call Waiting
On/Off service setting. Click to place a checkmark next to Enabled to use the Call Waiting service which allows a user to continue to receive and elect to answer new calls when the line is currently in use (busy).
Hoteling Guest Settings > Services > Call Control > Hoteling Guest
Allows a user to associate their service profile with a Hoteling Host user’s device and use that phone as their primary device for a period of time.
1. Enabled – Click to place a checkmark to enable this service.
2. Host Name: Select an available Host User from the drop-down list to use that device as your primary for the length of time the host has allowed.
3. Click OK and select Yes to restart and update the system when prompted.

Unity Reception USER GUIDE
momentumtelecom.com
888.538.3960
| 53
Call Park Retrieve Settings > Services > Call Control > Call Park Retrieve
1. Choose the following options to manage call park alert setting.
Allow me to retrieve parked calls – Click to place a checkmark in the box to be able to get calls parked on your line.
2. Choose a notification option:
Notify me using a Unity toast notification
Notify me using a Windows balloon
3. Click OK and select Yes to restart and update the system when prompted.
Remote Office Settings > Services > Call Control > Remote Office
Unity can be configured to automatically activate and deactivate Remote Office on start-up and shutdown and to use the My Status link to quickly activate/deactivate the service. If Remote Office is enabled, but Unity is not configured to automatically deactivate Remote Office when closing, a prompt will be presented to the user requesting confirmation of deactivation at sign out.
1. Select and define the following setting options, as needed:
Enabled – Remote Office can be used and setup.
Phone Number – Enter the alternate 10-digit phone number to use for remote office (no spaces/special characters.
Automatically activate when starting – When enabled, remote office will be in use for the session.
Force confirmation of remote office number on startup – When enabled, the user must select Yes for remote office usage or select no to deactivate for the session.
Automatically deactivate when closing – When enabled, Unity will automatically turn off remote office when the application is closed.
2. Click OK and select Yes to restart and update the system when prompted.

Unity Reception USER GUIDE
momentumtelecom.com
888.538.3960
| 54
Shared Call Appearance Settings > Services > Call Control > Shared Call Appearance
Manage all phones that are pre-assigned to your user account.
1. Select and define the following setting options, as needed:
Alert all appearances for click-to-dial calls – Click to place a checkmark in the box to enable this service option.
Allow call retrieve from another location – Click to place a checkmark in the box to enable this service.
Multiple call arrangement – Click to place a checkmark in the box to enable this service option.
Allow bridging between locations – Click to place a checkmark in the box to enable this service.
Warning tone: Select a warning option from the drop-down list (None, Barge In, Barge In and Repeat)
2. Click OK and select Yes to restart and update the system when prompted.
Messaging Settings > Services > Messaging
Manage voicemail messaging and review settings.
Voicemail Settings > Services > Messaging > Voicemail
Configure your personal voice messaging behaviors.
1. Select and define the following, as needed to setup voicemail:
Enabled – Click to place a checkmark in the box to enable voicemail.
Use unified messaging – Click to enable unified messaging and select from the following:
Use phone message waiting indicator – Click to enable the voicemail message waiting icon.
Show visual voicemail tab – click to enable and have access to the voicemail tab in Unity.
Forward the voicemail via email – Click to enable and enter one or more comma separated email addresses to receive voicemail .wav files.
Email notification of new voicemails – Click to enable and enter an email address to receive voicemail notifications via email.

Unity Reception USER GUIDE
momentumtelecom.com
888.538.3960
| 55
Email a copy of the voicemail – Click to enable and enter an email address to receive a copy of the .wav file via email.
Transfer from voicemail on zero – Click to enable a caller to transfer to your voicemail by pressing 0.
Send all calls to voicemail – Click to enable and send all incoming calls to voicemail automatically.
Send busy calls to voicemail – Click to enable and send calls to voicemail when the line is busy.
Send unanswered calls to voicemail – Click to enable and send incoming calls to voicemail when unanswered.
2. Click OK and select Yes to restart and update the system when prompted.
7. MANAGE BASIC SETTINGS Go to Settings > Settings Tab
The settings in Unity are pre-defined during implementation. Users may have access to modify some settings in Unity to assist as they work. This section describes the most common settings available and offers tips or instructions for working with them. Review the Unity Agent or Unity Supervisor User Guides for information about the related or more advanced settings.
Appearance Settings Settings > Settings tab > Appearance
Manage the Unity display on the desktop and how calls, contacts and searches display.
1. Enable / select the following settings, as needed:
Current Skin: Select an option from the drop-down menu options to choose a different color/text combination for the Unity application display.
Always show Unity on top of all windows – Click to place a check in the box to enable this setting.
Show missed call count in call log tab – Click to place a check in the box to enable the display of missed calls in the call logs tab.
Show call button text in main windows – Click to place a check in the box to display the call control icon descriptions.
When minimized, place unity in the: System tray or taskbar
2. Click OK and select Yes to restart and update the system when prompted.

Unity Reception USER GUIDE
momentumtelecom.com
888.538.3960
| 56
Contact Search Settings > Settings tab > Appearance > Contact Search
Manage the way Unity performs contact searches and the display of search results.
1. Enable and/or select from the following setting options, as needed:
Include external contacts in all searches – Enable to view any available CRM or Outlook contacts in searches.
Show monitored users first when searching – Enable to automatically display monitored users first.
Always sort new search results by name – Enable to sort alphanumerically by name.
Include department name in search – Enable to search by department.
Clear the search box when activated – Enable to auto-clear the search box when finished.
Tell me when a contact has privacy enabled – Enable to include privacy indicators in the search results.
Show contact groups – Enable to include contact groups in search results.
Show contact search letters: Based on first name or Based on last name.
Include contacts when: the name starts with the search criteria or the name contains the search criteria.
2. Click OK and select Yes to restart and update the system when prompted.
Contact Display Settings > Settings tab > Appearance > Contact Display
Manage the way Unity displays contacts and the menu options to display when the drag and drop feature is used from Contacts.
1. Enable / select from the following contact display setting options:
Show call duration in contact list – Enable to include call duration times in the display.
Always show call details – Enable to include call details in the display.
Menu options when a call is dragged over a contact: Choose the options you want to access in the right-click context menu when drag and dropping a call onto a contact:

Unity Reception USER GUIDE
momentumtelecom.com
888.538.3960
| 57
Transfer call to extension
Transfer to voicemail
Transfer call to mobile
Warm Transfer call to extension
Warm transfer call to mobile
Park Call on Extension
Hold call and link to user
Contact Notes Folder: Click the file icon to browse to and select a new folder
Show Most searched on users by default – Enable to include your most searched results by default.
Refresh list every x minutes – select the refresh rate using the selection tool.
2. Click OK and select Yes to restart and update the system when prompted.
Current Calls Settings > Settings tab > Appearance > Current Calls
Configure the Unity Current Call list information and display.
1. Enable or specify the following current call list setting options, as needed:
Resize the current call list to ensure all calls are visible
Group waiting calls together
Group queued calls together
Double-click to retrieve a call on hold
Display parked calls in the call list
Display camped calls in the call list
Display notes column in the call list
Hold Call & Link To User – If Hold & Link to User is in use, choose from the following actions and display options when performing this action:
When the linked user becomes available: Select from the available action options using the drop-down list. Indicate Only is the default.
Display the hold duration
Indicate when the hold duration is over – Use the selection tool to choose the number of seconds to allow the call to remain on hold before receiving a notification alert.
2. Click OK and select Yes to restart and update the system when prompted.

Unity Reception USER GUIDE
momentumtelecom.com
888.538.3960
| 58
Transfer History
Settings > Settings tab > Appearance > Current Calls > Transfer History
Manage the way Unity displays and saves transfer history information.
1. Enable or select from the following setting options:
Display transfer history in the call list – Click to enable/disable.
Keep transfer history for x days: Choose the number of days using the selection tool. The default is 28 days.
To View logs: Click on the log folder listing in the box to open the file location.
To choose a new log folder: Click on the icon to browse to and select a different local folder location for the transfer history logs.
2. Click OK and select Yes to restart and update the system when prompted.
Computer/Phone Integration Settings Settings > Settings tab > Computer/Phone Integration
This section allows users to define the way Unity integrates with the computer, other applications, and the phone.
Clipboard Integration Settings > Settings tab > Computer/Phone Integration > Clipboard Integration
Manage how Unity integrates with the system clipboard to allow auto-dial when a valid phone number is cut or copied into the clipboard.
1. Select from the following:
Enabled – Click to place a checkmark in the box to use this feature or remove the checkmark to disable.
2. Choose from the following notification methods:
Notify me using a Unity toast notification
Notify me using a Windows balloon
Notify me using a popup message.
3. Click OK and select Yes to restart and update the system when prompted.

Unity Reception USER GUIDE
momentumtelecom.com
888.538.3960
| 59
Dialing Rule Settings > Settings tab > Computer/Phone Integration > Dialing Rule
Define custom rules for how Unity behaves when using click-to-dial or contact popping for incoming calls, including how specially formatted numbers are dialed, and manage how Unity uses the diversion inhibitor for outgoing calls/transfers.
1. Define and select from the following rule options:
Note: Contact your Unity Administrator for rule assistance.
Before dialing: Define the rule to be used prior to dialing from Unity.
With these characters: Enter specific characters to insert during click-to-dial or for incoming calls.
Ignore this rule for incoming calls
Use the rule for incoming calls
Reverse this rule for incoming calls
When dialing a number that starts with a + character (useful for international calls) - Choose a rule option below:
Ignore any numbers within brackets
Replace numbers before brackets with numbers within brackets
Also dial numbers within brackets
Diversion Inhibitor (*80) – Click to place a checkmark next to the desired setting options below: Use diversion inhibitor when making calls – select to override the recipient’s settings and have these calls returned to you.
Use diversion inhibitor when transferring calls – select to override the recipient’s settings and have these calls returned to you.
2. Click OK and select Yes to restart and update the system when prompted.
Custom Directory Integration Settings > Settings tab > Computer/Phone Integration > Custom Directory Integration
Unity includes a wizard to connect to third party SQL or LDAP directories and upload them into your Unity directory. Users may have access to add, edit and remove custom directories. Contact your Unity Administrator for assistance with importing directories.
1. Choose an action to perform:
Add: Click the Add icon to open the wizard and follow instructions to add a connection to a custom directory.

Unity Reception USER GUIDE
momentumtelecom.com
888.538.3960
| 60
Edit: Double-click on a directory listing to modify the information, as needed.
Remove: Click on a directory listing to select it and click the – Delete icon to remove it.
Set Order: Select a directory listing and use the up and down arrows to modify the search order.
Refresh: Click on the Refresh icon to update the list.
2. Click OK and select Yes to restart and update the system with the changes when prompted.
Configuration
Settings > Settings tab > Computer/Phone Integration > Custom Directory Integration > Configuration
Specify and manage the template file to use when loading custom directories.
1. Choose an action/setting option and follow the prompts to:
Add – Choose Browse to a remote directory template or Add a local directory template and follow the steps to locate and upload the file.
Remove – Click on the listing and click the X icon to remove a template file.
Alert me when the file cannot be refreshed – Click to place a checkmark in the box to enable alerts.
2. Click OK and select Yes to restart and update the system with the changes when prompted.
Outlook Integration Settings > Settings tab > Computer/Phone Integration > Outlook Integration
Users may specify which contact folders to import and manage those available for review/search in your Contacts. Users can import both public and private folders. Expect longer load times when selecting public folders to import.
1. Click to place checks next to the following Outlook options to enable:
Load contacts from public folders
Load contacts from my private folders
Use Outlook caching for greater speed
Include business name in directory list
2. Include these Outlook contact folders – Click to place checkmarks next to any folders in the list to include them in your contacts/searches.
Refresh – Click the icon to update the list to the latest.
3. Click OK and select Yes to restart and update the system with the changes when prompted.

Unity Reception USER GUIDE
momentumtelecom.com
888.538.3960
| 61
Shared Calendar
Settings > Settings tab > Computer/Phone Integration > Outlook Integration
Configure how Unity displays Outlook shared calendar details.
1. Enable and specify the following time and setting options:
Enabled – Click to place a checkmark in the box to enable.
Start Hour (24hr time format so 9am = 9 and 3pm = 15) – Choose the start time Unity is allowed to display shared calendar details using the selection tool.
End Hour – Choose the end time Unity is allowed to display shared calendar details using the selection tool.
Include tomorrow in calendar – Click to enable/disable
Use 24hour format – Click to enable 24hour format display times in Unity.
Show appointment location (if possible) – Click to place a check next to this setting option to enable.
Display for X seconds – Choose the number of seconds to display using the selection tool.
2. Click OK and select Yes to restart and update the system with the changes when prompted.
Browser Integration Settings > Settings tab > Computer/Phone Integration > Browser Integration
Configure Unity to browse to a URL in the default browser for inbound or outbound calls. Use the (contactNumber] [Direction] [LocalCallID] and [LoginID] placeholders which Unity will replace with the Call details, or contact your administrator for assistance.
1. Complete and select from the following to use Browser Integration: Browse to this URL - Enter the URL to be used following the format displayed above in the description.
2. Select from the following rule options for using the URL defined above:
Everytime I answer an Inbound Call
That is through a call center
That is not through a call center
Everytime I make an outbound call
That is through call center
That is not through a call center
Don’t use the browser user interface
3. Click OK and select Yes to restart and update the system with the changes when prompted.

Unity Reception USER GUIDE
momentumtelecom.com
888.538.3960
| 62
CRM
Settings > Settings tab > Computer/Phone Integration > Browser Integration > CRM
Configure Unity to integrate with a CRM for contact search and calling line information display.
Configuration Tab
1. Define the following settings and feature options for CRM integration:
CRM Platform: Choose your CRM platform.
Login ID: Enter your CRM login ID
Password: Enter your CRM password.
Security Token: Enter your CRM Security Token (find/update in your CRM profile.
2. Test – Click the button to ensure the CRM account can be accessed.
3. Enable the following desired integration options:
Include contacts
Include leads
Include accounts
Show record type when searching
Automatically add call log entry and decide whether to…
Close call log entry immediately
4. Click OK and select Yes to restart and update the system with the changes when prompted.
Automatic Contact Pop Tab
1. Define the following CRM contact pop behavior setup options:
Everytime I answer an inbound call
That is through a call center
That is not through a call center
Everytime I make an outbound call
That is through a call center
That is not through a call center
2. Click OK and select Yes to restart and update the system with the changes when prompted.

Unity Reception USER GUIDE
momentumtelecom.com
888.538.3960
| 63
Click to Dial
Settings > Settings tab > Computer/Phone Integration > Browser Integration > Click To Dial
Configure Unity to be the click to dial default application and whether to prompt before using.
1. Choose from the following click to dial options:
Prompt before performing click to dial.
Configure unity click to dial now – Click the button to set Unity as the default click to dial application.
2. Click OK and select Yes to restart and update the system with the changes when prompted.
Desktop Integration Settings > Settings tab > Computer/Phone Integration > Browser Integration > Desktop Integration
Configure remote number integrations with 3rd party applications and Unity through a shared file or the clipboard.
1. Select/enable the following features, define file paths/names, and calling rules, as needed:
Copy remote number to clipboard – Click to enable/disable
Write remote number to file – Click to enable and define the following:
Path: Enter the navigation path to a local file or click the Browse icon and select the folder location using the selection tool.
Use remote number’s file name – Click to select, or
Use static file name – Click to select and enter desired file Name in the field provided
2. Define the calling rules to use with the Desktop Integration settings defined above:
Everytime I answer an inbound call
That is through a call center
That is not through a call center
Everytime I make an outbound call
That is through a call center
That is not through a call center
3. Click OK and select Yes to restart and update the system with the changes when prompted.

Unity Reception USER GUIDE
momentumtelecom.com
888.538.3960
| 64
Notification Settings > Settings tab > Computer/Phone Integration > Notification
Manage call details notification settings for incoming/outgoing calls. Note: When browsing to a URL, Unity will replace the format placeholders for [Number], [Direction], [CallID] and [LoginID] with call details.
1. Select and define the following setting options for incoming and outgoing call Notifications:
Show remote party phone number – Select to enable Unity to display this information in notifications. Override the contact name using the number – Select if you prefer to show the number rather than the call ID information. Perform auto answer when using click to dial Pop Unity Auto-hide Unity when call completes Pop summary notification – select to enable AND choose the display length in seconds using the selection tool provided.
2. Define Unity the preferred behavior/display when a call details notification is clicked:
Pop Unity – Select to display Unity contact information Pop Outlook (if applicable) – Select to enable the display of Outlook contact information if defined/setup/enabled in the Outlook Integration section. Pop CRM (if applicable) – Select to enable the display of CRM contact information if defined/setup/enabled in the CRM section. Browse to URL (if entered) – Select to enable Unity to display the URL defined in the Browser Integration section.
3. Click OK and select Yes to restart and update the system with the changes when prompted.
Unity Connect
Settings > Settings tab > Computer/Phone Integration > Unity Connect
Defined in the Unity management portal. Users may be able to enable/disable this feature. Contact the Unity Administrator for assistance allowing Unity Add-ons and 3rd party application integrations with Unity to provide click to dial, call details, and presence information.
1. Enabled – Click within the checkbox to Enable/ Disable Listening On – Read Only view of the port information. Currently connected clients: Displays a list of the applications or add-ons that have been defined for usage.
2. Click OK and select Yes to restart and update the system with the changes when prompted.

Unity Reception USER GUIDE
momentumtelecom.com
888.538.3960
| 65
Quick Keys Settings > Settings tab > Quick Keys
The Key Combinations and Commands setting sections allow users to define shortcut keys and map them to commands that perform tasks like answering calls or dialing specific numbers.
Key Combinations
Settings > Settings tab > Quick Keys > Key Combinations
This section allows users to choose the key combinations that will be setup in the Commands section.
1. Complete the following actions, as needed to create or modify shortcut keys:
Select a Key Combination: Click within the checkbox next to a listed item to select it.
Add a Key Combination - Click on the Plus sign and select the Modifier (Control, Shift, Alt or None) and the Keyboard key, then click OK to submit and return to the list to select it.
Delete – Click within a checkbox to select a combination in the list and press the – Minus sign. Then click Yes to delete the selected combination when prompted. Use Caution. Once a combination is deleted, the action cannot be undone and the user must recreate the combination and map the command once again if done in error.
2. Click OK and select NO to the restart when prompted to map the key combinations with commands.
Commands
Settings > Settings tab > Quick Keys > Commands
This setting section lists the current set of Key Commands and offers tools to Add, Edit and delete the commands used for selected Key combinations to create useful shortcuts for tasks.
Edit Commands
Double-click on a listed item to view the current setup, make changes as needed and click OK when finished.

Unity Reception USER GUIDE
momentumtelecom.com
888.538.3960
| 66
Add Commands
1. Click on the Plus sign to open the dialog that allows users to begin adding a new key and command combination.
2. Select options in the drop-down lists for the following fields. The drop-down list options update dynamically based on previous selections:
Key: Choose an available option from the list of key combinations.
List: Select the appropriate section of Unity in which the shortcut key will be used to perform an action.
Command: Choose the action to be performed.
Number: This field becomes available to enter the phone number if Dial Preset Number is selected as a command.
3. Click OK to update the system with the new Quick Key command and return to the command list.
4. Click OK to submit all Command changes and select Yes to the restart when prompted.
Delete Commands
1. Click on a listing to highlight it, click on the – Minus icon, and choose Yes when prompted.
2. Click OK and select Yes to restart and update the system with the changes when prompted.
Startup Settings > Settings tab > Startup
Manage the options for automatic application startup and additional applications you may be licensed to use.
1. Select from the following options:
Startup Application: Choose the application to open at startup (options include your licensed application(s) and any Unity applications that may be available for a limited-time preview.)
Multiple Unity Instances permitted – Click to place a checkmark in the box to enable multiple Unity instances.
Always start in minimized state – Click to place a checkmark in the box to use this feature option on startup.
Auto start unity on operating system boot – Click to place a checkmark in the box to always start the selected Unity application when the system reboots.
2. Click OK and select Yes to restart and update the system with the changes when prompted.

Unity Reception USER GUIDE
momentumtelecom.com
888.538.3960
| 67
Update Settings > Settings tab > Update
Manage automatic updates and access the manual update feature.
1. Select and define the following Update setting options:
Auto update Unity – Click to place a checkmark within the checkbox to enable automatic updates.
Check for updates every x minutes: Choose the number of hours between update checks using the selection tool.
Alert me after update – Select to receive an update notification prompt to restart.
Automatically restart after update – Select to automatically restart after an update.
Auto update when in a Terminal Server or Citrix environment – Click to place a check in the checkbox to enable auto-updates if the system is on a Terminal Server or in a Citrix environment.
2. Click OK and select Yes to restart and update the system with the changes when prompted.
Manual Update
1. Go to Settings > Settings tab > Update
2. Click the Perform Manual Update Now button and follow prompts to get the latest update, if a newer version exists.
Instant Messaging & Presence Settings > Settings tab > Instant Messaging & Presence
Users may define preferences for IM and Unity presence. Changes saved here only affect future IM conversations.
1. Select from the following Unity Instant Messaging preference options: Send IMs to offline users – Click within the checkbox to enable the ability to send instant messages to users who are available for IM but not logged into Unity. Show instant messages in docked panel – Click within the checkbox to enable and display the IM panel when using Instant Messaging. Always show docked panel – Click within the checkbox to enable and require Unity to always show the IM panel, whether it is in use or not.

Unity Reception USER GUIDE
momentumtelecom.com
888.538.3960
| 68
Use existing conversation for drag and drop – Click within the checkbox to enable Unity to continue a conversation when a user is drag and dropped into the IM. When an instant message is received: Show in the conversation window is preselected. Play a notification sound – Click to place a checkmark within the checkbox to enable. Show popup notification – Click to place a checkmark within the checkbox to enable. Show popup notification until closed – click within the checkbox to enable Unity to require the user to close the notification window.
2. Click OK and select Yes to restart and update the system with the changes when prompted.
Logging
Settings > Settings tab > Instant Messaging & Presence > Logging
1. Setup Instant Messaging and presence log file preferences:
Log instant message conversations – Click to place a checkmark within the checkbox to enable and select one of the following logging options:
Create a new file for each conversation Create a new file every day Always use the same file
2. Define the log file type and location:
Log file type: Choose the file type from the drop down list.
Log Folder: Enter, or browse to and select, a folder location for the log file.
3. Click OK and select Yes to restart and update the system with the changes when prompted.
XMPP
Settings > Settings tab > Instant Messaging & Presence > XMPP
Define the access details and subscription options when using IM in Unity. The XMPP server will be assumed from the domain entered as part of the Login ID.
1. Enter, enable, or define the following settings as needed:
Login ID: The login credential for the XMPP server.
Password: The password for the XMPP server.
X (Delete Password) – Use Caution. Once deleted, Unity will not connect to the XMPP server for Instant Messaging. Click the X icon adjacent to the password field and choose Yes when prompted to delete the XMPP password.
Automatically accept subscription requests – Click within the checkbox to enable or disable.

Unity Reception USER GUIDE
momentumtelecom.com
888.538.3960
| 69
Automatically send subscription requests – Click within the checkbox to enable/disable.
When a contact is online in Unity IM&P and XMPP: Choose the desired Unity display option (Use Unity IM&P, Use XMPP, or Use Both) from the drop-down list.
2. Click OK and select Yes to restart and update the system with the changes when prompted.
Security Settings > Settings tab > Security
Define whether Unity settings can only be modified by an administrator of this computer and whether Unity continues to open if the template cannot be loaded. Contact the Unity Administrator for assistance with modifying your access to these settings.
Language Settings > Settings tab > Language
Manage language display in your Unity application(s).
1. Select the language to be used in your display while working in Unity from the drop-down list.
2. Click OK and select Yes when prompted to restart and begin using the new language in the Unity display.

Unity Reception USER GUIDE
momentumtelecom.com
888.538.3960
| 70
Connection Settings Settings > Settings tab > Connection
Define and manage available network, proxy server, and authentication settings for Unity access. Note: Most connection settings must be managed in the Unity Portal by an administrator or the service provider. Use caution. Contact your Unity Administrator for assistance if these settings require modification.
Network Settings > Settings tab > Connection > Network
Manage available network settings for OCI, CTI, XSI, Reporting and IM&P in the relevant tabs. Contact your Unity Administrator for assistance if these settings require modification.
Proxy Settings > Settings tab > Connection > Proxy
Manage available proxy server settings (where a proxy server is in use within your system.
Contact your Unity Administrator for assistance if these settings require modification.
Authentication Settings > Settings tab > Connection > Authentication
Manage Login ID and Password credentials for BroadWorks access. Users must enter the correct BroadWorks Login ID and password, and may place checks next to the options to remember these credentials, as desired.
Click OK and select Yes when prompted to restart Unity.

Unity Reception USER GUIDE
momentumtelecom.com
888.538.3960
| 71
8. CUSTOMER SUPPORT
A team of expert Customer Support professionals are here to assist with technical issues, questions related to billing, feature usage, service upgrades, and any other general inquiries you may have. Simply contact us and a representative will help you with your request.
In order to provide optimal support, we recommend that the Account Owner (or an Authorized Contact) submit a ticket online or contact us via our toll-free support number regarding any critical or timely issues that may require troubleshooting. And always keep your account number handy to help us better assist you when you need us.
Support by Phone: 1-888-538-3960
Live phone support is available 24/7 for quick assistance.
Online Support: www.momentumtelecom.com/support
The Support section of the Momentum Telecom website offers our customers multiple options for connecting with support online, as well as fast access to information and the numbers you need when you need them.
Documentation: www.momentumtelecom.com/mu/training-library
Momentum University is an online knowledge base of training and support content on the Momentum Telecom website. The MU library is easy to use and offers the latest information about Momentum’s best-in-class cloud services and features. Momentum University includes product guides, user guides, FAQs, videos, and quick reference tools to help you do what you do.
Additional Training:
Instructor-led training courses (LIVE web-based, or in-person) are available upon request. Contact your Momentum Account Manager or Customer Support to find out about the course offerings, any related pricing that may apply, and to request a session for you and your team. A friendly representative of the Corporate Training team will contact you to schedule the training you need at a convenient time.

Unity Reception USER GUIDE
momentumtelecom.com
888.538.3960
| 72