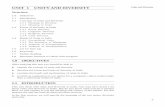Unity : Osnovni koncepti i razvoj 3D igre · vida i sl. Tada postaju korisni drugi ugrađeni,...
Transcript of Unity : Osnovni koncepti i razvoj 3D igre · vida i sl. Tada postaju korisni drugi ugrađeni,...

UNIVERZITET U NIŠU PRIRODNO-MATEMATIČKI FAKULTET DEPARTMAN ZA RAČUNARSKE NAUKE
Unity : Osnovni koncepti i razvoj 3D igre
MASTER RAD
Niš, 2016.
Student:
Miljan Mijić
Mentor:
dr Marko D. Petković

Šta je Unity i čemu služi Sadržaj
- 1 -
Sadržaj
Sadržaj ........................................................................................................................................ 1
1 Uvod ................................................................................................................................... 3
1.1 Šta je Unity i čemu služi ............................................................................................... 3
1.2 Lokalni i globalni prostor ............................................................................................. 3
1.3 Vektori ......................................................................................................................... 4
1.4 Kamere ......................................................................................................................... 4
1.5 Temena, Ivice, Poligoni, Mesh-evi ............................................................................... 4
1.6 Materijali, shader-i, teksture ....................................................................................... 5
1.7 Rigidbody fizika ............................................................................................................ 6
1.8 Detekcija kolizije .......................................................................................................... 6
1.9 Osnovni koncepti Unity tehnologije ............................................................................ 6
2 Unity UI ............................................................................................................................... 8
2.1 Kreiranje novog projekta ............................................................................................. 8
2.2 Layout ........................................................................................................................ 10
2.3 Scene View ................................................................................................................. 10
2.4 Game View ................................................................................................................. 11
2.5 Hierarchy View ........................................................................................................... 11
2.6 Project View ............................................................................................................... 12
2.7 Inspector .................................................................................................................... 12
2.8 Toolbar ....................................................................................................................... 13
2.9 Meniji ......................................................................................................................... 14
2.10 Zašto Unity? ............................................................................................................... 16
3 Primer ............................................................................................................................... 17
4 Razvoj 3D igre ................................................................................................................... 18
4.1 Ideje ........................................................................................................................... 18
4.2 Uvoz asset-a ............................................................................................................... 18
4.3 Environment .............................................................................................................. 20
4.4 Muzika ....................................................................................................................... 21
4.5 Glavni karakter........................................................................................................... 22
4.5.1 Kontrola animacija ............................................................................................. 22
4.5.2 Fizika i kontrola kretanja .................................................................................... 23
4.6 Glavna kamera ........................................................................................................... 25
4.7 Neprijatelj .................................................................................................................. 26
4.7.1 Fizika ................................................................................................................... 27
4.7.2 Audio .................................................................................................................. 28
4.7.3 Kretanje .............................................................................................................. 28

Šta je Unity i čemu služi Sadržaj
- 2 -
4.7.4 Animacija ............................................................................................................ 28
4.7.5 Skripta ................................................................................................................. 29
4.8 Glavni lik protiv neprijatelja ...................................................................................... 30
4.8.1 Energija glavnog lika ........................................................................................... 30
4.8.2 Napad neprijatelja .............................................................................................. 32
4.8.3 Energija neprijatelja ........................................................................................... 35
4.8.4 Napad glavnog lika ............................................................................................. 37
4.9 Score .......................................................................................................................... 42
4.10 Novi neprijatelji ......................................................................................................... 44
4.10.1 Dodavanje neprijatelja iz koda ........................................................................... 46
4.11 Završni radovi na okruženju ...................................................................................... 49
4.12 UI Meniji .................................................................................................................... 50
4.12.1 Glavni meni ......................................................................................................... 51
4.12.2 Highscore meni ................................................................................................... 59
5 Windows platforma .......................................................................................................... 64
6 Android platforma ............................................................................................................ 65
6.1 Kontrola kretanja ....................................................................................................... 66
6.2 Facebook integracija .................................................................................................. 70
6.3 Optimizacija i korisničko iskustvo .............................................................................. 77
7 Zaključak ........................................................................................................................... 79
8 Literatura .......................................................................................................................... 81

Šta je Unity i čemu služi Uvod
- 3 -
1 Uvod
Ovaj rad ima za cilj upoznavanje jedne, danas široko prihvaćene, tehnologije za razvoj
igara i interaktivnih 2D i 3D aplikacija - Unity. Paralelno sa uvođenjem osnovnih koncepata
Unity tehnologije, u radu je dat opis razvoja 3D igre u kojoj su akteri složeni objekti koji se
kreću na sceni i međusobno interaguju. U prvom delu rada opisani su osnovni pojmovi, među
kojima su: 3D prostor, koordinate i vektori, prosti i složeni objekti, materijali i teksture,
detekcija sudara. Obrađeni su osnovni koncepti tehnologije koju koristimo, ideje, način rada i
razvoja, i funkcionisanje same tehnologije. Dat je opis interfejsa i razvojnog okruženja, kao i
osnovni elementi razvoja jedne 3D igre.
1.1 Šta je Unity i čemu služi
Unity je višeplatformski game engine. Predstavlja platformu i integrisano razvojno
okruženje za razvoj 2D i 3D interaktivnih multimedijalnih aplikacija i igara za računare, konzole,
mobilne uređaje i web sajtove, sa mogućnošću izvršavanja na preko 20 podržanih platformi.
Jezgro Unity-a napisano je u C/C++ programskom jeziku, dok je Unity UI Editor napisan u jeziku
C#. Za pristup najnižem sloju, odnosno jezgru i funkcijama Unity-a, dostupan je API za
korišćenje u .NET Framework-u, i jezicima C#, Boo, ali i JavaScript. Za pisanje koda se
standardno koristi Monodevelop, ali je moguće korišćenje bilo kog drugog okruženja, npr.
Microsoft Visual Studio.
Unity razvija kompanija Unity Technologies od 2004. godine, sa vizijom da olakša i
približi razvoj interaktivnih aplikacija što većem broju ljudi. Danas se može reći da je vizija
ostvarena, s obzirom na podatak iz 2015. godine, da Unity ima preko milion aktivnih korisnika
mesečno, i oko 4.5 miliona registrovanih. Prva verzija Unity-a objavljena je 2005. godine od
strane trojice osnivača kompanije - David Helgason, Joachim Ante i Nicholas Francis.
1.2 Lokalni i globalni prostor
Svaka tačka 3D prostora ima tri koordinate, X, Y, i Z, koje nazivamo i Dekartovim
koordinatama. X predstavlja horizontalnu, Y vertikalnu, a Z komponentu dubine. Kada kažemo
da se tačka nalazi na poziciji (3, 5, 1), to zapravo znači da je njena X komponenta jednaka 3, Y
komponenta jednaka 5, a Z komponenta jednaka 1.
U 3D prostoru uvek postoji tačka koja označava koordinatni početak (0, 0, 0), i pozicija
svih objekata globalnog prostora se određuje u odnosu na ovu tačku. Međutim, da bi dodatno
pojasnili i olakšali stvari, uvodimo pojam lokalnog prostora ili prostora objekta, kako bismo
mogli da definišemo poziciju jednog objekta u odnosu na neki drugi objekat. Ova veza među
objektima je poznata i kao roditelj-dete veza. Ovakva veza u Unity-u se lako uspostavlja
povlačenjem jednog objekta na drugi. Ukoliko je objekat dete na istoj poziciji kao i roditelj,
njegova pozicija je (0, 0, 0), iako globalna pozicija roditelja ne mora biti nula pozicija. Na
osnovu ovakve postavke, razdaljinu između objekata računamo u lokalnom prostoru, gde za
svaki dete objekat, roditelj objekat uvek ima nula poziciju.

Vektori Uvod
- 4 -
Razliku globalnog i lokalnog prostora prikazujemo kroz primer u 2D prostoru (slika 1.1).
Roditeljski objekat (crvene boje) je u oba slučaja prikazan sa globalnim koordinatama, a
objekat dete je na prvoj slici prikazan sa globalnim, a na drugoj sa lokalnim koordinatama, u
odnosu na roditeljski objekat.
Slika 1.1: Globalne (levo) i lokalne koordinate (desno)
1.3 Vektori
U razvoju igara često se koriste vektori. 3D vektore opisujemo preko Dekartovih
koordinata. Oni predstavljaju veličine koje imaju pravac, smer i intenzitet. Mogu da se
pomeraju u 3D prostoru, ali se time ne menjaju. Korisni su pri računanju razdaljina, relativnih
uglova između objekata, itd. Unity koristi strukturu Vector3 za reprezentaciju vektora, ali i
tačaka.
1.4 Kamere
Kamere su od suštinske važnosti u 3D prostoru i igrama, jer se ponašaju kao okviri za
prikaz, i direktno određuju šta igrač vidi na svom ekranu. Kamere mogu da se postave na bilo
kojoj poziciji u prostoru, mogu da se animiraju, ili prikače za neki pokretni objekat u igri. Na
sceni može biti postavljen veći broj kamera, ali u svakom trenutku je samo jedna glavna - Main
Camera, koja renderuje ono što igrač vidi. Ovo je razlog zašto Unity automatski dodaje Main
Camera objekat pri kreiranju novog projekta ili scene. Postojanje više kamera na istoj sceni
igraču pruža mogućnost prikaza nekog drugog dela okruženja, ili prikaz okruženja iz nekog
drugog ugla, kada za tako nešto postoji potreba.
Projekcija kamere govori o tome da li će se renderovanje vršiti u 3D ili 2D režimu, tj.
Perspective ili Orthographic režimu. Perspektivni režim je standardni, i kao takav, ima FOV
(Field Of View) u obliku piramide. Ortografski režim se koristi kod razvoja 2D igara, ili za
postavljanje HUD (Heads Up Display) 2D elemenata u 3D igrama, koji služe za prikaz podataka
o trenutnom rezultatu ili ostvarenom broju poena, preostale energije, mapa, itd..
1.5 Temena, Ivice, Poligoni, Mesh-evi
Složeni 3D objekti ne postoje kao takvi, već se dobijaju na osnovu jednostavnih 2D
poligona koji su međusobno povezani i zajedno čine tzv. Mesh. Složeni modeli konstruišu se

Materijali, shader-i, teksture Uvod
- 5 -
uz pomoć softvera za 3D modelovanje, i kao takvi se mogu jednostavno uvući u Unity projekat,
nakon čega je rad sa njima isti kao i sa bilo kojim drugim objektom u Unity-u. Pri uvozu modela
iz nekog softvera za modelovanje, Unity konvertuje sve poligone u trouglove. Ovako dobijeni
trouglovi predstavljaju strane, i sastoje se od tri povezane ivice. Mesta spajanja ivica su
temena. Uz pomoć ovih podataka, Game Engine može da vrši razna izračunavanja vezana za
objekat, poput onih koja se odnose na određivanje mesta udarca, ili kolizije dva objekta, o
čemu ćemo kasnije govoriti. Na osnovu Mesh podataka, može se odrediti vizuelno približno
isti oblik objekta, ali jednostavniji i sa manje detalja, koji je pogodniji za izračunavanja. Ovaj
pristup doprinosi boljim performansama. Što je više poligona koji čine objekat, to objekat ima
više detalja, i bolji, grafički realističniji izgled, ali to vuče intenzivnija izračunavanja, i zahteva
jače mašine koje bi to podržale.
1.6 Materijali, shader-i, teksture
Materijali su zajednički koncept svih 3D aplikacija, i grafike uopšte, jer obezbeđuju
vizuelni izgled modela. Materijal predstavlja definiciju kako površina treba biti renderovana,
uključujući reference tekstura koje su korišćene, boja, i drugo. Podešavanjem materijala mogu
se dobiti razni efekti, od obične boje do reflektujuće površine, i ove efekte dodeljujemo
objektima postavljanjem odgovarajućeg materijala. Materijal određuje koji će shader koristiti,
a shader definiše koje će opcije biti dostupne za detaljno podešavanje tog materijala.
Shader je mali program ili skripta zadužena za stil renderovanja. Shader sadrži
matematičke kalkulacije i algoritme za određivanje boje svakog renderovanog piksela, na
osnovu osvetljenja i konfiguracije materijala objekta. Npr., kod reflektujućeg shadera,
materijal će renderovati refleksije objekata okruženja, a pritom će zadržati i prethodno dodatu
boju ili teksturu.
Teksture su bitmap slike koje možemo nalepiti na objekat u cilju promene njegove
vizuelne pojave. Korišćenjem tekstura se imitira izgled objekata iz stvarnog sveta. Materijal
može imati referencu teksture, i tada je shader materijala uzima u obzir pri kalkulaciji boje
površine objekta. Sem boje, tekstura može predstavljati i druge aspekte površine materijala,
kao što su na primer refleksija i hrapavost.
U slučaju nekog normalnog renderovanja, pod čime se podrazumeva renderovanje
okruženja, karaktera, jednobojnih i transparentnih objekata i sl., standardni shader je obično
najbolji izbor. Ovo je izuzetno fleksibilan shader koji je u stanju da realistično renderuje razne
vrste površina. Postoje i situacije kada standardni shader jednostavno nije dovoljan - kod
renderovanja tečnosti, refraktivnog stakla, vegetacije, specijalnih efekata termovizije, noćnog
vida i sl. Tada postaju korisni drugi ugrađeni, uvezeni ili samostalno napisani shaderi.
Korišćenje materijala u Unity-u je lako. Materijali koji su razvijeni van Unity-a mogu da
se u par klika uvezu u Unity i koriste u bilo kojem projektu. Takođe, Unity omogućava i
kreiranje materijala od početka.
Kreiranje tekstura moguće je u svakom programu za obradu slika, poput Photoshop-a
ili GIMP-a. Ono o čemu treba voditi računa prilikom kreiranja tekstura je rezolucija slika. Veća

Rigidbody fizika Uvod
- 6 -
rezolucija znači više detalja, ali i sporije renderovanje. Teksture u Unity-u se uvek skaliraju na
stepen broja 2, npr. 64x64, 128x128, itd.
1.7 Rigidbody fizika
Kod razvoja igara, fizika je vrlo bitna, jer obezbeđuje simulaciju stvarnog sveta, i
stvarnih reakcija i ponašanje objekata. Kao engine fizike, Unity koristi Nvidia PhysX engine.
Ovaj engine je danas vrlo popularan, a sem toga nudi i visok nivo preciznosti.
U game engine-ima važi pretpostavka da fizika nema uticaja na sve vidljive objekte na
sceni. Za tako nešto nema potrebe. To bi samo zahtevalo veću obradu, što se direktno
odražava i na performanse. Ukoliko imamo igru čija je tema trka automobila, logično je da
automobili budu kontrolisani nekom fizikom, ali za prepreke, zidove, put, i druge statične
objekte ovo bi bilo bez efekata i suvišno. Iz ovog razloga, fizika na novododate objekte
standardno ne utiče. Fiziku nad objektima uključujemo dodavanjem Rigidbody komponente.
Na ovaj način objektu možemo dodeliti osobine mase, gravitacije, ubrzanja, i trenja, i ta
svojstva možemo podešavati po svojoj volji.
1.8 Detekcija kolizije
Kako je u igrama često potrebno ispitati da li je došlo do kolizije dva objekta, Unity ima
svoj pristup u rešavanju ovog problema. Oko posmatranih objekata formira se nevidljiva
mreža, uz pomoć Collider komponente, koja imitira formu i oblik objekata, i na osnovu nje se
vrše izračunavanja koja vode ka određivanju kolizije. U Unity-u su na raspolaganju dva tipa
Collider-a - Primitive Collider i Mesh Collider.
Primitivni oblici su jednostavni 3D oblici poput kvadra, sfere i kapsule. Primitive
Collider koji predstavlja kvadar, zadržava ovu formu, uprkos stvarnom obliku samog objekta
kojem pridružujemo ovu komponentu. Primitive Collider-e koristimo kada nam preciznost nije
na prvom mestu, jer su jednostavni i efikasni u smislu izračunavanja.
Mesh Collider se zaniva na 3D Mesh-u koji čini objekat. Što je ovaj Mesh kompleksniji,
to je Collider precizniji, sa više detalja, ali uz ovakva podešavanja treba očekivati slabije
performanse. Zlatna sredina je korišćenje Mesh Collider-a koji prilično verno oslikava glavni
objekat, ali ipak sa smanjenim nivoom detalja. Ovakav Collider ne pruža potpunu preciznost,
ali je po ovom pitanju uvek bolji od Primitive Collider-a, dok zadržava visoke performanse.
1.9 Osnovni koncepti Unity tehnologije
Prvi osnovni koncept Unity-a je GameObject. Korišćenjem Game objekata, igra se
može podeliti na delove kojima se lako upravlja, i koji se jednostavno povezuju i podešavaju.
Game objekti se sastoje od komponenti. Komponente su zapravo funkcionalnosti koje objekat
može da ima. Svaki objekat može imati skoro beskonačno komponenti, i dakle, isto toliko
funkcionalnosti i osobina. Komponente imaju promenjive. To su osobine ili podešavanja koja
datu komponentu kontrolišu. Podešavanjem ovih promenljivih, dobijamo potpunu kontrolu

Osnovni koncepti Unity tehnologije Uvod
- 7 -
nad efektima koje data komponenta ima nad objektom. Sledeći dijagram ove koncepte
ilustruje kroz primer.
Slika 1.2: Osnovni koncepti Unity-a
Sledeći Unity koncept su Asset-i. To su svi oni delovi ili blokovi koji grade projekat i
objekte - zvukovi, slike, teksture, materijali, animacije, modeli, ali i nadogradnje Unity-a u vidu
ekstenzija, dodataka i skripti. Sve to predstavlja asset-e. Upravo iz tog razloga su svi fajlovi koji
se koriste u projektu zapamćeni, standardno, u folderu Assets.
Skripte su sledeća bitna stavka. Nakon dodavanja objekata na scenu, i komponenti koje
određuju njihov izgled, poziciju i druge osobine, potrebno je ugraditi logiku, čime se određuje
i njihova uloga, tj. funkcija i ponašanje, što je i poenta celog razvoja igara. Ovo se postiže
pisanjem skripti i njihovim pridruživanjem objektima u vidu komponenti. Unity podržava
pisanje koda u jezicima C#, JavaScript, i Boo. Pored ovoga, Unity pruža i mogućnost korišćenja
svojih biblioteka i ugrađenih funkcija, što dodatno olakšava posao programerima. Standardni
editor za pisanje koda je Monodevelop, koji dolazi uz instalaciju Unity-a. Naravno, moguće je
korišćenje i drugih editora, poput Microsoft Visual Studio okruženja, mada treba imati u vidu
da često korišćena funkcionalnost auto-completion koda tokom kucanja nije implementirana
u svim editorima. Ova funkcionalnost pozitivno utiče na brzinu pisanja koda.
Unity omogućava pamćenje kreiranog objekta u vidu prefabrikovanog modela, sa svim
komponentama, osobinama i logikom, koje ga čine onim što jeste. Ovo je koncept Unity-a, koji
se naziva Prefabs, a ovakvi objekti su u potpunosti spremni za kasnije korišćenje u istom
projektu (npr. kod dinamičkog kreiranja više istih objekata programabilno), ili u drugim
projektima jednostavnim uvozom.
Tags, ili tagovi, predstavljaju način identifikovanja objekata u Unity-u. Jedan od načina
identifikovanja objekta je naravno korišćenje imena tog objekta. U pojedinim situacijama
korisno je imati načina za zajedničko identifikovanje sličnih ili istih objekata. Na primer, igra
može sadržati objekte poput tenkova, aviona, vojnika, a svi oni mogu biti pod istim tagom -
Game Object Components Variables
Game Object
Light Component
Intensity Variable
Range Variable
Rigidbody Component
Mass Variable
Drag Variable
Colider Component Size Variable
Center Variable

Kreiranje novog projekta Unity UI
- 8 -
Enemy. Korišćenjem ovog taga, programskim kodom možemo lako pristupiti i proveriti sve
neprijateljske objekte.
Layers, ili slojevi, čine sledeći koncept. Layer-i ukazuju na neke funkcionalnosti koje su
zajedničke različitim, pa i nesrodnim, objektima. Na primer, slojevi mogu da ukazuju na to koji
će objekti biti iscrtani, ili koji će biti sakriveni, ili na koje će moći da se puca, ili jednostavno koji
će objekti imati neku specifičnu osobinu. Grupisanje objekata u slojeve je jednostavno, i vrši
se iz padajuće liste Inspector-a. Inspector je jedan od najbitnijih delova radnog okruženja, i
upravo ćemo kroz proučavanje radnog okruženja i korisničkog interfejsa, govoriti o ovom, ali i
i drugim važnim konceptima Unity-a.
2 Unity UI
2.1 Kreiranje novog projekta
Instalacija Unity-a je prilično jednostavna. Potrebno je najpre preuzeti instalacione
fajlove besplatne verzije Unity-a sa zvanične web strane - https://store.unity.com/download.
Nakon toga treba pokrenuti instalaciju i pratiti korake. Tokom instalacije vrši se besplatna
registracija proizvoda, kreiranjem Unity naloga. Kreiranje naloga je lako, i brzo se završava
popunjavanjem traženih podataka, poput imena, email adrese, i sl. Pri svakom pokretanju
programa, Unity od korisnika zahteva kreiranje novog, ili učitavanje postojećeg projekta, što
se vrši kroz Unity Project Wizard, koji je prikazan na slici 2.1.
Slika 2.1: Unity Project Wizard
Klikom na neki od postojećih projekata iz Recent liste, ili klikom na dugme OPEN, Unity
učitava potrebne fajlove, i pokreće odabrani projekat. Klikom na dugme NEW, kreira se novi
projekat. U prozoru koji se otvara upisuje se željeni naziv projekta, bira se putanja za smeštanje
projekta i svih pratećih fajlova, zatim tip projekta - 2D ili 3D, i opciono, označe se Asset paketi
koje želimo da koristimo u projektu. Asset pakete možemo uvesti i kasnije iz okruženja, i o
njima će kasnije biti više reči. Nakon popunjavanja ovih polja, klikom na dugme Create Project,
proces kreiranja projekta je završen, i Unity okruženje se pokreće.

Kreiranje novog projekta Unity UI
- 9 -
Svaki Unity projekat karakteriše poseban folder na hard disku, u okviru kojeg se pamte
i smeštaju svi fajlovi koje kreiramo ili uvozimo tokom razvoja. Ovom folderu se može pristupiti
direktno iz Unity-a, što je ispravno i svakako dobra praksa, ili iz Windows Explorer-a. Brisanjem
fajlova, promenom njihovih putanja, ili naziva, i to klasičnim pristupom iz Windows Explorer-
a, ruše se veze koje je Unity uspostavio sa ovim fajlovima, i u datom projektu će se gotovo
sigurno javiti greške.
Slika 2.2: Unity New Project Window
Unity okruženje ima dve boje, ili teme, Dark i Light, međutim korisnici besplatne verzije
programa mogu da uživaju samo u Light temi, koju vidimo na slici 2.3. Korisnici plaćene Pro
verzije programa mogu iz menija Edit / Preferences promeniti temu iz padajuće liste.
Slika 2.3: Unity okruženje (Light tema)
Dobra je navika, već u ovom trenutku zapamtiti scenu. Scene možemo posmatrati kao
nivoe koji sadrže elemente igre - okruženje, karaktere, osvetljenje, kamere, i sl. Pokretanjem

Layout Unity UI
- 10 -
igre zapravo se pokreće neka scena. Mada scene zaista možemo koristiti kao nivoe u igri, ne
smemo ih posmatrati samo kao takve. Koristeći scene možemo kreirati menije, splash
(uvodne) ekrane itd. Kako scena čuva sve podatke vezane za igru i ono što igra prikazuje,
pametno je stalno pamtiti promene, kako ne bismo došli u situaciju da usled neke greške ili
zamrzavanja ekrana, izgubimo prethodni rad.
Iz File menija, biramo opciju Save Scene, i upisujemo željeni naziv scene pri prvom
pamćenju. Za veće projekte koji sadrže više nivoa ili scena, poželjno je kreirati novi folder u
okviru projekta, i ovde pamtiti i skladištiti sve scene, radi bolje preglednosti i kasnije lakšeg
pronalaženja.
2.2 Layout
Izgled Unity-a i raspored komponenti razvojnog okruženja može da se podešava na
puno načina, tako da svako može da pronađe svoj najbolji Layout. Osnovna, predefinisana
Layout podešavanja, nalaze se u gornjem desnom uglu. Klikom na ovu opciju dobijamo
padajući meni gde možemo odabrati neki od postojećih, kreirati novi, ili izvršiti brisanje
prethodno kreiranog Layout-a.
Slika 2.4: Odabir Layout-a iz Layout menija
Programeri podešavaju svoje radno okruženje po svojoj volji i ukusu, a u cilju boljeg
snalaženja i bržeg razvoja. Često korišćeno Layout podešavanje je 2 by 3. Delimično izmenjen
2 by 3 Layout se može videti na slici 2.3.
2.3 Scene View
Scene View je mesto gde se razvija vizuelni aspekt scene. Korišćenjem Scene View-a,
dobijamo pogled u 3D svet naše igre. Na scenu prevlačimo elemente igre, nakon čega im
možemo menjati poziciju, veličinu i rotaciju, i to pomoću strelica oko obeleženog objekta. Kroz
Scene View, na jednostavan način organizujemo izgled čitavog nivoa igre. Precizna
podešavanja i manipulaciju sa objektima scene možemo vršiti uz pomoć Inspector-a, koji se
takođe pojavljuje obeležavanjem objekata, bilo iz Scene ili Hierarchy View panela.
U gornjem desnom uglu Scene View-a je tzv. Gizmo, pomoću kojeg menjamo pogled
na scenu, po X, Y, ili Z osi. Klik po sredini Gizma vodi u perspektivni pogled.
Scene View sadrži i polje za pretragu koja može da se vrši po tipu ili nazivu objekta, i u
slučaju kada imamo puno postavljenih objekata na sceni, ovo može biti od velike koristi.

Game View Unity UI
- 11 -
Slika 2.5: Scene View
2.4 Game View
Game View je komponenta gde se vrši testiranje aplikacije, pre krajnjeg build-ovanja
za neku platformu. Za razliku od Scene View-a, gde postoji mogućnost proizvoljnog kretanja
po sceni, zumiranja, manipulacije objekima, ovde tih mogućnosti nema, i svet igre
posmatramo samo kroz prethodno definisani objekat kamere. Dugme koje se ovde često
koristi je Maximize on Play, i ono omogućava pokretanje aplikacije preko celog ekrana. Tu je i
opcija isključivanja zvuka (Mute Audio), Aspect Ratio podešavanje u gornjem levom uglu, ali i
dugme Stats koje prikazuje statistiku igre koja se odnosi na zvuk, grafiku (broj temena,
trouglova, rezolucija, senke, animacije, fps, i sl.) i zauzeće resursa.
Slika 2.6: Game View
2.5 Hierarchy View
Hierarchy View prikazuje sve objekte koji se trenutno nalaze na aktivnoj sceni, bilo da
su oni uključeni ili isključeni, vidljivi ili sakriveni. To mogu biti objekti okoline, karaktera, izvori
svetlosti, kamere, i drugi. Game objekti mogu da se dodaju i dinamički, iz koda, i tom slučaju
su prikazani kroz Hierarchy View jedino u aktivnom stanju, u toku igre. Uklanjanje objekata sa
scene, opet, moguće je iz programskog koda. Dupli klik na objekat iz Hierarchy View-a fokusira
i zumira Scene View na dati objekat. Isto postižemo označavanjem objekta pomoću tastature
ili miša, i pritiskom tastera F na tastaturi.
Dakle, Hierarchy View omogućava detaljniji i lakši prikaz i pristup objektima scene,
njihovu hijerarhijsku organizaciju, kao i kreiranje novih objekata iz kontekstnog menija koji se
dobija pomoću desnog tastera miša.

Project View Unity UI
- 12 -
Slika 2.7: Hierarchy View
2.6 Project View
Project View je deo Unity okruženja i služi za prikaz i rad sa folderima i fajlovima
projekta. To su fajlovi koje smo sami kreirali ili uvezli u projekat - scene, skripte, modeli,
teksture, zvuci, itd. Project View zapravo predstavlja reprezentaciju stvarnog foldera projekta
koji se nalazi na određenoj lokaciji na hard disku. Modifikacijom ili brisanjem fajlova iz Project
View panela, Unity ažurira veze sa istim, pa ukoliko su prethodne promene dovele do neke
greške, to se relativno lako i brzo može korigovati. U suprotnom, ukoliko se vrše promene
foldera i fajlova iz Windows Explorer-a ili drugog File Manager-a, kidaju se prethodno
uspostavljene veze projekta sa fajlovima, što dovodi do pojave većih grešaka, pucanja scene,
ili neučitavanja projekta.
Project View ima dve layout opcije, tj. dve mogućnosti prikaza fajlova, kroz jednu ili
dve kolone. Na korisniku je da izabere željeni izgled, mada se prikaz kroz dve kolone uglavnom
pokazao kao pregledniji i efektivniji. Prva kolona u tom slučaju služi za odabir foldera, a druga
za prikaz fajlova u odabranom folderu, i njihovu modifikaciju.
Slika 2.8: Project View sa two-columns layout-om
2.7 Inspector
Inspector je bitna, vrlo korisna, i verovatno najkorišćenija komponenta Unity
okruženja. Koristi se za pristup svim podešavanjima Unity-a, kako onima koja se odnose na
samo razvojno okruženje, ili učitani projekat, tako i podešavanjima karakteristika konkretnih
objekata scene, i njihovih komponenti. Primer izgleda Inspector-a možemo videti na slici 2.9,
a radi se o podešavanjima Main Camera objekta.
Različiti objekti na sceni mogu imati različite karakteristike i podešavanja. Osobine koje
možemo videti u Inspector-u objekta glavne kamere, nećemo naći kod, npr., objekta koji
predstavlja izvor svetlosti.

Toolbar Unity UI
- 13 -
Slika 2.9: Inspector objekta glavne kamere
Pomenimo prvu grupu podešavanja Inspector-a objekata - komponentu Transform. Ova
komponenta je zajednička za sve objekte scene, a njena podešavanja se odnose na poziciju,
rotaciju, i skaliranje označenih objekata. S obzirom da radimo u 3D prostoru, sve navedene
karakteristike imaju X, Y, i Z komponentu. Ove promenjive podešavamo pomoću klizača, ili
upisom vrednosti u odgovarajuća polja.
Svaka komponenta ili grupa podešavanja objekta u Inspector-u može da se isključi ili
uključi, i to, uz pomoć check-box-a koji se nalazi pored naziva te komponente. Dobra osobina
Unity-a je što Scene View automatski registruje svako ažuriranje podešavanja u Inspector-u, i
svaku promenu vrednosti atributa komponenti objekata, tako da je rezultat promena odmah
vidljiv.
2.8 Toolbar
Ispod linije menija, nalazi se linija sa alatima, tzv. Toolbar, sačinjen iz nekoliko različitih
grupa kontrola koje se odnose na Scene View i manipulaciju sa scenom, ali pored toga sadrži i
kontrole za pokretanje igre u editoru.
Slika 2.10: Toolbar
Prva grupa kontrola sastoji se iz alata za navigaciju scenom, i transformaciju objekata.
Prvi alat s leve strane, hand tool, koristi se za kretanje po sceni. Korišćenjem ovog alata uz
pritisnut taster Alt na tastaturi, vrši se rotiranje, tj. orbitiranje, dok se uz pritisak desnog tastera
miša zajedno sa tasterom Alt, vrši zumiranje scene. Isto se postiže i okretanjem točkića miša.
Skoro sve u Unity-u može da se uradi na više načina, pa tako su dostupne i prečice na tastaturi
za pristup ovoj grupi alata, i to su tasteri Q, W, E i R.

Meniji Unity UI
- 14 -
Drugi alat (W) ove grupe služi za pomeranje i pozicioniranje objekata po sceni. Može
se vršiti pomeranje po X, Y i Z osi, povlačenjem odgovarajuće strelice objekta u fokusu.
Slobodno pomeranje objekta po svim osama vrši se prevlačenjem kvadrata iz njegovog centra.
Ukoliko istovremeno držimo pritisnutim Ctrl taster na tastaturi, omogućava se pomeranje
objekta za precizne inkremente, čija je standardna vrednost jednaka 1.
Treći alat (E) služi za rotaciju objekta. Crvena, zelena i plava linija koje se pojavljuju
odabirom ovog alata, odnose se na X, Y, i Z osu rotacije.
Četvrti alat (R) funkcioniše i koristi se na isti način kao i prethodni, ali je njegova funkcija
skaliranje objekata. Povlačenjem strelice miša po nekoj osi objekta, uvećava se njegova
dimenzija po toj osi, dok se povlačenjem kvadra iz centra, dimenzije uvećavaju po svim osama.
Nakon prve grupe alata slede kontrole Center/Pivot i Global/Local, koje služe za
podešavanje koordinatog sistema i centra u odnosu na koji će se vršiti promene pomoću
prethodno pomenutih alata.
U centralnom delu se nalaze kontrole za pokretanje i pauziranje igre u toku testiranja.
Poslednje dugme u ovom nizu koristi se za bolju kontrolu toga šta se dešava u igri, jer pruža
mogućnost frame-by-frame prikaza.
Slede opcije za podešavanje naloga, Layer-a, i Layout-a. Layer-i se između ostalog
koriste radi kontrole kojim kamerama će objekti biti renderovani ili kojim će svetlima biti
osvetljeni. Različiti Layer-i mogu imati različite funkcije i o tome smo već govorili.
2.9 Meniji
Kako Unity pruža zaista veliki broj opcija i funkcionalnosti, nisu sve mogle biti prikazane
u glavnom prozoru i najvažnijim panelima, pa su tako sve ostale raspoređene u padajućim
listama glavne linije menija. Često korišćene opcije ovih menija uglavnom imaju i svoju prečicu
na tastaturi, što ima za cilj da pojednostavi i ubrza rad.
Slika 2.11: Linija menija
File
Iz File menija možemo učitati, kreirati i pamtiti scene i projekte. Bitna podešavanja
ovog menija su podešavanja vezana za odabir platforme i Build aplikacije sa dodatnim
opcijama u Inspector-u.
Edit
Edit meni sadrži očekivane Undo, Redo, Cut, Copy, Paste, Duplicate i Delete komande,
kao i nekoliko runtime komandi. Tu su prethodno pomenute Play, Pause i Step opcije, opšta
podešavanja - Preferences, i podešavanja projekta - Project Settings, koja možemo videti na
slici 2.12. Odabirom bilo koje od ovih opcija, odgovarajuća podešavanja prikazuju se u
Inspector-u. U okviru Project Settings menija možemo pronaći razna podešavanja vezana za
projekat - podešavanje ulaza, tagova, slojeva, zvuka, grafike, kvaliteta, itd.

Meniji Unity UI
- 15 -
Slika 2.12: Edit / Project Settings meni
Assets
Asset-i predstavljaju blokove koji grade svaki Unity projekat. Teksture, slike, 3D modeli,
zvuci, sve su to asset-i. Podmeni koji se najviše koristi je Create, i on služi za kreiranje asset-a,
a sem navedenih, tu su i skripte, materijali, animacije, fontovi, itd. Ovaj meni služi i za kreiranje
novih foldera. Grupisanje fajlova u odgovarajuće foldere puno olakšava organizaciju projekta.
Create meni je dostupan i iz kontekstnog menija Project View panela. Veoma korisna
mogućnost Unity-a je jednostavan uvoz asset-a iz drugih softvera, poput 3D Studio Max-a, ali
i preuzimanje gotovih asset-a iz Unity Asset prodavnice, sa kojom se upoznajemo kasnije.
GameObject
Osnovna jedinica građe i funkcije Unity aplikacija jeste Game Object. Game objekat
može biti prazan objekat, kontejner za druge objekte, skripte, a može biti i kompletni složeni
model koji imitira stvarni objekat iz realnog sveta. Game objekat se sastoji iz komponenti.
Osnovne komponente svih Game objekata se odnose na lokaciju, rotaciju i veličinu, i to su
zajedničke osobine svih vizuelnih objekata scene. Dodavanjem i podešavanjem komponenti,
Game objekat može da postane baš ono što mi želimo. Između Game objekata može da postoji
veza roditelj-dete. Osnovni Unity Game objekti su ravan, kvadar, sfera, cilindar, ali sem ovih,
pod Game objektima ubrajamo i sisteme čestica, kamere, svetla, i dr. Iz menija GameObject
kreiramo nove objekte i postavljamo ih na scenu.

Zašto Unity? Unity UI
- 16 -
Component
Component meni daje pristup komponentama koje određuju objekat - Collider-i,
Mesh-evi, skripte, efekti, itd. Komponente mogu određivati izgled, ponašanje, kao i druge
funkcionalnosti i svojstva koje objekat može da ima. Komponente možemo kreirati, a ukoliko
ih već imamo gotove, možemo ih samo prevući na željeni objekat, čime će automatski biti
dodate. Sve komponente koje su pridružene objektu, možemo menjati i prilagođavati,
promenom njihovih atributa u Inspector-u. Sem ovih standardnih komponenti koje vezujemo
za objekte, tu su i UI komponente koje se često koriste u kreiranju menija, ili bilo kakvog
prikaza dugmića, slika i teksta u 2D ili 3D apikacijama.
Window
Window meni prikazuje komande sa odgovarajućim prečicama na tastaturi, za
uređenje samih prozora i editora Unity okruženja. Takođe, ovaj meni pruža pristup oficijalnoj
Unity Asset prodavnici, gde se mogu pronaći razni gotovi asset-i, Unity dodaci, ekstenzije.
Mnogi od njih su besplatni, ali se neki, pogotovo oni kvalitetniji, naplaćuju.
Help
Ovo je meni za pomoć. Tu su Unity uputstva, zatim Unity Answers sa odgovorima na
česta pitanja, kao i Unity Forum sa velikom podrškom Unity programera. U ovom meniju
pronalazimo i uputstva za prijavu bagova, i beleške o trenutno instaliranoj verziji Unity-a.
2.10 Zašto Unity?
Danas je dostupan veliki broj game engine-a, framework-a, i alata za razvoj igara.
Nijedan nije savršen, i za različite svrhe jedan može biti bolji od drugog na određenom polju.
Zašto je Unity jedna od boljih opcija?
- Velika zajednica: Unity ima veliku bazu korisnika, Internet zajednicu, forume, i sve to
puno olakšava i ubrzava pronalaženje odgovora na razna pitanja. Pored toga, puno je
knjiga, tutorijala, i video klipova za učenje, koji objašnjavaju nove i postojeće koncepte.
Velika zajednica podrazumeva nastavak razvoja softvera.
- Podrška za više platformi: Unity omogućava razvoj aplikacija za veliki broj platformi.
PC, Mac, Linux, iOS, Android, BlackBerry, Playstation, Xbox, itd. Na ovako raznolokom
tržištu kakvo imamo danas, pametna je odluka koristiti tehnologiju koja cilja više
platformi.
- Prilagodljivost: Developeri mogu prilagoditi Unity okruženje svojim potrebama, a i
sami mogu kreirati svoje prozore, dugmiće, i panele, koje mogu i da dele preko Unity
Asset prodavnice, sa drugim developerima. Time se iskustvo u razvoju igara još više
poboljšava.
- Dosadašnji uspeh: Unity koristi veliki broj developera, a svoju moć Unity pokazuje i
time što se na listama najpopularnijih igara raznih platformi nalazi veliki broj igara koje
su razvijane upravo pomoću Unity tehnologije. Drugi dokaz uspeha je i partnerstvo sa
velikim kompanijama, poput Electronic Arts.

Zašto Unity? Primer
- 17 -
3 Primer
Kako smo proučili osnovne koncepte Unity-a, želimo na jednostavnom primeru
pokazati kako oni zajedno funkcionišu u praksi. Kreiramo 3D aplikaciju u kojoj objekat u obliku
sfere pada sa određene visine, odskakuje od podloge, i imitira ponašanje prave lopte.
Najpre postavljamo objekat ravni na scenu. Ovaj objekat će predstavljati podlogu za
odskakivanje, a dodajemo ga odabirom opcije Plane iz GameObject / 3D object menija.
Poziciju novokreirane ravni postavljamo iz Inspector-a na (0, 0, 0), dok dimenziju podešavamo
proizvoljno. Bez podloge, lopta ne bi imala od čega da odskače, i samo bi nastavila da pada.
Loptu realizujemo pomoću Sphere objekta, i na scenu je dodajemo iz istog menija u kojem
smo pronašli i Plane objekat. Klikom na objekat sfere iz hijerarhijskog panela, otvara se
Inspector sa podešavanjima priključenih komponenti. Unity automatski dodaje Mesh
Renderer komponentu koja sferu čini vidljivom. Manuelno dodajemo komponentu Rigidbody,
klikom na dugme Add Component u Inspector-u, i pronalaženjem ove komponente u Physics
grupi Unity komponenti, ili jednostavnije, upisom njenog naziva u polje pretrage. Rigidbody
komponenta daje Unity-u naredbu da primenjuje fiziku nad objektima koji je sadrže. Ovom
komponentom objektu pružamo nove osobine, kao što su masa, gravitacija, otpor, itd. Opcija
Use Gravity komponente Rigidbody je standardno čekirana, i tako treba i da ostane i u našem
primeru, kako bi gravitacija delovala na loptu i privukla je do podloge. Objekat koji predstavlja
loptu postavljamo iznad podloge, tj. Y komponenta pozicije u okviru Transform podešavanja
ovog objekta treba biti pozitivna. Ukoliko u ovom trenutku pokrenemo aplikaciju, rezultat je
da lopta pada na podlogu, i tamo ostaje, ali bez odskakivanja. Šta je potrebno uraditi kako bi
lopti dali mogućnost da odskače? Collider komponenta objekta sfere ima osobinu Physic
Material, koja definiše kako objekat reaguje u odnosu na površinu drugih objekata. Klikom na
kružić pored ove osobine, biramo opciju Bouncy. Ova opcija predstavlja fizički materijal koji
Unity nudi za korišćenje, a odnosi se na osobinu skakutavosti i elastičnosti, pa će odlično
poslužiti za naše potrebe. Ukoliko ne koristimo predefinisane asset-e koje Unity pruža,
možemo kreirati svoj materijal sa istim osobinama. Iz Create menija, biramo opciju Physic
Material, i unosimo naziv materijala (npr. BouncyMaterial). U Inspector-u materijala
postavljamo osobinu Bounciness na 1. Ovaj materijal dodajemo objektu lopte na već pomenuti
način, ili jednostavnije, prevlačenjem materijala iz Project View panela na ciljani objekat u
hijerarhijskom panelu. Klikom na Play iz linije alata, pokrećemo igru, i vidimo traženi rezultat.
Objekat lopte pada sa visine koju smo odredili, i usled delovanja fizike i osobina dodeljenog
materijala, odskače nekoliko puta, pre nego što se konačno zaustavi, poput prave lopte.
Slika 3.1: Primer 3D aplikacije - odskakanje lopte

Ideje Razvoj 3D igre
- 18 -
4 Razvoj 3D igre
4.1 Ideje
Proučili smo osnovne koncepte i ideje Unity tehnologije, 3D prostora, i to primenili u
razvoju jednostavne 3D aplikacije sa odskakivanjem lopte. Sada je vreme da ono što smo
naučili proširimo i primenimo u razvoju jedne složenije 3D igre za Windows platformu. Ideja
je sledeća.
Igra će se odvijati na prostoru koji je ograničen zidovima, i po izgledu trebalo bi da
podseća na sobu. Da bismo postigli ovaj efekat, obogatićemo prostor elementima koje inače
možemo naći u svakoj sobi. Zatim, odredićemo više lokacija sa kojih se pojavljuju neprijatelji.
Funkcija neprijatelja je napad na glavnog lika igre kojeg kontroliše korisnik. Neprijatelji imaju
isti cilj, ali različite početne pozicije, brzinu kretanja, i druge osobine. Napad izvode direktnim
kontaktom, pomoću sekire. Glavni karakter igru počinje iz centra prostorije, a kako ga
neprijatelji napadaju sa svih strana, mora sve vreme da beži kako bi izbegao udarce i duže
ostao živ. Na napade, glavni lik odgovara puškom. Na prvi pogled, možda ne izgleda kao fer
borba, međutim kako vreme odmiče, broj neprijatelja se povećava, kao i njhova brzina, pa će
igra postajati sve teža. Cilj igrača je da ubije što više neprijatelja i time ostvari što veći broj
poena. Igra će imati samo jedan nivo, i uvek se završava smrću glavnog karaktera. Neprijatelji,
kao i glavni lik, imaće svoju energiju koja se usled primljenih udaraca sve više smanjuje, dok se
konačno ne izgubi život.
Kontrola glavnog lika igre na Windows platformi vršiće se preko tastature i miša.
Tastatura će biti zadužena za kretanje po sceni, a miš za ciljanje i pucanje iz oružja. Svakim
ubistvom, ostvaruju se novi poeni, što na završetku igre formira krajnji rezultat. Najbolji
rezultati biće evidentirani, i njihov pregled omogućen kroz tabelu.
Igra će imati više stanja i play / pause režime rada, koje prikazujemo kroz UI menije,
baš kao i listu rezultata, podešavanja i druge opcije. Igrač će u svakom trenutku moći da
pauzira igru, krene igru ispočetka, pogleda najbolje rezultate, ili promeni neko podešavanje.
Za razvoj koristimo Unity, verzije 5.2.0f3 (Personal).
4.2 Uvoz asset-a
Na već prikazan način, kreiramo novi Unity projekat, biramo destinaciju za smeštanje
fajlova, i naziv aplikacije. Kao destinaciju projekta obično je najbolje odabrati particiju diska na
kojoj nije instaliran operativni sistem, i koja služi za čuvanje podataka. Naziv aplikacije zavisi
od kreativnosti autora. Mi upisujemo Li’l Killer (Mali Ubica).
Ideja ovog rada nije dizajn, 3D modelovanje, kreiranje tekstura, animacija modela i sl.,
pa se za naše potrebe služimo gotovim elementima koje nudi prodavnica - Unity Asset Store.
Za objekat glavnog karaktera igre biramo 3D model čovečuljka iz Survival Shooter paketa, dok
za objekte neprijatelja koristimo modele paketa 3 Free Characters. Do ovih paketa lako se
dolazi pretragom prodavnice.

Uvoz asset-a Razvoj 3D igre
- 19 -
Slika 4.1: Survival Shooter model (levo) i 3 Free Characters modeli (desno)
Prodavnici se pristupa na dva načina, preko Internet pretraživača, ili direktno iz Unity
okruženja - iz Windows padajućeg menija, ili prečicom Ctrl+9 na tastaturi. Pregled prodavnice
iz Unity okruženja možemo videti na slici 4.2.
Asset prodavnica nudi veliku bazu besplatnih asseta, ali i onih koji se plaćaju, i to sve
kroz prikaz po kategorijama, što olakšava pregled i pretragu. Pretraga je omogućena i unosom
ključnih reči, a dodatni filteri rezultata se nalaze sa desne strane.
Kako znamo koji su nam paketi potrebni, kucamo njihove nazive, nakon čega ih među
ponuđenim rezultatima otvaramo, i preuzimamo klikom na dugme Download. Nakon toga
vršimo uvoz u Unity projekat klikom na dugme Import. Pri uvozu, moguće je čekirati ili
dečekirati određene elemente preuzetog paketa. Čekirani asset-i odabrani za uvoz se zatim
pojavljuju u odgovarajućim folderima našeg Project View panela, spremni za modifikaciju i
korišćenje.
Slika 4.2: Asset Store
Slika 4.3: Uvoz paketa iz Asset Store-a

Environment Razvoj 3D igre
- 20 -
4.3 Environment
Pre pisanja bilo kakve logike, i postavljanja karaktera na scenu, poželjno bi bilo
formirati bar početnu verziju okruženja u kojem će se karakteri kretati, i gde će se voditi borba
između glavnog lika i neprijatelja.
U hijerarhijskom panelu iz menija Create dodajemo novi Empty Object objekat, sa
nazivom Environment. Ovo je glavni objekat u okviru kojeg dodajemo sve ostale objekte koji
zajedno čine čitavo okruženje. Objekat pozicioniramo u tački (0, 0, 0) podešavanjem Transform
komponente. Najpre postavljamo podlogu po kojoj će se karakteri kretati. Kreiramo novi 3D
objekat Cube, menjamo naziv na Bottom i postavljamo dimenzije na (40, 0.2, 40), a poziciju na
(0, 0, 0). Preuzimamo asset Wood Texture Floor iz Asset prodavnice, uvozimo, i iz novonastalog
foldera Wood Textures prevlačimo teksturu na Bottom objekat, a rezultat je odmah vidljiv.
Kreiramo još dva Cube objekta, Wall1 i Wall2, sa dimenzijama (40, 15, 0.2), i pozicijama (0,
7.5, 20) za prvi zid, i (-20, 7.5, 0) za drugi, uz rotaciju od 90 stepeni po Y osi. Preuzimamo i
uvozimo paket 10 High Resolution Wall Textures iz Asset prodavnice, i iz foldera ADG_Textures
Project View panela biramo tekturu po želji, i prevlačimo direktno u hijerarhijski panel, na
objekte Wall1 i Wall2.
Pozicija, dimenzija, izgled i druge karakteristike objekata su potpuno konfigurabilne, i
podešavaju se po želji kreatora igre. Rezultat našeg dosadašnjeg rada vidimo na slici 4.4.
Slika 4.4: Environment, nakon dodavanja podloge i zidova
U ovom trenutku dobra je ideja grupisati foldere uvezenih tekstura u jedinstveni folder
Textures, u kojem ćemo skladištiti i sve buduće teksture.
Kako bismo onemogućili glavnom karakteru da izađe van predviđenog polja za igru,
ograđujemo i preostale dve strane prostorije kreiranjem nevidljivih zidova, Wall3 i Wall4, sa
pozicijama (0, 2.5, -20) i (20, 2.5, 0) i dimenzijom (40, 5, 0.2), uz rotaciju četvrtog zida od 90
stepeni po Y osi. Efekat nevidljivih zidova dobijamo brisanjem Mesh Renderer komponente
ovih objekata.
Praćenje pogleda glavnog karaktera, tj. podešavanje njegove rotacije i smera za
pucanje, vršiće se na osnovu pozicije miša. U Unity-u ovo funkcioniše na način da se pušta
nevidljiva linija, odnosno zrak, od kamere do pozicije miša, što nazivamo Raycasting, na osnovu
čega dobijamo poziciju na podlozi ka kojoj usmeravamo pogled glavnog lika i određujemo
smer za ispaljivanje metaka. Imajući ovo u vidu, kao i to da podloga može biti nekonzistentna

Muzika Razvoj 3D igre
- 21 -
s obzirom na postojanje objekata koji će predstavljati prepreke ovom zraku, trebaće nam
poseban objekat koji će imitirati podlogu i imati istu poziciju i orijentaciju, ali neće biti u okviru
Environment-a. Cilj je da zraci mogu stizati do njega bez prepreka. Zbog toga, kreiramo novi
3D objekat Quad, van Environment-a, sa dimenzijama (100, 100, 1) i rotacijom 90 stepeni po
X. Objekat nazivamo Floor, postavljamo ga na istoimeni Layer, i brišemo Mesh Renderer
komponentu jer ne želimo da ovaj objekat bude vidljiv.
U centru naše scene je sada postavljeno okruženje u vidu ograđene prostorije, ali van
tog okruženja je prazan prostor. Ovo popunjavamo kreiranjem nove ravni, tj. Plane objekta.
Veličinu novog objekta postavljamo na (20, 1, 20), i ove dimenzije su veće u odnosu na
celokupno okruženje. Da bismo postigli efekat zamračenog prostora, kreiramo novi materijal
u folderu Materials, pod nazivom BackgroundMaterial i postavljamo Albedo boju na crnu.
Pamtimo i prevlačimo materijal na kreirani Plane objekat.
Sada je pametno zapamtiti dosadašnji rad. Kreiramo novi folder Scenes u Project View
panelu i u njemu preko opcije File / Save scene, ili Ctrl+S na tastaturi, pamtimo scenu.
4.4 Muzika
U cilju poboljšanja iskustva igranja, projektu dodajemo melodiju koja će svirati u
pozadini. Za ovo može da posluži bilo koji audio fajl sa Interneta ili iz lične kolekcije. Mi se
odlučujemo za besplatnu hypnotic loop mp3 melodiju koju preuzimamo sa web stranice
http://www.freesound.org. U Project View panelu najpre kreiramo novi folder - Audio, i ovde
uvozimo preuzeti mp3 fajl, prevlačenjem, ili korišćenjem opcije Import New Asset iz
kontekstnog menija istog panel-a.
U hijerarhijskom panelu kreiramo novi Empty Object objekat, koji neće biti vizuelno
predstavljen na sceni. Menjamo njegov naziv u BackgroundMusic. Korišćenjem Inspector-a,
novom objektu dodajemo komponentu AudioSource. Ovoj komponenti treba postaviti atribut
Audio clip na preuzeti mp3 fajl iz Audio foldera. Od ostalih opcija AudioSource komponente,
čekiramo opciju Loop, kako bi se pesma ponavljala iznova i iznova, i PlayOnAwake, kako bi
zvuk počeo sa reprodukcijom odmah pri pokretanju igre. Naravno, kasnije možemo dodati
opciju gašenja i paljenja zvuka, tzv. Sound On / Off opciju.
Slika 4.5: Postavljanje pozadinske muzike

Glavni karakter Razvoj 3D igre
- 22 -
4.5 Glavni karakter
Sledeći koraci razvoja naše igre odnose se na dodavanje glavnog karaktera na scenu i
implementaciju kontrole kretanja i animacije. Kao objekat glavnog karaktera koristimo složeni
3D model uvezen iz Asset prodavnice. Pronalazimo ga u Models / Characters folderu, pod
nazivom Player. Možemo ga prevući direktno na scenu ili u hijerarhijski panel, nakon čega
postaje vidljiv. Da bismo dali Unity-u do znanja da je ovo glavni karakter, postavljamo vrednost
polja Tag, u Inspector-u ovog objekta, na Player. Podatak o Tag-u objekta možemo koristiti za
pristup istom iz koda.
Slika 4.6: Postavljanje Tag-a objektu glavnog karaktera
Skaliranje objekta glavnog lika podešavamo po želji. Mi ostavljamo standardne
vrednosti (1, 1, 1), dok za njegovu poziciju biramo centar sobe. Y komponentu pozicije
postavljamo na 0.1, jer će na taj način objekat biti malo iznad podloge.
Ukoliko u ovom trenutku pokrenemo igru, vidimo glavnog lika u centru kreirane
prostorije, ali on je statičan, baš kao i ostatak scene. Da bismo ovo promenili, moramo uraditi
dve stvari. Prvo, treba napisati programsku skriptu koja omogućava pomeranja objekta
očitavanjem komandi koje zadaje igrač na tastaturi. Druga je omogućavanje prikaza animacija,
koje ovaj objekat ima kao predefinisane. Za to je potrebno kreirati tzv. mašinu stanja, na
osnovu koje će Unity znati u kom se stanju model trenutno nalazi i koju animaciju treba
pokrenuti. Na primer, ukoliko igrač zadaje komande za kretanje, model objekta glavnog
karaktera prelazi u stanje kretanja, pa se pokreće odgovarajuća animacija kretanja. Ukoliko
nema komandi, glavni karakter je u takozvanom Idle stanju, kome odgovara animacija
mirovanja. Na ovaj način dobijamo efekat prilično realnog kretanja humanoidnog modela.
4.5.1 Kontrola animacija
Za kontrolu animacija i stanja objekata u Unity-u koristi se Animator Controller. Iz
Project panela, projektu dodajemo novi folder - Animation, i u okviru njega kreiramo novi
Animator Controller sa nazivom PlayerAC. Ovu komponentu prevlačimo preko Player objekta
da bismo mu je pridružili. Pokretanjem PlayerAC kontrolera otvara se Animator prozor. Ovde
najpre treba definisati stanja u kojima objekat može da bude, i njima opciono pridružiti
odgovarajuće animacije. U okviru modela objekta glavnog lika, pronalazimo animacije Idle,
Move, i Death. U isto vreme ovim su predstavljena sva njegova moguća stanja koja,
prevlačenjem animacija u Animator, kreiramo. Stanje Idle je standardno, i to potvrđujemo
odabirom opcije Set As Layer Default State iz njegovog kontekstnog menija u Animator-u.
Sledeći korak je implementacija logike, i prelaska iz jednog stanja u drugo. U ovu svrhu,
koriste se parametri. Animator prikazuje listu parametara u Parameters tabu. Parametri u

Glavni karakter Razvoj 3D igre
- 23 -
Unity-u mogu biti tipa Bool, Int, Float, i Trigger. Mi kreiramo dva parametra, IsWalking tipa
Bool, i Die tipa Trigger. Trigger može imati vrednost True i False, a razlika u odnosu na Bool je
u tome što se kod trigera vrednost odmah nakon postavljanja na True, vraća na False. Ovo je
korisno za nešto što se desi jedanput, a onda se resetuje.
Slika 4.7: Player Animator Controller sa stanjima i parametrima
Kreirane parametre treba na neki način iskoristiti. Treba postaviti uslove prelaska iz
jednog stanja u drugo. Klikom desnog tastera miša na stanje Idle, biramo opciju Make
Transition, a onda levim tasterom miša biramo u koje stanje objekat treba da pređe. To je
stanje Move. Klikom na strelicu koja se pojavila između Idle i Move stanja otvaraju se
podešavanja vezana za tu tranziciju. Nama bitno podešavanje je pod grupom Conditions, a tiče
se konfiguracije uslova. Ovde biramo parametar isWalking i postavljamo vrednost na True.
Ovo znači da će objekat preći iz stanja Idle u stanje Move, onda kada je zadovoljen uslov da
parametar IsWalking ima vrednost True. U tom trenutku se menja i animacija.
Slika 4.8: Podešavanja tranzicije i uslov prelaska iz stanja Idle u stanje Move
Na isti način postavljamo tranziciju iz stanja Move u stanje Idle, a uslov je False
vrednost parametra IsWalking. Kako glavni karakter može izgubiti energiju i život u bilo kom
stanju, postavljamo tranziciju iz bilo kog stanja, tj. Any State, u stanje Death, a uslov je
vrednost trigera Die.
U nastavku, kreiramo pozive za promenu parametara animacije iz koda, i tako
iniciramo prelazak iz jednog stanja u drugo, iz jedne animaciju u drugu.
4.5.2 Fizika i kontrola kretanja
Kako je Player objekat koji interaguje sa okolinom, potrebno je dodati mu komponentu
Rigidbody. U okviru ove komponente podešavamo Constraints, i to: isključujemo promenu
pozicije po Y, jer se glavni lik kreće po ravnoj površini i ne želimo da skakuće ili propadne, i
isključujemo rotaciju po X i Z, jer se on okreće samo levo i desno, tj. rotira oko svoje ose - Y
ose.
Sledeća komponenta koju dodajemo Player objektu, je Capsule Collider, na osnovu
koje se omogućava interakcija sa drugim objektima. Podešavamo centar, radius, visinu i smer.
Collider daje objektu fizičku prisutnost na sceni.

Glavni karakter Razvoj 3D igre
- 24 -
Slika 4.9: Capsule Collider komponenta
Uz model glavnog karaktera, u paketu asset-a kojeg smo preuzeli iz prodavnice, dolaze
i zvučni efekti. U Audio Source komponenti Player objekta, postavljamo Player Hurt audio fajl,
koji će se pokretati usled primanja udarca od strane neprijatelja. U okviru iste komponente,
dečekiramo Play On Awake opciju, kako se ovaj zvuk ne bi reprodukovao pri samom kreiranju
Player objekta, na početku igre.
Pišemo prvu skriptu, i pravimo logiku za kontrolu kretanja glavnog lika. Kreiramo novi
folder Scripts u Project panelu, i u okviru njega dodajemo novu C# skriptu, sa nazivom
PlayerMovement. Ovu skriptu prevlačimo u hijerarhijski panel, i spuštamo na objekat glavnog
lika, čime mu je pridružujemo. Dvoklikom otvaramo skriptu, i krećemo sa kodiranjem.
PlayerMovement skripta:
public class PlayerMovement : MonoBehaviour { public float speed = 3f; // brzina kretanja (menjamo iz Inspector-a) float currSpeed; // trenutna brzina Vector3 movement; // vektor smera kretanja Animator anim; // referenca Animator komponente Rigidbody playerRigidbody; // referenca Rigidbody komponente float camRayLength = 100f; // dužina zraka koji se pušta od kamere int floorMask; // layer maska koju gađa zrak bool fastMove = false; // kretanje većom brzinom (Shift taster) void Awake() { currSpeed = speed; // trenutna brzina je standardna floorMask = LayerMask.GetMask("Floor"); // kreira layer masku za Floor anim = GetComponent<Animator>(); // referenca Animator komponente playerRigidbody = GetComponent<Rigidbody>();// referenca Rigidbody komponente } void FixedUpdate() { float h = Input.GetAxisRaw("Horizontal"); float v = Input.GetAxisRaw("Vertical"); Move(h, v); Turning(); Animating(h, v); } void Move(float h, float v) { movement.Set(h, 0f, v); // Shift taster - brzina kretanja veća 1.5 puta
if (Input.GetKey(KeyCode.LeftShift) || Input.GetKey(KeyCode.RightShift)) fastMove = true; else fastMove = false; currSpeed = fastMove ? speed * 1.5f : speed; movement = movement.normalized * currSpeed * Time.deltaTime; playerRigidbody.MovePosition(transform.position + movement); }

Glavna kamera Razvoj 3D igre
- 25 -
void Turning() { Ray camRay = Camera.main.ScreenPointToRay(Input.mousePosition); RaycastHit floorHit; if(Physics.Raycast(camRay, out floorHit, camRayLength, floorMask)) { Vector3 playerToMouse = floorHit.point - transform.position; playerToMouse.y = 0f; // rotacija po Y je 0 Quaternion newRotation = Quaternion.LookRotation(playerToMouse); playerRigidbody.rotation = newRotation; } } void Animating(float h, float v) { bool walking = h != 0f || v != 0f; anim.SetBool("IsWalking", walking); } }
Awake() funkcija se poziva jednom pri učitavanju skripte, bez obzira da li je ona
omogućena (enabled) ili ne, a koristi se za inicijalizaciju promenljivih, kao i za referenciranje
komponenti i drugih game objekata. Start() funkcija se koristi za razmenu informacija
između istih. Poziva se nakon Awake(), ali pre Update(). Update() funkcija se poziva svakog
frejma, i služi za implementaciju ponašanja objekata, očitavanje Input-a, pomeranje objekata
na koje ne utiče fizika i drugo. Interval između dva poziva ove funkcije nije konstantan, i sklon
je promenama, iz razloga što određeni frejmovi zahtevaju veće procesiranje podataka, a drugi
manje. FixedUpdate() služi za rad sa fizikom, izračunavanjima, i Rigidbody komponentama,
a ponaša se kao Update(). Razlikuje se po tome što su intervali poziva ove funkcije jednaki i
konstantni.
Svakog frejma se proverava da li korisnik zadaje komandu za kretanje glavnog
karaktera. Na osnovu ovih komandi, izabranog smera kretanja, i prethodne pozicije, računa se
nova koju postavljamo kao trenutnu. Kontrola kretanja se vrši preko strelica na tastaturi ili A,
W, S, D tastera, a brzina kretanja se povećava držanjem Shift tastera.
Želimo da Player bude uvek okrenut ka poziciji miša, kako bi kasnije omogućili pucanje
u istom smeru. Ovo postižemo tako što projektujemo nevidljivu liniju, ili zrak, od kamere, ka
poziciji miša i dobijamo tačku na podlozi, ka kojoj rotiramo Player objekat. U zavisnosti od toga
da li korisnik pritiska komande za kretanje ili ne, postavlja se vrednost IsWalking parametra u
Animatoru, što omogućava tranziciju iz stanja Idle u stanje Move, i obrnuto, a to dodatno vuče
i aktivaciju odgovarajuće animacije.
4.6 Glavna kamera
Igra će imati jednu glavnu kameru, koja gleda odozgo, i prati kretanje glavnog lika.
Pozicija kamere i rotacija se podešava proizvoljno, po želji i oku developera. Mi biramo (0, 15,
-22) poziciju, i rotaciju po X od 30 stepeni. Projekcija će biti perspektivna, a ugao vidnog polja
(Field Of View) 30 stepeni. Kamera standardno ne prati niti jedan objekat, već stoji na poziciji
koju smo mi odredili. Međutim, kao i bilo koji drugi objekat, i kameru možemo kontrolisati
korišćenjem skripte. Pa tako, kreiramo novu C# skriptu, CameraScript, i smeštamo je u Scripts
folderu. Ovu skriptu prevlačimo na objekat glavne kamere u hijerarhijskom prikazu, i na taj
način je ovom objektu i pridružujemo.

Neprijatelj Razvoj 3D igre
- 26 -
CameraScript skripta:
public class CameraScript : MonoBehaviour { public Transform target; // koji objekat prati kamera public float smoothing = 5f; // brzina prelaza kamere na novu poziciju Vector3 offset; // inicijalni ofset od target-a void Start() { offset = transform.position - target.position; } void FixedUpdate() { Vector3 newCamPos = target.position + offset; transform.position = Vector3.Lerp(transform.position, newCamPos, smoothing * Time.deltaTime); } }
Promenljive koje su javne (public) u skriptama mogu da se koriguju i podešavaju
direktno u Inspector-u objekta koji tu skriptu sadrži, pa se iz ovog razloga često i koriste. U
ovom slučaju promenljivu smoothing, koja predstavlja brzinu prelaza kamere na novu
poziciju, postavljamo na 5, ali u toku testiranja igre iz Game View panela možemo podešavati
ovu vrednost u Inspector-u, i videti koja vrednost daje najbolji efekat. Takođe ostavljamo
mogućnost da ciljani objekat može da se promeni u Inspector-u, tako da kamera prati bilo koji,
a ne nužno objekat glavnog karaktera. Kako je nama cilj da upravo Player objekat bude praćen
kamerom, ovaj objekat prevlačimo na poziciju target u komponenti skripte Inspector-a
glavne kamere.
Na početku, postavljamo vektor razlike pozicija kamere i glavnog karaktera, kao
offset, a u svakom sledećem frejmu se nova pozicija kamere izračunava kao nova pozicija
Playera, plus offset. Tu poziciju ne postavljamo direktno, jer bi prelazak bio preoštar i
neprijatan za oko, pa koristimo Lerp funkciju za glatko prelaženje iz jedne pozicije u drugu.
Slika 4.10: Scene View igre sa glavnim karakterom u centru
4.7 Neprijatelj
Kako smo već završili uvoz paketa 3 Free Characters iz Asset prodavnice u projekat,
modele neprijatelja možemo pronaći u folderu Free Characters / Prefabs. Postoje 3 različita
modela, i svi oni zapravo predstavljaju modele drvoseče, ali kako u rukama drže sekire, i deluju
neprijateljski nastrojeno, nama će poslužiti kao objekti koji napadaju glavnog lika, odnosno
kao neprijatelji.

Neprijatelj Razvoj 3D igre
- 27 -
Prevlačimo model lumberjack1 na scenu, i krećemo sa sređivanjem i dogradnjom ovog
objekta, dodavanjem fizike, animacije i skripte za kretanje.
4.7.1 Fizika
Najpre dodajemo komponentu Rigidbody koju podešavamo na isti način kao i kod
glavnog karaktera. Ograničavamo rotaciju samo na Y, a kretanje na X i Z osu. Opcija Use Gravity
ostaje uključena. Da bi neprijatelj imao osobinu fizičke prisutnosti na sceni, dodajemo Capsule
Collider komponentu, sa podešavanjima kao na slici 4.11.
Slika 4.11: Capsule Collider komponenta neprijatelja
Sledeću komponentu dodajemo radi detekcije kolizije neprijatelja i glavnog lika.
Tačnije, neprijatelj će biti u mogućnosti da detektuje igrača u blizini, i odmah krene u napad.
Koristimo Sphere Collider komponentu. Biramo opciju Add Component / Sphere Collider,
uključujemo Is Trigger opciju i podešavamo dimenziju tako da bude veća od prave dimenzije
objekta. Na ovaj način ćemo imati informaciju kada glavni lik bude dovoljno blizu, i pre prave
kolizije ovih objekata. Komponentu Sphere Collider podešavamo kao na slici 4.12, a Scene
View prikaz iste vidimo na slici 4.13.
Slika 4.12: Komponenta Sphere Collider
Slika 4.13 Scene View pregled Sphere Collider komponente
Trigger Collider objektu koji ga sadrži ne omogućava fizičku prisutnost, što znači da
drugi objekti ne mogu naleteti i imati fizički uticaj na njega, ali se svaki put kada dođe do
presecanja ovog Collider-a sa Collider-om drugog objekta, okida triger koji poziva neku
funkciju. Funkciju koja se usled kolizije poziva, implementira se kroz programski kod skripte.
Funkcionalnost Trigger Collider-a iskoristićemo u cilju iniciranja napada neprijatelja na glavnog
lika, kada se on nađe u blizini.

Neprijatelj Razvoj 3D igre
- 28 -
4.7.2 Audio
Da bismo što uverljivije predstavili napade i reakcije na primljene udarce, koristimo
zvučne efekte. Za reprodukciju zvučnih efekata u Unity-u, koristi se komponenta Audio Source.
Nama su potrebni različiti zvučni efekti za svaki tip neprijatelja, i to kada oni budu pogođeni,
ili izgube život. Mi preuzimamo odgovarajuće fajlove sa adrese http://www.freesound.org, i
prebacujemo u Audio folder projekta. Neprijatelju postavljenom na sceni dodajemo Audio
Source komponentu i prevlačimo željeni mp3 fajl u Audio Clip polje. Ovaj zvučni efekat se
reprodukuje samo u trenucima primanja udaraca, pa opciju Play on Awake isključujemo.
Odgovarajuće zvučne efekte usled izgubljenog života puštamo iz skripte.
4.7.3 Kretanje
Sledeća komponenta je vrlo bitna. Unity Game AI nudi sistem koji se naziva Nav Mesh.
Ovaj sistem podrazumeva najpre određivanje prohodnih delova scene, a zatim postavljanje
agenta koji će automatski moći da se kreće po sceni, pametno, izbegavajući objekte preko
kojih ne može da pređe. Objekat koji se prati određuje se iz skripte. Dakle, da bismo postigli
efekat praćenja glavnog lika od strane neprijatelja, treba postaviti Nav Mesh Agent
komponentu neprijateljskim objektima. Postavljamo height atribut na 0.8, radius na 0.3 i
speed na 3. Vrednosti ovih atributa biramo na osnovu veličine samog objekta neprijatelja, a
kako su nama svi neprijatelji istih dimenzija, i ove vrednosti će biti iste za sve. U Navigation
Unity panelu, pod opcijom Bake, postavljamo height i radius na iste vrednosti. Iz ovog panela
radimo takozvano pečenje scene, klikom na dugme Bake. Radi se o tome da Unity uzima u
obzir sve prepreke u prostoru, i generiše prohodne delove scene koje potom koristi Nav Mesh
Agent u navođenju objekata. Svaka promena okruženja koja utiče na prohodnost, zahteva
ponovno pečenje scene.
Objekte neprijatelja treba postaviti na Shootable Layer, čime obaveštavamo Unity da
na njih može da se puca. Ova informacija će i nama biti od koristi pri pisanju koda skripti.
4.7.4 Animacija
Poput glavnog lika, i neprijatelji će imati različite animacije u zavisnosti od stanja u kom
se nalaze. Za kontolu animacija, kao i ranije, koristimo Animator Controller. U folderu
Animation kreiramo novi Animator Controller pod nazivom EnemyAC. Ovde prevlačimo
animacije iz paketa modela neprijatelja, jer one ujedno predstavljaju i stanja u kojima
neprijatelj može da bude. Imamo animaciju za Idle, Walk, i Lumbering stanja. Lumbering stanju
menjamo naziv u Attack, i dodajemo još jedno prazno stanje – Death (desni klik / Create State
/ Empty) koje se odnosi na smrt neprijatelja. Ovo stanje neće imati animaciju.
Kao parametre ubacujemo dva trigera PlayerDied, i IDied, koji se odnose na smrt
glavnog karaktera i smrt samog neprijatelja, i jedan Bool Attacking, koji služi za označavanje
stanja napada. Dodajemo i parametar walkSpeed, tipa Float. Ovaj parametar predstavlja
brzinu animacije. Naime, brzina animacije je standardno 1, međutim, u cilju otežavanja igre,
možemo povećavati brzinu kretanja neprijatelja, pa da bi animacija ispratila ubrzano kretanje,
i sama mora da se ubrza. Pošto se ovo odnosi samo na animaciju kretanja, klikom na stanje

Neprijatelj Razvoj 3D igre
- 29 -
Walk, u Inspector-u kao Multiplier brzine biramo kreirani walkSpeed parametar. Njegovu
vrednost kasnije kontrolišemo i modifikujemo iz programskog koda skripte.
Slika 4.14: Animator Controller neprijatelja
Standardno stanje neprijatelja je stanje Walk, a iz bilo kog stanja u stanje Idle on prelazi
ukoliko je glavni karakter pobeđen, pa kao uslov tranzicije Any State – Idle, postavljamo triger
PlayerDied. Iz stanja Walk u stanje Attack neprijatelj prelazi kada je parametar Attacking
jednak true, i obrnuto kada je jednak false. U stanje Death se prelazi pod uslovom trigera IDied.
Veza između mašine stanja, kontrole kretanja i animacija je neka logika, koju
realizujemo kroz programski kod. Za početak, pišemo skriptu kontrole kretanja neprijatelja.
4.7.5 Skripta
Skripta za kretanje neprijatelja treba da omogući praćenje glavnog lika na sceni. Na
početku, referencira se samo pozicija glavnog lika i NavMeshAgent komponenta. U Update()
funkciji postavlja se trenutna pozicija glavnog lika kao tačka koju agent neprijatelja treba da
prati, i ovo se izvršava svakog frejma. Kako kreiramo tek prvog neprijatelja, i ne vodimo
podatak o tome koliko je neprijatelja na sceni, još uvek ne možemo koristiti različite brzine
kretanja neprijatelja i pripremljeni walkSpeed parametar animacije. Za sada, neprijatelji imaju
jedinstvenu brzinu kretanja, pa tako i standardnu brzinu animacije.
EnemyMovement skripta:
public class EnemyMovement : MonoBehaviour { Transform player; // referenca Transform komponente Player objekta NavMeshAgent nav; // NavMeshAgent komponenta neprijatelja void Awake() { player = GameObject.FindGameObjectWithTag("Player").transform; nav = GetComponent<NavMeshAgent>(); } void Update() { // NavMeshAgent neprijatelja prati novu poziciju igrača nav.SetDestination(player.position); } }
Zaključno sa ovom skriptom, rezultat dosadašnjeg rada je okruženje predstavljeno
ograđenom prostorijom, u čijem centru se nalazi glavni karakter, čije kretanje kontrolišemo
pomoću tastature i miša, a koga sve vreme prati jedan objekat neprijatelja. To je to. Fali nam

Glavni lik protiv neprijatelja Razvoj 3D igre
- 30 -
logika koja bi nam omogućila implementaciju pucanja na neprijatelje iz puške, kao i napade na
glavnog lika od strane neprijatelja, sekirama. Da bismo ovo uspešno realizovali, a pored toga
implementirali i uslove smrti neprijatelja i glavnog lika, potrebno je uvesti praćenje energije
ovih objekata.
Slika 4.15: Igra nakon dodavanja neprijatelja
4.8 Glavni lik protiv neprijatelja
4.8.1 Energija glavnog lika
Kao što smo napomenuli, naš glavni lik mora imati svoju energiju ili snagu. Na početku
ona će biti na maksimumu. Primanjem udaraca, energija će se smanjivati. Informaciju o
preostaloj energiji korisnik treba sve vreme imati pred sobom. Ovo možemo implementirati
na dva načina. Prvi podrazumeva korišćenje 3D objekata, koje bismo pridružili objektu glavnog
lika, i na taj način postigli stalnu vidljivost na ekranu, s obzirom da glavna kamera sve vreme
prati njegovo kretanje. Drugi način je korišćenje ovoj svrsi namenjenih 2D Unity elemenata,
kako za 2D, tako i za 3D igre.
Najpre, kreiramo novi objekat, tipa Canvas, koji pronalazimo u podmeniju UI, i
dodeljujemo mu naziv 2DCanvas. Obeležavanjem novog objekta i pritiskom na taster F, on
dolazi u fokus. Vidimo kreirani 2D objekat, ali, čini se van scene. Radi se samo o načinu na koji
Unity vrši prikaz Canvas-a kroz Scene View. Pri pokretanju igre, ovaj Canvas biva nalepljen
preko 3D prikaza scene, pa dodatna podešavanja nisu potrebna. 2DCanvas objektu dodajemo
komponentu Canvas Group, koja omogućava providnost njegovih elemenata, kao i interakciju.
Kako nam interaktivnost Canvas-a u ovom trenutku nije potrebna, jer on ne sadrži dugmiće,
ovu osobinu isključujemo. Dečekiramo i Blocks Raycasts opciju, jer Raycasting koristimo za
usmeravanje glavnog lika. Alpha opciju ostavljamo na 1.
U okviru 2DCanvas-a dodajemo Empty Object koji preimenujemo u Health, a u okviru
njega kreiramo Image objekat iz UI podmenija, koji preimenujemo u Heart. Proizvoljnu sliku
srca sa Interneta uvozimo u Project View panel i prevlačimo je u komponentu Image / Source
Image, objekta Heart. Slika ne treba da zauzima puno mesta na ekranu, pa tako njenu
dimenziju postavljamo na razumnih 30x30 piksela. Health objektu postavljamo dimenziju na
65x50, a poziciju na donji levi ugao. To radimo birajući podešavanje sa slike 4.16, uz držanje
Alt i Shift tastera, pa na taj način podešavamo i poziciju i pivot.

Glavni lik protiv neprijatelja Razvoj 3D igre
- 31 -
Slika 4.16: Rect Transform komponenta Health objekta
Da bismo vizuelno prikazali procenat preostale energije koristimo Slider, još jedan
element iz UI menija. Njega kreiramo i dodajemo u okviru Health objekta, pod nazivom
HealthSlider. U okviru HealthSlider-a postoji podobjekat Handle Slide Area. Ovaj objekat služi
za interakciju korisnika sa Slider-om, tj. podešavanje njegove vrednosti. Kako korisnik u toku
igre ne može sam podešavati energiju lika koga kontroliše, ovaj podobjekat nam nije potreban,
pa ga uklanjamo. Dalje, podešavamo poziciju Slider-a i njegovu dimenziju. Ovo radimo
proizvoljno, menjajući vrednosti, i prateći Game View, dok ne dobijemo rezultat koji nam
najviše odgovara. Dimenzija koju mi biramo je 100x20, a pozicija (70, 0, 0). Početna energija
treba da bude jednaka maksimalnoj, pa vrednosti Value i Max Value postavljamo na 100.
Primanjem udaraca, smanjuje se energija, pa treba ažurirati i Value vrednost Slider-a za prikaz.
U odnosu na količinu preostale energije i vrednosti Slider-a, može se podešavati i njegova boja,
pa tako na primer smanjivanjem energije ona može ići od zelene ka crvenoj, što takođe želimo
da implementiramo u cilju postizanja boljeg vizuelnog efekta.
Slika 4.17: Scene View i Game View nakon dodavanja 2DCanvas-a i Health objekata
Kako bismo pojačali vizuelni efekat borbe sa neprijateljima, u trenutku primanja udarca
celu scenu će na kratko prekriti nijansa crvene boje. U okviru 2DCanvas-a kreiramo novi Image
objekat, i podešavamo njegovu dimenziju tako da prekriva celu površinu ekrana. Boju ovog
objekta postavljamo na crvenu, a vrednost njene Alpha komponente na nulu. Time postižemo
da slika na početku igre bude nevidljiva. Načinićemo je vidljivom iz programskog koda, i to tek
u trenutku primanja udarca. Kreiranom objektu dodeljujemo naziv PlayerHurtImage. Prikaz
svih objekata hijerarhijskog panela vidimo na slici 4.18.

Glavni lik protiv neprijatelja Razvoj 3D igre
- 32 -
Slika 4.18: Hierarchy View
Naši sledeći koraci odnose se na pisanje skripte, i omogućavanje funkcionalnosti
međusobnih napada između glavnog lika i neprijatelja, usled kojih se gubi energija, i na kraju
život. Koristimo postavljene komponente i realizujemo prethodne ideje.
4.8.2 Napad neprijatelja
Kreiramo novu skriptu, PlayerHealth, koja će omogućiti praćenje preostale energije
glavnog karaktera, i pružiti mu mogućnost da registruje primljene udarce. Usled udaraca se
njegova energija smanjuje, i podatak o tome odmah prikazuje korisniku.
PlayerHealth skripta:
public class PlayerHealth : MonoBehaviour { public int startingHealth = 100; // početna energija public int currentHealth; // trenutna energija public Slider healthSlider; // referenca Health Slider-a public Image playerHurtImage; // referenca playerHurt slike public AudioClip deathSound; // referenca zvuka smrti Player-a public Color flashColour = new Color(1f, 0f, 0f, 0.1f); // boja playerHurtImage public float flashSpeed = 5f; // trajanje prikaza playerHurtImage slike Animator anim; // referenca Animatora AudioSource playerAudio; // referenca AudioSource komponente PlayerMovement playerMovement; // referenca playerMovement skripte bool isDead; // da li je Player mrtav bool hurt; // da li je Player primio udarac
Color maxHealthColor = Color.green; // boja health Slider-a na maksimumu snage
Color minHealthColor = Color.red; // boja health Slider-a na minimumu snage public Image sliderFillImg; // slika klizača čiju boju podešavamo void Awake() { anim = GetComponent<Animator>(); playerAudio = GetComponent<AudioSource>(); playerMovement = GetComponent<PlayerMovement>(); currentHealth = startingHealth; } void Update() { if(hurt) { playerHurtImage.color = flashColour;

Glavni lik protiv neprijatelja Razvoj 3D igre
- 33 -
} else {
playerHurtImage.color = Color.Lerp (playerHurtImage.color, Color.clear, flashSpeed * Time.deltaTime);
} hurt = false; } public void TakeDamage(int amount) { hurt = true; currentHealth -= amount; healthSlider.value = currentHealth; playerAudio.Play(); if(currentHealth <= 0 && !isDead) { Death(); } } void Death() { isDead = true; anim.SetTrigger("Die"); playerAudio.clip = deathSound; playerAudio.Play(); playerMovement.enabled = false; }
public void updateHealthBarColor() { sliderFillImg.color = Color.Lerp(minHealthColor, maxHealthColor, (float)currentHealth / startingHealth);
} }
U Awake() funkciji inicijalizujemo reference PlayerMovement skripte, Animator-a,
audio izvora, i postavljamo trenutnu energiju na početnu.
U Update() funkciji ispitujemo da li je Player povređen, i ako jeste postavljamo crvenu
boju slike playerHurtimage, u suprotnom postepeno skidamo ovu boju kroz vreme određeno
flashSpeed promenljivom.
TakeDamage(int) funkcija postavlja boolean vrednost hurt promenljive na true,
smanjuje energiju i ažurira njen prikaz na ekranu, reprodukuje audio zvuk prikačen Player
objektu (PlayerHurt.mp3), i proverava da li je on izgubio svu energiju. Ukoliko jeste, poziva se
funkcija Death() koja postavlja promenljivu isDead na true, onemogućuje skriptu kretanja,
postavlja i pokreće zvuk koji označava njegovu smrt, i trigeruje Animator komponentu
promenom parametra Die, što dovodi do promene animacije.
Pamtimo skriptu, i dodajemo je Player objektu. Zatim podešavamo javne atribute klase
u Inspector-u, prevlačenjem odgovarajućih objekata u data polja, kao na slici 4.19.
Slika 4.19: PlayerHealth skripta kao komponenta Player objekta

Glavni lik protiv neprijatelja Razvoj 3D igre
- 34 -
U polje Player Hurt Image, postavljamo prethodno kreiranu sliku iz 2D Canvas-a. Polje
Death Sound popunjavamo sa Player Death mp3 fajlom iz Audio foldera. U polje Health Slider
prevlačimo HealthSlider UI objekat. Pod ovim objektom pronalazimo Image objekat, naziva
Fill, koji prevlačimo u Slider Fill Img polje. Njemu se u zavisnosti od količine preostale energije
podešava boja, a da bi sve funkcionisalo kako treba, potrebno je pri svakoj promeni količine
energije pozivati funkciju updateHealthBarColor(). U Inspector-u HealthSlider objekta, pod
komponentom Slider, postavljamo poziv ove funkcije na On Value Changed događaj. Na ovaj
način, svaka promena vrednosti Slider-a automatski poziva funkciju za ažuriranje njegove boje
na osnovu preostale energije.
Ovom skriptom smo implementirali funkcionalnost objekta glavnog karaktera da može
primiti udarac, što dodatno vuče pozive funkcija za ažuriranje energije, i vizuelni prikaz iste
korisniku. Neprijatelj još uvek nema mogučnost da napada, pa upravo na tome radimo u
nastavku.
EnemyAttack skripta:
public class EnemyAttack : MonoBehaviour { public float timeBetweenAttacks = 1f; // vreme između napada public int attackDamage = 10; // koliko energije oduzima jedan napad Animator anim; // referenca Animator-a GameObject player; // referenca Player objekta PlayerHealth playerHealth; // referenca skripte PlayerHealth bool playerInRange; // flag - Player u blizini float timer; // tajmer (meri vreme za sledeći napad) void Awake() { player = GameObject.FindGameObjectWithTag("Player"); playerHealth = player.GetComponent<PlayerHealth>(); anim = GetComponent<Animator>(); } void OnTriggerEnter(Collider other) { if(other.gameObject == player) { playerInRange = true; anim.SetBool("Attacking", true); timer = 0f; // reset tajmera } } void OnTriggerExit(Collider other) { if(other.gameObject == player) { playerInRange = false; anim.SetBool("Attacking", false); } } void Update() { if(timer >= timeBetweenAttacks && playerInRange) { Attack(); } timer += Time.deltaTime; if (playerHealth.currentHealth <= 0) { anim.SetTrigger("PlayerDied"); } }

Glavni lik protiv neprijatelja Razvoj 3D igre
- 35 -
void Attack() { timer = 0f; if(playerHealth.currentHealth > 0) { playerHealth.TakeDamage(attackDamage); } } }
EnemyAttack skriptu kreiramo i smeštamo u folder sa ostalim skriptama, i dodajemo
je objektu neprijatelja kao komponentu.
U Awake() funkciji postavljamo referencu glavnog lika, njegove energije, i Animator-a.
OnTriggerEnter i OnTriggerExit su Unity funkcije koje se okidaju kada dođe do
preklapanja sa trigerom drugog objekta. Mi ove funkcije koristimo kako bismo znali kada je
Player objekat blizu ili u kontaktu sa objektom neprijatelja, i isto tako, kada on prestaje da
bude u blizini ili u kontaktu sa istim. Najpre proveravamo da li je objekat sa kojim se došlo u
kontakt baš Player objekat. U OnTriggerEnter funkciji, ukoliko je ispunjen ovaj uslov,
promenljivu playerInRange postavljamo na true. Pored toga, Animator trigeruje vrednost
parametra Attacking, a vrednost ovog parametra predstavlja uslov da objekat neprijatelja iz
stanja i animacije Walk pređe u stanje i animaciju Attack. Na kraju, postavljamo tajmer na 0.
Na osnovu tajmera, određuje se kada je vreme na naredni napad, a kada za pauzu između dva
napada. Postavljanjem tajmera na nulu, odbrojavanje do narednog napada kreće ispočetka. U
OnTriggerExit funkciji radimo sve suprotno.
Update() funkcija ispituje da li je prošlo vreme između dva udarca, i da li je Player u
okolini. Ako je ovaj uslov ispunjen, poziva se funkcija Attack(). Tajmer zatim povećavamo i
ispitujemo da li je glavni karakter i dalje živ. Ako nije, Animator postavlja triger PlayerDied, što
menja animaciju neprijatelja u Idle.
U Attack() funkciji se resetuje tajmer, i zadaje udarac, ukoliko je Player-u preostalo
energije.
Ova skripta ima dve javne promenljive koje modifikujemo direktno iz Inspector-a.
Testiranjem, došli smo do toga da je čekanje između dva napada najbolje postaviti na 1. Tako
dolazi do usklađivanja animacije udarca sekirom sa napadom, kao i zvukom glavnog karaktera.
Pokretanjem igre, vidimo traženi rezultat. Ukoliko se neprijatelj dovoljno približi
glavnom karakteru, počinje da ga napada i oduzima mu energiju. Kako glavni karakter još uvek
nema mogućnost da koristi svoju pušku i uzvrati udarac, trenutna situacija nije fer, pa to
rešavamo u narednim koracima.
4.8.3 Energija neprijatelja
Glavni lik još uvek ne može da koristi svoje oružje i da napada, međutim, isto tako
neprijatelj još uvek nema svoju energiju, odnosno snagu. Ova osobina neprijateljskog objekta
je ključna, i bez nje nije moguće uspešno realizovati logiku napada. Iz tog razloga najpre vršimo
njenu implementaciju.
Pišemo skriptu EnemyHealth. Ova skripta treba da drži podatak o preostaloj energiji,
što se koristi pri ispitivanju da li je neprijatelj mrtav ili ne. Takođe, treba napisati funkciju za

Glavni lik protiv neprijatelja Razvoj 3D igre
- 36 -
primanje udarca koji zadaje glavni lik, gde se trenutna energija neprijatelja smanjuje, što prati
i odgovarajući zvučni efekat. Da bismo što realnije dočarali napad i postigli bolji vizuelni efekat,
pogodak neprijatelja pratiće i animacija rasprštavanja krvi iz njegovog tela. Konačno, skripta
sadrži i funkciju koja označava smrt neprijatelja, što podiže odgovarajuću animaciju, i
reprodukuje odabrani zvuk, nakon čega neprijatelj propada kroz tlo i nestaje.
EnemyHealth skripta:
public class EnemyHealth : MonoBehaviour { public int startingHealth = 100; // početna energija public int currentHealth; // trenutna energija public float sinkSpeed = 2.5f; // brzina propadanja kroz tlo nakon smrti public AudioClip deathClip; // audio zvuk nakon smrti public GameObject bloodSplat; // blood particle efekat
Animator anim; // referenca Animator komponente AudioSource enemyAudio; // referenca AudioSource komponente CapsuleCollider capsuleCollider; // referenca Capsule Collider komponente bool isDead; // da li je neprijatelj mrtav bool isSinking; // da li neprijatelj propada kroz tlo
void Awake() { anim = GetComponent<Animator>(); enemyAudio = GetComponent<AudioSource>(); capsuleCollider = GetComponent<CapsuleCollider>(); currentHealth = startingHealth; }
void Update() { if(isSinking) { transform.Translate(-Vector3.up * sinkSpeed * Time.deltaTime); } }
public void TakeDamage(int amount) { Vector3 bloodPosition = this.transform.position;
bloodPosition.y = 0.5f; bloodPosition.z += 0.2f; Instantiate(bloodSplat, bloodPosition, this.transform.rotation);
if(isDead) return; enemyAudio.Play(); currentHealth -= amount; if(currentHealth <= 0) { Death(); } }
void Death() { isDead = true; capsuleCollider.isTrigger = true; anim.SetTrigger("IDied"); enemyAudio.clip = deathClip; enemyAudio.Play(); GetComponent<NavMeshAgent>().enabled = false; GetComponent<Rigidbody>().isKinematic = true; isSinking = true; Destroy(gameObject, 2f); } }

Glavni lik protiv neprijatelja Razvoj 3D igre
- 37 -
Awake() funkcija postavlja reference, i vrednost trenutne energiju na početnu.
Update() funkcija proverava da li je neprijatelj mrtav, tj. u stanju propadanja kroz tlo,
pa ako jeste, pomera ga u smeru na dole, i to brzinom sinkSpeed u sekundi. Da bi ova brzina
bila po sekundi, a ne po frejmu, imamo množenje sa Time.DeltaTime.
Funkcija TakeDamage(int) se ne poziva u ovoj skripti, ali je javna, pa će se koristiti u
drugoj, i to u trenutku kada glavni lik upuca neprijatelja. Funkcija najpre inicira kreiranje
objekta koji predstavlja animaciju rasprštavanja krvi, na datoj poziciji i sa datom rotacijom.
Objekat koji koristimo u ovu svrhu preuzeli smo iz besplatnog Blood Splatter paketa Unity
Asset prodavnice. Pored kreiranja ovog vizuelnog efekta, funkcija TakeDamage(int) smanjuje
energiju neprijatelja, reprodukuje pridruženi zvuk koji označava da je neprijatelj pogođen, i
ukoliko je trenutna energija manja ili jednaka nuli, poziva funkciju Death(). Ukoliko je
neprijatelj već mrtav, tj. isDead promenljiva je true, onda se prekida sa izvršenjem
TakeDamage(int) funkcije. Parametar koji ova funkcija uzima je celobrojnog tipa, i označava
koliko se energije oduzima neprijatelju.
Death() funkcija proglašava neprijatelja mrtvim. Promenljiva IsDead se postavlja na
true, i vrši se promena Audio Source / Audio clip propertija na zvučni efekat smrti. Animator
trigeruje IDied parametar čime se pokreće tranzicija objekta u stanje Death. Ovo stanje nema
određenu animaciju, pa bi u ovom trenutku neprijatelj postao potpuno statičan. Međutim,
usled promene isSinking promenljive na true, i regularnog poziva Update() funkcije, ovaj
objekat dobija programski dodeljenu animaciju propadanja kroz tlo. U Death() funkciji takođe
postavljamo isTrigger osobinu Capsule Collider komponente neprijatelja na true, kako bi
nakon smrti ovaj objekat izgubio fizičku prisutnost, pa se tako prekidaju i dalja izračunavanja
vezana za koliziju. NavMeshAgent se isključuje, pa se prekida i praćanje glavnog karaktera.
Osobina isKinematic komponente Rigidbody se postavlja na true, pa se ni fizika ovog objekta
više ne uzima u obzir. Nakon dve sekunde objekat se potpuno uništava, pozivom Destroy()
funkcije, i konačno nestaje sa scene.
Ovu skriptu pridružujemo objektu neprijatelja, prevlačenjem, ili uz pomoć opcije Add
Component iz Inspector-a. Nakon toga, odgovarajući audio snimak prevlačimo iz Audio foldera
na polje Death Clip, a objekat animacije krvi – BloodSplat, u istoimeno polje.
Ovim smo završili implementaciju energije neprijatelja. Kako sada imamo vrlo korisnu
informaciju o tome da li je on živ ili nije, iskoristićemo priliku da ažuriramo EnemyAttack
skriptu. Naime, trenutni uslov napada neprijatelja je da je glavni lik u blizini i da je istekao
interval između dva napada. Međutim, može se desiti da je neprijatelj u međuvremenu izgubio
život, pa treba i to uzeti u obzir. Naredbom GetComponent<EnemyHealth>() pristupamo
skripti EnemyHealth, a dodatni uslov za napad je enemyHealth.currentHealth > 0.
4.8.4 Napad glavnog lika
Konačno smo u situaciji da možemo da implementiramo i funkcionalnost glavnog lika
da puca i ubija neprijatelje. Ovo je bitna stavka, i pre kucanja skripte koja će ispaljivati metak
i ranjavati neprijatelje, moramo poraditi još malo na modelu glavnog lika. Glavni lik već ima u
okviru svog 3D modela ugrađenu pušku, ali da bi se iz nje ispaljivao metak, i da bi sve to

Glavni lik protiv neprijatelja Razvoj 3D igre
- 38 -
izgledalo realnije, treba dodati još nekoliko elemenata. Prvi u nizu je Particle System, koji će
služiti za uverljiviji vizuelni prikaz, a zatim LineRenderer koji će iscrtavati liniju metka od puške
do objekta koji je pogođen. Dodaćemo i audio efekat, kao i svetlo, koji će se zajedno aktivirati
usled pucnja, i pojačati ukupan efekat ispaljivanja metka.
Najpre postavljamo Particle System. Pomoću ove komponente, inače, mogu se postići
najrazličitiji efekti, od rasprštavanja čestica, poput vatrometa, do efekata vatre ili dima. Uz
model glavnog lika, u Folderu Prefabs, imamo i GunParticleSystem objekat. Iz ovog objekta
kopiramo Particle System komponentu, klikom na opciju Copy Component iz Settings menija
koji se pojavljuje klikom na Cog dugme u gornjem desnom uglu komponente. U okviru Player
objekta nalaze se podobjekti Player, Gun, i GunBarrelEnd. Nazivi podobjekata govore o tome
šta oni zapravo predstavljaju. Nas trenutno interesuje GunBarrelEnd, jer je to objekat koji
predstavlja vrh puške, i iz kojeg se ispaljuje metak. Cilj je na ovoj poziciji prikazati kopiranu
Particle System komponentu, pa je upravo zato i priključujemo ovom objektu. Klikom na Cog
dugme bilo koje komponente GunBarrelEnd objekta, biramo opciju Paste Component as New,
čime završavamo kopiranje Particle System-a. Označavanjem ove komponente, i prelaskom
na Scene View, dobijamo opciju Simulate, koje reprodukuje njen efekat.
Dalje, GunBarrelEnd objektu dodajemo i LineRenderer komponentu. U okviru atributa
Materials ove komponente, pod Element 0 podatributom dodajemo LineRenderMaterial,
materijal koji je došao u paketu sa modelom glavnog lika. Ovaj materijal određuje boju i izgled
linije metka. Otvaramo atribut Parameters i postavljamo Start Width i End Width na željenu
dimenziju. Ova dva atributa predstavljaju širinu linije na svom početku i kraju.
Slika 4.20: LineRenderer komponenta GunBarrelEnd objekta sa podešavanjima
Kako metke ispaljujemo iz skripte, potrebno je još samo onemogućiti LineRenderer
komponentu, dečekiranjem polja u gornjem levom uglu. U suprotnom, jedan metak bi bio
ispaljen i pri samom pokretanju igre.
U trenutku ispaljivanja metka, želimo da deo scene bude na kratko osvetljen, i to baš
pri vrhu cevi puške, odakle izlazi metak. Objektu GunBarrelEnd dodajemo Light komponentu.
Ovu komponentu pronalazimo pod opcijom Rendering u meniju Add Component, ili
jednostavno pretragom po ključnoj reči. Podešavamo boju svetla na nijansu žute, i konačno,
isključujemo komponentu, pošto njenu kontrolu vršimo iz skripte.

Glavni lik protiv neprijatelja Razvoj 3D igre
- 39 -
Pucanje iz pištolja ili puške obično karakteriše i zvuk, pa GunBarrelEnd objektu
dodajemo i Audio Source komponentu, gde postavljamo željeni audio fajl. Ovaj zvuk ne treba
da se čuje pri samom pokretanju igre, pa isključujemo opciju Play on Awake. Takođe, zvuk
treba da se čuje samo jednom, bez ponavljanja, pa stoga dečekiramo opciju Loop.
Vreme je za poslednji korak. Imamo glavnog lika, imamo neprijatelja. I jedan i drugi
imaju svoju energiju, i funkcionalnost da je usled primljenog udarca gube. Postavili smo svetlo,
zvuk i LineRenderer, što bi trebalo da dovoljno dobro imitira ispaljivanje metaka iz puške.
Ostalo je samo da sve to povežemo i konačno dobijemo funkcionalnost igrača da puca i ubija
neprijatelje. Kreiramo novu skriptu, PlayerShooting, koju smeštamo u folder Scripts, i
prevlačimo na GunBarrelEnd objekat u okviru roditeljskog Player objekta.
PlayerShooting skripta:
public class PlayerShooting : MonoBehaviour { public int damagePerShot = 20; // količina štete po metku public float timeBetweenBullets = 0.15f; // vreme između dva pucnja public float range = 100f; // domet metka float timer; // tajmer intervala između dva pucnja Ray shootRay; // linija pružanja metka RaycastHit shootHit; // informacija o pogotku int shootableMask; // Shootable Layer maska ParticleSystem gunParticles; // referenca ParticleSystem-a LineRenderer gunLine; // referenca LineRenderer komponente AudioSource gunAudio; // referenca AudioSource komponente Light gunLight; // referenca Light komponente float effectsDisplayTime = 0.2f; // koliko dugo će efekti biti prikazani private int shotsFired = 0; // broj ispaljenih metaka private int shotsToReload = 20; // broj metaka u šaržeru private bool reloading = false; // promena šaržera void Awake() { shootableMask = LayerMask.GetMask("Shootable"); gunParticles = GetComponent<ParticleSystem>(); gunLine = GetComponent<LineRenderer>(); gunAudio = GetComponent<AudioSource>(); gunLight = GetComponent<Light>(); } void Update() { timer += Time.deltaTime; if(Input.GetButton("Fire1") && timer>=timeBetweenBullets && Time.timeScale!=0) { Shoot(); } if(timer >= timeBetweenBullets * effectsDisplayTime) { DisableEffects(); } } public void DisableEffects() { gunLine.enabled = false; gunLight.enabled = false; }

Glavni lik protiv neprijatelja Razvoj 3D igre
- 40 -
void Shoot() { if (shotsFired == shotsToReload) {
reloading = true; shotsFired = 0; gunAudio.PlayOneShot(reloadAudio); } else if (reloading == true && gunAudio.isPlaying) { return; } else if(reloading == true) { reloading = false; } else {
timer = 0f; gunAudio.Play(); gunLight.enabled = true; gunParticles.Stop();
gunParticles.Play(); gunLine.enabled = true; gunLine.SetPosition(0, transform.position); shootRay.origin = transform.position; shootRay.direction = transform.forward; if(Physics.Raycast(shootRay, out shootHit, range, shootableMask)) { EnemyHealth enemyHealth = shootHit.collider.GetComponent<EnemyHealth>(); if(enemyHealth != null) { enemyHealth.TakeDamage(damagePerShot); } gunLine.SetPosition(1, shootHit.point); } else { gunLine.SetPosition(1, shootRay.origin + shootRay.direction * range); }
shotsFired++; }
} }
Awake() funkcija, kao i uvek, služi za postavljanje referenci. Objekti neprijatelja,
zajedno sa svim objektima okruženja postavljeni su na Shootable Layer. Ovo znači da na njih
može da se puca, i do njih stižu metkovi. ShootableMask predstavlja redni broj Layer-a koji
nosi naziv Shootable.
Update() funkcija treba da pruži glavnu funkcionalnost, da omogući pucanje, i to
korisniku prikaže na odgovarajući način. Najpre, inkrementiramo tajmer za vreme izvršavanja
prethodnog frejma. Zatim, ukoliko je vreme za naredni pucanj, i igrač je pritisnuo levi taster
miša, poziva se funkcija Shoot(). Vizuelni efekti svetla i linije metka se isključuju nakon
vremena predviđenog za njihov prikaz, pozivom funkcije DisableEffects().
DisableEffects() isključuje LineRenderer i Light komponentu GunBarrelEnd
objekta, tj. postavlja vrednost enabled atributa na false.
Shoot() funkcija završava sav posao. Zamisao je da puška ima ograničen broj metaka
u šaržeru, tako da je neophodno menjati ih. Broj dostupnih šaržera s druge strane nije
ograničen. U toku promene šaržera, igrač nije u mogućnosti da puca. Da bismo ispratili ovu
ideju, uveli smo promenljive koje prate broj ispaljenih metaka (shotsFired), broj metaka u
šaržeru (shotsToReload), i promenljivu tipa bool (reloading), koja govori o tome da li je u

Glavni lik protiv neprijatelja Razvoj 3D igre
- 41 -
toku promena šaržera. Ukoliko je repetiranje u toku, resetuje se brojač ispaljenih metaka i
reprodukuje se odgovarajući zvuk. Čeka se na završetak repetiranja i reprodukcije zvuka, a
onda je igrač spreman za napad sa punim šaržerom. Tajmer se tada resetuje na nulu. Particle
System se, ukoliko je i dalje uključen, zaustavlja, a onda opet pokreće. Time se izbegava
situacija da se usled brzog pucanja, animacija uopšte ne pokrene ukoliko prethodna još uvek
nije završena. Zatim se reprodukuje audio zvuk ispaljivanja metka, i prikazuje njegova putanja,
uključivanjem LineRenderer komponente. Samo uključivanje ove komponente ne završava
posao. Linija ne može sama odrediti svoj početak i kraj. Dakle, krajeve određujemo mi.
Trenutna pozicija vrha puške (transform.position) biće jedan kraj linije. Drugi kraj određuje
se RayCasting-om, na osnovu podataka o poziciji izvora zraka (pozicija vrha puške), i njegovog
usmerenja. Puštanjem zraka uz pomoć Raycast funkcije, dobijamo poziciju na Shootable
Layer-u koju ova linija pogađa. Ovo je istovremeno i drugi kraj naše LineRenderer
komponente. Naravno, može se desiti da igrač ne pogodi baš ništa na ovom Layer-u, pa se u
tom slučaju drugi kraj linije određuje na osnovu smera i maksimalne dužine prostiranja metka,
određene promenljivom range. Na osnovu pozicije pogotka, ukoliko se radi o Shootable Layer-
u, proveravamo da li je pogođeni objekat neprijatelj, i ukoliko jeste, oduzimamo mu energiju,
pozivom funkcije TakeDamage(int) nad referencom enemyHealth skripte. Na kraju,
inkrementiramo broj ispaljenih metaka.
Ovim smo završili logiku koja glavnom karakteru omogućava korišćenje puške. U ovom
trenutku, bitno je zapamtiti scenu, i sve otvorene fajlove. Konačno možemo da pokrenemo
igru i vidimo rezultat. Glavni lik je u mogućnosti da se kreće, nišani, i puca. Neprijatelj, s druge
strane, prati glavnog lika u stopu, i kada se dovoljno približi upućuje udarac. Energija oba
objekta se usled napada na njih smanjuje, sve dok na kraju neko ne izgubi život.
Na trenutak se vraćamo na skriptu za kretanje neprijatelja, jer smo uočili potencijalni
bug. Pomoću Update() funkcije, svakog frejma postavlja se nova pozicija koju neprijateljski
objekat treba da prati, a to je trenutna pozicija glavnog karaktera. Pored ovoga ne vrši se
nikakva dodatna provera. Međutim, potrebno je ispitati da li su ovi objekti uopšte i dalje na
sceni, i u mogućnosti da prate ili budu praćeni. Dakle, dodajemo uslov da su glavni karakter i
neprijatelj živi, a kako u PlayerHealth i EnemyHealth skriptama vodimo podatak o njihovoj
preostaloj energiji, referenciramo ove dve skripte i proveravamo date vrednosti. Ukoliko je
uslov ispunjen, funkcija nastavlja sa radom kao i do sada, u suprotnom, onemogućuje se agent
za praćenje.
Ažurirana EnemyMovement skripta:
public class EnemyMovement : MonoBehaviour { Transform player; PlayerHealth playerHealth; EnemyHealth enemyHealth; NavMeshAgent nav; void Awake() { player = GameObject.FindGameObjectWithTag("Player").transform; playerHealth = player.GetComponent <PlayerHealth> (); enemyHealth = GetComponent <EnemyHealth> (); nav = GetComponent<NavMeshAgent>(); }

Score Razvoj 3D igre
- 42 -
void Update() { if(enemyHealth.currentHealth > 0 && playerHealth.currentHealth > 0) { nav.SetDestination(player.position); } else { nav.enabled = false; } } }
Ažuriraćemo i PlayerHealth skriptu. Glavni karakter nakon smrti više ne sme da bude u
mogućnosti da puca, pa tada treba isključiti sve efekte vezane za pušku. Najpre kreiramo
referencu PlayerShooting skripte uz pomoć GetComponentInChildren<PlayerShooting>()
naredbe u Awake() funkciji - setimo se da je PlayerShooting skripta prikačena za objekat
GunBarrelEnd koji je dete Player objekta. U okviru Death() funkcije onemogućujemo efekte
pucanja i isključujemo PlayerShooting skriptu, preko playerShooting.DisableEffects() i
playerShooting.enabled = false.
Player objekat je u ovom trenutku već kompletiran i spreman za korišćenje, na ovoj
sceni, ili nekoj drugoj, u okviru istog, ili sasvim novog projekta uz minimalne izmene.
Prevlačimo ga u Prefabs folder Project View panela, odakle ga kasnije možemo izvući na bilo
koju scenu, ili jednostavno ga instancirati direktno iz koda.
4.9 Score
Cilj igara skoro uvek je ostvarivanje što boljeg rezultata. U ovoj igri rezultat se meri
brojem poena koje igrač ostvaruje pucanjem i ubijanjem neprijatelja. Tokom igre, igrač treba
imati uvid u to koliko je bodova osvojio, a naš zadatak će još biti i kreiranje logike za čuvanje
liste najboljih rezultata, kao i njen prikaz.
Trenutni broj poena prikazujemo kroz tekstualni element 2DCanvas-a. Dakle, kreiramo
novi Text UI objekat, dodeljujemo mu naziv Score, postavljamo dimenziju na 150x50 piksela, i
pozicioniramo ga u donjem desnom uglu 2DCanvas-a. Za poziciju i poravnanje biramo
podešavanja kao na slici 4.21, uz držanje Alt i Shift tastera na tastaturi, čime se postavlja i
pozicija i pivot.
Slika 4.21: Podešavanje poravnanja Score Text UI objekta

Score Razvoj 3D igre
- 43 -
Tekst Score objekta je bele boje, poravnat po sredini, i horizontalno i vertikalno, što
podešavamo uz pomoć atributa Color i Alignment. Za početak koristimo standardni, Arial,
Font. Unity za sada ne podržava automatsko skeniranje Windows Font-ova, već zahteva
eksplicitni Import Font-a u projekat, nakon čega je on spreman za korišćenje. Veličinu teksta
postavljamo na 25, međutim, kao i ostala podešavanja koja se tiču izgleda i dizajna, najbolje
je vrednost odrediti testiranjem i isprobavanjem.
Slika 4.22: Text komponenta Score objekta sa podešavanjima
Tekstu opciono dodajemo i efekat senke, pomoću Shadow komponente. Ovu
komponentu pronalazimo u Add Component / UI / Effects meniju. Boju senke podešavamo na
crnu, a udaljenost na 2 po X, i -2 po Y osi.
Slika 4.23: Scene View nakon dodavanje Score objekta
Slika 4.24: Game View nakon dodavanje Score objekta
Pišemo skriptu koja je kratka i jasna, i ima za cilj ispisivanje uvek najsvežijeg rezultata.
ScoreManager skripta:
public class ScoreManager : MonoBehaviour { public static int score; // rezultat Text text; // referenca Text komponente

Novi neprijatelji Razvoj 3D igre
- 44 -
void Awake() { text = GetComponent<Text>(); score = 0; } void Update() { text.text = "Score: " + score; } }
Od atributa imamo statičku celobrojnu promenljivu i Text objekat. Statičkoj
promenljivoj, koja je pritom i javna, možemo pristupati iz drugih klasa ili skripti. Ona postoji
na nivou klase, i zajednička je svim instancama. Pri detektovanju pogotka ili ubistva,
inkrementiramo njenu vrednost.
U Awake() funkciji postavljamo referencu teksta, i početni rezultat na nulu.
Update() funkcija svakog frejma upisuje novi rezultat u odgovarajući Text UI objekat.
Rezultat treba da se ažurira svaki put kada neprijatelj pogine ili bude pogođen, što znači
da treba da ažuriramo EnemyHealth skriptu. Dodajemo novi javni atribut, scoreValue, koji
predstavlja broj bodova koje igrač dobije za ubistvo neprijatelja. Kasnije ćemo dodavati nove
neprijatelje, pa će različiti neprijatelji imati različite scoreValue vrednosti. Kako je atribut
javni, lako ga modifikujemo iz Inspector-a. U funkciji Death(), inkrementiramo trenutni
rezultat upravo za vrednost novododatog atributa klase, i to kao: ScoreManager.score +=
scoreValue. Još ažuriramo i TakeDamage(int) funkciju, pošto se ona poziva pri svakom
primljenom metku, i dodajemo inkrementaciju rezultata za vrednost nove javne promenljive
pointsPerShot, čiju podrazumevanu vrednost postavljamo na 2. Ovo sve znači da za svaki
pogodak neprijatelja iz puške, igrač ostvaruje pointsPerShot poena, a za svako ubistvo
dodatnih scoreValue poena.
Pamtimo scenu i vršimo testiranje urađenog. Rezultat na početku je nula. Pogađanjem
neprijatelja, rezultat polako raste, a konačno ubistvom, dobija se još veći broj poena, čiju
ukupnu vrednost prati tekstualni prikaz na ekranu.
Slika 4.25: Score na početku i nakon ubistva neprijatelja
4.10 Novi neprijatelji
Objekat koji predstavlja neprijatelja je sada kompletan. Dodali smo mu potrebne
komponente tako da bude vidljiv i fizički prisutan na sceni. Kreirali smo mašinu stanja koja
kontroliše i animacije. Implementirali smo funkcionalnost praćenja glavnog lika, zatim
zadavanje i primanje udarca. Sve to prate zvučni i vizuelni efekti.

Novi neprijatelji Razvoj 3D igre
- 45 -
U paketu 3 Free Characters iz Asset prodavnice, dobili smo tri 3D modela čovekolikih
karaktera, a iskoristili smo samo jedan. Ideja od početka je postojanje više različitih
neprijatelja. Različitih, ne samo po pitanju izgleda, već i po snazi, brzini, i drugim
karakteristikama. Međutim, logika koja ih prati i kontroliše njihovo ponašanje je ista. Zbog
toga, kreiranje novih neprijatelja je vrlo jednostavno, i radi se u par koraka.
Najpre, iz Free Characters / Prefabs foldera, na scenu prevlačimo objekte Lumberjack2
i Lumberjack3. Ukoliko otvorimo Inspector, vidimo da je ovim objektima standardno
pridružena samo Transform komponenta. Podešavamo poziciju i veličinu po želji, a zatim
kopiramo gotove komponente sa prvog neprijateljskog objekta na nove. Klikom na Cog ikonu
komponente dobijemo i biramo opciju Copy Component, kao na slici:
Slika 4.26: Kopiranje komponenti sa jednog objekta na drugi
U istom meniju dobijamo i opciju Paste Component As New. U Inspector-u
novododatih objekata neprijatelja koristimo upravo ovu opciju, čime završavamo kopiranje.
Na prethodnoj slici možemo videti i spisak svih komponenti koje neprijateljima na ovaj način
dodajemo, a to su: Rigidbody, Sphere i Capsule Collider, Nav Mesh Agent, Audio Source i
skripte.
Novi neprijatelji po nekim karakteristikama, kao što smo već rekli, treba i da se
razlikuju. Ne želimo da proizvode iste zvuke, da donose isti broj poena, niti da budu iste snage.
Najpre, vršimo promenu u Audio Source komponentama neprijatelja, i postavljamo
nove audio efekte koje smo preuzeli sa Interneta. Podsećanja radi, ove zvučne efekte
reprodukujemo pri primanju udarca.
U okviru EnemyHealth skripte postavljamo nove Death zvuke, koji se reprodukuju
nakon smrti, tj. nakon uništenja objekata. Na istoj skripti menjamo i promenljivu ScoreValue.
Ova promenljiva se odnosi na broj poena koje igrač dobije za ubistvo datog neprijatelja.
Postavljamo vrednosti 15 i 20, za drugog, odnosno trećeg neprijatelja.
U skripti EnemyAttack, iz Inspector-a podešavamo promenljivu AttackDamage, opet
na vrednosti 15 i 20, a one se odnose na količinu energije koja se oduzima igraču za primljene
udarce.
Da bismo omogućili pucanje na nove neprijatelje, potrebno je postaviti ih na Shootable
Layer. Nakon ovoga, možemo pokrenuti igru i testirati urađeno.
Možemo zaključiti da je željeni efekat postignut, a promene vidljive. Neprijatelji
funkcionišu onako kako smo i zamislili. Logika koja ih pokreće i kontroliše je ista, a opet,
pojedinačne karakteristike se razlikuju.

Novi neprijatelji Razvoj 3D igre
- 46 -
Objekte neprijatelja možemo prevući u Prefabs folder, gde se već nalazi Player objekat.
Kao što smo već naglasili, korišćenje prefabrikovanih objekata je dobra prakse, i omogućava
lako ponovno korišćenje istih objekata, sa malo, ili bez ikakvih promena i adaptacije.
Pomenimo još i to, da svaka naredna promena ovih objekata ne zahteva ponovno prevlačenje
u Prefabs folder. Dovoljno je samo upamtiti promene, klikom na dugme Apply u gornjem delu
Inspector-a.
Slika 4.27: Scene View (iznad) i Game View (ispod)
4.10.1 Dodavanje neprijatelja iz koda
Na sceni se nalaze tri objekta koja predstavljaju neprijatelje. Ukoliko bismo želeli da
njihov broj bude veći, morali bismo da kreiramo nove instance kopiranjem ili prevlačenjem iz
Prefabs foldera, ali ovo nije dobro i održivo rešenje. Mi želimo veći broj neprijatelja, i želimo
da se oni stalno iznova kreiraju i pojavljuju na sceni po potrebi. Do rešenje dolazimo kroz kod
skripte.
Najpre, potrebno je odrediti tačke ili pozicije gde će se neprijatelji pojavljivati.
Kreiramo tri nova Empty GameObject-a u hijerarhijskom panelu, za tri tipa neprijatelja.
Preimenujemo ih u EnemyPoint1, EnemyPoint2, i EnemyPoint3. Prazni objekti standardno
imaju samo Transform komponentu, što nam je za potrebe određivanja lokacije jedino i bitno.
Kasnije nas čeka rad na izgradnji i upotpunjavanju okruženja scene, pa tada treba voditi računa
da ove lokacije ostanu slobodne, kako ne bi došlo do neželjenih preklapanja objekata. Tačke
pojavljivanja neprijatelja smo odredili kao: (21, 0, 5) sa rotacijom 240 po Y, (3, 0, 21) sa
rotacijom 200 po Y, i (-20, 0, 0) sa rotacijom 110 po Y. Rotaciju ovih objekata ćemo koristiti
kao odgovarajuću rotaciju neprijatelja, tj. njihovo usmerenje, i iz tog razloga je i postavljamo.
Naše vrednosti su izabrane tako da svi neprijatelji budu okrenuti ka početnoj poziciji glavnog
karaktera.
Radi lakšeg uočavanja objekata na sceni, Unity je omogućio dodeljivanje oznaka u vidu
sličica ili ikona određene boje. Ovo se postiže klikom na kocku obojenih stranica u Inspector-
u objekta, nakon čega se bira ikona iz padajuće liste, ili se učitava nova, klikom na dugme
Other. Na ovaj način možemo obeležiti početne pozicije neprijatelja.

Novi neprijatelji Razvoj 3D igre
- 47 -
Slika 4.28: Ikone za označavanje objekata na sceni
Slika 4.29: Označavanje pozicija neprijatelja
Maksimalni broj neprijatelja ograničavamo, i vodimo evidenciju o tome koliko je njih
trenutno na sceni. Ove podatke koristimo za ažuriranje EnemyMovement skripte, gde na
osnovu broja neprijatelja određujemo brzinu sledećeg. Ubistvom neprijatelja, njihov broj se
dekrementira, pa treba ažurirati i EnemyHealth skriptu.
Najpre, kreiramo novu EnemyManager skriptu, za kreiranje neprijatelja i realizaciju
prethodno navedenih ideja. Nakon toga vršimo potrebna ažiriranja ostalih skripti.
EnemyManager skripta:
public class EnemyManager : MonoBehaviour { public PlayerHealth playerHealth; // referenca PlayerHealth skripte public GameObject enemy; // referenca objekta neprijatelja public float firstEnemyWaitTime = 2f; // vreme do prve pojave neprijatelja public float nextEnemyWaitTime = 3f; // vreme do svake naredne pojave neprijatelja public Transform enemyPoint; // referenca pozicije pojave neprijatelja public static int numOfEnemies = 0; // trenutni broj neprijatelja private int allowedNumOfEnemies = 20; // dozvoljeni broj neprijatelja void Start() { InvokeRepeating ("NewEnemy", firstEnemyWaitTime, nextEnemyWaitTime); } void NewEnemy() { if(playerHealth.currentHealth <= 0f) { return; } else if(numOfEnemies <= allowedNumOfEnemies) { Instantiate(enemy, enemyPoint.position, enemyPoint.rotation); numOfEnemies++; } } }

Novi neprijatelji Razvoj 3D igre
- 48 -
Skripta je vrlo jasna. Imamo referencu objekta neprijatelja, njegove početne pozicije, i
PlayerHealth skripte. Dve public promenljive vode računa o tome kada se vrši kreiranje novog
neprijatelja po prvi put, a kada svaki naredni put. Koristimo još dve promenljive, koje govore
o trenutnom i maksimalnom dozvoljenom broju neprijatelja na sceni.
Start() funkcija inicira poziv funkcije NewEnemy(), prvi put nakon vremena
firstEnemyWaitTime, a zatim na svakih nextEnemyWaitTime sekundi.
NewEnemy() funkcija proverava da li je glavni karakter mrtav, i ukoliko nije, kreira
novog neprijatelja na poziciji i rotaciji koje određuje enemyPoint objekat, a sve to ukoliko nije
premašen dozvoljeni broj neprijatelja.
Dodajemo novi Empty Object objekat u hijerarhijskom panelu - EnemyManager, i kako
imamo tri različite pozicije za tri različita neprijatelja, dodajemo mu istoimenu skriptu tri puta.
U PlayerHealth atribut svih instanci skripte prevlačimo Player objekat. U Enemy atribut
prevlačimo odgovarajući objekat neprijatelja iz Prefabs foldera, a u Enemy Point odgovarajući
objekat njegove pozicije. Podešavamo različite intervale prvog i svakog narednog kreiranja
neprijatelja, za svaku instance skripte. Inspector EnemyManager objekta sa svim
podešavanjima vezanim za istoimenu skriptu, možemo videti na slici 4.30.
Slika 4.30: Enemy Manager
EnemyHealth skriptu ažuriramo samo jednim novim redom u Death() funkciji, a to je:
EnemyManager.numOfEnemies--;. Dakle, pri ubistvu neprijatelja, dekrementiramo vrednost
trenutnog broja neprijatelja na sceni.
EnemyMovement skripta zahteva malo veće izmene. Dodajemo referencu Animator-a
pomoću GetComponent<Animator>(); naredbe u Awake() funkciji. U istoj funkciji dodajemo
i sledeće redove:
float navSpeed; if (EnemyManager.numOfEnemies % 20 == 0) { navSpeed = 4.5f; nav.speed = navSpeed; } else if (EnemyManager.numOfEnemies % 10 == 0) { navSpeed = 4; nav.speed = navSpeed; }

Završni radovi na okruženju Razvoj 3D igre
- 49 -
else { navSpeed = 3; nav.speed = navSpeed; } enemyAnimator.SetFloat("walkSpeed", navSpeed / normalNavMeshSpeed);
Ovde koristimo podatak o broju neprijatelja na sceni i činimo igru težom, time što
svakog dvadesetog ili desetog neprijatelja učinimo bržim. Sem povećanja brzine kretanja
neprijatelja, povećavamo i brzinu odgovarajuće animacije. Podsećanja radi, promenljiva
walkSpeed, koja je tipa float, predstavlja parametar kojim se multiplicira brzina izvršavanja
animacije stanja Walk neprijateljskog 3D modela. Promenljiva normalNavMeshSpeed čuva
standardnu vrednost brzine praćenja igrača, tj. brzinu kretanja neprijatelja.
Određivanjem početnih pozicija neprijatelja i pisanjem skripte koja kontroliše njihovo
kreiranje, više nije potrebno manuelno prevlačiti objekte neprijatelja na scenu, a postojeće
možemo i obrisati. Obavezno pamtimo sve promene, čitavu scenu, i testiramo urađeno.
Slika 4.31: Gameplay
4.11 Završni radovi na okruženju
Ideja je od samog početka bila da se radnja igre odigrava u nekoj sobi. Mi smo postavili
samo pod i zidove, pa okruženje deluje nekako prazno i neispunjeno. Pretražili smo Asset
prodavnicu, i pronašli besplatni Free Furniture Props paket, koji sadrži sasvim solidne modele
kreveta, fotelja, vaza, i lampi. Preuzimamo ovaj paket i uvozimo u naš projekat, nakon čega se
u Project View panelu pojavljuje novi folder, BigFurniturePack. U okviru paketa možemo
pronaći i dobre materijale i teksture drveta, tekstila, plastike itd. Sve ovo koristimo da
napravimo bolje okruženje, koje će što realnije da oslikava jednu sobu.
Objekte koje budemo dodavali na scenu postavljamo pod objektom Environment u
hijerarhijskom panelu, i na Shootable Layer-u, kako bi i na njih igrač mogao da puca.
Korišćenje objekata iz preuzetog paketa i njihovo podešavanje se vrši po želji, i
isprobavanjem različitih vrednosti atributa sve dok se ne dođe do nekog zadovoljavajućeg
rezultata. Mi na scenu postavljamo nekoliko kreveta i fotelja, stočić, par lampi i vaza, i naš
krajnji rezultat vidi se na slici 4.32. Ono što treba pomenuti je da smo u okviru Torchere modela
koji predstavlja lampu, dodali Light komponentu, i to pri samom vrhu lampe, tako da imitira
upaljenu sijalicu. Tip svetla je Point, a intenzitet ima vrednost 3. Za tepihe smo iskoristili Plane
3D objekat sa roof materijalom, mada se može iskoristiti bilo koji drugi, a nije loša ideja
pretražiti Asset prodavnicu u potrazi za odgovarajućim.

UI Meniji Razvoj 3D igre
- 50 -
Slika 4.32: Scene View (nakon sređivanja Environment-a)
Nakon postavljanja novih objekata okruženja na scenu, potrebno je dati im i fizičku
prisutnost, što se postiže dodavanjem Box Collider komponente. Veličinu ove komponente
podešavamo tako da grubo predstavlja dati objekat, što vidimo na primeru fotelje na slici 4.33.
Slika 4.33: Komponenta Box Collider
Zatim, čekiramo i opciju Static, koju nalazimo u gornjem desnom uglu Inspector-a
čitavog Environment objekta, a kada nas Unity pita o tome, pamtimo ovu promenu i za svu
decu objekte. Na kraju, da bi Nav Mesh agent neprijatelja bio svestan novih prepreka, i mogao
uspešno da prati glavnog lika, moramo ponovo “ispeći“ celo okruženje. Iz Navigation prozora,
biramo opciju Bake.
Slika 4.34: GamePlay
Pri kreiranju ovog projekta, ali i svakog drugog, na scenu se automatski postavlja svetlo
i glavna kamera. Pozicija svetla nije toliko bitna, pošto se radi o Directional tipu. Bitna je samo
rotacija, a to je ugao pod kojim padaju zraci, i na osnovu toga vidimo odgovarajuće senke na
sceni. Mi podešavamo glavno svetlo tako da ima rotaciju 30 po X, i 290 po Y.
4.12 UI Meniji
Igra polako dobija svoj konačni oblik. Logiku kretanja, napada, animacije i snage smo
već implementirali, a sada imamo i sasvim sređeno okruženje u kojem se radnja odvija.

UI Meniji Razvoj 3D igre
- 51 -
Međutim, igra pri pokretanju počinje odmah, a pri gubljenju života prestaje bez ikakvih poruka
i opcija. Igrač nema mogućnosti da pokrene igru ispočetka, niti da tokom igre napravi pauzu,
što su opcije koje moraju biti implementirane. Takođe, još uvek nedostajes lista najboljih
rezultata. Sve navedeno možemo realizovati koristeći UI menije. Konkretno, koristićemo 2D
Canvas-e, kao kod prikaza preostale energije i rezultata. Kreiraćemo i novi Animator, koji će
kontrolisati stanja igre, i na osnovu njih dati odgovarajući prikaz.
4.12.1 Glavni meni
Glavni meni naše igre treba da ponudi korisniku sve bitne funkcionalnosti. Za različita
stanja igre, ovaj meni treba da ponudi i različite opcije. Zajedničke opcije svih stanja su: Exit,
Highscores i Sound On/Off, tj. zatvaranje aplikacije, prikaz liste rezultata, i paljenje/gašenje
zvuka. Ovaj meni pri pokretanju aplikacije treba da ponudi dodatnu opciju za pokretanje igre
- Play. Kada igra uđe u gameover stanje, dodatna opcija je Restart, dok se u stanju prekinute
igre, sem opcije Restart, dobija i opcija Resume, za nastavak već započete partije.
Kao pozadinu svih UI menija postavljamo nejasni obris scene, koji realizujemo kroz novi
Canvas objekat - BlurCanvas. Render Mode, Canvas komponente ovog objekta, postavljamo
na Screen Space - Camera, a Render Camera atribut na objekat glavne kamere. Plane Distance
promenljiva predstavlja udaljenost na kojoj kamera renderuje Canvas, i njenu vrednost
postavljamo na 13. Ovom Canvas-u dodajemo još dve komponente da bismo ostvarili ciljni
efekat, a to su: Camera, i Blur Image Effect kao deo Standard Assets paketa, sa sledećim
podešavanjima:
Slika 4.35: Komponente BlurCanvas objekta
Glavni meni realizujemo kroz niz Text i Image UI elemenata, na prozirnoj pozadini, kako
bi do izražaja došao prethodno kreirani BlurCanvas. Postavljamo ukupno 7 Text UI elemenata
na MainMenuCanvas-u: GameOverText, gde upisujemo poruku o kraju igre, pauzi, ili
pozdravnu poruku pri prvom pokretanju, ScoreText i HighscoreText, gde upisujemo ostvareni
i najbolji rezultat pri kraju igre, i još 4 Text UI elemenata koji će služiti kao dugmići, a to su:
PlayText, ResumeText, RestartText i ExitText. Napomenimo i to da za sve Text UI elemente
koristimo Neuropol Font, preuzet sa Interneta. Glavnom Canvas-u dodajemo i dva Image
elementa, koja služe za otvaranje liste najboljih rezultata i Sound On/Off funkcionalnost.

UI Meniji Razvoj 3D igre
- 52 -
Konačni izgled MainMenuCanvas-a sa BlurCanvas-om u pozadini vidimo na slici 4.36.
Primetimo da se neki elementi ovde preklapaju, no, kako svako stanje igre ima svoju grupu
elemenata, ne prikazuju se svi istovremeno, pa ovo neće predstavljati problem.
Slika 4.36: MainMenuCanvas
Tekstualnim elementima Canvas-a postavljamo veličinu Font-a, boju, poravnanje i
poziciju po želji. Opciono dodajemo Shadow komponentu crne boje radi postizanja efekta
senke teksta. Elementima tipa Image, ali i Text, koji treba da predstavljaju dugmiće i da klikom
pozivaju neku funkciju, treba dodati komponentu Button. U okviru ove komponente su
podešavanja koja se odnose na izgled dugmeta kada se preko njega pređe mišem, ili se na
njega klikne. Dobra je praksa iskoristiti ova podešavanja, jer na ovaj način igrač dobija
povratnu informaciju da se nešto dešava i da igra nije ukočena. U On Click () događaju Button
komponente kasnije ćemo postaviti akcije koje treba da se izvrše, a kako ćemo dugmiće
aktivirati samo iz skripte, obavezno isključujemo polje Interactable. Dugmićima dodeljujemo
Tag koji se podudara sa nazivom objekta na koji se odnose, zarad lakšeg pristupanja iz skripte.
Vizuelni prikaz glavnog menija sa svim potrebnim elementima je spreman. Potrebno je
organizovati prikaz ovih elemenata u grupe, u zavisnosti od stanja u kojem se igra nalazi. Da
bismo ovo realizovali, najpre kreiramo novu mašinu stanja, odnosno Animator. Nazovimo ga
GameStateAnimator.
Slika 4.37: GameStateAnimator
Igra može biti u toku, pauzirana (po želji), i završena (usled smrti glavnog lika), i upravo
su ovo stanja koja GameStateAnimator oslikava na slici 4.37. Dodajemo moguće tranzicije
između ovih stanja, kao što smo to radili i do sada, a zatim kreiramo i dva parametra kao uslove
tranzicija, i to: GameOverTrigger parametar, koga postavljamo za uslov tranzicije iz GamePlay
u GameOver stanje, i GamePause parametar boolean tipa, koga dvostruko koristimo kao uslov
tranzicije između GamePlay i GamePaused stanja, u oba smera, u zavisnosti od njegove
vrednosti. Da bismo upotpunili ovaj Animator, kreiraćemo jednu jednostavnu animaciju i
dodaćemo je stanjima GameOver i GamePaused, i to podešavanjem Motion atributa iz

UI Meniji Razvoj 3D igre
- 53 -
Inspector-a ovih stanja. Ideja je da elementi glavnog menija u toku trajanja igre budu sakriveni,
što postižemo smanjivanjem Alpha vrednosti boja odgovarajućih komponenti na 0. Prelaskom
u drugo stanje, ova vrednost će se postepeno kroz animaciju povećavati, tako da se dobije
jednostavan fade-in efekat prikaza odgovarajuće grupe elemenata.
Klikom na Animation iz Create menija Project View panela, kreiramo novu animaciju.
Naziv animacije postavljamo na GamePauseAnimation. Ukoliko se već nije automatski
pokrenuo Animation Prozor, pokrećemo ga ručno preko Ctrl+6 prečice na tastaturi, ili iz
Window padajućeg menija. U ovom prozoru formiramo animaciju. S leve strane postavljaju se
osobine objekata koje se kroz određeni interval frejmova menjaju, i kreiraju animirani prikaz.
Klikom na Add Property dugme ovog prozora, dodajemo Text.Color i Image.Color osobine svih
Text i Image elemenata MainMenu objekta. U početnom frejmu, Alpha vrednost boja svih
elemenata je 0. Zatim je potrebno odrediti frejm završetka, i tu postaviti željene vrednosti
osobina na kraju animacije. Unity, vrednosti osobina u frejmovima između početnog i krajnjeg,
proračunava automatski. Nakon određivanja frejma završetka animacije, biramo opciju Add
Key kontekstnog menija Timeline-a, koji se nalazi u desnom delu Animation prozora. Zatim,
klikom na dobijene kvadratiće obeležavamo i podešavamo vrednosti osobina iz Inspector-a,
što animacija snima i pamti. Ukoliko obeležimo bilo koji frejm između, možemo potvrditi da je
Unity proračunao i dodelio odgovarajuće vrednosti osobina. Naša podešavanja su sledeća: Na
18. frejmu Alpha vrednosti boja Text elemenata dostižu maksimum, dok se to za Image
elemente dešava na 35 frejmu, koji predstavlja ujedno i poslednji frejm animacije. Sem toga,
dodali smo skaliranje GameOverText-a, gde upisujemo poruku o pauzi ili kraju igre, i to: Na 5.
frejmu skaliranje po svim osama postavljeno je na 1.2, dok se u 18. vraća na 1. Na ovaj način
kreiramo pop-up efekat. Poruka o trenutnom stanju igre iskače, a zatim se vraća u zadati
položaj, što daje zanimljiv vizuelni efekat.
Slika 4.38: Animation Window
Ovim smo GameStateAnimator kompletirali. Ne zaboravimo da kreirani Animator
prikačimo MainMenu objektu, ukoliko to već nismo učinili. Još jedna bitna napomena je da su
sve kreirane animacije standardno postavljene na stalno ponavljanje, ili tzv. loop, što nama ne
odgovara. Cilj je izvršiti animaciju jedanput, bez ponavljanja. Zbog ovoga, i iz Inspector-a
animacije isključujemo ovu opciju.
U hijerarhijskom panelu kreiramo još jedan objekat - StartScreenInfoHolder. Objekti
jedne scene postoje dok je scena aktivna, a zatim se uništavaju. Međutim u nekim slučajevima
potrebno je određene objekte održati u životu jer nose informacije koje se tiču čitave igre, a

UI Meniji Razvoj 3D igre
- 54 -
ne samo trenutne scene ili nivoa. Ovo se postiže pozivom DontDestroyOnLoad(GameObject)
Unity funkcije iz skripte prikačene datom objektu. StartScreenInfoHolder će biti upravo ovakav
objekat, a u nastavku sledi skripta koja ga čini jedinstvenim i održava ga u životu.
DontDestroyScript skripta:
public class DontDestroyScript : MonoBehaviour { public static bool showStartScreenOnGameStart; private static DontDestroyScript instance; void Awake() { if (instance != null && instance != this) { Destroy(this.gameObject); showStartScreenOnGameStart = false; return; } else { instance = this; showStartScreenOnGameStart = true; DontDestroyOnLoad(this.gameObject); } } }
Skripta je vrlo kratka i prilično jasna. Ona nosi statičku referencu same sebe, i u
Awake() funkciji ovu referencu ispituje. Ukoliko se radi o prvoj instanci skripte, poziva se
pomenuta DontDestroyOnLoad(GameObject) funkcija. Svaka naredna instanca skripte, koja
se kreira pri ponovnom pokretanju tj. restartovanju igre, se odmah uništava. Promenljiva
showStartScreenOnGameStart nosi informaciju o tome da li treba prikazivati početni ekran,
odnosno da li se radi o prvom pokretanju igre, ili ne.
Ovaj objekat savršeno može da se iskoristi i za puštanje pozadinske muzike. Naime,
kako je on sve vreme aktivan, pozadinska muzika će se neprestano reprodukovati, bez obzira
na stanje igre i učitavanje nivoa, što svakako želimo da iskoristimo.
U nastavku, pišemo kod skripte glavnog menija i implementiramo funkcije koje će se
pozivati klikom na neke od njegovih ponuđenih opcija.
GameOverManager skripta:
public class GameOverManager : MonoBehaviour { public static bool gamepaused; // pauzirana igra public bool gameover = false; // kraj igre public PlayerHealth playerHealth; public GameObject canvas2D, canvasBlur, canvasPause; public Text scoreText, highScoreText, gameOverText; Animator anim; GameObject restartText, exitText, resumeText, playText; GameObject imgScores, imgMute; void Awake() { anim = GetComponent<Animator>(); this.GetComponent<Animator>().enabled = true; restartText = GameObject.FindGameObjectWithTag("restartText");

UI Meniji Razvoj 3D igre
- 55 -
exitText = GameObject.FindGameObjectWithTag("exitText"); resumeText = GameObject.FindGameObjectWithTag("resumeText"); playText = GameObject.FindGameObjectWithTag("playText"); imgScores = GameObject.Find("ScoresImage"); imgMute = GameObject.Find("MuteImg"); if (DontDestroyScript.showStartScreenOnGameStart) { this.GetComponent<Animator>().enabled = false; canvasBlur.SetActive(true); canvas2D.SetActive(false); canvasPause.SetActive(false); playText.GetComponent<Button>().interactable = true; exitText.GetComponent<Button>().interactable = true; imgScores.GetComponent<Button>().interactable = true; imgMute.GetComponent<Button>().interactable = true; Color cColor = imgScores.GetComponent<Image>().color; cColor.a = 1; imgScores.GetComponent<Image>().color = cColor; imgMute.GetComponent<Image>().color = cColor; cColor = exitText.GetComponent<Text>().color; cColor.a = 1; exitText.GetComponent<Text>().color = cColor; var playText_text = playText.GetComponent<Text>(); cColor = playText_text.color; cColor.a = 1; playText_text.color = cColor; gameOverText.text = "WELCOME"; gameOverText.color = new Color(gameOverText.color.r, gameOverText.color.g, gameOverText.color.b, 1); gamepaused = true; } else { playText.GetComponent<Button>().interactable = false; var playText_text = playText.GetComponent<Text>(); Color cColor = playText_text.color; cColor.a = 0; playText_text.color = cColor; playText.SetActive(false); gamepaused = false; } } void Start() { gameover = false; } void Update() { if (!gamepaused && playerHealth.currentHealth <= 0 && !gameover) { EnemyManager.numOfEnemies = 0; gameOverText.text = "GAME OVER"; resumeText.SetActive(false); anim.SetTrigger("GameOverTrigger"); int score = ScoreManager.score; int highscore = PlayerPrefs.GetInt("HighScore", 1);

UI Meniji Razvoj 3D igre
- 56 -
if (score >= highscore) { PlayerPrefs.SetInt("HighScore", score); scoreText.text = "NEW HIGHSCORE - " + score + " !"; highScoreText.text = ""; } else { scoreText.text = "You scored: " + score; highScoreText.text = "Highscore: " + highscore; } gameover = true; exitText.GetComponent<Button>().interactable = true; restartText.GetComponent<Button>().interactable = true; imgScores.GetComponent<Button>().interactable = true; imgMute.GetComponent<Button>().interactable = true; canvas2D.SetActive(false); canvasPause.SetActive(false); canvasBlur.SetActive(true); } } public void setPaused() { anim.SetBool("GamePause", true); canvasBlur.SetActive(true); canvas2D.SetActive(false);
canvasPause.SetActive(false);
gamepaused = true; resumeText.SetActive(true); exitText.GetComponent<Button>().interactable = true; restartText.GetComponent<Button>().interactable = true; resumeText.GetComponent<Button>().interactable = true; imgScores.GetComponent<Button>().interactable = true; imgMute.GetComponent<Button>().interactable = true; scoreText.text = ""; highScoreText.text = ""; gameOverText.text = "PAUSED"; } public void setNotPaused() { anim.SetBool("GamePause", false); exitText.GetComponent<Button>().interactable = false; restartText.GetComponent<Button>().interactable = false; resumeText.GetComponent<Button>().interactable = false; imgScores.GetComponent<Button>().interactable = false; imgMute.GetComponent<Button>().interactable = false; canvas2D.SetActive(true);
canvasPause.SetActive(true); canvasBlur.SetActive(false); gamepaused = false; } public void deactivateGameOverCanvas() { for (int i = 0; i < this.transform.childCount; i++) { var child = this.transform.GetChild(i).gameObject; if (child != null)

UI Meniji Razvoj 3D igre
- 57 -
child.SetActive(false); } } public void activateGameOverCanvas() { for (int i = 0; i < this.transform.childCount; i++) { var child = this.transform.GetChild(i).gameObject; if (child != null) child.SetActive(true); } if (gameover) resumeText.SetActive(false); if (playText.activeSelf && !DontDestroyScript.showStartScreenOnGameStart) playText.SetActive(false); } public void RestartGame() { UnityEngine.SceneManagement.SceneManager.LoadSceneAsync(0); } public void ExitGame() { Application.Quit(); } }
Awake() funkcija kreira reference objekata potrebnih za rad. Konkretno radi se o
elementima glavnog menija, ali i o Canvas elementima - Canvas2D i CanvasBlur, koje u
zavisnosti od potrebe prikazujemo ili sakrivamo, zatim, Animator-u i PlayerHealth objektu.
Napomenimo samo da pristup objektima preko Tag-a nije baš efikasna funkcija, pa se upravo
zbog toga ovakav pristup najčešće koristi samo u Awake() funkciji koja se izvršava samo
jednom. Primetimo da smo u okviru ove klase definisali dva bool atributa, gameover i statički
gamepaused, o čijoj nameni govore njihovi nazivi. Dalje, u okviru Awake() funkcije
proveravamo da li se radi o prvom pokretanju igre. Ukoliko je to slučaj, privremeno
isključujemo Animator komponentu, i manuelno aktiviramo grupu elemanata za prikaz na
glavnom meniju, i to, podešavanjem Alpha vrednosti boje na 1, i Interactable atributa na true.
Ova grupa podrazumeva opcije Play, Exit, Highscores i Sound On/Off. Zatim, uključujemo
CanvasBlur u pozadini, i pauziramo igru postavljanjem gamepaused propertija na true. Ukoliko
prethodni uslov nije ispunjen, odnosno radi se o nekom narednom pokretanju nivoa, a ne
prvom, sakrivamo opciju Play, i postavljamo gamepaused na false, čime označavamo da je igra
u toku.
Start() funkcija samo postavlja gameover na false.
Update() funkcija stalno, svakog frejma, proverava da li je došlo do smrti glavnog
karaktera, a da to već nije procesirano. Ukoliko je ovaj uslov ispunjen resetuje se brojač
neprijatelja, trigeruje se parametar GameOverTrigger Animator-a čime se pokreće kreirana
animacija i prikazuje game over meni. Zatim, deaktivira se Resume opcija, dok se Exit, Restart,
Sound On/Off i Highscore opcijama vraća interaktivnost, i konačno, postavlja se vrednost
gameover promenljive na true. Ovde pratimo i najbolji rezultat, i upisujemo u odgovarajući
Text element. PlayerPrefs je klasa koja se koristi za čuvanje podataka igrača na nivou cele
igre, i funkcioniše kao key-value struktura.
Funkcije setPaused() i setNotPaused() rade upravo ono što njihovi nazivi
nagoveštavaju, tj. vrše tranziciju između GamePlay i GamePaused stanja. GamePause

UI Meniji Razvoj 3D igre
- 58 -
parametar Animator-a postavljaju na true, odnosno false, a isto rade i sa gamepaused
promenljivom, i omogućavaju interaktivnost odgovarajuće grupe elemenata glavnog menija.
Funkcija deactivateMainMenuCanvas() isključuje sve elemente glavnog menija, dok
ih funkcija activateMainMenuCanvas() aktivira, sem Resume i Play opcije ukoliko to nije
potrebno.
Funkcija RestartGame() pokreće ponovo scenu, dok funkcija ExitGame() gasi
aplikaciju. Napomenimo samo da isključivanje aplikacije ne funkcioniše iz okruženja za
testiranje, tzv. Game View prozora, i izvršava se samo iz konačnog build-a aplikacije, na ciljanoj
platformi.
Skriptu priključujemo MainMenuCanvas objektu ukoliko to već nismo uradili i iz
Inspector-a podešavamo public promenljive. Canvas canvasPause nismo još uvek kreirali i ovu
promenljivu skripte trenutno ostavljamo nepopunjenom.
U okviru Button komponente Text i Image objekata glavnog menija, koji predstavljaju
dugmiće, podešavamo On Click () događaje. Klikom na znak plus dodaje se nova akcija. U
object delu kreirane akcije prevlačimo MainMenuCanvas objekat, jer upravo on sadrži
GameOverManager skriptu. Resume opciji dodajemo funkciju setNotPaused(), opcijama
Play i Restart funkciju RestartGame(), dok će Exit dugme izvršavati ExitGame() funkciju iste
GameOverManager skripte.
Slika 4.39: OnClick događaj Button komponente ExitText objekta
Iz Create menija u hijerarhijskom panelu kreiramo novi Canvas objekat na UI Layer-u -
canvasPause, kojim popunjavamo odgovarajuće polje GameOverManager skripte. Pri vrhu
Canvas-a dodajemo centrirano poravnat Image objekat - PauseImg, proizvoljnih dimenzija.
Priključujemo mu Button komponentu koja izvršava setPaused() funkciju skripte
GameOverManager. Krerani Image objekat, iz svega navedenog, predstavlja dugme za
pauziranje igre, pa shodno tome, poželjno je priključiti mu sličicu koja će izgledom ukazivati
na njegovu funkcionalnost.
Od dugmića glavne forme, sem Highscores opcije koju ćemo kasnije implementirati,
samo još Sound On/Off opcija nema priključenu funkciju. Da bismo ovo promenili, kreiramo
novu skriptu ButtonsManager, koja će kasnije imati nešto širu funkcionalnost, a sada u okviru
nje implementiramo funkciju isključivanja i uključivanja zvuka. Priključujemo je nekom objektu
koji je uvek aktivan na sceni, za šta može dobro da posluži objekat glavne kamere, tj. Main
Camera objekat.
ButtonsManager skripta:
public class ButtonsManager : MonoBehaviour { public Image imgMute; public Sprite MuteOnSprite; public Sprite MuteOffSprite;

UI Meniji Razvoj 3D igre
- 59 -
void Start() { if (!PlayerPrefs.HasKey("Mute")) PlayerPrefs.SetInt("Mute", 0); MuteOnOff_onStart(); } private void MuteOnOff_onStart() { int muteOnOff = PlayerPrefs.GetInt("Mute"); if (muteOnOff == 0) { // sound on AudioListener.volume = 1; imgMute.overrideSprite = MuteOffSprite; } else { // sound off AudioListener.volume = 0; imgMute.overrideSprite = MuteOnSprite; } } public void MuteOnOff() { int muteOnOff = PlayerPrefs.GetInt("Mute"); if (muteOnOff == 0) { // zvuk je uključen, treba da se isključi AudioListener.volume = 0; imgMute.overrideSprite = MuteOnSprite; PlayerPrefs.SetInt("Mute", 1); } else { // obrnuto AudioListener.volume = 1; imgMute.overrideSprite = MuteOffSprite; PlayerPrefs.SetInt("Mute", 0); } }
} Funkcija MuteOnOff() invertuje jačinu zvuka, i čuva ovaj podatak kroz PlayerPrefs
klasu. Sa njim, u mogućnosti smo da pri pokretanju igre učitamo prethodno zapamćeno stanje.
Navedenu funkciju dodeljujemo kao akciju klika na dugme Sound On/Off glavnog menija.
Njeno izvršenje prati i vizuelni efekat, u vidu promene sličice dugmeta, u zavisnosti od toga da
li je zvuk uključen ili isključen.
Na kraju, potrebno je ažurirati većinu postojećih skripti, jer u pauziranom stanju igre,
o kome sada imamo podatak, nije potrebno izvršavati Update() funkciju, i to važi za gotovo
sve skripte objekata, a kod nekih bi to čak bilo i pogrešno. Iz ovog razloga, kao uslov izvršavanja
Update() funkcija dodajemo GameOverManager.gamepaused == false, i to u sledećim
skriptama: PlayerMovement, EnemyAttack, PlayerShooting, EnemyManager, i na kraju
EnemyMovement. U poslednjoj, potrebno je dodati i else granu, gde postavljamo destinaciju
Nav Mesh agenta na poziciju samog objekta. Na ovaj način, neprijatelji prestaju da prate
glavnog karaktera.
4.12.2 Highscore meni
Naredni zadatak je implementacija logike pamćenja, čuvanja, i prikaza najboljih
rezultata. Za ovo su nam potrebna dva nova Canvas objekta, koja kreiramo u hijerarhijskom
panelu. Jedan od njih služiće za upis imena igrača i čuvanje ovog podatka zajedno sa
ostvarenim rezultatom, dok će drugi služiti za prikaz skrolabilne liste svih najboljih rezultata.
Krajnji izgled ovih Canvas-a vidimo na slikama 4.40 i 4.41.

UI Meniji Razvoj 3D igre
- 60 -
Slika 4.40: NewHighscoreCanvas
NewHighscoreCanvas objekat sadrži dva Text elementa, i po jedan Input Field, Button
i Image objekat, a sve njih pronalazimo u okviru Component / UI menija. Kao Font svih UI
elemenata i dalje koristimo Neuropol Font.
Slika 4.41: HighscoreCanvas sa listom najboljih rezultata
HighscoreCanvas je nešto složeniji za kreiranje. Sem jednog Text i jednog Image
objekta, ovaj Canvas sadrži i Scrollbar, kao i složeniji ListPanel Canvas podobjekat. Boja
ListPanel-a ostaje standardna bela, ali sa smanjenom Alpha komponentom, radi dobijanja
transparentne pozadine. U okviru ovog objekta kreiramo još jedan Canvas objekat koga
nazivamo Grid i u okviru njega dodajemo objekte koji predstavljaju elemente liste rezultata.
Kako Grid Canvas može sadržati veći broj elemenata, koji znatno prevazilazi visinu ekrana, to
ListPanel Canvas-u moramo priključiti Mask komponentu, koja ograničava prikaz njegovog
sadržaja. Da bismo igraču ipak omogućili pristup čitavom sadržaju liste, dodajemo ScrollRect
komponentu, koja pruža tzv. scroll funkcionalnost, odnosno prelistavanje. U Content polju ove
komponente postavljamo Grid Canvas, a kao Vertical Scrollbar kreirani Scrollbar objekat. Na
ovaj način je omogućeno prelistavanje liste najboljih rezultata. Kako je jedino bitno pomeranje
liste po vertikali, čekiramo atribut Vertical, komponente ScrollRect. U okviru iste komponente
možemo podestiti i način pomeranja sadržaja, postavljanjem Movement Type atributa, kao i
vidljivost, podešavanjem Visibility atributa. Želimo da Grid Canvas bude potpuno proziran, a
ovo postižemo smanjivanjem Alpha komponente boje na 0. Ovom Canvas-u dodajemo još
jednu komponentu, koju do sada nismo koristili, a to je Vertical Layout Group. Korišćenjem
ove komponente, ne moramo vršiti nikakva izračunavanja u cilju određivanja pozicije novih
elemenata liste, već će oni poziciju, i dimenziju dobijati automatski. Može se odrediti i Padding,
Spacing (razmak između dva elementa) i Alignment. Kao poslednju komponentu Grid Canvas-
a, dodajemo Content Size Fitter. Ova komponenta služi za kontrolu dimenzije objekta koji je
sadrži, i to na osnovu dimenzija Layout Element komponenti njegove dece. Content Size Fitter
u okviru svojih Vertical i Horizontal Fit atributa nudi sledeće vrednosti: Preferred, Minimum i

UI Meniji Razvoj 3D igre
- 61 -
None. Preferred prati poželjnu dimenziju, Minimum prati minimalnu, dok None uopšte ne
prati dimenziju Layout Element komponenti dece. Mi biramo Preferred opciju kako za Vertical,
tako i za Horizontal Fit.
Element Grid-a koji odgovara jednom rezultatu, nazivamo ScoreItem i kreiramo ga kao
Panel UI objekat čiju providnost postavljamo na 25%. U Inspector-u ovog objekta dodajemo
Layout Element komponentu, gde podešavamo Preferred Width i Preferred Height atribute,
na vrednosti 414 i 55. Druga komponenta koju dodajemo je Horizontal Layout Group. Naime,
svaki ScoreItem će biti sastavljen iz dva dela - s leve strane će biti podatak o imenu igrača, a s
desne broj ostvarenih poena. Mi želimo da njihov prikaz bude horizontalno uređen. Za
poravnanje dece ScoreItem-a biramo opciju Upper Left, a čekiramo i opcije Width i Height
propertija Child Force Expand, čime se deci upućuje naredba da prošire svoje dimenzije kako
bi popunili preostali dostupni prostor. Deca ScoreItem objekta su Text UI objekti sa centralnim
poravnanjem i bojom po želji - ScoreItemName i ScoreItemScore. Da bi Horizontal Layout
Group komponenta roditelja funkcionisala, objektima dece dodajemo komponentu Layout, sa
popunjenim Preferred Width atributom. Naše vrednosti ovog atributa su 270 i 144 piksela,
respektivno. Celokupni ScoreItem objekat pamtimo kao Prefab, i uklanjamo ga sa scene.
Sledeći korak je kreiranje nove skripte i pisanje koda koji će pokriti čitavu logiku iza liste
najboljih rezultata. Ovu skriptu nazivamo HighScoreManager, i dodajemo je objektu
MainMenuCanvas.
HighScoreManager skripta:
public class HighScoreManager : MonoBehaviour { public GameObject scoreItemInAList, listObject; public GameObject enterNewHighscore, InputTextNewHighscore; public GameOverManager gameoverManager; List<KeyValuePair<string, int>> highscores; int numOfHighScores, maxNumOfHighScores = 10; void Start() { if (!PlayerPrefs.HasKey("hsNum")) PlayerPrefs.SetInt("hsNum", 0); fillTheDictionary(); } private void fillTheDictionary() { highscores = new List<KeyValuePair<string, int>>(); numOfHighScores = PlayerPrefs.GetInt("hsNum"); for (int i = 0; i < numOfHighScores; i++) { string playerName = PlayerPrefs.GetString("hsName" + i); int playerScore = PlayerPrefs.GetInt("hsScore" + i); highscores.Add(new KeyValuePair<string, int>(playerName, playerScore)); } fillAndShowList(); } public void fillAndShowList() { foreach (Transform child in listObject.transform) Destroy(child.gameObject); highscores = highscores.OrderByDescending(v => v.Value).ToList(); foreach (var score in highscores) {

UI Meniji Razvoj 3D igre
- 62 -
GameObject go = (GameObject)Instantiate(scoreItemInAList); go.transform.SetParent(listObject.transform, false); var pname = go.transform.Find("ScoreItemName").GetComponent<Text>(); var pscore = go.transform.Find("ScoreItemScore").GetComponent<Text>(); pname.text = score.Key; pscore.text = score.Value.ToString(); } } public bool newHighscoreYesNo(int score) { if (highscores == null) return true; KeyValuePair<string, int> minKVP; minKVP = highscores.OrderBy(k => k.Value).FirstOrDefault(); if (numOfHighScores < maxNumOfHighScores || score >= minKVP.Value) return true; else return false; } public void addHighScore() { int score = ScoreManager.score; string name = InputTextNewHighscore.GetComponent<Text>().text; if (name.Length > 0) { addNewHighScore(name, score); hideEnterNewHighscore(); gameoverManager.activateMainMenuCanvas(); } } public void addNewHighScore(string name, int score) { if (numOfHighScores < maxNumOfHighScores) {
PlayerPrefs.SetInt("hsScore" + numOfHighScores, score); PlayerPrefs.SetString("hsName" + numOfHighScores, name); increaseNumOfHihgscores(); } else { KeyValuePair<string, int> minKVP; minKVP = highscores.OrderBy(k => k.Value).FirstOrDefault(); if (score >= minKVP.Value) { for (int i = 0; i < numOfHighScores; i++) { string playerName = PlayerPrefs.GetString("hsName" + i); int playerScore = PlayerPrefs.GetInt("hsScore" + i); if (minKVP.Key == playerName && minKVP.Value == playerScore) { PlayerPrefs.SetString("hsName" + i, name); PlayerPrefs.SetInt("hsScore" + i, score); break; } } } } fillTheDictionary(); } private bool increaseNumOfHihgscores() { if (numOfHighScores < maxNumOfHighScores) { numOfHighScores += 1; PlayerPrefs.SetInt("hsNum", numOfHighScores); return true;

UI Meniji Razvoj 3D igre
- 63 -
} else return false; } public void showEnterNewHighscore() { if (enterNewHighscore.activeSelf == false) enterNewHighscore.SetActive(true); } public void hideEnterNewHighscore() { if (enterNewHighscore.activeSelf == true) enterNewHighscore.SetActive(false); } }
Glavnu ulogu i ove skripte igra PlayerPrefs klasa. Uz pomoć nje vodimo evidenciju o
ukupnom broju rezultata u listi, ali i o svakom rezultatu (ime igrača i broj poena) pojedinačno.
Funkcije fillTheDictionary() i fillAndShowList() učitavaju podatke iz PlayerPrefs
klase u Key-Value strukturu, gde je ključ Ime igrača, a vrednost broj ostvarenih poena. Ovu
strukturu sortiramo po broju ostvarenih poena, a zatim element po element, kroz prethodno
kreirani ScoreItem objekat, ubacujemo u Grid Canvas. Funkcija newHighscoreYesNo(int
score) ispituje da li je ostvareni rezultat dovoljno veliki da bi ušao na listu najboljih. Broj
najboljih rezultata ograničili smo na 10. Funkcije addNewHighScore(string name, int
score) i addHighScore() vrše dodavanje novoostvarenog rezultata u PlayerPrefs klasu, i
ažuriraju vrednost Key-Value strukture, nakon čega je ona spremna za prikaz igraču. Funkcije
showEnterNewHighscore() i hideEnterNewHighscore() služe za aktiviranje i deaktiviranje
Canvas-a za unos novog rezultata.
Nakon svega ovoga, potrebno je ažurirati GameOverManager skriptu. Najpre joj
dodajemo reference skripte HighScoreManager, kao i reference Canvas objekata za unos i
prikaz najboljih rezultata. Potom dodajemo funkcije:
public void showScores() { if (!highScoresCanvas.activeSelf) highScoresCanvas.SetActive(true); deactivateGameOverCanvas(); } public void hideScores() { activateGameOverCanvas(); if (highScoresCanvas.activeSelf) highScoresCanvas.SetActive(false); } public void showEnterNewHighscore() { if (enterNewHighscore.activeSelf == false) { deactivateGameOverCanvas(); enterNewHighscore.SetActive(true); } } public void hideEnterNewHighscore() { if (enterNewHighscore.activeSelf == true) { enterNewHighscore.SetActive(false); activateGameOverCanvas(); } }
Funkciju Update() ažuriramo dodavanjem redova:

UI Meniji Windows platforma
- 64 -
if (highScoreManager.newHighscoreYesNo(score)) showEnterNewHighscore();
pomoću kojih zapravo proveravamo da li je ostvareni rezultat dovoljno veliki da bi ušao na
listu najboljih, i samo u tom slučaju prikazujemo Canvas za upis novog rezultata.
Na kraju, potrebno je iskoristiti implementirane funkcije, i dodati funkcionalnost
preostalim dugmićima MainMenuCanvas, HighScoreCanvas i NewHighScoreCanvas UI menija.
Klik na Highscores opciju glavnog menija treba da izvrši ShowScores() funkciju skripte
GameOverManager, a zatim funkciju fillAndShowList() skripte HighScoreManager.
Back opcija NewHighScoreCanvas menija treba da izvršava funkciju hideScores()
GameOverManager skripte, dok ista opcija HighScoreCanvas-a treba da izvršava funkcije
hideEnterNewHighScore() i activateMainMenuCanvas(), skripti HighScoreManager i
GameOverManager.
Dugmetu OK, Canvas-a NewHighScoreCanvas, koji služi za čuvanje novog najboljeg
rezultata, priključujemo addHighScore() funkciju skripte HighScoreManager.
Sada je dobra ideja sačuvati sve promene. Zatvaramo i čuvamo promene pokrenutih
skripti, pamtimo scenu, i pokrećemo igru iz Unity okruženja radi testiranja dodatih
funkcionalnosti.
Rad na UI menijima je završen, a sa njima igra izgleda mnogo kompletnije. Korisnik u
svakom trenutku ima mogućnost da prekine igru, i da nakon određenog vremena nastavi
partiju tamo gde je stao. Ukoliko izgubi život, o tome dobija poruku kroz UI meni koji mu
omogućava da krene igru ispočetka. Dobija povratnu informaciju i o tome koliko je poena
osvojio u poslednjoj partiji, kao i najbolji rezultat koji je ikad ostvario. Kada broj osvojenih
bodova bude dovoljno veliki, igrač ima mogućnost da upiše svoje ime na listu najboljih
rezultata. Istoj može u svakom trenutku da pristupi iz glavnog menija, pri pokretanju igre,
usled pauze, ili kada završi partiju. Ukoliko mu pozadinska melodija ne odgovara, ili iz nekog
razloga želi da je isključi, pritiskom na jasno označeno dugme iz glavnog menija, to i postiže.
Igra se startuje klikom na dugme Play, a ne kao do sada odmah pri pokretanju aplikacije, pa se
igraču daje vremena da se pripremi.
Možemo zaključiti da organizacija igre kroz UI menije čini igru kompletnijom,
omogućava implementaciju različitih funkcionalnosti, i značajno poboljšava korisničko
iskustvo.
5 Windows platforma
Kada smatramo da je igra završena, ili jednostavno želimo da je testiramo na ciljanoj
platformi, potrebno je podesiti još par stvari, i izvršiti build-ovanje aplikacije. Iz File menija
biramo opciju Build Settings. Otvara se prozor kao na slici 5.1.
Klikom na dugme Player Settings dobijamo listu podešavanja u Inspector-u. Ovde
možemo odabrati naziv igre, kompanije, podesiti ikonicu, itd. Dobijamo i više podešavanja
vezana za rezoluciju, renderovanje, i izgled početnog ekrana (Splash Screen). Ovde se nalaze i

UI Meniji Android platforma
- 65 -
specifična podešavanja vezana za svaku platformu pojedinačno. Treba napomenuti da nisu sve
opcije dostupne u Personal (besplatnoj) verziji Unity-a, što je i logično.
Slika 5.1: Build Settings
Kada zavšimo sa Player Settings podešavanjima vraćamo se na Build Settings prozor i
dodajemo scenu, pritiskom na dugme Add Current, ili prevlačenjem odgovarajućeg fajla iz
Scenes foldera. Zatim, u donjem levom uglu biramo platformu iz poprilično dugačke liste
ponuđenih. Naša opcija je PC, Mac & Linux Standalone, a nakon odabira bilo koje opcije,
dobijaju se njena specifična podešavanja u desnom delu prozora. Ovde biramo tačnu ciljanu
platformu i arhitekturu kojoj je aplikacija namenjena. Kako koristimo Windows operativni
sistem, naša podešavanja ciljaju Windows platformu sa x86_x64 arhitekturom. Klikom na
dugme Build, pojavljuje se novi prozor, gde se određuje destinacija za čuvanje potrebnih
fajlova, kao i naziv pod kojim će aplikacija biti upamćena. U zavisnosti od složenosti i veličine
projekta, proces build-ovanja traje od nekoliko sekundi do nekoliko minuta, a po završetku,
otvara se folder aplikacije. U njemu se nalaze svi potrebni fajlovi za pokretanje i rad igre. Igru
pokrećemo kroz egzekucioni (.exe) fajl kreiranog foldera. Kopiranjem celokupnog foldera, igru
možemo prebaciti na eksternu memoriju, drugi računar ili poslati preko Interneta, a ona će
biti funkcionalna na svim računarima koji rade pod istom platformom. Pokretanjem igre i
testiranjem, zaključujemo da sve funkcioniše kako treba i kako smo zamislili, a konačno
možemo testirati i funkcionalnost zatvaranja aplikacije - opcija Exit, koju nismo mogli da
koristimo u Game View prozoru Unity okruženja.
6 Android platforma
Industrija igara iz godine u godinu sve se više razvija i širi, a poseban zamah ostvaruju
mobilne igre. Prihodi se već odavno mere u milijardama dolara, i ovakvom trendu se ne vidi
kraj. Mobilne igre zarađuju na najmanje dva načina, prodajom u online prodavnicama, i putem
mikrotransakcija u samoj igri. Sve popularniji način zarade je preko takozvanih freemium igara,

Kontrola kretanja Android platforma
- 66 -
koje se zvanično besplatno preuzimaju, ali je u njima vrlo teško postići išta značajno bez
plaćanja i otključavanja novih elemenata u samoj igri. Ono što je takođe bitno napomenuti je
da danas sve popularne igre ciljaju veći broj platformi, a Unity je odličan game engine koji
omogućava prilično lak prelazak sa jedne platforme na drugu, što ćemo mi upravo
demonstrirati na primeru prelaska sa Windows platforme na Android.
6.1 Kontrola kretanja
Prvi korak pri prelasku na drugu platformu su Build Settings podešavanja kojim se
pristupa iz File menija, ili prečicom Ctrl+Shift+B na tastaturi. Naša prethodno zapamćena
podešavanja odnose se na Windows platformu. Sada iz liste ponuđenih biramo Android, i to
potvrdjujemo klikom na dugme Switch Platform. Prebacivanje projekta sa jedne platforme na
drugu obično traje od nekoliko sekundi do nekoliko minuta, u zavisnosti od veličine i složenosti
samog projekta. U desnom delu Build Settings prozora nalaze se dodatne opcije. Texture
Compression opcija se koristi kada ciljamo određenu hardversku arhitekturu. Ukoliko se igra
objavljuje u Google Playstore prodavnici, moguće je build-ovati igru za svaki format kompresije
posebno, a prodavnica će različitim modelima telefona nuditi odgovarajuću verziju instalacije
u zavisnosti od prepoznatog hardvera. Google Android Project opcija omogućava generisanje
projekta koji je moguće otvoriti iz Android Studio razvojnog okruženja. Ukoliko želimo da
vršimo Debug igre na Android telefonu, i pratimo izvršenje na računaru, potrebno je čekirati
opciju Development Build, nakon čega dobijamo dve dodatne opcije - AutoConnect Profiler i
Script Debugging, koje omogućavaju Debug koda i korišćenje Profiler-a.
Nakon podešavanja nove platforme, zaista nemamo puno posla. Sva logika ostaje
apsolutno ista, nepromenjena. Jedina stvar koju moramo na neki način rešiti je kontrola
kretanja glavnog igrača i pucanje iz puške. Za ovu namenu na Windows platformi koristili smo
tastaturu i miša. Na Android telefonima nemamo standardno ove uređaje (mada ih na više
načina možemo priključiti), pa je Touch jedina preostala, a nekako i logična, opcija. U ovu svrhu
najčešće se koriste džojstici, koji kako izgledom, tako i funkcionalnošću podsećaju na prave
džojstike igračkih konzola. Za našu igru potrebna su dva džojstika. Jedan za kontrolu kretanja
glavnog lika, a drugi za kontrolu njegovog usmerenja i pucanje iz puške.
Najpre uvozimo CrossPlatformInput paket, koji dolazi kao deo Unity Standard Assets
kolekcije, a može se pronaći u Assets / Import Package meniju, ili preuzeti iz Asset prodavnice.
Istoimeni folder ovog paketa nam je dovoljan za nastavak, tako da ostale foldere i fajlove
možemo da dečekiramo pri uvozu. Kreiramo novi Canvas objekat u hijerarhijskom panelu -
CanvasMovement, i podešavamo UI Scale Mode na Scale With Screen Size, kako bi čitav
Canvas na različitim rezolucijama izgledao približno isto. Iz foldera CrossPlatformInput /
Prefabs biramo MobileSingleStickControl i prevlačimo na kreirani Canvas. U okviru ovog
objekta nalaze se MobileJoystick i JumpButton elementi. JumpButton odmah uklanjamo jer
nam neće biti potreban. MobileJoystick postavljamo pod roditeljski objekat kome u pozadini
postavljamo sliku okvira džojstika, nakon čega ovaj objekat dupliramo, jer kao što smo
napomenuli, potrebna su nam dva ovakva džojstika. Njihove nazive postavljamo na
MobileJoystickMove i MobileJoystickRotate. Ovi objekti sadrže Image komponentu sa

Kontrola kretanja Android platforma
- 67 -
standardnom sličicom, koju menjamo i postavljamo po želji. Mi smo u ovu svrhu kreirali dve
različite slike džojstika, uz pomoć Adobe Photoshop aplikacije.
Slika 6.1: Hijerarhija CanvasMovement objekata
Hijerarhijski prikaz novog Canvas objekta vidimo na slici 6.1. Ukoliko se u ovom
trenutku jave određeni problemi i dodate komponente nisu prikazane na sceni, potrebno je
manuelno uključiti Mobile Input, iz istoimenog padajućeg menija, klikom na opciju Enabled.
Džojstike postavljamo u donjem levom i donjem desnom uglu, gde su najpristupačniji
korisniku kada je aplikacija u Landscape režimu. Kako na ovom mestu trenutno stoje pokazivač
preostale energije i broj osvojenih poena, ove objekte 2DCanvas-a pomeramo na gornji deo
ekrana. Primetimo da je MobileJoystick objektima priključena Joystick skripta. Kao public
promenljive, koje možemo podešavati direktno iz Inspector-a, dostupne su MovementRange,
koja predstavlja opseg pomeranja džojstik objekta, zatim AxesToUse, što se odnosi na ose koje
se koriste za očitavanje komandi džojstika (mi koristimo obe), i Horizontal i Vertical Axis Name,
koje predstavljaju nazive osa. Kod MobileJoysticMove objekta, naziv osa ostaje nepromenjen,
standardni: Horizontal i Vertical. Kod MobileJoysticRotate objekta, nazive osa menjamo na
Horizontal2, i Vertical2, mada oni mogu biti praktično bilo šta. MovementRange u oba slučaja
postavljamo na 60.
Prvi džojstik, namenjen za kontrolu kretanja, u ovom trenutku spreman je za dalje
korišćenje i implementaciju njegove funkcionalnosti kroz pisanje programskog koda.
Drugi džojstik služi kako za usmeravanje glavnog karaktera, tako i za pucanje. Naime,
dok god je ovaj džojstik pritisnut i registruje dodir, ispaljuju se meci iz puške. Da bismo ovo
postigli, moramo malo prilagoditi i izmeniti ponuđenu skriptu. Dodajemo public static bool
promenljivu rotatePressed. Uz pomoć nje vodimo evidenciju o tome da li je drugi džojstik
pritisnut ili nije. U ovoj zamisli će nam pomoći događaji OnPointerUp i OnPointerDown,
Joystick skripte. U okviru ovih funkcija postavljamo odgovarajuću vrednost novododate bool
promenljive, i to jedino ukoliko se radi o drugom džojstiku. Koji džojstik je registrovao dodir
možemo zaključiti na osnovu naziva osa. Evo i definicija funkcija:
public static bool rotatePressed = false;
public void OnPointerUp(PointerEventData data) { transform.position = m_StartPos; UpdateVirtualAxes(m_StartPos); if (horizontalAxisName == "Horizontal2") rotatePressed = false; } public void OnPointerDown(PointerEventData data) { if (horizontalAxisName == "Horizontal2") rotatePressed = true; }
Na slici 6.2 možemo da vidimo kako izgleda Gameplay nakon postavljanja džojstika, i
promena u izgledu i lokaciji elemenata 2DCanvas-a.

Kontrola kretanja Android platforma
- 68 -
Bez obzira na to što je platforma promenjena, testiranje igre i dalje je moguće iz Game
View prozora unutar Unity okruženja. Pri ovome, Touch event se simulira klikom miša. U ovom
trenutku pokrećemo igru kako bismo videli rezultat uživo. Džojstici se pokreću, međutim
kontrola glavnog lika i dalje nije implementirana.
Slika 6.2: Gameplay
Ažuriramo PlayerMovement i PlayerShooting skripte. U telu funkcije Awake() skripte PlayerMovement dodajemo:
GameObject canvasMovement = GameObject.Find("CanvasMovement");
if (Application.platform == RuntimePlatform.Android) { canvasMovement.SetActive(true); Screen.sleepTimeout = (int)SleepTimeout.NeverSleep; } else { canvasMovement.SetActive(false); }
Na osnovu Application.platform atributa imamo informaciju o tome na kojoj
platformi je igra pokrenuta. Ukoliko se radi o Android platformi, aktiviramo CanvasMovement
objekat, dok ga u suprotnom deaktiviramo. Linija koja podešava sleepTimeout zapravo daje
naredbu Android telefonu da preinači standardna podešavanja vezana za gašenje display-a
nakon određenog perioda nekorišćenja.
Postojeću funkciju Turning() koja usmerava glavnog karaktera u smeru pozicije miša,
preimenujemo u Turning_Windows(), zato što sada implementiramo novu funkciju
Turning_Android().
void Turning_Android() { float x = CrossPlatformInputManager.GetAxis("Horizontal2") * 50; float z = CrossPlatformInputManager.GetAxis("Vertical2") * 50; if (x == 0f && z == 0f) return; Vector3 floorPoint = new Vector3(x, 0f, z); Vector3 playerToFloorPoint = floorPoint - transform.position; playerToFloorPoint.y = 0f; Quaternion newRotation = Quaternion.LookRotation(playerToFloorPoint); playerRigidbody.rotation = newRotation; }
Da bismo uopšte bili u mogućnosti da očitavamo vrednosti džojstika, na početku
skripte obavezno stavljamo:
using UnityStandardAssets.CrossPlatformInput;

Kontrola kretanja Android platforma
- 69 -
Logika Turning_Android() funkcije se neće razlikovati od početne funkcije. Dakle,
potrebna nam je tačka ka kojoj ćemo zarotirati igrača. Koordinate ove tačke dobijamo na
osnovu vrednosti koje nam pruža drugi džojstik. Kako su ove vrednosti iz opsega [-1, 1],
moramo ih pomnožiti nekom konstantom, tako da uvek dobijemo dovoljno udaljenu tačku na
mapi igre. Nastavak funkcije i dodeljivanje rotacije objektu glavnog karaktera je isto kao u
postojećoj Turning_Windows() funkciji.
Nova i glavna funkcija Turning() na osnovu prosleđene informacije o platformi poziva
odgovarajuću funkciju, pa je sada definisana na sledeći način:
private void Turning(RuntimePlatform platform) { if (platform == RuntimePlatform.Android) Turning_Android(); else Turning_Windows(); }
Ažuriramo i FixedUpdate() funkciju PlayerMovement skripte. Izmene su minimalne.
Na osnovu platforme očitavamo vrednosti Input-a, a ostatak funkcije ostaje isti.
void FixedUpdate() { if (!GameOverManager.gamepaused) { float h, v; if (Application.platform == RuntimePlatform.WindowsEditor || Application.platform == RuntimePlatform.WindowsPlayer) { h = Input.GetAxisRaw("Horizontal"); v = Input.GetAxisRaw("Vertical"); } else if (Application.platform == RuntimePlatform.Android) { h = CrossPlatformInputManager.GetAxisRaw("Horizontal"); v = CrossPlatformInputManager.GetAxisRaw("Vertical"); } else return; Move(h, v); Turning(Application.platform); Animating(h, v); } }
U okviru PlayerShooting skripte, potrebno je ažurirati Update() funkciju. Ukoliko je
istekao tajmer, a radi se o Windows platformi i pritisnut je levi taster miša, ili se radi o Android
platformi i pritisnut je džojstik za pucanje, to je znak da treba ispaliti metak i pozvati funkciju
Shoot().
void Update() { if (!GameOverManager.gamepaused) { timer += Time.deltaTime; bool isWinPlatform = Application.platform == RuntimePlatform.WindowsEditor || Application.platform == RuntimePlatform.WindowsPlayer; bool isAndPlatform = Application.platform == RuntimePlatform.Android; bool timerElapsed = timer >= timeBetweenBullets; bool mouseClicked = Input.GetButton("Fire1"); bool rotJoyPressed = Joystick.rotatePressed; if ((timerElapsed) && ((isWinPlatform && mouseClicked) || (isAndPlatform && rotJoyPressed)))

Facebook integracija Android platforma
- 70 -
Shoot(); if (timer >= timeBetweenBullets * effectsDisplayTime) DisableEffects(); } }
Napomenimo da će sa ovim izmenama igra i dalje savršeno raditi na Windows
platformi, ukoliko se ikad na nju vratimo. Na osnovu svega, možemo zaključiti da je prilično
lako kreirati jedinstveni Unity projekat koji bez problema i sa minimalno modifikacija radi na
većem broju platformi.
6.2 Facebook integracija
Integracija funkcionalnosti koje nude društvene mreže u igru je dobra praksa. Dobit je
višestruka. Najpre, omogućena je brza i jednostavna autentikacija korisnika. I sa strane
korisnika je ovo pozitivno, s obzirom da nije potrebno pamtiti još jedan username / password.
Zatim, većina API-a društvenih mreža pruža mogućnost međusobnog nadmetanja između
prijatelja, kroz praćenje zajedničke liste najboljih rezultata. Ovo motiviše korisnike da duže
igraju igru, i ostvare što veći broj poena, kako bi nadmašili rezultate svojih prijatelja.
Funkcionalnosti društvenih mreža ne zavise od platforme, pa je ovo najjednostavniji način za
povezivanje korisnika aplikacije različitih platformi. Kako je Facebook trenutno najpopularnija
društvena mreža, sa najvećim brojem korisnika, i ima odličnu podršku za Unity, odlučujemo se
za implementaciju funkcionalnosti koje ona nudi.
Nekoliko je koraka u implementaciji Facebook API-a. Prvi jeste kreiranje Facebook
Developer naloga na stranici https://developers.facebook.com. Ovaj nalog može biti vezan i
za postojeći privatni nalog. Potrebno je ostaviti broj telefona nakon čega se dobija poruka sa
kodom za verifikaciju. Drugi korak je kreiranje Facebook aplikacije. Nakon logovanja sa
Developer nalogom, iz menija My Apps biramo opciju Add A New App. Pojavljuje se prozor sa
ponuđenim platformama, među kojima biramo Android, upisujemo naziv aplikacije, kontakt
email adresu i kategoriju. Sledećih nekoliko stranica korisno je pročitati jer se tiču korišćenja
Facebook SDK, implementacije, i drugih podešavanja. Ove kratke smernice se mogu preskočiti
klikom na dugme Skip Quick Start, nakon čega se otvara glavna Dashboard stranica. Najbitniji
podatak koji ćemo odavde koristiti je App ID - jedinstveni identifikacioni broj aplikacije. Sa
stranice https://developers.facebook.com/docs/unity/ potrebno je preuzeti Facebook SDK i
izvršiti uvoz u Unity. Klikom na Assets / Import Package / Custom Package biramo preuzeti fajl
i završavamo uvoz. U Player Settings Inspector-u treba podesiti Bundle identifier, Company
Name i Product Name. Uvozom Facebook SDK dobija se novi padajući meni - Facebook. Iz ovog
menija biramo opciju Edit Settings, nakon čega se sa desne strane otvara Facebook Settings
Inspector. Ovde popunjavamo polja App Name i App ID, sa vrednostima koje se nalaze na
Developer stranici Facebook aplikacije. S druge strane, potrebno je iz Android Build grupe
podešavanja ovog Inspector-a kopirati vrednosti Package Name, Class Name, i Debug Android
Key Hash, i nalepiti ih u odgovarajuća polja na Developer stranici. Ovde otvaramo Settings /
Basic podešavanja. Klikom na Add Platform dodajemo Android platformu, u okviru koje
popunjavamo Google Play Package Name, Class Name i Key Hashes sa kopiranim vrednostima

Facebook integracija Android platforma
- 71 -
iz Unity projekta. Promene pamtimo klikom na dugme Save Changes. U ovom trenutku
Facebook izbacuje poruku da polje Google Play Package Name nije i ne može biti verifikovano,
a razlog leži u tome što igra nije javna niti objavljena na Google PlayStore-u, no nama ovo neće
predstavljati nikakav problem u implementaciji.
Developer stranica Facebook aplikacije nudi sijaset opcija, za upravljanje, analizu,
uloge, obaveštenja, i druga podešavanja i alate. Na Dashboard stranici možemo pratiti pozive
ka našoj aplikaciji, broj korisnika, greške, prosečno vreme odziva, aktivnost korisnika kroz
vreme, trendove, a tu su i dodatne opcije za objavljivanje reklama u igri i potencijalnu zaradu.
Settings stranica sadrži sva ostala podešavanja, koja se tiču naziva, domena, kontakt mejlova,
linkova ka polisama privatnosti i uslovima korišćenja (ukoliko je igra javna i ima svoju web
stranu). Tu su i specifična podešavanja aplikacije za različite platforme, kao i podešavanje
ikone, kategorije kojoj aplikacija pripada, i, opciono, potkategorije. Napomenimo da je za naše
potrebe vrlo bitno pravilno odabrati kategoriju - Games. U naprednim podešavanjima su
opcije za Age i Country Restriction, Security, način autorizacije, analitike, migracije i kreiranja
posebne Facebook Application stranice za korisnike i fanove. Roles stranica je posebno bitna
programerima. Naime, na ovoj stranici imamo tri grupe korisnika: Administratore, Developere
i Testere, svaka grupa sa različitim nivoom pristupa. Mi ćemo koristiti grupu Testera, i u okviru
nje dodati nekoliko Tester korisnika. Ova grupa korisnika ima pristup funkcijama Facebook
API-a i pre nego što igra bude javno objavljena za sve korisnike.
Da bismo uspešno implementirali funkcije Facebook API-a, potrebna nam je nova
skripta, dva nova Canvas objekta, ali i ažuriranje postojećeg MainMenuCanvas objekta i
GameOverManager skripte. Najpre kreiramo nove Canvas-e, a to su FBNotLoggedInCanvas i
FBLoggedInCanvas. Prvi Canvas je aktivan za neulogovanog korisnika, i sadrži dva Text UI
objekta za prikaz poruka dobrodošlice i greške, Button objekat za logovanje, i Button objekat
za povratak na prethodni (glavni) meni.
Slika 6.3: FBNotLoggedInCanvas
Drugi Canvas je malo složeniji. Na njemu najpre treba prikazati ime logovanog
korisnika, zajedno sa profilnom slikom, za šta koristimo Text i Image objekte. Na isti način na
koji smo kreirali skrolabilnu listu najboljih rezultata, kreiramo još jednu listu sa najboljim
rezultatima, ali na kojoj se sada prikazaju ostvareni poeni prijatelja sa Facebook-a, nezavisno
od platforme na kojoj igraju igru. Implementiramo i funkcionalnost deljenja postignutih
rezultata korišćenjem objava na profilnoj stranici, sa prijateljima, ili potpuno javno, klikom na
dugme Share Score. Pored toga, korisniku omogućavamo i slanja pozivnica za instalaciju igre

Facebook integracija Android platforma
- 72 -
prijateljima koje sam odabere, klikom na dugme Invite Friends. Na kraju, dodajemo dugmiće
za Sign out, i povratak na prethodni meni.
Slika 6.4: FBLoggedInCanvas
Kreiramo novu skriptu FBScript koja će sadržati implementaciju Facebook API funkcija,
i koju obevezno priključujemo nekom objektu koji je sve vreme aktivan na sceni, za šta
možemo iskoristiti npr. Main Camera objekat.
FBscript skripta:
public class FBscript : MonoBehaviour { public GameObject loggedInUI, notLoggedInUI, friendObj; public Text loadingUI_errText; public string myName = "", myScore = ""; bool errorOrNot = false; void Awake() { noErrMsg(); if (!FB.IsInitialized) FB.Init(); } public void logIn() { if (!FB.IsLoggedIn) { List<string> permisions = new List<string>(); permisions.Add("user_friends, publish_actions"); noErrMsg(); FB.LogInWithReadPermissions(permisions, logInCallback); } } public void logOut() { if (FB.IsLoggedIn) { FB.LogOut(); loggedInUI.SetActive(false); notLoggedInUI.SetActive(true); } } public void showUI() { noErrMsg(); if (FB.IsLoggedIn) { notLoggedInUI.SetActive(false); FB.API("me?fields=name", HttpMethod.GET, getNameCallback); FB.API("me/picture?width=100&height=100", HttpMethod.GET, getPictureCB); FB.API("/app/scores?field=score,user.limit=30", HttpMethod.GET, scoresCB); if (!errorOrNot) loggedInUI.SetActive(true);

Facebook integracija Android platforma
- 73 -
} else { loggedInUI.SetActive(false); notLoggedInUI.SetActive(true); } } public void hideUI() { loggedInUI.SetActive(false); notLoggedInUI.SetActive(false); } private void showErrMsg() { errorOrNot = true; notLoggedInUI.SetActive(true); loggedInUI.SetActive(false); loadingUI_errText.text = "An error occurred!"; } private void noErrMsg() { errorOrNot = false; loadingUI_errText.text = ""; } public static void setScore(int Score) { if (FB.IsInitialized && FB.IsLoggedIn) { string scoreCmd = "/me/scores?field=score"; FB.API(scoreCmd, HttpMethod.GET, delegate (IGraphResult result) { if (result.Error == null) { var res = result.ResultDictionary["data"] as List<object>; if (res.Count > 0) { var entry = (IDictionary<string, object>)res[0]; int oldScore; if (int.TryParse(entry["score"].ToString(), out oldScore)) if (Score > oldScore) setNewScore(Score); } else setNewScore(Score); } }); } } private static void setNewScore(int Score) { Dictionary<string, string> scoreData = new Dictionary<string, string>(); scoreData["score"] = Score.ToString(); FB.API("/me/scores", HttpMethod.POST, delegate (IGraphResult result) { Debug.Log(result.RawResult); }, scoreData); } public void share() { string name = "Li'l Killer Game"; string link = "https://drive.google.com/open?id=0BwyV-ALBQFEtQXh1UXRBZmF1Njg"; var pic = new Uri("http://oi65.tinypic.com/2nu1728.jpg"); bool scoreExists = !String.IsNullOrEmpty(myScore) && myScore.Length > 0; string scoreText = "Can you beat my highscore - " + myScore + "?!";

Facebook integracija Android platforma
- 74 -
string noScoreText = "Li'l Killer is a great Unity shooter game."; string msgText = scoreExists ? scoreText : noScoreText; FB.ShareLink(new Uri(link), name, msgText, pic); } public void invite() { string msg = "You should really try this game out"; string tit = "Li'l Killer is a great game!!!"; FB.AppRequest(message: msg, title: tit); } private void createFriend(string name, string id, string score) { GameObject fr = Instantiate(friendObj); Transform parent = loggedInUI.transform.FindChild("ListContainer"). FindChild("FriendList"); fr.transform.SetParent(parent, false); fr.GetComponentsInChildren<Text>()[0].text = name; fr.GetComponentsInChildren<Text>()[1].text = score; FB.API(id + "/picture?width=50&height=50", HttpMethod.GET, delegate (IGraphResult result) { if (result.Error == null) fr.GetComponentInChildren<Image>().sprite = Sprite.Create(result.Texture, new Rect(0,0,50,50), new Vector2(0.5f,0.5f)); }); } private void logInCallback(ILoginResult result) { if (result.Error == null) showUI(); else showErrMsg(); } private void getNameCallback(IGraphResult result) { if (result.Error == null) { IDictionary<string, object> res = result.ResultDictionary; myName = res["name"].ToString(); loggedInUI.transform.FindChild("Name").GetComponent<Text>().text = myName; } else showErrMsg(); } private void getPictureCB(IGraphResult result) { if (result.Error == null) { Texture2D image = result.Texture; var s = Sprite.Create(image,new Rect(0,0,100,100),new Vector2(0.5f,0.5f)); var pic = loggedInUI.transform.FindChild("ProfilePicture"); pic.GetComponent<Image>().sprite = s; } else showErrMsg(); } private void scoresCB(IGraphResult result) { if (result.Error == null) { var scoresList = result.ResultDictionary["data"] as List<object>; var children = loggedInUI.transform.FindChild("ListContainer"). FindChild("FriendList").transform;

Facebook integracija Android platforma
- 75 -
foreach (Transform child in children) GameObject.Destroy(child.gameObject); foreach (var friendScore in scoresList) { var entry = (IDictionary<string, object>)friendScore; var user = (IDictionary<string, object>)entry["user"]; var score = entry["score"].ToString(); createFriend(user["name"].ToString(), user["id"].ToString(), score); if (user["name"].ToString() == myName) myScore = score.ToString(); } } else showErrMsg(); } }
Skripta referencira Canvas objekte logged in i logged out stanja, kao i objekat koji
predstavlja element skrolabilne liste rezultata. Vodi se i evidencija o tome da li je došlo do
neke greške, npr. usled izgubljene Internet veze, a čuva se i tekst greške.
Awake() funkcija inicijalizuje Facebook podatke ukoliko to već nije urađeno. Funkcija
logIn() pokušava da uloguje korisnika, a navedene permisije su potrebne za pravilan rad
funkcionalnosti o kojima smo govorili. Povratna informacija Facebook-a se obrađuje u
logInCallback funkciji. Ukoliko je došlo do greške prikazuje se poruka o tome, u suprotnom
prikazuje se FBLoggedInCanvas. Funkcija logOut() radi suprotno. Ona pokušava da razloguje
trenutnog korisnika ukoliko je on logovan, deaktivira FBLoggedInCanvas i prikazuje
FBNotLoggedInCanvas. Funkcija showUI() je najbitnija funkcija. Ukoliko je korisnik logovan,
ona traži od Facebook-a njegovo ime, profilnu sliku, i 30 najboljih rezultata prijatelja koji igraju
ovu igru. Nakon toga prikazuje odgovarajući Canvas. Funkcija getNameCallback() obrađuje
rezultat zahteva za imenom, i ukoliko nije došlo do greške, prikazuje ime korisnika u predviđeni
Text objekat. Funkcija getPictureCB() postavlja profilnu sliku korisnika koji se loguje u
odgovarajući Image objekat, podešavanjem sprite atributa. Funkcija scoresCB() uništava
postojeće podatke iz liste najboljih rezultata, i učitava najsvežije, pozivima funkcije
createFriend(). Ova funkcija pojedinačno kreira elemente liste u koje upisuje ime i broj
ostvarenih poena, a pored toga, zahteva i profilnu sliku prijatelja, nakon čega je postavlja u
odgovarajući Image objekat. Funkcija hideUI() potpuno sakriva Facebook Canvas-e. Funkcije
showErrMsg() i noErrMsg() prikazuju, odnosno sakrivaju, poruku o grešci. Funkcija
setScore(int) upoređuje trenutni rezultat sa prethodnim zapamćenim, i ukoliko je ostvaren
veći broj poena, poziva funkciju setNewScore(int) koja upisuje novi rezultat na Facebook.
Primetimo da je u ovoj funkciji prvi put upotrebljena HttpMethod.POST metoda, umesto
dosadašnje HttpMethod.GET. Sada se od Facebook-a ne traže podaci, već se šalju njemu na
čuvanje. Funkcija share() postavlja Facebook objavu na zid logovanog korisnika sa zadatim
nazivom, linkom, slikom, i porukom, naravno, nakon što korisnik za to da odobrenje. Funkcija
invite() šalje zahtev odabranim prijateljima za instalaciju aplikacije.
Na MainMenuCanvas objektu dodajemo novo dugme za prikaz odgovarajućeg
Facebook Canvas-a, i ažuriramo skriptu GameOverManager. U Update() funkciji ove skripte
dodajemo FBscript.setScore(score); čime se ostvareni rezultat, ukoliko je on veći od
postojećeg, postavlja i čuva na Facebook-u. Kao akcije prethodno kreiranog dugmeta
postavljamo funkcije FB.showUI() i GameOverManager.deactivateMainMenuCanvas(), a

Facebook integracija Android platforma
- 76 -
kasnije ovde dodajemo još jednu - ButtonsManager.setFbUIOnState() funkciju, kada je
budemo napisali. Dakle, klikom na ovo dugme se pokreće i prikazuje odgovarajući Facebook
Canvas, deaktivira MainMenuCanvas, a nakon implementacije poslednje funkcije ažuriraće se
i trenutno stanje ButtonsManager skripte.
LoginButton dugme FBNotLoggedInCanvas-a izvršava FBScript.login(). Dugmićima
FBLoggedInCanvas-a za Share i Invite dodajemo akcije poziva istoimenih funkcija - share() i
invite(), dok Logout dugmetu dodajemo logout() funkciju FBScript-e. Dugme za povratak
na prethodni meni oba Facebook Cavnas-a treba da izvršava funkciju hideUI() skripte
FBScript i funkciju activateMainMenuCanvas() GameOverManager skripte.
U toku testiranja iz Unity okruženja i Game View prozora, logovanje na Facebook vrši
se uz pomoć generisanog tokena koji se preuzima sa Facebook Developer stranice, umesto
regularnog popunjavanja username / password polja. Odavde bez problema rade sve
funkcionalnosti osim Share i Invite, koje Unity test okruženje ne podržava. Ove funkcije rade
samo pri izvršavanju na ciljanoj platformi.
Za funkcionisanje svih implementiranih funkcionalnosti na Android telefonu, dok igra
ne bude javno objavljena, korisniku je potrebna Tester rola i instalacioni .apk fajl igre. Tester
rolu dodeljuje administrator ili kreator Facebook aplikacije, dodavanjem korisničkog imena ili
identifikacinog broja profila korisničkog Facebook naloga. Logovanje na mobilnim uređajima
ide direktno preko Facebook aplikacije, ukoliko je ona instalirana, i tu se pri prvom pokretanju
potvrđuje saglasnost davanja navedenih permisija. Svako naredno logovanje preko istog
naloga ide automatski, i ne zahteva ponovno davanje saglasnosti.
Slika 6.5: Facebook opcija - Share Score
Slika 6.6: Facebook opcija - Invite Friends

Optimizacija i korisničko iskustvo Android platforma
- 77 -
6.3 Optimizacija i korisničko iskustvo
U ovom trenutku možemo reći da je igra završena i da smo postigli zacrtane ciljeve.
Igra je spremna i funkcioniše kako na Windows, tako i na Android platformi. Međutim, uvek
treba obraćati pažnju na sitnice i obogatiti korisničko iskustvo, tako da aplikacija bude što više
User-Friendly. Pojedine funkcionalnosti su zajedničke skoro svim aplikacijama određenog
operativnog sistema, pa i one koje sami kreiramo ne treba da budu izuzetak. Ono što je
zajedničko mobilnim telefonima koje pokreće Android operativni sistem su Back i Home
tasteri. Pritiskom na taster Back, korisnik očekuje povratak na prethodno stanje ili stranicu.
Duplim pritiskom na Back, korisnik očekuje izlazak iz aplikacije. Pritiskom Home tastera, igra
treba da uđe u pauzirano stanje, tako da pri povratku korisnik može da se pripremi pre nego
što nastavi partiju. U verziji Unity-a koju koristimo, ne postoje standardni event-i koji se
pokreću pritiskom na pomenute tastere, tako da sve ovo manuelno implementiramo.
Nastavljamo sa implementacijom ButtonsManager skripte. Back taster na telefonu
može imati različite funkcionalnosti u zavisnosti od toga u kom je igra stanju, ili koji UI meni je
trenutno pokrenut. Podatak o ovome čuva promenljiva currentUIState. Funkcija Update()
očekuje pritisak Back tastera, koji je mapiran kao Esc taster na tastaturi, i na osnovu vrednosti
currentUIState promenljive se njegovim pritiskom igra pauzira, gasi, ili se pokreće
odgovarajući UI meni.
Ažurirana ButtonsManager skripta:
public class ButtonsManager : MonoBehaviour {
...
public enum uiState { NoBackButton, FbUIOn, HighScoresUIOn, NewScoreUIOn }; public static uiState currentUIState; public FBscript fbScript; public GameOverManager gomScript; public HighScoreManager hscScript; int numEscPressed = 0; void Start() {
...
currentUIState = uiState.NoBackButton; } public void setFbUIOnState() { currentUIState = uiState.FbUIOn; } public void setHighScoresUIOnState() { currentUIState = uiState.HighScoresUIOn; } public void setNewScoreUIOnState() { currentUIState = uiState.NewScoreUIOn; } void Update() { if (Input.GetKeyUp(KeyCode.Escape)) { switch (currentUIState) {

Optimizacija i korisničko iskustvo Android platforma
- 78 -
case uiState.FbUIOn: fbScript.hideUI(); gomScript.activateMainMenuCanvas(); numEscPressed = 0; break; case uiState.HighScoresUIOn: gomScript.hideScores(); numEscPressed = 0; break; case uiState.NewScoreUIOn: hscScript.hideEnterNewHighscore(); gomScript.activateMainMenuCanvas(); numEscPressed = 0; break; default: if (GameOverManager.gamepaused || gomScript.gameover) { if (numEscPressed >= 1) Application.Quit(); else numEscPressed++; } else gomScript.setPaused(); break; } currentUIState = uiState.NoBackButton; } } void OnApplicationPause(bool pauseStatus) { if (!DontDestroyScript.showStartScreenOnGameStart && !GameOverManager.gamepaused && !gomScript.gameover) gomScript.setPaused(); } }
Definisan je enumerator koji predstavlja moguća stanja. Promenljiva numEscPressed
vodi evidenciju o broju uzastopnih klikova tastera Back, pa ukoliko je ovaj broj veći ili jednak
od 2, igra se gasi. Tu su i reference FBScript, GameOverManager i HighScoreManager skripti i
javne metode za postavljanje trenutnog stanja koje koristimo kao dodatne akcije dugmića UI
menija. Update() je glavna funkcija koja usled pritiska Back tastera ispituje trenutno stanje, i
po potrebi gasi prikazani Canvas, i prikazuje odgovarajući.
Funkcija OnApplicationPause(bool) je u stvari događaj koji se pokreće kada
aplikacija sistemski uđe u pauzirano stanje, a to se dešava u slučaju kada npr. izgubi fokus. U
slučaju da igra nije završena, pauzirana, niti tek pokrenuta, pritiskom na Home dugme, poziva
se metoda GameOverManager skripte za prelazak u stanje pauze.
Funkcije setFbUIOnState() i setHighScoresUIOnState() treba da budu pozvane
pri pokretanju Facebook i Highscore Canvas-a, pa ih kao dodatne akcije On Click () događaja
dodeljujemo odgovarajućim dugmićima MainMenuCanvas objekta. Takođe, ažuriramo
GameOverManager skriptu, i unutar njene showEnterNewHighscore() metode, dodajemo
funkciju setNewScoreUIOnState().
Kada je reč o User-Friendly funkcionalnostima, vrlo je važno da korisnik uvek bude u
toku šta se trenutno dešava u igri. Konkretno, ukoliko se učitava scena, ili nivo, koji sadrži puno

Optimizacija i korisničko iskustvo Zaključak
- 79 -
detalja, pa je za to potrebno više vremena, vrlo je poželjno na neki način obavestiti korisnika
da se nešto u pozadini dešava. Ovo se obično prikazuje kroz neki Progress Bar, ili zanimljivu
animaciju. Kako se naša scena prilično brzo učitava, za ovako nešto ipak nema potrebe.
U okviru PlayerSettings podešavanja možemo podesiti ikonicu, naziv igre, podržanu
verziju Android operativnog sistema, standardnu orijentaciju (gde biramo Auto Rotation -
Landscape Right & Left), Loading Indicator, kao i Splash Screen sliku ukoliko imamo Pro verziju
Unity-a. Sve su ovo sitnice koje korisnik primeti, i dobra je praksa podesiti ih kako valja.
Na kraju, osvrnimo se na performanse naše igre. Na Windows platformi i laptopu koji
ima dosta superiorniji hardver u odnosu na pametne telefone, igra ima odličan frame rate. Na
Android telefonima visoke klase igra i dalje ima odlične performanse, i za ljudsko oko razlike
su neprimetne u poređenju sa izvršenjem na računaru. Na telefonima srednje klase frame rate
već osetno pada, međutim to i dalje ne utiče previše na korisničko iskustvo, dok kod starijih
telefona i telefona niže klase, gotovo je nemoguće normalno igrati. Napomenimo samo da je
igra testirana na više od deset različitih modela Android telefona i tablet uređaja svih klasa.
Problem koji se javlja na telefonima slabijeg hardvera donekle može da se reši, ali ipak ne u
potpunosti. Nakon prelaska na Android platformu, objekte koji čine okruženje, neprijatelje i
glavnog lika, kao i njihove materijale, shader-e i teksture nismo menjali. Teksturama možemo
isključiti posebne efekte, smanjiti veličinu, i odabrati odgovarajući tip kompresije.
Materijalima treba postaviti mobilne verzije Shader-a, na šta nas Unity i sam upozorava.
Objektima scene možemo uključiti ili isključiti funkcionalnost primanja i bacanja senki, što se
takođe odražava na perfomanse. Ova podešavanja se nalaze u okviru Mesh Renderer
komponenti objekata, kao opcije Cast Shadows i Receive Shadows. Dalja podešavanja vezana
za izgled i performanse pronalazimo u Lighting / Scene Tab-u gde podešavamo tip, kompresiju
i intenzitet refleksije i druge efekte koji se odnose na osvetljenje scene. Takođe, u Player
Settings Inspector-u pronalazimo razna podešavanja vezana za rezoluciju, kompresiju Vertex-
a, Prebake funkcionalnosti i korišćenje komponenti hardvera. Na kraju, u okviru Edit / Project
Settings / Quality Inspector-a možemo podešavati nivoe kvaliteta grafike, renderovanja,
kvaliteta tekstura, podešavanja jačine, rezolucije i daljine senki, Anti Aliasing i druge efekte, a
sva ova podešavanja direktno utiču na perfomanse aplikacije.
Iz Build Settings prozora, biramo opciju Build. Instalacioni .apk fajl prebacujemo na
mobilni uređaj i pokrećemo instalaciju. Nakon završene instalacije, startujemo igru.
7 Zaključak
U ovom radu su obrađeni osnovni koncepti Unity tehnologije. Dat je opis interfejsa i
razvojnog okruženja kroz upoznavanje sa osnovnim elementima, komponentama i alatima.
Predstavljen je GameObject, kao osnovna jedinica građe Unity aplikacija, i njemu
odgovarajuća Game Objects - Components - Variables struktura, na kojoj se zasniva čitav
razvoj složenih objekata i njihovih osobina. Paralelno sa uvođenjem osnovnih koncepata, u
radu je dat opis razvoja složene 3D igre. Proces razvoja započet je idejama, i preko opisa
funkcionalnosti, uvođenja novih pojmova, upoznavanja načina rada i dostupnih alata, dolazi
se do implementacije rešenja i konačne realizacije. Izložene su mogućnosti multiplatformske

Optimizacija i korisničko iskustvo Zaključak
- 80 -
distribucije, i demonstrirana je migracija projekta sa Windows platforme na Android.
Predstavljena je konstrukcija mašine stanja, i naglašena njena uloga u kreiranju animiranog
sadržaja. Kao jedan od načina povezivanja korisnika različitih platformi, dat je opis integracije
sa društvenim mrežama na primeru Facebook-a. Na kraju, date su smernice za poboljšanje
korisničkog iskustva, optimizaciju rada i postizanje visokih performansi.
Logični nastavak razvoja bio bi proširenje funkcionalnosti, rad na novim elementima
igre, kreiranje novih nivoa, unapređenje grafike i vizuelnih efekata. Sledi prebacivanje na Web
platformu, igranje iz pretraživača i pristup direktno sa Facebook-a. Treba omogućiti dodatne
načine za međusobno nadmetanje između prijatelja, razmisliti o marketingu, ali i o načinu
zarade - preko reklama ili mikrotransakcija u igri. Da bi sve ovo funkcionisalo, igra mora biti
javno objavljena i dostupna kao freemium aplikacija u Google Playstore prodavnici.

Optimizacija i korisničko iskustvo Literatura
- 81 -
8 Literatura
[1] Sue Blackman, Beginning 3D Game Development with Unity 4: All-in-one, multi-
platform game development, Apress 2013.
[2] Ryan Henson Creighton, Unity 4.x Game Development by Example Beginner's Guide,
Packt Publishing 2013.
[3] Will Goldstone, Unity 3.x Game Development Essentials 2nd Edition, Packt Publishing
2011.
[4] Alan Thorn, Learn Unity for 2D Game Development, Apress 2013.
[5] Jate Wittayabundit, Unity 3 Game Development HOTSHOT, Packt Publishing 2011.
[6] http://docs.unity3d.com/Manual/index.html
[7] https://developers.facebook.com/docs/unity

Прилог 5/1
ПРИРОДНO - MАТЕМАТИЧКИ ФАКУЛТЕТ
НИШ
КЉУЧНА ДОКУМЕНТАЦИЈСКА ИНФОРМАЦИЈА
Редни број, РБР:
Идентификациони број, ИБР:
Тип документације, ТД: монографска
Тип записа, ТЗ: текстуални / графички
Врста рада, ВР: мастер рад
Аутор, АУ: Миљан Мијић
Ментор, МН: Марко Петковић
Наслов рада, НР: Unity : Основни концепти и развој 3D игре
Језик публикације, ЈП: српски
Језик извода, ЈИ: енглески
Земља публиковања, ЗП: Р. Србија
Уже географско подручје, УГП: Р. Србија
Година, ГО: 2016.
Издавач, ИЗ: ауторски репринт
Место и адреса, МА: Ниш, Вишеградска 33.
Физички опис рада, ФО: (поглавља/страна/ цитата/табела/слика/графика/прилога)
81 стр. ; граф. прикази
Научна област, НО: рачунарске науке
Научна дисциплина, НД: развој игара
Предметна одредница/Кључне речи, ПО: unity, развој 3D игара
УДК 005.311.7 004.42 519.83
Чува се, ЧУ: библиотека
Важна напомена, ВН:
Извод, ИЗ: У раду је представљена Unity платформа за развој интерактивних апликација и видео игара. Обрађени су основни концепти, и описано развојно окружење са доступним алатима. Дат је процес развоја 3D игре који обухвата креирање сцене и окружења, рад са асетима, креирање карактера и њиховог понашања, креирање UI менија, анимација и машинa стања. Имплементиране су функције друштвене мреже Facebook, и игра је објављена за Windows и Android платформу.
Датум прихватања теме, ДП:
Датум одбране, ДО:
Чланови комисије, КО: Председник:
Члан:
Члан, ментор:
Образац Q4.09.13 - Издање 1

Прилог 5/2
ПРИРОДНО - МАТЕМАТИЧКИ ФАКУЛТЕТ
НИШ
KEY WORDS DOCUMENTATION
Accession number, ANO:
Identification number, INO:
Document type, DT: monograph
Type of record, TR: textual / graphic
Contents code, CC: university degree thesis (master thesis)
Author, AU: Miljan Mijić
Mentor, MN: Marko Petković
Title, TI: Unity : Basic concepts and 3D game development
Language of text, LT: Serbian
Language of abstract, LA: English
Country of publication, CP: Republic of Serbia
Locality of publication, LP: Serbia
Publication year, PY: 2016
Publisher, PB: author’s reprint
Publication place, PP: Niš, Višegradska 33.
Physical description, PD: (chapters/pages/ref./tables/pictures/graphs/appendixes)
81 p. ; graphic representations
Scientific field, SF: Computer science
Scientific discipline, SD: Game development
Subject/Key words, S/KW: Unity, 3D game development
UC 005.311.7 004.42 519.83
Holding data, HD: library
Note, N:
Abstract, AB: In this thessis, Unity is described as a platform for development of video games and other interactive applications. Thessis discusses basic concepts, and describes IDE with all the available tools. Also, the whole process of 3D game development is presented - creating new scenes and environment, working with assets, building characters and controlling its behavior, creating UI menus, animations and state machines. Facebook API for Unity is implemented, and the game is published for Windows and Android platform.
Accepted by the Scientific Board on, ASB:
Defended on, DE:
Defended Board, DB: President:
Member:
Member, Mentor:
Образац Q4.09.13 - Издање 1




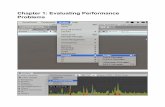





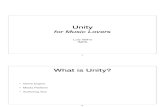

![[Paris Unity meetup] - Unity 3D en entreprise](https://static.fdocuments.net/doc/165x107/55a64ec51a28ab123f8b45ab/paris-unity-meetup-unity-3d-en-entreprise.jpg)