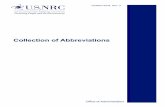United States Nuclear Regulatory Commission NRC Electronic ...
Transcript of United States Nuclear Regulatory Commission NRC Electronic ...
United StatesNuclear Regulatory Commission
NRC Electronic InformationExchange (EIE) Instructional
Guide - Quick GuideDRAFT
Office of the Chief Information Officer
- Information Management Division
May 22, 2000
Prepared under:
Prime Contract No. GS 35F-4813G Work Order No. T0698BN1516 Modification: 8MJ021SN1/PCO4
Prepared by:
fJlAA T ,8'0 MWestpark Drive, Suite 400 d eLean, Virginia 22102 - 703-506-9600
Z' ..
Instructions for Electronic Information Exchange (EIE) with the U.S. Nuclear Regulatory Commission
In order to submit documents to the NRC server, encryption is required to ensure data integrity. This is accomplished through the use of digital signature technology. First time users must successfully complete steps 1 through 4 before being able to encrypt documents for submission. These are one-time, nonrecurring steps. Steps 5 through 8, however, are recurring and must be repeated each time a new document is submitted.
This document contains instructions for users of the following web browsers:
1. • Microsofte Internet Explorer (version 5.0)
2. I Netscape® Communicator or Navigator (version 4.6 or higher)
Steps 1 and 2 are different for the two web browsers. Therefore, two sets of instructions are provided below. Following Steps 1 and 2, the instructions are the same no matter which web browser you are using. Should you have any questions regarding these instructions, please contact at (301) 415-XXXX or by e-mail at @ NRC.GOV.
0 STEPS I and 2 for Microsofto Internet Explorer (IE) Users (First Time Users Only)
0 Step 1. Download and Install UWI Viewer Browser (First Time Users Only)
a. Access the NRC EIE home page at http://www.nrc.gov/NRC/EIE/index.html.
b. Go to Step 1 (on screen) and click on "Download the UWI Viewer Browser Application." The File Download window appears. Select the radio button Save this program to disk and click on the OK button. The "Save As" window appears.
Eý j. Y_ Fff 1oo16 i You have chooen to dowitoad a tie free the Vtoeav
ee8 k 0 ýhH S-oh FJ Korea HW V431GEXE Aid-o -7j Cp;, J:1LGO Lnko"
udear R.elatory Colm tssWon woud doui e to do Mh Gs tile? Ii
Step 1. Download and Install the UWI Viewer i" S• For your browser
ffyou afrody haee' doooofood~d this and oorofed the vieeer, 9o ostep 2)
NRC EIE Instructional Guide Revision 0 Draft Quick Guide 1 5/22/00
c. Navigate to Drive C:\ and a temporary folder in which you wish to save the file, IFV431G.EXE. Click on the Save button. The download will take about 2-3 minutes.
Save sJý MvFiles J jI j Jf J
Faae llf,4315 g~
d. Close your Explorer browser and exit all other windows applications before running the following setup program.
e. Access Drive C:\ and go to the temporary folder in which the downloaded I FV431 G. EXE file was saved. Install the UWI InternetForms Viewer Browser, version 4.3.1, by double-clicking the file icon. Follow the steps provided by the setup dialog. During the set-up, save the viewer application in a location where you can easily remember. The file default location is C:\Program Files\UWI.Com\Viewer 4.3\Modules\ directory. Installation is complete when the Setup Complete window appears. Click on the Finish button to complete installation.
S J., F...O., I... HeIetja.,OflCm+ .pe+
+++:,• IZJ cYrm __-_j+
.* YeJ ~ •+< t•.S.:j , athdeeIn•,ai we4.
RUp CIA Csýp P'd. Seas 1),*, Poeeb~
my *I43,337KB Fip Fkle.sr W eea f 31. s C~ y) Apkao taslr eepct
~i __ 'A, FA Ckk Fa.1C~ ht ceepW Setwp
i-I~ ~ ~ ~ 3Mq6 IjM -s
f. Once the installation is complete, open your web browser, return to the EIE home page at http://www.nrc.ciov/EIE/index.htmi, and continue to the next step.
NRC EIE Instructional Guide Draft Quick Guide
Revision 0 5/22/00
I v . ........ . ........ r
I • '•. • "•.~ ~ ... ..IIII ...... . ... i• !Setup Complete
2
A Step 2. Download and Install UWI Viewer Patch (First Time Users Only)
a. Go to Step 2 (on screen) to download the UWI Viewer Patch. Click on "Download the UWI Viewer Patch." The "Save As" window appears.
H
Eo EiR Yt F---- e.h !oN H
8-k ~ Stop Aifot Hm, -e oad, F-9oeo HioUc, Mog Pint Ek oAi- N h, __ -EIE ln ý A-1
Roof ooo,
�Go Looks"
Nuodea Regulatory Commnission
Step 2. Download required additional files per your browser if Using Netscape Communicator(4.x or higher)
(ff yor o-ody hbale downloaded eos and finstaed Me Puo-in, go to step
:- hok' to see I'Yo a d head the ph-o lo instatled
If Using Microsoft Internet Explorer(4.x or higher) (ffyow atread yhave downloaded Mr aooderstaffedthPfuyet, go to step
0nsU\ corkim\,'eo, . 3 Wiodules Direct-ry + + ; : ;+ + + + ;
j
b. Navigate to Drive C:\ and the same folder in which you saved the IFV431G.EXE file. Click on the Save button.
Save -in: I + MyFile
*Ifv431 g
File name: IMaquft.exe
Save ast ype: jPilA Fl (.. .
c. Close your Explorer browser and exit all other windows applications before running the following patch program.
NRC EIE Instructional Guide Revision 0 Draft Quick Guide 3 5/22/00
rsa-- As...
-:_ I -M A I .-CY I Fr M_ Tj
d. Access Drive C:\ and go to the folder in which the UWI Viewer Patch, MASQ_URL.EXE, was saved. Install the patch by double-clicking the file icon. Follow the steps provided by the setup dialog.
Pq~~ ~ ~ ~ 0xlfn ye
Er~e Edik Vie" Go FacAl-e Tools Help
Bedk c up C's. Copy Paste Und:o Delete F~operlres
Fold-r x Narr ý
"7j" My Computer .. .8Ockup File Folder 3% Floppy (A) 3,337KB Applfcation
(C:)C 896KB Applcation o J mSsetrup.t 1 Adobeapp
- •j Cienl30
-+ . Corel . Fpc99.win _ Multimedia Files ±1
4.13MB (Disk treq~e rpac j Mt~y coro er
e. After completing installation, restart your computer. Go to Step 3 (page 8).
NRC EIE Instructional Guide Revision 0 Draft Quick Guide 4 5/22/00
r' STEPS I and 2 for Netscape® Communicator Users (First Time Users Only)
S Step 1. Download Software/Plug-ins (First Time Users Only)
a. Access the NRC EIE home page at http://www.nrc.gov/NRC/EIE/index.html.
b. Go to Step 1 (on screen) and click on "Download the UWI Viewer Browser Application." The "Save As" window appears.
Hle Edo View Tooirs cls Helep
Bak ~Stop Refresh Hone
Add,,. pl~es F r 5o/NrEIl nde tl
Semob Favoifres His4osy Mai J �Go brAss"
Nuclear Regulatory Commnission Ef-leavonk Infýoi-nnaion Exchange
Step 1. Download and Install the UWI Viewer
j (If you already have downloaded this and installed the viewer, ] HýZgo to step 2)
* Download the LIVI Viewer B N ! er:,l dat o,
c. Navigate to Drive C:\ and a temporary folder in which you wish to save the file, IFV431G.EXE. Click on the Save button. A saving location window will appear and will disappear once the download is complete. The download will take about 2-3 minutes. Return to the EIE home page.
Filerkae: llfv431g 5y
Save awjvpe: JAII File, ['1 ace}
Location: Saving
Status:
Time Left:
http:/www.nfc.gov...ilfv431.exe
C:Myo~s~lfv43Z g-exe
55K. of 327K (at 3.3K/sec)
00:01:23
11ll1llll
NRC EIE Instructional Guide Draft Quick Guide
16%
1,3 The Nuclear Regulatory Commission - Electronic Intotmatioglxch geP Wilkirosp RIJMJ M.ýý
Saving Location ... ... .... ...
Revision 0 5/22/005
d. Go to Step 2 (on screen) and download the Netscape signaturing plug-in. Click on "Download the Plug-in." The "Save As" window appears.
1),-Th ucea leultiyComison- lctoncInorito Ec-oxR..o
f*e Edit 'iee, .o om - 4 , _i*
Back F- ieJ oad Hone Sea-ch Netýape Pl* S-cuity Shop SI
.1 .B oo-kma'. Nets•_ elt z w/o-rc v/NF:CNRC/E11And- hm] . _V •_at Reh•iid
irattriMesoaqc e Inmere ~j Lockap jNew&C~o1 fleaFHa)ei AV Trwesttrr
Nuclear Regulatory Commitssion ElectFonie Ijfonmalaion Exchange
Step 2. Download required additional files per your browser
If Using Netscape Communicator(4.x or higher) j IYI V, (If you already have downloaded this and
installed the Plug-in, go to step 3)
* Check to see if you already have the
:,Dowrac the Pluq-in
e. Navigate to Drive C:\ and a temporary folder in which you wish to save the file, IFXNDSS.EXE. Click on the Save button. A saving location window will appear and will disappear once the download is complete. The download will take approximately one minute. Return to the EIE home page.
Sae im AIi es
Location: http://wwwk.nrc.goy.../fxndssexe Saving C: WyFietsynds&.exe
Status: 55K of 327K (at 3.3K~sec) Time Left 00:01:23,
111111111 1 6%
NRC EIE Instructional Guide Draft Quick Guide
Revision 0 5/22/00
Saving Location
6
SStep 2. Install Software/Plug-ins (First Time Users Only)
a. Close your Communicator browser and exit all other windows applications before running the following setup programs.
b. Access Drive C:\ and go to the temporary folder in which the downloaded plug-ins were saved. Install the UWI InternetForms Viewer Browser, version 4.3.1, IFV431G.EXE, by double-clicking the file icon. Follow the steps provided by the setup dialog. During the setup, save the viewer application in a file location where you will can easily remember. The file default location is C:\Program Files\UWI.Com\Viewer 4.3\Modules\ directory. Installation is complete when the Setup Complete window appears. Click on the Finish button to complete installation.
0 k Up 0 Cý P.. Ur.do D .. .
Foi&- X U
31 FWW(A Z431 g 3.33MK A rMipi
2.j ADbe.3 _j C-ed
FK9,,mýCkdk Frih t. pN c~.dtS,"~
c. Access Drive C:\ and go to the temporary folder in which the plug-ins were saved. Install the file for InternetForms Extension for Netscape Digital Signature Support, IFXNDSS.EXE, by double-clicking the file icon. Follow the steps provided by the setup dialog. Installation is complete when the Setup Complete window appears. Click on the Finish button to complete installation.
Ai oo : L C •'ooy" :
Neu Kw Instructional Gud .Rv evision fa
Draf Neuick Guidel 7gati 5/22/0
.(C) * od.99WB App"-o
-'J Adobeoý
M F k. , f
_______________________________________ kk Fmis. ocompIeeSekpý
d. After completing installation of both plug-ins, restart your computer. Go to Step 3.
NRC BIE Instructional Guide Revision 0 Draft Quick Guide 7 5/22/00
45- and K STEPS 3 and 4 for Users of Either Web Browser (First Time Users Only)
A• ID Step 3. Request a Digital Certificate (First Time Users Only)
a. Access the NRC EIE home page at http://www.nrc.gov/NRC/EIE/index.html.
b. Scroll down in your browser to "Step 3 Request a Digital Certificate from VeriSign" and click on "Go to the VeriSign/NRC Page."
13ý, ........... N u c le a r . . ... ..... C n . . ............... E i . ....... I
-Bek Forrood Reo"d Ho-e Seovh Neto-pe Pri Seoo.il.
*~ ~ ~ t jiooroAN-oeh/vco/NRC/EEIUvd- 14oI (TJ Ga r,, tSnooG
* G, ooaM-ooý ýI holrt Loouop _ Neooillocl 8, aePtoe U) AYVTreroebo ( j) ~ Nuiclear Regulatory Conmmission
Step 3. Request a Digital Certificate from Verisign
______________.________ d selectthe first
c. From the VeriSign Onsite User Services page, click on the first link, "Enroll for a Digital ID."
EcV~~~ Y-I-Cx~
5105• iiroo,•, 5o Sooovt Bee •,,• •.•,, v
~ rrol~eooe reel.jLooh H.W~ DWl~o RooPree 1 AVol-Wlor
End-User ( ON' 5 ITE User Services
Em-oil for a Digtl] )D using a CR (ifyoor compaoy/agency/organizadon oues CSR-booed enrolomeot)
Retieve yo-r Disital H) for Netscape Naiigator
Retrieve yo- Distal ID for Miorosoft Intemet Explorer
Seare for , Diojtl ID 77- -- -. . -. J L >
NRC EIE Instructional Guide Draft Quick Guide
Revision 0 5/22/008
d. Complete the on-line enrollment form and submit it by clicking on the ACCEPT button at the bottom of the screen. You will then be prompted to setup your password that protects your private key.
Digital ID Enrollment for "•-$-isig --- , U-S. Nu(tclear RFegulato ry /'- ON S• T E Commnriss ion
AEDD/COC 1C
To - 11U fe- . tDttet ID. ctoeptete 10 ,l.eIot-t fore -od UiPk thI Aa-~pt butt-.,
Step 1: Digital ID Inform•ation
Tho Ino eeomt.ontht y-u ntr hree te -ed to ctie rho pub!. por-ion . fy Dtg,. el 10 To fnoIeoD.er. b. beteed by -yene -rlte ý-eo you. Ditt ID. P octe etptle ctoe etl. end Fonly Itt
Step 2:: Choose ai challellige Phli-ats~e
1Ot . C-.,ho p t ' -u lb., but -cen tWed b X to eyo Firstt Seteu tIde i n o • u.UP F
Emo il Addec tost
pbile
Step 3: Enter ConaCaents
Theom ehseltng pyoce A•tee oerd or phrase Intl yeo et toet ynen nee~ad •crto ceceleetosneel) ot-eleo yhet
D�i�etat u -Cheec o pod thttt you eon b.o y to yob oud be - t - eettto- -oyo y ttepy to oo ncte you be t eute Iyd yo-t Cen ts!y pottt-dt n to b. youb
Step 4: Digital CoS nsr
ty at-tob. entbe n tor- t tDietelIotoe oetent te= nte o d . of th , ID
Incoe eceec,#x yeuo Adttonte*tcytr ter t eneour ycuet. to e ter Shoee £rtG-• ettct-tten tn Into field The ac ftdurtt rstobeiuoe yo Inlto elytdoere t (Ir¢•tf*ofeetti botuto.only to you dote fxL oe A eteo obot tos oefy tL alI ereyoyomtt edbleot comneteo tcxo ptecbo. endknoteolrnptetorndnotebeyo~tt D
Whrn you eubeetl tht Datýts ID cppttection by -hcleng cept, ye. beoe'orcenB gener-te you. pubo.t ed po-Ite kayo T'he bter-r. l - opoept y11 Ito etup a peoeocd to y-e -o p--ett, -eyd to -tre it on c dttctte' Soo pevIte key to ceceet fie tht you to t r to d`gite'ty otgn oR encrypt eetet Yot. publte key en becoece pelt of yout" lotlote ID--you. businees eogoeetttoer rennet Itt tetot you. etlg-ttc .2w _.at~ - to -d•y•orc~~edo•= elgetct~toroetoerd you rntrytrde -toetedo orl tptr•t• ott~~te oteC-ct
U cndecenottre- -. tdr-tY-he-Pec-flteuen A.uthonty In ct erectee yeel Dtctcel ID. Whven your Dt~iteA ID Is l'etdy. you en-tI rerelte e oted Inst In~clude
enotene fer retrheng end .notltg it
Ifyonhere coempletedthe enolttent fonr0
rlekare..te tou•betlelte roequcet te the Adeotetrx~~ote
Optional: Choose Your encryption Strength
Theo erceety efyont Degetell el epentde t lenpe upon n teco sefo neryptiorl bey u~ed LtgrI kerye ore oz le~ f you uee the otndctd eerteon et~etecepe Berligotor oe Coeelttnietoc, eeletct ey re-a eftl2 If
yeuuoetea US-otly vro"tortyeuu etelet 768" el 1024 forgatereeny.
512(Low oede) zI
Plecoe ,... crhA- ,- tf, t oth oqueotione 'bout DigAIt IDe end Into for
_____4- Deosen Bet C -~td 5of .
NRC Digital ID Enrollment Form
NRC EIE Instructional Guide Revision 0 Draft Quick Guide 9 5/22/00
e. Only Netscape users will be prompted to enter a unique password in the Certificate Database password entry dialog. You will need to re-enter it for confirmation and then click on the OK button. The password may be any length. Be sure to use a password that is easy to remember. If necessary, write it down and store it in a safe place as you will need it each time you use your Digital ID.
IPles ne h assword ot the pinlog ror
Plewe ente the p:•rmud- otthe pin" fof Communicator Ceftificate DB,
f. After submission, you will be notified via e-mail of the receipt of the enrollment application. You will receive an approval notification e-mail with instructions on how to retrieve your Digital ID. The e-mail will contain a personal identification number (PIN). Copy the PIN for use in Step 4.
Step 4. Retrieve Your Digital ID Certificate (First Time Users Only)
a. Access the NRC EIE home page at http://www.nrc.gov/NRC/EIE/index-html. Participants must use the same computer used to submit the enrollment form.
b. Scroll down in your browser to "Step 5, Retrieve your Digital ID for (Your Browser)," and click on the first link, "Go to the VeriSign/NRC Page .... Retrieve your Digital ID per your browser."
F,6 d. 5dd Y- 2.~iirs~i i
S:.J .•step 5.Retrieve--your DigitalID- for-(You-r ..... * ~ I
1ý460 Stepl5 etreve youare Digish o onta ned for clYkour n
anything else in this page
lReturnto the•ME home via thel•EI home page link in the left frame
NRC EIE Instructional Guide Draft Quick Guide
Revision 0 5/22/0010
c. Click on the link representing your browser. You will receive a "Congratulations" message when the install is successfully completed.
BEl-k R t14. H--~ fý-h etep P,l q teea BoltsicA ooieo, vee,i~g corsm'USNucooRegolatoyCoreeisioa~ODO'Otlir/do e.Pnl •U V'WhOI Atiote
"End-User (OP S ITE User Services
Ei 0oil fo, a Dittal ID
Enol torn aeDitital ID us•iu. a (SR (if you tolnpaity agetkc,'og.,Lfizfaol•s (SR-ba.ej
Renie-e your Dintal ID foi -etsc.,,e Natiare,
R etieý yorn, D•gitnl I1 lot fNl,,osoSf Inte--et Etelose,
Sea,-h to. a Diit.ll ID
NRC VeriSign OnSite Host Page
d. The "Pick Up Your Digital ID" screen appears. Paste the PIN from the digital certification approval notification (e-mail) and click on the Submit button to install the Digital ID in your browser.
'S-iSigri I Digital ID Services
To complete this step you Va-ll need the Personal Ildentifcation Number (PIN) contained i, the 0-0til message sent to you Immediately after you submitted your enrollment form. This was sent by the Digital I1 Center to the e-mail address you entered in your enrollment form
You s-n1st cois-plete titls step Iassila tile salne ;oosniner yeis sUseoI to s..Illt 1... Otis ollse.t -oI..,,.
Copy the PIN number from the e-mail. paste (or entel) it Into the box below, en•d hit SUBhMIT.
C..I DiSt inrsv: Afot., -.. 1 1..O isoeUO-T
Pick Up Your Digital ID
You will receive a "Congratulations" message when the install is successfully completed.
NRC EIE Instructional Guide Revision 0 Draft Quick Guide 11 5/22/00
Subl"it
ýa~~~~~ ~ ~ ~ Mir-tDtnl xl-MME
File Edit Vi-~ Cý. F-.tvoies Help W
/el/-iSign-f Digital ID Services Cong ratulIatio ns!
Yo.- Dgital 1D h.. been do-l.oded -nd intll.ed into Ne~tce. Neviqtor.
You should now checkto make C.Ule it is property installed To check, please follow the lnstructions below for the web browser you use:
I . SoleCt SeOC411 ty PrleeeOels (TOr the 01til0.S meriU. 2. Select the Pei sollf CertWC.Vtes tab. 3- Your new Digital ID should appear in the Personal Certil~cales list.
It should be listed by tie certifkcate name thatyou specified wvhen you recelved your Digital ID. Note: Ifyou did not enter a certiflcate name. liv clicking on the wrhite space at the top of the box It will highlight. allovwng you to enter" a name,
4. Viewyour Digital ID byseleclitiq it and then selecting the lMeofe Ilnto b1)1imo1i.
Successful Download and Installation
NRC EIE Instructional Guide Draft Quick Guide
Revision 0 5/22/0012
'W and E STEPS 5 - 8 for Users of Either Web Browser (Recurring Actions)
Step 5. Submit Documents to the NRC (Recurring)
a. Access the NRC EIE home page at http://www.nrc.gov/NRC/ElE/index.html.
b. Scroll down in your browser to "Step 6 Enclose a Document, Sign it and Submit it to the NRC," and click on the second link listed, "Go to the NRC Form to start." The "Select a Certificate" window now appears.
@ ] * sc, efd Hoe S-ed Netoeee Seceetv hsp Bediesl1aln - I ý E NjtYvenrs MR / -i J I isds I h&slte
N~erRegutlatory Commiission
Step 6. Enclose a Document, Sign it and Submit it t o the NRC
. .... ) 4 z] 2
c. Select your NRC issued certificate in the Select Certificate window and click on the Continue button.
=,•m A• rC•rrfict. - , Netircav
1- Select A Certificate
The site 'eie.nrc.gov' has requested client authentication.
Here is the site's certificate:
Certificate for: United States Nuclear Regulatory Signed by: Commission Encryption; RSA Data Security, Inc.
Export Grade (RC4-40 with 40-bit secret key) More Info...
Select Your Certificate:I Your Name /erSign ID ---
Cacl ("Cntinue)
NRC EIE Instructional Guide Revision 0 Draft Quick Guide 13 5/22/00
d. The Password Entry dialog appears (Netscape users only). Enter your password for the Certificate Database and click the OK button. You will be prompted to re-enter it for confirmation; click the OK button again.
Sii I.,. xiiiiiiii
Please enter the password or the pin for Communicator Certificate DB.
O Ca n el
e. A Security Information screen now appears, click on the Continue button. The UWl InternetForms viewer is loaded and the NRC EIE Form is now displayed.
x .. ...
You have requested a secure document. The document and any information you send back are encrypted for privacy while in transit For more information on security choose Document Information from the View menu
W' Show This Alert Next Time
IMLU 4A A lvr i. A
1 DpyI I~rr~ - -irct Ire,~
NRC EIE Instructional Guide Draft Quick Guide
Revision 0 5/22/0014
Step 6. Enclose Document(s) (Recurring)
a. On the form, click on the Click to Attach a Document(s) button. dialog opens.
EnCIOSUx
FORM ENCLOSURESEnclose
Pzeseut Foldex" AdditionalInformation
Folders: Enclo...es .
Docnt ' Notes
The Enclosures
b. Select a folder from the Folders window on the left of the dialog box. For documents, select the "Documents" folder.
• FORM ENCLOSURES Enclose
Present Foldev: Documeents
Foldezs: Enclostues: Addtional Information J
Notes
c. Click on the Enclose button on the upper right of the Enclosures dialog box. The Enclose File dialog now appears.
Lock ms FiViewer 43 : 2 fJ5~ ~~I .......... E ..... . ......... ....... ... .I ,A,
.11 Extensions SIcons
"I incl.de SModules
1.] Plugin -.J Prels
LD temp Slicense Ff Masqfurm
ý7 Read•re F, Readme Al Uninst isu
FiLe .a I
Files of lt..41 ~Files f'.1 C .j
NRC EIE Instructional Guide Draft Quick Guide 15
Revision 0 5/22/00
d. Navigate to the drive and/or folder where the document to be submitted resides and choose the file.
e. Select a document and click on the Open button. The document is added to the Enclosures window on the right side of the Enclosures dialog. When you finish attaching documents, click on the Done button to close the Enclosures dialog.
I _~c~j MyFfles E A~I~~f~.o Backup Siv431g Illxndss
-1obcae
R ec jsubmit ~ Fesollme: IAHFes 1-1
4 U; Step 7. Sign Document(s) (Recurring)
a. With the NRC EIE Form open, fill in the required information for each field on the form. The fields requiring completion are as follows: Docket, Author Affiliation, Author Name, File Type, and Document Date. The Comment field is optional. Passing the mouse pointer over each field will show a pop-up screen to describe what information should be entered into the selected field.
NRC EIE Instructional Guide Draft Quick Guide
Revision 0 5/22/00
FORM ENCLOSURES Ecose
PresentFolder Docunents
Folders: EnclosUres:
Additional Information ' submit.wOd
NotesI
LNCLOSE FILE: Choose the File .. ... .. .... JIM
". =7 , Q 2hI 91
16
b. Once the required fields on the form are completed, click on the Click to Digitally Sign Document(s) button.
Click to Digitally Sign Document(s)
c. The Digital Signature Viewer dialog appears displaying the caption "No Signature." Click on the Sign button. (Netscape users will need to enter their password). When the signature information is displayed, click on the OK button to sign the form.
No SIGNATURE VAI
-j
SSIGNATURE IS VALID
H.uhA•go ,h•,
.-- 6,--JC -hpi~W 1-,op By PfUABLT0(,)93*
QK1
A 9 Step 8. Submit Document(s) (Recurring)
a. With the NRC EIE Form open, click on the Submit Signed Documents to NRC button. The cursor changes to a black and white color wheel as the Internet connection is attempted. Depending on the speed of your Internet connection and the size of the file, this may take approximately 4-6 minutes.
Submit Signed Documents to NRCi
b. Once the connection is established and the upload is complete, the browser displays a window that states "Your Form Has Been Submitted." After you are finished submitting, return to the NRC EIE Home Page.
Your form has been submitted
c. Exit the EIE Home page and close your browser.
NRC EIE Instructional Guide Draft Quick Guide
Revision 0 5/22/00
Iti
17
Terminology
Certificate A certificate is a unique digital identification that can be used to verify the identity of a person, web site, or JavaScript/Java Applet. The certificate always includes a public key, the name of the entity it identifies, an expiration date, the name of the certificate authority (CA) that issued the certificate, the digital signature of the CA, and a serial number.
Certificate Database A small database used by your browser to store your digital identification information. You cannot access or view it using any other program.
Certificate Password A unique password that a user selects to access the Certificate Database in user's browser.
Signaturing Plug-in An add-on to your browser that allows for a digital signature, or digital identification.
NRC EIE Instructional Guide Draft Quick Guide
Revision 0 5/22/0018

























![NUCLEAR REGULATORY COMMISSION [Docket … › public-inspection.federal...NUCLEAR REGULATORY COMMISSION [Docket Nos. 50-305; NRC-2017-0121] Dominion Energy Kewaunee, Inc. Kewaunee](https://static.fdocuments.net/doc/165x107/5f0d232f7e708231d438dcc6/nuclear-regulatory-commission-docket-a-public-inspectionfederal-nuclear-regulatory.jpg)