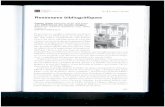UNITAT CREAR ÍNDEXS AUTOMÀTICS › web › sites › default › files › ...Unitat: Crear...
Transcript of UNITAT CREAR ÍNDEXS AUTOMÀTICS › web › sites › default › files › ...Unitat: Crear...

Unitat: Crear índexs automàtics Activitat Global. Pas a pas.
UNITAT CREAR ÍNDEXS AUTOMÀTICS
Activitat Global. Pas a pas
Descarregar el següent arxiu (wor10N2_U02_ActGlobal_Fitxer.docx) i realitzar les següents activitats:
1. Assignar l’estil Títol a “El Palau Güell”.
2. Seleccionar els següents títols i aplicar-hi l’estil Títol 1:
• “Patrimoni mundial”.
• “La Convenció sobre la protecció del patrimoni mundial”.
• “Llista del patrimoni mundial”.
3. Crear una nova pàgina al principi del document i crear una taula de continguts amb les
següents característiques:
• Estil elegant.
• Caràcter de farcit.
• Mostrar 2 nivells.
• Mostrar els números de pàgina.
• Alinear número de pàgina a la dreta.
4. Inserir un marcador amb el nom “Palau” a la primera imatge del document.
5. Inserir un marcador amb el nom “Patrimoni” a la segona imatge del document.
6. Amb l’eina de referències creuades inserir al final de la frase “Veure Imatge Palau” (final del
document) un número de pàgina que porti a la imatge que té assignat el marcador “Palau”.
7. Amb l’eina de referències creuades inserir al final de la frase “Veure Imatge Patrimoni” (final
del document) un número de pàgina que porti a la imatge que té assignat el marcador
“Patrimoni”.
8. Assignar títols a les dues imatges del document, el contingut ha de ser Imatge 1 i Imatge 2.
9. Al final del document, inserir una taula d’il·lustracions que mostri a quina pàgina es situen
cadascuna de les imatges del contingut.
10. Situar-se al text “Font: Web de la Diputació de Barcelona” i fer que enllaci amb l’adreça web
www.diba.cat. Comprovar el correcte funcionament de l’ hipervincle.
Pàgina 1 de 13
Microsoft Word 2010

Unitat: Crear índexs automàtics Activitat Global. Pas a pas.
PAS A PAS
1. Obrir el document wor10N2_U02_ActGlobal_Fitxer.docx
2. Seleccionar el títol del document: “El Palau Güell”.
3. Fer clic a la pestanya Inici, i de la barra d’eines Estils, seleccionar l’estil Títol.
4. Observar com l’estil s’aplica al text seleccionat.
5. Seleccionar el text “Patrimoni Mundial” i prémer la tecla Control del teclat.
6. Amb la tecla Control premuda, seleccionar els títols “La Convenció sobre la protecció del
patrimoni mundial” i “Llista del patrimoni mundial”.
Pàgina 2 de 13
Microsoft Word 2010

Unitat: Crear índexs automàtics Activitat Global. Pas a pas.
7. A la pestanya Inici, i a la barra d’eines Estils, seleccionar l’estil Títol1.
8. Observar com l’estil s’aplica al text seleccionat.
9. Situar el cursor a l’inici del contingut, prement la combinació de tecles Ctrl+Inici.
Pàgina 3 de 13
Microsoft Word 2010

Unitat: Crear índexs automàtics Activitat Global. Pas a pas.
10. Fer clic a la pestanya Referències i, a la barra d’eines Índex de continguts, fer clic al
desplegable Índex de continguts i seleccionar l’opció Insereix un índex de continguts.
11. S’obre el quadre de diàleg Índex de continguts.
12. A l’opció Formats, fer clic a la llista desplegable i seleccionar Elegant.
13. A Caràcter d’emplenament, seleccionar un tipus de caràcter de farcit.
14. A Mostra els nivells indicar un valor 2.
Pàgina 4 de 13
Microsoft Word 2010

Unitat: Crear índexs automàtics Activitat Global. Pas a pas.
15. Comprovar que estan activades les caselles dels apartats Mostra els números de pàgina i
Alinea a la dreta els números de pàgina.
16. Fer clic al botó D’acord.
17. Observar com a l’inici del document, s’ha inserit l’índex de continguts que inclou els títols
amb estil aplicat.
18. Seleccionar la primera imatge del contingut, fent un clic a sobre.
Pàgina 5 de 13
Microsoft Word 2010

Unitat: Crear índexs automàtics Activitat Global. Pas a pas.
19. Fer un clic a la pestanya Inserció i, a la barra d’eines Enllaços, seleccionar Marcador.
20. A Nom del marcador escriure “Palau”.
21. Prémer el botó Afegeix.
22. Seleccionar la segona imatge del document, fent un clic a sobre.
23. Fer un clic a la pestanya Inserció i, a la barra d’eines Enllaços, seleccionar Marcador.
24. A Nom del marcador escriure “Patrimoni”.
25. Prémer el botó Afegeix.
26. Situar el cursor a l’última pàgina del document, al final de la frase “Veure Imatge Palau”.
27. Fer clic a la pestanya Referències i, a la barra d’eines Llegendes, seleccionar Referència
creuada.
Pàgina 6 de 13
Microsoft Word 2010

Unitat: Crear índexs automàtics Activitat Global. Pas a pas.
28. S’obre el quadre de diàleg Referència creuada.
29. Al desplegable Tipus de referència, seleccionar Marcador.
30. A Per a quin marcador, fer un clic sobre “Palau”.
31. A Insereix la referència a, seleccionar Número de pàgina.
32. Fer clic al botó Insereix.
33. Fer clic al botó Tanca.
34. Observar com s’ha afegit el nombre de pàgina com a enllaç a la primera imatge del
document.
35. Situar el cursor al final de la frase ““Veure Imatge Patrimoni” de l’última pàgina del
document.
36. Fer clic a la pestanya Referències i, a la barra d’eines Llegendes, seleccionar Referència
creuada.
37. S’obre el quadre de diàleg Referència creuada.
38. Al desplegable Tipus de referència, seleccionar Marcador.
Pàgina 7 de 13
Microsoft Word 2010

Unitat: Crear índexs automàtics Activitat Global. Pas a pas.
39. A Per a quin marcador, fer un clic sobre “Patrimoni”.
40. A Insereix la referència a, seleccionar Número de pàgina.
41. Fer clic al botó Insereix.
42. Fer clic al botó Tanca.
43. Fer clic al botó Tanca.
44. Seleccionar la primera imatge del document.
45. Fer clic a la pestanya Referències i, a la barra d’eines Llegendes, fer clic a Insereix una
llegenda.
Pàgina 8 de 13
Microsoft Word 2010

Unitat: Crear índexs automàtics Activitat Global. Pas a pas.
46. Seleccionar el botó Etiqueta nova i, al quadre de diàleg que s’obre, escriure Imatge.
47. Prémer el botó D’acord.
48. Fer clic al botó D’acord.
49. Observar com la llegenda s’ha afegit a la imatge.
Pàgina 9 de 13
Microsoft Word 2010

Unitat: Crear índexs automàtics Activitat Global. Pas a pas.
50. Seleccionar la segona imatge del document.
51. Fer clic a la pestanya Referències i, a la barra d’eines Llegendes, fer clic a Insereix una
llegenda.
52. Prémer el botó D’acord.
53. Observar com la llegenda s’ha afegit a la segona imatge del document.
54. Situar el cursor al final del document sota la frase “Veure Imatge Patrimoni”.
Pàgina 10 de 13
Microsoft Word 2010

Unitat: Crear índexs automàtics Activitat Global. Pas a pas.
55. Fer clic a la pestanya Referències i, a la barra d’eines Llegendes, seleccionar l’opció Insereix
un índex d’il·lustracions.
56. Mantenir els atributs de l’índex d’il·lustracions que es mostren per defecte.
57. Prémer el botó D’acord.
58. Observar com s’ha inserit un índex que enllaça amb les imatges del document. Per provar
l’enllaç cal prémer Control + clic del ratolí.
Pàgina 11 de 13
Microsoft Word 2010

Unitat: Crear índexs automàtics Activitat Global. Pas a pas.
59. Seleccionar el text “Font: Web de la Diputació de Barcelona”, que es mostra al final del
document.
60. Fer clic a la pestanya Inserció i, de la barra d’eines Enllaços, seleccionar l’opció Enllaç.
61. S’obre la finestra Inserció d’un enllaç.
62. A la banda esquerra de la finestra, fer clic a l’opció Fitxer o pàgina web existent.
Pàgina 12 de 13
Microsoft Word 2010

Unitat: Crear índexs automàtics Activitat Global. Pas a pas.
63. A Adreça escriure la pàgina web a la que s’ha d’enllaçar http://www.diba.cat.
64. Fer clic al botó D’acord.
65. Fer un clic al text per comprovar que enllaça amb l’adreça web indicada. Per provar l’enllaç
cal prémer Control + clic del ratolí.
66. El document final tindrà l’aspecte següent:
Pàgina 13 de 13
Microsoft Word 2010