Unit 365, Lee Valley Technopark - stagespot.com v3.0.4 Beta Quickguide ©2007 Green Hippo Ltd Unit...
Transcript of Unit 365, Lee Valley Technopark - stagespot.com v3.0.4 Beta Quickguide ©2007 Green Hippo Ltd Unit...

HIPPOTIZER v3.0.4 Beta Quickguide
©2007 Green Hippo Ltd
Unit 365, Lee Valley Technopark
London
N17 9LN, UK
www.hippotizer.com
1

Green Hippo Ltd Hippotizer Version 3 Quick Guide
1 Welcome & Introduction 4 1.1 Welcome to Hippotizer V3____________________________________4
1.2 Usage and Support _________________________________________4 1.3 Introduction to Hippotizer V3_________________________________4
2 Hippotizer V3 Installation 5 2.1 Getting Started ____________________________________________5
2.2 Ati Catalyst Driver Update ___________________________________5
2.3 V3 security:_______________________________________________5 2.3.1 The Dongle 5 2.3.2 The Hardware Key (HWK) 6
2.4 Main Install_______________________________________________6 2.4.1 Dongle Driver installation 7 2.4.2 Hardware Key Detection and installation 7 2.4.3 System Updates 7 2.4.4 Main Software Installation 7
3 Starting Version 3 8 3.1 Monitor Setup _____________________________________________8
3.2 Starting the v3 Engine ______________________________________8
4 Control Centre 9 4.1 Starting the Control Centre___________________________________9 4.2 Desktops_________________________________________________9
4.3 HippoNet Overview Window _________________________________10 4.4 The Layer Overview window_________________________________11
4.5 The Layer Control Window __________________________________12 4.5.1 (1) Reset Button 12 4.5.2 (2) Level and Mix-Mode 12 4.5.3 (3) Layer Preview 12 4.5.4 (4) Colour Controls 13 4.5.5 (5) Layer Source 13 4.5.6 (6) Geometry Control 15 4.5.7 (7) + (8) FX Controls 16
4.6 The Master Layer _________________________________________16
5 Media Management 17 5.1 How to Import Media ______________________________________17
5.2 Adding media to banks/clips ________________________________18
5.3 Delete a Clip _____________________________________________18
6 Timeline 19 6.1 Create a New Timeline _____________________________________19 6.2 Presets _________________________________________________19
11.10.2007 Page 2 of 25

Green Hippo Ltd Hippotizer Version 3 Quick Guide
6.3 Compositions/Timeline_____________________________________20 6.3.1 Adding Media to a Timeline 21 6.3.2 Timeline GUI Controls 21 6.3.3 Timeline Markers / Commands 22 6.3.4 Time Line Node Controls 23
11.10.2007 Page 3 of 25

Green Hippo Ltd Hippotizer Version 3 Quick Guide
1 Welcome & Introduction
1.1 Welcome to Hippotizer V3
Welcome to the first BETA release of the Hippotizer V3 software. This guide will allow BETA testers to grasp the basic concepts of Version 3 Hippotizer and begin evaluating and programming the system. There are already a lot of things that we know need to be changed but we are looking towards you all to find other things that might need attention so please let us know of any bugs that you find, or any suggestions that might make the operation of the system more intuitive.
1.2 Usage and Support
This version is classed for “Preview” only. We do not recommend using it on any shows just yet, unless you consult us directly about the nature of the show. This version should be used to falimiarise youself with the new version and also evaluate it’s possiblities for future projects. You have been chosen because you are an experienced Hippotizer user and we value you feedback tremendously. To help us to get the version released as soon as possible, please use the bug report documentation provided when telling us about any problems you are having.
1.3 Introduction to Hippotizer V3
The version 3 software is designed to build upon the success of its predecessor V2 which was known for its ease of use, high quality video output and comprehensive set of features. This new version continues this but adds a whole new level of Media Server functionality. However, as with all software which takes a quantum leap, there is a somewhat steeper learning curve with V3 so we recommend you study this document in full and use it as a companion to the product. As Help is not yet implemented in the interface it will be your main resource. Similarly, not all functions are currently active or complete. You will see a readme file with the installer which lists all the functions which are active and any known issues. Please read this before contacting support.
11.10.2007 Page 4 of 25

Green Hippo Ltd Hippotizer Version 3 Quick Guide
2 Hippotizer V3 Installation
2.1 Getting Started
It is possible to install V3 software onto an V2 machine without removing the existing V2 software. Don’t forget that most V2 systems come with the ability to restore the system using the F9 function at start-up. This will always allow you to take your V2 system back to its original factory state if you wish but remember to back up any existing V2 shows before you restore.
Because Hippotizer V3 contains so many new controls, working on a low resolution screen is very difficult. Unlike V2 Hippotizer, V3 has a scaleable GUI so you can run the control centre on any single or multiple monitor setup. We strongly recommend you invest in a high resolution screen such as a 1920 x 1200 (the Dell monitors are recommended if you need help) resolution monitor to work on the Control Centre. It is very difficult to work on timelines and controls with a standard 15” 1024 x 768 monitor.
2.2 Ati Catalyst Driver Update
Next we would recommend that you download the latest ATI catalyst control centre driver from the ATI website, this can currently be found here :
http://ati.amd.com/support/drivers/xp/radeonx-xp.html
And then install it.
2.3 V3 security:
There are 2 parts to the security on a Hippotizer V3 system – the dongle and the Hardware Key.
2.3.1 The Dongle
You should have received a dongle in the post that unlocks the features for the Hippotizer. There are different dongles for the different HIppotizer versions as well as Dongles for the other Software only based products, like Remote Control Centre that can run on a 3rd party laptop (not yet released).
Please take extra care with the dongle as without it the Hippotizer does not function correctly. We recommend inserting it at the back of the machine and always remove it for transport. For the final release we will include a kit to mount the dongle inside the case which will be the safest location. The current dongles expire on the 31st March and need to be updated for the software to function. Please take a note of the Dongles Serial number as this is a unique identifier and we need this number in case you need a replacement or upgrade to the dongle. If you lose the dongle there will be a cost involved to replace it.
The dongle requires a driver to be installed on your Hippotizer. This is part of the main installation.
11.10.2007 Page 5 of 25

Green Hippo Ltd Hippotizer Version 3 Quick Guide
IMPORTANT NOTE: Please DO NOT insert the dongle prior to the installation as the driver has to be loaded BEFORE inserting the dongle for the first time. Please read the section about the software installation.
During operation you can safely insert and remove the dongle. If you remove the dongle some text and random green flashes will appear on the output until the dongle is inserted again.
2.3.2 The Hardware Key (HWK)
The hardware key is an encrypted file that is stored on the system. It informs the Hippotizer software that this machine has been checked and approved to be used as a Hippotizer unit. Every computer that is used to output video from Hippotizer must have a hardware key file. The Hardware Key will not change unless you change components in your system. If you know you alreasy have a hardware key skip to section 2.4.
To obtain a hardware key you need to run the Beta installer.
The installer will inform you that you don’t have a hardware key on this machine – and prompt you to generate a hardware information file (a file that contains the details of the hardware components in your machine). Send the generated file by e-mail to [email protected] or [email protected] The installer will generate this file for you and then ask you where to save it. We will then send you by return a Hardware key file. Save this file in an easy to find location such as the root of C Drive as you will be asked for it later. Run the installer again and when prompted to do so, browse to the file that was sent to you.
Please be patient if you don’t receive an immediate response since we are yet to implement a system for handling this swiftly. We recommend you send the file in advance of beginning to use the system to avoid frustration waiting for our (busy) development team to check their mail!
Generating the hardware key is normally done at the factory so future users will not need to do this, and it only needs to be done once. Only for people who need to upgrade from V2 will this process be necessary. All new V3 machines should already have this process done.
2.4 Main Install
The installation consists of multiple parts:
• Dongle Driver installation
• Hardware Key detection and installation
• System updates
• Main software installation
•
11.10.2007 Page 6 of 25

Green Hippo Ltd Hippotizer Version 3 Quick Guide
Double click the installer to start the installation process. At first the system will unpack all installation files and then start with the dongle installation process.
2.4.1 Dongle Driver installation
DO NOT insert the dongle before starting the installation. The installer will prompt you to do so at the relevant time. Follow the instructions on screen. The required drivers will be installed, after which you will be asked to insert the dongle. Follow the steps in the Windows wizard to autodetect the driver and install it. Your dongle will then be installed and ready to use.
Please note that if you later insert the dongle into another USB port windows may need to re-install the driver for this new port, however just following the wizerd should automatically update the driver.
2.4.2 Hardware Key Detection and installation
There are 3 steps in aquiring a valid hardware key
Run the installer to generate a Hardware Information File (*.hwi)
Send this file to Green Hippo
In return we will send a Hardware Key (*.hwk) for this machine
Run the installer to install the Hardware Key by browsing to the file that was sent.
The installer will guide you throught the necessary steps as required.
2.4.3 System Updates
During the install the installer will scan your system to see what operating system components need updating. It will update them as necessary so you should not have to do anything else for the software to work. Install any items which the installer prompts you for to ensure your Hippotizer V3 Beta program will run correctly. You don’t need an internet connection for this. All the files are included in the installer. You may need to reboot the machine for certain updates to take effect. Please follow the on-screen instructions and start the installer again
2.4.4 Main Software Installation
If you have a previous version installed you have the choice if you want to keep current settings or overwrite them. Please remember that is you decide to overwrite them you will loose all settings for output configuration, timelines etc. The system will always keep your media.
11.10.2007 Page 7 of 25

Green Hippo Ltd Hippotizer Version 3 Quick Guide
3 Starting Version 3
3.1 Monitor Setup
The Beta version has been set to start up using a single small windowed output. Make sure that you have 1 monitor connected to the graphics card nearest the power supply. The output will run in a small window which may be located behind the Control Centre window. If you start the engine and the Control Centre obscures this window you will have to avoid running the Control Centre in full screen mode and position the preview window alongside.
3.2 Starting the v3 Engine
It is important to understand that with version 3 that the Hippotizer Engine (which is the bit that actually outputs video) and the Hippotizer Control Centre (the user interface) are now separate programs, which is why you now have 2 icons on the desktop. Let’s try and explain this. Having the User Interface separate from the engine is a unique feature of V3. It will allow you to run the engine on one machine and the interface on another computer such as a laptop, using our new networking system Hipponet, but for the moment we will be running both items on the same computer.
To start the program, double click the “Hippov3 Engine” icon, which will start the Hippotizer engine. You should see a window open on the screen. Also you should see the Hippotizer Engine icon appear in the bottom right corner of the taskbar as seen here :
You can right click the V3 logo here at any time and select “Exit Host” which will shutdown the engine. Note: the 4 (possibly 8) Nvidia icons also seen in the above diagram are 4 (possibly 8) instances of the video players, one for each active layer, and are completely normal.
11.10.2007 Page 8 of 25

Green Hippo Ltd Hippotizer Version 3 Quick Guide
4 Control Centre
4.1 Starting the Control Centre
Now, double click the “Hippov3 Control Centre” icon and the Control centre will start.
You should now see a screen like this one:
Fig 1
4.2 Desktops
The Control Centre is organised in Desktops. Drag windows and controls around to suit your setup and then save this layout. Simply click „Save Desktop...“ and type in a name and a new entry on the menu bar will appear. Whenever you press it, the gui will be re-loaded and arranged as you saved it.
There are also 4 temporary desktops you can switch between. These differ from saved desktops. Even after a restart they will reload in the last configuration you used them in without the need to be saved. You can change between them by clicking the number 1-4 on the menu bar.
By default 2 layouts are included one for 1024x768 resolution screens and another one for 1280x1024 monitors. It is best to play around with different layouts and save them according to your needs. More layouts will follow in subsequent versions.
11.10.2007 Page 9 of 25

Green Hippo Ltd Hippotizer Version 3 Quick Guide
4.3 HippoNet Overview Window
This window shows all Hippotizer systems available to you on HippoNet. At this time, it is likely that you will only be running one instance of Hippotizer Engine (the one local to your machine) so the window will look as it does in the above diagram. It is good practice to keep this window open at all times as it allows access to most of the regularly used functions in V3. If you should inadvertently close this window, you can open it again at any time by clicking on the HippoNet overview button. This is located in the tool bar.
Each Hippotizer (in this case you only have 1) is represented by a frame containing preview windows and a list of components that are running on that machine.
Within this frame are the basic controls of all of the layers.
A single click of the large window in the centre will open the Overview window for this Hippotizer. Note: click the image area not the ‘M’ button. This will be covered later.
Double clicking any of the smaller boxes around the outside, will open the media manager and a layer control window for that layer.
11.10.2007 Page 10 of 25

Green Hippo Ltd Hippotizer Version 3 Quick Guide
Alternatively double clicking any layer preview in the overview window, will also open a layer control and the media manager. You can reset a Layer or the whole Hippo by right clicking into the previews and select „reset“.
4.4 The Layer Overview window
You can open this window my clicking on the centre video preview (Hippotizer Output) on the HippoNet Overview window. This window contains previews and Level Controls for all 8 (4) Layers of you Hippotizer. Double click on a preview to opens 2 windows:
• Layer controls Window
• Layer Media Selection Window
Also you can drag media files from any media selection window into a preview to change the media on this layer.
11.10.2007 Page 11 of 25

Green Hippo Ltd Hippotizer Version 3 Quick Guide
4.5 The Layer Control Window
Double clicking any layer in the Layer Overview Window (4.4) will open the Layer control Window.
The layer control window provides advanced controls for adjusting the parameters of the layer and is divided up into sections, each grouped according to its function.
Note: Most windows have more than one possible view. You can access the different views through the small icons in the top right hand corner:
By default the layer window will open in a compact mode however you still have access to all controls, they are just not as comprehensive. Click on the rightmost icon to get the view above. You can switch between views depending on the degree of control you need.
Let’s go through the controls one by one:
4.5.1 (1) Reset Button
This is an overall reset of the layer and will reset the attributes of the layer. It sets the Media Player back to bank 000 clip 000.
4.5.2 (2) Level and Mix-Mode
You can find the level control of the layer and the mixer mode below. The black box above the mixer mode lets the user set the level by typing in the amount of level. For example, typing 0.5 sets the level to 50%.
4.5.3 (3) Layer Preview
The preview of the layer. Media can also be changed by dragging and dropping into this box or by clicking the media in the media selection
11.10.2007 Page 12 of 25

Green Hippo Ltd Hippotizer Version 3 Quick Guide
window. Note that the layer you have active in the window will be the one changed. To switch to another layer click it in the overview window. This will mean you don’t have to have multiple instances of the layer preview or any other layer controls.
4.5.4 (4) Colour Controls
The colour controls can be set manually or by changing the percentage in the black box below. The black and white hippo button inverts the media. The RGB colour controls are located above the colour picker. The last item in this box is a colour preview window. Double click on the fader or percentage number resets the control. Note: you can select colour by clicking anywhere on the colour picker and dragging the mouse around while previewing on the output screen.
4.5.5 (5) Layer Source
On each layer you can switch between 4 different types of Sources:
• Media Player
• Live Video Capture
• Generators
• Relays
Use these buttons to switch between the 4 different modes.
4.5.5.1 Media Player
The Media Player on each layer is the heart of the Hippotizer. It allows you to play back video clips and still images. To change a clip either click on it in the Media Selector or drag the thumbnail to the layer preview. On the left hand side you can see important information like the file name, its resolution, and default frame rate and so on.
The In-Point and Out-point of video clips can be altered on the clip by dragging the green pointer located on the Playback scale. These can also be set to precise numbers by altering the white timers below the title of the
11.10.2007 Page 13 of 25

Green Hippo Ltd Hippotizer Version 3 Quick Guide
feature. (In-Point, Playback Position, Out-Point). To reset to default in and out points, double click on the pointer.
Next to the preview screen is a speed control. Drag up and down to vary the speed of a clip. Double click it to reset to normal playback speed.
.
The buttons below
Play Once Forward
Loop Forward
Pause
Play Once Backwards
Loop Backwards
Ping Pong
Random Frame
4.5.5.2 Live Video Input:
Select one of the inputs to view the live source. The functionality of these buttons will be limited by the capture devices present in your system and some may not function at this time.
11.10.2007 Page 14 of 25

Green Hippo Ltd Hippotizer Version 3 Quick Guide
4.5.5.3 Generators:
The Generator is new to version 3. Generators do not play back media files, but generate images on the basis of algorithms. Currently only a handful examples are included like a simple colour matte and some geometric shapes, but this is an expandable system and no doubt will include many useful presets in the future. Select the Generator from the drop down box and then modify the parameters below. Users of LED fixtures will find these especially useful.
4.5.5.4 Relays:
Relays allow you to feed the result of one layer into another layer. Say you need 4 fx engines to achieve a particular composition then you can feed the result of Layer 1 into layer 2 and use the FX or layer 2 on top of the FX from layer 1.
Alternatively you can also create feedback by feeding the Master Output back into a layer. This can create interesting effects, but requires some experimentation.
4.5.6 (6) Geometry Control
The controls for the positions of the media on the screens. This can be manipulated by dragging the light green screen around with the mouse. By simultaneously holding down shift on the keyboard you will get fine control. Similarly, Ctrl + mouse movement rotates the image and Alt + mouse movement will zoom the image. The position of the screen can also be manipulated by dragging the numbers from left to right. There is also a speed control for rotation.
11.10.2007 Page 15 of 25

Green Hippo Ltd Hippotizer Version 3 Quick Guide
4.5.7 (7) + (8) FX Controls
The two bottom windows are two effects engines which can be applied to the layer. The drop down menu shows all available effects and by selecting one of them. The controlable parameters will become active and be labelled with their function for that effect.
4.6 The Master Layer
Clicking the ‘M’ button in the HippoNet Overview window will give you access to the Master layer where you can make global changes to all layers along with some advanced controls such as keystone. Use the tabs to access furhter settings and functions.
11.10.2007 Page 16 of 25

Green Hippo Ltd Hippotizer Version 3 Quick Guide
5 Media Management
In V3 Hippotizer, media management is done somewhat differently. You can import media from any drive connected to the system. During the following process you will arrange your media into banks and clips in the way that you wish without affecting the layout of your media on the source drives. During the process of importing the media, the system will encode the media to the correct format, and link it the location you choose.
Important: The encoder is licensed from Main Concept. In this beta version it will create a Main Concept watermark in the top left corner of any media it encodes. If you wish to avoid this, ensure that your media is pre-rendered as Mpeg2 PAL or NTSC clips, preferably as M2v format. If the media is correct the encoding process will be skipped and the media will appear without the watermark.
5.1 How to Import Media
To begin importing media double click the Media Manager icon in the HippoNet Overview window as shown above. The Media Manager will now open in a new window.
First begin by right clicking on the root and selecting “create a sub folder”, for the encoded media to be saved into. Click once on your new folder to select it.
To import new media click the ‘Open local Explorer’ button on the top left of the window. Note: (slightly different location on current version than the
11.10.2007 Page 17 of 25

Green Hippo Ltd Hippotizer Version 3 Quick Guide
window shown in the above diagram) This will bring up access to the computers hard drives and also any memory sticks or external drives.
Drag files from the explorer window into the area marked “To add media, drop files here”, and an upload window will open allowing you to see the progress of the clip uploading and/or encoding.
5.2 Adding media to banks/clips
Once the above process is complete, you will see the media listed in the right hand window along with any subfolders you have created. This shows that the media is encoded and present, ready to be allocated to a bank for use during general Hippotizer operation. Media can now be added into banks and clips by dragging the image out of the media window onto a space in the clips selector window below. By holding down the shift button and clicking on the first and last clip, multiple clips can be added. Similarly multiple selections can be made by holding down the CTRL key. The clips can be moved from slot to slot in the media selector by holding the clip and dragging to another slot. Doing this allows you to add media to the system but decide at any programming stage where you want it to appear when in general use. You can add the same clip to multiple locations if you wish.
5.3 Delete a Clip
The clip can be deleted by highlighting and pressing delete.
11.10.2007 Page 18 of 25

Green Hippo Ltd Hippotizer Version 3 Quick Guide
6 Timeline It is important to note at this point, that after early testing of the Timeline and memory functions of the software, we are now in the process of completely re-writing this part of the program, so the current timeline will differ greatly from the one that will be released with the full version of Hippotizer, however it is still worth playing with the current one as it demonstrates principles that will also be present in the final version.
6.1 Create a New Timeline
To open the timeline component click the timer symbol within the Hippotizer Overview Frame as shown below. Note: the name of your system may differ but will still finish with the word timeline)
You will now see the preset, timeline and memory control centre. There are three tabs to choose from. “Presets” “Memories” & “Timelines”.
6.2 Presets
Presets are created by dragging a control panel of a layer into the black space below the preset list in the timeline overview window. This will prompt you to name the preset. You can also create a preset by selecting “New Preset”
Presets remember all of the attributes of the layer or function but not the media. So if you want to save the current positioning settings or colour attributes, you can simply drag it from the layer window to the empty black zone in the preset window. A preset can then be dragged back from the preset list into a timeline or composition. A preset can be added to any layer. Note that to add to a timeline, you must have a timeline open and active. See below under Compositions/Timelines for more details.
11.10.2007 Page 19 of 25

Green Hippo Ltd Hippotizer Version 3 Quick Guide
The preset needs to be dragged straight onto the relevant top level of control. If is a geometric control it can only be dropped onto the Geometry area of a layer and so on.
Drag And Drop
On dragging you will be presented with the following options:
Paste Reference: This will snap to the final position of the last created.
Append Values: This creates a smooth transition between both previous items and the settings you are adding.
6.3 Compositions/Timeline
Begin by clicking the new composition button. This will open the “Advanced HippoNet overview”. Click on the engine of the Hippotizer to produce a tree of all of the available controls. Highlight the controls you wish to have access to on the timeline and press ok. This could be a whole hippo or down to the smallest controls such as zoom.
11.10.2007 Page 20 of 25

Green Hippo Ltd Hippotizer Version 3 Quick Guide
Once you have selected an item to control select it by double clicking, then, when prompted, give it a name. It is recommended to include detail within the name since you may do this man times.
Double click on the created memory to access the timeline itself. The horizontal arrows before each category enables the user to expand the tool to access further controls. The attributes with arrows before there names can not be altered. By expanding them the user will be able to view attributes with black circles in front of the names. These represent attributes which can be renamed.
6.3.1 Adding Media to a Timeline
To add media into the timeline the media needs to be dragged from the media manager onto a source track in the timeline. You can drop the media to a specific position in the track or replace a current thumbnail with a different clip.
An alternative way to change your media reference is by first highlighting a thumbnail, so it will have a red border around it. Then right click and select edit properties. This will open the box below.
Clip and play mode can be edited within the box by using the drop down menus. There is also a speed control.
To delete a highlighted thumbnail right-click and select delete or press delete on the keyboard.
6.3.2 Timeline GUI Controls
1: controls the height of the rows of the timeline.
11.10.2007 Page 21 of 25

Green Hippo Ltd Hippotizer Version 3 Quick Guide
Snap allows the user to enter in a time to snap to move to on the timeline.
2: Scale controls the time scale on screen this can be set between 0.5 of a second and 14 hours.
Snap to start (Home) Play/Pause (Space bar) Stop
Loop
Auto-Scroll will follow the play head and scroll the screen.
Jump on edit jumps to the beginning of a block when it is edited.
Pause on edit will pause the timeline when an edit is made
Important Note:
The length of a timeline is determined by the first and last event/cue on the timeline. So when starting to work with the timeline it will be very short and may not play at all as it has no real length.
Create a second event by for example creating a new Clip event on the source track to extend the time.
6.3.3 Timeline Markers / Commands
To add a marker to a timeline, right click on the yellow title bar at the top of the timeline window. Commands can be added every two milliseconds.
To edit the command right click on a flag and open the edit command box
You can give the command a name which will appear on the timeline bar. The stop command will make the timeline halt on the flag until the next press of the space bar.
Use the jump command to jump to another position on the timeline.
If you simply wish to add a command marker for information only with no action, select none.
11.10.2007 Page 22 of 25

Green Hippo Ltd Hippotizer Version 3 Quick Guide
To delete a command right click on the flag and select delete.
6.3.4 Time Line Node Controls
6.3.4.1 Spline
Spline allows a smooth in and out of the level. By using the handles which appear on the nodes. The in and out splines can be manipulated using the mouse.
6.3.4.2 Linear
Linear gives a gradual rise in level between the two points
6.3.4.3 Snap Start/ Snap End
Setting the in point to snap at start and then outpoint to snap at end allows the user to snap pictures or effects in and out
11.10.2007 Page 23 of 25

Green Hippo Ltd Hippotizer Version 3 Quick Guide
6.3.4.4 Snap Middle
Snap in the middle will take the distance between the last node and the new node and snap to the final level half way between. This is useful when you want to prearrange an inactive layer during the play of the timeline.
6.3.4.5 Saving a Timeline
To save any changes to the timeline, use the ‘Commit Changes’ box on the Presets/Compositions/timeline window.
As mentioned, the timeline is still very much in development. There will be some major developments over the next few months.
Also, this guide is a quick start. A more detailed manual will follow with the first full release.
11.10.2007 Page 24 of 25

Green Hippo Ltd Hippotizer Version 3 Quick Guide
7 Final items:
We are pressing on with our development of V3 Hippotizer. Please try to work with this manual as much as possible before contacting us. Much as we love talking to you all an influx of technical support calls will slow us down so only call us if you are truly stuck!
Also, we have tried to send the dongle and this guide to the person we feel will ultimately use the BETA preview software. However, if this changes make sure you let us know the email address of the person who is testing it. This will ensure that we have an up to date list of BETA testers who will recieve regular emails about any bugs, updates and so on.
If you like the software you might be tempted to invite clients round to see it too. This is fine but be aware that we will not be shipping V3 until we are sure that it is stable and user friendly so anyone promising clients delivery or functionality without our approval will recieve a polite but firm ‚NO!’ And remember that the time we spend saying no is time we might spend on arriving at final release so think about this before giving in to your client’s enthusiastic demands!
And remember, we need your feedback. Use the documentation provided and let us know thoughts good and bad along with suggestions. Remember that users will come from a variety of technical backgrounds. Lighting, Video, Graphics creation and so on so your requests should be made with this in mind. With your help we can hopefully make a well rounded product suitable for use by any creative professional. We look forward to hearing from you!
Happy Hippo-ing!
11.10.2007 Page 25 of 25






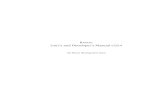












![Technopark Idi presentación[1]](https://static.fdocuments.net/doc/165x107/5571f35f49795947648dec8b/technopark-idi-presentacion1.jpg)