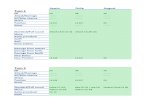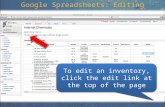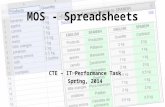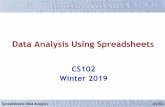Unit 010 Spreadsheets
-
Upload
dharmesh-c-rajput -
Category
Documents
-
view
35 -
download
0
Transcript of Unit 010 Spreadsheets

City & Guilds
Start IT Entry 3
Unit 010 Spreadsheets
Qdos Training Ltd © 2014 Dharmesh Rajput Page 1 of 12

Unit 010 Spreadsheets
A spreadsheet is an interactive computer application program for organization, analysis and storage of data in tabular form. Spreadsheets developed as computerized simulations of paper accounting worksheets. The program operates on data represented as cells of an array, organized in rows and columns.
Microsoft Excel is a spreadsheet program that allows you to store, organize, and analyse information.
How to create a blank Microsoft Excel
Click on Excel icon on the taskbar.
It will open Microsoft Excel window as below:
Qdos Training Ltd © 2014 Dharmesh Rajput Page 2 of 12

Getting to know Microsoft Excel 2010:
Dharmesh Rajput © 2014 Page 3 of 12
Colu
mn
Row
Cell
Formula barName box
Ribbon
A column is a group of cells that runs from the top of the page to the bottom. In Excel, columns are identified by letters.
A row is a group of cells that runs from the left of the page to the right. In Excel, rows are identified by numbers.
The Name box tells you the location or the "name" of a selected cell.
You can enter or edit data, a formula, or a function that will appear in a specific cell.
The Ribbon contains all of the commands you will need in order to do common tasks. It has multiple tabs, each with several groups of commands, and you can add your own tabs that contain your favourite commands.
Cells are the basic building blocks of a worksheet. Cells can contain a variety of content such as text, formatting attributes, formulas, and functions.

To open an existing workbook:
1. Click the File tab.
2. Select Open. The Open dialog box appears as below:
3. Select your desired workbook, and then click Open.
Change the layout to Landscape1. Click on Page Layout tab2. Click on Orientation.3. Click on Landscape.
Dharmesh Rajput © 2014 Page 4 of 12

Formatting the NumbersExcel 2010 provides a variety of number formats that you can apply to the values (numbers) you enter in a worksheet to make the data easier to interpret. These number formats include currency, accounting, percentage, date, time, fraction, and scientific, as well as a few special formats.
Here are some examples:
Currency: If you enter a financial value complete with the dollar sign and two decimal places, Excel assigns a Currency number format to the cell along with the entry.
Percentages: If you enter a value representing a percentage as a whole number followed by the percent sign without any decimal places, Excel assigns to the cell the Percentage number format.
Dates: If you enter a date (dates are values, too) that follows one of the built-in Excel number formats, such as 11/10/09 or 10-Nov-09, the program assigns a Date number format that follows the pattern of the date.
How to apply formatting to numbers1. Select the cell/cells you want to
modify. (e.g. B2:C19)
2. Click the drop-down arrow next to
the Number Format command on
the Home tab.
3. Select the number format you
want. (e.g. we are selecting
Currency.)
You will see the new formatted numbers like this:
Dharmesh Rajput © 2014 Page 5 of 12

Use a Sum() Function1. Click in the cell where you want to apply the Sum() function. (E.g. B14)
2. Click on the Home tab.3. In the Editing group, click on the AutoSum drop-down arrow and
select Sum function 4. A formula will appear in cell B14 such as below:
5. Press Enter and result will appear in the cell B14 as below:
Dharmesh Rajput © 2014 Page 6 of 12
Tip: A function is a predefined formula that performs calculations using specific values in a particular order. One of the key benefits of functions is that they can save you time since you do not have to write the formula yourself.

Create a Column chart with title and axis labels1. Highlight the data (e.g. A4:B13)2. Click on Insert. Click on Column and click on Clustered Column chart from 2-D
column section.
3. The chart will appear on screen as object.
To enter Title of the chart1. Click on Layout tab. 2. Click on Chart Title
and 3. Above Chart to insert
a title.4. Type the title
Outgoings and press Enter.
Dharmesh Rajput © 2014 Page 7 of 12

To add X (Horizontal) and Y (Vertical) axis labels1. Click on Axis Titles 2. Click on Primary Horizontal Axis Title 3. Select Title Below Axis.
4. Type Expenses and press Enter.5. Click on Axis Titles6. Click on Primary Vertical Axis Title 7. Select Rotated Title.
8. Type Costs and press Enter.
Dharmesh Rajput © 2014 Page 8 of 12

You have axis labels on your chart now.
Remove LegendClick on Legend and Press Delete button on the keyboard.
Your chart will be look like this.
Dharmesh Rajput © 2014 Page 9 of 12

Move chart on a new sheet1. Click on Design and select Move Chart.
2. Select New Sheet and click on OK.
The chart will appear on new sheet.
Create a Pie chart1. Select data B1:C1 and B18:C18.2. Click on Insert and Pie. Select 2-D Pie chart.
Dharmesh Rajput © 2014 Page 10 of 12

The Chart will be created as below:
To enter Title of the chart1. Click on Layout tab.
2. Click on Chart Title.
3. Select Above Chart to insert a title.
4. Type Income and Outgoings and press Enter.
To add data labels showing percentages1. Click on Layout tab, Data Labels and select More Data Label Options.
Dharmesh Rajput © 2014 Page 11 of 12

2. Select Percentages and deselect Values.
3. Click on Close.
The Chart will be created as below:
Dharmesh Rajput © 2014 Page 12 of 12