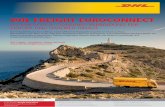Unishippers Freight Manager How-To Guidestorygroup.net/portalGuideUnishippers.pdf · Unishippers...
Transcript of Unishippers Freight Manager How-To Guidestorygroup.net/portalGuideUnishippers.pdf · Unishippers...

Rev Dec 2006 Page 1
Ship Freight Faster for Less with
Unishippers Freight Manager Welcome to Unishippers, the shipping company that works for you. As a Unishippers customer, you have access to our powerful online freight management system designed to meet your freight distribution needs. Freight Manager is designed to get your products to customers faster and more economically. This user guide will help make your shipping experience easy and worry-free by helping answer your Freight Manager technical questions.
Table of Contents System Requirements............................................................................................................2 Login ........................................................................................................................................3 Application Page....................................................................................................................4 Processing Windows........................................................................................................................................4 Action Icons.....................................................................................................................................................5 Shipment Processing.............................................................................................................6
Enter Shipping Address..................................................................................................................................6 Enter Items and Services................................................................................................................................7 Enter Special Instructions and Reference Numbers ....................................................................................8 Rates ................................................................................................................................................................9 Complete Shipment.......................................................................................................................................10 Printing Bill of Lading..................................................................................................................................11
Shipment Management .......................................................................................................12 Saved Quotes .................................................................................................................................................12 Previous Shipments ......................................................................................................................................12 Processing Previous Quotes/Shipments ......................................................................................................13 Locations...............................................................................................................................14
Locations List ................................................................................................................................................14 Add a Location ..............................................................................................................................................14 Edit a Location ..............................................................................................................................................14 Delete a Location ..........................................................................................................................................14
Master Items .........................................................................................................................15 Master Items List..........................................................................................................................................15 Add a Master Item ........................................................................................................................................15 Edit a Master Item........................................................................................................................................15 Delete a Master Item ....................................................................................................................................15
News and Events ..................................................................................................................16 Density Calulator ..........................................................................................................................................16
Unishippers Freight Manager
How-To Guide

Unishippers Freight Manager How-To Guide
Rev Dec 2006 Page 2
System Requirements The following minimum system requirements are needed to run Freight Manager:
x High speed Internet access (i.e. DSL, cable, T-1 or above).
x Internet Explorer 6.0 and above, available for free from Microsoft Corp.
x Adobe Acrobat Reader (v. 7.0), available for free from Adobe.com.
x Windows 2000 or better (Windows XP recommended).
Note: Netscape, AOL, and Mac browsers are not supported. How to check what version of Internet Explorer you are running:
x Open Internet Explorer.
x Click “Help” button located at top of page.
x Click “About Internet Explorer.”
x Under Internet Explorer logo, the version should display as 6.0 or above. If the version is not 6.0 or higher, download the free Internet Explorer update by clicking “Tools>Windows Update>Scan for Update Links.”
How to check if you have Adobe Acrobat Reader: x Select the computer “Start” located at bottom left of the computer screen.
x Select “All Programs.”
x Look for “Adobe Reader” name and icon on the list.
x If it is there, select Adobe to open the program.
x Click the “Help” button located at the top of the screen.
x Click “About Adobe Reader.”
x This will display the version of Adobe Reader currently downloaded on your computer.
x If Adobe Acrobat Reader is not on the list, it is easy to download. Download it at Adobe.com. The following is the link to the download www.adobe.com/products/acrobat/readstep2.html.

Unishippers Freight Manager How-To Guide
Rev Dec 2006 Page 3
Login To log into Unishippers Freight Manager, open Internet Explorer and type www.unishippers.com in the address field. When the Unishippers home page displays, go to the Online Shipping Login window, enter your user name and password, select “Freight Manager” from the drop down window and click Go.
Note: User Name and Password is case sensitive.

Unishippers Freight Manager How-To Guide
Rev Dec 2006 Page 4
Application Page Take a minute to familiarize yourself with the different parts of the Freight Manager home page. The different parts are explained below.
Note: The Internet Explorer toolbar buttons are not used. You need to click on an icon in each window to navigate that window.
Company Name Displays your name and/or customer names. User ID displays in the right-hand corner.
Shipment Wizard Shipment processing window.
Shipment Management
History list of quotes and shipments.
News and Events Helpful links and announcements are posted here.
Manage Locations
Address book window for adding/editing saved addresses.
Manage Master Items
Commodity book for adding/editing/deleting shipping items.

Unishippers Freight Manager How-To Guide
Rev Dec 2006 Page 5
Action Icons Following are the functions of the action icons used throughout the application.
Icon for looking up addresses and master items while processing
Pop-up calendars
Icon for adding
Icon for deleting or removing
Link for adding additional item lines while processing
Link for adding another quote or shipment
Cancel button during processing
Back button used to go backward while processing
Next button used to go forward while processing
Edit button used to edit saved Quotes/Shipments, as well as to turn saved Quotes into Bill of Ladings
Copy button to duplicate an existing Quote/Shipment
Generates printable Quote Form and Bill of Ladings
Complete the current process and return to the beginning
Buttons to Minimize and Maximize the portal windows

Unishippers Freight Manager How-To Guide
Rev Dec 2006 Page 6
Shipment Processing The add shipment wizard is very easy to use with a very simple, step-by-step process to follow. Enter Shipping Address The default page is the entry page for entering shipment addresses.
1. Enter desired address information or select from the address book by clicking on the
icon to open the address book, and then select the desired item by checking the circle next to the desired location.
2. Repeat this same process for both the ship from and ship to address. Once all the desired
address information is entered click the icon to go to the next page.

Unishippers Freight Manager How-To Guide
Rev Dec 2006 Page 7
Note: To generate a quick quote you can enter as little information as origin zip code and destination zip code.
Enter Items and Services 1. Page 2 is the special services and shipping items area.
2. Select special services, also known as accessorials, by checking the box next to the desired special service. Next enter in the desired shipping items or select from the saved Master
Item list by clicking on the icon, then select the desired item by checking the circle next to the item.

Unishippers Freight Manager How-To Guide
Rev Dec 2006 Page 8
3. For additional shipping lines click the link. This can be repeated. Shipping items areas cannot be left blank, if you click the link you must enter information. Click the link to remove the extra item line(s).
Once all desired shipping item information is entered click the icon.
Note: At a minimum, weight, number of pieces and packaging type are required. Freight Class is required for LTL shipments.
Note: You can also go back by clicking the icon throughout processing. While moving forward and back all information is retained.
Note: You can also cancel by clicking the icon throughout processing. This will take to step one to start over again. At this point in the
process, no information is saved when using the button.
Enter Special Instructions and Reference Numbers 1. Page 3 is for entering special instructions and adding any reference numbers that are
needed.
Enter special instructions by typing in the special instructions box. Special instructions need to be limited to 120 characters or less. Add references by selecting a reference name in the drop down box and typing the reference number in the box next to the name you selected. You can add up to 3 references, they can have the same name if needed. Bill of Lading numbers are automatically added at the end of processing. Once all desired
information is entered, click . This will automatically rate the shipment.
Note: Contact us if you need additional reference names added.

Unishippers Freight Manager How-To Guide
Rev Dec 2006 Page 9
Rates 1. Page 4 is the rate return page. This page displays the carriers, rates and transit times.
Select the desired carrier by clicking on the circle next to the rate. Now you can decide to
print the quote form by clicking on the link. Otherwise, click to continue.
Note that from this point forward, if you hit a quote will be saved.

Unishippers Freight Manager How-To Guide
Rev Dec 2006 Page 10
Complete Shipping
1. Clicking takes you to the Terms and Conditions for shipment page. Please pay close attention to the information on this page. Note that you cannot advance past this screen without agreeing to these Terms and Conditions.
Check the box next to I agree to the above terms and conditions, then click .

Unishippers Freight Manager How-To Guide
Rev Dec 2006 Page 11
Printing Bill of Lading
Clicking brings up the Bill of Lading in Adobe pdf format.
Note: Carrier terminal phone and fax number print on the Bill of Lading for LTL
shipments. See the top right hand corner of the Bill of Lading.
Other documents, including a quote form and a pallet label, are available in the Select a
Document dropdown list at the top of the Add Shipment Wizard. Click to return to the beginning and start another shipment.

Unishippers Freight Manager How-To Guide
Rev Dec 2006 Page 12
Shipment Management The Shipment Management window displays saved quotes and previous shipments.
Saved Quotes To find saved quotes, change the “Type” from shipment to Quote, pick a date range by using the pop-up calendars, then click the “Find” button. A historical list of saved quotes will display. Select the quote by clicking on the quote number, which is a hot link. Previous Shipment To find previous shipments, change the “Type” to Shipment, pick a date range by using the pop- up calendars, then click the “Find” button. A historical list of Shipments will display. Select a Shipment by clicking on the Shipment number, which is a hot link.
Note: Shipments can also be filtered by status, such as in transit, delivered, etc. Quotes only have one status, so this filter is not available.

Unishippers Freight Manager How-To Guide
Rev Dec 2006 Page 13
When, clicking on a quote or shipment, the summary page opens. Here you can print another copy of your bill of lading document, edit the information for this shipment, or copy the information of this shipment to create a new shipment.
Clicking the button enables you to make any changes to the quote or shipment that you need to. You will be stepped through the same screens as creating a shipment. If you have not already created the shipment, then you will use this action to turn a saved quote into a shipment. Once a shipment has moved into “In Transit” status, you will no longer be able to make any changes. You can update references, but you can no longer change any other information, including addresses, item details, and services/accessorials.
Clicking on the button creates an exact duplicate of the shipment, enabling you to save time when creating multiple similar shipments. You will be stepped through all the same steps for creating a new shipment, but all of the information from the copied shipment will be automatically populated for you.
Clicking the button brings you back to the summary screen where you can select which documents you want to print.
Clicking the will cancel any Bill of Ladings associated with this shipment. Once a shipment has moved into “In Transit” status, you will not be able to cancel it.
Clicking the button takes you back to the shipment list.

Unishippers Freight Manager How-To Guide
Rev Dec 2006 Page 14
Locations The Locations (addresses) window contains the address book of the application. The list contains addresses and contact information for previous consignors, consignees and bill-to addresses.
Locations List The Locations list window displays all addresses in the address book. The following is a sample of the Locations list window.
Add a Location 1. Click and enter the necessary information for the address and contact information that
you want to save. Enter any information you want for this location. Click to
advance screens within this process. Click to drop this location and return to the
beginning. When finished, click . Edit a Location 1. Edit Name, Address, etc.
a. To edit a name, alias or address for a location from the Locations list screen, click the blue hyperlink to make any changes necessary.
b. Click to save your changes.
Delete a Location a. To delete the Location from the Locations list screen, click the icon next to the
Location. This will deactivate the location from the Locations list.

Unishippers Freight Manager How-To Guide
Rev Dec 2006 Page 15
Master Items The Master Items window is a list of the items that a user may add to a shipment during processing. The details of an item are saved in this list, thereby, reducing the necessity of re-entering the information each time a shipment is created. This list behaves exactly like the locations list
Note: You may have heard this referred to as the commodities list. Master Items List The Master Items windows is displayed below.
Add a Master Item
1. To add to the Master Items list click the icon. Enter the relevant information for
the item and click . Click to drop this item without saving.
Note: The weight and pieces are generally not saved in the Master Item as they are prone to change on each shipment. Based on your individual shipping patterns you can save weight and pieces within the Master Item if you wish. Edit a Master Item
1. From the Master Items list screen, click the hyperlink for the item to edit it. Delete a Master Item From the Master Items list screen, click the icon of the item to be deleted. The item is immediately and permanently removed.

Unishippers Freight Manager How-To Guide
Rev Dec 2006 Page 16
News and Events The Links window is used for links to additional information such as the Density Calculator shown below:
To use the density calculator, enter the dimensions for your shipment, along with the weight,
and click . This will give you a density based Freight Class in the Class box. Note that this is the density-based class, and you should still consult and NMFC guide for the correct freight classification. Consult us if you have any questions on this.