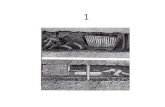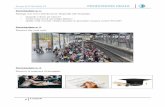Unione di immagini - Corel Corporation · Esercitazione : Unione di immagini Pagina 2 di 4...
Transcript of Unione di immagini - Corel Corporation · Esercitazione : Unione di immagini Pagina 2 di 4...

Pagina 1 di 4 Esercitazione di Corel PHOTO-PAINT
Unione di immagini
Benvenuti in Corel PHOTO-PAINT®, la potente applicazione di editing delle immagini bitmap che consente di ritoccare foto esistenti o creare immagini grafiche originali.
In questa esercitazione, si apprenderà come unire due fotografie per ottenere una vista panoramica.
ApprendimentoIn questa esercitazione, si apprenderà come
• unire immagini
• utilizzare la finestra mobile Oggetti • utilizzare lo strumento Grafica pittorica
• utilizzare lo strumento Ritaglia
Apertura dei file delle immaginiPer prima cosa, aprire i file delle due immagini da unire.
1 Fare clic sul menu File Apri.
2 Scegliere la cartella in cui è installato Corel PHOTO-PAINT.
3 Scegliere la cartella Program files\Corel\CorelDRAW Graphics Suite 13\Tutor Files.
4 Fare clic sul nome file Imag[14]...73_205.jpg.
5 Tenere premuto Ctrl e fare clic sul nome file Imag[17]...73_205.jpg.
6 Fare clic su Apri.Entrambe le immagini si aprono.

Esercitazione : Unione di immagini
Pagina 2 di 4 Esercitazione di Corel PHOTO-PAINT
Unione delle immaginiUnire le immagini.
1 Fare clic sul menu Immagine Cucitura.
2 Fare clic sul pulsante Aggiungi tutto.
3 Nell'elenco File selezionati, controllare che il primo file sull'elenco sia Imag[14]...73_205.jpg. In caso diverso, fare clic sul nome file per selezionarlo, e fare clic sul pulsante a doppia
freccia per spostare il file in alto, al primo posto nell'elenco.
4 Fare clic su OK.
5 Nella finestra di dialogo Cucitura immagine, fare clic sull'immagine a sinistra.
6 Nella casella Ruota immagine, inserire 3.
7 Fare clic sul pulsante Strumento Differenza nell'angolo superiore destro della finestra di dialogo.
8 Trascinare l'immagine a sinistra in modo che si sovrapponga parzialmente all'immagine a destra.
La collina sulla destra della prima immagine è identica alla collina sulla sinistra della seconda immagine. Allineare le immagini in modo che le forme del paesaggio si sovrappongano.
9 Selezionare l'opzione Crea oggetti dalle immagini.10 Fare clic su OK.

Esercitazione : Unione di immagini
Pagina 3 di 4 Esercitazione di Corel PHOTO-PAINT
Rifinitura dell’area di sovrapposizioneLe due immagini sono state unite in una foto ben composta, ma la luce delle due parti di fotografia non è uniforme. Nella parte di sovrapposizione centrale, il colore è troppo scuro. Per miscelare uniformemente il colore dell’area sovrapposta delle due immagini, cancellare parzialmente una delle due colline che si sovrappongono.
1 Aprire la finestra mobile Oggetti.Se la finestra mobile Oggetti è aperta ma è nascosta dietro a un’altra finestra mobile, fare clic sulla scheda Oggetti per visualizzarla. Se la finestra mobile Oggetti non è aperta, fare clic sul menu Finestra Finestre mobili Oggetti.
2 Nella finestra mobile Oggetti, fare clic sulla miniatura del ritaglio dell’immagine superiore (Imag[17]...73_205.jpg).
3 Fare clic sullo strumento Pittura grafica nella casella degli strumenti.
4 Aprire il selettore Forma pennino nella barra proprietà e selezionare il pennello “100” (terzo pennello dall’alto e quarto da sinistra).
5 Controllare che il colore dello sfondo sia nero.
Controllare l'area di controllo colore sotto la casella degli strumenti e verificare che il campione Colore primo piano sia nero. In caso contrario, fare clic sul campione colore Nero nella tavolozza.
6 Dipingere l'area sovrapposta delle due immagini.
I tratti di pennello cancellano parte dell'immagine lungo la linea della collina e miscelano il colore uniformemente al bordo tra le due immagini.

Esercitazione : Unione di immagini
Pagina 4 di 4 Esercitazione di Corel PHOTO-PAINT
Rifinitura dei bordiDopo aver unito le due immagini, rimuovere i bordi irregolari dei due oggetti per ottenere l'immagine finale.
1 Nella casella degli strumenti, fare clic sullo strumento Ritaglia .
2 Trascinare nell'immagine per creare un rettangolo.
3 Trascinare le maniglie di dimensionamento per racchiudere il più possibile dell'immagine nel rettangolo senza includere spazi bianchi.
4 Fare doppio clic all'interno del rettangolo per rimuovere l'area esterna.
La fotografia panoramica è ora completa.
Da qui...È possibile continuare ad esplorare Corel PHOTO-PAINT da soli, oppure completare le altre esercitazioni guidate di CorelTUTOR™.
Per ulteriori informazioni sugli argomenti e gli strumenti illustrati nella presente esercitazione, consultare la Guida. Per accedere alla Guida di Corel PHOTO-PAINT, fare clic sul menu Guida Argomenti della guida.
Copyright 2002-2006 Corel Corporation. Tutti i diritti riservati. Tutti i marchi o i marchi registrati sono di proprietà delle rispettive società.