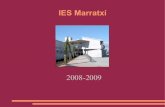UniGuard manual English, 09/06/2009
Transcript of UniGuard manual English, 09/06/2009

Elster-Instromet NV
Uniguard
Version 2.04
Getting Started
Document Code : 99.03.01A.02/2/A

Page 2 of 28 99.03.01A.02/2/A
Document Uniguard, Getting Started
Document Code 99.03.01A.02/2/A
Date 2009-06-09 Publisher Elster-Instromet NV
Rijkmakerlaan 9 2910 Essen Belgium Phone: +32 3 670 0700 E-mail: [email protected]
Copyright © 2008 -2009, Elster-Instromet NV, Essen, Belgium.
Elster-Instromet NV is a member of the Elster group.
All technical and technological information contained in this manual, including any drawings and technical specifications shall remain the property of Elster-Instromet NV and may not be used (other than for the operation of this product), copied, multiplied, passed on or communicated to a third party without the prior written permission of Elster-Instromet NV
Information in this document is subject to change without notice and does not represent a commitment on the part of Elster-Instromet NV The software described in this document is furnished under a license agreement or nondisclosure agreement. The software may be used or copied only in accordance with the terms of the agreement. It is against the law to copy the software on any medium except as specifically allowed in the license or nondisclosure agreement. No part of this manual may be reproduced or transmitted in any form or by any means, electronic or mechanical, including photocopying and recording, for any purpose without the express written permission of Elster-Instromet NV
Trademarks Products listed are trademarks of their respective manufacturers. Company names
listed are trade names of their respective companies.
Revision History Revision Description Date 1-1-01/03.A Preliminary Issue 2009-05-06 99.03.01A.02/2/A First issue 2009-06-09

Contents
99.03.01A.02/2/A Page 3 of 28
Contents
Preface..........................................................................................................5 Introduction...............................................................................................5 What Is Uniguard?....................................................................................5 What You Need to Run Uniguard .............................................................5 Typographical Conventions ......................................................................6 Terminology..............................................................................................6
1 Installing Uniguard....................................................................................7 1.1 Introduction.........................................................................................7 1.2 Pre-installation instructions.................................................................7 1.3 Installing Uniguard..............................................................................7 1.4 Setup Excel ........................................................................................7
1.4.1 Excel 2007..................................................................................7 1.4.2 Excel 2003................................................................................13
2 Using Uniguard.......................................................................................15 2.1 Introduction UNIGUARD...................................................................15
2.1.1 Status bar .................................................................................15 2.1.2 Navigation bar ..........................................................................15
2.2 Modify settings..................................................................................15 2.3 Perform meter health check..............................................................17 2.4 Analyze results meter health check ..................................................22
2.4.1 Path Performance.....................................................................22 2.4.2 VOS Fingerprint (Footprint) ......................................................22 2.4.3 Path Velocity Ratios .................................................................22 2.4.4 Path AGC Ratio ........................................................................22 2.4.5 AGC Ratio – Swirl A/B, Axial A/B..............................................22 2.4.6 VOS Ratio Meas. to AGA10[%] ................................................22 2.4.7 Profile Factor [Ax/Sw] ...............................................................22 2.4.8 Asymmetry ...............................................................................22 2.4.9 Swirl Angle [°] ...........................................................................23 2.4.10 Velocity Of Sound...................................................................23 2.4.11 Velocity Of Gas.......................................................................23
2.5 AGA 8 /10 Calculation ......................................................................23 3 Example: Uniguard report.......................................................................25 Figures
Figure 2-1: Opening screen....................................................................15 Figure 2-2: Setting File ...........................................................................16 Figure 2-3: Connecting to meter .............................................................17 Figure 2-4: Ultrasonic Meter Online Data ...............................................18 Figure 2-5: Enter Gas Composition ........................................................19 Figure 2-6: Enter Process Conditions .....................................................20 Figure 2-7: Analyze Test Data ................................................................20 Figure 2-8: Generate Report...................................................................21

Contents
Page 4 of 28 99.03.01A.02/2/A
(This page intentionally left blank)

Preface
99.03.01A.02/2/A Page 5 of 28
Preface
Introduction Welcome to Uniguard, the software that allows you to perform healthcare monitoring of your CheckSonic™, FlareSonic™, MicroSonic™, P.Sonic®, Q.Sonic® or TwinSonic™ gas flow meter with your personal computer. Uniguard can only be used with meters with series III, IV, or IV.a electronics.
Warranty
All software provided to purchaser is provided on an as-is basis. Elster-Instromet NV warrants that the program and media shall be free from defects in material and faulty workmanship. The warranty provisions stipulated in the manufacturer's general Terms of Delivery are applicable to the product. The entire risk as to the quality and performance of the software is with the purchaser. Except as stated in the manufacturer's general Terms of Delivery, should the software programs or any adaptations thereof prove defective, purchaser assumes the entire cost of all necessary servicing or repair or correction, and any incidental damages. In no event will Elster-Instromet NV be liable for direct, indirect, incidental or consequential damages resulting from: ♦ a defect in the software, or ♦ the unintentional or deliberate misuse of the software.
What Is Uniguard? Uniguard is a software tool which allows easy healthcare monitoring of an
ultrasonic gas flow meters from Elster-Instromet. It is recommended to perform a health care monitoring of your UFM on a regular basis (e.g. weekly or monthly). Using UniGuard on a regular basis can detect certain malfunctions before they develop into real problems. In addition the long term stability of the ultrasonic meter can be monitored. UniGuard allows you to calculate physical properties, e.g. velocity of sound, density, superior calorific value, ... These calculations are made according to generally accepted standards: AGA 8 / 10 and ISO 6976.
What You Need to Run Uniguard
The minimum system requirements to run UNIGUARD are: ♦ Windows XP service pack 2 or Vista. ♦ When Excel 2003 is used: Pentium IV 500MHz, 1 GB RAM and 1.8
GB free disk space ♦ When Excel 2007 is used: Pentium IV 500 MHz, 1.5 GB RAM and
2.66 GB free disk space ♦ Free disk space, should be minimum 500 MB ♦ No license is required for Uniguard ♦ .Net Framework 3.5 service pack 1 is required (this included in the
package) ♦ Screen resolution of 1024x768 or higher. ♦ One free serial port (RS232 or TCP/IP depending on the connection
settings with the UFM) ♦ An appropriate RS485 converter/interface when connecting to the
UFM over longer distances. If necessary this can be obtained through Elster-Instromet NV.

Preface
Page 6 of 28 99.03.01A.02/2/A
Typographical Conventions
To help you locate and interpret information easily, this manual employs consistent visual cues, and a few standard text formats. You will find the following typographic conventions throughout this manual.
Type Style Meaning
Italic or bold Used to emphasise a word or phrase. Initial Capitals Menu items, command names, and dialog box names and
options, for example, File Menu, or Save Command. <Key> The names of keys on a keyboard, for example <Esc>. “command” Typewriter style denotes text or characters that are to be
literally input from the keyboard, and for responses from a device, for example a PC, or a flow meter.
Symbol Meaning
Signals the beginning of a procedure. Signals a procedure that has only one step. Also used to
signal the end of a multi-step procedure. … Signal the steps of a procedure.
Terminology The following terms take on special meanings in the context of UNIGUARD.
Your familiarity with them will make the concepts and procedures presented in this guide and in On-line Help easier to understand.
Choose: To use a mouse or key combination to pick an item that begins an action in Uniguard.
Click: To quickly press and release the mouse button.
Select: To mark an item by highlighting it with key combinations or by clicking it with a mouse.
Window: A rectangular region of the screen containing a set of controls that accept input from the user and display information to the user. Windows can perform many different functions, from representing the front panel of an instrument to allowing you to select a filename.

Installing Uniguard
99.03.01A.02/2/A Page 7 of 28
1 Installing Uniguard
1.1 Introduction This section details the installation procedure. Follow the instruction carefully.
1.2 Pre-installation instructions
Install latest windows updates.
If you have an existing Uniguard installation on your computer you need to uninstall any old version before installing a new version. Also remove all earlier (than version 3.5) .NET Framework versions, if they are installed on your PC.
If you are installing from a memory stick, create a folder on the
desktop, copy the installation files to the newly created folder and run the setup files from there. This folder may be deleted after the setup is complete.
1.3 Installing Uniguard Install .NET 3.5 Framework .NETFX35.exe in UniGuard Installation
folder. This will approximately take 10 minutes to complete. The progress bar will stall for a period, please be patient, you will receive a message to restart after the .NET install is complete.
Install UniGuard Application (Setup.exe in UniGuard Installation
folder). This will take from 3-7 minutes to complete. You will receive a message for a password, this should be ignored. When the installing is complete, you’ll be asked to re-start the PC.
1.4.1 Excel 2007 1.4 Setup Excel
Note: This procedure must be performed before UniGuard is started for the first time for Excel 2007 users.

Installing Uniguard
Page 8 of 28 99.03.01A.02/2/A
Open Excel 2007, click on the <Office button> and <Excel options>.
Click <Trust Center> and <Trust Center Settings>.

Installing Uniguard
99.03.01A.02/2/A Page 9 of 28
Click <Trusted Locations> and <Add New Location>.
Click <Browse>, and browse to: C:\Program Files\Elster-Instromet NV\Uniguard and click <OK>.

Installing Uniguard
Page 10 of 28 99.03.01A.02/2/A
Check if <Subfolder of this location are also trusted> is ticked and click <OK>.
Click <Macro Settings> and <Enable all macros>.

Installing Uniguard
99.03.01A.02/2/A Page 11 of 28
Click <External Content>, <Enable all Data Connections> and <OK>.
At the next screen click <OK> and close Excel 2007.
Start Uniguard from the shortcut on the desktop. When this is opened, right click the <ISS Engine icon> in the system tray and click <Settings>

Installing Uniguard
Page 12 of 28 99.03.01A.02/2/A
Change the Excel Application Path: from: C:\Program Files\Microsoft\Office\Office11\EXCEL.EXE to: C:\Program Files\Microsoft\Office\Office12\EXCEL.EXE And click <Save>.
Note:
These locations listed above are the default locations for the Excel application. The location of the Excel.exe file may be different on some computers. To determine the location of the Excel application on a computer when it is not installed in default location you can use the Windows search utility (press F3) or select the start button and select the search utility. Search for the Excel.exe files and folders (including sub-directories) in My Computer. Once you have located the folder where the Excel.exe application is located type that in the Select Excel Application Path screen above. If you encounter difficulties with the search for the Excel.exe file, you might consider consulting your IT Department.
Right click on the <ISS Engine icon> in the system tray and click
<Close>. Answer <Yes> to close Dialog.
Now Uniguard is ready to run.

Installing Uniguard
99.03.01A.02/2/A Page 13 of 28
1.4.2 Excel 2003
Start Excel 2003, click <Tools>, select <Macro> and <Security>
Click <Low> and <OK>.
Quit Excel 2003 and Uniguard is ready to run.

Installing Uniguard
Page 14 of 28 99.03.01A.02/2/A
(This page intentionally left blank)

Using Uniguard
99.03.01A.02/2/A Page 15 of 28
2 Using Uniguard
2.1 Introduction UNIGUARD
When the normal installing procedures are followed, Uniguard is installed at: C:\Program Files\Elster-Instromet NV\Uniguard.
When using Uniguard, it’s recommended to have no other excel files open.
A shortcut should have been generated on the desktop, use this to start Uniguard. Alternatively you can run UniGuard from the Start menu Figure 2-1 will appear on the screen:
Status Bar
Navigation Bar
Figure 2-1: Opening screen
On the left of the screen is the menu bar. This is divided in 2 different areas: 2.1.1 Status bar
Highlights each step of the procedure during the health care monitoring or AGA 8/10 calculation. 2.1.2 Navigation bar
Allows you to proceed step by step through Uniguard.
2.2 Modify settings Before starting with the health care monitoring or the AGA 8/10 calculator,
modify Uniguard to the desired settings.
Modify settings
When Uniguard is start-up, Figure 2-1 appears. Go to the “Navigation bar” and click on the indicated Button. Following window, Figure 2-2, will appear.

Using Uniguard
Page 16 of 28 99.03.01A.02/2/A
Figure 2-2: Setting File
Modify all the settings to the desired values.
Make sure the “Communication Settings” are filled in correctly, otherwise communication with the flowmeter will not be possible! If your used COM Port is not listed, click the “Refresh” button and all the current used COM Ports of the PC will be listed.
By using the buttons on the “Navigation bar” , it is possible to save your settings, so they can easily be loaded at the next session.
When the settings are filled in correctly, click <ACCEPT> at the “Navigation bar” . A pop-up will appear, to confirm the settings. Click <OK>.
Go back to the main screen (Figure 2-1) by pressing the left arrow button in the “Navigation bar” . (This button allows you during the entire health care check to go back to the previous step).
Note: For each application specific Limit settings can be entered and stored. Setting those more accurate for a certain application improves the quality and reliability of the health care check. The default limits however provide a good start. Changing the limits has only an effect on the Uniguard health check report. No real alarms will or can be altered through Uniguard.

Using Uniguard
99.03.01A.02/2/A Page 17 of 28
2.3 Perform meter health check
Meter health check
Open Uniguard and ensure the settings are correct (see chapter: 2.2).
When the main screen as seen in Figure 2-1 is displayed, select <Perform meter health check>. Proceed to the next step by clicking <START> at the “Navigation bar” .
CONNECTING TO METER (Figure 2-3).
Figure 2-3: Connecting to meter
If the connection setting are filled in correctly at the Setting step (see 2.2), Uniguard will connect to the meter automatically and the meter data is displayed, see also Figure 2-3. Proceed by clicking <NEXT> at the “Navigation bar” .

Using Uniguard
Page 18 of 28 99.03.01A.02/2/A
ULTRASONIC METER ONLINE DATA (Figure 2-4)
Figure 2-4: Ultrasonic Meter Online Data
Uniguard displays the most relevant data of the UFM on the screen. The health care check can be started by clicking <NEXT> at the “Navigation bar” . Uniguard will now start logging for 2 minutes. This logfile is used for the health care check.
The status of the logging is visualised at the “Data Progress bar” above the “Navigation bar” . When the logging is done, continue to the next step by pressing <NEXT> at the “Navigation bar” .
Note: To have a better visualization of the flow profile in the meter, the axial paths are always presented in the middle of the graph. This is also the case for the report (see chapter 3). For reliable results make sure you start logging data when the flow is stable, both gas velocity and Velocity of sound. During the two minutes it is important that the application remains stable as well. Uniguard will indicate a warning when the gas velocity exceeds the limits (red horizontal bars in the Gas Velocity trend. When the gas velocity is low, Uniguard will indicate a warning message. A health care check is still possible, however keep in mind that some criteria (e.g. Path Velocity Ratios) may exceed the normal limit values.

Using Uniguard
99.03.01A.02/2/A Page 19 of 28
ENTER GAS COMPOSITION (Figure 2-5)
Figure 2-5: Enter Gas Composition
Fill in the gas composition. By using the buttons on the “Navigation bar” , it is possible to save/load your gas composition to/from a CSV file. In addition a Emerson / Daniel CSV file can be imported
When gas composition is filled in correctly, proceed by clicking <NEXT> at the “Navigation bar” .
Note:
The composition of your gas may change during a longer period of time. A reliable Velocity of Sound check is only possible when the exact gas composition at the time of performing the UniGuard health check is known!

Using Uniguard
Page 20 of 28 99.03.01A.02/2/A
ENTER PROCESS CONDITIONS (Figure 2-6)
Figure 2-6: Enter Process Conditions
Enter the process – and the base conditions, the most relevant physical properties will be calculated. Proceed by clicking <NEXT> at the “Navigation bar” .
ANALYSE TEST DATA (Figure 2-7)
Figure 2-7: Analyze Test Data

Using Uniguard
99.03.01A.02/2/A Page 21 of 28
All the gathered data is now analysed and compared to the preset limits (see chapter 2.2). Proceed by clicking <NEXT> at the “Navigation bar” .
GENERATE REPORT (Figure 2-8)
Figure 2-8: Generate Report
The “Navigation bar” can now be used to save, print or preview the health care report. When a report is saved a conformation window will pop-up, containing the name and place of the report.
An example of a report is shown chapter 3. This contains 4 pages
containing: Page 1: Parameter set-up of the UFM Page 2: Test results of the health check Page 3: Test results of the health check, visualized in graphs. Page 4: AGA 8/10 calculation
Note
A printer needs to be installed on the PC to be able to generate the report. When the printer installed is a black and white printer, the preview report is displayed in greyscales.
QUIT UNIGUARD Quitting Uniguard is done by pressing the Quit – button at the “Navigation bar” . A confirmation window will pop-up, press <OK> to Quit.
Note
Closing Uniguard can take some time!

Using Uniguard
Page 22 of 28 99.03.01A.02/2/A
2.4 Analyze results meter health check
All the following checks are visualized in page 3 of the health care check report (see chapter 3)
2.4.1 Path Performance
Number of approved signals compared to the number of sent out signals. This decreases with higher gas velocities. When it drops below 20% all the pulses (including the approved) will be dismissed. Limits can be altered.
2.4.2 VOS Fingerprint (Footprint)
Velocity Of Sound of each path compared to the overall Velocity Of Sound. Limits can be altered.
2.4.3 Path Velocity Ratios
Velocity Of Gas of each path compared to the overall Velocity Of Gas. With normal flow profiles the axial paths should have a slightly higher ratio (around 4%) than the swirl paths. Limits can be altered.
2.4.4 Path AGC Ratio
AGC limit of each transducer compared to the AGC level of that transducer. This will decrease with higher gas velocities. When this drops to 1 (AGC limit = AGC level), it’s no longer possible to measure. Limits are fixed.
2.4.5 AGC Ratio – Swirl A/B, Axial A/B
The AGC ratio each transducer compared to the AGC ratio of the transducer with the same path type (axial or swirl) and of the same side (A or B). This should be close to 1. Limits are fixed.
2.4.6 VOS Ratio Meas. to AGA10[%]
Overall VOS compared to the calculated VOS. This is only possible if the exact gas composition is known. If it’s not known, ignore this result. Limits can be altered.
2.4.7 Profile Factor [Ax/Sw]
Velocity Of Gas of the Axial paths compared to the Velocity Of Gas of the swirl paths (or visa versa). With a normal flow profile the axial path should be around 4% higher as the swirl paths. Limits can be altered.
2.4.8 Asymmetry
Velocity Of Gas of the axial paths compared to each other. When they are not close to each other, asymmetry might be in the flow profile. Limits can be altered.

Using Uniguard
99.03.01A.02/2/A Page 23 of 28
2.4.9 Swirl Angle [°]
Velocity Of Gas of the swirl paths compared to each other. When they are not close to each other, swirl might be in the flow profile. The picture next to the graph in the report (see paragraph 3) shows the direction of the swirl. Limits can be altered.
2.4.10 Velocity Of Sound
A graph with the Velocity Of Sound of each path during the entire logfile is shown.
2.4.11 Velocity Of Gas
A graph with the Velocity Of Gas of each path during the entire logfile is shown.
2.5 AGA 8 /10 Calculation AGA 8/10 Calculation
Open Uniguard and ensure the settings are correct (see chapter: 2.2).
Select <AGA 8/10 Calculation> from the main menu, see also Figure 2-1. Proceed to the next step by clicking <START> at the “Navigation bar” .
ENTER GAS COMPOSITION (Figure 2-5)
See Paragraph 2.3, step 5
ENTER PROCESS CONDITIONS (Figure 2-6)
See Paragraph 2.3, step 6
GENERATE REPORT (Figure 2-8)
See Paragraph 2.3, step 8
The report contains only 2 pages: Page 1: parameter set-up of the UFM Page 2: AGA 8/10 calculation
QUIT UNIGUARD
See Paragraph 2.3, step 9

Using Uniguard
Page 24 of 28 99.03.01A.02/2/A
(This page intentionally left blank)

Example: Uniguard report
99.03.01A.02/2/A Page 25 of 28
3 Example: Uniguard report

Using Uniguard
Page 26 of 28 99.03.01A.02/2/A

Example: Uniguard report
99.03.01A.02/2/A Page 27 of 28

Using Uniguard
Page 28 of 28 99.03.01A.02/2/A