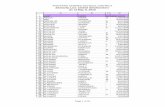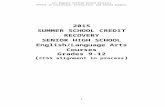Unified messagingl
-
Upload
buzpbxcom-the-phone-system-experts -
Category
Technology
-
view
400 -
download
1
description
Transcript of Unified messagingl

NETVANTA UC DEMONSTRATION TRAINING
Unif ied Messaging, Fax Server, Click-to-Dial
ADTRAN Inc.
Published: August 2010
This document showcases how to demonstrate the following NetVanta UC features:
- Unified messaging with Microsoft Exchange + Outlook 2007
- Faxing from the desktop
- Click-to-dial

1 SETUP
Microsoft Outlook and NetVanta UC Client must both be installed and configured on the desktop. Ensure that your Microsoft Office Outlook inbox has at least
one email message, one voice message, and one fax message. The e-mail message sender needs to match one of your Outlook contacts with a phone number.
Mark all messages as “unread”.
2 DEMONSTRATION
Talking Points Actions Screenshots
NetVanta UC is a true unified messaging solution: voice and fax messages are stored directly on the message store, not copied from or synchronized with a different server.
True UM allows you to use a variety of different e-mail clients like Outlook web access, Windows Mobile Smartphones, BlackBerries, or iPhones to manage your messages without installing any additional software – administration overhead is drastically reduced over time.
Unified messaging is also supported with IBM Domino server and Lotus Notes client.
Integrated messaging is supported natively with NetVanta UC Client, and also supported with any IMAP4 compliant message store like Google Gmail and Novell GroupWise.
Basic voicemail is supported natively; voice messages are stored directly on the NetVanta UC server.
Start Microsoft Office Outlook

Message types are denoted by different icons.
Special forms are available when NetVanta UC Client software is installed on the desktop, which allows for message listening and viewing without having to launch a separate media player/viewer.
Messages can be managed in any order, not only in the order in which they were received.
Voice messages are relatively small compared to most modern attachments: 50KB for 30 seconds of audio, or 167 hours for 1GB of hard drive space (approx. 20,000-40,000 messages @ 15-30 seconds)
Open a voice message.
Voice messages can be played over your telephone handset or using the computer
speakers
The wave form allows you to select and play a specific section. This is useful for finding and listening to a phone number in the message.
The message subject contains the Outlook contact name from your address book if there is a match, or if no match then the subject will contain the caller ID from the phone company.
Message details are provided at the bottom of the window.
Message audio can be saved to the desktop and forwarded to anybody.
Click the forward button.

You can collaborate with people by forwarding voice messages to anybody in the corporate address book, your personal contacts, and any e-mail address typed manually.
Recipients with the UC Client software installed will see the special form; anybody else will see it as a regular e-mail with a WAV attachment.
Messages are created using a standard audio codec, playable by any modern media player on any platform.
The body of the e-mail message text is displayed at the bottom of the window. The body can be annotated with new text before forwarding.
Click the button and show the corporate address book and personal contacts.
Close the forward (FW) voice form.
Close the original voice form.
Fax messages can be delivered to a general company mailbox, or directly to your mailbox with a DID number.
You can even share a single DID number for both voice and fax calls, providing one number for your contacts to reach you regardless of the type of call.
Fax messages are also relatively small compared to most modern attachments but the actual size ultimately depends on the amount of text/images on each page.
Open a fax message.

Standard image manipulation tools are available: zoom, rotate, flip, and page
navigation.
You can collaborate by saving the fax to
your desktop as a PDF , as a TIF
You can collaborate by forwarding the fax
by e-mail with a PDF attachment or as
a TIF attachment. Recipients with NetVanta UC Client software installed will see the special form.
You can also forward the fax to another
fax machine .
Click the forward by
fax button.

Recipients can be typed manually or selected from your personal contact address book, filtered by those with a fax number.
Click the
button and add a contact to the recipient list (or type a name and fax # manually)
Click
1. Faxes can be sent now or at a designated time.
2. You can select a personal cover page or a standard company fax cover page from the “Shared” folder.
3. You can customize the cover page with your own subject and notes.
4. Clicking “Finish” will send the fax to each recipient at the same time using as many fax resources that are licensed and free PSTN lines that are available.
Click through each step of the wizard while discussing each.
Click (do not click “Finish”).
Close the original fax form.
1 2
3 4

Faxing from the desktop is easy. Avoid printing documents, walking to the fax machine and waiting for that fax to be sent. Save time and reduce paper, ink, and fax machine maintenance costs.
A fax can be sent using any Windows application that supports printing.
The NetVanta UC Client software installation package also installs a printer driver.
When a document/image is printed the printer driver creates a fax image and launches the same fax wizard we saw before through the fax form.
You can send the fax now or save it to your UC profile, accessible through the NetVanta UC client software. Saving it is useful you’re going to send this document/image repeatedly over time to different recipients – this way you don’t have to hunt for it every time you want to send it.
Successful fax transmission reports are saved in your Sent items folder, and failed fax transmission reports are sent to your Inbox.
Open a document, or web page, or spreadsheet, or PDF, etc…
Find the Print option for the application you’re using.
Select the ADTRAN NetVanta UC Fax printer and
click .
When prompted to Send now or Save to
file, click .
Close the Fax Wizard dialog when it opens.

The NetVanta UC Client software package also installs a click-to-dial agent that can be used to initiate phone calls to any of your Outlook contacts.
The click-to-dial capabilities save you time when you’re trying to call your contacts, and eliminates telephone number input errors.
When calling a contact through an e-mail, the agent will display all telephone numbers in the Outlook contact record (except fax numbers) and will allow you to select which number you would like to call.
You can also call a contact directly from your contact list, from within an e-mail, and from within a contact record.
Navigate back to Outlook.
Select an e-mail from one of your contacts.
Right-click the e-mail and select Call with ucCompanion and select the contact in your Outlook address book.
Click
Click-to-dial can also be initiated from anywhere you see text on the desktop. Highlight the telephone number and copy (right-click and select Copy, or press Ctrl+C).
The agent will detect a phone number in the Windows Clipboard and will present you with an option to call that number.
If the agent detects multiple phone numbers in the copied text, it will display each phone number as a separate button for dialing.
Select a phone number (in text format) in an e-mail or another application, right-click and select Copy