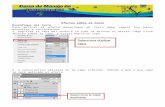Unidad 4 tema 1
Click here to load reader
Transcript of Unidad 4 tema 1

UNIDAD 4. TEXTOS, GUARDAR Y EXPORTAR IMÁGENES, TRUCOS Y EFECTOS.
Tema 1 El texto se compone de formas definidas matemáticamente por medio de vectores, con los cuales se pueden escribir letras, números y símbolos de un tipo de letra. El tipo de letras o fuentes más comunes son: Type 1 o PostScript, TrueType, OpenType y New CID. Es importante conocer que los contornos del texto están basados en vectores, por lo cual, al ampliar su tamaño no se deforma la imagen, sin importar la resolución en la que se encuentre el texto. Creación y Edición de Textos Crear texto: Se puede crear texto horizontal o vertical en cualquier parte de una imagen, dependiendo de cómo se utilicen las herramientas de texto.
Menú de la herramienta texto
NOTA: Las siguientes herramientas estan definidas de izquierda a derecha. 1. Herramienta conmutar texto: Esta herramienta sirve para intercalar el texto entre horizontal y vertical. 2.

Herramienta configurar familia de fuentes: Permite cambiar el estilo del texto. 3. Herramienta definir estilo de fuente: Intercambia entre el texto normal o negrilla.
4. Herramienta definir tamaño de fuente: Cambia el tamaño de la fuente o texto.
5. Herramienta definir método de suavizado: Esta opción permite modificar los bordes del texto, de forma tal, que se integren a la imagen.
6. Herramienta de alineación de texto: Permite alinear el texto (izquierda, centrado, derecha).
7. Herramienta configuración de color: Cambia el color del texto.
8.

Herramienta crear texto deformado: Deforma el texto.
9. Herramienta conmutar paneles carácter y párrafo: Conmuta entre los modos carácter y párrafo.
Introducir texto de párrafo Para introducir un texto realice los siguientes pasos:
1. Debe crear un nuevo lienzo con las características que le parezcan más propiadas.
Seleccionar herramienta y configurar parámetros. 2. Se deben configurar las opciones del menú de herramientas de texto, los cuales son orientación, tamaño, estilo, color.
3. Seleccione la herramienta Texto horizontal o Texto vertical .

4. Haga click sostenido sobre el lienzo y arrastre el mouse en diagonal para definir el rectángulo delimitador del texto.
5. Para mover la posición del texto, debe colocar el puntero dentro el recuadro de texto, al tiempo que hace click y arrastra el cuadro de texto, modificando su posición.
6. Para modificar las dimensiones del recuadro de texto debe hacer click sostenido sobre los cuadros que lo bordean, y mover el mouse según la necesidad.

7. Escriba el texto deseado. Al terminar el texto, debe presionar el ícono Aprobar
modificaciones actuales, para aceptarlo. O en el ícono Cancelar
modificaciones actuales para rechazarlo.
8. Aparece una nueva capa donde se encuentra el texto.
Para introducir más de un párrafo en el mismo cuadro de texto, presione la tecla “Enter” en el teclado principal para comenzar un nuevo párrafo. Si introduce más texto del que cabe en el rectángulo delimitador, el icono de desbordamiento de texto aparecerá en dicho rectángulo.

Si desea ver el resto del texto debe redimensionar el cuadro de texto delimitador. Si desea convertir un texto en una capa normal de imagen debe hacer click derecho sobre la capa de texto y escoger la opción Rasterizar texto. NOTA: una vez se razterize la capa de texto no podrá ser modificado ya que este queda como una imagen. Crear un borde de selección de texto Cuando utiliza la herramienta Máscara de texto horizontal o Máscara de texto vertical, crea una selección con la forma del texto. Las selecciones de texto aparecen en la capa activa y se pueden mover, copiar, rellenar o contornear igual que cualquier otra selección.
Para crear un borde de selección de texto: 1. Seleccione la capa en la que desea que aparezca la selección. Para obtener mejores resultados, cree el borde de selección de texto en una capa de imagen normal, no en una capa de texto.
2. Seleccione la herramienta Máscara de texto horizontal o Máscara de texto
vertical .
3. Seleccione opciones de texto adicionales e introduzca texto en un punto o en un rectángulo delimitador.


Referencias
http://help.adobe.com/es_ES/photoshop/cs/using/WSfd1234e1c4b69f30ea53e41001031ab64-75d7a.html