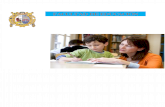UNIDAD 4 Lección 3: Presentaciones personalizadas y comentarios Presentaciones … ·...
Transcript of UNIDAD 4 Lección 3: Presentaciones personalizadas y comentarios Presentaciones … ·...
UNIDAD 4
Lección 3: Presentaciones personalizadas y comentarios
Aquí se realizará la personalización de las presentaciones y se agregarán comentarios de revisión.
Presentaciones personalizadas La presentación personalizada permite seleccionar las diapositivas que se verán en la presentación, omitiendo algunas o dándoles un orden diferente. Dar click en la ficha Presentación con diapositivas. 1. Dar click en el botón Presentaciones personalizadas, del Grupo Iniciar presentación con Diapositivas. 2. Dar click en la opción Presentaciones personalizadas…
1 2
3. Dar click en el botón Nueva.
4. El cuadro de diálogo Definir Presentación personalizada se visualiza. 5. Dar click en la casilla Nombre de la presentación con diapositivas. 6. Borrar el contenido actual. 7. Digitar: Presentación rápida. 8. Seleccionar la diapositiva No 1, del panel izquierdo. 9. Dar click en el botón Agregar. 10. Dar click en la diapositiva No 2, Introducción. 11. Dar click en el botón Agregar. 12. Dar click en la diapositiva No 6: Equipo y líderes… 13. Dar click en el botón Agregar.
4
10
5-6-7
9-11-13
12
8
3
14. Seleccionar la diapositiva No 10. 15. Dar click sostenido sobre la barra de desplazamiento. 16. Pulsar la tecla Shift y sostener. 17. Dar click en la última diapositiva, sin dejar de pulsar la tecla Shift. 18. Dar click en el botón Agregar. 19. Dar click en el botón Aceptar. 20. Dar click en el botón Mostrar.
15
8
14-16-17
18
19
20
Modificar una presentación personalizada existente Es posible modificar esta presentación. Para editar, dar click en el botón Presentaciones personalizadas, del Grupo Iniciar presentación con diapositivas.
1. Dar click en la opción Presentaciones personalizadas…
3. Seleccionar la diapositiva No 7: Resumen de tareas. 4. Dar click en el botón Agregar.
1
2
3
4
5. Dar click sostenido sobre la barra de desplazamiento del panel derecho, para ubicar la diapositiva insertada. 6. Dar click sobre ella. 7. Dar click sobre la Flecha hacia arriba, para ubicar esta diapositiva en la cuarta posición. 8. Dar click en el botón Aceptar. 9. Dar click en el botón Cerrar.
Visualizar una presentación personalizada 1. Dar click en la herramienta Presentación personalizada. 2. Dar click en el nombre asignado a la presentación creada: Presentación
Rápida.
9
6
5
7
3
8
Aclaración: En este caso como sólo hay una diapositiva, sólo se visualizará ésta,
de lo contario aparecerán en el orden que usted desee.
La presentación se visualiza inmediatamente en pantalla completa, con el orden establecido por usted en la personalización.
Insertar comentarios de revisión Los comentarios son mensajes en forma de notas que pueden agregarse a los elementos para indicar o sugerir una acción o situación. Dar click en la Ficha Revisar.
2 1
Lugar
donde se
encuentran
todas las
diapositivas
hechas.
1. Dar click sobre la Diapositiva No 2. 2. Seleccionar el párrafo objetivo. 3. Dar click en la herramienta Nuevo Comentario.
Un comentario aparece en forma de globo. Allí es posible digitar un texto que resalte alguna acción o situación.
1
2 3
4. Dar click en el espacio de trabajo de la aplicación. 5. El comentario aparece con un pequeño icono al lado derecho de la diapositiva, junto a la selección. 6. Para visualizar el contenido del comentario dar click sobre el icono.
5
Icono al que se le
debe dar click.
Para modificar el comentario Para modificar el comentario, de click sobre la herramienta
Modificar comentario.
Para eliminar, de click sobre la herramienta Eliminar.
Para moverse entre comentarios, de click sobre la herramienta
siguiente o anterior. Gracias por participar con empeño y dedicación en este curso, ahora continúe con la lección 4.