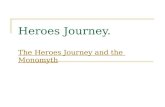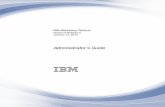Unica Journey Administrator...
Transcript of Unica Journey Administrator...

Unica JourneyV12.1 Administrator's Guide

Contents
Chapter 1. An Introduction to Unica Journey.....................................................................1
Features of Unica Journey....................................................................................................1
Benefits of Unica Journey.................................................................................................... 2
Chapter 2. Unica Journey integrations.............................................................................. 3
An Introduction to Unica Deliver.......................................................................................... 7
Unica Deliver integration.......................................................................................................8
Kafka integration................................................................................................................... 9
Chapter 3. Journey user roles and permissions...............................................................11
Assigning permissions to Journey Roles.......................................................................... 11
Assigning JourneyAdmin role to a user............................................................................ 13
Assigning JourneyUser role to a user............................................................................... 13
Chapter 4. Journey interaction logging........................................................................... 15
Chapter 5. Journey GDPR................................................................................................16
Chapter 6. Kafka authentication using SSL..................................................................... 18
Configuring Kafka server, Journey and Link components with SSL................................ 20
Configuring Kafka Server with SSL authentication................................................... 20
Configure Journey engine with Kafka SSL................................................................ 21
Configuring Journey web with Kafka SSL................................................................. 22
Configuring Unica Link component with SSL............................................................ 22
Configuring Kafka server, Journey and Link Components with SASL............................. 23
Configuring Kafka Server with SASL authentication.................................................23
Configure Journey Engine with Kafka SASL..............................................................24
Configuring Journey Web with Kafka SASL...............................................................25

Contents | iii
Configuring Unica Link component with Kafka SASL...............................................25
Configuring Kafka server and Journey Components with SASL_SSL configuration.......25
Configuring Kafka Server with Kafka SASL_SSL.......................................................25
Configuring Journey Engine with Kafka SASL_SSL...................................................26
Configuring Journey Web with Kafka SASL_SSL...................................................... 27
Chapter 7. Configure Web Application servers Tomcat for SSL........................................28
Ensuring cookie security.....................................................................................................28
Setting the flags for SSL in Tomcat...........................................................................28
Configure Unica Journey with SSL.................................................................................... 29
Chapter 8. Settings......................................................................................................... 30
Setting a default email connection....................................................................................30
Setting a default SMS connection..................................................................................... 30
Setting a default CRM connection.....................................................................................31
Manage connections...........................................................................................................32
REST Integration..................................................................................................................36
Creating a new REST integration................................................................................36
Viewing REST integration list......................................................................................37
Modifying an existing REST integration.....................................................................37
Deleting REST integrations......................................................................................... 38

Chapter 1. An Introduction to Unica Journey
Unica Journey is a goal-based orchestration solution to craft, execute, and visualize context-
driven, personalized, multi-step omnichannel customer experiences.
Marketers can use Unica Journey to:
• Define goals for customer experience
• Easily adjust journeys in real time to achieve them
• Craft and visualize entire customer journey across channels/touchpoints and events
with a sleek and intuitive Journey Canvas
Customer journeys are completely automated and synchronized with every step of your
customer’s brand engagement. Use the real-time Insights within Journey to understand
customer behavior with insights that reflect things as they happen in their Journey.
Features of Unica JourneyThe features of Unica Journey are as follows:
• Goal driven Experiences: Define goals for your customer experience and easily adjust
your journeys in real time to achieve them.
• Orchestration Canvas: Craft and visualize your entire customer journey across
channels/touchpoints and events with a sleek and intuitive Journey Canvas.
• Always on Engagement: Completely automated execution that is in sync with every
step of your customer’s brand engagement.
• Real-time Insights: Understand your customer behavior with insights that reflect things
as they happen in their Journeys.
• Choice of Touchpoints: Leverage the out of the box native touchpoints for digital
channels or craft a custom touchpoint and seamlessly orchestrate the journey across
your eco system.

Unica Journey V12.1 Administrator's Guide | 1 - An Introduction to Unica Journey | 2
• Dynamic Data Framework: Flexible data definition and entry sources to augment
customer journey with contextual data and events from multiple touchpoints and in
variety of formats (File, API, etc.)
Benefits of Unica JourneyThe benefits of Unica Journey are as follows:
• Increased Brand Loyalty: Strengthen your brand following with targeted and automated
journeys that acquire, nurture, convert and retain customers.
• Amplified Omni Channel Engagement: Deliver a consistent customer experience
across channels with native integration for outbound (Unica Campaign) and inbound
engagement (Unica Interact, Unica Discover, and Unica Deliver).
• Shorten your Customer Conversion Cycle: Be a step ahead and drive your customer to
their goals with timely next best actions.
• React to the Moment: You will not miss any opportunity to know where your customer
is on their journey and delight them with relevant experience.
• Lower Marketing TCO: Reduce your marketing TCO with automated flows and plug and
play integration to your MarTech ecosystem through an open and flexible framework
powered by the Unica Link.

Chapter 2. Unica Journey integrations
Unica Journey execution engines for email
Unica Journey supports Unica Deliver and Unica Link for email delivery. You can use either
for integration with Journey.
Unica Journey integration with Unica Link
Unica Link provides capabilities to send communications across email, SMS, and
CRM channels. Unica Link provides the following reference connectors to deliver
communications to email, SMS, and CRM channels
Install the following reference connectors as per your preference:
• MailChimp – for email
• Mandrill – for email
• Twilio – for SMS
• Salesforce – for CRM
Integration with Unica Link allows Journey to integrate with any third-party vendors for
email, SMS, and CRM executions only.
Table 1. Installation and Configuration of Unica Link
Task Documentation
Installation and configuration of Unica Link See Unica Link V12.1 Installation Guide.
Installing Unica Link connector app for
Journey
See Unica Link V12.1 Installation Guide.
Installing Unica Link connector – MailChimp See Unica Link Mailchimp Connector User
Guide.
Installing Unica Link connector – Mandrill See Unica Link Mandrill Connector User
Guide.

Unica Journey V12.1 Administrator's Guide | 2 - Unica Journey integrations | 4
Task Documentation
Installing Unica Link connector – Twilio See Unica Link Twilio Connector User
Guide.
Installing Unica Link connector – Salesforce See Unica Link Salesforce Connector User
Guide.
Note: HCL does not provide the account or access to these delivery channel vendors.
Based on your preference you can get the entitlements or accounts from these vendors.
Unica Journey integration with Unica Deliver
Unica Journey utilizes the capabilities of Unica Deliver for sending email communications.
This also helps in capturing the email responses in real-time and process audience Journey.
For more details on enabling Unica Deliver integration with Unica Journey, see Unica
Journey Installation Guide.
Unica Journey integration with Unica Campaign and Unica Interact
Unica Journey seamlessly integrates with Unica Campaign and Unica Interact. Unica
Campaign and Unica Interact sends audience data to Unica Journey on a specific Kafka
topic. The audience data is sent through a Kafka entry source and pushed across all
journeys consuming data from these entry sources.
For more information on Unica Campaign and Unica Interact integration with Unica Journey,
see the guides mentioned in the following documentation map.
Table 2. Integration of Unica Campaign with other HCL products
Task Documentation
Integration of Unica Campaign and Unica
Journey
See Unica Campaign Administration Guide
and Unica Campaign User Guide.
Integration of Unica Campaign and Unica
Interact
See Unica Interact Administration Guide.
Unica Journey integration with Unica Discover

Unica Journey V12.1 Administrator's Guide | 2 - Unica Journey integrations | 5
Unica Journey seamlessly integrates with Unica Discover. Unica Discover sends audience
struggle data to Unica Journey. The audience data is sent through REST entry source
and pushed across all journeys consuming data from these entry sources. Four scripts
will be provided, after installing Journey you need to immediately run the scripts, this will
create two entry sources and two data definition called Discover Entry source for CART and
Discover Entry source for Form.
DD Name Cart
Description When Customer abandons any kind of cart
or set of selected offerings this event can
be triggered.
Table 3. Attributes to be sent across
Name Type Length Note
Email* TEXT 200 It is a mandatory
field.
Name TEXT 200
DiscoverSessionId TEXT 50 Discover Session
id required to link it
back.
CartId TEXT 50 Unique id to identify
cart.
CartValue NUMBER
EventDateTime TIMESTAMP Date and time of
the event in UTC
Longitude
EventType TEXT Event Type can be
CART_ABANDONED
CookieID TEXT 1024

Unica Journey V12.1 Administrator's Guide | 2 - Unica Journey integrations | 6
Name Type Length Note
TLT_BROWSER TEXT 50 Browser details
TLT_MODEL TEXT 50 Device Details
HTTP_ACCEPT_LANGUAGE TEXT 50 Language
DD Name Form
Description When Customer fills any webform this event
can be published.
Table 4. Attributes to be sent across
Name Type Length Note
Email* TEXT 200 It is a mandatory
field.
Name TEXT 200
DiscoverSessionId TEXT 50 Discover Session
id required to link it
back.
FormId TEXT 50 Unique id to identify
form
FormName TEXT 100
EventDateTime TIMESTAMP Date and time of
the event in UTC
Longitude
CookieID TEXT 1024
TLT_BROWSER TEXT 50 Browser details
TLT_MODEL TEXT 50 Device Details
HTTP_ACCEPT_LANGUAGE TEXT 50 Language

Unica Journey V12.1 Administrator's Guide | 2 - Unica Journey integrations | 7
Name Type Length Note
EventType TEXT Event Type can be
FORM_SUBMITTED,
FORM_ABANDONED
Note: From Fixpack 3 onwards Unica Journey integration with Unica Discover feature is
available.
An Introduction to Unica DeliverUnica Deliver is a web-based, enterprise scale marketing message solution that you can
use to conduct outbound bulk messaging and transactional messaging campaigns. Deliver
integrates with Unica Campaign and with secure message composition, transmission, and
tracking resources that are hosted by Unica.
You can use Deliver to create, send, and track personalized email communication. As
Deliver installs and operates with Campaign, you can use Campaign flowcharts to precisely
select and segment recipient information to customize each message.
Select your audience
Use Campaign to select message recipients and data about each person that you can use
to personalize each message.
With Deliver, you can reach large numbers of email recipients quickly and personally.
However, you can also configure a mailing to automatically send a single email message in
response to a transaction.
Create a message
The Deliver Document Composer provides editing tools that you can use to design, preview,
and publish personalized message content. You can create messages with content that
you upload to the Document Composer or link to external content when Deliver builds and

Unica Journey V12.1 Administrator's Guide | 2 - Unica Journey integrations | 8
transmits messages. Deliver provides several ways to design messages that display content
conditionally, based on personal data for each recipient.
Send the message and track responses
Depending on your goals, you can schedule a messaging campaign to run as soon as
possible or schedule it to run later. Deliver monitors message delivery and tracks recipient
responses. The system returns contact and response data to the Deliver system tables that
are installed as part of the Campaign database schema.
How to get started
To get started, you must install Campaign and have a hosted messaging account.
System administrators must request a hosted messaging account and work with Unica to
configure secure access to the remote messaging and tracking systems. Some messaging
features are available only upon request to Unica. For more information about establishing
a hosted messaging account and configuring access to Unica hosted messaging, see the
Unica Deliver Startup and Administrator's Guide.
Unica Deliver integrationTo integrate Unica Deliver with Unica Journey, you must make the following configurations
inUnica Platform.
1. In Unica Platform, navigate to Settings > Configuration.
The Configuration categories page appears.
2. Select Journey.
The Settings for 'Journey' page appears.
3. Select Edit settings.
The (Journey) page appears.
4. Perform the following steps:

Unica Journey V12.1 Administrator's Guide | 2 - Unica Journey integrations | 9
a. For the Deliver_Configured field, select Yes.
b. Click Save changes.
5. In the expanded Journey node, select Deliver_Configurations.
The Settings for 'Deliver_Configurations' page appears.
6. Select Edit settings.
The (Deliver_Configurations) page appears.
7. Perform the following steps:
a. Provide values for the following fields:
• Deliver_URL: The URL cofigured for Deliver.
• Deliver_Partition: The partition in which the credentials to access the
Deliver_URL is stored.
b. Click Save changes.
Kafka integrationYou must configure Kafka in Unica Platform for the Journey node.
Accessing Kafka_Configurations in Unica PlatformTo access Kafka_Configurations, complete the following steps:
1. On Unica Platform, navigate to Settings > Configuration.
2. Expand the Journey node.
3. Select Kafka_Configurations.
4. Select Edit settings.
Mandatory configurations based on CommunicationMechanism value
In the (Kafka_Configurations) page, you can select one of the following values for the
CommunicationMechanism field:

Unica Journey V12.1 Administrator's Guide | 2 - Unica Journey integrations | 10
• NO_SASLPLAINTEXT_SSL
• SASL_PLAINTEXT
• SSL
• SASL_PLAINTEXT_SSL
Based on your selection, the following fields become mandatory:
Field name NO_SASLPLAINTEXT_SSLSASL_PLAINTEXT SSL SASL_PLAINTEXT_SSL
KafkaBrokerURL Yes Yes Yes Yes
TopicName Yes Yes Yes Yes
sasl.mechanism Yes Yes
UserForKafkaDataSource Yes Yes Yes
sasl.jaas.config.dataSource Yes Yes
truststore.location Yes Yes
truststore.password.dataSource Yes Yes
keystore.location Yes Yes
keystore.password.dataSource Yes Yes
key.password.dataSource Optional Optional
ssl.endpoint.identification.algorithm Yes Yes
Make the necessary configurations and click Save changes.

Chapter 3. Journey user roles andpermissions
Before you begin using Unica Journey, you should assign roles and permissions to users.
• Assigning permissions to Journey Roles (on page 11)
• Assigning JourneyAdmin role to a user (on page 13)
• Assigning JourneyUser role to a user (on page 13)
Note: Any changes in configuration requires a restart of Unica Journey. For more
information related to security configurations, see Unica Platform Administrator's Guide.
Assigning permissions to Journey RolesBefore assigning a role to a user, you should assign permissions to the available roles.
Journey offers two user roles:
• JourneyAdmin
• JourneyUser
To assign permissions to both roles, complete the following steps:
1. From the Unica Platform home page, select Settings > User roles and permissions.
The User roles and permissions page appears.
2. In the left panel, expand Unica Journey > partition1.
The partition1 page appears.
3. Select Assign Permissions.
The (Properties for administrative roles) page appears.
4. Click Save and edit permissions.

Unica Journey V12.1 Administrator's Guide | 3 - Journey user roles and permissions | 12
The (Permissions for partition1) page appears.
5. Expand Application.
6. Set values for the following fields:
OperationsJourneyAdmin Default
setting
JourneyUser Default
setting
Create Data Definition Yes No
Edit Data Definition Yes No
Delete Data Definition Yes No
Create Entry Sources Yes No
Edit Entry Sources Yes No
Delete Entry Sources Yes No
Create Journey Yes Yes
Edit Journey Yes Yes
Delete Journey Yes No
Publish Journey Yes Yes
Complete Journey Yes Yes
Pause Journey Yes Yes
Goal add/modify/delete Yes No
Goal view Yes Yes
Settings add/modify/
delete
Yes No
Settings view Yes Yes
Note:

Unica Journey V12.1 Administrator's Guide | 3 - Journey user roles and permissions | 13
• For the JourneyAdmin role, we recommend that you do not reduce the permissions
and retain the default permissions. By default, JourneyAdmin has all permissions.
• For the JourneyUser role, provide permissions that you feel is appropriate. You can
give the JourneyUser all permissions, but it is not recommended.
7. After providing the permissions, click Save changes.
Assigning JourneyAdmin role to a userTo assign JourneyAdmin role to a user, complete the following steps:
1. From the Marketing Platform home page, select Settings > User roles and permissions.
The User roles and permissions page appears.
2. In the left panel, expand Unica Journey.
3. Select partition1 > JourneyAdmin.
The JourneyAdmin page appears.
4. In the Users section, select a user. For example, asm_admin.
The asm_admin (asm_admin) user details page appears.
5. Select Edit roles.
The Edit roles page appears.
6. From the Available roles list, select JourneyAdmin (Unica Journey) and click the >>
button to move the role to the Selected roles list.
7. Click Save changes.
Assigning JourneyUser role to a userTo assign JourneyUser role to a user, complete the following steps:

Unica Journey V12.1 Administrator's Guide | 3 - Journey user roles and permissions | 14
1. From the Marketing Platform home page, select Settings > User roles and permissions.
The User roles and permissions page appears.
2. In the left panel, expand Unica Journey.
3. Select partition1 > JourneyUser.
The JourneyUser page appears.
4. In the Users section, select a user. For example, journey_example.
The journey_example (journey_example) user details page appears.
5. Select Edit roles.
The Edit roles page appears.
6. From the Available roles list, select JourneyUser (Unica Journey) and click the >>
button to move the role to the Selected roles list.
7. Click Save changes.

Chapter 4. Journey interaction logging
Interaction Logging for Journey is executed as a scheduled job. The scheduling parameters
are set in application.properties file of the Journey Engine. The following is an
example of the setting:
engine.logging.cron=0 15 3 * * ?
The scheduled job exports data into an alternative schema which is defined again in the
application.properties files of the Journey Engine.
journey.report.datasource.url =
journey.report.datasource.username =
journey.report.datasource.password =
journey.report.datasource.driver-class-name=
Interaction Logging captures the movement of every contact that enters the Journey
application as they move through each Journey, either Published or Completed. Even
journeys that are Published but Paused are considered for the Interaction Logging.
All Touchpoints, Email, SMS, or CRM, are considered for Interaction Logging as the audience
data is sent using the configured integrations through the respective channels. The
responses received, from every contact, is also captured.
Log4j2
Both Journey Web and Journey Engine uses the standard for logging. The log4j2.xml
file, for both Journey Web and Journey Engine, is placed within the conf folder in the
installation location.
Both Journey Web and Journey Engine produce regular application logs as well as
performance logs. For Journey Web, the default location of the logs is within the logs
folder. For Journey Engine, the default location of the logs is within the performancelogs
folder. For both Journey Web and Journey Engine, the mentioned folders are placed within
the installation location.

Chapter 5. Journey GDPR
Accessing Journey GDPRYou can access the GDPR tool from the Journey application folder. The location is as
follows:
<Journey_Home>\Journey\tools\GDPR\
Executing Journey GDPR
To execute Journey GDPR, complete the following steps:
1. Make changes to the following properties in the gdpr.properties file:
Property Name Example value Notes
Journey.audience.DBType ORACLE Currently, Journey
supports only Oracle.
Journey.audience.Db.
Schema.Name
JourneyUser Schema name used in the
Journey database.
Journey.audience.Field email/mobileNumber Field name in the input CSV
file.
Journey.audience.Csv <GDPR_HOME>/
sample/JourneyAudiences.csv
Replace <GDPR_HOME>
with the current directory
path.
This is the input CSV file
containing records that you
need to opt out from the
Journey.
Journey.audience.Output <GDPR_HOME>/JourneyAudiences.sqlThe
JourneyAudiences.sql

Unica Journey V12.1 Administrator's Guide | 5 - Journey GDPR | 17
Property Name Example value Notes
is the output file name
containing all the SQL
queries used to drop all the
records from the Journey
application. Replace
<GDPR_HOME> with the
current directory path.
Journey.audience.Output.
FileSizeLimit
10 Value is in MBs. When
the file size exceeds
the entered value, it will
generate multiple files
with the following suffixes:
JourneyAudiences _0,
JourneyAudiences _1,
and so on.
2. Make changes to the following property in the log4j.properties file:
a. For the property log4j.appender.FILE.File, replace the existing property value
with the location where you want to store the log files and the file name. For
example:
log4j.appender.FILE.File=D:\workspace\HCL_GDPR\logs\gdpr.log
Note: If you see any errors, you can trace it using this log file.
3. To execute the file, perform one of the following steps:
a. For Windows, locate and execute the gdpr_purge.bat file. For example, if the
file gdpr_purge.bat is in the D:\workspace\HCL_GDPR\dist\journey\
location, run the gdpr_purge.bat file.
b. For UNIX-based systems, locate and execute the gdpr_purge.sh file. For
example, if the file gdpr_purge.sh is in the \workspace\HCL_GDPR\dist
\journey\ location, run the command ./gdpr_purge.sh.

Chapter 6. Kafka authentication using SSL
If you are using your organization's Kafka instance, you can use certificates configured for
that Kafka instance. You are not required to generate SSL key and certificates and obtain
the client certificates to configure in Journey application properties.
If you do not have the certificates, you can generate self-signed certificate authority (CA),
which is simply a public-private key pair and certificate.
You must add the same CA certificate to each Kafka client and broker’s trust store.
Generate SSL key and certificate for each Kafka broker
To generate self-signed certificates for Kafka server, complete the following steps.
Prerequisites
• You must have Java keytool and OpenSSL to generate certificates and trust store.
• Optionally, you can use any SSL certificate generation utility instead of OpenSSL.
1. To deploy SSL, generate the key and the certificate for each machine in the cluster.
Generate the key into a temporary keystore initially so that you can export and sign it
later with CA.
keytool -keystore kafka.server.keystore.jks -alias localhost -validity 365
-genkey
• keystore: The keystore file that stores the certificate. The keystore file contains the
private key of the certificate; therefore, it needs to be kept safely.
• validity: The valid time of the certificate in days.
2. Create your own CA (certificate authority)
openssl req -new -x509 -keyout ca-key -out ca-cert -days 365
The generated CA is simply a public-private key pair and certificate, and it is intended to
sign other certificates.
3. Add the generated CA to the clients’ trust store so that the clients can trust this CA.

Unica Journey V12.1 Administrator's Guide | 6 - Kafka authentication using SSL | 19
• keytool -keystore kafka.server.truststore.jks -alias CARoot -import -
file ca-cert
• keytool -keystore kafka.client.truststore.jks -alias CARoot -import -
file ca-cert
4. Sign all certificates in the keystore with the CA generated.
a. Export the certificate from the keystore:
keytool -keystore kafka.server.keystore.jks -alias localhost -certreq
-file cert-file
5. Sign it with CA.
openssl x509 -req -CA ca-cert -CAkey ca-key -in cert-file -out cert-signed
-days 365 -CAcreateserial -passin pass:<password>
6. Import both the certificates of the CA and the signed certificate into the keystore.
keytool -keystore kafka.server.keystore.jks -alias CARoot -import -file
ca-cert
keytool -keystore kafka.server.keystore.jks -alias localhost -import -file
cert-signed
7. Create client keystore and import both certificates of the CA and signed certificates to
client keystore. These client certificates will be used in application properties.
keytool -keystore kafka.client.keystore.jks -alias localhost -validity 365
-genkey
keytool -keystore kafka.client.keystore.jks -alias localhost -certreq -
file cert-file
openssl x509 -req -CA ca-cert -CAkey ca-key -in cert-file -out cert-signed
-days 365 -CAcreateserial -passin pass:<password>
keytool -keystore kafka.client.keystore.jks -alias CARoot -import -file
ca-cert
keytool -keystore kafka.client.keystore.jks -alias localhost -import -file
cert-signed

Unica Journey V12.1 Administrator's Guide | 6 - Kafka authentication using SSL | 20
Configuring Kafka server, Journey and Linkcomponents with SSLThe server certificates to be used for Kafka server and client certificates must be used by
any application connecting to Kafka server including Journey Web, Journey Engine, Unica
Link – Kafka-link or any other tools you require to connect to this Kafka server.
To configure Kafka Server, Journey components, and Link component with SSL
authentication, execute the procedures provided in the following sections.
Configuring Kafka Server with SSL authenticationYou must use the following server certificates for Kafka server only. Share these certificates
on the required machines and make a note of password.
• kafka.server.keystore.jks
• Kafka.server.truststore.jks
Update the following server.properties in Kafka server config directory.
listeners=SSL://<KAFKA_HOST>:<KAFKA_PORT>
ssl.keystore.location=/PATH/kafka.server.keystore.jks
ssl.keystore.password= password
ssl.key.password= password
ssl.truststore.location= /PATH/kafka.server.truststore.jks
ssl.truststore.password= password
ssl.endpoint.identification.algorithm=
ssl.client.auth=required
security.inter.broker.protocol=SSL

Unica Journey V12.1 Administrator's Guide | 6 - Kafka authentication using SSL | 21
Configure Journey engine with Kafka SSLUse the following client certificates and share these certificates on the required machines
and make a note of password.
• Kafka.client.keystore.jks
• kafka.client.truststore.jks
1. Update Journey Engine log4j2.xml file from <JOURNEY_HOME>/Engine/conf/
directory. Uncomment the following lines in log4j2.xml.
<Property name="security.protocol" >${sys:security.protocol}</
Property>
<Property name="ssl.truststore.location">
${sys:ssl.truststore.location}</Property>
<Property name="ssl.truststore.password">
${sys:ssl.truststore.password}</Property>
<Property name="ssl.keystore.location">${sys:ssl.keystore.location}</
Property>
<Property name="ssl.keystore.password">${sys:ssl.keystore.password}</
Property>
<Property name="ssl.key.password">${sys:ssl.key.password}</Property>
<Property name="ssl.endpoint.identification.algorithm">
${sys:ssl.endpoint.identification.algorithm}</Property>
2. Update journey_engine_master.config from <JOURNEY_HOME>/Engine/
directory.
3. Update the following property values.
kafka.security.enabled=Y
kafka.security.protocols.enabled=SSL
security.protocol=SSL
ssl.truststore.location= /PATH/kafka.client.truststore.jks

Unica Journey V12.1 Administrator's Guide | 6 - Kafka authentication using SSL | 22
ssl.truststore.password=<ENCYPTED PASSWORD WITH JOURNEY ENCRYPTION
TOOL>
ssl.keystore.location= /PATH/kafka.client.keystore.jks
ssl.keystore.password=<ENCYPTED PASSWORD WITH JOURNEY ENCRYPTION TOOL>
ssl.key.password=<ENCYPTED PASSWORD WITH JOURNEY ENCRYPTION TOOL>
ssl.endpoint.identification.algorithm=
Configuring Journey web with Kafka SSL
1. Update Journey Web application.properties file from <JOURNEY_HOME>/Web/
properties/ directory.
2. Update the following property values.
kafka.security.enabled=Y
kafka.security.protocols.enabled=SSL
ssl.truststore.location= /PATH/kafka.client.truststore.jks
ssl.truststore.password= <ENCYPTED PASSWORD WITH JOURNEY ENCRYPTION
TOOL>
ssl.keystore.location= /PATH/kafka.client.keystore.jks
ssl.keystore.password= <ENCYPTED PASSWORD WITH JOURNEY ENCRYPTION
TOOL>
ssl.key.password= <ENCYPTED PASSWORD WITH JOURNEY ENCRYPTION TOOL>
ssl.endpoint.identification.algorithm=
Configuring Unica Link component with SSLUpdate the following property values in Unica Link installations - kafkalink.properties
file.
security.ssl=true
security.protocol=SSL
ssl.truststore.location= /PATH/kafka.client.truststore.jks

Unica Journey V12.1 Administrator's Guide | 6 - Kafka authentication using SSL | 23
ssl.truststore.password=password
security.authentication=username
ssl.keystore.location= /PATH/kafka.client.keystore.jks
ssl.keystore.password=password
ssl.key.password=passwordssl.endpoint.identification.algorithm=
Configuring Kafka server, Journey and LinkComponents with SASLTo configure Kafka Server, Journey components, and Link component with SASL
authentication, execute the procedures provided in the following sections.
Configuring Kafka Server with SASL authentication
1. Specify JVM parameter in kafka-run-class.bat/sh.
set JAVA_OPTS=%JAVA_OPTS%
-Djava.security.auth.login.config=/PATH/kafka_server_jaas.conf
set COMMAND=%JAVA% %JAVA_OPTS% %KAFKA_HEAP_OPTS%
%KAFKA_JVM_PERFORMANCE_OPTS% %KAFKA_JMX_OPTS% %KAFKA_LOG4J_OPTS% -cp
"%CLASSPATH%" %KAFKA_OPTS% %*
Sample jaas.config file:
KafkaServer {
org.apache.kafka.common.security.plain.PlainLoginModule required
username="admin"
password="admin-secret"
user_admin="admin-secret"
user_alice="alice-secret";
};

Unica Journey V12.1 Administrator's Guide | 6 - Kafka authentication using SSL | 24
KafkaClient {
org.apache.kafka.common.security.plain.PlainLoginModule required
username="alice"
password="alice-secret";
};
2. Update the following Kafka server properties file from KAFKA_SERVER/config/
server.properties.
listeners=SASL_PLAINTEXT:// <KAFKA_HOST>:<KAFKA_PORT>
security.inter.broker.protocol=SASL_PLAINTEXT
sasl.mechanism.inter.broker.protocol=PLAIN
sasl.enabled.mechanisms=PLAIN
Configure Journey Engine with Kafka SASL
1. Update Journey Engine log4j2.xml file from <JOURNEY_HOME>/Engine/conf/
directory. Uncomment the following lines in log4j2.xml.
#<!-- Kafka SASL configuration -->
<Property name="security.protocol">${sys:security.protocol}</Property>
<Property name="sasl.mechanism">${sys:sasl.mechanism}</Property>
2. Update journey_engine_master.config from <JOURNEY_HOME>/Engine/
directory. Update the following property values.
kafka.security.enabled=Y
kafka.security.protocols.enabled=SASL_PLAINTEXT
security.protocol=SASL_PLAINTEXT
sasl.mechanism=PLAIN
java.security.auth.login.config=./kafka_client_jaas.conf

Unica Journey V12.1 Administrator's Guide | 6 - Kafka authentication using SSL | 25
Configuring Journey Web with Kafka SASLUpdate Journey Web application.properties file from <JOURNEY_HOME>/Web/
properties/ directory.
kafka.security.enabled=Y
kafka.security.protocols.enabled=SASL_PLAINTEXT
#java.security.auth.login.config=/PATH/kafka_client_jaas.conf
Configuring Unica Link component with Kafka SASLUpdate the following property values in Unica Link installation - kafkalink.properties
file.
security.sasl =true
security.protocol=SASL_PLAINTEXT
security.sasl.auth.login.config =/PATH/kafka_client_jaas.conf
sasl.mechanism=PLAIN
Configuring Kafka server and Journey Componentswith SASL_SSL configurationTo configure Kafka Server and other Journey components with SASL authentication,
complete the procedures provided in the following sections.
Note: Unica Link does not support connecting to Kafka-link using SASL_SSL
authentication mechanism. You must either use SASL or SSL authentication mechanism.
Configuring Kafka Server with Kafka SASL_SSLUpdate the following server.properties in Kafka server configuration directory.

Unica Journey V12.1 Administrator's Guide | 6 - Kafka authentication using SSL | 26
listeners=SASL_SSL:// <KAFKA_HOST>:<KAFKA_PORT>
security.inter.broker.protocol=SASL_PLAINTEXT
sasl.mechanism.inter.broker.protocol=PLAIN
sasl.enabled.mechanisms=PLAIN
ssl.keystore.location=/PATH/kafka.server.keystore.jks
ssl.keystore.password=password
ssl.key.password= password
ssl.truststore.location=/PATH/kafka.server.truststore.jks
ssl.truststore.password= password
ssl.endpoint.identification.algorithm=
ssl.client.auth=required
security.inter.broker.protocol=SSL
Configuring Journey Engine with Kafka SASL_SSL
1. Update Journey Engine log4j2.xml file from <JOURNEY_HOME>/Engine/conf/
directory.
Uncomment the following lines in log4j2.xml.
<Property name="sasl.mechanism">${sys:sasl.mechanism}</Property>
<Property name="security.protocol" >${sys:security.protocol}</
Property>
<Property name="ssl.truststore.location" >
${sys:ssl.truststore.location}</Property>
<Property name="ssl.truststore.password">
${sys:ssl.truststore.password}</Property>
<Property name="ssl.keystore.location">${sys:ssl.keystore.location}</
Property>
<Property name="ssl.keystore.password">${sys:ssl.keystore.password}</
Property>
<Property name="ssl.key.password">${sys:ssl.key.password}</Property>

Unica Journey V12.1 Administrator's Guide | 6 - Kafka authentication using SSL | 27
<Property name="ssl.endpoint.identification.algorithm">
${sys:ssl.endpoint.identification.algorithm}</Property>
2. Update the following journey_engine_master.config from <JOURNEY_HOME>/
Engine/ directory.
Update the following property values.
kafka.security.enabled=Y
kafka.security.protocols.enabled=SASL_SSL
ssl.truststore.location=/PATH/kafka.client.truststore.jks
ssl.truststore.password=<ENCYPTED PASSWORD WITH JOURNEY ENCRYPTION
TOOL>
ssl.keystore.location=/PATH/kafka.client.keystore.jks
ssl.keystore.password=<ENCYPTED PASSWORD WITH JOURNEY ENCRYPTION TOOL>
ssl.key.password=<ENCYPTED PASSWORD WITH JOURNEY ENCRYPTION TOOL>
ssl.endpoint.identification.algorithm=
java.security.auth.login.config=/PATH/kafka_client_jaas.conf
Configuring Journey Web with Kafka SASL_SSLUpdate the following Journey Web application.properties file from
<JOURNEY_HOME>/Web/properties/ directory.
kafka.security.enabled=Y
kafka.security.protocols.enabled=SASL_SSL
ssl.truststore.location=/PATH/kafka.client.truststore.jks
ssl.truststore.password=<ENCYPTED PASSWORD WITH JOURNEY ENCRYPTION TOOL>
ssl.keystore.location=/PATH/kafka.client.keystore.jks
ssl.keystore.password=<ENCYPTED PASSWORD WITH JOURNEY ENCRYPTION TOOL>
ssl.key.password=<ENCYPTED PASSWORD WITH JOURNEY ENCRYPTION TOOL>
ssl.endpoint.identification.algorithm=
java.security.auth.login.config=/PATH/kafka_client_jaas.conf

Chapter 7. Configure Web Application serversTomcat for SSL
On every application server on which a Unica application is deployed, configure the web
application server to use the certificates you have decided to employ.
See your web application server documentation for details on performing these procedures.
Ensuring cookie securitySome cookies may not be properly secured in the client browser. Not securing cookies
leaves the application vulnerable to man-in-the-middle and session hijacking attacks. To fix
this issue, take the following precautions.
• Enforce the use of SSL at all times to reduce the risk of cookies being intercepted on
the wire.
• In the web application server, set the secure and httponly flags on all cookies.
◦ The secure flag tells the browser to send the cookie only over an HTTPS
connection. You must enable SSL on all applications that communicate with each
other if you set this flag.
◦ The httponly flag prevents cookies from being accessed through a client side
script.
Setting the flags for SSL in TomcatTo set the secure and httponly flags in Tomcat, perform the following changes in the .xml
server of Tomcat.
<Connector port="7003"
protocol="org.apache.coyote.http11.Http11NioProtocol"
maxThreads="150" SSLEnabled="true" scheme="https" acceptCount="100"
clientAuth="false"

Unica Journey V12.1 Administrator's Guide | 7 - Configure Web Application servers Tomcat for SSL | 29
disableUploadTimeout="true" enableLookups="false" secure="true"
sslProtocol="TLS" keystoreFile="/opt/v12.1/v12.1.0.1.1/Campaign/SSL_NEW/
PlatformClientIdentity.jks" keystorePass="password" > </Connector>
Configure Unica Journey with SSLTo configure Unica Journey to use SSL, you must set some configuration properties. Use
the procedures in this section that are appropriate for your installation of Unica Journey and
the communications that you want to secure using SSL.
When you access your Unica installation over a secure connection, and when you set
navigation properties for applications as described in the following procedures, you must
use https and the secure port number in the URL. The default SSL port is8443 for Tomcat.
Follow this procedure to configure Journey with SSL
1. Log in to Unica and click Settings > Configuration.
2. Set the value of the Affinium | Journey | navigation property to Unica Journey
URL.
For example: https://host.domain:SSL_port/unica
where:
• host is the name or IP address of the machine on which Unica Journey is installed
• domain is your company domain in which your Unica products are installed
• SSL_Port is the SSL port in the application server on which Unica Journey is
deployed
Note https in the URL.

Chapter 8. Settings
Use the settings menu to manage the Journey integrations like Email connectors, SMS
connectors, CRM connections, and REST integrations.
Setting a default email connectionIf you have multiple connectors to Unica Link for sending an email, you can set the default
email connection in the Settings menu.
To set a default email connection, complete the following steps:
1. Select > Link > Email.
The Email page appears.
2. From the Available Connections list, select a connection.
The available connection includes Mandril, Mailchimp, etc.
3. Click Save.
You can also deselect an existing connection and click Save. This ensures that no
default connection is set.
Setting a default SMS connectionIf you have multiple connectors to Unica Link for sending an SMS, you can set the default
SMS connection in the Settings menu.
To set a default SMS connection, complete the following steps:
1. Select > Link > SMS.
The SMS page appears.

Unica Journey V12.1 Administrator's Guide | 8 - Settings | 31
2. From the Available Connections list, select a connection.
Note:
Phone number formats should be mentioned as per the specification of the delivery
channel. Journey will send the phone number in the same format to delivery channel.
For example, in reference Twilio connection phone number format supported with
Journey is as follows:
• <plus sign><country-code><10-digit phone number> - +15403241212.
• <plus sign> <country-code <(area-code)> <three-digit number><four-digit number>
- +1 (540) 324 1212.
• <plus sign>-<country-code>-<area-code>-<three-digit number>-<four-digit
number> - +1-540-324-1212.
• <plus sign> <country-code>-<area-code>-<three-digit number>-<four-digit
number> - +1 540-324-1212.
Whatever format of phone number you provide, Unica Journey will save the number in
the following format: <plus sign><country-code><10-digit phone number>. For example,
if you provide phone number as +1 540-324-1212, Unica Journey stores the phone
number as +15403241212.
If you select Twilio as the default SMS connection, it will accept phone numbers only
in the following format: <plus sign><country-code><10-digit phone number>. For
example, +15403241212.
3. Click Save.
Setting a default CRM connectionIf you have multiple CRM connections, you can set the default CRM connection in the
Settings menu.
To set a default CRM connection, complete the following steps:

Unica Journey V12.1 Administrator's Guide | 8 - Settings | 32
1. Select > Link > CRM.
The CRM page appears.
2. From the Available Connections list, select a connection.
3. Click Save.
Manage connectionsYou can manage Unica Link connections from this menu.
You can create a connection with Unica Link connectors like Mailchimp, Mandrill,
Salesforce, and Twilio. You can view all existing connections in the Existing Connections (n)
panel, where n is the number of connections.
1. To create a Mailchimp connection, complete the following steps:
a. Select > Link > Manage Connections > Create New.
The Create New Connection page appears.
b. Provide values for the following fields:
• Name - Mandatory
• Description - Optional
c. Click Next.
d. From the Choose Connection panel, select Mailchimp.
e. In the Connection Properties panel, provide values for the following mandatory
fields:
Note: To know about the fields and the values to be put, see Unica Link
Mailchimp Connector User Guide.

Unica Journey V12.1 Administrator's Guide | 8 - Settings | 33
• Base URL
• User ID
• API Key
• Activity Fetch Frequency
• Activity Fetch Units
f. Click Test to the test the connection. If the provided values are correct, you will
see a success message. If the provided values are incorrect, you will see an error
message.
g. To save the connection, click Save.
The new connection is successfully saved and it appears in the Existing
Connections panel.
2. To create a Mandril connection, complete the following steps:
a. Select > Link > Manage Connections > Create New.
The Create New Connection page appears.
b. Provide values for the following fields:
• Name - Mandatory
• Description - Optional
c. Click Next.
d. From the Choose Connection panel, select Mandrill.
e. In the Connection Properties panel, provide values for the following mandatory
fields:
Note: To know about the fields and the values to be put, see Unica Link
Mandrill User Guide.
• API Key
• Activity Fetch Frequency
• Activity Fetch Units

Unica Journey V12.1 Administrator's Guide | 8 - Settings | 34
f. Click Test to the test the connection. If the provided values are correct, you will
see a success message. If the provided values are incorrect, you will see an error
message.
g. To save the connection, click Save.
The new connection is successfully saved and it appears in the Existing
Connections panel.
3. To create a Salesforce connection, complete the following steps:
a. Select > Link > Manage Connections > Create New.
The Create New Connection page appears.
b. Provide values for the following fields:
• Name - Mandatory
• Description - Optional
c. Click Next.
d. From the Choose Connection panel, select Salesforce.
e. In the Connection Properties panel, provide values for the following mandatory
fields:
Note: To know about the fields and the values to be put, see Unica Link
Salesforce User Guide.
• Instance URL
• Access Token
• Version
f. Click Test to the test the connection. If the provided values are correct, you will
see a success message. If the provided values are incorrect, you will see an error
message.
g. To save the connection, click Save.

Unica Journey V12.1 Administrator's Guide | 8 - Settings | 35
The new connection is successfully saved and it appears in the Existing
Connections panel.
4. To create a Twilio connection, complete the following steps:
a. Select > Link > Manage Connections > Create New.
The Create New Connection page appears.
b. Provide values for the following fields:
• Name - Mandatory
• Description - Optional
c. Click Next.
d. From the Choose Connection panel, select Twilio.
e. In the Connection Properties panel, provide values for the following mandatory
fields:
Note: To know about the fields and the values to be put, see Unica Link Twilio
User Guide.
• Base URL
• Account SID
• Auth Token
• From Number
• Retry Interval
• Retry Attempts
f. Click Test to the test the connection. If the provided values are correct, you will
see a success message. If the provided values are incorrect, you will see an error
message.
g. To save the connection, click Save.
The new connection is successfully saved and it appears in the Existing
Connections panel.

Unica Journey V12.1 Administrator's Guide | 8 - Settings | 36
REST IntegrationREST keys are used for third-party login to the application. You can generate key-value pair
and using the key value pair, you can login to Journey using third-party applications.
Creating a new REST integrationTo create a new REST integration key pair, complete the following steps:
1. Select > REST.
The REST page appears.
2. Click + REST Integration.
The New REST Integration page appears.
3. Provide values for the following fields:
• App Name - Mandatory.
• Description - Optional.
4. Click Generate Keys.
The system generates a ClientID and ClientSecret.
5. Use the toggle bar to change the Status to Active or Inactive. By default, the Status is
Active.
6. To save the REST integration, click Save.
To send audience data to Journey, follow the details mentioned on the REST Entry
Source used for configuring the REST end point. Use the ClientID and ClientSecret,
which you received when executing Step (4), for configuring the REST end point on
Entry Source.

Unica Journey V12.1 Administrator's Guide | 8 - Settings | 37
Viewing REST integration listUnica Journey maintains a list of REST integrations created.
To view a list of REST integrations, complete the following steps:
1. Select > REST.
The REST page appears.
2. Perform any one of the following operations:
a. To view the list of REST integrations in ascending order or descending order on the
Name field, click Name.
b. To view the list of REST integrations in ascending order or descending order on the
Description field, click Description.
Modifying an existing REST integrationYou can only modify the description and the status of an existing REST integration.
To modify an existing REST integration, complete the following steps:
1. Select > REST.
The REST page appears.
2. To modify a rest integration, you can either:
• select the required REST integration from the list
• select >
The Update REST Integration page appears.
3. You can update only the following fields:
• Description
• Status

Unica Journey V12.1 Administrator's Guide | 8 - Settings | 38
4. To save the modifications, click Save.
Deleting REST integrationsYou can only delete inactive REST integrations that are no longer used or needed.
To change the status of a REST integration entry, see Modifying an existing REST integration
(on page 37).
To remove existing inactive REST integrations, complete the following steps:
1. Select > REST.
The REST page appears.
2. Perform either of the following steps:
• To delete a REST integration, select > succeeding the REST integration in
the list.
• To delete multiple REST integrations, select the checkboxes preceding the REST
integrations, in the list, that you want to delete and click Delete.
3. A confirmation box appears. To proceed with the deletion, click Ok.