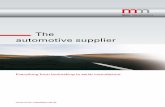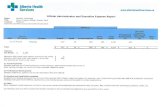Unfoldユーザーズガイド Ver9 Volume1...SheetWorks for Tube...
Transcript of Unfoldユーザーズガイド Ver9 Volume1...SheetWorks for Tube...

SheetWorks for Tube Version 19 ユーザーズガイド


SheetWorks for Tube Ver.19 ユーザーズガイド i © 2000 AMADA HOLDINGS CO., LTD. All Rights Reserved.
はじめに
このたびは、SheetWorks for Tube をお買い上げいただきまして、誠にありがとうござい
ます。 本製品は、パイプインデックスレーザー加工機用自動プログラミングシステム
Dr.ABE_Tube 用の 3 次元 CAD システム SheetWorks for Tube です。 本マニュアルでは、SheetWorks for Tube を運用するための操作を説明しております。 SheetWorks for Tube の運用前または運用中に、本書をご利用ください。
ご注意
本書から無断で転載しないよう、お願いいたします。
本書の内容および構成は、予告なしに変更されることがあります。
SOLIDWORKS®は、米国及びその他の国においてダッソー・システムズ ソリッドワークス・コーポレーション
の登録商標です。 © 2000 AMADA HOLDINGS CO., LTD. All Rights Reserved.

ii © 2000 AMADA HOLDINGS CO., LTD. All Rights Reserved.
このマニュアルについて
本書は、SheetWorks for Tube の操作方法について説明しています。SheetWorks for Tube は、3 次元設計 CAD をベースにしたパイプインデックス用の CAD システムです。
マニュアルの構成
本書は、2 つの章で構成され、それぞれ以下の内容を説明しています。
本書で説明している実習は一例です。 パイプモデルや鋼材モデルの展開図を作成するには、他にもさまざまな方法があります。
□ 第 1 章 ベース CAD の基礎 ベース CAD の概要と基本操作について説明しています。
□ 第 2 章 TubeCAD TubeCAD の概要と基本操作について説明しています。

SheetWorks for Tube Ver.19 ユーザーズガイド iii © 2000 AMADA HOLDINGS CO., LTD. All Rights Reserved.
目次
第 1 章 ベース CAD の基礎
第 1 節 システムの概要と基本操作 ...................................... 1-1 第 2 節 SheetWorks の環境設定 ..................................... 1-45
第 2 章 TubeCAD
第 1 節 TubeCAD の概要 ................................................... 2-1
第 2 節 パターン入力による丸パイプの作成 ......................... 2-7 第 3 節 パターン入力による角パイプの作成 ....................... 2-45 第 4 節 角パイプフレーム形状の作成 ................................. 2-61
第 5 節 パイプ・鋼材バッチ展開 ......................................... 2-97 第 6 節 3D エビ管の作成 ................................................. 2-103


SheetWorks for Tube Ver.19 ユーザーズガイド
第 1 章 ベース CAD の基礎


SheetWorks for Tube Ver.19 ユーザーズガイド 1-1 © 2000 AMADA HOLDINGS CO., LTD. All Rights Reserved.
1
システムの概要と基本操作
ここでは、ベース CAD の概要と基本操作について説明しています。

第 1 章 ベース CAD の基礎
1-2 © 2000 AMADA HOLDINGS CO., LTD. All Rights Reserved.
システムの概要と基本操作
実際に SheetWorks を操作しながら、SheetWorks の概要と基本操作について理解しま
しょう。
SheetWorks の起動
SheetWorks を起動してみましょう。
1 デスクトップの SheetWorks のアイコン をダブルクリックするか、スタート、
すべてのプログラム、SheetWorks for Tube、SheetWorks for Tube を選択します。 SheetWorks ウィンドウが起動します。
SheetWorks のユーザーインターフェース SheetWorks のユーザーインターフェースは Windows に完全に準拠しています
ので、他の Windows アプリケーションと同じ様に操作することができます。
■ メニューバーのメニュー
デフォルトでは、メニューは非表示になっています。 表示させるには SheetWorks ロゴの上にマウスを移動するか、またはクリックし
ます。 メニューでは SheetWorks のすべてのコマンドにアクセスできます。
メニューを表示しておく場合は、ピン をオン にします。
メニューバー CommandManager

第 1 節 システムの概要と基本操作
SheetWorks for Tube Ver.19 ユーザーズガイド 1-3 © 2000 AMADA HOLDINGS CO., LTD. All Rights Reserved.
■ メニューバーのツールバー
ツールバーは良く使用するコマンドにすばやくアクセスできるショートカットで
す。同じような機能ごとにグループ化されています。位置の移動や内容のカスタ
マイズも可能です。
■ CommandManager
CommandManager は、常にグラフィックス領域の上部にドッキングされた状態
で表示されます。 CommandManager の左下にあるタブでは、コマンドの表示を切り替えられます。
デフォルトで表示されるタブは、開いたドキュメントのタイプとユーザーの選択
したワークフローのユーザー定義によって異なります。
■ コンテキストツールバー
グラフィックス領域または FeatureManager デザインツリージオメトリでアイテム
を選択するとコンテキストツールバーが表示され、例えば選択面のスケッチ編集など
その文脈において頻繁に実行される動作にアクセスできるようになります。
ファイルを開く
既存のファイルを開いてみましょう。
2 開く をクリックするか、ファイル、開くを選択します。
開くダイアログボックスが表示されます。
3 ファイルの場所で、SheetWorks をインストールしたフォルダ内にある TUTORIALフォルダの Chapter01 フォルダを選択します。
4 ファイルの種類で部品を選択します。

第 1 章 ベース CAD の基礎
1-4 © 2000 AMADA HOLDINGS CO., LTD. All Rights Reserved.
5 一覧の中から Basic を選択し、開くをクリックします。 Basic ドキュメントウィンドウが表示されます。
SheetWorks のウィンドウ SheetWorks のウィンドウには下図の様に構成されています。
モデルウィンドウ
FeatureManager デザインツリー
タスクパネル
グラフィック領域
ステイタスバー

第 1 節 システムの概要と基本操作
SheetWorks for Tube Ver.19 ユーザーズガイド 1-5 © 2000 AMADA HOLDINGS CO., LTD. All Rights Reserved.
フィーチャーベース いくつかの部品を組み合わせて組み立て品を作るのと同じように、SheetWorksのモデルもフィーチャーと呼ばれるいくつかの要素を組み合わせて 1 つの部品形状
を作成します。このようにフィーチャー単位でモデルを構成する 3 次元 CAD システ
ムことをフィーチャーベース CAD と呼びます。
FeatureManager デザインツリー FeatureManager デザインツリーは部品のフィーチャーをすべて表示します。
FeatureManager デザインツリーはモデルを作成した過程を時系列で表します。 FeatureManager デザインツリーから既存のフィーチャーの編集に移ったり、フィ
ーチャーの順番を入れ替えたりすることができます。 また、ロールバックバーにより途中の状態にさかのぼったりすることも可能です。
フィーチャー
ロールバックバー

第 1 章 ベース CAD の基礎
1-6 © 2000 AMADA HOLDINGS CO., LTD. All Rights Reserved.
ロールバック ロールバックは一時的に、追加されたフィーチャーを抑制し、モデルを前の状態に
戻します。 ロールバックした状態で新規にフィーチャーを追加すると、ロールバックした時点
のすぐ下にフィーチャーが挿入されます。
作成履歴を確認する
ロールバックを行いこのモデルが作成された手順を確認しましょう。
6 FeatureManager デザインツリーのロールバックバーをドラッグして上に移動し、ベー
スフィーチャーの下にドロップします。
ベースフィーチャーより下のフィーチャーが一時的に抑制され、グラフィック領域に
は四角形のベース形状のみ表示されます。
7 ロールバックバーをドラックして円筒ボス、円筒カット、フィレット、シェルフィーチャー
の下でそれぞれドロップして、このモデルが作成された手順を確認しましょう。
マウスボタン マウスボタンにはそれぞれ下記の機能が割当てられています。
■ 左 モデル上の面やエッジなどの要素、メニューボタン、FeatureManager デザインツ
リー内のオブジェクトを選択するときに使用します。
ドラッグ
ドロップ

第 1 節 システムの概要と基本操作
SheetWorks for Tube Ver.19 ユーザーズガイド 1-7 © 2000 AMADA HOLDINGS CO., LTD. All Rights Reserved.
■ 右 ショートカットメニューを表示します。ショートカットメニューの内容はマウス
ポインタが置かれている要素によって変わります。
■ 中央 回転、拡大/縮小やパニングなどの画面操作を行えます。
推測マウスポインタ モデル上でマウスポインタを動かすと、選択対象となる要素に応じてマウスポイ
ンタが変わります。
グラフィック操作 グラフィックス領域内のモデルを拡大や表示方向を変更するにはヘッズアップビュ
ーツールバーのアイコンを使用します。
ヒント: CommandManager 領域上で右クリックするか、ツール、ユーザー定義のコマ
ンドタブをクリックします。 追加したいツールが含まれているカテゴリーを選択し、追加したいボタン
を選択します。ドラッグしながら追加したいヘッズアップビューツールバーに
移動します。 挿入位置を示すマウスポインタのシンボルを確認してドロップします。
頂点
頂点 エッジ
面
寸法
エッジ
面

第 1 章 ベース CAD の基礎
1-8 © 2000 AMADA HOLDINGS CO., LTD. All Rights Reserved.
アイコンの一例
最後の表示変更の取
り消し 最後の表示方向から 10 個前の表示方向まで戻すこ
とができます。
ウィンドウにフィット 部品全体、アセンブリ全体、または図面全体がグ
ラフィック領域に表示されるようにします。
一部拡大 グラフィック領域上でドラッグして、枠で囲んだ
部分を拡大表示します。
拡大/縮小 グラフィック領域上で上方向にドラッグすると拡
大、下方向にドラッグすると縮小表示します。
選択部分の拡大表示 グラフィック領域上で選択した要素を拡大表示し
ます。
回転 グラフィック領域上でマウスをドラッグして、モ
デルを回転します。
パニング グラフィック領域上で上下、左右方向にドラッグ
して、モデルをスクロールします。
表示方向 正面図、平面図などモデルを標準の表示方向から
表示します。
表示スタイル アクティブなビューの表示スタイルを切り替えま
す。
断面表示 モデルを任意の平面でカットした状態で表示しま
す。
マウス中央ボタン グラフィック操作はマウス中央のボタンにも割り当てされています。
■ マウス中央ボタン グラフィック領域上で、マウス中央ボタンでドラッグし
てモデルを回転させます。
■ Shift+マウス中央ボタン グラフィック領域上で、Shift キーを押しながらマウス
中央ボタンで上下にドラッグしてモデルを拡大/縮小さ
せます。
■ Ctrl+マウス中央ボタン グラフィック領域上で、Ctrl キーを押しながらマウス中
央ボタンで上下、左右にドラッグしてモデルをパニング
させます。
■ ダブルクリック ウィンドウにフィットが行われます。
ホイールタイプのマウス ホイールを回転させるとモデルを拡大/縮小できます。 ホイールを逆方向に回転させることで、グラフィックス領域の中央ではなく、ポ
インタの位置で拡大表示できます。ポインタがグラフィックス領域の外側にある
場合は、モデルの中心が拡大表示されます。

第 1 節 システムの概要と基本操作
SheetWorks for Tube Ver.19 ユーザーズガイド 1-9 © 2000 AMADA HOLDINGS CO., LTD. All Rights Reserved.
虫メガネ
虫メガネを使用すれば、ビュー全体はそのままに、モデル細部の確認や選択を行
うことが可能です。 虫メガネを開始するには、マウスポインタを確認したい付近に移動し、G キーを
押します。
■ 移動: マウスポインタを移動すると、虫メガネが移動できます。
■ 拡大/縮小: マウスホイールのスクロールにより拡大倍率が変わります。
■ 断面表示:Alt キーを押しながらマウスホイールをスクロールすると、画面に対し
て平行な断面表示が行われます。
■ 虫メガネを閉じる:クリックにより虫メガネを閉じます。G または Esc キーでも閉
じることができます。 (Ctrl キーを押しながらクリックすると、虫メガネは閉じません。)
ショートカットキー 画面操作はショートカットキーにも割り当てられています。
■ F キー ウィンドウにフィット
■ Z キー 縮小
■ Shift+Z キー 拡大

第 1 章 ベース CAD の基礎
1-10 © 2000 AMADA HOLDINGS CO., LTD. All Rights Reserved.
■ 矢印キー 回転
■ Alt+左右矢印キー 画面に垂直に回転 ■ Ctrl+上下左右矢印キー パニング
モデルを回転、拡大、縮小する
8 実際にモデルを回転、拡大/縮小やパニングしてみて、グラフィック操作に慣れまし
ょう。
スケッチフィーチャー FeatureManager デザインツリーで、 ▶ 記号が付いたフィーチャーをスケッチフィー
チャーと呼びます。スケッチフィーチャーは 2 次元の断面形状を押し出す、回転させ
るなどといった操作を行って作成されたフィーチャーです。 ▶ 記号をクリックするとツリーが展開されそのフィーチャーの作成もととなった
スケッチが表示されます。
オペレーションフィーチャー オペレーションフィーチャーは、コーナーを丸めるフィレットフィーチャーや一定の厚み
で薄板化するシェルフィーチャーなど、スケッチを必要としない、モデル上に直接
作成するフィーチャーです。
フィーチャーの構成を確認する
9 FeatureManager デザインツリーで円筒ボスフィーチャーをクリックすると、グラフ
ィック領域上でそのフィーチャーによって生成された円筒形のボスがハイライト表
示されます。
10 円筒ボスフィーチャーの ▶ 記号をクリックします。 ツリーが展開されそのフィーチャーの作成もととなったスケッチ 2 が表示されます。
11 スケッチ 2 をクリックするとスケッチに含まれる要素が一時的にハイライト表示さ
れます。

第 1 節 システムの概要と基本操作
SheetWorks for Tube Ver.19 ユーザーズガイド 1-11 © 2000 AMADA HOLDINGS CO., LTD. All Rights Reserved.
12 モデルの図の面をクリックすると、FeatureManager デザインツリー上でその面を生
成したフィレットフィーチャーがハイライト表示されます。
パラメトリック変形 フィーチャーを作成するときに使用した寸法と拘束はモデルに保存されます。 寸法を後から変更すると、モデルの形状は拘束に従いパラメトリック変形されま
す。
拘束 拘束とは平行、水平、鉛直、中点、一致など幾何要素同士の関係を定義するもの
です。 例えば、下の図のモデルでは、円筒形は四角形のベースのちょうど中央に配置さ
れるように拘束が付けられています。 この状態でベースの大きさをパラメトリック変形させると、円筒形のボスとカッ
トの位置も、拘束に従い移動します。

第 1 章 ベース CAD の基礎
1-12 © 2000 AMADA HOLDINGS CO., LTD. All Rights Reserved.
また、下の図のモデルでは、四角形のベースと円筒形のボスの厚みは等しい値に
設定されています。ベースの厚みを変更することによってボスの厚みも等しく変
更されます。
モデルをパラメトリック変形させる
モデルを変形させてみましょう。 このモデルは円筒形のボスは四角形のベースの中央になるように、円筒形のボスの厚み
と四角形のベースの厚みは一致するようにそれぞれ拘束が付けられています。寸法の変
更に応じて、拘束がどのようにモデル形状に影響を及ぼすか確認しましょう。
13 FeatureManager デザインツリーでベースフィーチャーをクリックします。 このフィーチャーを作成する際に設定した寸法線が表示されます。
14 水平方向の寸法線をダブルクリックします。 修正ダイアログボックスが表示されます。
15 値を 150mm に変更して、再構築 をクリックします。
四角形のベース形状の幅が 150mmに変更され、円筒形のボスが四角形の中心に移
動します。
16 OK をクリックします。

第 1 節 システムの概要と基本操作
SheetWorks for Tube Ver.19 ユーザーズガイド 1-13 © 2000 AMADA HOLDINGS CO., LTD. All Rights Reserved.
17 厚み方向の寸法線をダブルクリックします。 修正ダイアログボックスが表示されます。
18 値を 50mm に変更して、再構築 をクリックします。
四角形のベースの厚みが 50mm に変形され、円筒形のボスの厚みも同じ厚みに変更
されます。
19 OK をクリックします。
PropertyManager
SheetWorks のほとんどのコマンドは PropertyManager で実行されます。
PropertyManager は FeatureManager デザインツリーのところにタブで切り替え
られて表示されます。
PropertyManager タブ
OK
選択エリア
グループ
ヘルプ
キャンセル

第 1 章 ベース CAD の基礎
1-14 © 2000 AMADA HOLDINGS CO., LTD. All Rights Reserved.
確認コーナー グラフィック領域右上の確認コーナーには OK とキャンセルボタンが表示されます。
グラフィック領域上で右クリックして、ショートカットメニューから OK を
選択する方法もあります。
また、グラフィック領域上で D キー押すことで OK とキャンセルボタンを表示す
ることもできます。
OK
OK ボタンはツール、フィーチャー等の処理を受け入れ、終了する方法の一つで
す。
キャンセル キャンセル ボタンはツール、フィーチャーの処理を中断します。
ハンドル グラフィック領域上に表示されるハンドルは方向や距離を表し
ます。マウスでハンドルをクリックまたはドラッグすると方向や
距離をダイナミックに変更することが可能です。
キャンセル
OK

第 1 節 システムの概要と基本操作
SheetWorks for Tube Ver.19 ユーザーズガイド 1-15 © 2000 AMADA HOLDINGS CO., LTD. All Rights Reserved.
選択エリア 面、エッジなどの要素の選択が必要な場合、選択エリアに登録します。 選択エリアには現在選択されている要素がリスト表示されます。 個別または一括で選択されている要素を解除することもできます。
■ 個別解除 選択解除したいリストを右クリックして、ショートカットメニューから削除を選
択するか、選択したいリストをクリックして Delete キーを押します。 もしくはグラフィック領域上で選択されている要素をもう一度クリックすると選
択が解除されます。
■ 一括解除 グラフィック領域上で右クリックして、ショートカットメニューから選択解除を
選択します。
断面表示
モデルの内側の形状を確認しながら作業する場合、断面表示を行うと便利です。
20 ヘッズアップビューツールバーの断面表示 をクリックするか、表示、表示タイプ、
断面表示を選択します。 断面表示 PropertyManager が表示されます。

第 1 章 ベース CAD の基礎
1-16 © 2000 AMADA HOLDINGS CO., LTD. All Rights Reserved.
21 モデル上の図の面を選択します。
22 ハンドルをモデルの中央付近までドラッグして断面を表示します。
23 OK をクリックします。
断面表示したまま作業が可能になります。
フィーチャーを編集する
既存のフィーチャーを編集してみましょう。
円筒形のボスの中心にあるカットはモデルを全貫通するように設定されています。今回
はフィーチャー編集によりこの定義をモデルの途中までカットする様に変更します。
24 FeatureManagerデザインツリーで円筒カットフィーチャーをクリッ
クして、コンテキストツールバーからフィーチャー編集 を選択し
ます。 円筒カット PropertyManager が表示されます。
25 押し出し状態を全貫通→ブラインドに変更します。

第 1 節 システムの概要と基本操作
SheetWorks for Tube Ver.19 ユーザーズガイド 1-17 © 2000 AMADA HOLDINGS CO., LTD. All Rights Reserved.
26 深さ/厚みを 30mm に設定します。
27 OK をクリックします。
カットの深さがモデルの途中までに変更されます。
フィーチャーの順番を入れ替える
フィーチャーの順番は入れ替えることができます。このモデルは円筒形のボスの中央を
カットした後、シェルフィーチャーによって底面を削除して全体を薄板化しています。 カットをシェルの後に移動するとどうなるでしょうか?
28 FeatureManager デザインツリーで円筒カットフィーチャーをドラッグしてシェルフィ
ーチャーの上でドロップします。
円筒カットフィーチャーがシェルフィーチャーの下に移動され、モデルの円筒形の中
をカットしている部分の形状が変化します。
ドラッグ ドロップ

第 1 章 ベース CAD の基礎
1-18 © 2000 AMADA HOLDINGS CO., LTD. All Rights Reserved.
断面表示のキャンセル
29 ヘッズアップビューツールバーの断面表示 をクリックするか、表示、表示タイプ、
断面表示を選択します。 断面表示がキャンセルされます。
SheetWorks for Tube のドキュメント SheetWorks for Tube では、部品および図面という 2 種類のドキュメントを扱い
ます。
■ 部品ドキュメント 部品は、フィーチャーを組み合わせて作成します。
■ 図面ドキュメント 図面は、部品ドキュメントを参照して作成します。
図面を開く
図面ドキュメントを開きます。
30 開く をクリックするか、ファイル、開くを選択します。
開くダイアログボックスが表示されます。
31 ファイルの種類で図面を選択します。
32 一覧の中から Basic-Draw を選択し、開くをクリックします。 Basic-Draw ドキュメントウィンドウが表示されます。
ヒント: ファイルの種類で SOLIDWORKS ファイルを選択すると、部品および図面ド
キュメントを一覧表示することができます。
ドキュメントの相関関係 SheetWorks で作成されたモデルには参照関係が成り立ちます。 例えば部品ドキュメントにおいて寸法を変更した場合、その部品を含んだ図面ド
キュメントにも変更が反映されます。
参照

第 1 節 システムの概要と基本操作
SheetWorks for Tube Ver.19 ユーザーズガイド 1-19 © 2000 AMADA HOLDINGS CO., LTD. All Rights Reserved.
ドキュメントの相関関係を確認する
部品をパラメトリック変形して、変更内容が図面に反映されることを確認しましょう。
33 ウィンドウ、上下に並べて表示を選択します。
34 Basic ウィンドウの円筒ボスフィーチャーをクリックし、直径寸法を 80mm に変更
して再構築します。
35 Basic-Draw ドキュメントウィンドウをそれぞれアクティブに切り替えると部品の
修正に従い、図面ドキュメントも更新されます。
保存する
モデルを保存してみましょう。
36 Basic ドキュメントウィンドウをアクティブにして、保存 をクリックするか、
ファイル、保存を選択します。 モデルが上書き保存されます。
ヒント: 別の名前で保存する場合はファイル、指定保存を選択します。
モデルを閉じる
37 モデルウィンドウの閉じる をクリックするか、ファイル、閉じるを選択します。
他のドキュメントも同様に保存してから閉じてください。

第 1 章 ベース CAD の基礎
1-20 © 2000 AMADA HOLDINGS CO., LTD. All Rights Reserved.
スケッチ
SheetWorks では 2 次元の作図機能のことをスケッチと呼びます。 通常、新しい部品ドキュメントを開いたら、スケッチを作成します。また、多くのフィ
ーチャーを作る上でスケッチは必要な操作となります。 ここでは、スケッチの概要と操作方法について学びます。
新規部品ドキュメントの作成
最初に、新規に部品ドキュメントを開きます。
1 新規 をクリックするか、ファイル、新規を選択します。 新規ドキュメントダイアログボックスが表示されます。
2 部品を選択し、OK をクリックします。
Part1 モデルウィンドウが表示されます。
部品の保存
3 保存 をクリックするか、ファイル、保存を選択します。 指定保存ダイアログボックスが表示されます。
4 ファイル名に Plate と入力し、保存をクリックします。

第 1 節 システムの概要と基本操作
SheetWorks for Tube Ver.19 ユーザーズガイド 1-21 © 2000 AMADA HOLDINGS CO., LTD. All Rights Reserved.
これから作成する部品
このレッスンでは図のような簡単なプレートの作成を通して、スケッチの基本操
作を練習します
スケッチ スケッチとは線要素で構成される 2 次元の断面形状です。
参照平面 新規部品ドキュメントには最初から正面、平面および右側面の 3 つの参照平面が
用意されています。 この参照平面フィーチャーは削除することができません。

第 1 章 ベース CAD の基礎
1-22 © 2000 AMADA HOLDINGS CO., LTD. All Rights Reserved.
どの平面にスケッチを開始するか 通常、新しい部品ドキュメントを開いたら、正面、平面、右側面のいずれかの参
照平面にスケッチを作成します。 どの平面にスケッチを挿入したかによって、等角投影で表示した際のモデルの方
向や、図面化した場合の三面図の向きが異なります。
正面でスケッチ
平面でスケッチ
右側面でスケッチ
モデリングを始める前に、作成するモデルのどの断面を、どの参照平面にスケッ
チするか検討する必要があります。

第 1 節 システムの概要と基本操作
SheetWorks for Tube Ver.19 ユーザーズガイド 1-23 © 2000 AMADA HOLDINGS CO., LTD. All Rights Reserved.
新しいスケッチの開始 新しいスケッチを開始する方法には以下の方法があります。
■ 平面を選択してスケッチをクリック 最も一般的なスケッチを開始する方法です。スケッチを挿入したい平面を選択し
てから、スケッチ をクリックして新しいスケッチを開始します。
■ スケッチをクリック
スケッチを挿入する平面を選択せずにスケッチ をクリックした場合、
PropertyManager に平面の選択を促すメッセージが表示されます。 平面を選択すると、選択された平面にスケッチが作成されます。
■ コマンドをクリック 選択されたコマンドを実行する為にスケッチが必要な場合、PropertyManager に平面の選択を促すメッセージが表示されます。 平面を選択すると、選択された平面にスケッチが作成されます。 スケッチを作図し、スケッチを終了すると、選択されたコマンドの実行に移行し
ます。
スケッチを閉じる
新しいスケッチを開始する方法が何通りかあるのと同様に、現在編集中のスケッ
チを閉じるには下記の方法があります。
■ スケッチ終了 をクリック
スケッチアイコンはトグルボタンです。スケッチ編集中はボタンが押されたまま
になります。この状態でアイコンをもう一度クリックすると、ボタンが元に戻り
スケッチが終了します。
■ 確認コーナーのスケッチ終了をクリック グラフィック領域右上の確認コーナーのスケッチ終了ボタンをクリックするとス
ケッチが終了します。
キャンセルをクリックすると、編集内容を破棄してスケッチを閉じます。
■ マウス右、スケッチ終了
グラフィック領域上で右クリックし、ショートカットメニューからスケッチ終了
を選択します。

第 1 章 ベース CAD の基礎
1-24 © 2000 AMADA HOLDINGS CO., LTD. All Rights Reserved.
参照平面を表示、非表示にする
参照平面はデフォルトの状態で非表示になっています。必要に応じて表示/非表示を切り
替えることが可能です。
5 FeatureManager デザインツリーで正面をクリックし、コ
ンテキストツールバーから表示 を選択します。
グラフィック領域上に正面平面が表示されます。
6 同様に平面、右側面を表示させます。
7 FeatureManager デザインツリーで正面をクリックし、コンテキストツールバーから非
表示を選択します。 グラフィック領域上の正面平面が非表示になります。
8 同様に平面、右側面を非表示にします。
新規スケッチを作成する
9 FeatureManager デザインツリーで正面を選択します。 正面がハイライト表示されます。
10 CommandManager のスケッチ をクリックするか、挿入、スケッチを選択します。
表示方向が正面に切り替わり、スケッチ編集中になります。
ヒント: 正面を選択した時に表示されるコンテキストツールバーのスケッチをクリック
してもスケッチがはじまります。

第 1 節 システムの概要と基本操作
SheetWorks for Tube Ver.19 ユーザーズガイド 1-25 © 2000 AMADA HOLDINGS CO., LTD. All Rights Reserved.
スケッチ編集中 以下のことから、現在スケッチを編集中であることが分かります。
■ 原点 スケッチの原点と XY 方向を示す赤い矢印が表示されます。短い方が X 方向、長
い方が Y 方向となります。
■ グリッド表示 スケッチを開始するとグラフィック領域にグリ
ッドが表示されます。 グラフィック領域の何も無いところでマウス右
クリックして、ショートカットメニューからグリ
ッド表示のオン/オフを切り替えることができ
ます。(本テキストではグリッド表示をオフに
した状態で操作しています)
■ 確認コーナーのスケッチインジケータ グラフィック領域の右上に、スケッチを閉じるまたはキャンセルするボタンが表
示されます。
■ タイトルバー 通常タイトルバーにはドキュメントのタイトルが表示されていますが、スケッチ
編集中は、現在編集されているスケッチの名称が表示されます。
■ ステイタスバー ステイタスバーにスケッチが編集中であることを示すメッセージが表示されます。
ステイタスバー
原点
確認コーナー
グリッド表示
タイトルバー

第 1 章 ベース CAD の基礎
1-26 © 2000 AMADA HOLDINGS CO., LTD. All Rights Reserved.
CommandManager ツールバー CommandManager ツールバーではグループを切り替える部分と、選択されたグ
ループに属するツールを表示する部分に分けられます。
スケッチ編集中になると、スケッチツールバーが自動的にアクティブになります。
スケッチエンティティ SheetWorks には輪郭を描く為のスケッチツールが豊富に揃っています。
直線、円弧などのスケッチ要素のことをスケッチエンティティと呼びます。 本章ではもっとも基本的なスケッチエンティティのうち直線、スケッチフィレット、矩形、
正接円弧および円を使用します。
スケッチエンティティ ツールバーボタン 図形の例
直線
スケッチフィレット
矩形
正接円弧
円
ツール
グループ

第 1 節 システムの概要と基本操作
SheetWorks for Tube Ver.19 ユーザーズガイド 1-27 © 2000 AMADA HOLDINGS CO., LTD. All Rights Reserved.
クリック&クリック、ドラッグ&ドロップ ほとんどのスケッチツールはクリック&クリック、ドラッグ&ドロップどちらのマウス操
作でも作図することができます。 ただし、直線ツールの場合はクリック&クリックで作図すると連続線、ドラッグ&ドロッ
プで作図すると線分になります。
ツールバーのカスタマイズ
良く使用するツールはツールバーに入れておくと、コマンドにすばやくアクセス
できます。また、あまり使用しないツールボタンをツールバーから削除したり、
ツールボタンの順番を変更したりしてツールバーを整理することが出来ます。 ツールバーをカスタマイズするには、ツール、ユーザー定義のコマンドタブを選択
します。

第 1 章 ベース CAD の基礎
1-28 © 2000 AMADA HOLDINGS CO., LTD. All Rights Reserved.
■ ツールボタンを追加 追加したいツールが含まれているカテゴリーを選択し、ボタンをドラッグして、
追加したいツールバーの上に移動します。挿入位置を示すマウスポインタのシン
ボルを確認してドロップします。
直線をスケッチする
11 表示、スケッチ拘束がオンになっているのを確認します。 オフの場合はクリックしてオンにします。
12 直線 をクリックするか、ツール、スケッチエンティティ、直線を選択します。
直線の挿入 PropertyManager が表示されます。
13 原点から水平線をスケッチします。
a) 原点にマウスポインタを合わせ、マウスポインタが一致を表す
シンボル に変わったことを確認してクリックします。
ヒント: は、直線の端点と原点の間に一致拘束が自動的に追加されることを示
します。

第 1 節 システムの概要と基本操作
SheetWorks for Tube Ver.19 ユーザーズガイド 1-29 © 2000 AMADA HOLDINGS CO., LTD. All Rights Reserved.
b) マウスポインタを右方向に移動して、マウスポインタに水平を表すシンボル が表示されることを確認してクリックすると直線が作図されます。
ヒント: は、直線に水平拘束が自動的に追加されることを示します。 また、マウスカーソルの数値は直線の長さを示します。直線の長さは後か
ら変更できるので適当な長さで構いません。
14 水平線の終点から、右斜め上に角度のついた直線をスケッチします。
ヒント: このときマウスポインタに拘束を示すシンボルが表示されていないことを
確認し、余計な拘束が付かないように注意します。
15 斜めの直線の終点から、左斜め上方向に直線をスケッチします。このときマウスポ
インタを斜めの直線と垂直になる黄色い推測線の上を移動させ、垂直を表すシンボ
ル が表示されていることを確認してマウスをクリックします。
ヒント: は、直前の直線との間に垂直拘束が自動的に追加されることを示します。
拘束追加の対象となる直線は赤色で表示されます。

第 1 章 ベース CAD の基礎
1-30 © 2000 AMADA HOLDINGS CO., LTD. All Rights Reserved.
16 直前の直線の終点から、左斜め下方向に垂直になるように直線をもう 1 本作図しま
す。
17 水平線を作図します。終点は青い破線で表示される推測線を参考に、原点と垂直に
整列するようにします。
ヒント: 推測線のなかには整列の目的のみで表示され、拘束が付加されないものも
あり、これらは青で表示されます。今回のケースでは直線の終点と原点を
鉛直に整列させる為に使用され、鉛直の拘束は追加されません。
18 原点まで垂直線を作図してスケッチの輪郭を閉じます。
19 直線 をクリックし直線ツールをオフにします。

第 1 節 システムの概要と基本操作
SheetWorks for Tube Ver.19 ユーザーズガイド 1-31 © 2000 AMADA HOLDINGS CO., LTD. All Rights Reserved.
ツールをオフにする 下記のいずれかの方法でアクティブなツールをオフにします。
■ Esc キーを押す。
■ もう一度同じツールボタン をクリックする。
■ グラフィック領域で右クリックして、ショートカットメニューから選択をクリッ
クする。
現在のスケッチの状態 スケッチには黒で表示される図形と、青で表示される図形があります。青で表示
される図形は未定義と呼ばれる状態です。 例えば、原点からの水平線には、原点と一致の拘束が付けられている為、始点と
線の色は黒で表示されています。しかし、終点側の点は青で表示されて、これは
直線の長さが未定義であることを示しています。
青色で示される未定義の図形は別の位置にドラッグできます。黒で示される完全
定義の図形はドラッグできません。 スケッチの状態が未定義かどうかはウィンドウ右下のステイタスバーでも確認す
ることができます。
設計意図 設計意図とは、モデルに変更を加えたときモデルがどのように反応するべきかと
いった指定をモデルに与えるものです。
■ 設計意図の例
設計意図 設計変更前 設計変更後
中心基準

第 1 章 ベース CAD の基礎
1-32 © 2000 AMADA HOLDINGS CO., LTD. All Rights Reserved.
左下基準
スケッチの設計意図は、以下の 2 つの要素により表現され、制御されます。
■ スケッチ拘束 スケッチ要素や要素間に一致、水平、垂直、平行などの幾何拘束を追加します。
■ 寸法 寸法はスケッチ図形のサイズや位置を定義する為に使用されます。 長さ、角度、半径、直径などの寸法を追加することができます。
スケッチ拘束 スケッチ拘束はスケッチ要素に特定の動きを強制し、設計意図を定義します。 スケッチを作図する際に自動的に追加されるものもあれば、必要に応じて追加す
るものもあります。 また、追加された拘束を後から削除することも可能です。
スケッチに追加されている拘束は以下の方法で確認することができます。
■ スケッチ上のシンボル スケッチに追加されている拘束は緑色のシンボル形状で表示されます。
スケッチ拘束は表示、非表示/表示、スケッチ拘束で表示/非表示を切り替えること
が可能です。 (本テキストでは必要に応じて表示/非表示を切り替えて操作しています。)

第 1 節 システムの概要と基本操作
SheetWorks for Tube Ver.19 ユーザーズガイド 1-33 © 2000 AMADA HOLDINGS CO., LTD. All Rights Reserved.
■ PropertyManager スケッチ要素を選択すると PropertyManager に選択された要素に追加されてい
る拘束が表示されます。
ドラッグによる図形の変形
20 一番右の端点をドラッグして、スケッチの形状を変更してみてください。
変更の取り消し
21 メニューバーの取り消し をクリックするか、編集、取り消しを選択して最後に
行った操作を取り消します。
ヒント: 取り消しはキーボードのショートカット Ctrl+Z でも可能です。 またやり直しも可能です。やり直しのショートカットは Ctrl+Y です。

第 1 章 ベース CAD の基礎
1-34 © 2000 AMADA HOLDINGS CO., LTD. All Rights Reserved.
再ドラッグ
22 今度は図の角度の付いた直線をドラッグします。 端点をドラッグする場合とスケッチの変化がどのように異なるか確認してください。
23 メニューバーの取り消し をクリックして最後に行った操作を取り消します。
直線に関連付けられた拘束の削除
24 モデル上の図の垂直拘束をクリックします。 拘束が関連付けられている直線がハイライト表示されます。
25 Delete キーを押し、拘束を削除します。
端点をドラッグ
26 端点をドラッグし、垂直の拘束が削除されたことによって、動きが前回と異なるこ
とを確認しましょう。

第 1 節 システムの概要と基本操作
SheetWorks for Tube Ver.19 ユーザーズガイド 1-35 © 2000 AMADA HOLDINGS CO., LTD. All Rights Reserved.
拘束の追加
27 図の直線の内、片方の直線を選択し、Ctrl キーを押しながらもう一方の直線を選択
します。 PropertyManager の選択エンティティに選択された 2 つの直線が表示され、追加可
能な拘束のみが表示されます。
28 垂直 をクリックします。
選択された 2 直線の間に垂直拘束が追加され、スケッチの形状が変形します。
29 OK をクリックして PropertyManager を閉じます。

第 1 章 ベース CAD の基礎
1-36 © 2000 AMADA HOLDINGS CO., LTD. All Rights Reserved.
30 スケッチをドラッグして、大体もとの形状に戻るようにしてください。
スケッチ拘束の非表示
31 表示、非表示/表示、スケッチ拘束をクリックしてオフにます。 グラフィック領域上のスケッチ拘束を表すシンボルが非表示になります。
寸法 SheetWorks では寸法を使って図形のサイズや角度、位置を定義します。 通常、スマート寸法ツールを使用して寸法を追加します。
スマート寸法ツール
スマート寸法ツール は、選択された要素のタイプに基づいて適切な寸法タイ
プを決定し、作成する前にプレビューを表示します。 例えば、円弧を選択すると自動的に半径寸法、平行な 2 直線を選択すると、2 線間
の距離寸法がプレビュー表示されます。
プレビューを確認し、寸法を挿入する位置をクリックすることによって寸法が追
加されます。 また、選択した要素によっては寸法の追加方法が何通りか考えられる場合があり
ます。このような場合は、マウスポインタを動かすだけで可能な寸法をプレビュ
ーで確認することができます。

第 1 節 システムの概要と基本操作
SheetWorks for Tube Ver.19 ユーザーズガイド 1-37 © 2000 AMADA HOLDINGS CO., LTD. All Rights Reserved.
例えば、斜めの線を選択し線の近くにマウスポインタを置くと、斜め寸法がプレ
ビューされます。
マウスポインタを上か下のほうに移動すると、水平寸法がプレビューされ、左か
右の方に移動すると、垂直寸法が表示されます。
希望の寸法種類が表示される位置でクリックし、寸法を追加します。
直線寸法の追加
32 スマート寸法 をクリックするか、ツール、寸法配置、スマート寸法を選択します。
33 モデルの図の直線をクリックして、プレビューを確認しながら斜め寸法になる位置
でクリックします。
寸法が追加され、修正ダイアログボックスが表示されます。

第 1 章 ベース CAD の基礎
1-38 © 2000 AMADA HOLDINGS CO., LTD. All Rights Reserved.
ヒント: 寸法追加と同時に修正ダイアログボックスが開かない場合は、寸法テキス
トをダブルクリックします。 また、ツール、オプションで、寸法配置でスピンボックスを同時に表示をオンに
しておくと、次回から修正ダイアログボックスが自動的に開きます。
34 寸法値を 40mm に変更し、Enter キーを押します。
35 同様に、図の様に寸法を追加します。

第 1 節 システムの概要と基本操作
SheetWorks for Tube Ver.19 ユーザーズガイド 1-39 © 2000 AMADA HOLDINGS CO., LTD. All Rights Reserved.
2 要素間寸法の追加
36 モデルの図の直線をクリックし、続けて図の点をクリックし、水平寸法を追加し、
寸法値を 100mm に変更します。

第 1 章 ベース CAD の基礎
1-40 © 2000 AMADA HOLDINGS CO., LTD. All Rights Reserved.
角度寸法 スマート寸法ツールで、平行でない 2 本の直線をクリックすると角度寸法を挿入で
きます。どこに寸法を配置するかによって、内角か外角か、鋭角か鈍角かが決ま
ります。

第 1 節 システムの概要と基本操作
SheetWorks for Tube Ver.19 ユーザーズガイド 1-41 © 2000 AMADA HOLDINGS CO., LTD. All Rights Reserved.
角度寸法
37 図の 2 本の直線をクリックして、角度寸法を追加し、寸法値を 140°に変更します。
全てのスケッチ要素が黒くなり、ステイタスバーに完全定義と表示されることによ
って、スケッチが完全定義されたことが確認できます。
スケッチフィレット
38 スケッチフィレット をクリックするか、ツール、スケッチツール、フィレットを選択し
ます。 スケッチフィレット PropertyManager が表示されます。

第 1 章 ベース CAD の基礎
1-42 © 2000 AMADA HOLDINGS CO., LTD. All Rights Reserved.
39 半径に 5mm を設定し、スケッチ内の全てのコーナーを選択しフィレットを挿入し
ます。
40 OK をクリックしスケッチフィレットを終了します。
なぜ寸法が 1 つしかないのか? スケッチフィレットでは 1 箇所のフィレットにのみ寸法が挿入されます。1 回の操作
で作成された全てのフィレットは最初の寸法値によって制御されます。 最初の円弧と残りの円弧の間には等しい長さ/半径の拘束関係が自動的に追加され
ています。

第 1 節 システムの概要と基本操作
SheetWorks for Tube Ver.19 ユーザーズガイド 1-43 © 2000 AMADA HOLDINGS CO., LTD. All Rights Reserved.
押し出し
スケッチが完成しました。次に、このスケッチを押し出して、最初のフィーチャーを作
成します。
41 CommandManager のフィーチャータブ をクリックして、フィーチャーツール
バーを表示します。
42 押し出しボス/ベース をクリックするか、挿入、ボス/ベース、押し出しを選択
します。 押し出し PropertyManager が表示され、自動的に表示方向が不等角投影に変わり、
スケッチがデフォルトの厚みまで押し出された状態でプレビュー表示されます。
43 深さ/厚みに 3.2mm を設定し、Enter キーを押します。
プレビュー表示が更新されます。
44 OK をクリックします。
フィーチャーが作成されます。
保存して閉じる
45 部品ドキュメントを保存して、閉じます。

第 1 章 ベース CAD の基礎
1-44 © 2000 AMADA HOLDINGS CO., LTD. All Rights Reserved.
演習問題
演習 1 スケッチツールを使用して下図のモデルを作成しましょう。
・ 厚み:1.6mm

SheetWorks for Tube Ver.19 ユーザーズガイド 1-45 © 2000 AMADA HOLDINGS CO., LTD. All Rights Reserved.
2
SheetWorks の環境設定
ここでは、ドキュメントテンプレートや図面のシートフォーマットなど、SheetWorksを使用する上での環境設定について説明します。 SheetWorks に関する理解を深め、効率的に作業できる環境を整えましょう。

第 1 章 ベース CAD の基礎
1-46 © 2000 AMADA HOLDINGS CO., LTD. All Rights Reserved.
ドキュメントのテンプレート
システムオプションとドキュメントプロパティ
SheetWorks のオプション設定 は、システムオプションとドキュメントプロパティに
大きく 2 分されています。
■ システムオプション
グラフィック領域の背景の色やプレビューの色など、システム全体に対するオプ
ションです。設定はシステムに保持され、ドキュメントを切り替えても保持され
ます。
■ ドキュメントプロパティ グリッドの表示や寸法の文字サイズなど、ドキュメントに対するオプションです。
設定はアクティブなドキュメントに保存され、他のドキュメントには影響しませ
ん。
システムオプションの変更
システムオプションでモデルウィンドウの背景を変更します。
1 オプション をクリックするか、ツール、オプションを選択します。
システムオプションダイアログボックスが表示されます。
2 表示/選択を選択します。

第 2 節 SheetWorks の環境設定
SheetWorks for Tube Ver.19 ユーザーズガイド 1-47 © 2000 AMADA HOLDINGS CO., LTD. All Rights Reserved.
3 参照トライアド座標の表示 をオフにします。
ヒント: 参照トライアド座標は、部品ドキュメントで、モデルの表示方向を指定しや
すくするためにグラフィックス領域の左下に表示されます。
4 OK をクリックして閉じます。

第 1 章 ベース CAD の基礎
1-48 © 2000 AMADA HOLDINGS CO., LTD. All Rights Reserved.
5 ドキュメントを開いて参照トライアド座標が表示されなくなったのを確認しましょう。
また、どのドキュメントの切り替えても設定が有効になっているのを確認しましょ
う。
6 オプション設定を開いて、参照トライアド座標の表示をオンにします。
ドキュメントプロパティの変更
ドキュメントプロパティで、スケッチのグリッド表示・非表示を変更します。
1 新規 をクリックするか、ファイル、新規を選択します。
新規ドキュメントダイアログボックスが表示されます。
2 部品を選択し、OK をクリックします。 Part1 モデルウィンドウが表示されます。
3 オプション をクリックするか、ツール、オプションを選択します。
システムオプションダイアログボックスが表示されます。
4 ドキュメントプロパティタブを選択します。
5 グリッド/スナップを選択します。

第 2 節 SheetWorks の環境設定
SheetWorks for Tube Ver.19 ユーザーズガイド 1-49 © 2000 AMADA HOLDINGS CO., LTD. All Rights Reserved.
6 グリッド表示がオフの場合はオンに、オンの場合はオフに切り替えます。
7 OK をクリックして閉じます。
8 新規にスケッチを挿入し、グリッドがドキュメントのプロパティに従って表示される、
または非表示になることを確認します。

第 1 章 ベース CAD の基礎
1-50 © 2000 AMADA HOLDINGS CO., LTD. All Rights Reserved.
9 新規で新しい部品ドキュメントを開いて、ドキュメントプロパティのグリッド表示の設定
を確認すると、初期設定の状態のままになっていることを確認します。
ドキュメントのテンプレート
ドキュメントプロパティの変更を新規のドキュメントに反映させるには、ファイル、
指定保存を選択し、ファイルの種類から Part Templates を選択し、ドキュメント
のテンプレートを上書きします。
ドキュメントのテンプレートは名前を変えて複数持つことも可能です。 ドキュメントのテンプレートを格納するフォルダはシステムオプションのファイルの
検索で設定されます。

第 2 節 SheetWorks の環境設定
SheetWorks for Tube Ver.19 ユーザーズガイド 1-51 © 2000 AMADA HOLDINGS CO., LTD. All Rights Reserved.
ファイル、新規 でドキュメントのテンプレートを選択することが可能です。
新規ドキュメントダイアログボックスがビギナーモードの場合、アドバンスボタンをク
リックして切り替える必要があります。
ドキュメントテンプレートを上書きする
1 新規 で部品ドキュメントを開きます。
2 オプション を開きます。

第 1 章 ベース CAD の基礎
1-52 © 2000 AMADA HOLDINGS CO., LTD. All Rights Reserved.
3 ファイルの検索をクリックして、次のフォルダを表示がドキュメントテンプレートとなって
いるのを確認して、フォルダ名を確認します。
4 オプション を開いて、ドキュメントプロパティタブを選択します。
5 グリッド/スナップを選択します。
6 グリッド表示をオフにします。
7 OK をクリックして閉じます。
8 ファイル、指定保存を選択します。 指定保存ダイアログボックスが表示されます。
9 ファイルの種類から Part Templates を選択します。
10 保存する場所で、手順 3 で確認したフォルダを開きます。
11 部品を選択し、保存をクリックします。

第 2 節 SheetWorks の環境設定
SheetWorks for Tube Ver.19 ユーザーズガイド 1-53 © 2000 AMADA HOLDINGS CO., LTD. All Rights Reserved.
12 上書きしますか。ではいを選択します。
13 新規 で部品ドキュメントを開きます。
14 新規にスケッチを挿入し、グリッドが表示されないことを確認します。

第 1 章 ベース CAD の基礎
1-54 © 2000 AMADA HOLDINGS CO., LTD. All Rights Reserved.
図面のシートフォーマット
図面シート 図面ドキュメントを開くと、FeatureManager デザインツリーにはシートが挿入され
ています。図面シートは、図面における用紙の役割をします。 一つの図面ドキュメントに複数の図面シートを挿入することができます。
シートフォーマット 図面ドキュメントで、図枠のことをシートフォーマットと呼びます。FeatureManagerデザインツリーでは図面シートに含まれるかたちで表示されます。
通常の状態ではシートフォーマットは、編集することができなくなっています。 シートフォーマットを編集するには、FeatureManager デザインツリーでシートフォーマ
ットを右クリックし、ショートカットメニューからシートフォーマット編集を選択しま
す。
シートフォーマットの編集を終了するには、FeatureManager デザインツリーでシート
フォーマットを右クリックし、ショートカットメニューから図面シート編集を選択
します。

第 2 節 SheetWorks の環境設定
SheetWorks for Tube Ver.19 ユーザーズガイド 1-55 © 2000 AMADA HOLDINGS CO., LTD. All Rights Reserved.
図面テンプレート
図面シートとシートフォーマットの組み合わせをセットにして図面テンプレート
として保存することができます。
例えば、A3 の図面シートで、三面図用のシートフォーマットと、組み立て指示書
用のシートフォーマットがある場合、図面テンプレートをそれぞれ作成しておく
ことで、新規で図面を開くとき図面テンプレートでどちらの図面を作成するか使
い分けられます。
シートフォーマットの読み込み
ここでは、図枠の DXF データをシートフォーマットとして図面に読み込み図面テンプレ
ートとして保存するまでの手順を練習します。
1 開く をクリックするか、ファイル、開くを選択します。
開くダイアログボックスが表示されます。
2 ファイルの場所で、SheetWorks をインストールしたフォルダ内にある TUTORIALフォルダの Chapter01 フォルダを選択します。
3 ファイルの種類で DXF を選択します。
4 一覧の中から図枠-A3 を選択し、開くをクリックします。 DXF/DWG インポートダイアログボックスが表示されます。
図面テンプレート シートフォーマット 図面シート

第 1 章 ベース CAD の基礎
1-56 © 2000 AMADA HOLDINGS CO., LTD. All Rights Reserved.
5 この DXF/DWG ファイルを開く方法を選択してくださいから、SOLIDWORKS の新規図面
を作成をオン、SOLIDWORKS のエンティティに変換をオンにして次へをクリックしま
す。 DXF/DWG インポート-図面レイヤーのマッピングダイアログボックスが表示されます。
6 シートフォーマット用の選択レイヤーをオンにして、LAYER256 を選択して、次へをク
リックします。
7 用紙サイズで A3-横を選択し、ジオメトリの位置でシートの中央に配置をオンにして、
完了をクリックします。 図面が作成され、図枠がシートフォーマット 1 に挿入されます。
ヒント: 図枠が表示されない場合は、FeatureManager デザインツリーでシートフォー
マット 1 を右クリックして、ショートカットメニューからプロパティを選択し、
シートフォーマットを表示をオンにします。

第 2 節 SheetWorks の環境設定
SheetWorks for Tube Ver.19 ユーザーズガイド 1-57 © 2000 AMADA HOLDINGS CO., LTD. All Rights Reserved.
シートフォーマットの編集
8 FeatureManager デザインツリーでシートフォーマット 1 を右クリックして、ショートカ
ットメニューからシートフォーマット編集を選択します。
9 図面右下の注記全体を枠で囲み、まとめて選択します。
10 PropertyManager のテキストフォーマットグループで、ドキュメントのフォント使用をオン
にします。 選択された注記のフォントが一括で変更されます。

第 1 章 ベース CAD の基礎
1-58 © 2000 AMADA HOLDINGS CO., LTD. All Rights Reserved.
ヒント: ドキュメントのフォントは、ドキュメントプロパティで設定します。
個別に設定する場合は、変更したい項目で設定します。
11 各注記をドラッグして位置を整えます。
12 注記を編集する場合はダブルクリックします。 ここでは、品名、図番の注記を 1 文字目と 2 文字目の間で改行します。
+をクリックして、
変更したい項目を
表示させます。

第 2 節 SheetWorks の環境設定
SheetWorks for Tube Ver.19 ユーザーズガイド 1-59 © 2000 AMADA HOLDINGS CO., LTD. All Rights Reserved.
13 注記を個別に、文字のフォントとサイズを変更します。
14 AMADA の注記をクリックします。
a) PropertyManager のテキストフォーマットグループで、ドキュメントのフォント使用を
オフにして、フォントボタンをクリックします。 フォント選択ダイアログボックスが表示されます。
b) フォントで Century Gothic を選択し、サイズを 10mm に設定し、OK をクリック
します。
ビットマップの挿入
図面に会社のロゴなどのビットマップを挿入することができます。
15 挿入、図を選択します。 開くダイアログボックスが表示されます。
16 ファイルの場所でトレーニングデータが保存されているフォルダの Chapter01 フォ
ルダを選択します。
17 ファイル名で AMADA_logo を選択し、開くをクリックします。
18 スケッチ図 PropertyManager が表示され、図面上に AMADA のロゴマークが挿入
されます。

第 1 章 ベース CAD の基礎
1-60 © 2000 AMADA HOLDINGS CO., LTD. All Rights Reserved.
19 挿入したロゴマークを図枠の左上に移動し、大きさを調整し OK をクリックし
ます。
プロパティへリンクした注記の挿入
注記をプロパティへリンクすることで、スケールや図番、品名など、図面化したモデル
に応じて書き換える必要がある情報を自動的に更新することができます。
20 アノテートアイテムタブをクリックし、注記 をクリックするか、挿入、アノテート
アイテム、注記を選択します。 注記 PropertyManager が表示されます。
21 図枠の尺度の欄内をクリックします。 カーソルが表示され文字を入力できる状態になります。
22 テキストフォーマットグループからプロパティへリンク をクリックします。
プロパティへリンクダイアログボックスが表示されます。

第 2 節 SheetWorks の環境設定
SheetWorks for Tube Ver.19 ユーザーズガイド 1-61 © 2000 AMADA HOLDINGS CO., LTD. All Rights Reserved.
23 一覧から SW-シートスケールを選択し、OK をクリックします。
24 PropertyManager の OK をクリックします。
注記に現在のスケールが表示されます。
25 もう一度注記をクリックしてフォントサイズを 5mm に変更します。
26 同様に、注記 をクリックし、図枠の品名の欄内をクリックします。
27 プロパティへリンク をクリックし、一覧から SW-ファイル名を選択し、OK をクリ
ックします。
28 フォントサイズを 8mm に変更します。
ヒント: この図面には、まだモデルビューが配置されていないので、注記はリンク
先のプロパティ名が表示された状態となります。

第 1 章 ベース CAD の基礎
1-62 © 2000 AMADA HOLDINGS CO., LTD. All Rights Reserved.
ドキュメントプロパティ
ドキュメントプロパティでは、作成者、コメントなど、ドキュメントごとの文書情報
を登録できます。
ドキュメントプロパティを設定するドキュメントを開いて、ファイル、プロパティを選択
すると文書情報ダイアログボックスが表示されます。
ユーザー定義タブでは、固有の項目に対する値を登録できます。
例えば、材料をドキュメントプロパティに登録しておくことができます。
図面に配置されたモデルのプロパティへのリンク
スケールやファイル名など図面のプロパティ情報を挿入する以外に、図面に配置
されたモデルのプロパティ情報をシートフォーマットに挿入することも可能です。 プロパティへリンクする際、モデルの検出からシートプロパティで指定されている図
面ビューを選択して、一覧からプロパティを選択します。

第 2 節 SheetWorks の環境設定
SheetWorks for Tube Ver.19 ユーザーズガイド 1-63 © 2000 AMADA HOLDINGS CO., LTD. All Rights Reserved.
ドキュメントプロパティのユーザー定義プロパティに独自に設定した情報とリン
クすることもできます。 その場合のフォーマットは、$PRPSHEET:”プロパティ名” と入力します。
図面に配置されたモデルのプロパティへのリンク
29 注記 をクリックし、図枠の材料の欄内をクリックします。
30 $PRPSHEET:”材料”(材料以外は半角文字)と入力します。
31 OK をクリックします。
シートフォーマットの完成
32 シートフォーマットが完成しました。 FeatureManager デザインツリーでシートフォーマット 1 をマウス右クリックして、ショ
ートカットメニューから図面シート編集を選択し、シートフォーマット編集を終了し
ます。
図面テンプレートの保存
作成したシート フォーマットを図面テンプレートとして保存します。
33 ファイル、指定保存を選択します。 指定保存ダイアログボックスが表示されます。
34 ファイルの種類から図面テンプレートを選択します。
35 保存する場所で、テンプレートのフォルダを開きます。
36 ファイル名に A3 図面と入力し、保存をクリックします。
37 図面を閉じます。
部品ドキュメントを開く
今作成したテンプレート使い、部品を図面化してみましょう。

第 1 章 ベース CAD の基礎
1-64 © 2000 AMADA HOLDINGS CO., LTD. All Rights Reserved.
38 開く をクリックして、Chapter01¥Control Box フォルダから、部品ドキュメン
ト Side Bracket を開きます。
39 ファイル、プロパティを選択します。 文書情報ダイアログボックスが表示されます。
40 ユーザー定義タブを選択し、プロパティ名に材料、値/テキスト表現に SPCC を設定し、
OK をクリックします。
ヒント: プロパティ名のプルダウンメニューに材料が入っていない場合は、リスト編
集をクリックし、材料を追加します。
新規図面を開く
41 新規 をクリックします。
新規ドキュメントダイアログボックスが表示されます。
42 テンプレートの中から前の手順で作成した A3 図面を選択し、OK をクリックします。
図面ドキュメントが開かれます。

第 2 節 SheetWorks の環境設定
SheetWorks for Tube Ver.19 ユーザーズガイド 1-65 © 2000 AMADA HOLDINGS CO., LTD. All Rights Reserved.
ヒント: ドキュメントテンプレートの一覧が表示されない場合はアドバンスボタン
をクリックします。
43 レイアウト表示タブをクリックし、標準 3 面図 をクリックするか、挿入、図面ビ
ュー、標準 3 面図を選択します。 標準 3 面図 PropertyManager が表示されます。
44 挿入する部品/アセンブリグループで Slide Bracket が選択されているのを確認して、
OK をクリックします。
図面に三面図のビューが挿入され、シートフォーマットの、ドキュメントにリンク
された注記が自動的に更新されます。
複数図面シートのユーザー定義プロパティ値の反映
材料の欄内にユーザー定義プロパティ情報が反映されていません。 A3 図面の場合、シートが 2 つ存在しています。 シート 2 に図面ビューが配置されているため、該当するユーザー定義プロパティの値を
指定しているシート番号の設定を変更します。

第 1 章 ベース CAD の基礎
1-66 © 2000 AMADA HOLDINGS CO., LTD. All Rights Reserved.
45 オプション をクリックするか、ツール、オプションを選択します。
システムオプションダイアログボックスが表示されます。
46 ドキュメントプロパティタブを選択します。
47 図面シートを選択します。
48 複数シートのユーザー定義プロパティの基準からシートのユーザー定義プロパティ値を全
シートに適用をオフにします。
ヒント: オンの場合:指定したシート番号で取得されるユーザー定義プロパティを
全シートに適用されます。 オフの場合:個々のシートで個別に取得したユーザー定義プロパティの値
をそのシートに適用されます。
49 OK をクリックします。
50 再構築 をクリックします。
全てのリンクされた注記が入力されます。
シート 1 シート 2
図面ビュー

SheetWorks for Tube Ver.19 ユーザーズガイド 1-1
第 2 章 TubeCAD


SheetWorks for Tube Ver.19 ユーザーズガイド 2-1 © 2000 AMADA HOLDINGS CO., LTD. All Rights Reserved.
1 TubeCAD の概要
この節では、TubeCAD 機能の概要について説明をしています。

第 2 章 TubeCAD
2-2 © 2000 AMADA HOLDINGS CO., LTD. All Rights Reserved.
TubeCAD とは
TubeCAD は、パイプインデックス用自動プログラミングシステム Dr.ABE_Tube 用の 3 次元 CAD システムです。TubeCAD には次の特徴があります。
□ モデリング、図面化機能 TubeCAD のベースとなる 3 次元 CAD システムでは、製品レベルのパイプモデルや
鋼材モデルを作成可能な強力なモデリング機能を備えております。 作成されたパイプモデルや鋼材モデルからカットリスト、組み立て・溶接用の指示書
を出力することが可能です。
□ パターン入力コマンドによる簡易入力モードの実現 同一形状で寸法違いのパイプモデルを、変数入力するだけで簡単に作成できます。
□ 豊富な生産設計用コマンド 組立・溶接工程に有効な位置決め用のタブやノッチの挿入、パイプや鋼材同士をコー
ナーでジョイントを付けて展開、斜めにカットされた板厚面を垂直に整える処理など、
3 次元で設計されたパイプモデルや鋼材モデルを製造に繋げる為のコマンドが多数用
意されています。 □ 展開図形の作成と、CAM との連携
パイプモデルや鋼材モデルを表面寸法で展開することができます。展開した状態で、
ロゴやデザインされた図形を配置することも可能です。 作成された展開図は Dr.ABE Tube に直接出力することが可能です。
□ 3 次元データのインポート 3 次元 CAD で設計されたパイプモデルや鋼材モデルをインポートして取り扱うこと
も可能です。

第 1 節 TubeCAD の概要
SheetWorks for Tube Ver.19 ユーザーズガイド 2-3 © 2000 AMADA HOLDINGS CO., LTD. All Rights Reserved.
TubeCAD のメニュー
TubeCAD メニューは TubeCAD とユーティリティツールの 2つのカテゴリーに分類されて
います。
TubeCAD のメニュー TubeCAD メニュー
TubeCAD ツールバー

第 2 章 TubeCAD
2-4 © 2000 AMADA HOLDINGS CO., LTD. All Rights Reserved.
TubeCAD のコマンド
TubeCAD には、下記のコマンドがあります。
マルチボディ化-スイープ等で作成された丸パイプのシェルモデルを、接合部で分
割して板厚補正されたマルチボディにします。
パイプコーナー展開-マルチボディ部品の突き合わされた角パイプ/丸パイプボデ
ィを、コーナーで展開して接続し、1 本のパイプにします。
角パイプ突き合わせ-干渉したパイプ同士のコーナーに突き合わせ処理を行いま
す。
面分割-面を分割します。
鋼材突き合わせ-鋼材レイアウトを使用して鋼材モデルを作成するとき
に、コーナートリートメントの適用で、コーナー部の突き合わせ指示が
できます。
パイプ属性定義- モデルの材料名称および基準表面を定義します。
パイプ形状認識- モデルがパイプ形状として正しく作成されているかどうか解析
します。
パイプ用展開図作成-パイプ形状認識したモデルから、パイプインデックス加工
用に、パイプの表面寸法で展開図を作成します。
パイプ出力-作成された展開図を Dr.ABE Tube に出力します。
鋼材属性定義-パイプ・鋼材バッチ展開処理を行うために、展開時に必要
な材料名称の設定と Dr.ABE_Tube で使用する鋼材の輪郭データの確認、
編集します。
鋼材形状認識-鋼材モデルの形状を認識し、表面、裏面、板厚面、未定義
面に分類します。
鋼材用展開図作成-鋼材形状認識されたモデルから表面を抽出し、展開図
を作成します。また、鋼材情報を編集することができます。
鋼材情報 確認・出力-鋼材用展開図作成にて作成された展開図と鋼材情報
を Dr.ABE Tube CAM へ出力します。
パイプ・鋼材バッチ展開処理-パイプや鋼材のモデルまたは混在したモデルを
形状認識、展開図作成、情報確認・出力まで一括で展開・出力します。
パラメータ設定-材料のパラメータや TubeCAD を使用する上でのオプションを設
定します。

第 1 節 TubeCAD の概要
SheetWorks for Tube Ver.19 ユーザーズガイド 2-5 © 2000 AMADA HOLDINGS CO., LTD. All Rights Reserved.
ユーティリティツールのメニュー ユーティリティツールのメニュー
ユーティリティツールのツールバー
ユーティリティツールのコマンド
ユーティリティツールには、下記のコマンドがあります。
位置決めタブ-マルチボディ部品の角パイプボディ同士の突き合わせ部に、組み
立て作業の際の位置決めに有効な、ホゾとホゾ穴を挿入します。
位置決めノッチ-マルチボディ部品の角パイプボディ同士の接合部に、組み立て
作業の際の位置決めに有効な、ノッチを挿入します。
位置決めケガキ-マルチボディ部品に位置決め用のケガキ線またはセンターポン
チを作成します。
マルチボディ干渉認識-指定したボディ間の干渉箇所を表示します。
パターン入力-パラメータの入力によりパイプ形状を作成します。
作図-コマンド先行の操作体系で、2 次元作図を行います。

第 2 章 TubeCAD
2-6 © 2000 AMADA HOLDINGS CO., LTD. All Rights Reserved.
エンティティ分析-モデル上のエンティティを分析、修復します。
面直化-モデルの板厚面を表面、裏面に対して垂直になるように補正します。
部品化-マルチボディ部品から個々の部品に保存します。
強制拘束-指定したビューにある展開図に、固定拘束を付加します。
ツールバーを表示/非表示にするには
表示、ツールバーを選択し、TubeCAD、ユーティリティツールのチェックをオン/オフにす
ると、ツールバーを表示/非表示できます。
または、ツールバーを TubeCAD ウィンドウの枠から離れた場所にドラッグして、ツール
バーのタイトルバーを表示します。
非表示するには、タイトルバー右の閉じる をクリックします。
ヒント: ツールバーの表示/非表示はドキュメントのタイプ(部品、図面)ごとにそ
れぞれ設定する必要があります。 ツールバーは使いやすい位置に自由に移動することができます。 ツールボタンの位置、表示/非表示は、他の SOLIDWORKS のツールボタン
と同様に、カスタマイズが可能です。

SheetWorks for Tube Ver.19 ユーザーズガイド 2-7 © 2000 AMADA HOLDINGS CO., LTD. All Rights Reserved.
2 パターン入力による丸パイプの作成
この節では、パターン入力によるパイプ形状の作成方法を説明します。

第 2 章 TubeCAD
2-8 © 2000 AMADA HOLDINGS CO., LTD. All Rights Reserved.
パターン入力からの丸パイプ作成
パターン入力の概要 パターン入力コマンドでは、パイプ形状のパターンを選択し、パラメータを入力す
るだけで、パイプの 3 次元モデルを作成できます。 パターン一覧
角
パ
イ
プ
角パイプ
角パイプ(縦)
角パイプ(横)
四角形フレーム
立方体フレーム
立方体フレーム(斜め)
三叉角パイプ
四叉角パイプ
角パイプ円形カット

第 2 節 パターン入力による丸パイプの作成
SheetWorks for Tube Ver.19 ユーザーズガイド 2-9 © 2000 AMADA HOLDINGS CO., LTD. All Rights Reserved.
丸
パ
イ
プ
単体
斜交
エビ(2 個)
エビ(角度 1)
エビ(角度 2)
三叉管
パターンはカスタマイズしたり、ユーザー定義のパターンを追加したりすることが
可能です。
ヒント: ユーザー定義パターンにつきましてはヘルプを参照してください。

第 2 章 TubeCAD
2-10 © 2000 AMADA HOLDINGS CO., LTD. All Rights Reserved.
丸パイプ形状の作成
丸パイプ形状の作成 図のような丸パイプを作成します。
パターン入力
1 ユーティリティツールツールバーからパターン入力 をクリックするか、
SheetWorks-ユーティリティツール のパターン入力をクリックします。 2 分類から T02 丸パイプを選択し、パターンから 01 単体を選択します。 3 図のように作成するモデルのサイズを入力します。
ヒント: 項目の上限/下限値は入力エリアの下に表示されます。
また、01 単体の場合、H2 または H3 に 0 を入力すると斜めのカットが無く
なります。
4 コンフィギュレーションから補正ありを選択します。

第 2 節 パターン入力による丸パイプの作成
SheetWorks for Tube Ver.19 ユーザーズガイド 2-11 © 2000 AMADA HOLDINGS CO., LTD. All Rights Reserved.
5 OK ボタンをクリックし、モデルを作成します。
6 保存 をクリックするか、ファイルメニューから保存を選択します。
指定保存ダイアログボックスが表示されるので、ファイル名に T01-01 と入力し、保存
をクリックします。
ヒント: 作成されたモデルの寸法は、Feature Manager デザインツリーのアノテートア
イテム を右クリックして、ショートカットメニューからフィーチャー寸
法表示をオンにすることで確認することができます。
また、寸法のテキストをダブルクリックすることで数値を変更することがで
きます。
ヒント: 斜めのカットの開先形状を図のようにコンフィギュレーションで切り替えること
ができます。また、板厚面が円筒の中心軸に向かって垂直に補正されている
ので、追加工が無い場合はそのまま CAM 工程に進むことができます。
補正あり 円筒がカットする面にちょうど
接する(カットする面に干渉し
ない)様に補正します。
両出し
円筒の開先を斜めに削ってカッ
トする面に合わせる場合使用し
ます。
外径 円筒の外径がカットする面にち
ょうど接します。
内径 円筒の内径がカットする面にち
ょうど接します。

第 2 章 TubeCAD
2-12 © 2000 AMADA HOLDINGS CO., LTD. All Rights Reserved.
展開図を作成する
パイプインデックスレーザー加工機用 CAM システム Dr.ABE Tube では、3Dモデル形状
と 2D展開図の情報から NCデータを作成するため、パイプの展開を行います。
7 TubeCAD ツールバーからパイプ属性定義 をクリックします。
8 モデルの図の面をクリックして基準表面として選択します。 材料名称から SPC1.6 を選択し、OK をクリックします。
9 TubeCAD ツールバーからパイプ形状認識 をクリックします。
パイプ形状認識ダイアログが表示されます。

第 2 節 パターン入力による丸パイプの作成
SheetWorks for Tube Ver.19 ユーザーズガイド 2-13 © 2000 AMADA HOLDINGS CO., LTD. All Rights Reserved.
10 認識実行ボタンをクリックします。
パイプ形状認識が終了し、図のとおり表面(赤)、裏面(緑)、板厚面(青)に分類
されたのを確認します。 11 閉じるボタンをクリックします。 12 「面の色を保持しますか?」と表示されるので、はいをクリックします。
パイプ展開 パイプ展開はパイプ形状認識によって分類された表面をそのまま展開します。 また、展開図はパイプの軸方向が X 軸方向になるように作成されます。 分割位置として選んだエッジが A軸(チャック回転軸)角度 0°となり、同時にパ
イプ端をレーザー切断する際のアプローチ位置となります。
※分割線の選択した位置に近い端点が展開図の原点になります。
13 TubeCAD ツールバーからパイプ用展開図作成 をクリックします。
0°
-360°
アプローチ 位置
アプローチ 位置

第 2 章 TubeCAD
2-14 © 2000 AMADA HOLDINGS CO., LTD. All Rights Reserved.
14 新規図面に作成をオンにして、図のように分割位置としてエッジを選択します。 シームラインのシーム位置を設定するをオンにして設定位置(角度)を 270 と入力しま
す。
ヒント: シームラインとは? シームラインはパイプを製作する際に発生する溶接跡のことを言います。 製品の外観が重要な場合は、製品の内側にシームラインが配置するように 設定します。SheetWorks では、シームラインを分割位置と関連して 配置することができ、Dr.ABE_Tube へシームラインの情報を出力します。
15 OK ボタンをクリックして新規図面に展開図を作成します。
シームライン
選択エッジ

第 2 節 パターン入力による丸パイプの作成
SheetWorks for Tube Ver.19 ユーザーズガイド 2-15 © 2000 AMADA HOLDINGS CO., LTD. All Rights Reserved.
ヒント: 分割位置の選び方で展開図の方向が変わります。
パイプ出力
16 TubeCAD ツールバー からパイプ出力 をクリックします。 パイプ出力ダイアログが表示されます。
エッジの中点より下側を選択した場合 下側から上側に向かう方向が水平となるように
展開します。
エッジの中点より上側を選択した場合 上側から下側に向かう方向が水平となるよう
に展開します。

第 2 章 TubeCAD
2-16 © 2000 AMADA HOLDINGS CO., LTD. All Rights Reserved.
ヒント: 部品コメントについて パラメータ設定-オプション-データ出力-コメントとするユーザ定義プロパティ名
に設定が有る場合は、そのプロパティ名に入力されたコメントが自動的に部
品コメント欄に入力されます。また、部品コメント欄に表示された内容につ
いては、 Dr.ABE_Tubeの一覧項目にあるコメントへ入力されます。
17 パーツ名称に T01-01 が入力されていることを確認して OK をクリックします。 18 リストに T01-01 が追加された状態で Dr.ABE Tube が起動します。
ヒント: パイプ出力を行う為には、同一 PCに Dr.ABE_Tube がインストールされて
いる必要があります。 TubeCAD と Dr.ABE Tube が同一 PCに存在しない場合は SHD 形式のファ
イルで受け渡しができます。SHD ファイルは、ファイルメニューから指定保
存を選択し、ファイルの種類から Dr.ABE_Tube (*.shd)を選択し選択し、フ
ァイル名をつけて保存します。
ここで保存されたファイルを Dr.ABE Tube のシートワークス入力で読み込む
ことができます。

第 2 節 パターン入力による丸パイプの作成
SheetWorks for Tube Ver.19 ユーザーズガイド 2-17 © 2000 AMADA HOLDINGS CO., LTD. All Rights Reserved.
丸パイプ形状への穴の追加
穴の追加 パターン入力で作成したモデルに、下図のようなφ60mm の穴を作成します
穴を追加する場合、穴の輪郭スケッチを作成し、カットフィーチャーを挿入します。
カットフィーチャーに必要な輪郭スケッチを作成するには、平坦な面か参照平面を
選択する必要があります。
パターン入力
1 ユーティリティツールツールバーからパターン入力 をクリックするか、
SheetWorks-ユーティリティツール のパターン入力をクリックします。 2 分類から T02 丸パイプを選択し、パターンから 01 単体を選択し、図のように作成する
モデルのサイズを入力し、コンフィギュレーションを設定し、OK ボタンをクリックしま
す。

第 2 章 TubeCAD
2-18 © 2000 AMADA HOLDINGS CO., LTD. All Rights Reserved.
3 保存 をクリックするか、ファイルメニューから保存を選択します。 指定保存ダイアログボックスが表示されるので、ファイル名に T01-02 と入力し、保存
をクリックします。 4 右側面図に示されているとおり、60°傾斜した参照平面を作成します。
a) 表示メニューから非表示/表示から一時的な軸 をクリックし、一時的な軸を表
示させます。
ヒント: 一時的な軸は、回転体フィーチャーの回転軸やモデルに含まれる円筒面、
円錐面の中心軸などに暗黙に存在する軸です。
b) 挿入メニューから参照ジオメトリ、平面 をクリックします。 グラフィック領域から一時的な軸を選択し、フライアウト Feature Manager デザイ
ンツリーから正面を選択します。
一時的な軸
回転体フィーチャー 円筒面と円錐面

第 2 節 パターン入力による丸パイプの作成
SheetWorks for Tube Ver.19 ユーザーズガイド 2-19 © 2000 AMADA HOLDINGS CO., LTD. All Rights Reserved.
c) 角度指定 がオンになっていることを確認し、角度に 60.00°を設定し Enterキーを押します。
d) OK をクリックします。
5 矢示図①中にある 75°の線をスケッチ作図します。これは、後に矢示図②の参照平
面を作成するために必要になります。 a) 前の手順で作成した平面フィーチャーを選択します。
正しく選択されると、図のとおり平面フィーチャー がハイライト表示されます。
一時的な軸

第 2 章 TubeCAD
2-20 © 2000 AMADA HOLDINGS CO., LTD. All Rights Reserved.
b) スケッチタブからスケッチ をクリックするか、挿入メニューからスケッチを選
択します。標準表示方向ツールバー から選択アイテムに垂直 をクリッ
クします。
c) スケッチタブから中心線 をクリックし、図の手順で原点を始点に左に向かっ
た水平な線を作成します。 水平な線を作成したら、ダブルクリックをするか、右クリックしてチェーン終了
を選択します。
② マウスを左に移動
③ 水平アイコン を確
認してクリック
① 一致アイコン を確
認して原点をクリック

第 2 節 パターン入力による丸パイプの作成
SheetWorks for Tube Ver.19 ユーザーズガイド 2-21 © 2000 AMADA HOLDINGS CO., LTD. All Rights Reserved.
d) 前の手順で作成した中心線に一致する斜めの線を作図します。
e) スケッチタブからスマート寸法 をクリックして、図のように寸法を付加し、ス
ケッチ終了 をクリックします。
6 挿入メニューから参照ジオメトリ、平面 をクリックします。
7 前の手順で作成した斜めの中心線と外側の端点を選択します。

第 2 章 TubeCAD
2-22 © 2000 AMADA HOLDINGS CO., LTD. All Rights Reserved.
8 中心線に対して垂直となる参照平面が作成されていることがプレビューで確認できた
ら、OK をクリックします。
9 前の手順で作成した平面フィーチャーを選択し、フィーチャータブの押し出しカット
をクリックするか、挿入メニューからカット、押し出しを選択します。 10 図のようにスケッチ編集モードになったのを確認し、軸を中心とした直径 60mm のス
ケッチ円 を作成します。
斜めの中心線
外側の端点

第 2 節 パターン入力による丸パイプの作成
SheetWorks for Tube Ver.19 ユーザーズガイド 2-23 © 2000 AMADA HOLDINGS CO., LTD. All Rights Reserved.
11 スケッチ終了 をクリックします。 方向 1 グループボックスの押し出し状態から次サーフェスまでを選択し、プレビューが
正しいことを確認し OK をクリックします。
板厚補正 カットフィーチャーによって作成される板厚面は、カット方向と平行に作成されま
すが、実際のレーザー切断加工によって得られる板厚面は、表面/裏面に対して常
に垂直になります。従って、モデルの板厚面を実際の加工と同じ状態になるよう補
正する必要があります。 面直化コマンドは、表面と裏面のそれぞれを基準に垂直に厚みを付けたボディ同士
を合成します。 共通部は最小になるような形状にするため、干渉が回避できます。 加算は最大になるような形状にするため、実際の加工では板厚のエッジを斜めに削
る必要があります。 片面は表面側または裏面側のどちらか一方にのみ厚み付けします。
面直化
12 ユーティリティツールツールバーから面直化 をクリックします。
共通部 加算 片面
板厚が垂直でないモデル
基準面
板厚

第 2 章 TubeCAD
2-24 © 2000 AMADA HOLDINGS CO., LTD. All Rights Reserved.
13 操作のタイプに共通部が選択されているのを確認し、図のように基準になる表面をモ
デルから選択します。
14 自動選択ボタンをクリックし、板厚値が正しく測定されていることと、図のように表
面と裏面が正しく選択されていることを確認し、OK をクリックします。
ヒント: 図のように、穴の板厚面が表面/裏面に対して垂直に補正されたことが確認
できます。
面直化

第 2 節 パターン入力による丸パイプの作成
SheetWorks for Tube Ver.19 ユーザーズガイド 2-25 © 2000 AMADA HOLDINGS CO., LTD. All Rights Reserved.
15 穴の輪郭スケッチを作成する為に挿入した、表示不要な参照平面やスケッチフィーチ
ャーをクリックし、コンテキストツールバーから非表示 を選択して非表示にしま
す。
16 保存 をクリックするか、ファイルメニューから保存を選択して上書き保存をしま
す。
展開図を作成する
面直化を実行することで、パターンにあらかじめ含まれていた分割エッジがモデルに吸収
されてしまいます。そこで、展開を行うために新たに分割ラインを作成します。
17 フィーチャータブのカーブ から分割ライン をクリックするか、挿入メニュー
から、カーブ、分割ラインを選択します。 18 分割タイプグループボックスは交点を選択します。
図のように、選択アイテムグループの分割ボディ/面/平面は、Feature Manager デザイ
ンツリーで正面を選択し、面/分割するボディとしてパイプの表面を選択します。

第 2 章 TubeCAD
2-26 © 2000 AMADA HOLDINGS CO., LTD. All Rights Reserved.
19 プレビューが正しく表示されたら OK をクリックします。
20 TubeCAD ツールバーからパイプ属性定義 を起動ます。
モデルの面を選択し、材料名称から SPC1.6 を選択して OK をクリックします。
21 TubeCAD ツールバーからパイプ形状認識 を起動し、パイプ形状認識ダイアログ
の認識実行ボタンをクリックします。 パイプ形状認識が終了したら閉じるボタンをクリックします。
22 「面の色を保持しますか?」と表示されるので、はいをクリックします。
23 TubeCAD ツールバーからパイプ展用開用図作成 を起動します。 図のように分割位置としてエッジを選択し、OK ボタンをクリックし、展開図を作成
します。

第 2 節 パターン入力による丸パイプの作成
SheetWorks for Tube Ver.19 ユーザーズガイド 2-27 © 2000 AMADA HOLDINGS CO., LTD. All Rights Reserved.
24 TubeCAD ツールバーからパイプ出力 をクリックします。 パーツ名称に T01-02 が入力されていることを確認して OK をクリックします。

第 2 章 TubeCAD
2-28 © 2000 AMADA HOLDINGS CO., LTD. All Rights Reserved.
パイプ形状への定形穴の追加
定形穴加工の追加 パターン入力で作成したモデルに、下図のようなφ30mm の穴を作成します。今回
は、この穴を定形穴として CAM へ出力する方法を学びます。モデリングでは、面
直化をした後に展開することで丸穴は楕円になります。以前は展開後の 2D図形に
定形穴を追加していましたが投影穴コマンドが追加され、面直化の後に作成した穴
を定形穴として出力できるようになりました。
定形穴加工とは、A軸は停止した状態で XY軸を移動させて加工する方法です。 この場合、切断面は左図のよう Z 軸方向に平行になります。以前の定形穴の追加方
法では、下図のように穴の中心軸とパイプの中心軸が一致しない場合は定形穴加工
では出来ませんでした。この様な場合は、投影穴を使用します。
定形穴出力や投影穴出力を行う場合には、下記パラメータの設定が必要です。

第 2 節 パターン入力による丸パイプの作成
SheetWorks for Tube Ver.19 ユーザーズガイド 2-29 © 2000 AMADA HOLDINGS CO., LTD. All Rights Reserved.
定形穴出力:展開図で作成した穴で定形穴認識値以内の穴を定形穴加工します。 投影穴出力:3D モデルで作成した穴で定形穴認識値以内の穴を定形穴加工します。 一般に定形穴加工は、パイプの軸を中心に径の 1/3 の範囲内であれば可能です。 そのため、定形穴認識値は、パイプ径×1/3 前後の数値を設定します。
パターン入力
1 ユーティリティツールツールバーからパターン入力 をクリックするか、
SheetWorks-ユーティリティツール のパターン入力をクリックします。 2 分類から T02 丸パイプを選択し、パターンから 01 単体を選択し、図のように作成する
モデルのサイズ、コンフィギュレーションを設定し、OK ボタンをクリックします。
3 保存 をクリックするか、ファイルメニューから保存を選択します。
指定保存ダイアログボックスが表示されるので、ファイル名に T01-03 と入力し、保存
をクリックします。
定形穴の中心にスケッチ点を付加する
穴を作成したいパイプの表面に 3D スケッチフィーチャーのスケッチ点を付加することで、
展開図にその位置を反映することが出来ます。この機能を使用して定形穴を 2D上に作成
します。
4 スケッチタブからスケッチ のプルダウンメニューより、3D スケッチ をクリ
ックするか、挿入メニューから 3D スケッチを選択します。

第 2 章 TubeCAD
2-30 © 2000 AMADA HOLDINGS CO., LTD. All Rights Reserved.
5 スケッチタブから点 をクリックするか、ツールメニューから、スケッチエンティティ、
点を選択します。 図のようにパイプの表面に一致させた状態でクリックして点を追加します。
6 スケッチタブからスマート寸法 をクリックします。
前の手順で付加した点を選択し、次に Feature Manager デザインツリーで右側面を選
択します。 寸法の表示位置を左クリックで決定し、修正ダイアログには 30mm を入力して Enter キーを押します。
作成した点

第 2 節 パターン入力による丸パイプの作成
SheetWorks for Tube Ver.19 ユーザーズガイド 2-31 © 2000 AMADA HOLDINGS CO., LTD. All Rights Reserved.
7 同様に点と平面 1 フィーチャー間の寸法値 100mm を入力し、3Dスケッチを終了し
ます。
8 上書き保存をします。
展開図を作成する
9 TubeCAD ツールバーからパイプ属性定義 を起動します。 モデルの面を選択し、材料名称から SPC1.6 を選択して OK をクリックします。
10 TubeCAD ツールバーからパイプ形状認識 を起動し、パイプ形状認識ダイアログ
の認識実行ボタンをクリックします。 パイプ形状認識が終了したら閉じるボタンをクリックします。
11 「面の色を保持しますか?」と表示されるので、はいをクリックします。
12 TubeCAD ツールバーからパイプ用展開図作成 を起動します。
13 オプションボタンをクリックします。

第 2 章 TubeCAD
2-32 © 2000 AMADA HOLDINGS CO., LTD. All Rights Reserved.
14 図のようにスケッチから展開補助線、センターポンチやレーザーマーキングなどを生成する
をオンに設定し、スケッチ名称にはスケッチ;3D スケッチが設定されていることを確認します。
ヒント: 新規のスケッチフィーチャーのデフォルト名称が「スケッチ」や「3D スケッチ」
(いずれも半角文字)であるため、スケッチ名称に設定する文字列を「スケッ
チ;3D スケッチ」(半角文字)と設定しています。セミコロン「;」で区切るこ
とで複数の名称を登録することができます。
15 適用をクリックしてから OK をクリックし、パラメータ設定ダイアログボックスを閉
じます。 16 図のように分割位置としてエッジを選択し、OK ボタンをクリックします。
17 展開図が作成されます。
図のように、3Dスケッチ点が展開図に反映されます。
スケッチ点

第 2 節 パターン入力による丸パイプの作成
SheetWorks for Tube Ver.19 ユーザーズガイド 2-33 © 2000 AMADA HOLDINGS CO., LTD. All Rights Reserved.
強制拘束 強制拘束 コマンドは、選択されたビュー内の未定義スケッチを検索して固定拘
束を自動的に付加します。このコマンドは、図面ドキュメントに限らず部品内のス
ケッチフィーチャーにも使用できます。 TubeCAD が作成する展開図には幾何拘束が付加されていません。展開図の修正や
形状追加をする場合は、強制拘束を実行して予期せぬ変形を防ぎます。
穴形状を追加する
モデル上で位置決めをしたスケッチ点を中心に穴形状を作成します。
18 ユーティリティツールツールバーから強制拘束 をクリックするか、SheetWorks-ユーティリティツール の強制拘束をクリックします。
19 スケッチ点を選択し、オプショングループのレイヤーコンボボックスを-なし-に変更
します。
ヒント: レイヤー名称が AMLayer_UnfoldSubline の場合、スケッチ点はセンターポン
チとして出力されます。
選択
レイヤー変更

第 2 章 TubeCAD
2-34 © 2000 AMADA HOLDINGS CO., LTD. All Rights Reserved.
20 スケッチタブから円 をクリックするか、ツールメニューからスケッチエンティティ、
円を選択します。 図のように基準にスケッチ点を選択して円を作図します。
21 円の直径寸法に 30mm を設定します。
22 前の手順で作成した円を選択し、レイヤーを AMLayer_StandardHoles に変更しま
す。
ヒント: AMLayer_StandardHoles レイヤにある要素のみが定形穴認識の対象になり
ます。XA軸で加工を行う通常の穴として出力する場合は、
AMLayer_Boundaryline に設定します。
レイヤーを変更

第 2 節 パターン入力による丸パイプの作成
SheetWorks for Tube Ver.19 ユーザーズガイド 2-35 © 2000 AMADA HOLDINGS CO., LTD. All Rights Reserved.
23 TubeCAD ツールバーからパイプ出力 を実行し、パーツ名称を T01-03 として
Dr.ABE Tube を起動します。
投影穴の場合
1 パターン入力からモデルを作成します。 2 正面を選択してスケッチを作成し押し出しカットを使って穴を作成します。
面直化が必要な場合には、面直化の後に穴を作図します。
3 パイプ属性定義 からパイプ用形状認識 を経て、パイプ用展開図作成 を作
成します。 展開図を作成するときに自動判別します。
パイプ径の 30%

第 2 章 TubeCAD
2-36 © 2000 AMADA HOLDINGS CO., LTD. All Rights Reserved.
マルチボディパターン
操作の流れ パターンの中にはマルチボディで作成されているものがあります。 マルチボディとは、単一の部品ドキュメントの中に複数のソリッドボディを含むこ
とを言います。 FeatureManager デザインツリーのソリッドボディフォルダで、部品ドキュメントに含
まれるボディ数を確認することができます。
マルチボディで作成されたパターンから展開図を作成する為には、下記のように、
部品化で個々のソリッドボディを部品ドキュメントに出力する必要があります。
パターン入力
部品化
部品を開く
リップ
パイプ出力
面分割または分割ライン
無し
有り
パイプ属性定義
パイプ形状認識
パイプ用展開図作成

第 2 節 パターン入力による丸パイプの作成
SheetWorks for Tube Ver.19 ユーザーズガイド 2-37 © 2000 AMADA HOLDINGS CO., LTD. All Rights Reserved.
パターン入力
1 ユーティリティツールツールバーからパターン入力 をクリックするか、
SheetWorks-ユーティリティツール のパターン入力をクリックします。 2 分類から T02 丸パイプ、パターンから 02 斜交を選択します。 3 図のように作成するモデルのサイズを入力します。
4 コンフィギュレーションから 内径-外径を選択します。 5 OK をクリックします。
丸パイプ‐斜交のモデルが作成されます。 名前を Pipe と入力し、保存します。
ヒント: 丸パイプ-斜交の場合、枝管と本体の突き合わせ形状をコンフィギュレーシ
ョンで切り替えることが可能になっています。
枝管
本体

第 2 章 TubeCAD
2-38 © 2000 AMADA HOLDINGS CO., LTD. All Rights Reserved.
外径-外径 枝管と本体が外形で接しま
す。
外径-内径 枝管の外径と本体の内径が
接します。
内径-外径 枝管の内径と本体の外径が
接します。
両出し 枝管と本体が内径で接しま
す。開先を削って合わせる
必要があります。
突き通し 枝管を本体に突き通しま

第 2 節 パターン入力による丸パイプの作成
SheetWorks for Tube Ver.19 ユーザーズガイド 2-39 © 2000 AMADA HOLDINGS CO., LTD. All Rights Reserved.
6 Feature Manager デザインツリーにあるソリッド ボディフォルダの前の ▶ マークをクリ
ックして、名前を Pipe-Body、Pipe-Branch と入力します。
7 ユーティリティツールツールバーから部品化 をクリックするか、SheetWorks―ユ
ーティリティツール の部品化をクリックします。 8 ボディ名/カットリストフォルダ名で保存をオンにします。

第 2 章 TubeCAD
2-40 © 2000 AMADA HOLDINGS CO., LTD. All Rights Reserved.
ヒント: 部品化コマンドは、設定にしたがって各ボディに部品名を自動的に与えて個
々の部品を作成・保存します。部品の先頭の名称は元部品と同じになり、各
部品は指定された区切り文字と自動的にインクリメンタルする数字かアルフ
ァベットを末尾に追加した名称になります。 この機能はパイプに限らず、全てのマルチボディ部品で使用することが出来
ます。 作成される部品数が多い場合は、部品のウィンドウを自動に閉じるをオンにす
ることで個々の部品ドキュメントを開かなくします。
9 OK をクリックします。 マルチボディ部品から個々の部品が作成されます。
展開図を作成する
ウィンドウを切りかえて、各部品の展開を行います。 10 図のように、上部メニューからウィンドウ、開いているドキュメントを検索を選択し、開
いているドキュメントから Pipe-Bodyを選択します。
11 TubeCAD ツールバーからパイプ属性定義 をクリックして基準表面を選択し、材
料名称から SUS2.0 を選択して OK をクリックします。
12 TubeCAD ツールバーからパイプ形状認識 を起動し、パイプ形状認識ダイアログ
の認識実行ボタンをクリックします。 13 パイプ形状認識が終了したら閉じるボタンをクリックします。 14 「面の色を保持しますか?」と表示されるので、はいをクリックします。
15 TubeCAD ツールバーからパイプ用展開図作成 をクリックします。

第 2 節 パターン入力による丸パイプの作成
SheetWorks for Tube Ver.19 ユーザーズガイド 2-41 © 2000 AMADA HOLDINGS CO., LTD. All Rights Reserved.
16 図のように分割位置としてエッジを選択し、OK ボタンをクリックします。
17 展開図が作成されます。
18 同様の手順で Pipe-Branch の材料名称を SUS1.5 にして展開図を作成しましょう。

第 2 章 TubeCAD
2-42 © 2000 AMADA HOLDINGS CO., LTD. All Rights Reserved.
演習問題 演習 1
次の製品について、パターン入力機能を使用して作成、展開し出力しましょう。
VIEW A
VIEW B

第 2 節 パターン入力による丸パイプの作成
SheetWorks for Tube Ver.19 ユーザーズガイド 2-43 © 2000 AMADA HOLDINGS CO., LTD. All Rights Reserved.
演習問題 演習 2
次の製品について、パターン入力機能を使用して作成、展開し出力しましょう。


SheetWorks for Tube Ver.19 ユーザーズガイド 2-45 © 2000 AMADA HOLDINGS CO., LTD. All Rights Reserved.
3 パターン入力による角パイプの作成
この節では、パターン入力によるパイプ形状の作成方法を説明します。

第 2 章 TubeCAD
2-46 © 2000 AMADA HOLDINGS CO., LTD. All Rights Reserved.
パターン入力による角パイプ作成
角パイプの作成 図のような角パイプフレーム形状をパターン入力にて作成し、角パイプ特有の生産
設計コマンドを学びます。
パターン入力
1 ユーティリティツールツールバーからパターン入力 をクリックするか、
SheetWorks-ユーティリティツール のパターン入力をクリックします。 2 分類から T01 角パイプを起動し、パターンから 04 四角形フレームを選択します。 3 図のように作成するモデルのサイズを入力します。

第 3 節 パターン入力による角パイプの作成
SheetWorks for Tube Ver.19 ユーザーズガイド 2-47 © 2000 AMADA HOLDINGS CO., LTD. All Rights Reserved.
4 コンフィギュレーションから(1) 斜め 1 を選択します。
5 OK ボタンをクリックし、モデルを作成します。
6 保存 をクリックするか、ファイルメニューから保存を選択します。
指定保存ダイアログボックスが表示されるので、ファイル名に T02 と入力し、保存を
クリックします。
穴形状を追加する
作図コマンドを使用して、モデルに穴を追加します。
7 図のようにモデルの面を選択し、ユーティリティツールツールバーから作図 をクリ
ックします。 選択した面にスケッチが挿入され、作図ダイアログボックスが表示されます。
8 標準表示方向ツールバー から、正面 をクリックします。
9 作図ダイアログの穴形状タブをクリックして、形状・寸法で長丸 を選択し、図の
通り X に 30mm、Y に 10mm、A に 0°を設定します。

第 2 章 TubeCAD
2-48 © 2000 AMADA HOLDINGS CO., LTD. All Rights Reserved.
10 L 字カーソルを移動して長丸穴を作図します。 a) L 字カーソルタブを選択して、左上のスケッチ点をクリックします。
L 字カーソルが表示されます。
b) 7、0、→ キーと入力し、L 字カーソルを 70mm 右に移動します。
c) 2、0、↓ キーと入力し、L 字カーソルを 20mm 下に移動します。
d) Enter キーを押して L字カーソルの位置に長丸を作図します。
ヒント: 角パイプパターンには、作図コマンドの操作性を考えて、基準となるであろ
う箇所に、あらかじめ 3D スケッチが付加されています。
11 右上のスケッチ点をクリックして基準を変更し、← キー、↓ キーと入力して Enter
キーを押します。

第 3 節 パターン入力による角パイプの作成
SheetWorks for Tube Ver.19 ユーザーズガイド 2-49 © 2000 AMADA HOLDINGS CO., LTD. All Rights Reserved.
ヒント: 一度入力した数値は、左右、上下方向それぞれが保持されます。移動量が同
じ場合は入力する必要がありません。
12 中央上のスケッチ点をクリックして基準を変更し、↓ キーと入力して Enter キーを
押します。
13 作図ダイアログボックスのスケッチの処理方法から面だけカットを選択します。 プレビューを表示をオンに設定し、確認します。
14 実行ボタンをクリックします。
保持された移動量

第 2 章 TubeCAD
2-50 © 2000 AMADA HOLDINGS CO., LTD. All Rights Reserved.
15 図のようにモデルの面を選択し、作図 をクリックします。
16 標準表示方向ツールバー から、平面 をクリックします。
17 同様に丸穴を作成します。 a) 作図ダイアログの穴形状タブをクリックして、形状・寸法で丸 を選択し、図の通
り D に 15mm を設定します。
b) 左中のスケッチ点を基準に L 字カーソルを配置し、→ キーを入力し、Enter キーを
押します。 c) 原点を基準に、Enter キー を押します。
d) 右中のスケッチ点を基準に ← キーを入力し、Enter キー を押します。
e) スケッチの処理方法から全貫通を選択します。
プレビューを表示をオンに設定し、カット方向を確認します。
f) 実行ボタンをクリックします。

第 3 節 パターン入力による角パイプの作成
SheetWorks for Tube Ver.19 ユーザーズガイド 2-51 © 2000 AMADA HOLDINGS CO., LTD. All Rights Reserved.
角パイプの生産設計
今回の角パイプを加工するにあたり、溶接箇所を減らすために、図のようにパイプを展開
した形に形状修正を行います。スリットは切断後に手で曲げるためのものです。
18 挿入メニューからフィーチャー、部品分割 を選択します。
19 トリムツールとして Feature Manager デザインツリーで平面を選択します。
20 ターゲットボディからすべてのボディを選択し、カットボディをクリックします。
図のように切断対象となるボディをグラフィックス領域から選択します。
選択
スリット

第 2 章 TubeCAD
2-52 © 2000 AMADA HOLDINGS CO., LTD. All Rights Reserved.
21 OK をクリックし、コマンドを実行します。
位置決め形状の作成
角パイプのフレームを組み立てる際、部品の取り違えを防ぐための位置決め形状を作成し
ます。
22 ユーティリティツールツールバーから位置決めノッチ をクリックするか、
SheetWorks-ユーティリティツール の位置決めノッチをクリックします。 23 図のように右の接続部エッジに近い面を選択します。
24 図のように形状グループの三角形を選択し、パラメータグループのタブ幅に 5mm を設
定し、クリアランスには 0.1mm を設定します。

第 3 節 パターン入力による角パイプの作成
SheetWorks for Tube Ver.19 ユーザーズガイド 2-53 © 2000 AMADA HOLDINGS CO., LTD. All Rights Reserved.
25 OK をクリックし、コマンドを実行します。
ヒント: 位置決めノッチの各パラメータ値は図の通りです。角パイプが対象で、面が
同一平面状にある箇所にノッチとタブを作成します。同時に反対側に作成す
ることもできます。
26 背面 をクリックし図の面を選択してスケッチを開始します。
27 図のようにノッチ形状を作図し、スケッチを終了します。

第 2 章 TubeCAD
2-54 © 2000 AMADA HOLDINGS CO., LTD. All Rights Reserved.
28 ユーティリティツールツールバーから位置決めノッチ をクリックし、形状グループの
スケッチを使用をオンにします。
29 図のようにノッチを作成したいエッジに近い面を選択し、ノッチ形状を描いたスケッ
チを選択します。
30 OK をクリックし、コマンドを実行します。
31 角パイプのコーナーを展開します。
TubeCAD ツールバーからパイプコーナー展開 をクリックします。
32 形状タイプに角パイプを設定します。

第 3 節 パターン入力による角パイプの作成
SheetWorks for Tube Ver.19 ユーザーズガイド 2-55 © 2000 AMADA HOLDINGS CO., LTD. All Rights Reserved.
33 面の選択グループの固定側の面と移動側の面を図のように選択します。
34 パラメータグループの設定を図のように行います。伸び値に 2mm を設定し、鼓形ラジ
オボタンをオンにします。ジョイント量に 5mm、穴の幅に 1.5mm を設定します。
35 OK をクリックし、コマンドを実行します。
ヒント: ジョイント量と穴の幅は図で示された箇所の寸法となります。伸び値について
は、スリット形状やジョイント量によって変化することが予想されるため、
現状は自動計算は行っておりません。
固定側の面 (面<1>)
移動側の面 (面<2>)
鼓形 矩形

第 2 章 TubeCAD
2-56 © 2000 AMADA HOLDINGS CO., LTD. All Rights Reserved.
36 残り 3 箇所のコーナーにパイプコーナー展開 を実行します。
37 キャンセル をクリックしてパイプコーナー展開を終了し、上書き保存をします。
38 ユーティリティツールツールバーから部品化 をクリックするか、SheetWorks―ユ
ーティリティツールから部品化をクリックします。
39 下図のように設定し、OK をクリックして個々の部品を作成します。
- を入力
1,2,3,…を選択

第 3 節 パターン入力による角パイプの作成
SheetWorks for Tube Ver.19 ユーザーズガイド 2-57 © 2000 AMADA HOLDINGS CO., LTD. All Rights Reserved.
展開図作成
ウィンドウを切りかえて、各部品の展開を行います。 丸パイプと同様に面の分割が必要となり、角パイプの場合も分割位置がアプローチ面とな
ります。
40 図のように、上部メニュー、ウィンドウ、開いているドキュメントを検索を選択し、展開
する部品を選択します。
41 面分割 を起動します。
42 図の面とエッジを選択し、オフセット距離に 10 を入力して OK をクリックします。
選択面
選択エッジ

第 2 章 TubeCAD
2-58 © 2000 AMADA HOLDINGS CO., LTD. All Rights Reserved.
43 図のようにパイプ属性定義 を起動し、モデルの面を選択し、材料名称から
SPC1.6 を選択して OK をクリックします。
44 パイプ形状認識 を起動し、パイプ形状認識ダイアログの認識実行ボタンをクリッ
クします。 パイプ形状認識が終了したら閉じるボタンをクリックします。
45 「面の色を保持しますか?」と表示されるので、はいをクリックします。

第 3 節 パターン入力による角パイプの作成
SheetWorks for Tube Ver.19 ユーザーズガイド 2-59 © 2000 AMADA HOLDINGS CO., LTD. All Rights Reserved.
46 パイプ用展開図作成 を起動します。 図のように分割位置として 3 本のエッジを選択し、OK ボタンをクリックします。
47 パイプ出力 を実行し、パーツ名称を T02-1 として Dr.ABE Tube を起動します。
48 同様にして下側の部品について展開図を作成します。

第 2 章 TubeCAD
2-60 © 2000 AMADA HOLDINGS CO., LTD. All Rights Reserved.
演習問題
演習 1 この節で作成した角パイプフレームについて、斜め 2 のコンフィギュレーションを設定し
て図のように 4 部品に分割して展開、CAM 作成をしましょう。

SheetWorks for Tube Ver.19 ユーザーズガイド 2-61 © 2000 AMADA HOLDINGS CO., LTD. All Rights Reserved.
4 角パイプフレーム形状の作成
この節では、角パイプフレームのモデリング方法を説明します。

第 2 章 TubeCAD
2-62 © 2000 AMADA HOLDINGS CO., LTD. All Rights Reserved.
鋼材レイアウトによる角パイプフレームのモデリング
鋼材レイアウト 図のように、スケッチを用いてワイヤーフレーム形状を作成します。鋼材の断面は
あらかじめ登録することができ、その断面をワイヤーに適用するだけでモデルが作
成できます。非常に直観的な操作によりフレーム形状のモデリングが可能です。
今回は、図のようなフレームを作成します。
断面配置
断面
ワイヤーフレーム

第 4 節 角パイプフレーム形状の作成
SheetWorks for Tube Ver.19 ユーザーズガイド 2-63 © 2000 AMADA HOLDINGS CO., LTD. All Rights Reserved.
ワイヤーフレームの作成 スケッチや 3Dスケッチを使用してワイヤーフレームモデルを作成します。フレームは図
面のとおり外形寸法で作成します。
新規部品ドキュメントの作成
1 新規 をクリックするか、ファイルメニューから新規を選択します。 図のように部品のボタンが押されていることを確認して OK をクリックします。アド
バンスモードの場合は、任意の部品テンプレートを選択して OK をクリックします。
2 保存 をクリックするか、ファイルメニューから保存を選択します。
指定保存ダイアログボックスが表示されるので、ファイル名に T03 と入力し、保存を
クリックします。

第 2 章 TubeCAD
2-64 © 2000 AMADA HOLDINGS CO., LTD. All Rights Reserved.
底面ワイヤーフレームの作成
まずは、フレーム底面にあたる四角形の輪郭をスケッチにて作図します。
3 Feature Manager デザインツリーで平面を選択し、スケッチを開始します。
4 スケッチタブから矩形コーナー をクリックします。
原点を囲むように四角形を作図します。
5 スケッチタブから中心線 をクリックします。
下図のように、左右辺の各中点を中心線で結びます。
6 位置決めをして寸法拘束を付加します。
a) 選択 をクリックしてから中心線を選択します。 次に Ctrl キーを押しながら原点を選択します。
中心線を選択 Ctrl キーを押しながら原点を選択
始点 終点

第 4 節 角パイプフレーム形状の作成
SheetWorks for Tube Ver.19 ユーザーズガイド 2-65 © 2000 AMADA HOLDINGS CO., LTD. All Rights Reserved.
b) Property Manager の拘束関係追加グループから中点 を選択します。 原点が底面輪郭の中心になるような拘束が付加されます。
c) スマート寸法 をクリックし、図のように寸法を設定します。
d) スケッチを終了します。
7 挿入メニューから参照ジオメトリ、平面 をクリックします。 図のようにフライアウト Feature Manager デザインツリーで平面を選択し、オフセット距
離 がオンになっていることを確認します。 距離に 800mm を設定し、プレビューを確認して OK をクリックします。

第 2 章 TubeCAD
2-66 © 2000 AMADA HOLDINGS CO., LTD. All Rights Reserved.
8 手順 7 で作成した平面フィーチャーを選択し、スケッチを開始します。
9 Feature Manager デザインツリーで前の手順で作成したスケッチフィーチャーを選択し、
スケッチタブからエンティティ変換 をクリックします。
10 矩形形状が作図できたらスケッチ終了 をクリックします。
選択

第 4 節 角パイプフレーム形状の作成
SheetWorks for Tube Ver.19 ユーザーズガイド 2-67 © 2000 AMADA HOLDINGS CO., LTD. All Rights Reserved.
11 柱を作成します。
a) スケッチタブからスケッチ のプルダウンメニューより、3D スケッチ をク
リックするか、挿入、3D スケッチ を選択します。
b) 直線 を選択します。 c) 下図のように、始点にマウスカーソルを合わせ一致しているのを確認し、左ボ
タンを押しっぱなしにします。 そのままマウスカーソルを柱の終点に移動し、図のように底面輪郭の角に一致
しているのを確認して左ボタンを離します。
d) 同様の手順で残り 3 本の柱を作図します。
e) 斜めの梁を作成します。
正面左の線上を始点に左ボタンを押し続け、正面右の線上を終点としてボタン
を離します。
左ボタンを
押し続ける
左ボタンを
離す

第 2 章 TubeCAD
2-68 © 2000 AMADA HOLDINGS CO., LTD. All Rights Reserved.
f) 図のように寸法を付加します。
g) 3D スケッチを終了します。
溶接輪郭の作成 サンプルとしてアマダ用の溶接輪郭を用意しております。 特殊な輪郭の場合には、これをコピーして独自の溶接輪郭を作成します。一度作成した溶
接輪郭を再度使用する場合は、この操作を行う必要はありません。
溶接輪郭は、SheetWorks のインストールディスク(Disk1)内の Tool フォルダ内にあります、
weldment profile_20140411.zip ファイルを解凍しておきます。
12 独自の溶接輪郭データをコピーします。
a) 溶接輪郭の保存場所を調べるために設定を確認します。オプション をクリッ
クするか、ツール、オプションを選択し、システムオプションのタブを選択します。 b) カテゴリツリーからファイルの検索を選択します。次のフォルダーを表示のコンボ
ボックスから溶接輪郭を選択すると、リストボックスに溶接輪郭の保存場所が表
示されます。

第 4 節 角パイプフレーム形状の作成
SheetWorks for Tube Ver.19 ユーザーズガイド 2-69 © 2000 AMADA HOLDINGS CO., LTD. All Rights Reserved.
c) 先に調べたフォルダを Windows エクスプローラで開き、weldment profile_20140411.zip から解凍した溶接輪郭ファイルをコピーします。
ヒント: コピーしたフォルダの中には形状別に図のようなフォルダ構成になっていま
す。
単位がインチの形状には対応していません。
溶接輪郭がなかった場合 13 既存の輪郭から□85×t4.5 の溶接輪郭を作成します。
a) 開く をクリックするか、ファイルメニューから開くを選択し、 ファイルの種類コンボボックスから Lib Feat Part (*.lfp,*.sldlfp) を選択します。 前の手順でコピーしたフォルダに移動して、パイプ_mm フォルダから角(鉄)フォ
ルダを選択します。
山形鋼
溝形鋼
鋼管(丸・角・長角)
板金展開用鋼材モデル
コピーします

第 2 章 TubeCAD
2-70 © 2000 AMADA HOLDINGS CO., LTD. All Rights Reserved.
b) 80 x 80 x 4.5.sldlfp を選択して開くをクリックして溶接輪郭ファイルを開きま
す。
c) ファイルメニューから指定保存を選択し、ファイル名に 85 x 85 x 4.5.sldlfp を入
力して Description を 85 x 85 x 4.5 と変更してから保存をクリックします。
d) Feature Manager デザインツリー上で Sketch1 を右クリックし、ショートカット
メニューからスケッチ編集を選択します。

第 4 節 角パイプフレーム形状の作成
SheetWorks for Tube Ver.19 ユーザーズガイド 2-71 © 2000 AMADA HOLDINGS CO., LTD. All Rights Reserved.
e) パイプ幅 80mm の寸法値をダブルクリックすると、図のような修正ダイアログ
が表示されます。ここに 85 を入力して Enter キーを押します。
f) 上書き保存をしてファイルを閉じます。
このように溶接輪郭が無い場合は、似た形状の種類から寸法を修正することで作
成することができます。
鋼材レイアウト 鋼材レイアウト機能を用いて、角パイプのフレーム形状を作成します。
14 挿入メニューから溶接、鋼材レイアウトを選択します。
ピン をオン にします。
15 外形ワイヤーフレームに沿って角パイプを挿入します。 a) 選択アイテムグループの規格コンボボックスからパイプ_mm を選択し、タイプに
は角(鉄)、サイズに 50 x50 x 1.6 を選択します。
断面を適用
断面

第 2 章 TubeCAD
2-72 © 2000 AMADA HOLDINGS CO., LTD. All Rights Reserved.
b) 図の通り、パスセグメントにはモデルから底辺の四角形スケッチ全てを選択しま
す。
c) 図の通り、設定グループのコーナートリートメントの適用をオンにして、とめつぎ
を選択します。
4 本のスケッチを選択

第 4 節 角パイプフレーム形状の作成
SheetWorks for Tube Ver.19 ユーザーズガイド 2-73 © 2000 AMADA HOLDINGS CO., LTD. All Rights Reserved.
ヒント: コーナートリートメントにはとめつぎの他に突合わせ 1、突合わせ 2 がありま
す。輪郭を配置する際に角に表示されるハンドルをクリックすることで個別
に編集が出来ます。
また、角パイプ突き合わせ はレーザー加工を意識したコマンドです。こ
の場合、コーナートリートメントをオフにし、輪郭配置の後でつき合わせの設定
を行います。
補正角度は、45 度で切り欠いた部品を溶接した場合に 90 度以下の角度にな
る場合があります。補正値をいれると入力した数値分切欠きがラップするよ
うになります。結果、溶接による縮みを考慮した切欠きが作成できます。
d) 輪郭配置をクリックしてパイプの中心位置を修正します。 e) 溶接輪郭がズームされたら、基準にしたい左下の点を選択します。
これにより、輪郭配置する基準位置が変更されます。 プレビューを確認して OK をクリックします。
この点をクリック
突合わせ 1 突合わせ 2 クリック

第 2 章 TubeCAD
2-74 © 2000 AMADA HOLDINGS CO., LTD. All Rights Reserved.
16 同様にして、上面の四角形フレームにも溶接輪郭を配置します。
17 つづいて柱を作成します。今回は輪郭配置を同時に設定することができないので各柱
それぞれに鋼材レイアウトを起動し輪郭配置を行います。 また、ここでは干渉は無視してモデリングを続行します。
18 梁を作成します。
a) 同様に斜めのスケッチを選択します。 b) 整列状態を選択し、図のエッジを選択します。
エッジを選択

第 4 節 角パイプフレーム形状の作成
SheetWorks for Tube Ver.19 ユーザーズガイド 2-75 © 2000 AMADA HOLDINGS CO., LTD. All Rights Reserved.
c) 輪郭配置をクリックして、図の箇所を基準にします。
19 プレビューで確認し、OK をクリックします。
完成したらキャンセル をクリックしてコマンドを終了します。
柱と梁のトリム/延長
鋼材の配置は終了しましたが、まだ干渉が残っております。トリム/延長機能を用いてそれ
らを適正な長さに修正します。
20 挿入メニューから溶接、トリム/延長 を選択します。 ピン をオン にします。 図のように、コーナータイプグループのトリム を選択し、トリムするボディ選択エリ
アはハイライトされた 4 本の柱を選択します。
輪郭配置点

第 2 章 TubeCAD
2-76 © 2000 AMADA HOLDINGS CO., LTD. All Rights Reserved.
21 トリム境界選択エリアには図のように、柱の始点・終点と一致する面をモデルから選
択し、プレビューを確認して OK をクリックします。
22 梁のトリム/延長 を行います。
a) 図のようにトリムするボディには梁を選択します。トリム境界は前柱の内面を
選択します。
b) 余分なボディを削除するために、両端の保持をクリックして破棄に変更させます。
トリム境界と
して面を選択

第 4 節 角パイプフレーム形状の作成
SheetWorks for Tube Ver.19 ユーザーズガイド 2-77 © 2000 AMADA HOLDINGS CO., LTD. All Rights Reserved.
23 プレビューを確認して OK をクリックします。 完成したらキャンセル をクリックしてコマンドを終了します。
穴の作成
作図コマンドを使用して図面に示されたとおりの穴を作成します。
24 上面に穴を作成します。
a) 図のようにモデルの面を選択し、作図 をクリックします。
b) 穴形状タブをクリックして図のように設定します。
c) 左下を基準に、25mm → キー、25mm ↑キーと入力して Enter キーを入力しま
す。

第 2 章 TubeCAD
2-78 © 2000 AMADA HOLDINGS CO., LTD. All Rights Reserved.
d) つづけて 100mm →キーと入力して Enter キーを入力します。
e) スケッチの処理方法から全貫通を選択します。
プレビューを表示をオンに設定し、カット方向を確認します。 f) 実行ボタンをクリックします。
25 同様に正面に穴を作成します。
a) 図のようにモデルの面を選択し、作図 をクリックします。
b) φ20mm の丸穴を、左上を基準に 25mm →キー 、150mm ↓キー の位置に作図
し、面だけカットを選択して穴を作成します。

第 4 節 角パイプフレーム形状の作成
SheetWorks for Tube Ver.19 ユーザーズガイド 2-79 © 2000 AMADA HOLDINGS CO., LTD. All Rights Reserved.
26 モデリングが終了したので、不要なスケッチや 3D スケッチ、平面を非表示に設定しま
す。
27 Feature Manager デザインツリーにあるカットリストフォルダの前の ▶ マークをクリッ
クして中を確認します。 同じ形状のものは図のようにフォルダ別にグループ化されています。現在は全 13 ボ
ディで 7 種類の鋼材形状があることがわかります。
ヒント: フォルダ右の数字は属するボディの数量を示します。フォルダを選択する
と、同形状のボディがハイライト表示されます。 カットリストの自動作成と自動更新のチェックがオンの場合はこの様に自動で
フォルダ別にグループ化されます。
非表示

第 2 章 TubeCAD
2-80 © 2000 AMADA HOLDINGS CO., LTD. All Rights Reserved.
図面を作成する
組立作業指示に有用な鳥瞰図付の図面を作成します。 28 ファイルメニューの新規を選択し、図面を選択して OK をクリックします。 29 シートフォーマット/シートサイズのダイアログが表示されます。
図のように標準シートサイズから A3 を選択し、シートフォーマットを表示をオンにして
OK をクリックします。
30 図面を作成します。
挿入する部品グループのドキュメントを開くリストから T03 が選択されていることを確
認して次へ をクリックします。

第 4 節 角パイプフレーム形状の作成
SheetWorks for Tube Ver.19 ユーザーズガイド 2-81 © 2000 AMADA HOLDINGS CO., LTD. All Rights Reserved.
図面化 SheetWorks では、部品から簡単に図面を作成できます。図面は参照する部品と完
全な連動性を持っていて、モデルを変更すれば図面も変更されます。
図面ビュー SheetWorks ではモデルを図面化する際、正面図、右側面図、平面図など、モデル
をある表示方向から見た状態を図面ビューと呼びます。図面ではこの図面ビュー単
位でレイアウトを行います。 図面ドキュメントに図面ビューを挿入すると、FeatureManager デザインツリーに図
面ビューが追加され、図面ビューごとに表示/非表示を切り替えたり、削除を行った
りすることができます。
表示スタイル 図面化する際の表示スタイルをあらかじめツール、オプション、システムオプションで
指定することが可能です。
ヒント: ツール、オプション、システムオプションの図面で、自動的にビューパレットにビ
ューを挿入をオンにしている場合は、タスクパネルにビューパレットが表示さ
れるので、正面ビューを図面シートにドラッグします。
図面ビュー
図面シートへドラッグ

第 2 章 TubeCAD
2-82 © 2000 AMADA HOLDINGS CO., LTD. All Rights Reserved.
図面ビューの移動 図面ビューはマウスで自由に移動することができます。
1 図面ビューの上にマウスポインタを置くと、図面ビューの枠線が赤い破線で表示さ
れます。 2 枠線の上にマウスポインタを置くと、マウスポインタが移動を示すシンボルに変わ
ります。
3 この状態でドラッグすることによりビューを任意の位置まで移動することができま
す。
図面ビューの整列 右側面図のビューと平面図のビューは正面図の投影ビューとして作成された為、自
動的に正面図のビューに整列されています。 これにより正面図のビューを移動した場合、右側面図と平面図も移動されます。 また、右側面図は左右方向にのみ移動し、平面図は上下方向にのみ移動します。

第 4 節 角パイプフレーム形状の作成
SheetWorks for Tube Ver.19 ユーザーズガイド 2-83 © 2000 AMADA HOLDINGS CO., LTD. All Rights Reserved.
寸法の表示スタイル 寸法の矢印の大きさ、文字のフォントや文字サイズは、オプション のドキュメント
プロパティで一括変更できます。 ■ 矢印の大きさ
ドキュメントプロパティの設計規格-寸法でサイズを指定します。
■ フォント、文字サイズ
ドキュメントプロパティの設計規格から変更を行いたい項目を選択し、テキスト-フォン
トをクリックしてフォントとサイズを指定します。
駆動寸法 モデルアイテム で図面に挿入された寸法を駆動寸法と呼びます。 駆動寸法はモデルとリンクし、ダブルクリックすると寸法値が変更できます。
駆動寸法を修正後、再構築 を行うと図面と部品両方の形状が変更されます。
従動寸法 モデルのスケッチやフィーチャーに含まれていない寸法は、図面に挿入されません。
モデルの構築の仕方によっては、図面上必要な寸法が追加されない場合があります。
このような場合、スケッチを作成するときに使用したスマート寸法ツールを使用し
て、手動で寸法を挿入することが可能です。このように挿入された寸法を従動寸法
と呼びます。

第 2 章 TubeCAD
2-84 © 2000 AMADA HOLDINGS CO., LTD. All Rights Reserved.
寸法配置の詳細 寸法配置では、基準線寸法、累進寸法や面取り寸法など特殊なスタイルの寸法線を
追加することもできます。グラフィック領域上で右クリックし、ショートカットメ
ニューから寸法配置の詳細をクリックするか、ツール、寸法配置から選択します。
寸法の色 デフォルトでは、駆動寸法は黒、従動寸法はグレーで表示されます。 寸法の色は、オプション のシステムオプション、色で一括変更できます。
■ 駆動寸法の色 寸法(インポート)(駆動)で一括変更できます。
■ 従動寸法の色 寸法(非インポート)(従動)で一括変更できます。
寸法の表示スタイルの個別変更 寸法の表示スタイルは、ドキュメントプロパティで一括変更する以外に、寸法テキスト
をクリックして、PropertyManager から個別に寸法の表示スタイルを変更するこ
とが可能です。
スケッチ編集 フィーチャーをダブルクリックすることによって寸法を変更することが可能ですが、
スケッチ内の拘束や寸法の挿入位置を変更する為には、スケッチを編集状態にして
編集する必要があります。 既存のスケッチを編集する為には、FeatureManager デザインツリーまたはモデル上
で編集したいフィーチャーをクリックして、コンテキストツールバーからスケッチ編
集を選択します。

第 4 節 角パイプフレーム形状の作成
SheetWorks for Tube Ver.19 ユーザーズガイド 2-85 © 2000 AMADA HOLDINGS CO., LTD. All Rights Reserved.
拘束先が不明 図面上の寸法はモデルに拘束されています。モデルが修正されたことによって、拘
束先が不明になる場合があります。拘束先が不明な寸法線は色分け(茶)して表示
されます。
31 図のように複数ビュー作成をオン、標準表示方向で正面と平面をオンにし、その他の
ビューリストから不等角投影のチェックをオンにします。
32 プレビューを確認して OK をクリックします。
図のようなダイアログが表示された場合は、はいをクリックします。
33 ファイル、保存を選択します。ファイル名を T03 と入力して保存をクリックします。
平面
正面

第 2 章 TubeCAD
2-86 © 2000 AMADA HOLDINGS CO., LTD. All Rights Reserved.
溶接カットリストの作成
34 まずは、図のように不等角投影図の位置を調整します。 移動は図面ビュー枠をドラッグして移動します。
35 不等角投影図の図面ビューを選択し、アノテートアイテムタブからテーブルツールバー
のプルダウンメニューより、溶接カットリスト をクリックするか、挿入メニ
ューからテーブル、溶接カットリストを選択します。
36 設定は図のとおり初期値のまま OK をクリックし、リストを作成する位置でクリ
ックします。

第 4 節 角パイプフレーム形状の作成
SheetWorks for Tube Ver.19 ユーザーズガイド 2-87 © 2000 AMADA HOLDINGS CO., LTD. All Rights Reserved.
37 空の列がある場合、溶接カットリストの編集を行います。 a) 図のように注記の列上にマウスを移動し、カーソルが に変化したのを確認し
てクリックし、列全てを選択します。
b) 図のようにユーザー定義からカットリストアイテムのプロパティに変更し、ユーザー
定義プロパティコンボボックスから DESCRIPTION を選択します。 これにより、タイトルには DESCRIPTION が自動的に入力されますので、注記に
変更します。
c) 同様に、長さの列を選択してカットリストアイテムのプロパティに変更します。ユー
ザー定義プロパティのコンボボックスは長さを選びなおします。
ヒント: 作成した溶接カットリスト上で右クリックして、ショートカットメニューの中
から指定保存を選択すると、今回編集した表をテンプレートとして保存が可
能です。次回溶接カットリストを作成する際、図の参照ボタンをクリックし
て、保存したテンプレートを選択することでリスト編集作業をする必要がな

第 2 章 TubeCAD
2-88 © 2000 AMADA HOLDINGS CO., LTD. All Rights Reserved.
くなります。
38 バルーンを挿入します。 不等角投影図の図面ビューを選択し、アノテートアイテムタブの自動バルーン をク
リックするか、挿入メニューからアノテートアイテム、自動バルーンを選択します。 図のように設定し、プレビューを確認して OK をクリックします。
参照ボタン

第 4 節 角パイプフレーム形状の作成
SheetWorks for Tube Ver.19 ユーザーズガイド 2-89 © 2000 AMADA HOLDINGS CO., LTD. All Rights Reserved.
39 寸法を挿入します。 アノテートアイテムタブのモデルアイテム をクリックするか、挿入メニューからモ
デルアイテムを選択します。 データ源/指定先グループのソース(データ源)のコンボボックスからモデル全体を選択
し、全ビューへアイテム読み込みをオンに設定し、OK をクリックします。
40 寸法を移動して体裁を整え、上書き保存をします。
生産設計
溶接組立時に位置決めが容易になるように、穴とタブを作成します。 また、部品化を行い、必要な部品には板厚補正を行います。
41 ウィンドウメニューから T03 をクリックして部品に切り替えます。 ユーティリティツールツールバーから位置決めタブ をクリックします。 ピン をオン にします。

第 2 章 TubeCAD
2-90 © 2000 AMADA HOLDINGS CO., LTD. All Rights Reserved.
a) 図のようにパラメータグループのタブ幅に 10mm、タブを選択し、オフセットに
0mm、クリアランスはそれぞれ 0.1mm を設定します。
ヒント: タブの場合
タブ幅の値からクリアランス値が足された穴サイズになります。 各パラメータ値は図に示された箇所の寸法となります。
切欠/穴の場合 タブ幅の値が穴サイズになります。 クリアランス値については、タブ幅から内側に設定されます。 各パラメータ値は図に示された箇所の寸法となります。
タブ幅
オフセット
クリアランス(縦方向)
クリアランス(横方向)

第 4 節 角パイプフレーム形状の作成
SheetWorks for Tube Ver.19 ユーザーズガイド 2-91 © 2000 AMADA HOLDINGS CO., LTD. All Rights Reserved.
また、個数・位置のパラメータは図のようになります。
b) 図のように 2 本のエッジを選択して OK をクリックします。 タブと穴が作成されます。
c) タブ幅を 5mm に変更して図のように残り 14 箇所に位置決めタブを作成します。
d) キャンセル をクリックしてコマンドを終了します。
ヒント: 正面左の柱は上下非対称形状であるため、タブ幅を意図的に変更することで
組み立てる際の部品取り違いを防ぎます。
縁からの距離

第 2 章 TubeCAD
2-92 © 2000 AMADA HOLDINGS CO., LTD. All Rights Reserved.
42 カットリストが自動で更新されます。 位置決めタブを付加する事で、前左の柱周辺の部品がユニークになり、ボディ種類が
9 種に増えたことが確認できます。
43 上書き保存をします。
図面の更新
カットリストが更新されたので、図面を更新します。 44 ウィンドウメニューから T03 - シート 1 をクリックします。
溶接カットリストとバルーンが自動的に更新されます。

第 4 節 角パイプフレーム形状の作成
SheetWorks for Tube Ver.19 ユーザーズガイド 2-93 © 2000 AMADA HOLDINGS CO., LTD. All Rights Reserved.
部品化
45 ユーティリティツールツールバーから部品化 をクリックするか、SheetWorks―ユ
ーティリティツール の部品化をクリックします。
46 下図のように設定し、OK をクリックして個々の部品を作成します。
面直化
47 図のように、上部メニュー、ウィンドウ、開いているドキュメントを検索を選択し、開い
ているドキュメントから展開する部品を選択します。

第 2 章 TubeCAD
2-94 © 2000 AMADA HOLDINGS CO., LTD. All Rights Reserved.
48 ユーティリティツールツールバーから面直化 をクリックします。 操作のタイプで共通部が選択されているのを確認し、基準になる表面をモデルから選
択します。自動選択ボタンをクリックし、板厚値が正しく測定されていることを確認
して、OK をクリックします。
49 同様に上下の斜めカットがある 8 本のパイプにも面直化 を実行します。
50 各部品は面直化後に上書き保存します。
各部品の展開と CAM 作成
51 各部品について、アプローチ位置を特定するために分割し、展開を行って Dr.ABE Tube へ出力します。

第 4 節 角パイプフレーム形状の作成
SheetWorks for Tube Ver.19 ユーザーズガイド 2-95 © 2000 AMADA HOLDINGS CO., LTD. All Rights Reserved.
演習問題
演習 1 溶接輪郭を新たに追加し、前の手順で作成したフレームを外形形状は変えずに作成しまし
ょう。また、コーナーは右図のようにトリムしましょう。 パイプの形状:□75×75、板厚 1.6mm、外 R3.2mm
ヒント: 角パイプ突き合わせ コマンドは、図のように完全に干渉させたパイプ同
士に行います。 TubeCAD ツールバーから、角パイプ突き合わせ をクリックし、図の面
をクリックします。
パラメータの図のボタンを選択し、OK をクリックします。

第 2 章 TubeCAD
2-96 © 2000 AMADA HOLDINGS CO., LTD. All Rights Reserved.
演習問題
演習 2 次の製品について、鋼材レイアウト機能を使用してモデルと図面を作成し、展開、出力し
ましょう。 パイプの形状:□50×50、板厚 1.6mm、外 R3.2mm

SheetWorks for Tube Ver.19 ユーザーズガイド 2-97 © 2000 AMADA HOLDINGS CO., LTD. All Rights Reserved.
5 パイプ・鋼材バッチ展開

第 2 章 TubeCAD
2-98 © 2000 AMADA HOLDINGS CO., LTD. All Rights Reserved.
パイプ・鋼材バッチ展開の概要と基本操作
このレッスンでは、パイプ・鋼材バッチ展開処理を用いた図面の出力方法を理解します。
パイプ・鋼材バッチ展開処理とは パイプや鋼材のモデルまたは混在したモデルを形状認識、展開図作成、情報確認・
出力まで一括で展開・出力ができます。
操作の流れ 鋼材レイアウトによりモデリングをした場合、多くは1部品に複数のソリッドが存
在するマルチボディ部品となるため、部品化で個々のソリッドボディを部品ドキュ
メントに出力する必要があります。
パイプ・鋼材バッチ展開処理
鋼材属性定義
部品化
鋼材レイアウトによるモデリング
マルチボディ部品
モデルインポート
部品

第 5 節 パイプ・鋼材バッチ展開
SheetWorks for Tube Ver.19 ユーザーズガイド 2-99 © 2000 AMADA HOLDINGS CO., LTD. All Rights Reserved.
モデルの準備と部品化
鋼材レイアウトによってマルチボディでモデリングされたパーツを部品化で個々のソリッ
ドボディに作成します。
1 開く をクリックします。
2 SheetWorks をインストールしたフォルダ内にある Tutorial フォルダの Chapter01フォルダから FRAME01.sldprt を開きます。
溶接カットリストの確認
溶接カットリストの確認をします。 3 Feature Manager デザインツリーにあるカットリストフォルダの前の ▶ マークをクリッ
クして中を確認します。ここに表示されているリストは、同じ形状の鋼材がグループ
化されており、グループごとにフォルダが生成されています。 全部で 5 種類の鋼材形状があることがわかります。
4 ユーティリティツールツールバーから部品化 をクリックします。
5 作成される部品から、ボディ名/カットリスト名で保存がオフになっていることを確認し
ます。
6 オプションで、カットリストフォルダ毎に保存をオンにします。

第 2 章 TubeCAD
2-100 © 2000 AMADA HOLDINGS CO., LTD. All Rights Reserved.
ヒント: 鋼材解析では、部品ドキュメントごとに図面を作成するので、部品化コマン
ドを使用して、ボディを部品化します。同一形状の鋼材につき、図面は一枚
作成すれば良いので、ここでは一つのカットリストフォルダにつき一つのボ
ディを部品化します。
7 OK をクリックします。 共通のボディがパーツに分解されて、マルチボディ部品から個々の部品が作成されま
す。
ヒント: オプション設定グループにあるボディ名/カットリストフォルダ名で保存とカットリ
ストフォルダ毎に保存のチェックボックス設定によって作成される部品の名称
や対象部品数を変更することができます。
材料情報の設定
8 TubeCAD ツールバーからパラメータ設定 をクリックするか、SheetWorks-TubeCAD-パラメータ設定を選択します。
9 材料情報タブの一覧から図のようにデータ登録します。
10 登録ボタンをクリックし、閉じるボタンでパラメータ設定を終了させます。
既に登録されている場合は、閉じるボタンで終了させます。 11 FRAME01-1.sldprt を選択します。
12 TubeCAD ツールバーから鋼材属性定義 をクリックするか、SheetWorks-TubeCAD-鋼材属性定義を選択します。

第 5 節 パイプ・鋼材バッチ展開
SheetWorks for Tube Ver.19 ユーザーズガイド 2-101 © 2000 AMADA HOLDINGS CO., LTD. All Rights Reserved.
13 モデルの図の面をクリックします。 面を選択すると自動的に板厚を測定します。 測定された板厚の値と等しい材料が存在する場合は、材料名称のリストから自動で板
厚が絞り込まれます。
14 材料名称から SPC4.0 を選択します。
15 OK をクリックします。
16 同じ手順で他の 4 部品にも材料名称を設定します。
パイプ・鋼材バッチ展開処理のオプションを設定する
パイプ・鋼材バッチ展開処理に関するオプションを確認、設定します。
17 TubeCAD ツールバーからパイプ・鋼材バッチ展開処理 をクリックするか、
SheetWorks-TubeCAD-パイプ・鋼材バッチ展開処理を選択します。 18 オプションをクリックします。
バッチ展開処理(パイプ・鋼材)オプションが表示されます。 19 オプションを確認、設定します。
a) 自動板金寸法の挿入を行うをオンにします。 b) 出力時上書きをするにします。 c) 展開図作成から新規図面に作成を選択し、図面テンプレートの参照ボタンをクリッ
クして、図面テンプレートを選択します。
ヒント: 図面テンプレートを指定しないこと(空欄のまま)も可能です。その場合、用
紙サイズ:A-横、シートフォーマット表示:オフの図面が自動生成されま
す。

第 2 章 TubeCAD
2-102 © 2000 AMADA HOLDINGS CO., LTD. All Rights Reserved.
d) 標準 3 面図を出力するをオンにします。
ヒント: SHD 出力は、Dr.ABE_Tube が同じコンピュータにインストールされていな
い場合に使用します。チェックを入れますと、SHD出力タブに指定したフ
ォルダに SHD データを出力します。 図面ドキュメントがオンの場合は、展開図面を自動的に保存して閉じること
ができます。
e) 適用をクリックしてから OK をクリックし、パラメータ設定ダイアログボックスを
閉じます。 20 パイプ・鋼材バッチ処理ダイアログボックスの画面に戻ります。
SheetWorks 内の部品を選択し、次へをクリックします。 21 部品の選択タブが表示されます。
22 次へをクリックします。
全ての部品が展開されます。

SheetWorks for Tube Ver.19 ユーザーズガイド 2-103 © 2000 AMADA HOLDINGS CO., LTD. All Rights Reserved.
6 3D エビ管の作成
この節では、丸パイプ形状のモデリング方法を説明します。

第 2 章 TubeCAD
2-104 © 2000 AMADA HOLDINGS CO., LTD. All Rights Reserved.
スイープによる 3D エビ管のモデリング
スイープフィーチャー スイープフィーチャーは図のようにスケッチやカーブで描かれた輪郭とパス(軌
跡)から立体形状を作成します。今回は、図のような 3D エビ管を作成します。
パスの作成
投影カーブフィーチャーを使用し、自由曲線のパスを作成します。
1 ファイルメニューから新規を選択し、任意の部品テンプレートを選択して OK をクリ
ックします。 2 ファイル、保存を選択し、ファイル名に T04 と入力し、保存をクリックします。 3 Feature Manager デザインツリーで正面を選択し、スケッチを挿入します。
図のように、正面方向から見たスケッチ形状を作図します。
右下を原点として直線コマ
ンドで L 字を作図します。
コーナーにスケッチフィレット
を付加します。
輪郭
パス

第 6 節 3D エビ管の作成
SheetWorks for Tube Ver.19 ユーザーズガイド 2-105 © 2000 AMADA HOLDINGS CO., LTD. All Rights Reserved.
4 同様に、右側面にスケッチを挿入し、図のとおりスケッチを作図します。
5 挿入メニューから、カーブ、投影 を選択します。
投影タイプとしてスケッチ上にスケッチを選択し、前の手順で作成した正面図と右側面
図のスケッチを選択します。プレビューを確認して OK をクリックします。
パスの直線化
投影カーブフィーチャーで作成されるカーブは円弧や自由曲線を含む場合があります。 このままではパイプのパスにはできないため、円弧や自由曲線は直線近似します。
右側面図から見た形状を作図します。
直線
円弧
自由曲線 直線化

第 2 章 TubeCAD
2-106 © 2000 AMADA HOLDINGS CO., LTD. All Rights Reserved.
6 3D スケッチを挿入します。 7 Feature Manager デザインツリーで手順 5 で作成した投影カーブフィーチャーを選択し
ます。 8 エンティティ変換を実行してカーブを 3Dスケッチに変換し、図のように円弧や自由曲
線を選択し、オプショングループの作図線チェックボックスをオンにして作図線に変
換します。
9 3D スケッチを終了します。 10 Feature Manager デザインツリーで投影カーブフィーチャー上で右クリックし、ショ
ートカットメニューから非表示を選択します。
11 挿入メニューから参照ジオメトリ、点 を選択します。 ピン をオン にします。
チェック
選択

第 6 節 3D エビ管の作成
SheetWorks for Tube Ver.19 ユーザーズガイド 2-107 © 2000 AMADA HOLDINGS CO., LTD. All Rights Reserved.
12 図のように自由曲線部を選択し、カーブの距離あるいは複数の参照点に沿う をオ
ンにし、均等に分散を選択して分散数に 2 を設定します。
13 プレビューを確認をして OK をクリックします。
14 同様に他方の自由曲線上にも参照点を作成します。分散数は 3 とします。

第 2 章 TubeCAD
2-108 © 2000 AMADA HOLDINGS CO., LTD. All Rights Reserved.
15 OK をクリックします。
16 キャンセル をクリックしてコマンドを終了します。
17 挿入メニューから 3D スケッチを選択し直線をクリックします。図のように 3Dスケッ
チの端点と頂点を直線で結びます。
線が作図できたら 3Dスケッチを終了します。
18 フィーチャータブのスイープ をクリックするか、挿入メニューからボス/ベース、ス
イープを選択します。
一致アイコン
マウスポインタの右下に 一致アイコンが表示され
たらクリックします。

第 6 節 3D エビ管の作成
SheetWorks for Tube Ver.19 ユーザーズガイド 2-109 © 2000 AMADA HOLDINGS CO., LTD. All Rights Reserved.
19 円形の輪郭を選択して、パスに Feature Manager デザインツリーで手順 17 で作成し
た3Dスケッチを選択し、直径は 101.6mm と設定します。
20 プレビューを確認して OK をクリックします。
21 不要なスケッチや 3Dスケッチを非表示に設定します。
非表示

第 2 章 TubeCAD
2-110 © 2000 AMADA HOLDINGS CO., LTD. All Rights Reserved.
22 モデルの内側を空洞にしてパイプ形状にします。 フィーチャータブのシェル をクリックするか、挿入メニューからフィーチャー、シェ
ルを選択します。 23 パラメータグループの厚みに 1.6mm を入力し、削除する面を図のように選択して、
OK をクリックします。
ヒント: スイープフィーチャーを作成する際、薄板フィーチャーグループのチェックボ
ックスをオンに設定し、厚みや板厚方向を入力することで、シェルフィーチ
ャーを使用せずにパイプ形状を作成することも可能です。

第 6 節 3D エビ管の作成
SheetWorks for Tube Ver.19 ユーザーズガイド 2-111 © 2000 AMADA HOLDINGS CO., LTD. All Rights Reserved.
生産設計 スイープフィーチャーによって作成される形状は 1 つのボディになります。 通常は、このボディを各ピースに分解する必要があります。また、今回は組立工程
を簡素化するため、分解後に展開を行って一本のパイプを作成します。
マルチボディ化 コマンドは、丸パイプのシェルモデルであることのみが条件で
す。そのため、図のように複数の軌跡を持った形状でも実行可能です。
また、マルチボディ化 コマンドによって作成された形状は、図のように板厚補
正がされています。
分解と部品化
分解と展開

第 2 章 TubeCAD
2-112 © 2000 AMADA HOLDINGS CO., LTD. All Rights Reserved.
マルチボディ化とパイプコーナー展開
まずは、各ピースに分解し、その後に展開を行います。
24 TubeCAD ツールバーからマルチボディ化 をクリックするか、SheetWorks-TubeCAD-マルチボディ化を選択します。
25 ボディを選択して OK をクリックします。
26 丸パイプのコーナーを展開します。
TubeCAD ツールバーからパイプコーナー展開 をクリックするか、SheetWorks-TubeCAD-パイプコーナー展開を選択します。
a) 形状タイプグループで丸パイプをオンに設定します。
b) パラメータグループでジョイント量を 5mm に設定します。
ヒント: ジョイント量は、各ピースが接合された時の内径の円弧長になります。

第 6 節 3D エビ管の作成
SheetWorks for Tube Ver.19 ユーザーズガイド 2-113 © 2000 AMADA HOLDINGS CO., LTD. All Rights Reserved.
c) ボディの選択グループの固定側のボディと移動側のボディを図のように選択して、
OK をクリックします。
d) 同様に図の通り選択をして展開をします。
e) 1 本のパイプになるまで、手順 d の操作を繰り返し実行します。
完成したらキャンセル をクリックしてコマンドを終了します。
27 部品を上書き保存します。
部品の展開と CAM 作成
28 アプローチ位置を特定するために分割し、展開を行って Dr.ABE Tube に出力します。

第 2 章 TubeCAD
2-114 © 2000 AMADA HOLDINGS CO., LTD. All Rights Reserved.
演習問題
演習 1 次の製品について、パイプコーナー展開コマンドを使用して 1 本のパイプとして作成し、
展開・出力しましょう。