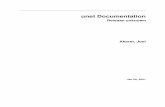Unet User Manual
-
Upload
armand-turcoman -
Category
Documents
-
view
64 -
download
4
Transcript of Unet User Manual
-
GENEX U-Net User Manual - Volume I Contents
Issue 01 (2007-05-12) Huawei Technologies Proprietary i
Contents
9 UMTS HSPA Networks ............................................................................................................9-1 9.1 Planning and Optimizing UMTS Base Stations ............................................................................................9-2
9.1.1 Creating a UMTS Base Station ............................................................................................................9-3 9.1.2 Creating a Group of Base Stations .....................................................................................................9-21 9.1.3 Modifying Sites and Transmitters Directly on the Map .....................................................................9-22 9.1.4 Display Hints for Base Stations .........................................................................................................9-25 9.1.5 Creating a Dual-Band UMTS Network..............................................................................................9-26 9.1.6 Creating a Repeater............................................................................................................................9-26 9.1.7 Creating a Remote Antenna ...............................................................................................................9-30 9.1.8 Setting the Working Area of a U-Net Document................................................................................9-32 9.1.9 Studying a Single Base Station ..........................................................................................................9-33 9.1.10 Studying Base Stations.....................................................................................................................9-42 9.1.11 Planning Neighbors..........................................................................................................................9-90 9.1.12 Planning Scrambling Codes ...........................................................................................................9-103
9.2 Studying Network Capacity ......................................................................................................................9-113 9.2.1 Defining Multi-Service Traffic Data ................................................................................................9-114 9.2.2 Creating a Traffic Map.....................................................................................................................9-114 9.2.3 Calculating and Displaying Traffic Simulations ..............................................................................9-125 9.2.4 Analyzing the Results of a Simulation .............................................................................................9-151
9.3 Optimizing and Verifying Network Capacity............................................................................................9-153 9.3.1 Importing a Test Mobile Data Path ..................................................................................................9-154 9.3.2 Network Verification........................................................................................................................9-156 9.3.3 Printing and Exporting the Test Mobile Data Window ....................................................................9-163
9.4 Advanced Configuration ...........................................................................................................................9-163 9.4.1 Defining Inter-Carrier Interference ..................................................................................................9-163 9.4.2 Defining Frequency Bands...............................................................................................................9-164 9.4.3 The Global Transmitter Parameters..................................................................................................9-165 9.4.4 Radio Bearers...................................................................................................................................9-166 9.4.5 Site Equipment.................................................................................................................................9-170 9.4.6 Receiver Equipment.........................................................................................................................9-172 9.4.7 Conditions for Entering the Active Set ............................................................................................9-175 9.4.8 Modeling Shadowing .......................................................................................................................9-175
-
GENEX U-Net User Manual - Volume I Figures
Issue 01 (2007-05-12) Huawei Technologies Proprietary iii
Figures
Figure 9-1 New Site dialog box..........................................................................................................................9-4
Figure 9-2 Transmitter dialog boxTransmitter tab............................................................................................9-6
Figure 9-3 The Equipment Specifications dialog box ........................................................................................9-7
Figure 9-4 The Radio toolbar ...........................................................................................................................9-14
Figure 9-5 Station Template Properties dialog box General tab ....................................................................9-16
Figure 9-6 Station Template Properties dialog box Transmitter tab ..............................................................9-17
Figure 9-7 Station Template Properties dialog box WCDMA/UMTS tab.....................................................9-18
Figure 9-8 Station Template Properties dialog box HSDPA tab ....................................................................9-19
Figure 9-9 Station Template Properties dialog box Neighbors tab ................................................................9-19
Figure 9-10 Point Analysis ToolProfile tab ....................................................................................................9-37
Figure 9-11 An example of a computation zone...............................................................................................9-38
Figure 9-12 Condition settings for a signal level coverage prediction .............................................................9-41
Figure 9-13 Condition settings for a coverage prediction by signal level ........................................................9-47
Figure 9-14 Coverage prediction by signal level..............................................................................................9-48
Figure 9-15 Condition settings for a coverage prediction by transmitter .........................................................9-49
Figure 9-16 Condition settings for a coverage prediction on overlapping zones .............................................9-51
Figure 9-17 Displaying coverage prediction results using tool tips .................................................................9-52
Figure 9-18 Point Analysis WindowReception tab.........................................................................................9-53
Figure 9-19 Histogram of a coverage prediction by signal level......................................................................9-57
Figure 9-20 Signal level coverage prediction of existing network ...................................................................9-59
Figure 9-21 Signal level coverage prediction of network with new site ..........................................................9-60
Figure 9-22 Comparison of both signal level coverage predictions .................................................................9-61
Figure 9-23 Coverage prediction by transmitter of existing network...............................................................9-62
Figure 9-24 Coverage prediction by transmitter of network after modifications .............................................9-62
Figure 9-25 Comparison of both transmitter coverage predictions ..................................................................9-63
Figure 9-26 Simulation settings for a coverage prediction on overlapping zones............................................9-72
-
Figures GENEX U-Net
User Manual - Volume I
iv Huawei Technologies Proprietary Issue 01 (2007-05-12)
Figure 9-27 Point analysis on the map .............................................................................................................9-82
Figure 9-28 AS Analysis tab.............................................................................................................................9-83
Figure 9-29 Neighbors of Site 22(0).................................................................................................................9-97
Figure 9-30 Traffic map properties dialog box - Traffic tab ...........................................................................9-120
Figure 9-31 Environment Map Editor toolbar ................................................................................................9-122
Figure 9-32 Schematic view of simulation algorithm ....................................................................................9-126
Figure 9-33 HSDPA bearer selection..............................................................................................................9-127
Figure 9-34 Displaying the traffic distribution by handover status ................................................................9-133
Figure 9-35 Displaying the traffic distribution by connection status..............................................................9-134
Figure 9-36 Displaying the traffic distribution by service..............................................................................9-135
Figure 9-37 The active set of a user ...............................................................................................................9-135
Figure 9-38 The Setup tab of the Import of Measurement Files dialog box...................................................9-155
Figure 9-39 The Filter dialog box Advanced tab..........................................................................................9-158
Figure 9-40 The Test Mobile Data window....................................................................................................9-162
Figure 9-41 The Shadowing Margins and Gains dialog box ..........................................................................9-177
-
GENEX U-Net User Manual - Volume I 9 UMTS HSPA Networks
Issue 01 (2007-05-12) Huawei Technologies Proprietary 9-1
9 UMTS HSPA Networks About This Chapter
The following table lists the contents of this chapter.
Section Describes
9.1 Planning and Optimizing UMTS Base Stations
The methods to plan and optimize the UMTS Base Station.
9.2 Studying Network Capacity
Defining data, creating map, calculating and analyzing the simulation.
9.3 Optimizing and Verifying Network Capacity
How to import and export the test mobile data. How to verify the network.
9.4 Advanced Configuration Eight methods to carry out advanced configuration.
-
9 UMTS HSPA Networks GENEX U-Net
User Manual - Volume I
9-2 Huawei Technologies Proprietary Issue 01 (2007-05-12)
The U-Net enables you to create and modify all aspects of a UMTS HSPA (HSDPA and HSUPA) network. Once you have created the network, the U-Net offers many tools to let you verify the network. Based on the results of your tests, you can modify any of the parameters defining the network.
Planning the UMTS HSPA network and creating the network of base stations is described in 9.1 "Planning and Optimizing UMTS Base Stations." Allocating neighbors and scrambling codes is also described. In this section, you will also find information on how you can display information on base stations on the map and how you can use the tools in the U-Net study base stations.
Using traffic maps to study network capacity is described. Creating simulations using the traffic map information and analyzing the results of simulations is also described.
Using pilot mobile data paths to verify the network is described in 9.1 "Planning and Optimizing UMTS Base Stations." How to filter imported pilot mobile data paths, and how to use the data in coverage predictions is also described.
Many of the factors affecting network performance, such as shadowing margins or power control parameters, can be defined. These parameters are explained in9.3 Optimizing and Verifying Network Capacity. As well, you will find descriptions of how these factors affect simulation results.
9.1 Planning and Optimizing UMTS Base Stations As you work on your U-Net document, you will still need to create sites and modify existing ones.
In the U-Net, a site is defined as a geographical point where one or more transmitters are located. Once you have created a site, you can add transmitters. In the U-Net, a transmitter is defined as the antenna and any other additional equipment, such as the TMA and feeder cables. In a UMTS project, you must also add cells to each transmitter. A cell refers to the characteristics of a carrier on a transmitter.
The U-Net lets you create one site, transmitter, or cell at a time, or create several at once, by creating a station template. Using a station template, you can create one or more base stations at the same time. In the U-Net, a base station refers to a site with its transmitters, antennas, equipment, and cells.
The U-Net allows you to make a variety of coverage predictions, such as signal level or transmitter coverage predictions. The results of calculated coverage predictions can be displayed on the map, compared, or studied.
The U-Net enables you to model network traffic by allowing you to create services, users, user profiles, environments, and terminals. This data can be then used to make quality studies, such as effective service area, noise, or handover status predictions, on the network.
In this section, the following operations are described:
z Creating a UMTS Base Station z Modifying Sites and Transmitters Directly on the Map z Display Hints for Base Stations z Creating a Dual-Band UMTS Network z Creating a Repeater z Creating a Remote Antenna
-
GENEX U-Net User Manual - Volume I 9 UMTS HSPA Networks
Issue 01 (2007-05-12) Huawei Technologies Proprietary 9-3
z Setting the Working Area of a U-Net Document z Studying a Single Base Station z Studying Base Stations z Planning Neighbors z Planning Scrambling Codes
9.1.1 Creating a UMTS Base Station When you create a UMTS site, you create only the geographical point; you must add the transmitters and cells afterwards. The site, with the transmitters, antennas, equipment, and cells, is called a base station.
In this section, each element of a base station is described. If you want to create or modify one of the elements of a base station, refer to "Creating or Modifying a Base Station Element." If you need to create a large number of base stations, the U-Net allows you to import them from another U-Net document or from an external source.
Definition of a Base Station A base station consists of the site, one or more transmitters, various pieces of equipment, and radio settings such as, for example, cells. You will usually create a new base station using a station template.
1.Site Description
The parameters of a site can be found in the sites Properties dialog box. The Properties dialog box has two tabs:
-
9 UMTS HSPA Networks GENEX U-Net
User Manual - Volume I
9-4 Huawei Technologies Proprietary Issue 01 (2007-05-12)
z The General tab shown in Figure 9-1:
Figure 9-1 New Site dialog box
Name: The U-Net automatically enters a default name for each new site. You can modify the default name here. If you want to change the default name that the U-Net gives to new sites, refer to the Administrator Manual.
Position: By default, the U-Net places the new site at the centre of the map window. You can modify the location of the site here.
While this method allows you to place a site with precision, you can also place sites using the mouse and then position them precisely with this dialog box afterwards.
Altitude: The altitude, as defined by the DTM for the location specified under Position, is given here. You can specify the actual altitude under Real, if you wish. If an altitude is specified here, the U-Net will use this value for calculations.
Comments: You can enter comments in this field if you wish. z The Equipment tab:
Max Number of Uplink Channel Elements: The maximum number of physical radio resources for the current site in the uplink. By default, the U-Net enters the maximum possible (256).
Max Number of Downlink Channel Elements: The maximum number of physical radio resources for the current site in the downlink. By default, the U-Net enters the maximum possible (256).
Equipment: You can choose equipment from the list. To create new site equipment, refer to "Creating Site Equipment."
If no equipment is assigned to the site, the U-Net considers the following default values: Rake efficiency factor = 1 MUD factor = 0 Carrier selection = UL minimum noise Overhead CEs downlink and uplink = 0
-
GENEX U-Net User Manual - Volume I 9 UMTS HSPA Networks
Issue 01 (2007-05-12) Huawei Technologies Proprietary 9-5
The option AS restricted to neighbors is not chosen, and the U-Net uses one channel element on the uplink or downlink for any service during power control simulation.
2.Transmitter Description
The parameters of a transmitter can be found in the transmitters Properties dialog box. When you create a transmitter, the Properties dialog box has two tabs: the General tab and the Transmitter tab. Once you have created a transmitter, its Properties dialog box has three additional tabs: the Cells tab, the Propagation tab and the Display tab.
z The General tab: Name: By default, the U-Net names the transmitter after the site it is on, adding an
underscore and a number. You can enter a name for the transmitter, but for the sake of consistency, it is better to let the U-Net assign a name. If you want to change the way the U-Net names transmitters, refer to the Administrators Manual.
Site: You can choose the Site on which the transmitter will be located. Once you have chosen the site, you can click the Browse button ( ) to access the properties of the site on which the transmitter will be located. You can click the New button to create a new site on which the transmitter will be located.
Frequency Band: You can choose a Frequency Band for the transmitter. Once you have chosen the frequency band, you can click the Browse button ( ) to access the properties of the band.
Position relative to the site: You can modify the Position relative to the site.
-
9 UMTS HSPA Networks GENEX U-Net
User Manual - Volume I
9-6 Huawei Technologies Proprietary Issue 01 (2007-05-12)
z The Transmitter tab shown in Figure 9-2:
Figure 9-2 Transmitter dialog boxTransmitter tab
Active: If this transmitter is to be active, you must choose the Active check box. Active transmitters are displayed in red in the Transmitters folder of the Data tab.
Only active transmitters are taken into consideration during calculations.
Transmission/Reception: Under Transmission/Reception, you can see the total losses and the noise figure of the transmitter. The U-Net calculates losses and noise according to the characteristics of the equipment assigned to the transmitter. Equipment can be assigned by using the Equipment Specifications dialog box which is displayed when you click the Equipment button.
In the Equipment Specifications dialog box (see Figure 9-3), the equipment you choose and the gains and losses you define are used to initialize total transmitter UL and DL losses: TMA: You can choose a tower-mounted amplifier (TMA) from the list. You can
click the Browse button ( ) to access the properties of the TMA. Feeder: You can choose a feeder cable from the list. You can click the Browse
button ( ) to access the properties of the feeder. BTS: You can choose a base transceiver station (BTS) equipment from the BTS
list. You can click the Browse button ( ) to access the properties of the BTS. Feeder Length: You can enter the feeder length at transmission and reception.
-
GENEX U-Net User Manual - Volume I 9 UMTS HSPA Networks
Issue 01 (2007-05-12) Huawei Technologies Proprietary 9-7
Miscellaneous Losses: You can enter miscellaneous losses at transmission and reception. The value you enter must be positive.
Receiver Antenna Diversity Gain: You can enter a receiver antenna diversity gain. The value you enter must be positive.
Figure 9-3 The Equipment Specifications dialog box
Any loss related to the noise due to a transmitters repeater is included in the calculated losses. The U-Net always considers the values in the Real boxes in prediction studies even if they are different from the values in the Computed boxes. The information in the real BTS Noise Figure reception box is calculated from the information you entered in the Equipment Specifications dialog box. You can modify the real Total Losses at transmission and reception and the real BTS Noise Figure at reception if you wish. Any value you enter must be positive.
Diversity: Under Diversity, you can choose the type of diversity from the Transmission and Reception lists. Antennas: Height/Ground: The Height/Ground box gives the height of the antenna above
the ground. This is added to the altitude of the site as given by the DTM. If the transmitter is situated on a building, the height entered must include the height of building.
Main Antenna: Under Main Antenna, the type of antenna is visible in the Model list. You can click the Browse button ( ) to access the properties of the antenna. The other fields, Azimuth, Mechanical Downtilt, and Additional Electrical Downtilt, display additional antenna parameters.
Under Secondary Antennas, you can choose one or more secondary antennas in the Antenna column and enter their Azimuth, Mechanical Downtilt, Additional Electrical Downtilt, and % Power, which is the percentage of power reserved for this particular antenna. For example, for a transmitter with one secondary antenna, if you reserve 40% of the total power for the secondary antenna, 60% is available for the main antenna.
3.Cell Definition
-
9 UMTS HSPA Networks GENEX U-Net
User Manual - Volume I
9-8 Huawei Technologies Proprietary Issue 01 (2007-05-12)
In the U-Net, a cell is defined as a carrier, with all its characteristics, on a transmitter; the cell is the mechanism by which you can configure a UMTS multi-carrier network. In other words, a transmitter has one cell for every carrier.
When you create a transmitter, the U-Net reminds you to create at least one cell for the transmitter. The following describes the parameters of a UMTS cell, including the parameters for HSDPA and HSUPA functionality. As you create a cell, the U-Net calculates appropriate values for some fields based on the information you have entered. You can modify these values.
The properties of a UMTS cell are found on Cells tab of the Properties dialog box of the transmitter to which it is assigned.
The Cells tab has the following options:
z Inter-Carrier Power Sharing: You can enable power sharing between cells by choosing the Inter-Carrier Power Sharing check box under HSDPA and entering a value in the Maximum Shared Power box. In order for Inter-Carrier Power Sharing to be available, you must have at least one HSDPA carrier with dynamic power allocation. Inter-Carrier Power Sharing enables the network to dynamically allocate available power from R99-only and HSDPA carriers among HSDPA carriers. When you choose Inter-Carrier Power Sharing and you define a maximum shared power, the Max Power of each cell is used to determine the percentage of the transmitter power that the cell cannot exceed. To use power sharing efficiently, you should set the Max Power of the cells to the same value as the Maximum Shared Power. For example, if the Maximum Shared Power is defined as 43 dBm, the Max Power of all cells should be set to 43 dBm in order to be able to use 100% of the available power. In this case, a cells unused power can be distributed to other HSDPA cells.
z Name: By default, the U-Net names the cell after its transmitter, adding the carrier number in parentheses. If you change transmitter name or carrier, the U-Net does not update the cell name. You can enter a name for the cell, but for the sake of consistency, it is better to let the U-Net assign a name. If you want to change the way the U-Net names cells, refer to The Administrators Manual.
z Carrier: The number of the carrier. z Active: If this cell is to be active, you must choose the Active check box. z Max Power (dBm): The maximum available downlink power for the cell. z Pilot Power (dBm): The pilot power. z SCH power (dBm): The average power of both the synchronization channels (PSCH
and SSCH).
The SCH power is only transmitted 1 /10 of the time. Consequently, the value entered for the SCH power should only be 1/10 of its value when transmitted, in order to respect its actual interference on other channels.
z Other CCH power (dBm): The power of other common channels (PCCPCH, SCCPCH, AICH, PICH, PSCH, and SSCH).
By default, the SCH power and CCH power are set as absolute values. You can set these values as relative to the pilot power by right-clicking the Transmitters folder on the Data tab and Properties from the shortcut menu. Then, on the Global Parameters tab of the Properties dialog box, under DL Powers, you can choose Relative to Pilot. The SCH power and CCH power will then be set as relative to the pilot power.
-
GENEX U-Net User Manual - Volume I 9 UMTS HSPA Networks
Issue 01 (2007-05-12) Huawei Technologies Proprietary 9-9
z AS Threshold (dB): The active set threshold. It is the Ec/I0 margin in comparison with the Ec/I0 of the best server. It is used to determine which cells, apart from the best server, will be part of the active set.
z DL Peak Rate per User (kbps): The downlink peak rate per user in kbps. The DL peak rate per user is the maximum connection rate in the downlink for a user. The DL and UL peak rates are taken into account during power control simulation.
z UL Peak Rate per User (kbps): The uplink peak rate per user in kbps. The UL peak rate per user is the maximum connection rate in the uplink for a user. The DL and UL peak rates are taken into account during power control simulation.
z Max DL Load (% Max Power): The percentage of the maximum downlink power (set in Max Power) not to be exceeded. This limit will be taken into account during the simulation if the option DL Load is chosen. If the DL load option is not chosen during a simulation, this value is not taken into consideration.
z Max UL Load Factor (%): The maximum uplink load factor not to be exceeded. This limit can be taken into account during the simulation.
z Total Power (dBm): The total transmitted power on downlink is the total power necessary to serve R99 and HSDPA users. This value can be a simulation result or can be entered by the user.
z UL Load Factor (%): The uplink cell load factor. This factor corresponds to the ratio between the uplink total interference and the uplink total noise. This value can be a simulation result or can be entered by the user.
z UL Reuse Factor: The uplink reuse factor is determined from uplink intra and extra-cellular interference (signals received by the transmitter respectively from intra and extra-cellular terminals). This is the ratio between the total uplink interference and the intra-cellular interference. This value can be a simulation result or can be entered by the user.
z Scrambling code domain: The scrambling code domain to which the allocated scrambling code belongs. This and the scrambling code reuse distance are used by the scrambling code planning algorithm.
z SC Reuse Distance: The scrambling code reuse distance. This and the scrambling code domain are used by the scrambling code planning algorithm.
z Primary scrambling code: The primary scrambling code. z Comments: If desired, you can enter any comments in this field. z Max number of intra-carrier neighbors: The maximum number of intra-carrier
neighbors for this cell. This value is used by the intra-carrier neighbor allocation algorithm.
z Max number of inter-carrier neighbors: The maximum number of inter-carrier neighbors for this cell. This value is used by the inter-carrier neighbor allocation algorithm.
z Max number of inter-technology neighbors: The maximum number of inter-technology neighbors for this cell. This value is used by the inter-technology neighbor allocation algorithm.
z Neighbors: You can access a dialog box in which you can set both intratechnology (intra-carrier and inter-carrier) and inter-technology neighbors by clicking the Browse button ( ).
The Browse button ( ) might not be visible in the Neighbors box if this is a new cell. You can make the Browse button display by clicking Apply.
-
9 UMTS HSPA Networks GENEX U-Net
User Manual - Volume I
9-10 Huawei Technologies Proprietary Issue 01 (2007-05-12)
z HSDPA: The HSDPA check box is chosen if the cell has HSDPA functionality. When the HSDPA check box is chosen, the following fields are also available: HSDPA Dynamic Power Allocation: If you are modeling dynamic power allocation,
the HSDPA Dynamic Power Allocation should be checked. During a simulation, the U-Net first allocates power to R99 users and then dynamically allocates the remaining power of the cell to the HS-PDSCH and HS-SCCH of HSDPA users. At the end of the simulation, you can commit the calculated HSDPA power and total power values to each cell.
In the context of dynamic power allocation, the total power equals the maximum power minus the power headroom.
Available HSDPA Power (dBm): When you are modeling static power allocation, the HSDPA Dynamic Power Allocation check box is cleared and the available HSDPA power is entered in this box. This is the power available for the HS-PDSCH and HS-SCCH of HSDPA users.
Power Headroom (dB): The power headroom is a reserve of power that the U-Net keeps for Dedicated Physical Channels (DPCH) in case of fast fading. During simulation, HSDPA users will not be connected if the cell power remaining after serving R99 users is less than the power headroom value.
HSSCCH Dynamic Power Allocation: If you are modeling dynamic power allocation the HSSCCH Dynamic Power Allocation check box should be checked and a value should be entered in HSSCCH Power (dBm). During power control, the U-Net will control HSSCCH power in order to meet the minimum quality threshold (as defined for each mobility type). The value entered in HSSCCH Power (dBm) is the maximum power available for each HSSCCH channel. The calculated power for each HSDPA user during the simulation cannot exceed this maximum value.
HS-SCCH Power (dBm): The value for each HSSCCH channel will be used if you are modeling dynamic power allocation. If you have chosen the HSSCCH Dynamic Power Allocation check box and modeling dynamic power allocation, the value entered here represents a maximum for each HSDPA user. If you have not chosen the HSSCCH Dynamic Power Allocation check box and are modeling static power allocation, the value entered here represents the actual HSSCCH power per HSSCCH channel.
Number of HS-SCCH Channels: The maximum number of HSSCCH channels for this cell. Each HSDPA user consumes one HS-SCCH channel. Therefore, at any given time (over a time transmission interval), the number of HSDPA users cannot exceed the number of HS-SCCH channels per cell.
Min. Number of HS-PDSCH Codes: The minimum number of OVSF codes available for HSPDSCH channels. This value will be taken into account during simulations in order to find a suitable bearer.
Max Number of HS-PDSCH codes: The maximum number of OVSF codes available for HSPDSCH channels. This value will be taken into account during simulations and coverage predictions in order to find a suitable bearer.
Max Number of HSDPA Users: The maximum number of HSDPA bearer users (HSDPA and HSUPA users) that this cell can support at any given time.
Number of HSDPA Users: The number of HSDPA bearer users (HSDPA and HSUPA users) is an average and can be used for certain coverage predictions. You can enter this value yourself, or have the value calculated by the U-Net using a simulation.
HSDPA Scheduler Algorithm: The scheduling technique that will be used to rank the HSDPA users to be served:
-
GENEX U-Net User Manual - Volume I 9 UMTS HSPA Networks
Issue 01 (2007-05-12) Huawei Technologies Proprietary 9-11
Max C/I: HSDPA users will be sorted in descending order by the channel quality indicator (CQI).
Round Robin: HSDPA users are scheduled in the same order as in the simulation (that is, in random order).
Proportional Fair: HSDPA users are first sorted in descending order by the channel quality indicator (CQI). Then, the first "n" HSDPA users (where "n" corresponds to the maximum number of HSDPA users defined) are chosen and put into the same order as in the simulation.
HSUPA: The HSUPA check box is chosen if the cell has HSUPA functionality. When the HSUPA check box is chosen, the following fields are also available:
DL HSUPA Power: The power (in dBm) allocated to HSUPA DL channels (EAGCH, ERGCH, and EHICH). This value must be entered by the user.
Max Number of HSUPA Users: The maximum number of HSUPA users that this cell can support at any given time.
UL Load Factor Due to HSUPA (%): The percentage of the load factor due to HSUPA. This value can be a simulation result or can be entered by the user.
Number of HSUPA Users: The number of HSUPA users is an average and can be used for certain coverage predictions. This value can be a simulation result or can be entered by the user.
Creating or Modifying a Base Station Element A base station consists of the site, one or more transmitters, various pieces of equipment, and radio settings such as, for example, cells.
1.Creating or Modifying a Site
You can modify an existing site or you can create a new site. You can access the properties of a site, through the sites Properties dialog box. How you access the Properties dialog box depends on whether you are creating a new site or modifying an existing site.
To create or modify a site, perform the following steps:
z If you are creating a new site:
Step 1 Click the Data tab in the Explorer window.
Step 2 Right-click the Sites folder.
The shortcut menu is displayed.
Step 3 Choose New from the shortcut menu.
The Sites New Element Properties dialog box is displayed (see Figure 9-1).
----End
z If you are modifying the properties of an existing site:
Step 1 Click the Data tab in the Explorer window.
Step 2 Click the Expand button ( ) to expand the Sites folder.
Step 3 Right-click the site you want to modify.
-
9 UMTS HSPA Networks GENEX U-Net
User Manual - Volume I
9-12 Huawei Technologies Proprietary Issue 01 (2007-05-12)
The shortcut menu is displayed.
Step 4 Choose Properties from the shortcut menu.
The sites Properties dialog box is displayed.
Step 5 Modify the parameters.
Step 6 Click OK.
----End
2.Creating or Modifying a Transmitter
You can modify an existing transmitter or you can create a new transmitter. You can access the properties of a transmitter, through the transmitters Properties dialog box. How you access the Properties dialog box depends on whether you are creating a new transmitter or modifying an existing transmitter.
To create or modify a transmitter, perform the following steps:
z If you are creating a new transmitter,
Step 1 Click the Data tab in the Explorer window.
Step 2 Right-click the Transmitters folder.
The shortcut menu is displayed.
Step 3 Choose New from the shortcut menu.
The Transmitters New Element Properties dialog box is displayed (see Figure 9-2).
----End
z If you are modifying the properties of an existing transmitter,
Step 1 Click the Data tab in the Explorer window.
Step 2 Click the Expand button ( ) to expand the Transmitters folder.
Step 3 Right-click the transmitter you want to modify.
The shortcut menu is displayed.
Step 4 Choose Properties from the shortcut menu.
The transmitters Properties dialog box is displayed.
Step 5 Modify the parameters.
Step 6 Click OK.
----End
If you are creating a new transmitter and the U-Net reminds you to create a cell.
3.Creating or Modifying a Cell
You can modify an existing cell or you can create a new cell. You can access the properties of a cell, through the Properties dialog box of the transmitter where the cell is located. How you
-
GENEX U-Net User Manual - Volume I 9 UMTS HSPA Networks
Issue 01 (2007-05-12) Huawei Technologies Proprietary 9-13
access the Properties dialog box depends on whether you are creating a new cell or modifying an existing cell.
To create or modify a cell, perform the following steps:
Step 1 Click the Data tab of the Explorer window.
Step 2 Click the Expand button ( ) to expand the Transmitters folder.
Step 3 Right-click the transmitter on which you want to create a cell or whose cell you want to modify.
The shortcut menu is displayed.
Step 4 Choose Properties from the shortcut menu.
The transmitters Properties dialog box is displayed.
Step 5 Choose the Cells tab.
Step 6 Modify the parameters.
Step 7 Click OK.
----End
Placing a New Station Using a Station Template In the U-Net, a station is defined as a site with one or more transmitters sharing the same properties. With the U-Net, you can create a network by placing stations based on station templates. This allows you to build your network quickly with consistent parameters, instead of building the network by first creating the site, then the transmitters, and finally by adding the cells.
To place a new station using a station template, perform the following steps:
Step 1 In the Radio toolbar, choose a template from the list.
Step 2 Click the New Station button ( ) in the Radio toolbar.
Step 3 In the map window, move the pointer over the map to where you would like to place the new station.
The exact coordinates of the pointers current location are visible in the Status bar.
Step 4 Click the button to place the station.
----End
z To place the station more accurately, you can zoom in on the map before you click the New Station
button. z If you let the pointer rest over the station you have placed, the U-Net displays its tip text with its
exact coordinates, allowing you to verify that the location is correct.
You can also place a series of stations using a U-Net template. You do this by defining an area on the map where you want to place the stations. The U-Net calculates the placement of each station according to the defined hexagonal cell radius in the station template.
To place a series of stations within a defined area, perform the following steps:
-
9 UMTS HSPA Networks GENEX U-Net
User Manual - Volume I
9-14 Huawei Technologies Proprietary Issue 01 (2007-05-12)
Step 1 In the Radio toolbar, choose a template from the list.
Step 2 Click the Hexagonal Design button ( ), to the left of the template list. A hexagonal design is a group of stations created from the same station template.
If the Hexagonal Design button is not available ( ), the hexagonal cell radius for this template is not defined.
Step 3 Draw a zone delimiting the area where you want to place the series of stations:
1. Click once on the map to start drawing the zone. 2. Click once on the map to define each point on the map where the border of the zone
changes direction. 3. Click twice to finish drawing and close the zone.
----End
The U-Net fills the delimited zone with new stations and their hexagonal shapes. Station objects such as sites and transmitters are also created and placed into their respective folders.
You can work with the sites and transmitters in these stations as you work with any station object, adding, for example, another antenna to a transmitter.
1.Placing a Station on an Existing Site
When you place a new station using a station template, the site is created at the same time as the station. However, you can also place a new station on an existing site.
To place a station on an existing site, perform the following steps:
Step 1 On the Data tab, clear the display check box beside the Hexagonal Design folder.
Step 2 In the Radio toolbar, choose a template from the list.
Step 3 Click the New Station button ( ) in the Radio toolbar.
Step 4 Move the pointer to the site on the map.
When the frame is displayed around the site, indicating it is chosen, click to place the station.
----End
Managing Station Templates The U-Net comes with UMTS station templates, but you can also create and modify station templates. The tools for working with station templates can be found on the Radio toolbar shown in Figure 9-4.
Figure 9-4 The Radio toolbar
1.Creating or Modifying a Station Template
-
GENEX U-Net User Manual - Volume I 9 UMTS HSPA Networks
Issue 01 (2007-05-12) Huawei Technologies Proprietary 9-15
When you create a station template, the U-Net bases it on the station template chosen in the Station Template Properties dialog box. The new station template has the same parameters as the one it is based on. Therefore, by choosing the existing station template that most closely resembles the station template you want to create, you can create a new template by only modifying the parameters that differ.
As well, you can modify the properties of any station template.
To create or modify a station template, perform the following steps:
z If you are creating a station template:
Step 1 In the Radio toolbar, click the arrow to the right of the list.
Step 2 Choose Manage Templates from the list.
The Station Template Properties dialog box is displayed.
Step 3 Under Station Templates, choose the station template that most closely resembles the station template you want to create and click Add.
The Properties dialog box is displayed.
----End
z If you are modifying the properties of a station template:
Step 1 In the Radio toolbar, click the arrow to the right of the list.
Step 2 Choose Manage Templates from the list.
The Station Template Properties dialog box is displayed.
Step 3 Under Station Templates, choose the station template whose properties you want to modify and click Properties.
The Properties dialog box is displayed.
Step 4 Click the General tab of the Properties dialog box.
In this tab page, you can modify the following: the Name of the station template, the number of Sectors, each with a transmitter, and the Hexagon Radius, that is, the theoretical radius of the hexagonal area covered by this station.
-
9 UMTS HSPA Networks GENEX U-Net
User Manual - Volume I
9-16 Huawei Technologies Proprietary Issue 01 (2007-05-12)
Figure 9-5 Station Template Properties dialog box General tab
z Under Main Antenna, you can modify the following: the antenna Model, 1st Sector Azimuth, from which the azimuth of the other sectors are offset to offer complete coverage of the area, the Height of the antenna from the ground (that is, the height over the DTM; if the transmitter is situated on a building, the height entered must include the height of building), the Mechanical Downtilt, and the Additional Electrical Downtilt.
z Under Propagation, you can modify the following: the Propagation Model, Radius, and Resolution for both the Main Matrix and the Extended Matrix.
Step 5 Click the Transmitter tab.
In this tab page (see Figure 9-6), if the Active check box is chosen, you can modify the following:
z Under Transmission/Reception, you can click the Equipment button to open the Equipment Specifications dialog box and modify the tower-mounted amplifier (TMA), feeder cables, or base transceiver station (BTS). For information on the Equipment Specifications dialog box, refer to "2.Transmitter Description."
z The information in the real Total Losses in transmission and reception boxes is calculated from the information you entered in the Equipment Specifications dialog box (see Figure 9-3). Any loss related to the noise due to a transmitters repeater is included in the calculated losses. The U-Net always considers the values in the Real boxes in prediction studies even if they are different from the values in the Computed boxes. You can modify the real Total Losses at transmission and reception if you wish. Any value you enter must be positive.
z The information in the real BTS Noise Figure reception box is calculated from the information you entered in the Equipment Specifications dialog box. You can modify the real BTS Noise Figure at reception. Any value you enter must be positive.
-
GENEX U-Net User Manual - Volume I 9 UMTS HSPA Networks
Issue 01 (2007-05-12) Huawei Technologies Proprietary 9-17
z Under Diversity, you can choose the diversity from the Transmission and Reception lists.
Figure 9-6 Station Template Properties dialog box Transmitter tab
Step 6 Click the WCDMA/UMTS tab.
In this tab page (see Figure 9-7), you modify the Carriers (each corresponding to a cell) that this station supports. For information on carriers and cells, refer to "3.Cell Definition."
z You can choose the Carriers for this template. z Under Power, you can choose the Power Shared Between Cells check box. As well,
you can modify the Pilot, the SCH, the Other CCH powers, and the AS Threshold. z Under Simulation Constraints, you can modify the Max Power, the Max DL Load
(defined as a percentage of the maximum power), the DL Peak Rate/User, the Max UL Load Factor, and the UL Peak Rate/User.
z Under Load Conditions, you can modify the Total Transmitted Power and the UL Load Factor.
z You can also modify the Number of Uplink and Downlink Channel Elements and choose the Equipment.
-
9 UMTS HSPA Networks GENEX U-Net
User Manual - Volume I
9-18 Huawei Technologies Proprietary Issue 01 (2007-05-12)
Figure 9-7 Station Template Properties dialog box WCDMA/UMTS tab
Step 7 Click the HSDPA/HSUPA tab.
In this tab (see Figure 9-8), if the HSDPA supported check box is chosen, you can modify the following under HSDPA:
z You can choose the Allocation Strategy (Static or Dynamic). If you choose Static as the Allocation Strategy, you can enter the HSDPA Power. If you choose Dynamic as the Allocation Strategy, you choose the Inter-Carrier Power Sharing option and enter the Max. Shared Power.
z Under HSPDSCH, you can modify the Min. and Max number of codes and the Power Headroom.
z Under HSSCCH, you can choose the Allocation Strategy (Static or Dynamic) and the Number of channels.
z Under Scheduler, you can modify the Algorithm, the Max Number of Users, and the Number of Users.
Under HSUPA, if the HSUPA supported check box is chosen, you can modify the following:
z You can modify the DL Power, the UL Load, the Max Number of Users, and the Number of Users.
-
GENEX U-Net User Manual - Volume I 9 UMTS HSPA Networks
Issue 01 (2007-05-12) Huawei Technologies Proprietary 9-19
Figure 9-8 Station Template Properties dialog box HSDPA tab
z Click the Neighbors tab. In this tab shown in Figure 9-9, you can modify the Max Number of Intra and Inter-Carrier Neighbors and the Max Number of Inter-Technology Neighbors.
Figure 9-9 Station Template Properties dialog box Neighbors tab
-
9 UMTS HSPA Networks GENEX U-Net
User Manual - Volume I
9-20 Huawei Technologies Proprietary Issue 01 (2007-05-12)
Step 8 Click the Other Properties tab.
The Other Properties tab will only appear if you have defined additional fields in the Sites table, or if you have defined an additional field in the Station Template Properties dialog box.
Step 9 When you have finished setting the parameters for the station template, click OK to close the dialog box and save your changes.
----End
2.Modifying a Field in a Station Template
To modify a field in a station template, perform the following steps:
Step 1 In the Radio toolbar, click the arrow to the right of the list.
Step 2 Choose Manage Templates from the list.
The Station Template Properties dialog box is displayed.
Step 3 Choose the template in the Available Templates list.
Step 4 Click the Fields button.
In the dialog box that is displayed, you have the following options:
z Add: If you want to add a user-defined field to the station templates, you must have already added it to the Sites table for it to appear as an option in the station template properties. To add a new field,: Click the Add button. The Field Definition dialog box is displayed. Enter a Name for the new field. For Type, you can choose from Text, Short integer, Long integer, Single, Double,
True/False, Date/Time, and Currency. If you choose text, you can also set the field Size (in characters), and create a Choice
list, by entering the possible selections directly in the Choice list window and pressing Enter after each one.
Enter, if desired, a Default value for the new field. Click OK to close the Field Definition dialog box and save your changes.
z Delete: To delete a user-defined field: Choose the user-defined field you want to delete. Click the Delete button. The user-defined field is displayed in strikeout. It will be definitively deleted when
you close the dialog box. z Properties: To modify the properties of a user-defined field:
Choose the user-defined field you want to modify. Click the Properties button. The Field Definition dialog box is displayed. Modify any of the properties as desired. Click OK to close the Field Definition dialog box and save your changes.
Step 5 Click OK.
-
GENEX U-Net User Manual - Volume I 9 UMTS HSPA Networks
Issue 01 (2007-05-12) Huawei Technologies Proprietary 9-21
----End
3.Deleting a Station Template
To delete a station template, perform the following steps:
Step 1 In the Radio toolbar, click the arrow to the right of the list.
Step 2 Choose Manage Templates from the list.
The Station Template Properties dialog box is displayed.
Step 3 Under Station Templates, choose the station template you want to delete and click Delete.
The template is deleted.
Step 4 Click OK.
----End
9.1.2 Creating a Group of Base Stations You can create base stations individually, or you can create one or several base stations by using station templates. If you have a large data-planning project and you already have existing data, you can import this data into your current U-Net document and create a group of base stations.
When you import data into your current U-Net document, the coordinate system of the imported data must be the same as the display coordinate system used in the document. If you cannot change the coordinate system of your source data, you can temporarily change the display coordinate system of the U-Net document to match the source data.
You can import base station data in the following ways:
z Copying and pasting data: If you have data in table form, either in another U-Net document or in a spreadsheet, you can copy this data and paste it into the tables in your current U-Net document. When you create a group of base stations by copying and pasting data, you must copy and paste site data in the Sites table, transmitter data in the Transmitters table, and cell data in the Cells table, in that order.
Important:
The table you data copy from must have the same column layout as the table you are pasting data into.
z Importing data: If you have data in text or comma-separated value (CSV) format, you can import it into the tables in the current document. If the data is in another U-Net document, you can first export it in text or CSV format and then import it into the tables of your current U-Net document. When you are importing, the U-Net allows you to choose what values you import into which columns of the table. When you create a group of base stations by importing data, you must import site data in the Sites table, transmitter data in the Transmitters table, and cell data in the Cells table, in that order.
You can quickly create a series of base stations for study purposes using The Hexagonal Design tool on The Radio toolbar.
-
9 UMTS HSPA Networks GENEX U-Net
User Manual - Volume I
9-22 Huawei Technologies Proprietary Issue 01 (2007-05-12)
9.1.3 Modifying Sites and Transmitters Directly on the Map In the U-Net, you can access the Properties dialog box of a site or transmitter through the shortcut menu on the Data tab of the Explorer window. In a complex radio-planning project, it can be difficult to find the data object in the Data tab, although it might be visible in the map window. The U-Net lets you access the Properties dialog box of sites and transmitters directly from the map. You can also change the position of the station by dragging it, or by letting the U-Net find a higher location for it.
In this section, the following operations are described:
z Opening the Properties Dialog box for an Object on the Map----End Moving a Site Using the Mouse
z Moving a Site to a Higher Location----End Changing the Azimuth of the Antenna Using the Mouse
z Changing the Position of the Transmitter Relative to the Site
Opening the Properties Dialog box for an Object on the Map You can modify a property of a site or transmitter by opening its Properties dialog box from the map.
To open the Properties dialog box of a data object from the map, perform the following steps:
Step 1 Right-click the object in the map window.
The shortcut menu is displayed.
When a map has many data objects, it can be difficult to ensure that the correct object has been chosen. When a site is chosen, the site (and its name) is surrounded by a black frame ( ). When a transmitter is chosen, both ends of its icon have a green point ( ).
Step 2 Choose Properties from the shortcut menu.
The Properties dialog box is displayed. z For information on the Sites Properties dialog box, refer to "Creating a UMTS Base
Station." z For information on the Transmitter Properties dialog box, refer to "2.Transmitter
Description."
----End
Moving a Site Using the Mouse You can move a site by editing the coordinates on the General tab of the Site Properties dialog box, or by using the mouse.
To move a site using the mouse, perform the following steps:
Step 1 Click and drag the site to the desired position.
As you drag the site, the exact coordinates of the pointers current location are visible in the Status bar.
-
GENEX U-Net User Manual - Volume I 9 UMTS HSPA Networks
Issue 01 (2007-05-12) Huawei Technologies Proprietary 9-23
Step 2 Release the site where you would like to place it. By default, the U-Net locks the position of a site. When the position of a site is locked, the U-Net asks you to confirm that you wanted to move the site.
Step 3 Click Yes.
----End
While this method allows you to place a site quickly, you can adjust the location more precisely by editing their coordinates on the General tab of the Site Properties dialog box.
Moving a Site to a Higher Location If you want to improve the location of a site, in terms of reception and transmission, the U-Net can find a higher location within a specified radius from the current location of the site.
To have the U-Net move a site to a higher location, perform the following steps:
Step 1 Right-click the site in the map window.
The shortcut menu is displayed.
Step 2 Choose Move to a Higher Location.
Step 3 In the Move to a Higher Location dialog box, enter the radius of the area in which the U-Net should search and click OK.
The U-Net moves the site to the highest point within the specified radius.
----End
Changing the Azimuth of the Antenna Using the Mouse In the U-Net, you can set the azimuth of a transmitters antenna by modifying it on the Transmitter tab of the Transmitter Properties dialog box, or you can modify it on the map, using the mouse. The azimuth is defined in degrees, with 0 indicating north.
The precision of the change to the azimuth depends on the distance of the pointer from the transmitter symbol. Moving the pointer changes the azimuth by:
z 1 degree when the pointer is within a distance of 10 times the size of the transmitter symbol.
z 0.1 degree when the cursor is moved outside this region.
To modify the azimuth of the antenna using the mouse, perform the following steps:
Step 1 On the map, click the antenna whose azimuth you want to modify.
Step 2 Move the pointer to the end of the antenna with a green circle ( ).
An arc with an arrow is displayed under the pointer.
Step 3 Click the green circle and drag it to change the antennas azimuth.
The current azimuth of the antenna is displayed in the far left of the status bar.
-
9 UMTS HSPA Networks GENEX U-Net
User Manual - Volume I
9-24 Huawei Technologies Proprietary Issue 01 (2007-05-12)
Step 4 Release the mouse when you have set the azimuth to the desired angle.
The antennas azimuth is modified on the Transmitter tab of the Transmitter Properties
dialog box.
----End
You can also modify the azimuth on the map for all the antennas on a base station using the mouse.
To modify the azimuth of all the antennas on a base station using the mouse, perform the following steps:
Step 1 On the map, click one of the antennas whose azimuth you want to modify.
Step 2 Move the pointer to the end of the antenna with a green circle ( ).
An arc with an arrow is displayed under the pointer.
Step 3 Hold CTRL and, on the map, click the green circle and drag it to change the antennas azimuth.
The current azimuth of the antenna is displayed in the far left of the status bar.
Step 4 Release the mouse when you have set the azimuth of the chosen antenna to the desired angle.
The azimuth of the chosen antenna is modified on the Transmitter tab of the Transmitter Properties dialog box. The azimuth of the other antennas on the base station is offset by the
same amount as the azimuth of the chosen antenna.
----End
If you make a mistake when changing the azimuth, you can undo your changes by using Undo (by choosing Edit > Undo or by pressing Ctrl+Z) to undo the changes made.
Changing the Position of the Transmitter Relative to the Site By default, transmitters are placed on the site. However, transmitters are occasionally not located directly on the site, but a short distance away. In the U-Net, you can change the position of the transmitter relative to the site by adjusting the Dx and Dy parameters on the General tab of the Transmitter Property dialog box. Dx and Dy are the distance in meters of the transmitter from the site position. You can also modify the position of the transmitter on the map, using the mouse.
To move a transmitter using the mouse, perform the following steps:
Step 1 On the map, click the transmitter you want to move.
Step 2 Move the pointer to the end of the antenna with a green rectangle ( ).
A cross is displayed under the pointer.
-
GENEX U-Net User Manual - Volume I 9 UMTS HSPA Networks
Issue 01 (2007-05-12) Huawei Technologies Proprietary 9-25
Step 3 On the map, click the transmitter you want to move.
Move the pointer to the end of the antenna with a green rectangle ( ). A cross is displayed
under the pointer.
Step 4 Click the green rectangle and drag it to change the transmitters position relative to the site.
The current position (Dx and Dy) of the transmitter is displayed in the far right of the status
bar.
Step 5 Release the mouse when you have moved the chosen transmitter to the desired position.
The position of the chosen transmitter is modified on the General tab of the Transmitter
Properties dialog box.
Dx and Dy values are automatically modified in the transmitter properties.
----End
If you make a mistake when changing the position of the transmitter, you can undo your changes by using Undo (by choosing Edit > Undo or by pressing Ctrl+Z) to undo the changes made.
9.1.4 Display Hints for Base Stations The U-Net allows to you to display information about base stations in a number of different ways. This enables you not only to display chosen information, but also to distinguish base stations at a glance.
The following tools can be used to display information about base stations:
z Label: You can display information about each object, such as each site or transmitter, in the form of a label that is displayed with the object. You can display information from every field in that object types data table, including from fields that you add. The label is always displayed, so you should choose information that you would want to always be visible; too much information will lead to a cluttered display.
z Tooltips: You can display information about each object, such as each site or transmitter, in the form of a tooltip that is only visible when you move the pointer over the object. You can choose to display more information than in the label, because the information is only displayed when you move the cursor over the object. You can display information from every field in that object types data table, including from fields that you add.
z Transmitter color: You can set the transmitter color to display information about the transmitter. For example, you can choose "Discrete Values" to distinguish transmitters by antenna type, or to distinguish inactive from active sites. You can also define the display type for transmitters as "Automatic." The U-Net then automatically assigns a color to each transmitter, ensuring that each transmitter has a different color than the transmitters surrounding it.
z Transmitter symbol: You can choose one of several symbols to represent transmitters. For example, you can choose a symbol that graphically represents the transmitters
-
9 UMTS HSPA Networks GENEX U-Net
User Manual - Volume I
9-26 Huawei Technologies Proprietary Issue 01 (2007-05-12)
bandwidth ( ). If you have two transmitters on the same site with the same azimuth, you can differentiate them by choosing different symbols for each ( ) and ( ).
9.1.5 Creating a Dual-Band UMTS Network In the U-Net, you can model a dual-band UMTS network, that is, a network consisting of 2100 MHz and 900 MHz transmitters, in one document.
9.1.6 Creating a Repeater A repeater receives, amplifies, and re-transmits the radiated or conducted RF carrier both in downlink and uplink. It has a donor side and a server side. The donor side receives the signal from a donor transmitter. This signal may be carried by different types of links such as radio link or microwave link. The server side re-transmits the received signal.
The U-Net models RF repeaters and microwave repeaters. The modeling focuses on:
z The additional coverage these systems provide to transmitters in the downlink. z The UL total gain value in service areas studies (effective service area and UL Eb/Nt
service area) and the noise rise generated at the donor transmitter by the repeater.
Broad-band repeaters are not modeled. The U-Net assumes that all carriers from the 3G donor transmitter are amplified.
Creating and Modifying Repeater Equipment You can define repeater equipment to be assigned to each repeater in the network.
To create or modify repeater equipment, perform the following steps:
Step 1 Click the Data tab in the Explorer window.
Step 2 Right-click the Transmitters folder.
The shortcut menu is displayed.
Step 3 Choose Repeaters > Equipment from the shortcut menu.
The Repeater Equipment table is displayed.
z To create repeater equipment, enter the following in the row marked with the New Row icon ( ): Enter a Name and Manufacturer for the new equipment. Enter a Noise Figure. The repeater causes a rise in noise at the donor transmitter, so
the noise figure is used to calculate the UL loss to be added to the donor transmitter UL losses. The noise figure must be a positive value.
Enter minimum and maximum repeater amplification gains in the Min. Gain and Max Gain columns. These parameters enable the U-Net to ensure that the user-defined amplifier gain is consistent with the limits of the equipment if there are any.
Enter a Gain Increment. The U-Net uses the increment value when you increase or decrease the repeater amplifier gain using the buttons to the right of the Amplification box ( ) on the General tab of the repeater Properties dialog box.
If desired, enter an Internal Delay and Comments. These fields are for information only and are not used in calculations.
-
GENEX U-Net User Manual - Volume I 9 UMTS HSPA Networks
Issue 01 (2007-05-12) Huawei Technologies Proprietary 9-27
z To modify repeater equipment, change the parameters in the row containing the repeater equipment you wish to modify.
----End
Placing a Repeater on the Map Using the Mouse In the U-Net, you can create a repeater and place it using the mouse. When you create a repeater, you can add it to an existing site, or have the U-Net automatically create a new site.
To create a repeater and place it using the mouse, perform the following steps:
Step 1 Choose the donor transmitter.
You can choose it from the Transmitters folder of the Explorer windows Data tab, or directly on the map.
Step 2 Click the arrow next to New Repeater or Remote Antenna button ( ) on the Radio toolbar.
Step 3 Choose Repeater from the menu.
Step 4 Click the map to place the repeater.
The repeater is placed on the map, represented by a symbol ( ) in the same color as the donor transmitter. By default, the repeater has the same azimuth as the donor transmitter. Its tooltip and label display the same information as displayed for the donor transmitter. As well, its tootip and label identify the repeater and the donor transmitter.
You can see to which base station the repeater is connected by clicking it; the U-Net displays a link to the donor transmitter.
----End
Creating Several Repeaters In the U-Net, the characteristics of each repeater are stored in the Repeaters table. You can create several repeaters at the same time by pasting the information into the Repeaters table:
z If you have data in table form, either in another U-Net document or in a spreadsheet, you can copy this data and paste it into the Repeaters table in your current U-Net document.
Important:
The table you copy data from must have the same column layout as the table you are pasting data into.
Defining the Properties of a Repeater To define the properties of a repeater, perform the following steps:
Step 1 Right-click the repeater either directly on the map, or from the Transmitters folder of the Explorer windows Data tab.
The shortcut menu is displayed.
Step 2 Choose Properties from the shortcut menu.
The Properties dialog box is displayed.
-
9 UMTS HSPA Networks GENEX U-Net
User Manual - Volume I
9-28 Huawei Technologies Proprietary Issue 01 (2007-05-12)
Step 3 Click the General tab.
You can modify the following parameters:
z You can change the Name of the repeater. By default, repeaters are named "RepeaterN" where "N" is a number assigned as the repeater is created.
z You can change the Donor transmitter by choosing it from the Donor list. Clicking the Browse button ( ) opens the Properties dialog box of the donor transmitter.
z You can change the Site on which the repeater is located. Clicking the Browse button ( ) opens the Properties dialog box of the site.
z You can enter a Position relative to site location, if the repeater is not located on the site itself.
z You can choose equipment from the Equipment list. Clicking the Browse button ( ) opens the Properties dialog box of the equipment.
z You can change the Amplification gain. The amplification gain is used in the link budget to evaluate the repeater total gain.
Step 4 Click the Donor Side tab. You can modify the following parameters:
z Under Donor-Repeater Link, choose a Link Type. If you choose Microwave Link, enter the Link Losses and continue with the
Coverage Site tab. You can modify the following parameters: If you choose Air Link, enter the Propagation Losses or click Calculate to
determine the actual propagation losses between the donor and the repeater. When you create an off-air repeater, it is assumed that the link between the donor transmitter and the repeater has the same frequency as the network. The propagation losses between donor transmitter and repeater are calculated using the ITU 526-5 propagation model.
Important:
If you want to create a remote antenna, you must choose Optical Fibre Link.
If you choose Air Link under Donor-Repeater Link, enter the following information under Antenna:
Choose a Model from the list. You can click the Browse button ( ) to access the properties of the antenna.
Enter the height off the ground of the antenna in the Height/Ground box. This will be added to the altitude of the transmitter as given by the DTM.
Enter the Azimuth and the Mechanical Downtilt.
You can click the Calculate button to update azimuth and downtilt values after changing the repeater donor side antenna height or the repeater location. If you choose another site or change site coordinates in the General tab, click Apply before clicking the Calculate button.
If you choose Air Link under Donor-Repeater Link, enter the following information under Feeders:
Choose a Type of feeder from the list. You can click the Browse button ( ) to access the properties of the feeder.
Enter the Length of the feeder cable at Transmission and at Reception. Step 5 Click the Coverage Site tab. You can modify the following parameters:
-
GENEX U-Net User Manual - Volume I 9 UMTS HSPA Networks
Issue 01 (2007-05-12) Huawei Technologies Proprietary 9-29
z Choose the Active check box. Only active repeaters (displayed in red in the Transmitters folder in the Data tab of the Explorer window) are calculated.
z Under Total Gains, enter the gains in the Downlink and Uplink or click Calculate to determine the actual gains. If you have modified any parameter in the General, Donor Side, or Coverage Side tabs, click Apply before clicking the Calculate button. The U-Net uses the DL total gain values to calculate the signal level received from the repeater. The UL total gain value is considered in UL Eb/Nt service area studies.
z The DL total gain is applied to each power (pilot power or SCH power). It takes into account losses between the donor transmitter and the repeater, donor characteristics (donor antenna gain, reception feeder losses), amplification gain, and coverage characteristics (coverage antenna gain and transmission feeder losses).
z The UL total gain is applied to each terminal power. It takes into account losses between the donor transmitter and the repeater, donor part characteristics (donor antenna gain, transmission feeder losses), amplification gain and coverage part characteristics (coverage antenna gain and reception feeder losses).
z Under Antennas, you can modify the following parameters: Enter the height off the ground of the antenna in the Height/Ground box. This will
be added to the altitude of the site as given by the DTM. Under Main Antenna, choose a Model from the list. You can click the Browse
button ( ) to access the properties of the antenna. Then, enter the Azimuth and the Mechanical Downtilt. By default, the characteristics (antenna, azimuth and height) of the repeater coverage side correspond to the characteristics of the donor transmitter.
Under Secondary Antennas, you can choose one or more secondary antennas in the Antenna column and enter their Azimuth, Mechanical Downtilt, Additional Electrical Downtilt, and % Power.
z Under Feeders, you can modify the following information:
Choose a Type of feeder from the list. You can click the Browse button ( ) to access the properties of the feeder.
Enter the Length of the feeder cable at Transmission and at Reception.
Step 6 Click the Propagation tab. Since repeaters are taken into account during calculations, you must set the propagation parameters. On the Propagation tab, you can modify the following: the Propagation Model, Radius, and Resolution for both the Main Matrix and the Extended Matrix. By default, the propagation characteristics of the repeater (model, calculation radius, and grid resolution) are the same as those of the donor transmitter.
----End
Hints for Updating Repeater Parameters The U-Net provides you with a few shortcuts that you can use to change certain repeater parameters:
z You can update the calculated azimuths and downtilts of the donor-side antennas of all repeaters by choosing Repeaters > Calculate Donor Side Azimuths and Tilts from the Transmitters shortcut menu.
z You can update the UL and DL total gains of all repeaters by choosing Repeaters > Calculate Gains from the Transmitters shortcut menu.
z You can update the propagation losses of all off-air repeaters by choosing Repeaters > Calculate Donor Side Propagation Losses from the Transmitters shortcut menu.
-
9 UMTS HSPA Networks GENEX U-Net
User Manual - Volume I
9-30 Huawei Technologies Proprietary Issue 01 (2007-05-12)
z You can choose a repeater on the map and change its azimuth or its position relative to the site.
9.1.7 Creating a Remote Antenna The U-Net allows you to create remote antennas to position antennas at locations that would normally require long runs of feeder cable. A remote antenna is connected to the base station with an optic fiber. Remote antennas allow you to ensure radio coverage in an area without a new base station.
By default in the U-Net, the remote antenna is connected to a base station that does not have any antennas. It is assumed that a remote antenna, as opposed to a repeater, does not have any equipment and, therefore, does not generate any noise.
If desired, you can model a remote antenna with equipment or a remote antenna connected to a base station with antennas by creating a repeater. For information on creating a repeater, refer to 9.1.6 "Creating a Repeater."
When the U-Net models remote antennas, the modeling focuses on the coverage these systems provide on the downlink.
Placing a Remote Antenna on the Map Using the Mouse In the U-Net, you can create a remote antenna and place it using the mouse. When you create a remote antenna, you can add it to an existing base station without antennas, or have the U-Net automatically create a new site.
To create a remote antenna and place it using the mouse, perform the following steps:
Step 1 Choose the donor transmitter.
You can choose it from the Transmitters folder of the Explorer windows Data tab, or directly on the map.
Ensure that the remote antennas donor transmitter does not have any antennas.
Step 2 Click the arrow next to New Repeater or Remote Antenna button ( ) on the Radio toolbar.
Step 3 Choose Remote Antenna from the menu.
Step 4 Click the map to place the remote antenna.
The remote antenna is placed on the map, represented by a symbol ( ) in the same color as the donor transmitter. By default, the remote antenna has the same azimuth as the donor transmitter. Its tooltip and label display the same information as displayed for the donor transmitter. As well, its tootip and label identify the remote antenna and the donor transmitter.
----End
You can see to which base station the remote antenna is connected by clicking it; the U-Net displays a link to the donor transmitter.
-
GENEX U-Net User Manual - Volume I 9 UMTS HSPA Networks
Issue 01 (2007-05-12) Huawei Technologies Proprietary 9-31
Creating Several Remote Antennas In the U-Net, the characteristics of each remote antenna are stored in the Repeaters table. You can create several remote antennas at the same time by pasting the information into the Repeaters table.
z If you have data in table form, either in another U-Net document or in a spreadsheet, you can copy this data and paste it into the Repeaters table in your current U-Net document.
Important:
The table you copy data from must have the same column layout as the table you are pasting data into.
Defining the Properties of a Remote Antenna To define the properties of a remote antenna, perform the following steps:
Step 1 Right-click the remote antenna either directly on the map, or from the Transmitters folder of the Explorer windows Data tab.
The shortcut menu is displayed.
Step 2 Choose Properties from the shortcut menu.
The Properties dialog box is displayed.
Step 3 Click the General tab.
You can modify the following parameters:
z You can change the Name of the remote antenna. By default, remote antennas are named "Remote AntennaN" where "N" is a number assigned as the remote antenna is created.
z You can change the Donor transmitter by choosing it from the Donor list. Clicking the Browse button ( ) opens the Properties dialog box of the donor transmitter.
z You can change the Site on which the remote antenna is located. Clicking the Browse button ( ) opens the Properties dialog box of the site.
z You can enter a Position relative to site location, if the remote antenna is not located on the site itself.
A remote antenna does not have equipment.
Step 4 Enter "0" as the Amplification gain.
Step 5 Click the Donor Side tab.
You can modify the following parameters:
Under Donor-Repeater Link, choose Optical Fibre Link and enter the Cable Losses.
Step 6 Click the Coverage Site tab.
You can modify the following parameters:
z Choose the Active check box. Only active remote antennas (displayed with in red in the Transmitters folder in the Data tab of the Explorer window) are calculated.
z Under Total Gains, enter the gains in the Downlink and Uplink or click Calculate to determine the actual gains. If you have modified any parameter in the General, Donor Side, or Coverage Side tabs, click Apply before clicking the Calculate button. The
-
9 UMTS HSPA Networks GENEX U-Net
User Manual - Volume I
9-32 Huawei Technologies Proprietary Issue 01 (2007-05-12)
U-Net uses the DL total gain values to calculate the signal level received from the remote antenna. The UL total gain value is considered in UL Eb/Nt service area studies. The DL total gain is applied to each power (pilot power or SCH power). It takes into account losses between the donor transmitter and the remote antenna. The UL total gain is applied to each terminal power. It takes into account losses between the donor transmitter and the remote antenna.
z Under Antennas, you can modify the following parameters: Enter the height off the ground of the antenna in the Height/Ground box. This will
be added to the altitude of the transmitter as given by the DTM. Under Main Antenna, choose a Model from the list. You can click the Browse
button ( ) to access the properties of the antenna. Then, enter the Azimuth and the Mechanical Downtilt.
Under Secondary Antennas, you can choose one or more secondary antennas in the Antenna column and enter their Azimuth, Mechanical Downtilt, Additional Electrical Downtilt, and % Power.
z Under Feeders, you can modify the following information:
Choose a Type of feeder from the list. You can click the Browse button ( ) to access the properties of the feeder.
Enter the Length of the feeder cable at Transmission and at Reception.
Step 7 Click the Propagation tab.
Since remote antennas are taken into account during calculations, you must set propagation parameters, as with transmitters. On the Propagation tab, you can modify the following: the Propagation Model, Radius, and Resolution for both the Main Matrix and the Extended Matrix. By default, the propagation characteristics of the remote antenna (model, calculation radius, and grid resolution) are the same as those of the donor transmitter.
----End
Hints for Updating Remote Antenna Parameters The U-Net provides you with a few shortcuts that you can use to change certain remote antenna parameters:
z You can update the UL and DL total gains of all remote antennas by choosing Remote Antennas > Calculate Gains from the Transmitters shortcut menu.
z You can choose a remote antenna on the map and change its azimuth or its position relative to the site.
9.1.8 Setting the Working Area of a U-Net Document When you load project data from a database, you will probably only modify the data in the region for which you are responsible. For example, a complex radio-planning project may cover an entire region or even an entire country. You, however, might be responsible for the radio planning for only one city. In such a situation, doing a coverage prediction that calculates the entire network would not only take a lot of time, it is not necessary. Consequently, you can restrict a coverage prediction to the sites that you are interested in and generate only the results you need.
In the U-Net, there are two ways of restricting the number of sites covered by a coverage prediction, each with its own advantages:
-
GENEX U-Net User Manual - Volume I 9 UMTS HSPA Networks
Issue 01 (2007-05-12) Huawei Technologies Proprietary 9-33
z Filtering the desired sites You can simplify the selection of sites to be studied by using a filter. You can filter sites according to one or more fields, or you can create an advanced filter by combining several criteria in several fields. You can create a graphic filter by either using an existing vector polygon or creating a new vector polygon. This enables you to keep only the base stations with the characteristics you want to study.
z Setting a computation zone Drawing a computation zone to encompass the sites to be studied, limits the number of sites to be calculated, which in turn reduces the time necessary for calculations. In a smaller project, the time savings may not be significant. In a larger project, especially when you are making repeated studies in order to see the effects of small changes in site configuration, the savings in time is considerable. Limiting the number of sites by drawing a computation zone also limits the resulting calculated coverage. It is important not to confuse the computation zone and the focus zone or hot spot zone. The computation zone defines the area where the U-Net computes path loss matrices, coverage studies, Monte Carlo and power control simulations, while the focus zone or hot spot zone is the area taken into consideration when generating reports and results. For information on the computation zone, refer to "Creating a Computation Zone."
You can combine a computation zone and a filter, in order to create a very precise selection of the base stations to be studied.
9.1.9 Studying a Single Base Station As you create a site, you can study it to test the effectiveness of the set parameters. Coverage predictions on groups of sites can take a large amount of time and consume a lot of computer resources. Restricting your coverage prediction to the site you are currently working on allows you get the results quickly. You can expand your coverage prediction to a number of sites once you have optimized the settings for each individual site.
Before studying a site, you must assign a propagation model. The propagation model takes the radio and geographic data into account and computes losses along the transmitter-receiver path. This allows you to predict the received signal level at any given point. Any coverage prediction you make on a site uses the propagation model to calculate its results.
In this section, the following are described:
z Making a Point Analysis to Study the Profile z Studying Signal Level Coverage----End
Analyzing a Coverage Prediction
Making a Point Analysis to Study the Profile In the U-Net, you can make a point analysis to study reception along a profile between a reference transmitter and a UMTS user. The profile is calculated in real time, using the propagation model, allowing you to study the profile without calculating the path loss matrices. You can assign a propagation model to all transmitters at once, to a group of transmitters, or to a single transmitter
In this section, the following are described:
z 1.Assigning a Propagation Model to All Transmitters z 2.Assigning a Propagation Model to a Group of Transmitters
-
9 UMTS HSPA Networks GENEX U-Net
User Manual - Volume I
9-34 Huawei Technologies Proprietary Issue 01 (2007-05-12)
z 3.Assigning a Propagation Model to One Transmitter----End 4.Making a Point Analysis
1.Assigning a Propagation Model to All Transmitters
In the U-Net, you can choose a propagation model per transmitter or globally.
To define a main and extended propagation model for all transmitters, perform the following steps:
Step 1 Click the Data tab in the Explorer window.
Step 2 Right-click the Transmitters folder.
The shortcut menu is displayed.
Step 3 Choose Properties from the shortcut menu.
The Properties dialog box is displayed.
Step 4 Click the Propagation tab.
Step 5 Under Main Matrix:
1. Choose a Propagation Model. 2. Enter a Radius and Resolution.
Step 6 If desired, under Extended Matrix:
1. Choose a Propagation Model. 2. Enter a Radius and Resolution.
Step 7 Click