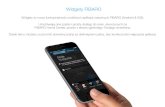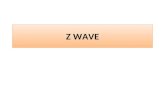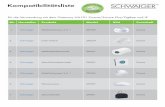Understanding ZWave - TheThingbox.io217.182.204.192/thethingbox/docs/ZWave-Book.pdfinside the...
Transcript of Understanding ZWave - TheThingbox.io217.182.204.192/thethingbox/docs/ZWave-Book.pdfinside the...

What is ZWaveZ-Wave is a technology that uses radio signals to controlcompatible devices wirelessly.
From a controller (for instance a ZWave USB dongle), it is possibleto control devices (such as switches, motors, bulbs...) and get datasfrom sensors (temperature, presence, contact...).
Look at the intro video in this web site: http://z-wave.sigmadesigns.com
Technical infoZ-Wave products are available in different frequencies.
Do NOT buy devices dedicated to another country!
Read here https://www.z-wave.me/index.php?id=26for more about frequencies.
Competitors
Understanding ZWave

Enocean
433 MHz
The ZWave modelA ZWave network is a set of ZWave devices registered in a ZWavecontroller.
Get familiar with the terms below before starting:
Inclusion Add a Z-Wave enabled device (e.g. On/Off Module)to Z-Wave network.
Exclusion Delete a Z-Wave enabled device (e.g. On/OffModule) from the network.
Reset Restore On/Off Module to factory default.
Each ZWave device should be paired to the ZWave USB dongle. Atthis time, it gets a unique ID in this network called the node ID.
If 3 bulbs of the same type are paired, each will have a differentunique node ID.
Up to 200 devices can be paired.
Each module is designed to act as a repeater. Repeaters will re-transmit the RF signal to ensure that the signal is received by itsintended destination by routing the signal around obstacles andradio dead spots.
Direct association
A direct link can be made between a trigger (like a sensor) and aeffector (like a switch). In this case, no smart behavior can be addedbetween them.
ZWave devicesA Z-Wave USB Key is mandatory: The Z-Wave Aeotec Z-Stick Gen5 USB Key

Then you can add Z-Wave devices.
Be aware that providing an easy to use experience needsdedicated code for each device. Thus, ONLY devices in the listbelow are integrated.
Morehttp://www.vesternet.com/resources/technology-indepth/understanding-z-wave-networksGo to the Using Z-Wave part

Don't miss the "ZWave intoduction" chapter!
Install the nodes
Z-Wave software
Then some nodes are needed in Node-RED to communicate withthe USB Key.
Type ttb-zwave3 in the edit box and click the OKbutton.
Wait for the install
The installation may take up to 5 minutes (a progress bar showsthe progress), depending on what is already installed on yourdevice.
Then reboot and then refresh the web browser page.
No ZWave node in the palette? You forgot to refresh the page(or there is an error: look at the console from the right menu)
Activate Z-WaveType "zwave" into the palette filter box.
Drag'n drop the ZWave node to the workspace:
Then Activate: a new Z-Wave workspace appears (if not alreadythere) that contains one node per Z-Wave device functionality.
Then Activate again to save this new workspace.
Using Z-Wave

Using Z-Wave devicesNow it is possible to use Z-Wave devices.
First, you need to buy a Z-Wave USB Key that you should plug onthe pi in any USB available port: The Z-Wave Aeotec Z-Stick Gen5 USB Key
Then you can add Z-Wave devices.
Waiting for the devicesDevices need time to load.
use the menu/Console to check the state.
Here is the Dongle dump at boot time: no devices are ready:
--- ZWave Dongle ---------------------node: [1] ZW090 Z-Stick Gen5 (Static PC Controller)node: [2] no infos yetnode: [3] no infos yetnode: [4] emptynode: [5] emptynode: [6] no infos yetnode: [7] no infos yetnode: [8] no infos yetnode: [9] emptynode: [10] no infos yetnode: [11] no infos yetnode: [12] no infos yetnode: [13] no infos yetnode: [14] no infos yetnode: [15] no infos yetnode: [16] emptynode: [17] no infos yetnode: [18] no infos yetnode: [19] no infos yetnode: [20] no infos yetnode: [21] no infos yetnode: [22] emptynode: [23] no infos yetnode: [24] emptynode: [25] emptynode: [26] no infos yetnode: [27] no infos yetnode: [28] emptynode: [29] no infos yetnode: [30] no infos yet

node: [31] no infos yetnode: [32] no infos yet--------------------------------------
Then, progressively (it takes minutes), devices are mounting:
--- ZWave Dongle ---------------------node: [1] ZW090 Z-Stick Gen5 (Static PC Controller)node: [2] alive but no infos yetnode: [3] alive but no infos yetnode: [4] emptynode: [5] emptynode: [6] alive but no infos yetnode: [7] FGWPE Wall Plug (Binary Switch)node: [8] ASP-3-1-00 Smart Plug (On/Off Power Switch)node: [9] emptynode: [10] FGWPE Wall Plug (Binary Switch)node: [11] ZW098 LED Bulb (Light Dimmer Switch)node: [12] alive but no infos yetnode: [13] alive but no infos yetnode: [14] alive but no infos yetnode: [15] FGWPE Wall Plug (Binary Switch)node: [16] emptynode: [17] alive but no infos yetnode: [18] AN157 Plug-in Appliance Module (Binary Power Switch)node: [19] alive but no infos yetnode: [20] alive but no infos yetnode: [21] alive but no infos yetnode: [22] emptynode: [23] alive but no infos yetnode: [24] emptynode: [25] emptynode: [26] alive but no infos yetnode: [27] alive but no infos yetnode: [28] emptynode: [29] alive but no infos yetnode: [30] AD147 Plug-in Dimmer Module (Light Dimmer Switch)node: [31] alive but no infos yetnode: [32] FGWPE Wall Plug (Binary Switch)
At the end, some device seems to be definitively sleeping. Try tostimulate them by pressing their setup button.

Aeon Labs Z-Stick is a selfpowered Z-Wave USB adapter withnetwork creation capabilities (independent from external power andhost microprocessor). By being able to remotely include/remove Z-Wave devices, this greatly simplifies Z-Wave network installation.When connected to a host controller (via USB), it enables the hostcontroller to take part in the Z-Wave Network.
Get the full manual of the dongle here:http://goo.gl/WDBDFU
Reset the dongleTo reset all of your Z-Stick’s settings to their factory defaults:
Unplug the Z-Stick from the USB connector and
Press and hold the Reset Button, the LED will become red,then blink faster and faster then stop blinking for 2 secondsthen the blue LED will solid for 2 seconds as confirmation. All ofthis takes between 20 and 30 seconds.
Inclusion and exclusion mode
The Aeotec Z-Stick USB dongle

You'll have to include all ZWave device in to the dongle (also called"into the network").
Manual inclusion
Put your Z-Stick into:
inclusion mode, (also called "learning mode") by pressing itsaction button (it blinks blue).
exclusion mode, by pressing and holding its action button untilit blinks yellow rapidly.
This will be described for each device later.
Soft inclusion
It it possible to set the inclusion mode by software. This avoidsshutting down and rebooting.
For this, just link a go node to a ZWave inclusion node.
Launch the flow, the manipulate your device to put it in inclusionmode.

Install Z-Wave StuffFirst, you need to buy Z-Wave USB Key that you should plug in anyUSB available port and some sofware easy to install using theimport node menu, as described in the Z-Wave introductiontutorial.
About the Fibaro Door Opening Sensorhttp://www.fibaro.com/fr/syst%C3%A8me-fibaro/door-window-sensor
User guide:
http://manuals.fibaro.com/en/door-window-sensor.
Adding to the Z-Wave dongle (inclusion)
Add the device to the dongle
To add the device into a Z-Wave dongle:
from the keyUnplug the Z-Stick and set it into the learning mode bypressing its action button (it blinks blue).
Be sure that Sensor's cover is closed.
The Fibaro Door/Window Sensor is added to the networkby quickly pressing the TMP button three times (thebutton is located on the underside of the device andinside the casing): the LED on the Z-Stick will blink fast
Fibaro Door Opening Sensor

during a network neighbor discovery and stay solid for 3seconds to indicate successful inclusion of the sensorinto the dongle's memory. The LED will then return toblinking slowly, indicating readiness for further deviceinclusions. The sensor should be closed (and powered)to succeed - One of the buttons needs to be pressedconstantly (by closing the lid or by installing it on a wall).notice that If the sensor is already included, nothinghappens.
Wait until the dongle stop blinking.
Install the sensor’s cover in desired location.
Wake it up by triple clicking the TMP-button.
Wait for the node on the Node-RED workspace
After a while, the following appears in the info tab.
Refresh the browser and find the newly added node.
Beware that it may takes minutes before the nodes to appear.Reboot may help. Stimulating the device may also help (click thebutton).
You can copy-paste the node to another workspace, but if youdelete it or cut-paste it, it will be recreated later.
from Node-REDInstead of unpluging the stick and press its button, just wire a Gonode to the ZWave inclusion node and click it. Do then the deviceinclusion as above.
Reset to factory defaultsThere is one way to reset the Fibaro Door/Window Sensor. Theprocedure cleans its EPROM memory, including the main controllerand Z-Wave network data. To reset the Fibaro Door/Window Sensorplease follow below instructions:
Take off the Sensor's cover and remove battery. Make sure theTMP button is intact.
Touch the Sensor's body with a magnet,

Insert the battery,
Within 2 seconds remove the magnet from the Sensor's body,the LED will turn off. Wait 3 seconds until the LED startsblinking quickly.
Remove the battery
Re-install the battery,
Reset will be confirmed by LED blinking quickly
I found it VERY difficult to remove the magnet within twoseconds after adding the battery. Good luck.
Node in the visual editorIn the Z-Wave tab (the tab where you added the Z-Wave node) youcan now find the dedicated node:
Beware that if you have many workspace, the order may havechanged!
You can edit the node to choose another functionality in a popupmenu:
Duplicate the node and use the item for the needed value.
If the menu is not available, it means that the sensor didn't sent

its informations yet: just wait or try to stimulate the sensor bypressing its buttons or restarting.
You can directly wire a Sensor:
These nodes understand intents and thus can be juste wired toanother nodes that also understands intents.

The Nodon Smart Plug Switch can be added to a ZWave network towirelessly control devices.
Install Z-Wave StuffFirst, you need to buy Z-Wave USB Key that you should plug in anyUSB available port and some sofware easy to install using theimport node menu, as described in the Z-Wave introductiontutorial.
About the Smart Plug switchhttp://nodon.fr/en/z-wave/prise-intelligente-z-wave-plus_9-2
User guide:
http://nodon.fr/support/NodOn_SmartPlug_ZWave_UserGuide_EN.pdf
Adding to the Z-Wave dongle (inclusion)
Add the device to the dongle
To add the device into a Z-Wave dongle:
From the key
Nodon Smart Plug Switch

Plug the Smart Plug.
Put the Smart Plug in "Learning mode": press on the SmartPlug button during 2 seconds until the LED becomes red.Release the button, the LED will then glow in red. The SmartPlug is in "Learning mode"
Within 30 seconds put the Z-Wave Controller in 'Learning mode' :to initiate the Z-Stick inclusion-Mode, unplug the it from the USBconnector and then tap the button. (The LED will blink slowly).
The Smart Plug will confirm the Inclusion procedure by blinkingits LED in Green.
Plug the ZWave USB key to the USB port and power the device.
The device is added to the ZWave dongle (you have to refresh thebrowser to see the corresponding node): after a while, a notificationappears in the info tab:
Refresh the browser and find the newly added node.
Beware that it may takes minutes before the nodes to appear.Reboot may help. Stimulating the device may also help (click thebutton three times).
From Node-REDInstead of unpluging the stick and press its button, just wire a Gonode to the ZWave inclusion node and click it. Do then the deviceinclusion as above.
Reset to factory defaultsFactory Reset clears the Smart Plug’s memory and set parameters todefault value.

To perform a factory reset, plug the Smart Plug and press on theSmart Plug button during 5 seconds until the LED becomesorange.Release it. The LED will blink red and green to validate thereset
Node in the visual editorIn the Z-Wave tab (the tab where you added the Z-Wave node) youcan now find the dedicated node:
Beware that if you have many workspace, the order may havechanged!
Use the switchYou can directly wire a Sensor:
Use the output to trigger a behavior when a human manually togglesthe switch:


This Switch can be added to a ZWave network to wirelessly control plugged devices.
Install Z-Wave StuffFirst, you need to buy Z-Wave USB Key that you should plug in any USB available port andsome sofware easy to install using the import node menu, as described in the Z-Waveintroduction tutorial.
About the Fibaro Wall Plughttp://www.fibaro.com/en/the-fibaro-system/wall-plug)
User guide:
http://www.fibaro.com/files/instrukcje/eng/instrukcja%20wallplug%20FGWP011%20ENG.pdf
Seems to be wrong in the exclusion part...
Adding to the Z-Wave dongle (inclusion)
In auto-inclusion mode
The auto inclusion mode is on if the LED ring is red when plugged. If not, use "manualinclusion" below.
To add the device into a Z-Wave dongle in auto-inclusion mode:
Insert the Plug into a socket,
Auto-inclusion into the key will be activated. Auto-inclusion activation is signaled by asingle, red, LED ring blink.
Unplug the Z-Stick and set it into the learning mode by pressing its action button (itblinks blue).
ZWave Fibaro Wall Plug

The Wall Plug should be recognized and automatically included into the Z-Wavenetwork.
After the inclusion process is completed, Plug's auto-inclusion function is deactivated, i.e.Plug will not try to include itself into a Z-Wave dongle.
Manual inclusion
To include the Plug manually, without the use of auto-inclusion:
Unplug the Z-Stick and set it into the learning mode by pressing its action button (itblinks blue).
Triple click the B button, located on the Plug's casing
A (good) alternative is to reset the plug. When plugged again, it is in auto inclusion mode.
It may take time before the notification appears and the node is added.
Wait for the node on the Node-RED workspace
After a while, the following appears in the info tab.
Refresh the browser and find the newly added node.
Beware that it may takes minutes before the nodes to appear. Reboot may help. Stimulatingthe device may also help (click the button).
You can copy-paste the node to another workspace, but if you delete it or cut-paste it, it willbe recreated later.
Excluding from to the Z-Wave key (exclusion)This step is only mandatory if the device was already added into another ZWave key before.
Insert the Plug into a socket,
Unplug the Z-Wave dongle and set it in exclusion mode by pressing and holding itsaction button until it blinks yellow rapidly.
Triple click the button, located on the Plug's casing
LED diode will glow blue confirming the device has been excluded from the key. * Press theAction Button on the Z-Stick to take it out of removal mode.
Reset to factory defaultsReset procedure clears the Plug's memory, including Z-Wave network controller informationand energy consumption data. To reset Fibaro Wall Plug:
Insert the Plug into a socket,

*Press and hold the B button for 15 - 20 seconds until LED ring glows yellow,
Release the B button,
Press the B button, briefly.
Once the reset procedure is completed, LED ring will glow red and turn off. Plug's relay willturn off as well.
Node in the visual editorIn the Z-Wave tab (the tab where you added the Z-Wave node) you can now find thededicated node:
The "Wall Plug" Node monitors the switch
The "Switch" Node tells the switch state (it can be manually changed)
The "Power" Node gives the battery state
You can edit the node to choose another functionality in a popup menu:
If the menu is not available, it means that the sensor didn't sent its informations yet: just waitor try to stimulate the sensor by pressing its buttons or restarting.
Duplicate the node and use the item for the needed value:
The power value allows to track the battery level.
Use the Wall PlugAdd open and Close intents to manually operate the switch:
You can directly wire a sensor, as the Fibaro FGMS-001 :

This node understand intents and thus can be juste wired to another nodes that alsounderstands intents.

Install Z-Wave StuffFirst, you need to buy Z-Wave USB Key that you should plug in any USB available port andsome sofware easy to install using the import node menu, as described in the Z-Waveintroduction tutorial.
About the Everspring Wall PlugEverspring Wall Plug:
http://www.fibaro.com/en/the-fibaro-system/wall-plug)
User guide:
http://www.fibaro.com/files/instrukcje/eng/instrukcja%20wallplug%20FGWP011%20ENG.pdf
Adding to the Z-Wave dongle (inclusion)
Add the device to the dongle
On the unit you can find a link key which is used to carry out the functi on of inclusion,exclusion, and reset.
When power is applied for the first time, the LED will flash on and off alternately andrepeatedly, implying that it has not been assigned a node ID and cannot work with otherZ-Wave devices yet.
This unit supports the Auto Inclusion function when power is applied and no node ID isstores in the memory.
In auto-inclusion mode
The module may automatically execute the function of inclusion when:
1. The power is applied for the first time and no node ID has been stored in the module
2. The execution of reset is successful where the stored node ID is cleared
To add the device into a Z-Wave key in auto-inclusion mode:
Insert the Plug into a socket,
Everspring AD147 Plug

Auto-inclusion into the key will be activated.
Unplug the Z-Stick Gen5 and set it into the learning mode by pressing its action button(it blinks blue).
The Wall Plug should be recognized and automatically included into the Z-Wavenetwork (the Z-Stick stop flashing for 1 s.
Wait for the node on the Node-RED workspace
After a while, the following appears in the info tab.
Refresh the browser and find the newly added node.
Beware that it may takes minutes before the nodes to appear. Reboot may help. Stimulatingthe device may also help (click the button).
You can copy-paste the node to another workspace, but if you delete it or cut-paste it, it willbe recreated later.
Manual inclusion
To include the Plug manually, without the use of auto-inclusion:
Unplug the Z-Stick Gen5 and set it into the learning mode by pressing its action button(it blinks blue).
Triple click the link key within 1.5 seconds
Resetting Everspring Wall Plug1. Press the link key three times within 1.5 seconds to put the unit in to exclusion
mode .
2. Within 1 second of step 1 , press link key again and hold it until LED is off(about 5 seconds ) .
The device reverts to factory default state and will be in auto inclusion mode for 4 minutes.
About the local switchBe aware that the LED on the local switch does NOT indicate the switch state: it may be ONeven if the LED if off.
Node in the visual editorIn the Z-Wave tab (the tab where you added the Z-Wave node) you can now find thededicated node.
Beware that if you have many workspace, the order may have changed!

This Switch can be added to a ZWave network to wirelessly controlplugged devices.
Install Z-Wave StuffFirst, you need to buy Z-Wave USB Key that you should plug in anyUSB available port and some sofware easy to install using theimport node menu, as described in the Z-Wave introductiontutorial.
About the Everspring switchGet the right one:
Everspring AN157 Switch

User guide:
evr_an157manual (pdf)
Adding to the Z-Wave dongle (inclusion)
plug the switch. If it does not blink, you have to exclude it beforeincluding it
Add the device to the dongle
To add the device into a Z-Wave dongle:
plug the switch, it blinks red
unplug the ZSTick gen 5 USB key
push 1s on the button: it blinks blue
toggle the swith button 3 times quickly
the key button turns solid blue.
Wait for the node on the Node-RED workspace
After a while, the following appears in the info tab.
Refresh the browser and find the newly added node.
Beware that it may takes minutes before the nodes to appear.Reboot may help. Stimulating the device may also help (click thebutton).
You can copy-paste the node to another workspace, but if youdelete it or cut-paste it, it will be recreated later.
Excluding from to the Z-Wave key(exclusion)
This step is only mandatory if the device was already added intoanother ZWave dongle before.

plug the switch, let it in off mode
unplug the ZSTick USB key
push 3 seconds on the ZStick button (it goes bliking orange)
toggle the button of the switch 3 times.
Node in the visual editorIn the Z-Wave tab (the tab where you added the Z-Wave node) youcan now find the dedicated node:
Beware that if you have many workspace, the order may havechanged!
Add open and Close intents to manually operate the switch:


Install Z-Wave StuffFirst, you need to buy Z-Wave USB Key that you should plug in any USBavailable port and some sofware easy to install using the import nodemenu, as described in the Z-Wave introduction tutorial.
About the Nodon Soft Remotehttp://nodon.fr/en/z-wave/z-wave-soft-remote_8-2User guide:http://nodon.fr/support/NodOn_TheSoftRemote_ZWave_UserGuide_EN.pdf
Adding to the Z-Wave dongle (inclusion)
Add the device to the dongle
To add the device into a Z-Wave dongle:
from the keyUnplug the Z-Stick and set it into the learning mode by pressing itsaction button (it blinks blue).
Simultaneously push on "ON" (button 1) and "PLUS" (button 2),during 1sec. The LED glows in pink to confirm the selection
Z-Wave Nodon Soft Remote

Then push on "ON" (button 1), within 10 seconds. The LED blinksin pink to confirm your choice
The LED blinks in green to confirm the procedure
Plug the dongle back and reboot
The device is added to the ZWave dongle (you have to refresh the browserto see the corresponding node):
after a while, a notification appears in the info tab:
Refresh the browser and find the newly added node.
Beware that it may takes minutes before the nodes to appear. Rebootmay help. Stimulating the device may also help (click the buttons).
from Node-REDInstead of unpluging the stick and press its button, just wire a Go node tothe ZWave inclusion node and click it. Do then the device inclusion asabove.
Reset to factory defaultsA factory reset will completely delete the memory of the Soft Remote andrestore all the parameters to default value. A simultaneous long press(1sec) on Off (button 3) and Minus (button 4) will perform this factoryreset.
The LED will blink red and green to validate the reset
Node in the visual editorIn the Z-Wave tab (the tab where you added the Z-Wave node) you cannow find the dedicated node:

Beware that if you have many workspace, the order may have changed!
Use the remoteYou can directly wire a switch:
These nodes understand intents and thus can be just wired to anothernodes that also understands intents.


Install Z-Wave StuffFirst, you need to buy Z-Wave USB Key that you should plug in anyUSB available port and some sofware easy to install using theimport node menu, as described in the Z-Wave introductiontutorial.
About the Aeotec Bulbhttp://aeotec.com/z-wave-led-lightbulb
User guide:
https://aeotec.freshdesk.com/support/solutions/articles/6000056917-led-bulb-user-guide-
Adding to the Z-Wave dongle (inclusion)
Add the device to the dongle
To add the device into a Z-Wave dongle:
from the keyScrew in LED Bulb, off mode.
Aeotec Bulb

Unplug the Z-Stick and set it into the learning mode bypressing its action button (it blinks blue).
Then toggle the wall switch to turn your LED Bulb on, the greenLED will blink to indicate the Bulb is entering into pairing mode.
If LED Bulb has been successfully added to your Z-Wave network,its light will be continuous when you turn it on.
It is is not successful, try a "Removing from the Z-Wave key"step before.
The device is added to the ZWave dongle (you have to refresh thebrowser to see the corresponding node): after a while, a notificationappears in the info tab.
Refresh the browser and find the newly added node.
Beware that it may takes minutes before the nodes to appear.Reboot may help. Stimulating the device may also help (click thebutton).
from Node-REDInstead of unpluging the stick and press its button, just wire a Gonode to the ZWave inclusion node and click it. Do then the deviceinclusion as above.
You can copy-paste the node to another workspace, but if youdelete it or cut-paste it, it will be recreated later.
Excluding from to the Z-Wave key(exclusion)
This step is only mandatory if the device was already added intoanother ZWave dongle before.
If your bulb was already paired to an existing network, you have toremove it first.
To check if LED Bulb is already paired to an existing network,toggle the wall switch on-off-on fast. If LED Bulb blinks orangefor 3 seconds, it is already paired into a Z-Wave network.
Your LED Bulb can be removed from your Z-Wave network at any

time using your Z-Wave gateway. To set your gateway into removalmode, please refer to the respective section of its user manual.
1. Set your Z-Wave key in exclusion mode by pressing andholding its action button until it blinks yellow rapidly.
2. Turn LED Bulb’s wall switch on.
3. Toggle LED Bulb’s wall switch off, on, off, on, off, on in fastsuccession.
4. LED Bulb should now be removed from your Z-Wave network.
To confirm successful removal its colour will change to orange for 2seconds before changing to white.
If removal was unsuccessful, LED Bulb will blink orange for 3seconds before changing to red for 2 seconds.
Removing LED Bulb from your Z-Wave network will reset LED Bulbto default factory settings.
Node in the visual editorIn the Z-Wave tab (the tab where you added the Z-Wave node) youcan now find the dedicated node.


Install Z-Wave StuffFirst, you need to buy Z-Wave USB Key that you should plug in anyUSB available port and some sofware easy to install using theimport node menu, as described in the Z-Wave introductiontutorial.
About the Zipato Bulbhttps://www.zipato.com/product/zipato-rgbw-bulb
User guide:
https://www.zipato.com/wp-content/uploads/2015/10/rgbwe27zw-Zipato-RGBW-Bulb-User-Manual-v1.1.pdf
Adding to the Z-Wave dongle (inclusion)
Add the device to the dongle
The bulb have to be close the stick
Zipato Bulb

To add the device into a Z-Wave dongle:
From the dongleScrew in LED Bulb, off mode.
Unplug the Z-Stick Gen5 and set it into the learning mode bypressing its action button (it blinks blue).
Inclusion mode is activated by gently tapping the light bulb (itbecomes green).
The light bulb will shine green to indicate a successful activation ofinclusion or exclusion mode.
It is is not successful, try a "Removing from the Z-Wave key"step before.
The device is added to the ZWave dongle (you have to refresh thebrowser to see the corresponding node): after a while, a notificationappears in the info tab.
Refresh the browser and find the newly added node.
Beware that it may takes minutes before the nodes to appear.Reboot may help. Stimulating the device may also help (click thebutton three times).
From Node-REDInstead of unpluging the stick and press its button, just wire aGo node to the ZWave inclusion node and click it.
Inclusion mode is activated by gently tapping the light bulb.
You can copy-paste the node to another workspace, but if youdelete it or cut-paste it, it will be recreated later.
Excluding from to the Z-Wave key(exclusion)

This step is only mandatory if the device was already added intoanother ZWave dongle before.
If your bulb was already paired to an existing network, you have toremove it first.
To check if LED Bulb is already paired to an existing network,toggle the wall switch on-off-on fast. If LED Bulb blinks orangefor 3 seconds, it is already paired into a Z-Wave network.
Your LED Bulb can be removed from your Z-Wave network at anytime using your Z-Wave gateway. To set your gateway into removalmode, please refer to the respective section of its user manual.
1. Set your Z-Wave key in exclusion mode by pressing andholding its action button until it blinks yellow rapidly.
2. Turn LED Bulb’s wall switch on.
3. Exclusion mode is activated by gently tapping the light bulb
4. LED Bulb should now be removed from your Z-Wave network.
The light bulb will shine green to indicate a successful activation ofinclusion or exclusion mode.
Removing LED Bulb from your Z-Wave network will reset LED Bulbto default factory settings.
Factory resetA factory default reset is performed when the bulb is excluded fromthe Z-wave network.
Node in the visual editorIn the Z-Wave tab (the tab where you added the Z-Wave node) youcan now find the dedicated node.


Install Z-Wave StuffFirst, you need to buy Z-Wave USB Key that you should plug in anyUSB available port and some sofware easy to install using theimport node menu, as described in the Z-Wave introductiontutorial.
About the Aeotec multi sensor Gen 5
User guide:
http://aeotec.com/z-wave-sensor/47-multisensor-manual.html
Adding to the Z-Wave dongle (inclusion)
Add the device to the dongle
To add the device into a Z-Wave dongle:
Unplug the Z-Stick and set it into the learning mode bypressing its action button (it blinks blue).
Press the Action Button on the MultiSensor.
Aeotec multi sensor Gen5

If the MultiSensor was not successfully paired into any Z-Wavenetwork the LED on the MultiSensor will blink when pressing theZ-Wave button. If the MultiSensor was successfully paired into aZ-Wave network, the LED will stay solid for a few seconds whenpressing the Z-Wave button.
Press the Action Button on the Z-Stick to return it to standardoperating mode.
Plug the dongle back and reboot
Wait for the node on the Node-RED workspace
After a while, the following appears in the info tab.
Refresh the browser and find the newly added node.
Beware that it may takes minutes before the nodes to appear.Reboot may help. Stimulating the device may also help (click thebutton).
You can copy-paste the node to another workspace, but if youdelete it or cut-paste it, it will be recreated later.
Excluding from to the Z-Wave key(exclusion)
This step is only mandatory if the device was already added intoanother ZWave dongle before.
Unplug the Z-Wave dongle and set it in exclusion mode bypressing and holding its action button until it blinks yellow

rapidly.
Press the Action Button on your MultiSensor.
If the MultiSensor was successfully removed from the Z-Wavenetwork, pressing the Z-Wave button will cause the LED to blink.If the MultiSensor was not successfully removed from the Z-Wave network the LED will stay solid for a few seconds.
Press the Action Button on the Z-Stick to take it out of removalmode.
Node in the visual editorIn the Z-Wave tab (the tab where you added the Z-Wave node) youcan now find the dedicated node:
Beware that if you have many workspace, the order may havechanged!
You can edit the node to choose another functionality in a popupmenu:
Duplicate the node and use the item for the needed value:
If the menu is not available, it means that the sensor didn't sentits informations yet: just wait or try to stimulate the sensor bypressing its buttons or restarting.


Install Z-Wave StuffFirst, you need to buy Z-Wave USB Key that you should plug in anyUSB available port and some sofware easy to install using theimport node menu, as described in the Z-Wave introductiontutorial.
About the Aeotec multi sensor 6http://aeotec.com/z-wave-sensor
User guide:
https://aeotec.freshdesk.com/support/solutions/articles/6000057073-multisensor-6-user-guide-
Adding to the Z-Wave dongle (inclusion)
Add the device to the dongle
To add the device into a Z-Wave dongle:
Unplug the Z-Stick and set it into the learning mode bypressing its action button (it blinks blue).
Aeotec multi sensor 6

Press the Action Button on the MultiSensor.
You can test if your MultiSensor has been successfully includedby pressing its Action Button. If you press the button and yoursensor’s LED is solid for a few seconds, then inclusion has beensuccessful. If the LED blinks when the button is pressed, theinclusion has been unsuccessful and you should repeat the abovesteps.
Press the Action Button on the Z-Stick to return it to standardoperating mode.
Plug the dongle back and reboot
Wait for the node on the Node-RED workspace
After a while, the following appears in the info tab:
Refresh the browser and find the newly added node.
Beware that it may takes minutes before the nodes to appear.Reboot may help. Stimulating the device may also help (click thebutton).
You can copy-paste the node to another workspace, but if youdelete it or cut-paste it, it will be recreated later.

Excluding from to the Z-Wave key(exclusion)
This step is only mandatory if the device was already added intoanother ZWave dongle before.
Unplug the Z-Wave dongle and set it in exclusion mode bypressing and holding its action button until it blinks yellowrapidly.
Press (hardly!) the Action Button on your MultiSensor.
If your MultiSensor has been successfully removed from yournetwork:
If your MultiSensor has been successfully removed, its LEDwill blink when you press the Action Button on
the MultiSensor.
If the removal was unsuccessful, the LED will stay solid fora few seconds when you press the Action Button.
Press the Action Button on the Z-Stick to take it out of removalmode.
Reset to factory defaultsAt some stage or your primary controller is missing or inoperable,you may also wish to reset all of your MultiSensor's settings to theirfactory defaults. To do this, press (hardly!) and hold the Z-WaveButton for 20 seconds (LED goes purple then red) and thenrelease it.Your MultiSensor will now be reset to its original settings, and theLED will stay solid for 2 seconds and then turn off as aconfirmation.
Node in the visual editor

In the Z-Wave tab (the tab where you added the Z-Wave node) youcan now find the dedicated node:
Beware that if you have many workspace, the order may havechanged!
You can edit the node to choose another functionality in a popupmenu:
Duplicate the node and use the item for the needed value:
If the menu is not available, it means that the sensor didn't sentits informations yet: just wait or try to stimulate the sensor bypressing its buttons or restarting.

Install Z-Wave StuffFirst, you need to buy Z-Wave USB Key that you should plug in anyUSB available port and some sofware easy to install using theimport node menu, as described in the Z-Wave introductiontutorial.
About the Fibaro FGMS-001http://www.fibaro.com/en/the-fibaro-system/motion-sensorUser guide: http://www.fibaro.com/manuals/en/Motion-Sensor/Motion-Sensor_EN_5.3.14.pdf
Adding to the Z-Wave dongle (inclusion)
Add the device to the dongle
To add the device into a Z-Wave dongle:
Unplug the Z-Stick and set it into the learning mode bypressing its action button (it blinks blue).
Quickly, triple click the B-button - LED diode will glow blue.
Fibaro FGMS001 multi sensor

Fibaro Motion Sensor will be detected and included into the key(the Key stops blinking 2s)
Wait for the key to configure the sensor.
If necessary, wake up the Motion Sensor by triple clicking the B-button.
LED diode will glow blue to confirm the sensor woke up,
Press the Action Button on the Z-Stick to return it to standardoperating mode.
Plug the dongle back and reboot
Wait for the node on the Node-RED workspace
After a while, the following appears in the info tab.
Refresh the browser and find the newly added node.
Beware that it may takes minutes before the nodes to appear.Reboot may help. Stimulating the device may also help (click thebutton).
You can copy-paste the node to another workspace, but if youdelete it or cut-paste it, it will be recreated later.
Excluding from to the Z-Wave key(exclusion)
This step is only mandatory if the device was already added intoanother ZWave dongle before.
Unplug the Z-Wave dongle and set it in exclusion mode bypressing and holding its action button until it blinks yellowrapidly.

Quickly, triple click the B-button, located on Fibaro MotionSensor's enclosure.
LED diode will glow blue confirming the device has beenexcluded from the key. * Press the Action Button on the Z-Stickto take it out of removal mode.
Reset to factory defaultsFibaro Motion Sensor reset procedure:
Press and hold the B-button for 4-6 seconds until the LEDglows
Release the B-button.
Again, press the B-button briefly.
Successful reset will be confirmed with the LED changing colour tored and fading.
Node in the visual editorIn the Z-Wave tab (the tab where you added the Z-Wave node) youcan now find the dedicated node:
Beware that if you have many workspace, the order may havechanged!
Add a debug node:
And edit it to display the whole message of the flow:

Beware that it may takes minutes before the node appears. IfNode don't appear, wake up the Motion Sensor by triple clickingthe B-button.
In the display/debug tab, you should see the sensor result.
The most important is the payload of the message which is 1 if amotion is detected or 0 if not.
The intent is also set as described in the intents chapter.

Install Z-Wave StuffFirst, you need to buy Z-Wave USB Key that you should plug in any USB available port and some sofware easy toinstall using the import node menu, as described in the Z-Wave introduction tutorial.
About the SP 103 motion sensor
User guide:
http://www.vesternet.com/downloads/dl/file/id/51/product/580/z_wave_everspring_sp103_motion_detector_manual.pdf
Adding to the Z-Wave dongle (inclusion)
Add the device to the dongle
To add the device into a Z-Wave dongle:
from the keyUnplug the Z-Stick and set it into the learning mode by pressing its action button (it blinks blue).
Press the tamper button of the sensor
The Z-Stick rapidly flashes blue then glows to indicate the inclusion
Plug the key back and reboot
The device is added to the ZWave dongle (you have to refresh the browser to see the corresponding node): after awhile, a notification appears in the info tab:
Refresh the browser and find the newly added node.
Beware that it may takes minutes before the node appears. If the node doesn't appear, wake up the Sensor by pressing itstamper button.
from Node-REDInstead of unpluging the stick and press its button, just wire a Go node to the ZWave inclusion node and click it. Dothen the device inclusion as above.
Excluding from to the Z-Wave key (exclusion)This step is only mandatory if the device was already added into another ZWave dongle before.
Unplug the Z-Wave dongle and set it in exclusion mode by pressing and holding its action button until it blinksyellow rapidly.
Everspring SP 103 motion sensor

press the tamper button of the sensor
Node in the visual editorIn the Z-Wave tab you can now find the dedicated node:
Add a debug node:
And edit it to display the whole message of the flow:
In the display/debug tab, you should see the sensor result.
The most important is the payload of the message which is 1 if a motion is detected or 0 if not.
The intent is also set as described in the intents chapter.