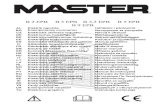Understanding Your New Remote Control TV...Remember that in order to resume watching Fi TV, you must...
Transcript of Understanding Your New Remote Control TV...Remember that in order to resume watching Fi TV, you must...

Understanding Your New Remote Control
• Back - return to previousmenu screen
• Menu - locate and control functionality options for Live TV, Recorded TV, On Demand, Apps and Settings
• On Demand - search thousands of Video On Demand movies and shows change to “list view”and find titles faster
• Mode buttons - program and control several devices with this universal remote
• TV/Video - press this button, then the desired Mode Button to change between various devices plugged into your TV’s HDMI ports
• Recorded TV - go directly to your DVR recordings
• Go Interactive - access apps such as our SmartView Guide, community calendar, news and more
• Setup - program and control your otherdevices using your EPB remote (See page 18)
• OK - your go-to “enter” button for initiating commands
• Info - get expanded information about a particular program listing
• Arrow buttons - move Left ( ) and Right ( ) to scroll through horizontal menus and Up ( ) and Down ( ) to scroll through vertical menus. You can also access menu “Peeks” (see page 14)
• Last - instantly return tothe previous channelwatched
• Guide - scroll throughprogramming scheduleand change channels
• Exit to TV- return to yourTV program

Common Remote Control Functions
CHANNEL GUIDEChoose among three different views. The “Grid Guide” shows titles and programs that are on now and coming up next for several channels. Press “Guide” again to see the “On Now” view which shows the current program for several programs along with a picture associated with thatprogram. To change the “Primary Guide Style,” go to “Settings.”
TIMESHIFTSubscribers of the Ultimate Features Package can rewind or replay programs on up to 25 top networks for up to 24 hours after they air with Timeshift.
To use Timeshift, highlight the desired program and click the “Ok” button. If you would like to restart the current program, simply click the “Ok” button again.
Available Timeshiftnetworks are highlighted on the Channel Guide in light grey. You can alsolookfor the reverse arrow icon in the program title field.
Or, to rewind the program use the “<<” button, and press the stop button when ready.

MENUEnables you to choose between recommended programming, Recorded TV, On Demand content and Settings.
INFOHighlight a program from the listing and press “Info” for details.
GO INTERACTIVEIcon menu with quick access to Community Events,SmartView Guide, On-Screen Caller ID (withFi Phone service), Local News ticker, EPB Bulletinsand the most popular Video on Demand titles.

“Peek” FunctionsUse these “shortcuts” to available options with the four directionalarrows on the remote control.
Pressing the ‘Left’ arrow key will display the ‘Menu’ peek. This is also the main menu. If the user presses the ‘Menu’ button, the same peek will be displayed
Pressing the ‘Up’ arrow key will display the ‘Recent Peek’. The ‘Recent Peek’ will show the user the last five channels they were watching.
Pressing the ‘Right’ arrow key will show the various viewing options where you can set your favorite channels and turn on features like closed captioning.
Pressing the ‘Down’ arrow will give you a picture-
in-picture peek of other channels you are browsing.

Pressing the right arrow key reveals the “Live TV Filters” option. This featureallows you to quickly search the ‘On Now’ guide for specific content based on the category. You can choose from six main filters (Kids - Movies - Series - Sports - News - Lifestyle). The results show all of the programming currently available to watch within that category.
Live TV Filters Convenience

EPB What2Watch
Unsure of what you want to watch? This feature is a library of EPB Fiber Optics recommendations for subscribers. The lists will contain suggestions for Video on Demand assets, TV programs, and TV series. To see ‘EPB What2Watch’, press the ‘Left’ arrow button and bring up the Menu peek, or press the ‘Menu’ button, and then select ‘EPB What2Watch’.

When you press “Menu > Settings”, the options are organized in topical rows (or “swim lanes”). Use the up and down arrows to select the topic you want and then the right and left arrows to navigate the rows. Press “OK” when you’ve found the setting you want to adjust.
Settings Menu
Within the Settings menu, you can change your default guide style. It can remain the “On Now” style, or you can change to the “Grid Style”.
Modify the “Last” button functionality by clicking on “Recent Panel Settings”.

Additional Fi TV Select Options & BenefitsSETTING UP YOUR REMOTE TO CONTROL YOUR DEVICES
You can program your Fi TV remote to control devices such your EPB Set Top Box (STB), TV, DVD (or Blu-Ray) player and one auxiliarydevice such as an external speaker system.
You can also program the remote’s “Power”button to turn all of them on and off at thesame time. Call our tech support team at423-648-1372 and they will be happy to walk you through the process of programmingyour remote.
Once programmed, you can control individual devices with your EPB remote. To switch between individual devices plugged into your TV, press the “TV/Video” button and then select the appropriate device by its input and press “Ok.” Then, to use your EPB remote to control the device, press the correspondingprogrammed mode button (STB, TV, DVD or AUX) first, then the functions you want the device to perform.
Remember that in order to resume watching Fi TV, you must again press “TV/Video” and choose the input designated for your EPB Set Top Box, press “Ok,” then press the “STB” mode button on your remote control.
DVR
The Digital Video Recorder (DVR) in the Set Top Box enables you to record up to four or six shows in HD (depending on your Features Package) while you watch another show. Store up to 115 hours of HD programming. View your recordings in any room with a Set Top Box, any time — on your schedule.
Press “Menu,” “Recorded TV” and “Add Recording” to schedule a recording from either the program Guide, by title search or manually by channel and time.
Also, you can download our remote DVR mobile app called “EPB DVR Manager” from the app store to set recordings when you are away from home.

CITYSTREAM
From arts and education to city government and locally produced talk shows, we’re proud to offer you the area’s best selection of local content available anywhere. You can even catch student-produced content such as sporting events, newsshows, performances, ceremonies and more on yourfavorite high school’s very own On Demand channel.
To access and watch CityStream, simply press “Menu,” “On Demand,” and “CityStream.”
VIDEO ON DEMAND (VOD)
Binge watchers welcome - EPB Fiber Optics has more than 16,000 titles including entire seasons of your favorite shows and a multitude of hit movies – on demand.
Press “Menu” then “On Demand” to browse titles or search by name. Werecommend changing the menu to “List View” to help make finding yourfavorites easier.

SETTING UP “FAVORITES” CHANNEL LISTS
Put together your own channel guide of “Favorites” by clicking “Menu,” “LIVE TV” and “Favorites.”
Create a list title, click the channels to include and press “Save.” You can edit lists at any time and create up to three different lists.
PARENTAL CONTROLS
Parents have the ability to block access to certain content in your line-up from younger family members. Set parental controls by pressing “Menu, “Settings” and “Parental Controls.” Set up a four-digit Personal Identi-fication Number (PIN) and you will be given the opportunity to choose from various channel-blocking options – including certain channels, movies by their rating, rentals and adult content. Press “Lock” to save settings. After that, viewers can only access controlled content by entering the PIN number.

PREVIEW 4 CHANNELS AT ONCE
Preview and choose between four networks on one screen with theSmartView Guide. Press “Go Interactive” and choose the SmartView “SV” icon. You can then preview any four channels from your “Favorites” list on the same screen and switch between them quickly and easily.

As a Fi TV Select subscriber, you can take more than 130 of your favoritenetworks anywhere you go at no additional charge. EPB2Go includes live and On Demand programming from your favorite networks like HBO, STARZ, WatchESPN, ABC & Disney. Stream on any PC, streaming player or mobile device with an Internet connection. Visit epb2go.com for a full, updated listing of mobile networks available.
Here’s how to get started:
• Go to epb.com/my-epb and select “Register New User”, or login if you already have an account. Call us at 423-648-1372 if you need assistance.
• Then go to epb2go.com and click the icon of the network you’d like to watch.
• Use your MyFi user name and password to login to the network’s streaming content. If you’re a first time visitor, you’ll first need to download the network’s mobile app onto your mobile device first.
• Start watching your favorite programs anytime, anywhere.

Common Troubleshooting TipsTelevision not working properly?
These common quick fixes may save you a call to tech support:
First, make sure that all appropriate devices (TV, Set Top Box, DVD, Blu-Ray, speakers, power strips, etc) are plugged into a power source and turned “on.”
If your remote won’t control the Set Top Box press the “STB” mode button, then the Power button. If that doesn’t work, make sure that nothing is blocking the remote sensor on the front of the Set Top Box and/or that your remote control has good batteries.
If you’ve tried everything above and your Set Top Box won’t respond to your remote, try restarting your Set Top Box by holding down the “Pow-er” button on the front of your Set Top Box for five seconds and then release.
To switch between individual devices plugged into your TV, you must press the “TV/Video” button and then select the appropriate device by its input, press “Ok”.
Then, to use your EPB remote to control a device press the correspond-ing programmed mode button (STB, TV, DVD or AUX) first.
Remember that in order to resume watching TV through your Fi TV Set Top Box, you must return your TV to the input setting of the Set Top Box using the “TV/Video” button, then afterward press the “STB” mode but-ton to access Fi TV functionality.
If these tips don’t fix the problem, call 423-648-1372 anytime day or night for local, award-winning tech support.
1
2
3
4
56







![[Kpb] Epb.01 Enterpreuner](https://static.fdocuments.net/doc/165x107/54c0d9f24a7959ff6d8b4657/kpb-epb01-enterpreuner.jpg)