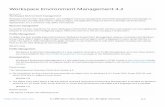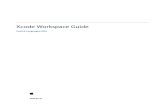Understanding the Workspace - Against The Clock Books · PDF fileUnderstanding 1 the Workspace...
Transcript of Understanding the Workspace - Against The Clock Books · PDF fileUnderstanding 1 the Workspace...

1Understanding the Workspace
The QuarkXPress work environment revolves
around a series of menus, palettes, and windows
that allow you to create and modify elements in
your layout. Most of the application tools can be
accessed in a number of different ways. This
chapter introduces the different features that you
will use as you create a QuarkXPress layout.
IN CHAPTER 1, YOU WILL:
■ Learn about the QuarkXPress environment.
■ Discover the palettes and gain a general
understanding of their use.
■ Become familiar with the menus and their uses.
■ Explore and use QuarkXPress preferences.
■ Control font-replacement behavior when
opening existing files.
01_QX7c.qxp 6/28/06 10:56 AM Page 1

Launching QuarkXPressWhen you install QuarkXPress on a Macintosh computer, the application icon is
automatically added to the system dock; clicking that icon launches QuarkXPress.
On Windows systems, you can choose to automatically create an application
shortcut on the desktop; if you don’t create the icon, you can launch QuarkXPress
from the Start menu.
You can also launch QuarkXPress by double-clicking the application icon in a
Finder or Explorer window, or double-clicking the icon for any QuarkXPress file
on your computer.
If you purchased a single-user license of QuarkXPress, you will be asked to activate
the software the first time you launch it. In the Activate QuarkXPress dialog box,
the Over the Internet radio button is selected by default.
If your computer is connected to the Internet, clicking Activate QuarkXPress auto-
matically initiates the activation process. If you aren’t connected to the Internet, or
if you have a very slow connection, you can choose the Over the Telephone option
before clicking Activate QuarkXPress. In this case, you have to call QuarkXPress
Customer Service to receive an activation code.
A Brief Introduction to Projects and LayoutsQuarkXPress 6 introduced a new concept in file development and management —
the idea of project files and layout spaces (or, simply, layouts) — which continues
to be central in version 7. The workspace can be confusing at first, whether you are
an experienced user or a complete novice. To help make the following chapter
easier to understand, keep the following points in mind:
• When you build a new file in QuarkXPress, you create a project.
• A QuarkXPress project file contains layouts, which contain the physical
pages of the job you are creating.
• A layout is essentially the same thing as a document in previous versions.
• A layout can be defined as a Web layout or a print layout.
• A project file can contain more than one layout.
• Individual layouts within a project can have different page sizes
(for example, one layout is a letter-size brochure and one layout is
a 3.5 × 2-in. business card).
• A single project can include print layouts, Web layouts, or both.
To make things less confusing, it might be helpful to think of a project as a
container, and the individual layouts are the contents of that container. We
will discuss layouts and projects in depth in Chapter 2, but you should keep
these basic points in mind as you read this chapter.
Applicationicon
Template fileicon
Project fileicon
Book fileicon
Library fileicon
2 Chapter 1/Understanding the Workspace
If your QuarkXPress soft-ware is part of a multi-seatlicense, the Quark LicenseAdministrator utilitymanages all of your soft-ware licenses, so softwareactivation by individualusers is not necessary.
You can activate your copyof QuarkXPress on twocomputers, which allowsyou to install the sameserial-number applicationon a desktop and a laptop(for example).
If you are working on anetwork, however, youcannot run both activatedversions of the same serialnumber at one time.
01_QX7c.qxp 6/28/06 10:56 AM Page 2

The QuarkXPress Work EnvironmentThe Project window includes a number of basic features that you’ll use whenever
you create or open a QuarkXPress file. Following is a brief explanation of those
elements; you will learn more about specific features throughout this book.
• Menu Bar. This is used to access the application commands. Many
commands can also be accessed using keyboard shortcuts, which appear to
the right of the command in the menus.
• Title Bar and Scroll Bars. These are common to many programs, on both
the Macintosh and Windows platforms. When a standard QuarkXPress
project file is open, the title bar shows the name of the current project file,
then the name of the currently active layout (i.e., Project:Layout).
• Rulers. QuarkXPress displays rulers along the top and left edges of the
Project window. The default zero point of the rulers is located at the upper-
left corner of the publication page.
• Tools Palette. This contains the tools you use to create elements in a layout.
• Layout Page. This is the actual page that you are designing; anything within
the black boundary of the page area is in the printable area or live page.
• Pasteboard. This is the area that surrounds the printable layout pages;
anything that exists entirely on the pasteboard will not be included in the
final print.
• Page Pop-Up Menu. This shows the number of the page currently displayed
in the Project window. You can navigate to other pages in the active layout
by clicking the arrow next to the current page number.
Split ViewButtons
Palette Group(default set)
Title Bar
Zero PointCrosshairs
RulersTools Palette
3Chapter 1/Understanding the Workspace
You can change the zeropoint by clicking thecrosshairs in the top-leftcorner of the Projectwindow, then dragging toany location on the page.You can also reset the zeropoint by double-clickingthe crosshairs.
Rulers can be toggled on and off in the Viewmenu, or by pressingCommand/Control-R.
01_QX7c.qxp 6/28/06 10:56 AM Page 3

4 Chapter 1/Understanding the Workspace
• View Percentage Field. This field shows the scale of the layout as it is
displayed in the Project window. You can change the view percentage by
typing a new number in this field, choosing one of several options in the
View menu, or using one of several key commands.
• Layout Tabs. These are used to navigate from one layout to another within
the same project file. You will learn more about these options in Chapter 2.
• Undo/Redo Buttons. These buttons can be used to step through the
sequence of actions you have completed.
• HTML Preview Button. This is used when designing a layout for Web
distribution, which is discussed in Chapter 17.
• Measurements Palette. This modal palette includes controls for virtually all
formatting options; the options here vary depending on the selected object
and active tool.
• Split View Buttons. Two buttons — one in the top-right corner and one in
the bottom-right corner — are available to split the window into multiple
views of the same project.
• Floating Palettes/Palette Groups. Many of the features available in
QuarkXPress can be accessed in floating palettes, which can be accessed in
the Window menu.
MenusMany QuarkXPress commands can be accessed in more than one manner. For
example, you can change the scale at which your layout appears on your screen by
using the Zoom tool, by typing a number in the View Percentage field, by using
one of several keyboard commands, or by using the zoom percentages in the View
menu. Other commands are only available through menus.
If a menu option is grayed out, it is not currently available; for example, File>Save
Text is not available unless a text box is selected. Many of the more commonly
used functions have keyboard shortcuts to access commands. Shortcuts, when
available, are listed to the right of the command in each of the menus.
Even if you are already familiar with QuarkXPress, many of the menu options have
been reorganized in version 7. You should take a few moments to examine the new
menu structure to find the tools you will use frequently.
• QuarkXPress Menu (Macintosh only). The QuarkXPress menu follows the
standard established in Macintosh OS X. This menu includes options that
were available in the Apple menu of OS 9 and lower. You can also access
Quark Preferences or quit the application using options in this menu.
• File Menu. The File menu is used to open, close, save, and create new pro-
jects. It also contains options for importing and exporting text and graphics,
and commands for printing. On Windows computers, you can also exit the
application from this menu.
You can use the Page pop-up menu to access masterpages (indicated here as A and B) or layout pages.
01_QX7c.qxp 6/28/06 10:56 AM Page 4

• Edit Menu. The Edit menu contains the Copy, Cut, Paste, and Undo/Redo
commands. It also provides access to dialog boxes that allow you to
customize the QuarkXPress environment, and to the Find/Change dialog
box for making global changes to text files. On Windows systems, you can
use the Edit menu to access the application preferences.
• Style Menu. The Style menu contains commands for editing font and char-
acter information, and for assigning attributes, such as tabs and indents to
paragraphs. When used with graphics, you can use these menu options to
change the graphic’s color, shade, and opacity characteristics. Hyperlinks
and anchors for Web pages can also be defined.
• Item Menu. The Item menu commands are used to change specific elements
on a QuarkXPress page, control the stacking order of elements on the screen,
automatically align elements to one another, duplicate an element one or
many times in specified increments, and group and ungroup items so they
can be moved as a unit. You can also merge and split graphic elements and
text boxes, and manage tables and rollovers.
• Page Menu. The Page menu is used to add to, delete from, or move pages
in a layout; to edit guides on a master-page layout; to move to pages within
a layout; to define specific sections of the layout; and to control page
numbering. The HTML Preview option is also available when you are
working on a Web layout.
• Layout Menu. This menu is used to add, duplicate, and delete layouts in a
project file. You can access the Layout Properties dialog box (see Chapter 2)
and the Advanced Layout Properties dialog box (Chapter 15). If you have
multiple layouts in a project file, you can use the Layout menu to navigate
between different layouts.
• Table Menu. This new menu consolidates all of the options that are available
when building tables in a QuarkXPress layout. Commands previously
accessed in the Item menu have been relocated here, and are accompanied
by new options related to enhancements in version 7 (see Chapter 7).
• View Menu. The View menu affects what you see on the screen and how
you see it. You can scale the Project window to preset amounts within the
menu, and toggle guides on and off. Snap to Guides, listed in this menu,
causes guides to act as magnets when items are brought near them, simpli-
fying alignment. The Full Res Previews option is also controlled here (see
Chapter 9).
• Utilities Menu. The Utilities menu contains tools for managing images,
fonts, kerning, tracking, hyphenation, and spelling.
• Window Menu. The Window menu allows you to arrange windows,
switch between projects, and access the various floating palettes used in
the application. You can also control Project window splits, and create a
new instance of a single Project window.
• AppleScript Menu (Macintosh only). QuarkXPress for Macintosh is
scriptable — using AppleScript, you can write miniprograms to automate
repetitive tasks. QuarkXPress ships with many scripts built into the
application, accessible under the AppleScript menu. The scripts are sorted
according to function.
• Help Menu. This menu provides access to the built-in Help system.
5Chapter 1/Understanding the Workspace
Introduced in version 6,QuarkXPress now includesmultiple-undo capability(Edit>Undo).
By default, QuarkXPressstores 20 actions in theUndo list; you can changethis value (up to 30) in theApplication>Undo pane ofthe Preferences dialog box.Higher numbers of storedactions increase thememory and storagerequirements, but allowyou to step farther back inthe sequence of actions.
01_QX7c.qxp 6/28/06 10:56 AM Page 5

6 Chapter 1/Understanding the Workspace
The Page field/menu isonly one way to navigatepages in a layout; you’lllearn others in Chapter 2.
On Macintosh, you canclose a file by pressingCommand-W.
1. Launch QuarkXPress.
2. Choose File>Open.
3. In the resulting (system-standard) navigation dialog box, navigate to the
RF_Quark7>Chapter01 folder and open center_market.qxp.
4. Note the project and layout name in the title bar.
5. Press Control-V/Control-Alt-V to highlight the view percentage field.
6. Type “250” and press Return/Enter to change the view to 250%.
7. Press Command/Control-1 to view the layout at 100%.
8. Click the arrow to the right of the Page pop-up menu to see which page you
are working on.
9. With the Page pop-up menu visible, drag right and click the Page 2 icon to
navigate to that page.
10. Press Option/Alt, click anywhere in the Project window, and drag around.
This option, available when any but the Zoom or Starburst tool is selected,
is an invaluable way to navigate quickly to a specific area of a layout.
11. Highlight the 2 in the Page field; type “1” and press Return/Enter.
You can navigate to specific pages by simply typing a number in this field.
12. Close the project by choosing File>Close, or by clicking the red button in
the upper-left corner of the Project window (Macintosh) or the close “X”
button in the upper-right corner of the Project window (Windows).
13. When asked if you want to save the file, click Don’t Save/No.
Unless you have already saved it yourself, QuarkXPress always asks you if
you want to save changes before closing a file.
Drag to here tonavigate to Page 2
EXPLORE THE QUARKXPRESS WORKSPACE
01_QX7c.qxp 6/28/06 10:56 AM Page 6

Using Multiple Layout ViewsAt times, it can be useful to look at more than one view of the same layout, such
as one at 100% size and one zoomed in close, or view two different layouts in a
project at once. QuarkXPress 7 includes two different options for exactly these
situations; you can either split the Project window into multiple panes, or view two
different instances of the same Project window.
Split WindowsClicking either of the Split View buttons creates two equal-sized panes (either
horizontal or vertical, depending on which button you click). You can also click
the Split View buttons and drag to create custom-size panes in the Project window.
When you split the Project window, new Split View buttons appear in the top-
and bottom-right corners of each pane in the Project window. You can split a
window up to four times horizontally and eight times vertically (although there
is little reason to split it this many times). Each split pane can display a different
layout or different areas of the same layout, and each pane can display a different
view percentage.
When working with split windows, the red button (Macintosh) or X button
(Windows) in the top-right corner of each pane closes that pane. You can also click
and drag any bar separating panes to resize any pane (and the adjoining ones).
Changing the size of individual panes does not affect the size of the overall Project
window. Only the panes touching the bar that you drag will be affected.
Click here to close an individual pane
Click and drag here to resize a pane (and adjoining panes)
Each pane has its own layout navigation tabs
7Chapter 1/Understanding the Workspace
The Split View buttons are available in both standard mode and single-layout mode(explained in Chapter 2).
A window can also be split horizontally or vertically by choosing from the Window>SplitWindow menu.
Close all splits by choosing Window>SplitWindow>Remove All.
01_QX7c.qxp 6/28/06 10:56 AM Page 7

Multiple WindowsYou also have the option to create a new window for the same project file
(Window>New Window). When you have more than one instance of a Project
window open, closing any single Project window does not ask you to save changes.
You don’t have to save changes until you try to close the last instance of the same
Project window.
The only immediate way to know you are seeing two windows of the same project
is the title bar, and then only if you are viewing different layouts within that
project. The title bars of each window instance all show the same Project:Layout
name structure; if you are viewing two different areas or view percentages of
Layout1, for example, both title bars would show Project1:Layout1.
If you are working in single-layout mode (explained in Chapter 2), there is no
visual identifier to show that you have two windows displaying the same project. In
the following example, there is no difference between the title bars in the two
Project windows. The Window menu, however, does show that two instances of
the Project2 file are open.
1. Open the file tower.qxp from the RF_Quark7>Chapter01 folder.
This file has two layouts, an information sheet and an envelope.
2. Expand the Project window to fill as much screen space as available.
EXPLORE MULTIPLE LAYOUT VIEWS
Working in standard (multiple-layout) mode, each window instance identifies the project and layout being viewed.
8 Chapter 1/Understanding the Workspace
If you are working insingle-layout mode, thereis no visual identifier toshow that you have twowindows displaying thesame project. In this case,the Window menu is theonly place where thisinformation is available.
01_QX7c.qxp 6/28/06 10:56 AM Page 8

3. Click the Split View button in the bottom-right corner.
4. Click the right pane of the Project window to make that pane active.
5. Click the Split View button in the top-right corner of the right pane and
drag down so the top pane in the right side is about two-thirds the height of
the Project window.
6. Click the top-right pane in the Project window to bring it into focus.
7. Make sure the Info Sheet layout is visible, and resize it to fit inside the
window (Command/Control-0).
8. Click the bottom-right pane to bring it into focus.
9. Make the Envelope layout visible in this pane, and resize the layout to fit in
the window.
10. Click the left pane to bring it into focus.
11. Make sure the Info Sheet layout is visible, and zoom in to the gargoyle
picture in the top-left corner.
9Chapter 1/Understanding the Workspace
On Macintosh, the activepane (said to be “in focus”)is identified by the high-lighted layout tab in thebottom-left corner and thered button in the top rightcorner. All other panes areconsidered inactive; theirlayout tabs and Close Panebuttons are grayed.
Simply clicking the SplitView button automaticallycreates a split that is half-way between the left andright edges (for horizontalsplits) or top and bottomedges (for vertical splits) of the window or panebeing split.
By clicking and draggingfrom the Split View button,you can create a split andresize the panes at thesame time.
01_QX7c.qxp 6/28/06 10:56 AM Page 9

12. Select the gargoyle picture box and drag the picture around within its
containing box.
After you move the picture, look at the top-right pane. Changes you make
in one instance of the layout are reflected in any other view (pane) that
shows the same layout.
13. Click the Close Pane button in the top-right corner of the left pane (in the
middle of the Project window).
Because you are only closing a pane and not the file, you are not asked if
you want to save.
Multiple layout views are simply two different ways to look at the same
layout or file at one time. The same concept applies when you are working
with multiple windows for the same project.
14. Close the file without saving.
PalettesQuarkXPress palettes can be accessed in a number of different ways. All palettes
can be toggled on and off using options in the Window menu; when a palette is
visible, its name shows a checkmark in the menu.
Some palettes can also be accessed using keyboard shortcuts, which are listed to the
right of the palette in the Window menu. When a palette is visible, pressing the
shortcut closes the palette; when a palette is not visible, pressing the shortcut opens
it as an independently floating palette.
Tools PaletteThe Tools palette is located by default in the upper-left corner of the screen. Since
it is a floating palette, you can reposition it on the screen by clicking the title bar
and dragging it to a new location. If you don’t see the Tools palette, you can choose
Window>Show Tools or press F8.
Several QuarkXPress tools include optional shapes or functions. If the tool has
more than one option, there is a small black arrow in the upper-right corner of the
tool’s icon. To select one of the tool’s variations, click the tool and drag to the right
to select the variation of your choice. The tool version that was last selected
remains available in the Tools palette.
Item ToolContent ToolRotation Tool
Rectangle Text Box ToolRectangle Picture Box Tool
Tables ToolLine Tool
Line Text-Path ToolLinking Tool
Unlinking ToolComposition Zone Tool
Starburst ToolScissors Tool
Zoom Tool
10 Chapter 1/Understanding the Workspace
If you are building a Weblayout in QuarkXPress, theWeb Tools palette appearsby default immediatelybelow the Tools palette.The tools are used tocreate items that arespecific to Web layouts,and are explained inChapter 18.
Many different menucommands can beaccessed with keyboardshortcuts. Where available,these shortcuts are alwayslisted to the right of therelated menu command.
Tools F8
Measurements F9
Page Layout F10/F4
Style Sheets F11
Colors F12
01_QX7c.qxp 6/28/06 10:56 AM Page 10

• Item Tool. This tool, represented by a four-headed arrow icon, is used to
select, move, group, ungroup, cut, and copy items within the layout page.
When this tool is selected, you cannot import text even if a text box is
selected in the Project window. You can, however, import pictures when the
Item tool is selected.
• Content Tool. This tool is represented by an I-beam and a hand. As the
name suggests, it is used to edit the contents of a box. You can use it to
enter, edit, or import text into a text box, or to import and manipulate an
image in a picture box. When you want to work with the contents of a box,
use the Content tool.
• Rotation Tool. This tool is used to rotate boxes and other items on the page.
• Zoom Tool. This tool changes the magnification or view of the layout on
screen. Clicking with the Zoom tool enlarges the view percentage by 25%
(unless the tool preferences have been changed); Option/Alt-clicking with
the Zoom tool reduces the view percentage by 25% (or the incremental value
defined in the tool preferences).
• Text Box Tools. These tools are used to create a variety of different-shaped
containers for text. (All text in a QuarkXPress layout, except text on a path,
is contained in a text box.)
• Picture Box Tools. These tools are used to create different-shaped
containers for graphics. (All pictures in a QuarkXPress layout are contained
in a picture box.)
• Tables Tool. This tool is used to create cell-based tables.
• Line Tools. These tools create a variety of different rules, curves, and
freehand lines.
• Text-Path Tools. These tools are used to create straight or curved lines on
which text can be placed.
• Linking Tool. This tool is used to connect one text box to another, so a
single story can flow across multiple areas and pages in a layout.
• Unlinking Tool. This tool breaks the flow of text between linked text boxes.
• Composition Zone tool. This tool is used to create rectangular shapes that
essentially define additional layouts within the master layout. You will learn
more about composition zones in Chapter 15.
• Starburst Tool. This tool creates starburst shapes based on a user-defined
number of points. This was previously part of the Stars and Stripes
XTension, but is now part of the standard software installation.
• Scissors Tool. This tool is used to cut a line or shape. If a text box is
cut, it is converted to a text path. If a picture box is cut, the enclosed content
is removed.
Measurements PaletteThe Measurements palette is essential to the efficient use of QuarkXPress. It offers
access to nearly all formatting options that can be applied to objects or content in a
QuarkXPress layout. The Measurements palette appears by default in Classic
mode, which mimics the palette of earlier versions, with a few new controls that
are related to new features.
11Chapter 1/Understanding the Workspace
QuarkXPress rememberswhich tool (Item orContent) you last used,and returns you to thatsame tool after you useany of the other tools. Ifyou’re typing in a text box(using the Content tool),and then select the OvalPicture Box tool and drawa new picture box, theContent tool is automati-cally re-selected when youfinish drawing the box.
Command-Option-click/Control-Alt-click to togglebetween views of 100%and 200%.
On a Macintosh, you cantemporarily access theZoom tool by pressingControl-Shift (zoom in) orControl-Option (zoom out).
Option/Alt-click any of the drawing tools to keepthe tool selected formultiple uses.
Show and hide theMeasurements palette by pressing “F9”.
01_QX7c.qxp 6/28/06 10:56 AM Page 11

In Classic mode, the left half of the palette displays item properties, such as the
location and dimensions of an element. The right side of the Measurements palette
displays specifications about the contents of the selected box.
If the active selection is a picture box, the right side of the palette (in Classic mode)
displays the content scale, the position of the image within the box, and any rota-
tion or skew applied to the contents of the box.
If the active selection is a text box, the palette (in Classic mode) changes to include
controls for number of columns, leading and tracking, paragraph justification, font
and size, and type style.
If the active selection is a line, the left side of the palette (in Classic mode) shows
the X and Y positions of the line’s endpoints. The right side of the palette allows
you to change the line weight, style, and end treatments.
If you select Left Point, Midpoint, or Right Point instead of Endpoints, the
Measurements palette displays the X and Y position of the selected point, the angle
(from horizontal), and the length of the selected line.
12 Chapter 1/Understanding the Workspace
Box Size(width/height)
CornerRadius
ContentScale (%)
BoxOpacity
ContentSkew
MaskMenu
ContentRotation
Content Position(within box)
FlipContent
BoxRotation
Box Position(X/Y coordinates)
BoxColor
BoxShade
Box Size(width/height)
# Columns LeadingBoxOpacity
Justification TestOpacity
TypeStyle
Font SizeOpenTypeFeatures
TextColor
TextShade
FlipContent
BoxRotation
Box Position(X/Y coordinates)
BoxColor
BoxShade
Point ofMeasurement
LineEnding
LineStyle
LineWeight
LineOpacity
Line Position(X/Y coordinates)
LineColor
LineShade
01_QX7c.qxp 6/28/06 10:56 AM Page 12

When you roll the mouse over the Measurements palette, a pop-up tab displays the
available palette modes. The Measurements palette is context sensitive; different
tabs are available depending on the active tool and the type of object(s) selected in
the Project window.
13Chapter 1/Understanding the Workspace
Text Mode(text box selected)
Frame Mode(any box selected)
Runaround Mode(any box selected)
Character Mode(text box selected)
Paragraph Mode(text box selected)
Space/Align Mode(anything selected)
Tab Mode(text box selected)
Drop Shadow Mode(anything selected)
Clipping Mode(picture box selected)
Classic Mode(line selected)
01_QX7c.qxp 6/28/06 10:56 AM Page 13

14 Chapter 1/Understanding the Workspace
Control/right-clicking the bar at the left edge of the Measurements palette opens
the palette’s contextual menu. You can choose to leave a palette’s pop-up naviga-
tion tab visible all the time, hide it all the time, or appear only on a mouseover (the
default setting).
You will use the Measurements palette extensively as you complete the exercises
in this book, and (we are sure) for most of the files that you build in QuarkXPress.
Other PalettesThe Tools palette and the Measurements palette are the most important palettes in
the application. We almost always leave them open, regardless of the type of files
we’re building. In addition to these two, QuarkXPress 7 includes fourteen other
palettes that you will use as you complete the chapters in this book.
• Page Layout Palette. When the Page Layout palette is activated, you can add
or delete pages from a layout, sort and reorder pages within a layout, and
access and apply master-page layouts. This palette also provides a convenient
way to navigate through the pages of a layout by double-clicking a specific
page icon. You will use this palette extensively throughout this book, and
specifically in Chapter 2.
The Page Layout palette showing a layout with multiple pages. The layout on the left has single-sided pages; the layout on the right has facing
pages, indicated by the turned-down corners on each page icon.
Command-Option-comma/Control-Alt-comma switchesto the previous mode of theMeasurements palette.
Command-Option-semicolon/Control-Alt-semicolon displays the next mode of the Measurements palette.
The lower half of theMeasurements palettecontextual menu lists allthe available palettes;palettes that are currentlyvisible are checked. Youcan show and hide any of these palettes bychoosing the appropriateitem in the list.
01_QX7c.qxp 6/28/06 10:56 AM Page 14

• Colors Palette. The Colors palette is used this palette to change an element’s
color attributes. Colors can be specified in any shade from 0 to 100%, and
any opacity from 0 to 100%. This palette also allows you to change an
element’s background color to a blend or gradient between two colors.
We discuss the Colors palette in detail in Chapter 4.
• Style Sheets Palette. Many different typographic attributes can be prede-
fined as a style sheet and applied in one step to selected text. The top half
of the palette lists paragraph styles, which apply to entire paragraphs of text;
the bottom half lists character styles, which apply only to selected text.
We discuss styles in detail in Chapter 6.
• Shared Content Palette. This palette is used to create and manage shared
objects, content, and layouts, as well as place synchronized instances of
shared content into a layout (see Chapter 15).
• Trap Information Palette. This palette is used to review and manage the
trap settings for a selected object (see Chapter 14).
• Lists Palette. This palette is used to review automatically generated lists,
navigate to specific list items, and build a list into a layout. QuarkXPress lists
are explained in Chapter 12.
• Profile Information Palette. This palette is used to review and change the
color profile that is attached to a specific image in a layout (see Chapter 14).
• Glyphs Palette. This palette is used to access individual characters in a font,
including Unicode characters and extended character sets of OpenType
fonts (see Chapter 5).
• Hyperlinks Palette. This palette is used to create and manage hyperlink
destinations, which can be attached to specific objects or text in a layout.
The Hyperlinks palette is explained in Chapter 17.
• Index Palette. This palette is used to tag index entries in a QuarkXPress
layout. This functionality is explained in Chapter 12.
• Layers Palette. This palette is used to build multiple-layer files, either
for generating multiple versions of a single layout or simply for better
control over complex stacking order. QuarkXPress layers are explained
in Chapter 11.
15Chapter 1/Understanding the Workspace
The Shared Contentpalette replaces theSynchronized Text paletteof version 6.
01_QX7c.qxp 6/28/06 10:56 AM Page 15

• Picture Effects Palette. Introduced in version 6.5, this palette is used to
apply the various image adjustments and effects that are part of QuarkVista
(see Chapter 9).
• PSD Import Palette. The PSD Import XTension allows you to import and
manipulate native Photoshop files directly in QuarkXPress; the PSD Import
palette is used to control the layers, channels, and paths of native Photoshop
files that are placed in a layout. (PSD Import is explained in Chapter 9.)
• Web Tools Palette. This palette, which is only available when a Web layout
is open, is used to create objects that are specific to Web design, such as form
field and image maps (see Chapter 18).
Palette GroupsWhen you first launch QuarkXPress 7, you might notice that four palettes appear
together on the right side of your screen, and they are all grouped together as a
single unit. This is an example of a palette group, which is a new way to control
what is visible on your monitor and how much screen space it requires.
Click here to collapse a palette within the group.
Click here and drag to resize a specific palette within the group.
Click here and drag up or down to move a palette to a new position within the group.
Click here to access the contextual menu for the Colors palette.
Click here and drag to resize the entire palette group.
Control/right-click here to access the contextual menu for the entire palette group.
Double-click here to collapse the entire palette group.
Control/right-click here to access the contextual menu for the Layers palette.
16 Chapter 1/Understanding the Workspace
If you are working on a Macintosh and don’thave a two-button mouse, get one. They canbe purchased in mostdepartment, electronics,and office stores foraround $10. As you growaccustomed to them,contextual menus will save you tremendousamounts of time in manydifferent tasks.
Although contextualmenus can be accessed ona Macintosh by pressingControl while clicking,we find the one-handedcapability afforded by atwo-button mouse to be far more efficient.
01_QX7c.qxp 6/28/06 10:56 AM Page 16

Individual palettes within a group can be resized by dragging the bar that separates
the palettes in the group. An entire palette group can be resized horizontally
and/or vertically by clicking and dragging the bottom-right corner of the group.
Palettes can also be repositioned within a group by clicking the title bar of one
palette and dragging up or down. A solid black bar will indicate the new position
of the palette you are dragging.
You can collapse individual palettes within a group by clicking the title bar of a
palette anywhere except on the double-facing arrows in the right corner. Collapsed
palettes can be reopened by simply clicking the title bar again.
Control/right-clicking the title bar (but not on the opposing arrows) of any palette
displays the palette group’s contextual menu.
The two options at the top of the contextual menu are used to detach the selected
palette from the existing group (leaving it open but as an individual floating
palette), or close the selected palette entirely (removing it from the group as well).
The bottom half of the contextual menu lists all the available palettes; ones tagged
with a checkmark are part of the same palette group. You can add palettes to the
same group by choosing an unchecked palette from this list, or remove a palette
from the group (and close it) by choosing a checked palette.
17Chapter 1/Understanding the Workspace
You can create more thanone palette group at thesame time. For example,you might group the PageLayout palette and theLayers palette together,and in a separate palettegroup combine the Colorsand Style Sheets palettes.
Collapse an entire groupby double-clicking the titlebar of the group.
When a palette is visibleas part of a group,pressing its keyboardshortcut closes it andremoves it from the group.Pressing the shortcut again reopens the palette,but as an individualfloating palette instead ofas a part of the group inwhich it previously existed.
01_QX7c.qxp 6/28/06 10:56 AM Page 17

Clicking the opposing arrows in the right side of a specific palette’s title bar (not
the palette group’s title bar) shows the contextual menu for that palette. The same
options can also be accessed by Control/right-clicking elsewhere in the palette
(but not in the palette’s title bar).
1. Close any palettes that are currently visible. (This isn’t particularly neces-
sary, but for the sake of illustration, it helps to start with a clean slate.)
2. Open the following palettes using the Window menu:
Tools, Measurements, Colors, Page Layout, Layers
3. If it’s not already there, position the Tools palette in the top-left corner of
your screen.
4. Drag the Measurements palette until it snaps to the bottom of your screen.
If you are on a Macintosh and the system dock is visible, drag the palette
until it snaps to the top of the dock.
5. Drag the Page Layout palette until it snaps to the top-right corner of your
screen; expand it until it fills about half the screen height.
6. Drag the Colors palette until it snaps to the top of the screen and to the left
edge of the Page Layout palette.
7. Control/right-click the title bar of the Colors palette to display the palette
group contextual menu. (Click anywhere other than the opposing arrows in
the top-right corner of the palette.)
WORK WITH PALETTE GROUPS
18 Chapter 1/Understanding the Workspace
If you have the Macintoshsystem dock hidden, placingthe Measurements paletteat the very bottom of thescreen means the palettewill be obscured when thedock pops up.
You might want to leaveroom between the bottomof the palette and the edgeof the screen to avoidpotential problems causedby the dock’s mouseoverpop-up behavior.
01_QX7c.qxp 6/28/06 10:56 AM Page 18

8. Choose Layers from the contextual menu.
The floating Layers palette, which had been open independently, is now
grouped with the Colors palette.
9. Control/right-click the title bar of the Page Layout palette, and choose
Layers from the contextual menu.
The Layers palette is removed from the group with the Colors palette
and is now grouped instead with the Page Layout palette. A palette can
only exist in one place at a time, which means it can only be a part of one
group at a time.
10. Control/right-click the Layers palette title bar and add the Colors palette to
the group.
Again, the independently floating Colors palette is gone; the palette is now
part of the group. Remember, palettes can only exist in one place at a time.
11. Press F12.
The Colors palette is now gone. When a palette is visible and part of a
group, pressing the palette’s key command removes the palette from the
group and closes it.
12. Control/right-click the title bar of the Layers palette and choose Detach
Layers.
This leaves you with two independently floating palettes — Page Layout
and Layers.
13. Close the Layers palette.
19Chapter 1/Understanding the Workspace
When you add morepalettes to a group thanwill fit in the availablescreen space, one or moreof the existing palettes willautomatically collapse toaccommodate the newpalette.
Some well-knownQuarkXPress keycommands — includingF12 — have been usurpedby the Macintosh oper-ating system.
If you want to be able touse F9, F10, F11, and F12to access QuarkXPresspalettes, change thedefault Dashboard &Exposé hot-key settings in the Macintosh systempreferences.
01_QX7c.qxp 6/28/06 10:56 AM Page 19

Palette SetsIn many cases, you probably have a specific set of palettes that you work with for a
certain type of work. When you change production modes (e.g., switching from
designing a booklet to building its table of contents and index), you might need an
entirely different set of palettes.
To make this process easier, QuarkXPress 7 offers the ability to save user-defined
palette sets. By choosing Window>Palette Sets>Save Palette Set As, you can create
one-command (or key) access to multiple palettes and palette groups.
When you save a palette set, you can assign a specific name and keyboard shortcut
to the set. Keyboard shortcuts can be any of the Function or numeric-keypad keys,
with or without some combination of the modifier keys (Shift, Command, Option,
or Control for Macintosh; Shift, Alt, or Control for Windows).
If you try to assign a keyboard shortcut that is already used by another application
or system function, you will get an error message. You cannot override an existing
keyboard shortcut.
Palette sets save not only the specific palettes and palette groups that are open
when the set is created, but also the location of those palettes. When you call a
palette set, the palettes and groups in that set are opened in the same location as
they were when you saved the set.
Saved palette sets are stored in the Palette Sets folder within the application’s
Preferences folder. They can be accessed by choosing the appropriate option from
the Window>Palette Sets menu, or, if you defined one, by pressing the associated
keyboard shortcut.
20 Chapter 1/Understanding the Workspace
If you try to assign akeyboard shortcut that isalready used by anotherapplication or system function, you will get an error message. Youcan’t override an existingkeyboard shortcut.
You can create and save apalette set at any time,regardless of whether aproject file is open.
Although they can’t begrouped with otherpalettes, the Tools andMeasurements palettes are considered part of asaved set. If one or both ofthese palettes is not visiblewhen you save a set, itwon’t be visible when youcall the set.
The ability to save customfolders of palette sets isespecially useful when you are using a sharedworkstation. You can saveyour palette sets in afolder separate from thoseof other users.
You can delete a paletteset by deleting the appro-priate .xml file from thePreferences>Palette Setsfolder on your computer.
01_QX7c.qxp 6/28/06 10:56 AM Page 20

In addition to defining custom palette sets, you can also create custom nested
folders within the Preferences>Palette Sets folder. If you open the Palette Sets
folder on your computer, you can simply create a new folder, name it, and drag
specific palette set (.xml) files into the folder. The next time you launch the appli-
cation, those folders will be interpreted as custom fly-out menus in the
Window>Palette Sets menu.
1. Close any palettes that are currently visible.
(Again, this isn’t particularly necessary; we do it for the sake of illustration.)
2. Open the Tools, Measurements, and Colors palettes. Snap the Colors palette
to the top-right corner of the screen.
3. Control/right-click the Colors palette to show the contextual menu, and add
the Picture Effects palette to the same group as the Colors palette.
4. Open the Layers palette separately and drag it to snap to the top of the
screen and the left edge of the group.
5. Add the Page Layout palette to the group with the Layers palette.
6. Choose Window>Palette Sets>Save Palette Set As.
7. In the resulting dialog box, name the set “[your name] Design Palettes”.
8. Choose F12 in the Key Command list and activate the Shift and Option/Alt
modifier-key check boxes.
9. Click Save to save the palette set.
10. Close the entire palette group that contains the Colors palette.
CREATE CUSTOM PALETTE SETS
21Chapter 1/Understanding the Workspace
The numbers in the KeyCommand list refer only tothe numeric-keypadnumbers. These shortcutswon’t work if you try topress the regular numberkeys on your keyboard.
Palette set folders will not be available until you quit and relaunch the application.
On Macintosh, theQuarkXPress Preferencesfolder is typically located in the Users>[username]>Library>Preferences>Quark folder, althoughsome people prefer tocreate a Preferences folderdirectly in the QuarkXPressapplication folder.
On Windows, theQuarkXPress Preferencesfolder is typically located in the C:\Documents andSettings\[Owner]\Application Data\Quark\QuarkXPress 7.0 folder.
01_QX7c.qxp 6/28/06 10:56 AM Page 21

11. Close the Measurements palette.
12. Delete the Layers palette from the other palette group, and drag the Page
Layout palette to the top-right corner of the screen.
13. Add the Index and Lists palettes to the group with the Page Layout palette.
14. Choose Window>Palette Sets>Save Palette Set As.
15. Save the palette set as “[your name] Book Palettes”. Assign a key command
if you prefer, and then click Save.
16. Press Option/Alt-Shift-F12.
The palette set you saved in the first half of this exercise — with all
the palettes and groups in the same positions as when you saved the set —
reappears on the screen.
17. Quit QuarkXPress.
18. On your computer, locate the Preferences folder for QuarkXPress 7.
19. Inside the Preferences>Palette Sets folder, create a new empty folder named
“[your name] Palette Sets”.
20. Drag the two palette-set files (.xml) you created into this new folder.
21. Relaunch QuarkXPress 7.
22. Choose Window>Palette Sets.
You should see a new submenu named “[your name] Palette Sets”, which
contains the two sets you saved. Unless someone deletes the folder from the
application’s Preferences folder, your palette sets will be available anytime.
22 Chapter 1/Understanding the Workspace
If you assigned a differentkey command in Step 8,use that shortcut instead.
You can copy palette-setXML files onto anotherworkstation to access yourpalette sets. Simply placeyour XML files inside theworkstation’s version of the QuarkXPress 7Preferences>Palette Setsfolder, and then relaunchQuarkXPress.
01_QX7c.qxp 6/28/06 10:56 AM Page 22

Preferences and DefaultsSetting preferences and other defaults is another way to customize QuarkXPress
so it looks and functions exactly as you prefer, not according to an arbitrary
manufacturer’s specification. On Macintosh, preferences are accessed in
the QuarkXPress menu; on Windows, preferences are accessed in the Edit menu.
The Preferences dialog box presents different options, depending on what (if
anything) is open when you access the preferences. If nothing is open, you will see
the entire list of available preferences, in four sections: Application, Project, Default
Print Layout, and Default Web Layout. If you change Default Print Layout or Web
Layout preferences while no file is open, your changes will be the default settings
for any new project you create.
If a project file is open when you access the Preferences dialog box, the type of the
currently active layout determines what appears in the Preferences dialog box. If a
Web layout is active, the Print Layout preferences are not available; if a print layout
is active, the Web Layout preferences are not available. If you change Print Layout
or Web Layout preferences while a file is open, the changes are only applied to the
active layout in the current project file.
Application PreferencesApplication preferences govern the way QuarkXPress functions in general, not just
in the active project. You can access the different types of preferences by clicking a
category in the left side of the Preferences window.
• Display. These options determine guide, ruler, and grid colors; the paste-
board width (as a percentage of the Project window); the color profile for
your monitor; how color and grayscale images display; and whether hidden
warnings are displayed.
• Input Settings. These options determine scrolling speed, quote formats,
smart quotes, delayed item drag, the character used for page-range separa-
tors, drag-and-drop text, and tool tips. On the Macintosh, you can also
determine whether the Control key activates zoom or contextual menus.
Two new options — Maintain Picture Attributes (see Chapter 9) and Font
Fallback (see Chapter 5) — have been added to this dialog box in version 7.
• Undo. These options define the key command that will reverse an Undo.
You can also define the number of actions that are stored in the history.
Higher numbers of stored actions (up to 30) increase the required memory
and storage, but allow you to step farther back in the sequence of actions.
23Chapter 1/Understanding the Workspace
If you highlight a Preferencecategory name — Appli-cation, Project, [Default]Print Layout, and [Default]Web Layout — in the leftside of the dialog box, theright side of the dialog boxshows the options for yourlast selection.
01_QX7c.qxp 6/28/06 10:56 AM Page 23

• Save. These options determine if and when Auto Save and Auto Backup
are invoked, whether libraries are automatically saved when changes are
made to them, and whether or not to open projects in the last-saved position
on the monitor.
• Font Mapping. These options define how QuarkXPress treats fonts that are
not available when a project is opened. This feature is explained at the end of
this chapter.
• XTensions Manager. These options allow you to determine when the
XTensions Manager is displayed.
• File List. You can include a list of recently used files in either the File menu
or the Open menu. You can also define the number of files to list, the order
in which they are displayed, and whether to view the full file path or just the
file name (the default).
• Default Path. New to version 6, you can define the default path (the initial
folder that is opened when a command is selected) for the Open, Save/Save
As, Import Text, and Import Picture commands.
• EPS. These options determine whether QuarkXPress displays the preview
that is saved in an EPS file, or whether the application generates its own
preview for those images.
• Full Res Preview. QuarkXPress includes an option to view full-resolution
image previews in a layout. These options control the behavior of those
previews (see Chapter 9).
• Browsers. This lists the Web browsers available on your computer and spec-
ifies the default browser used for previewing Web layouts. You can add, edit,
or remove browsers from the list.
• Index. These preferences define the special characters that are used when
you build an index in a QuarkXPress layout (see Chapter 12).
• Jabberwocky. This is a convenient tool for creating nonsense or placeholder
text when you are building a layout. Jabberwocky creates text in the defined
language (English, Esperanto, Klingon, or Latin) and the defined style
(Prose or Verse).
• PDF. QuarkXPress includes the ability to generate PDF files without the
need for the separate Adobe Acrobat Distiller application. These options
are explained in Chapter 10.
• Placeholders. These options define the appearance of XML elements.
• PSD Import. These options control file caching when you import layered
Adobe Photoshop files into a QuarkXPress layout (see Chapter 9).
• Fraction/Price. These options determine the appearance of text that is
converted to a price or fraction using new Type Style options.
• Picture Effects. These options define where custom picture effects presets
(see Chapter 9) are saved.
Project PreferencesProject preferences are specific to the project file (i.e., not related to an individual
layout within a project). The General options determine whether modified pictures
are automatically updated (with or without the opportunity to verify the update);
whether new files are created as standard or single-layout files (see Chapter 2); and
whether OpenType kerning is applied.
24 Chapter 1/Understanding the Workspace
01_QX7c.qxp 6/28/06 10:56 AM Page 24

25Chapter 1/Understanding the Workspace
Layout PreferencesLayout preferences are used to define the attributes and behaviors of specific
features, tools, and elements in a layout. If you open the Preferences window with a
project file open, the Preferences list will only show the options for the currently
active layout type (Print or Web). If you change the preferences with no project
open, you change default behaviors for any new project or layout; you are able to
access both Default Print Layout and Default Web Layout options, which can be
changed independently. In other words, you can define different default behaviors
for Web layouts and print layouts.
If you open the Preferences window with no project open, you can change the Default Print and Default Web Layout preferences (left).
If a project is open (right), changes will only apply to the open layout, so the list only shows options for the active layout type.
• General. These preferences give you the ability to define the point size
below which text is greeked, and whether or not to greek pictures. You can
also determine the position and snap distance of guides; keep or delete
changes to master-page items; place framing rules inside or outside the box
dimension; define the position where pages are automatically inserted in a
layout; and define colors for anchors and hyperlinks.
• Measurements. These preferences define the horizontal and vertical units of
measure (inches, inches decimal, picas, points, millimeters, centimeters,
ciceros, or agates), the number of points per inch, and the number of ciceros
per centimeter. You can also determine whether the item coordinates are
relative to the page or to the spread.
• Paragraph. These preferences define the automatic leading percentage;
maintain leading when a picture is inserted; use typesetting (base-to-base) or
word-processing (ascender-to-ascender) mode of leading; determine the
starting position and increment of the baseline grid; and set the hyphenation
method (standard, enhanced, or expanded).
• Character. These preferences determine offset and vertical and horizontal
scales for super- and subscript characters, as well as vertical and horizontal
scales for small caps and superiors. You can determine the kerning value
above which non-OpenType ligatures break; use a standard em space; assign
an en the value of a numeric character; and set whether or not accents (such
as gravé) are used when text is styled as All Capitals.
The Print Layout and Web Layout preferences are essentially the same.Trapping is a printing-specific feature, so this category is not availablewhen a Web layout is active.
01_QX7c.qxp 6/28/06 10:56 AM Page 25

• Tools. These preferences define default attributes of objects created with
the various drawing tools — picture boxes, text boxes, lines, text on a path,
tables, and composition zones. You can also change the incremental magni-
fication of the Zoom tool.
• Trapping. These options define the trapping method (absolute or
proportional). You can also assign specific values to trapping functions
(see Chapter 14).
• Color Manager. Managing color means creating consistent, predictable
output across a variety of media, from the monitor to the proofing device
and the color-separated print job. If you work in a color-managed environ-
ment, can accurately measure your monitor, and can evaluate the color of
proofs and printed documents, these preferences are important to you.
These options are explained in Chapter 14.
• Layers. These preferences determine whether or not new layers are visible,
locked, printable, and affected by runarounds from other layers.
1. With no projects open, choose QuarkXPress>Preferences (Macintosh) or
Edit>Preferences (Windows).
2. Click through all of the Application preferences categories. Note the options
available to you. Under Display preferences, you might want to change the
Color TIFFs menu to 8-bit or 16-bit for faster screen redraw of graphics-
heavy pages.
3. In the Input Settings preferences, adjust the Scroll speed to a speed that is
comfortable for you.
4. Under Default Print Layout Preferences, choose Measurements. Set the
Horizontal and Vertical menus to Inches.
DEFINE DEFAULT PREFERENCES
26 Chapter 1/Understanding the Workspace
This exercise defines pref-erences that will be usedthroughout the exercises inthis book. When you workon other projects, youmight find other settingsto be more beneficial.
01_QX7c.qxp 6/28/06 10:56 AM Page 26

27Chapter 1/Understanding the Workspace
5. Choose Paragraph. Deselect the Maintain Leading box. Leave the Auto
Leading set to 20% and the Mode set to Typesetting. Leave the Baseline
Grid at the default. Scroll through the Hyphenation list and make sure the
Method for U.S. English is set to Expanded.
6. Choose Character. Change the Superscript and Subscript VScale and HScale
fields to 70%. Leave Small Caps and Superior at their defaults. On the
Macintosh, Ligatures should not be selected. Check the Standard Em Space
box, and leave everything else set to the default.
7. Choose Tools. Select the first Text box, and then click Similar Types to
select all text boxes.
01_QX7c.qxp 6/28/06 10:56 AM Page 27

8. Click the Modify button. In the resulting Modify dialog box, click the Text
tab. Make sure the Text Inset All Edges field is set to 0 pt. Click OK to
return to the Preferences window.
9. Click OK and close QuarkXPress. The preferences you selected will apply to
all future projects with print layouts.
Font MappingWhen you open an existing QuarkXPress layout, the fonts that are used in that
layout need to be installed and active on your computer. If you don’t have the
required fonts, QuarkXPress presents a missing font warning before the file is
opened. QuarkXPress 7 includes font-mapping capabilities that allow you to
control what happens when a required font is missing.
1. Open the postcard.qxp file from the RF_Quark7>Chapter01 folder.
2. When you see a warning that fonts are missing, click Continue.
The bottom of the layout should have both the Web address and the phone
number. Because the font is missing, the text isn’t right.
3. Close the file without saving.
4. Open the postcard.qxp file again.
5. Click List Fonts when you see the warning about missing fonts.
The Missing Fonts dialog box shows that ATC Flamingo Extra Bold is not
installed on your computer.
DEFINE FONT MAPPING RULES
28 Chapter 1/Understanding the Workspace
01_QX7c.qxp 6/28/06 10:56 AM Page 28

6. Highlight ATC Flamingo Extra Bold in the list and click Replace.
7. In the Replacement Font dialog box, choose ATC Laurel Bold from the font
menu and click OK.
In the Missing Fonts dialog box, you can see that any instance of ATC
Flamingo Extra Bold will be replaced with ATC Laurel Bold.
8. With the replacement item highlighted in the list, click Save As Rule.
By saving this replacement definition as a rule, the change will apply to any
instance — in any file — of the font that is being replaced. Whenever a
layout calls for ATC Flamingo Extra Bold and the font is not available,
ATC Laurel Bold will be substituted for ATC Flamingo Extra Bold.
9. Click OK to open the file.
The phone number and Web address (originally set in ATC Flamingo Extra
Bold) are now in ATC Laurel Bold.
10. Save the file as “test_fonts1.qxp” in your Work_In_Progress folder and
close it.
29Chapter 1/Understanding the Workspace
Any time you replace onefont with another, be verycareful that the layoutintegrity is not destroyedwhen you substitute onefont with another.
If you work for an outputprovider, never change orreplace a font withoutclient approval.
In some cases, replace-ment font metrics do notdisplay properly until thefile is saved. If you definereplacement fonts for afile, you should save thefile — using the same or adifferent file name — assoon as you open it.
01_QX7c.qxp 6/28/06 10:56 AM Page 29

11. Open the file test_fonts1.qxp from your Work_In_Progress folder.
The file opens without displaying the missing-font warning. The phone
number and Web address appear in ATC Laurel Bold, the replacement font
that you defined earlier.
Changing fonts with a font-replacement rule is permanent once the file
has been saved. In other words, if you save a file after applying a font-
replacement rule, the new (saved) version of the file only calls for the
replacement fonts — not the fonts that were replaced. Applying a font-
replacement rule is essentially the same as making a universal change in
the Fonts Usage dialog box, except that the change is applied when the
file is opened.
12. In the open file, choose Utilities>Font Mapping.
13. Highlight the ATC Flamingo Extra Bold item in the list and click Edit.
14. In the Edit Font Mapping dialog box, choose ATC Maple Ultra in the
Replacement menu and click OK.
15. Click Save to close the Font Mapping dialog box.
In the open file, the phone number still appears as ATC Laurel Bold.
Once a font is replaced with a font-replacement rule, the action is perma-
nent; the open file no longer calls for ATC Flamingo Extra Bold, so editing
the replacement rule does not change the text that was already altered by the
rule when the file was opened.
16. Close the file without saving.
30 Chapter 1/Understanding the Workspace
Like most other customizable options inQuarkXPress, font-mappingrules can be changed to suityour needs. The FontMapping dialog box has aninterface similar to manyother dialog boxes that are used to managecustomizable assets, such as fonts and colors.
After you save a font-replacement rule, the Save As Rule button isgrayed out but nothingelse happens — no dialog boxes open and noconfirmation messagesappear. The rule, however,has been saved.
01_QX7c.qxp 6/28/06 10:56 AM Page 30

1. Open postcard.qxp from the RF_Quark7>Chapter01 folder (not the
test_fonts1.qxp file that you saved in the previous exercise).
2. Click List Fonts in the missing-font warning.
You can see that the edited rule definition (from the previous exercise) will
be applied.
3. Highlight the replacement rule in the list and click Reset.
ATC Maple Ultra changes to an asterisk in the Replacement Fonts column,
indicating that the defined rule will not be applied to this file. The missing
font will be substituted with the default replacement font.
4. Click OK in the Missing Fonts dialog box.
As stated in the previous step, the defined replacement rule has not been
applied. (The rule, however, is not deleted from the application and will be
applied the next time a file calls for ATC Flamingo Extra Bold.)
5. Close the file without saving.
6. Open postcard.qxp from the RF_Quark7>Chapter01 folder again.
7. Click Continue in the missing-font warning.
The missing font is not replaced. Using the default settings, you must
first click List Fonts to review the missing fonts and replacement rules
before a font-replacement rule will be applied.
8. Close the file without saving.
9. Open the Preferences dialog box and select Font Mapping from the
Application category.
CONTROL FONT REPLACEMENT
31Chapter 1/Understanding the Workspace
Using the default settings,font-replacement rules arenot applied if you do notclick List Fonts in themissing-font warning.
01_QX7c.qxp 6/28/06 10:57 AM Page 31

10. Activate the check box to not display missing-font warnings, and make sure
the second radio button is selected.
If you turn off the missing-font warnings, the default behavior is to replace
missing fonts with the defined replacement font. If you have not defined a
replacement rule for a specific font, the default replacement font (defined in
the top section of this dialog box) will be used.
You can change this option to display the missing-font dialog box only
when a missing font does not have a defined replacement rule (using the
Display Missing Fonts Dialog radio button).
11. Click OK to close the Preferences dialog box.
12. Open postcard.qxp from the RF_Quark7>Chapter01 folder again.
The file opens without displaying the missing-font message; the replace-
ment rule is automatically applied.
13. Close the file without saving.
SummaryYou explored the QuarkXPress work environment, and took a brief look at the
tools and utilities that will use as you complete the exercises in this book. You also
explored the QuarkXPress palettes and learned how to manage them. You learned
about the all-important preferences, and set up the underlying preferences with
which you will work. You also know how to open files, and know what to do if a
required font is missing.
32 Chapter 1/Understanding the Workspace
01_QX7c.qxp 6/28/06 10:57 AM Page 32