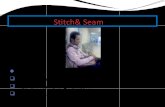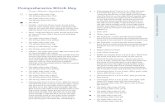Understanding Ink/Stitch - Innisfil ideaLab
Transcript of Understanding Ink/Stitch - Innisfil ideaLab

Understanding Ink/Stitch: Designing for the Brother Persona Embroidery Machine
Before you begin, you must download the Inkscape application onto your computer. Please visit the
following link for assistance with this process - https://inkscape.org/. In order to design for the Brother
Persona Embroidery Machine, you will also need the Ink/Stitch extension. Please visit the following
link for assistance with this process - https://inkstitch.org/. Once the program has been installed, it’s
time to begin designing your project!
Starting a New Project
Begin creating your own project in Inkscape by opening the application ‘Inkscape’. This will launch a
blank canvas where you can begin creating and designing.
Once the design space has opened, your will need to size the
canvas to fit your desired image. *Please note – maximum size
for the Brother Embroidery Machine is 8 inches by 8 inches*.
Open the document properties tab. This can be accessed by
selecting File and choosing Document Properties from the list.
Inkscape will automatically set the default units to pixels (px).
Select inches (in) from the dropdown menu for both default units
and units. Enter your desired width and height under Custom
Size. Close this box by clicking on the x in the top right hand
corner of the screen.
You will notice the canvas size has changed to your desired size.
.

Step 1: Selecting and Importing an Image
Open your perfered internet browser (Google Chrome, Firefox or Safari) from the menu on your
computer. Enter www.google.ca to start browsing the internet for your desired image. It is important to
look for a silhouette or outline of your image in order to be successful.
Browse through the images that are found. Select the image that works best for your project and
single left click on it to expand the image to a bigger version. Place your cursor directly on top of the
larger image and single right click. Select Copy image from the menu.
Return to Inkscape by click the icon
on your menu bar. Place your cursor
in the middle of your canvas and
right click. Select Paste (by left
clicking on it) from the menu bar that
appears. Your image should now
appear on your canvas. Resize the
image using the arrows located
around the boarder of your selected
image.

Now that the image has been sized, it must be changed from its current format (.jpeg or .png) to a
bitmap. Select Path from the menu bar located at the top of the screen. Left click on Trace Bitmap
and another window will appear. Ensure that brightness cut off has been selected and click okay.
Regardless of what colour the original image was the new traced image will now appear as black.
You should also notice that there is no longer a white background around the image. Delete the
image with the white background (the .jpeg or .png) by right clicking on the image and choosing
Delete.
Step 2: Converting to an Emboridery File
Begin by single left clicking on the image/ text you want
to convert to an embroidery file. You will need to do each
image/ text seperately for this step.
Select Path from the menu bar at the top of the screen
and click on Object to Path. This will convert the image
to a path and prepare it for the next step in the process.

Click on Extensions (also located on the top menu bar). This is where you will locate the Ink/Stitch
extension that will allow you to convert the file. Select Ink/Stitch from the options and select Simulate.
At this point, an additional window will open and a conversion of your file will occur.
After previewing your file, select quit from the bottom menu to return to Inkscape.*Please note – if
your image will not convert, follow the troubleshooting tips and prompts to repair your image.*
Step 3: Setting up Embroidery Parameters
Return to the Extensions menu at the top of the screen. Select Ink/Stitch from the options and click on
Params. This will launch a new window allowing you to edit the settings for your embroidery job.

The Embroidery Params allow you to change the angle of the stitches, fill stitch length, spacing
between rows, running stitch length, row staggers and underpaths. To edit each area, click on the
gray box to edit OR edit the measurements contained within the box. This will cause the preview box
to update and a new image will be generated.
Angle of Lines of Stitches Increases the angle of the stitches in a counter-clockwise direction. 0 is horizontal.
Expand Expands the shape before fill stitching to compensate for gaps between shapes.
Maximum Fill Stitch Length The length of each stitch in a row.
Spacing between rows Distance between rows of stitches
Running Stitch Length (traversal between sections)
Length of stitches around the outline of a fill region used when moving from section to section.
Skip last stitch in each row Skips the last stitch in each row.
Stagger rows this many times before repeating How many rows apart the stitches will be before they fall in the same column position.
Underpath Travel inside the shape when moving from section to section.
When you are happy with your settings, select Apply and Quit from the Embroidery Params menu.
Your design is now ready to be saved and embroidered. Click File and Save As. Name your file and
save it as a .dst (Tajima Embroidery File) and save it to a USB stick.

Adding Text:
Step 1: Selecting and Sizing Text
Begin by using the text tool located on the left hand side of the screen. Left click on the canvas and
begin typing you text. Resize your font using the arrows located around the boarder of your selected
text. Change the font by selecting Text from the top menu bar and left clicking on Text and Font.
Now that the font has been selected and sized, it must be changed from its current format. Select
Path from the menu bar located at the top of the screen. Left click on Object to Path.
Step 2: Converting to an Emboridery File
Select the first letter in your word/ sentence. Click on Extensions (also located on the top menu bar).
This is where you will locate the Ink/Stitch extension that will allow you to convert the file. Select
Ink/Stitch from the options and select Simulate. At this point, an additional window will open and a
conversion of your file will occur. You will need to complete this step for each letter in you word/
phrase.

After previewing your file, select quit from the bottom menu to return to Inkscape.*Please note – if
your image will not convert, follow the troubleshooting tips and prompts to repair your image.*
Step 3: Setting up Embroidery Parameters
Return to the Extensions menu at the top of the screen. Select Ink/Stitch from the options and click on
Params. This will launch a new window allowing you to edit the settings for your embroidery job.
When you are happy with your settings, select Apply and Quit from the Embroidery Params menu.
You will need to follow this step for each letter in your word/ phrase.
Your design is now ready to be saved and embroidered. Click File and Save As. Name your file and
save it as a .dst (Tajima Embroidery File) and save it to a USB stick.