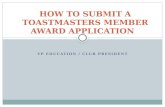Curricular Practical **How to submit completed application ...
Underground Injection Control Module 2 Submit Application for Injection … · 1.1 SUBMIT...
Transcript of Underground Injection Control Module 2 Submit Application for Injection … · 1.1 SUBMIT...

1
User Reference Guide
Underground Injection Control Module 2 – Submit Application for Injection
Approval

2
Table of Contents
COURSE OVERVIEW ............................................................................................................................................ 3
COURSE DESCRIPTION ..................................................................................................................................................... 3 PROCESS FLOW ............................................................................................................................................................. 3
1 SUBMIT NEW APPLICATION FOR INJECTION PROJECT ................................................................................ 4
1.1 SUBMIT APPLICATION FOR INJECTION APPROVAL FORM ............................................................................................ 4 1.2 MODIFY EXISTING INJECTION PROJECT ................................................................................................................ 26 1.3 MERGE EXISTING INJECTION PROJECTS ................................................................................................................ 29

3
COURSE OVERVIEW
Course Description The Underground Injection Control course provides instruction on the process of submission of Applications for Injection Approval, Analytical Sample data, and Underground Injection Control Data in the WellSTAR system.
Process Flow
The end-to-end business process for Submit Application for Injection Approval covers the following:
• Submit New Application for Injection Project
• Modify Existing Injection Project
• Merge Existing Injection Projects

4
1 SUBMIT NEW APPLICATION FOR INJECTION PROJECT Form used to apply for injection approval. Lesson Objectives:
• Submit Application for Injection Approval Form
1.1 Submit Application for Injection Approval Form
Step Action Required Fields 1. From the home screen click on Forms.
2. Click on Application for Injection Approval.

5
Step Action Required Fields
1. Select the New Project radio button. Application Type 2. Select the organization you are submitting the application on
behalf of. Organization
3. Select what type of project it is from the Project Type dropdown. Project Type 4. Select the injectate type from the Project Injectate Type
dropdown. Project Injectate Type
5. Enter the Injectate TDS amount in the Project Injectate TDS text box.
Project Injectate TDS
6. Enter a description of the project in the Description text box. It is recommended to enter the field name, injection zone name, and project type.
7. Click the Save & Continue button.

6
Step Action Required Fields 1. Click on Actions drop down.
2. Select Add Contact. 3. If this contact is already in WellSTAR then make sure the box is
checked.
4. Enter contact information. Contact Role Find Person
5. Click Save button. 6. Click Next button.

7
Step Action Required Fields
1. Click on Actions drop down. 2. Select Add New.
3. Enter Proposed document information. Type Relevant Date Description Filename
4. Click Browse button and select file. 5. Click Upload button.
6. Click Next button.

8
Step Action Required Fields 1. Click on Actions drop down.
2. Select Add Injection Zone. 3. Enter injection zone information. Zone Name
Injectate Type Injectate TDS Fluid Grad (Psi/ft) Baseline Zone TDS (mg/l) Permeability (mD) Porosity (%) Fracture Grad (psi/ft) Initial Pressure (Psi) Max. Water (bbl/day)
4. Click Save button. 5. Click Next button.

9
Step Action Required Fields 1. Select whether the injection zone includes a USDW. Does any injecton zone
include a USDW?
2. Select whether an aquifer exemption is in process. Is there an aquifer exemption in process?
3. If the injection zone includes a USDW provide a justification
Please provide a justification
4. Click Next button.

10
Step Action Required Fields
1. Select whether you will be using an EDD template to Enter data.
Do you wish to submit Application for Injection Approval data using an Electronic Data Deliverable (EDD) template?
2. If yes, click on the Download the EDD template hyperlink.
3. Fill out the template and save the file on your computer.
4. Click on the Browse button and select your file. 5. Click Next button.

11

12
Step Action Required Fields
1. Select the method used to determine the Area of Review.
Indicate the method employed to determine the wells included in the Area of Review
2. Select the boxes next to the existing wells associated to the project and click the down arrow button.
3. In the bottom table locate any wells that will be converted to injection in the project and click the Actions drop down and select planned use.
Planned Use Pool Name
4. Click Next button.

13
Step Action Required Fields
1. Input well information for proposed injection wells that have not been drilled yet.
Well Type Description Lat/Long Anticipated Inj. Rate Anticipated Surf. Inj. Pressure
2. Click Save button.
3. Click Next button.
Step Action Required Fields
1. Under Online Form Association click on Actions drop down. 2. Select Add Form. 3. Select associated form from Form ID drop down.
4. Click Save button. 5. Under Comments add comments as needed.

14
6. Under Acknowledgment click the check box to certify the form submission.
Acknowledgement check box
7. Click Submit button.
8. Click Close button on confirmation page.

15
Step Action Required Fields 1. From the home screen click on the task name Completeness
Verification Task (this is a district review workgroup)
2. Click the Edit button. 3. Under the Assigned To drop down select your name.
4. Click Save button. 5. Add any comments needed for the task.
6. Under the Form section, click on the form name Application for Injection Approval.

16
Step Action Required Fields 1. After reviewing the submitted application, select
whether the application is complete and all required information is included.
Has the Operator submitted the required information, including relevant well data?
2. Slecet whether the uploaded documents match the indicated document titles.
Do the uploaded files match the indicated document title?
3. Click Next button.

17
Step Action Required Fields 1. Select the yes or no radio buttons
to answer the inquiries about the presence of USDWs and whether an aquifer exemption is needed.
Does any injection zone in the area include a USDW? Does analysis of the injection zone(s) indicate that the fluid is more than 10,0000 ppm TDS? Does this UIC Project require an aquifer exemption? (if yes is selected the next question is prompted) Do any of the proposed injection zones already have an aquifer exemption? (if no is selected the next question is prompted) Is an aquifer exemption being developed? (if yes is selected more questions are prompted, see below)

18
Step Action Required Fields
1. Enter all data about the current aquifer exemption All required dates for the aquifer exemption information
2. Provide a reason for determining whether an aquifer exeption is needed.
3. Click Next button.

19
Step Action Required Fields 1. Select whether the Operator described the
calculated ZEI and whether the DOGGR determined AOR differ from the Operator determined one.
Does the uploaded documentation clearly describe how the Operator calculated the ZEI? Using the ZEI calculation, does the DOGGR determined AOR differ from the one provided by the Operator?
2. After reviewing the wells within the AOR, click the Actions dropdown and select one of the review options.
3. Click Next button.

20
Step Action Required Fields 1. After reviewing the proposed injection wells,
click the Actions dropdown and select one of the review options.
2. Click Next button.

21
Step Action Required Fields 1. Fill out the CEQA verification steps. Is CEQA required by the local agency?
Date CEQA review started Date CEQA review completed County project is located
2. Click Next button.

22
Step Action Required Fields 1. Select the check boxes next to the conditions of approval for the
project and click the down arrow button. The Actions dropdown can be used to edit the conditions selected.
2. Click Next button.

23
Step Action Required Fields 1. If part of the HQ verification, select
whether the application is complete and a determination can be made.
Has the correct documentation been included in this UIC project application( well data, aquifer exemption, etc.)? Has a final map of the project been uploaded and included in this application?. If not, return to the Document Upload step and upload the document. Is the information included in this application for injection approval sufficient to make a determination about the approvalof the UIC project?
2. Select the conditions of approval. 3. Click the down arrow button.
4. Click Next button.

24
Step Action Required Fields 1. After the application has been submitted and
reviewed by the Water Boards, fill out the outside stakeholder verification.
All fields on the page except: Postmark date to offset operators Date of the public hearing
2. Click Next button.

25
Step Action Required Fields 3. Click on comments text box.
4. Enter comments. 5. Click Add button.
6. Click Next button.

26
1.2 Modify Existing Injection Project

27
Step Action Required Fields
1. From the home screen click on Forms. 2. Click on Application for Injection Approval.

28
Step Action Required Fields
1. Select the Modify Project radio button. Application Type
2. Select the organization you are submitting the application on behalf of.
Organization
3. Enter the project information. Project Type Project Injectate Type Project Injectate TDS
4. Enter a description of the project in the Description text box. 5. If the project’s staus requires an update check the box and
enter information about the project status.
6. Click the Save & Continue button.

29
1.3 Merge Existing Injection Projects
Step Action Required Fields
1. From the home screen click on Forms. 2. Click on Application for Injection Approval.

30
Step Action Required Fields
1. Select the Merge Projects radio button. Application Type 2. Select the organization you are submitting the application on
behalf of. Organization
3. Enter the project information. Project Code #1 Project Code #2 Project Type Project Injectate Type Project Injectate TDS
4. Enter a description of the project in the Description text box.
5. Click the Save & Continue button.

31