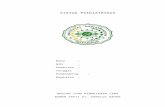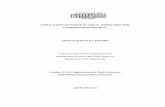UMP Alarm Console Online Help - CAdocs.nimsoft.com/prodhelp/UMP/2.0/pdf/alarm_console.pdfThe Alarm...
Transcript of UMP Alarm Console Online Help - CAdocs.nimsoft.com/prodhelp/UMP/2.0/pdf/alarm_console.pdfThe Alarm...

Unified Monitoring Portal Online Help Alarm Console This PDF file contains content from the Unified Monitoring Portal (UMP) Online Help system. It is intended only to provide a printable version of the topics. Therefore, the links in these topics will not work from the PDF file. To access the links you must view the online help system installed with your UMP product.

Table Of Contents Alarm Console Window ................................................................................................... 1
Overview ...................................................................................................................... 1 Alarm Console Toolbars .............................................................................................. 1 Alarm Console Table ................................................................................................... 5 Popup Menus .............................................................................................................. 7 Dialogs ......................................................................................................................... 9 See Also .................................................................................................................... 29
Enabling the Alarm Console .......................................................................................... 30 Index ............................................................................................................................. 31
ii

Alarm Console Window This topic contains the following information:
Overview Alarm Console Toolbars Alarm Console Table Popup Menus Dialogs See Also
Overview The Alarm Console is the main window for viewing and managing alarms. The window displays information about alarms in a table format, and you can use toolbar icons and menu options to view information and take action on alarms.
The Alarm Console is integrated with other Nimsoft applications, such as the Enterprise Console and Infrastructure Manager, and it can also be opened in the Service Level Manager.
Alarm Console Toolbars
The Alarm Console has a series of four toolbars you can rotate through by clicking the (Rotate) icon:
1

Unified Monitoring Portal Online Help
• General Bar
• Command Bar
• Alarm Filter Bar
• History Bar
General Bar
Field Description
Rotate icon
Click to display the next toolbar.
Details button Opens the Details dialog, where you can view additional information about the alarm and manage the alarm.
Find button Click to open the Find dialog, where you can search for alarms that contain specified text.
View pulldown Selects the columns to display. Click the word View to return to the Default view.
Filter field Enter text to display only alarms that contain that text.
Column pulldown Click and select a column to apply the Filter field to that column. For example, if you want to see only alarms from a certain host, enter all or part of the host name in the Filter field and choose Host from this pulldown.
Severity icons Click on an icon to display only alarms with that severity. The colors correspond to the following severity levels:
• Red = Critical
• Orange = Major
• Yellow = Minor
• Blue = Warning
• Light blue = Informational
Stop updates icon
Click to stop updates to the information in the Alarm Console. Otherwise, the alarm information is updated dynamically.
Help icon
Click to display the online help for the Alarm Console.
2

Alarm Console Window
Command Bar
Field Description
Rotate icon
Click to rotate to the next toolbar.
Accept button Click to assign the selected alarm to yourself.
Assign button Click to open the Assign To dialog, where you can assign the selected alarm to another user.
Unassign button Click to unassign the selected alarm.
Acknowledge button
Acknowledges the alarm. The alarm is considered closed and is removed from the Alarm Console table. The alarm is also deleted from the NimBUS Alarm Server (NAS) database, but a copy is retained in the history database.
Attach button Click to open the Attach Notes dialog, where you can attach notes to the selected alarm.
Detach button Click to open the Detach Notes dialog, where you can detach notes from the selected alarm.
Actions button Click to open the Actions dialog, where you can execute an action to launch a URL.
Severity icons Click on an icon to display only alarms with that severity. The colors correspond to the following severity levels:
• Red = Critical
• Orange = Major
• Yellow - Minor
• Blue = Warning
• Light blue = Informational
Stop updates icon
Click to stop updates to the information in the Alarm Console. Otherwise, the alarm information is updated dynamically.
Help icon
Click to display the online help for the Alarm Console.
Alarm Filter Bar
Field Description
Click to rotate to the next toolbar.
3

Unified Monitoring Portal Online Help
Rotate icon
Alarm Filter pulldown
Choose an alarm filter to apply.
Set Alarm Filter button
Click to open the Alarm Filter Expression dialog, where you can create a filter for the alarms that are displayed. To save the filter you created, click the Save button on the toolbar. Click the words Alarm Filter to clear any filters applied.
Set ACLs button Click to open the Manage Alarm Filter ACLs dialog, where you can set which ACLs the filter is accessible for.
Save button Click to save the current alarm filter. A dialog opens where you can enter the name for the filter.
Rename button Click to rename the current alarm filter.
Delete button Click to delete the current filter.
Severity icons Click on an icon to display only alarms with that severity. The colors correspond to the following severity levels:
• Red = Critical
• Orange = Major
• Yellow - Minor
• Blue = Warning
• Light blue = Informational
Stop updates icon
Click to stop updates to the information in the Alarm Console. Otherwise, the alarm information is updated dynamically.
Help icon
Click to display the online help for the Alarm Console.
History Bar
Field Description
Rotate icon
Click to rotate to the next toolbar.
Alarm History button
Click to open the Alarm History dialog, where you can view a list of alarms for the selected time period in a separate window. The list includes acknowledged alarms, which are stored in the NimBUS Alarm Server (NAS) history database.
Query button Click to open the Query dialog, where you can define a filter for the historical alarms you want to see.
Run Query button Opens the Run Query dialog, where you can execute a previously defined
4

Alarm Console Window
query.
Transaction History button
Click to open the Transaction History dialog for the selected alarm. The Transaction History dialog shows the transaction log for the alarm, including the initial message, any suppressions, the closure message (when the alarm is acknowledged), and any other actions.
Severity icons Click on an icon to display only alarms with that severity. The colors correspond to the following severity levels:
• Red = Critical
• Orange = Major
• Yellow - Minor
• Blue = Warning
• Light blue = Informational
Stop updates icon
Click to stop updates to the information in the Alarm Console. Otherwise, the alarm information is updated dynamically.
Help icon
Click to display the online help for the Alarm Console.
Alarm Console Table The Alarm Console table lists information about alarms received. By default, a certain set of columns is displayed. You can change the columns displayed, or display all columns, by using the View pulldown menu on the General toolbar. Click the word View to return to the default view.
You can create filters to display alarms with only the specified criteria using the Filter field and the column pulldown menu, or by using the features on the Alarm Filter toolbar. Click the word Filter or Alarm Filter to clear any filters applied.
Click on a column header to sort by that column. Clicking the column header again toggles between ascending and descending sort order.
You can change the width of the columns in the Alarm Console table. To do so, click on the column border and drag it to the width you want.
The Alarm Console table contains the following information. The columns you see depends on the setting you choose for the View pulldown menu.
Field Description
Severity Level of seriousness of the alarm. The severity levels are:
• Clear = Green
• Informational = Cyan
• Warning = Blue
• Minor = Yellow
5

Unified Monitoring Portal Online Help
• Major = Orange
• Critical = Red
Assign icons An icon appears in this column if the alarm is assigned to a user.
Notes icons An icon appears in this column if a note is attached to the alarm.
ID An automatically generated unique identification number.
Host The name of the computer hosting the probe sending the alarm.
Note: Occasionally the IP address of the host is displayed in this column instead of the name. You may be able to convert the IP addresses to names by changing the StripHostName setting in the Windows registry. However, this may result in timeouts.
To change the StripHostName setting, navigate to the setting as follows and change the value to 1: HKEY_CURRENT_USER > Software > Nimbus Software > NimBUS Manager > Options > StripHostName
Message Description of the error condition.
Time Received
The last time the alarm was received by the NimBUS Alarm Server (nas).
Subsystem The part of the monitored computer the alarm was sent from (CPU, disk, memory, and so on).
Probe Name of the probe that issued the alarm.
nas Name of the NimBUS Alarm Server (nas) storing and managing the alarm.
Origin QoS data from probes is tagged with a name to identify the origin of the data. The origin name is set in the controller probe GUI. If the origin name is not set, the hub name is used.
Count Number of times the alarm was received from the probe.
Visible Whether the alarm is set to Visible or Invisible.
= Visible
= Invisible
To set the alarm to Visible or Invisible, select the alarm and right-click on the Alarm Console table. Choose Set Visible or Set Invisible from the popup menu. Unless the Invisible Alarms permission is set in the ACL, the user does not see alarms that are marked invisible.
Source The IP address of the computer sending the alarm.
Subsystem ID
Identifier made up of one or more numbers separated by dots. This identifies which part of the monitored computer the alarm was sent from (CPU, disk, memory, and so on).
Robot Name of the Nimsoft robot hosting the probe sending the alarm.
Hub The hub controlling the robot hosting the probe that sent the alarm.
6

Alarm Console Window
Domain The name of the domain associated with the probe sending the alarm.
User Tag 1, User Tag 2
User-defined tag to be used to group or locate the source of alarms. The tag is set in the controller probe GUI, accessed via Infrastructure Manager.
Custom 1-5 Custom columns. You can set the value for these columns in the Set Custom Fields dialog.
Time Origin The time when the alarm was sent from the probe.
Time Arrival The time when the alarm was received by the nas.
Assigned To User alarm is assigned to.
Assigned By User who assigned the alarm.
Time Assigned
Time the alarm was assigned.
Suppression Key
Key used to suppress display of multiple occurrences of the same alarm. Suppression keys are set in the NimBUS Alarm Server (nas) GUI, in the Setup > Message Suppression tab. For more information, see the online help for the nas.
Notes Number of notes, if any, attached to the alarm.
Popup Menus There are two popup menus for the Alarm Console window. Access the popup menus by right-clicking on:
• The toolbar
• The Alarm Console table
Toolbar Popup Menu
Field Description Rotate Toolbars Displays the next toolbar. The Alarm Console has a series of four toolbars you
can rotate through. For more information, see Alarm Console Toolbars.
Group Alarms by Severity
Displays alarms of the same severity grouped together in the Alarm Console table.
Actions Opens the Actions dialog, where you can execute an action to launch a URL.
Manage Actions Opens the Manage Actions dialog, where you can create, edit, or delete actions.
Set Custom Fields
Opens the Set Custom Fields dialog, where you can set the value for the Custom columns in the Alarm Console table.
Find Opens the Find dialog, where you can search for alarms that contain specified text.
Select All Alarms Selects all alarms in the Alarm Console table.
7

Unified Monitoring Portal Online Help
Deselect All Deselects all alarms in the Alarm Console table.
Invert Selection Reverses the selection of alarms. Alarms that were selected become deselected, and the unselected alarms become selected.
View Trace Log Opens the Trace Log dialog, where you can view information about each transaction for the alarm.
Preferences Opens the Preferences dialog, where you can choose settings that affect the behavior of the Alarm Console.
Set Default View Opens the Set Default View dialog, where you can set which columns are displayed in the Default view.
Print Alarms Opens the Print Alarms dialog, where you can choose which columns of the Alarm Console table to print.
Settings Opens the Adobe Flash Player Settings dialog, where you can choose settings for Adobe Flash Player.
About Adobe Flash Player 10
Opens an Adobe web page with information about Flash Player 10.
Alarm Console Table Popup Menu
Field Description Details Opens the Details dialog, where you can view information about the selected
alarm.
Accept Assigns the selected alarm to yourself.
Assign Opens the Assign To dialog, where you can assign the selected alarm to another user.
Unassign Unassigns the selected alarm from the user it was assigned to.
Acknowledge Acknowledges the alarm. The alarm is considered closed and is removed from the Alarm Console table. The alarm is also deleted from the NimBUS Alarm Server (NAS) database, but a copy is retained in the history database.
Show Notes Opens the Notes dialog, where you can view notes attached to the selected alarm.
Attach Opens the Attach Notes dialog, where you can attach existing notes to the selected alarm or create new ones.
Detach Opens the Detach Notes dialog, where you can detach notes from the selected alarm.
Manage Notes Opens the Manage Notes dialog, where you add, edit, or delete notes.
Set Visible You can hide some alarms by marking them as invisible. To hide alarms, first select the alarms you want to hide in the Alarm Console table, then right-click and choose Set Invisible.
Unless the Invisible Alarms permission is set in the ACL, the user
8

Alarm Console Window
does not see alarms that are marked invisible.
Set Invisible If the Invisible Alarms permission is set in the ACL, alarms marked as invisible are displayed in the Alarm Console table in grayed out italics. To change an alarm to visible, right-click on the alarm and choose Set Visible.
Transaction History
Click to open the Transaction History dialog for the selected alarm. The Transaction History dialog shows the transaction log for the alarm, including the initial message, any suppressions, the closure message (when the alarm is acknowledged), and any other actions.
Set Filter Opens the Alarm Filter Expression dialog, where you can create filters to display only the alarms with the properties you specify.
Copy to Clipboard
Copies the selected alarm(s) to the clipboard.
Settings Opens the Adobe Flash Player Settings dialog, where you can choose settings for Adobe Flash Player.
About Adobe Flash Player 10
Opens an Adobe web page with information about Flash Player 10.
Dialogs • Actions
• Adobe Flash Player Settings
• Alarm Filter Expression
• Alarm History
• Assign To
• Attach Notes
• Detach Notes
• Details
• Find
• Manage Actions
• Manage Alarm Filter ACLs
• Manage Notes
• New Action
• New Note
• Notes
• Preferences
• Print Alarms
• Query
• Run Query
9

Unified Monitoring Portal Online Help
• Set Custom Fields
• Set Default View
• Trace Log
• Transaction History
Actions Dialog
Field Description Actions list Click to select the action you want to execute.
To create, edit, or delete actions, right-click on the Alarm Console toolbar and choose Manage Actions from the popup menu.
Execute button Executes the selected action.
Adobe Flash Player Settings Dialog
10

Alarm Console Window
This dialog allows you to choose settings for Adobe Flash Player. Click the (Help) button for information about these settings.
Alarm Filter Expression Dialog
The Alarm Filter Expression dialog allows you to create a filter for the alarms displayed in the Alarm Console table. You can filter on information in any of the columns in the Alarm Console table. The operator pulldown menu for most fields can be set to = or != (not equal). The Severity, Count, and Notes fields have additional choices for the operator menu. For a description of each field, see Alarm Console Table. Enter the information you want to filter on and then click OK. The Alarm Console table displays only the alarms that match the filter until you modify or clear the filter. To create a filter expression that you can save in the repository click Set Alarm Filter on the Alarm Filter toolbar.
11

Unified Monitoring Portal Online Help
Alarm History Dialog
The Alarm History dialog displays information about historical alarms. To access the dialog, click Alarm History on the History toolbar, then select a time period. For information about the columns displayed in the table, see Alarm Console Table.
Field Description Filter field Enter text to display only alarms that contain that text.
Show all columns check box
Click to show all columns of the Alarm Console. Otherwise, only the columns for the Default view are shown.
12

Alarm Console Window
Assign To Dialog
Field Description Assign To list
Lists the users you can assign the alarm to. Click a user name to select it.
Assign button
Assigns the alarm to the selected user.
Filter field Enter text to display only user names that contain that text.
13

Unified Monitoring Portal Online Help
Attach Notes Dialog
Field Description Attach Notes list
Lists the available notes. Click on the name of a note to select it.
OK Attaches the selected note to the alarm.
New Note Click to open the New Note dialog, where you can create a new note for the alarm.
14

Alarm Console Window
Detach Notes dialog
Field Description Detach Notes list
Lists the available notes. Click on the name of a note to select it.
OK Click to detach the selected note from the alarm.
15

Unified Monitoring Portal Online Help
Details Dialog
The Details dialog provides a way to view the information in the Alarm Console table one alarm at a time. To access the dialog, select an alarm in the Alarm Console table and click Details on the General toolbar; or right-click and choose Details from the popup menu. The information displayed is the same as in the Alarm Console table. The radio buttons on the left allow you to select which columns to view, similar to the View pulldown menu on the General toolbar. The arrows allow you to view the previous or next alarms in the Alarm Console table. For more information about the columns or buttons in the Details dialog, see Alarm Console Table and Alarm Console Toolbars.
Find Dialog
Field Description
16

Alarm Console Window
Find field Enter the text you want to search for.
Column pulldown Choose the column you want to search for the specified text.
Select button Selects the alarms with matching text.
Find Previous button
Displays the previous instance of the text.
Find Next button Displays the next instance of the text.
Manage Actions Dialog
Field Description Name/URL list Click to select the Name/URL of the action you want to modify.
New button Click to open the New Action dialog, where you can create an action.
Edit button Click to modify the selected action.
Delete button Deletes the selected action.
17

Unified Monitoring Portal Online Help
Manage Alarm Filter ACLs
Field Description Alarm Filter list Click to select the alarm filter you want to set ACL access for.
ACL list Click to select the ACLs you want to have access to the selected alarm filter.
Select all ACLs check box
Click to allow all ACLs to have access to the selected alarm filter.
OK button Saves changes and closes the dialog.
Cancel button Closes the dialog without saving changes.
18

Alarm Console Window
Manage Notes Dialog
Field Description ID An automatically generated unique identification number.
Name Enter the name of the note.
Category Enter the name of a category for the note.
Auto Remove Whether or not Auto Remove is enabled. When enabled, the note is automatically removed from the repository when there are no active alarms that are attached to the note.
Time Modified Time when the note was created or last modified.
New Click to open the New Note dialog, where you can create a new note for the alarm.
Edit Click to open the Edit Note dialog, where you can edit information about the note.
Delete Click to delete the selected note.
19

Unified Monitoring Portal Online Help
New Action Dialog
Field Description Name field Enter a name for the action.
URL field Enter a URL for the action to launch.
Arguments button
Displays a list of substitution values you can use in the URL. For example, you can use $ASSIGNED_TO and the name of the user assigned to the alarm you are executing the action for is inserted in the URL.
OK button Saves the action and closes the dialog.
Cancel button Closes the dialog without saving changes.
20

Alarm Console Window
New Note/Edit Note Dialog
Field Description Name field Enter a name for the note.
Category pulldown
Choose a category for the note.
Text field Enter text for the note.
Auto Remove check box
Check this to automatically remove this note from the repository when there are no active alarms that are attached to the note.
OK Click to save the note. Your user name and the current time are automatically added to the note.
Cancel Click to close the dialog without saving changes.
21

Unified Monitoring Portal Online Help
Notes Dialog
Field Description Notes field Text of the note.
OK Saves any changes and closes the dialog.
Cancel Closes the dialog without saving changes.
Add Comment Click to add a comment to the note.
Preferences Dialog
22

Alarm Console Window
Field Description Use extended color scheme check box
If selected, the table cells in the Alarm Console table are colored according to severity level.
Launch on alarm image click pulldown
Choose a dialog to open when the icon in the severity column is clicked:
• Details
• Attach Notes
• Actions
Immediate client side update of alarm lines check box
If selected, the Alarm Console table updates as alarms are received.
Use time zone for pulldown Choose the device you want to use as the source for setting the time zone.
Set default alarm filter pulldown Choose the alarm filter to be applied to the Alarm Console table by default upon opening.
OK Saves changes and closes the dialog.
Cancel Closes the dialog without saving changes.
Print Alarms Dialog
Field Description Available Columns list Lists the columns of the Alarm Console table. Click to select a column to
add to or remove from the Visible Columns list.
23

Unified Monitoring Portal Online Help
Visible Columns list Lists the columns to be printed. All columns in this list will be printed to fit the width of the paper. Therefore, Landscape orientation of the paper is recommended.
Add button Adds the selected column to the Visible Columns list.
Remove button Removes the selected column from the Visible Columns list.
Print button Closes this dialog and opens your printer preferences dialog.
Query Dialog
The Query dialog allows you to search the historical database for alarms from a specified time period. You can also specify information for each field to search for. For information about each field, see Alarm Console Table.
Field Description
From Date Beginning of the time period you want to view alarms for.
To Date End of the time period you want to view alarms for.
OK Executes the query.
24

Alarm Console Window
Cancel Cancels the query and closes the dialog.
Reset Query Clears the fields in the dialog.
Save Query Saves the query to a local repository. To execute a query in the repository, click the Run Query button on the History toolbar.
Run Query Dialog
The Run Query dialog allows you to execute a previously defined query. To access the dialog, click the Run Query button on the History toolbar.
Field Description
Query list Select the query you want to run.
Run Query Executes the selected query.
Delete Query Deletes the selected query from the repository.
25

Unified Monitoring Portal Online Help
Set Custom Fields Dialog
You must have the appropriate permissions set in the ACL in order to access this dialog.
Field Description Custom radio buttons
Select the custom field you want to set the value for. These fields are displayed as columns in the Alarm Console table.
Value field Enter a value for the custom field.
Set Value button
Click to save changes and close the dialog.
26

Alarm Console Window
Set Default View Dialog
Field Description Available Columns list Lists the columns of the Alarm Console table. Click to select a column to
add to or remove from the Visible Columns list.
Visible Columns list Lists the columns that will be visible in the Default View for the Alarm Console table. These are the columns the user will see unless they select a different view.
Add button Adds the selected column to the Visible Columns list.
Remove button Removes the selected column from the Visible Columns list.
Reset button Resets the Visible Columns list to the default.
Auto calculation of the alarm list width check box
If selected, the width of the Alarm Console table is set automatically based on the default widths of the columns displayed. If not selected, you can specify a width for the Alarm Console table in the Width spin box.
You can adjust the width of individual columns by dragging the column rule in the Alarm Console table. You can also drag the columns to rearrange the order.
Width spin box If the Auto calculation of the alarm list width check box is not selected, you can set the width of the Alarm Console table.
You can adjust the width of individual columns by dragging the column rule in the Alarm Console table. You can also drag the columns to rearrange the order.
27

Unified Monitoring Portal Online Help
Trace Log Dialog
The Trace Log contains information about actions taken by the Alarm Console. It is primarily used by Nimsoft support personnel to troubleshoot problems with the Alarm Console.
Field Description
Type Type of item being traced.
Token Type of request, action, or incoming event being processed.
Detail Additional information about the request, action, or event.
Time Time the request, action, or event occurred.
28

Alarm Console Window
29
Transaction History Dialog
The Transaction History dialog shows the transaction log for the alarm, including the initial message, any suppressions, the closure message (when the alarm is acknowledged), and any other actions.
Field Description Filter field Enter text to display only alarms that contain that text.
Show all columns check box
Click to show all columns of the Alarm Console. Otherwise, only the columns for the Default view are shown.
See Also Enabling the Alarm Console

Enabling the Alarm Console In order to access the Alarm Console application, you must enable the Alarm Details permission in the Access Control List (ACL).
1. In the Infrastructure Manager, select Security > Manage Access Control List.
2. Select the relevant ACL in the Access Control List pane. 3. In the Permissions pane, select the Alarm Details permission, then click OK. The following permissions affect the information you can view and actions you can take in the Alarm Console:
• Accept • Unassign • Invisible Alarms • Alarm History • Acknowledge • Alarm Management • Assign • Reassign
30

Index A Actions Dialog ...................................... 1 Adobe Flash Player Settings Dialog ..... 1 alarm console ................................. 1, 30 Alarm Details permission .................... 30 Alarm Filter Expression Dialog ............. 1 Alarm History Dialog ............................. 1 alarms
assigning .......................................... 1 filters ................................................. 1 managing .......................................... 1 notes ................................................. 1 viewing .............................................. 1
Assign To Dialog .................................. 1 assigning alarms .................................. 1 Attach Notes Dialog.............................. 1 D Detach Notes Dialog ............................ 1 Details Dialog ....................................... 1 dialogs
Actions .............................................. 1 Adobe Flash Player Settings ............ 1 Alarm Filter Expression ..................... 1 Alarm History .................................... 1 Assign To .......................................... 1 Attach Notes ..................................... 1 Detach Notes .................................... 1 Details ............................................... 1 Find ................................................... 1 Manage Actions ................................ 1 Manage Alarm Filter ACLs ................ 1 Manage Notes .................................. 1 New Action ....................................... 1 New Note .......................................... 1 Notes ................................................ 1
Preferences ...................................... 1 Print Alarms ...................................... 1 Query ................................................ 1 Run Query ........................................ 1 Set Custom Fields ............................ 1 Set Default View ............................... 1 Trace Log ......................................... 1 Transaction History ........................... 1
F Find Dialog ........................................... 1 M Manage Actions Dialog ........................ 1 Manage Alarm Filter ACLs ................... 1 Manage Notes Dialog ........................... 1 managing alarms .................................. 1 N New Action Dialog ................................ 1 New Note Dialog .................................. 1 Notes Dialog ......................................... 1 P permissions
Alarm Details .................................. 30 Preferences Dialog ............................... 1 Print Alarms Dialog............................... 1 Q Query Dialog ........................................ 1 R Run Query Dialog ................................. 1 S Set Custom Fields Dialog ..................... 1 Set Default View Dialog ........................ 1 T Trace Log Dialog .................................. 1 Transaction History Dialog ................... 1
31