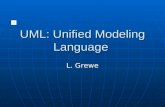UML Modeling with Visio2
-
Upload
mohamed-omar -
Category
Documents
-
view
195 -
download
2
Transcript of UML Modeling with Visio2

UML Modeling with Visio, Part 2This is the second article in a two-part series whose aim is to explain the fundamentals of using Microsoft Visio to create UML diagrams for use with Visual Studio .NET. The first article explored UML diagrams and concentrated on the creation of static diagrams. This second article concentrates on dynamic diagram creation, code generation, and documentation generation.
Introduction
The Enterprise Architect version of Microsoft Visual Studio .NET 2003 includes a copy of Microsoft Visio for Enterprise Architects (VEA). For those of you new to the product, Microsoft Visio is a drawing package that allows you to select predrawn shapes from stencils to draw and design different kinds of diagrams such as flowcharts, network diagrams, and software diagrams.
Software application developers can model the application's design and functionality with Visio and Unified Model Language (UML) 2.0 through Visio's UML Model Diagram template. Also, Visio can perform reverse engineering on an implemented system and transform existing code into a UML model.
This two-part article series explains how to model different UML diagrams with Visio and how to transform these diagrams into code in a .NET programming language, thus reducing the work necessary to implement the modeled solution from scratch.
In this second article, I start by exploring dynamic diagram creation within UML. I create several different types of dynamic diagrams, and then use these diagrams to show how to generate .NET code. Next, I generate some useful documentation from the diagrams, and finally, I cover code templates within Microsoft Visio.
This is the second article of the series. You can view the previous article at http://www.asptoday.com/Content.aspx?id=2332
System Requirements
To work with the solution in this sample, you should have
Visual Studio .NET 2003 Enterprise Architect (which includes VEA)
or
Visual Studio .NET and Microsoft Visio 2000 or later
Compiling and Installing The Sample Code
All the diagrams developed in this article are available for download from the ASP Today site. The download contains the file UniversityModel.vsd , which contains all the diagrams in Microsoft Visio format.
UML Design: Dynamic Diagrams
Let's start off by looking at a group of UML diagrams called the UML design diagrams . Diagrams in this group include the class diagram, which is based on static structure diagrams and can be used to generate a good portion of the code in a .NET project. The class diagram is

similar to the conceptual model, but it contains a much higher level of detail. This level of detail converts the class diagram into one of the most complex UML diagrams.
When a class diagram is completed, Visio can transform it into code in the .NET language of your choice. This code can be used as the blueprint of a Visual Studio .NET project.
Let's look at the class diagram in detail.
The Class Diagram
I will create the class diagram in a new package, similarly to when we had the Conceptual Model package, in Part I of this article, to save the conceptual model in. In the university system example, I called this new package Physical Model .
Note: You need to give some thought to the way in which you want to organize the different diagrams and classes into packages. Remember that the names given to the packages in the Model Explorer window will have a direct impact on the code generated from the final model, as they will define namespaces names.
Similar to the conceptual model diagram, I first need to create a new static structure diagram to define the class diagram. I have two options regarding what objects I include in the class diagram:
I can reuse the objects previously defined in the conceptual model diagram. I can just click and drag the objects defined from the conceptual model into the physical model class diagram and modify them accordingly.
I can re-create the objects from the conceptual model, which will add new classes to the model rather than use the existing ones in the conceptual model.
The option you choose will depend on your preference and/or your situation regarding the development team and the size of the project you are modeling. I personally tend to prefer the second option (create new objects for the class diagram) because I think it is cleaner and because what I do in one model doesn't affect the other, although this can also backfire if you are not careful.
I will follow the second approach and re-create all the objects in the conceptual model in the class diagram. This approach doesn't throw errors, because the objects are placed in different packages. Next, I define the .NET language that the model should produce (for code generation), and I select the packages that will generate the code. On the Visio menu bar, go to UML --> Code --> Preferences and select the language to generate code in, as shown in Figure 1.

Figure 1. Visio code Preferences window
This Preferences window also gives you the possibility to customize other preferences, such as the type of collections to be generated or the code template to apply (discussed later in the article).
The language to generate the code is also accessible through the Visio menu bar by going to UML --> Code --> Generate . Here, you can also select the packages to transform into code.
Once you select the language to generate the code in, you won't need to work with other languages' data types. You can remove these data types from the drop-down menus by going to the menu bar and choosing UML --> Options . Select UML Document and uncheck all languages and packages that the code will not use or reference.
For the university system example, I chose C# , checked only the Physical Model package to generate code, and unchecked all data types and packages except C# and Physical Model .
Defining Classes
Objects in the class diagram have a lot of detail because they implement all attributes, operations, and methods necessary to implement in the real-world project. To add an attribute or operation to a class, double-click it to bring up the UML Class Properties window, as shown Figure 2.
Defining Attributes, Operations, and Their Properties
Attributes, operations, and their different properties (type, visibility, etc.) are defined in the UML Class Properties window. To add new attributes or operations, just click the Attributes or Operations node on the tree on the left and start entering them.

For both attributes and operations, data types under the Types drop-down menu are limited to the types selected earlier in the menu bar via UML --> Options --> UML Document . By default, and for obvious reasons, Visio sets the attributes' Visibility to private and the operations' Visibility to public , but you can change this if necessary just by clicking on it.
private is depicted with a minus sign (-). It means that the attribute or operation is not accessible to anything outside the class.
protected is depicted with a dollar sign ($). It means that the attribute or operation is accessible to classes that inherit from the class defined only.
public is depicted with a plus sign (+). It means that the attribute or operation can be accessed by other classes.
Figure 2. Student Class Properties window
Attributes
To access the properties of an attribute, simply select the attribute and click the Properties... button. This brings up the UML Attributes Properties window, as shown in Figure 3. Here, you can access and modify different attributes properties such as Type , Visibility , Multiplicity , OwnerScope , and TargetScope , and you can also set the attribute's initial value.
You have already seen what visibility and type mean in the attribute's definition. Here are some of the other properties:
Multiplicity: Defines a single item or a collection. Changeable: Defines whether or not the attribute is a constant. OwnerScope and TargetScope: Allow the attribute to be declared as a classifier or
an instance. In C#, an attribute ser as classifier will be declared as static .
The Code Generation Options option on the left menu bar allows you to preview the code generated by the attribute in different languages, as well as the application of code templates.

Figure 3. Class Attribute Properties window
Operations Classes in C# have the following different kinds of operations: Constructor ,
Destructor , Event , Indexer , Operator , Procedure , and Property .
Some notes regarding these types:
Constructor and Destructor: If a procedure is defined as Constructor or Destructor , its name when the code is generated will match the class's name.
Event and Property: When a procedure is defined as Event or Property , the Create Get Method and Create Set Method check boxes become active for adding get and set assessors.
Operator: Defines an operator for operator overloading.
Note: Classes generated with VB .NET don't have the Indexer and Operator operations.
By default, Visio declares new operations as Procedure s, but we can change the type of an operation by selecting the operation and clicking Properties . This brings up the UML Operations Properties window, as shown in Figure 4.gif>, where you can do several things:
You can set the operation's scope (classifier versus instance) and type by clicking Operation on the left menu bar.
You can enter any code that the operation needs to execute by clicking Method on the left menu bar and entering the code in the Method body text box. Note that in order to

type into this box, you must select the Has Method check box above it. The Method body text box is not exactly user-friendly; it is a rather simple text editor similar to Notepad that won't alert you about errors in the code you are entering. If the code you need to enter here is long or complex, you can type it first in Visual Studio, taking advantage of IntelliSense, and then copy and paste it into Visio. When you enter code in the Method body text box, the model becomes dependent on the programming language, since this code won't change if you finally decide to generate your model in a different language. Code added to method bodies will be inserted into generated code files without modification, regardless of the language chosen for generation. Doing this is strongly discouraged.
If the operation being declared requires parameters, click Parameter on the left menu to define the operation's input and output parameters' names, type, kind (in, out, or inout), and default value.
To change the operation type, click Code Generation Options on the left menu bar, and select the right option from the Kind drop-down menu, which displays Procedure by default.
As with attributes, you can preview the code generated by an operation by selecting the language in the Target language drop-down list and clicking the Preview code button.
Figure 4. Class Operation Properties window
Inheritance, Abstract Classes, and Interfaces
Looking at the conceptual model of the university system that I designed in Part I of this article series, you can see that the Student and Professor classes have common information such as last name, first name, date of birth, and address. Based on the requirements, I could implement an interface or an abstract class called Person .

Defining Abstract Classes
To define an abstract class, I simply click and drag a class from the UML Static Structure stencil. I double-click it to access the UML Class Properties window, give it a name (in this example I call it Person ), and check the IsAbstract check box. Because the class has been defined as abstract, its name will be displayed in italics in the class diagram, as shown Figure 5.
To establish the inheritance between Student and Professor and the Person class, I connect the classes with a Generalization element (the line with an open-ended arrow) from the UML Static Structure stencil. This is called a generalization association , and it is used to show relationships (one-to-one, one-to-many, etc.) between model entities.
Figure 5. University system class diagram
Figure 6. Shows how the code preview of the Student class establishes that the Student class inherits from the Person class.

Figure 6. Class Diagram Code Preview window
Defining Interfaces
Another possibility when using inheritance is to declare an interface that different classes will inherit from. To define an interface, click and drag an Interface object from the UML Static Structure stencil. This stencil has two kinds of interfaces, as shown in Figure 7. The shape to use is completely up to you, although I personally like the one that looks like a class because I can see its different operations. The interface can be changed from the class shape to the lollipop shape by right-clicking it and selecting the shape to display. Another way to select the shape to use to display interfaces is by going to the menu bar, choosing UML --> Options , and selecting the desired option (i.e., lollipop versus classlike shape). The shape to use is up to you, although the classlike shape is more standard and strongly encouraged.
Figure 7. Different representations of interfaces
Because it is different from abstract classes, and because interfaces contain only the declaration of operations and no attributes, the interface in the class diagram allows for only the declaration of operations.

Only operation names and data types can be changed. Operations are declared as Public and Polymorphic by default, and this cannot be changed.
Because interfaces have no implementation, no method can be entered for these operations declared in an interface.
To establish inheritance between an interface and a class, you connect them with a Dependency arrow from the UML Static Structure stencil, as shown in Figure 8.
Figure 8. Inheritance established between the Person interface and the Student class
Events and Delegates
To define a delegate class, just right-click the class and select delegate in the Stereotype drop-down menu. Delegate classes implement a single operator.
Let's see an example of how to create events. Let's go back to the university model example in this article and perform the following steps:
1. Create a new delegate class called UpdatedAddressDelegate . To set the class as delegate , just right-click it and select delegate in the Stereotype drop-down menu.
2. Define a new operation called Updated .
Now, I need to create an event that links to the delegate class. To do this in the university model, follow these steps:
1. Right-click the Address class and add a new operation called Updated . 2. Set the return type of the Updated operation to UpdatedAddressDelegate . 3. Go to the operations properties and declare Updated as an Event .
A preview of the Address class code is shown in Figure 9.

Figure 9. Code preview window of the Address class
Multiplicity and Collections
To include collections in the class diagram, I first need to add an ArrayList data type to the C# data types in Model Explorer (similar to when I added a DateTime data type). Next, I create a new class called Students , which will be a collection of Student objects that will have an indexer that returns a particular student given an ID number.
All collections have a key attribute and a key method: the collection itself and an indexer. Let's see how to implement them through Visio:
Create a new attribute called _students . Modifying its multiplicity to 0..* will automatically generate a collection type member. Checking the code generated now through the Code Generation Options will display how this attribute will be automatically coded as an ArrayList : private System.Collections.ArrayList _students;
To create an indexer, add a new operation and call it Indexer . F rom the Parameters category, add a new parameter of type C# ::int called index . From the Code Generation Options for this operation, set Kind as Indexer . This will enable two check boxes, the get and set assessors. Check the assessors that you will be implementing. Checking the Has Method check box will allow you to enter specific code for the indexer.
Generating the Code
Once the class diagram is completed, Visio can transform it into code automatically. To generate the code, go to the menu bar and choose UML --> Code --> Generate . Figure 10.gif> shows that you can select the target language from the Target language drop-down menu and select the different modules, specific classes, or interfaces that you want to export. Any language choices made before at the class level will be overridden by the option chosen from the UML --> Code --> Generate menu.

Note: The language chosen in the Target Language field determines the language for each class, attribute, and operation involved in the model.
You also can specify whether the code will be saved to a file or to a Visual Studio .NET project by checking the Add Classes to Visual Studio Project check box. Let's look at the latter possibility in more detail in the following section.
Figure 10. Generate code menu window
When you check the Add Classes to Visual Studio Project option, all possible types of Visual Studio .NET projects are listed in the Template drop-down menu. When working with web projects (Empty Web Application, ASP.NET Web Application, or ASP.NET Web Service), you have to specify a valid URL for the project rather than a file name, just as is required in Visual Studio .NET. Visio will generate code for each selected class and will place it into a separate file with the name of the class followed by the extension for that language (e.g., Student.cs ).
You will usually generate your code, go back and refine your Visio model, and then generate the code again. When you do this, the existing files in your Visual Studio .NET project are not overwritten. Any existing files that would be overwritten are renamed to <classname>~1 , <classname>~2, ..., <classname>~n followed by the language extension (e.g., Student~1.cs ), and the new code is always saved as <classname> with the language extension (e.g., Student.cs ).
Interaction Diagrams
There are two types of interaction diagrams: the sequence diagram and the communication diagram. The next sections cover these diagram types in detail.
The Sequence Diagram
Sequence diagrams describe how operations are carried out -- what messages are sent and when, while communication diagrams focus on object roles instead of the times that messages

are sent. Sequence diagrams are organized according to time. The time progresses as you go down the page. The objects involved in the operation are listed from left to right according to when they take part in the message sequence. In sequence diagrams, object roles are the vertices and messages are the connecting links.
Along with static structure (class) diagrams, sequence diagrams are considered the most important models in application development. They are commonly used to model:
Usage scenarios (potential ways the system is used) The logic of methods and/or services
Basic elements in sequence diagrams are:
Object Lifeline - Represents an instance of a class previously defined in the Conceptual or Physical model and its lifespan in the scenario being modeled.
Activation - Represents an active instance of the target class, indicating that processing is being performed by the target object/class to fulfill a message.
Message - Messages are arrows that represent communication between objects. There are different types of messages:
Asynchronous messages, represented with half-arrowed lines. They are sent from an object that will not wait for a response from the receiver before continuing its tasks.
Synchronous messages, represented with full-arrowed lines. Initial messages are depicted with a solid line and return messages with a dotted one. Balking (messages created and returned by the same object) are represented as a circular message or a circular return message.
Figure 11. displays a sequence diagram that represents the process to update a student's address. It represents how an instance of the Student class (called theStudent ) communicates with an instance of the Address class to retrieve the address associated with theStudent instance. If this address needs to be updated, the instance of the Student class sends a message to the Address class requesting the change along with the new value. Once the address has been updated, the Address class returns the new value for the Address instance.
Figure 11. Sequence diagram
When dragging Object Lifeline elements into a Visio sequence diagram, you need to right-click it to assign it to a previously class defined. Previously declared classes are accessed at the Classifier drop-down menu.
In the example in Figure 11.gif>, theStudent object is an instance of the Student class defined in the physical model of the project, and theAddress object is an instance of the Address class defined in the physical model.

The Communication (Collaboration) Diagram
Communication diagrams represent the same information as sequence diagrams, but they focus on object roles instead of the times that messages are sent. Formerly known as collaboration diagrams in UML 1.x, communication diagrams show the message flow between objects in an object-oriented (OO) application and imply the basic associations between classes.
Note: Communication diagrams are still referenced in some versions of Visio as collaboration diagrams.
Communication diagrams show the message flow between objects and imply the basic associations between classes.
The basic elements in communication diagrams are as follows:
Classifier roles: A classifier role is a specific role played by a participant in collaboration. It specifies a restricted view of a classifier, defined by what is required in the collaboration.
Multi-objects: Represented as rectangles, multi-objects represent the various objects involved that make up the application.
Association roles: Association roles represent the relationships between the objects. The same notation for classes and objects used on UML sequence diagrams is used on UML communication diagrams.
In Visio, accessing a classifier role's properties allows you to specify messages, which are depicted as a labeled arrow that indicates the direction, using a notation similar to that used on sequence diagrams. Multi-objects are based on classifiers (classes) defined in the model. When creating a new multi-object in the communication diagram, you need to right-click it to access the properties and assign the proper classifier. Similarly, association roles must be assigned to base associations. Otherwise, an error will be produced similar to the one in Figure 12.
Figure 12. Communication diagram
State Diagrams

Objects have behaviors and state. The state of an object depends on its current activity or condition. Some objects are so complex that understanding them can be difficult. To better understand complex objects-especially those that act in different ways depending on their state-you should develop one or more UML state diagrams. State diagrams show the possible states of the object and the transitions that cause a change in state.
Note: Known as state diagrams in UML 2.0, these diagrams were referred to as state machine diagrams or statechart diagrams in previous versions of UML (UML 1.x).
Let's think of a state diagram in the university model to model the login function of an online student information system. Logging in consists of entering a valid username and password, and submitting the information for validation. Logging in can be factored into three states: getting the username and password, validating, and rejecting. The action that occurs as a result of an event or condition is expressed in the form action. While in its validating state, the object does not wait for an outside event to trigger a transition. Instead, it performs an activity. The result of that activity determines its subsequent state.
The basic elements in state diagrams are as follows:
Transitions: Represented as arrows, transitions are progressions from one state to another and the result of the invocation of a method that causes a change in state. Understanding that not all method invocations will result in transitions is important. When declaring transitions, it is mandatory to indicate the event that causes the transition. The notation for the labels on transitions is in the format event [guard][method list].
Guards : These are conditions that must be true for the transition to be triggered and are optionally indicated.
Method list : This invocation of methods is also optional. The order in the listing implies the order in which the methods are invoked.
States: Represented as rounded rectangles, states represent the values of the attributes of an object. The notation used is the same as that used on transitions, with only difference that the method list is mandatory and the event is optional. There are two special states:
Initial state: Represented as a solid circle. It marks where the action starts. Final State: Represented as a solid circle surrounded by a line. It marks where the
action terminates.
In Visio, to add a guard specification, just right-click the transition and click Properties . Guards can be entered in code, pseudo code, OCL, or text. The Transition Properties window is shown in Figure 13.

Figure 13. Transition Properties window
Figure 14. shows the resulting state diagram for the student system information login functionality.

Figure 14. Transition diagram
Generating Documentation
Aside from code generation, Visio offers the possibility of documenting different diagrams in RTF (Rich Text Format) documents. To do this, go to the menu bar and select UML --> Reports , which will bring up the dialog box shown in Figure 15. On the Report Types tab, select the report to generate, which can then preview, export into RTF format, or directly print. Clicking the Customize... button allows you to select the categories and operations that you want to document.
Other tabs such as Title and Detail let you customize the reports format and the amount of information to display.
Figure 15. UML Report window
Figure 16.gif> shows the details of the UML Deployment Report generated from the university project I have been developing throughout this article.

Figure 16. UML deployment Report preview window
Structuring the Code Using Templates
Visio generates code from the UML diagrams using code templates . Code templates give designers more control over the structure of the generated code, as they are able to specify the structure of the code.
By default, Visio uses a default template if one is not specified. When working in C#, you can define specific templates for classes, attributes, operations, and relationships. The biggest

benefit of generating code using templates is standardization. With templates, you can enforce code guidelines to ensure that consistent code is developed throughout the system. This can be especially useful to enforce guidelines when you are working with big development teams. Also, if you need to make any changes in the template you are using (such as the system name or version), you need only update the central template file that Visio is using rather than all of the individual code files in Visual Studio.
Working with Existing Templates
To open a template in Visio, go to Menu Bar --> Code --> Preferences . In this window, if you click Code Templates on the menu on the left, you can see default templates defined to be applied to classes, attributes, properties, and relationships. In this window, you can edit, delete, duplicate, and create templates.
Templates contain keywords enclosed by percent symbols (%). These keywords act as placeholders where Visio will put the corresponding information that cannot be changed. The names given to these keywords are fairly explanatory of the code that Visio will replace them with: class_components , visibility , and so on.
By default when writing a class, Visio will place inner types first; then the public fields, public methods, and protected fields; and finally the private methods.
Figure 17. displays the default template used by Visio to write a class's implementation.
Figure 17.gif> Visio's default template

To edit an existing template, simply go to Menu bar --> UML --> Preferences and click Code Templates on the left menu. Then select the type of object and the template to edit, and click Duplicate . By doing this, you make sure that you don't modify the original template in case you want to undo your changes later. Clicking Duplicate opens a new window with a copy of the selected template and a new name for it at the top of the window.
Creating New Templates
To create a new template, go to Menu bar --> UML --> Preferences and click Code Templates on the left menu. Then select the type of object and the template to edit, and click New . A new window with an empty text box will open where you can enter the code for the new template and the template's name.
Conclusion
In this article, you've learned how you can use Microsoft Visio to model applications following the UML approach to create dynamic diagrams that helps you understand the problem that you are trying to solve (in this case, the university application). You've seen how the dynamic diagrams can be converted into actual .NET code that can be directly plugged into your own projects, and you've also discovered how to generate documentation out of other diagrams, no matter which .NET language you are using. Finally, you've seen how you can define your own templates to give your code a consistent look and feel.