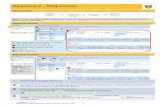UMass Lowell | UMass Lowell€¦ · Web viewEntering a Requisition to Create a Blanket Purchase...
Transcript of UMass Lowell | UMass Lowell€¦ · Web viewEntering a Requisition to Create a Blanket Purchase...

UMass e*mpac eProcurement 9.1 for Decentral UsersCreated on 4/3/2012 12:14:00 AM

Instructor ManualUMass e*mpac eProcurement 9.1 for Decentral Users
Table of ContentsUMass e*mpac eProcurement 9.1 for Decentral Users..............1
Using Description Only ePro Requisitions........................................1Entering a Multi-Line eProcurement Requisition.........................................1Creating a Requisition with a Split Distribution.........................................38Entering a Requisition to Create a Blanket Purchase Order (One Line)....62
Copying Requisitions.........................................................................85Copying a Requisition................................................................................86
Managing eProcurement Requisitions...........................................105Requesting a Change to a Purchase Order................................................106
Page ii

Instructor ManualUMass e*mpac eProcurement 9.1 for
Decentral Users
UMass e*mpac eProcurement 9.1 for Decentral UsersWelcome to eProcurement for Decentral Users! The requisition process allows you to create a requisition for items you wish to purchase. There are two types of requisitions: Description-only and Marketplace. Once you enter a requisition, you must then save and submit it to workflow for approval. In this course, you will learn how to:
Create Description-only ePro Requisitions Copy a Requisition Create UMass Marketplace ePro Requisitions Manage eProcurement Requisitions
Using Description Only ePro RequisitionsThe Create Requisition page allows you to create a requisition to request the purchase of items or services. A description-only requisition is the term for any requisition that is not created via the UMass marketplace. How you enter a requisition depends on the type of requisition (e.g., Multi-Line, Split funded, Blanket). Upon completion of this section, you will be able to:
Enter a Multi-Line eProcurement Requisition Create a Requisition with a Split Distribution Enter a Requisition to Create a Blanket Purchase Order
Entering a Multi-Line eProcurement RequisitionWhen creating a requisition, you can add one or more lines on the Add Items and Services page. Upon completion of this topic, you will be able to:
Enter multiple line items Use the Confirming Order Checkbox Assign a Contract to Lines Explain the different types of contracts Change the campus Location to which goods are to be delivered
Page 1

Instructor ManualUMass e*mpac eProcurement 9.1 for Decentral Users
Instructor NotesThe Continue button located at the bottom of the Define Requisitions page in 8.9 no longer exists in 9.1. Users should click the Add Items and Services link at the top of the page to navigate to the Add Items and Services page.
Additional Notes:
---
Procedure
Consider this scenario:
Your goal is to enter an eProcurement requisition with one or more lines.
Key Information:
Vendor Name: IKONContract Type: MHEC Contract
Page 2

Instructor ManualUMass e*mpac eProcurement 9.1 for
Decentral Users
Step Action1. Begin by navigating to the Create Requisition page.
Click the Main Menu button.
Page 3

Instructor ManualUMass e*mpac eProcurement 9.1 for Decentral Users
Step Action2. Click the eProcurement menu.
Page 4

Instructor ManualUMass e*mpac eProcurement 9.1 for
Decentral Users
Step Action3. Click the Create Requisition list item.
Step Action4. Use the Create Requisition - Define Requisition page to
enter the Requisition Name, Line Defaults, and UMass Requisition Information.
5. Use the Requisition Name field to provide a clear, searchable name for your requisition. This name will carry forward to the PO Reference field on the purchase order.
Note: This field is limited to 30 characters. If left blank, the Requisition ID number will be assigned as the Requisition Name.
Page 5

Instructor ManualUMass e*mpac eProcurement 9.1 for Decentral Users
Step Action6. Enter the desired information into the Requisition
Name field.
Enter "RICE MULTI LINE REQ".
7. Once information is entered in the Line Defaults fields, it automatically populates each line that is added to the requisition from that point forward. Line fields may be edited (defaults overridden) at the individual line level.
8. Important: Do not use the Line Defaults section to enter the Category and/or Account code as entering these fields at the default level may cause potential system issues.
Please follow the instructions for Category and Account that are shown later in this topic.
9. The Buyer field is auto-populated based on your Requester ID.
10. Click the Vendor Lookup button.
Page 6

Instructor ManualUMass e*mpac eProcurement 9.1 for
Decentral Users
Step Action11. Use the Vendor Search page to find the vendor by entering
specific search criteria.
You may search for a vendor by entering criteria in any available field. You can also search using part of a vendor's name.
12. If there is an acronym for the vendor name, you may search for it by using the Short Vendor Name field.
For example, the acronym for International Business Machines is IBM.
Page 7

Instructor ManualUMass e*mpac eProcurement 9.1 for Decentral Users
Step Action13. In this example, you will search for the vendor IKON.
Enter the desired information into the Name field.
Enter "IKON".
14. Click the Find button.
Page 8

Instructor ManualUMass e*mpac eProcurement 9.1 for
Decentral Users
Step Action15. The search results display. All records that contain the
search criteria are returned. The vendor's order addresses are displayed as well.
16. Vendor File is shared by six campuses. Frequently, multiple order addresses will display. Order addresses may vary by campus. It is up to the operator to know which order address is appropriate for his/her requisition.
17. In this example, you will select the Management Services Atlanta, GA location for IKON. This is the address to which the resulting purchase order will be sent.
Click the 0000028236 link in the Vendor ID column.
Page 9

Instructor ManualUMass e*mpac eProcurement 9.1 for Decentral Users
Step Action18. The Define Requisition page reopens. The Vendor and
Vendor Location fields are populated based on the Vendor ID you selected.
Page 10

Instructor ManualUMass e*mpac eProcurement 9.1 for
Decentral Users
Step Action19. Click the Look up Contract ID button.
Step Action20. Any contracts associated with the vendor are automatically
displayed on the Look Up Contract ID page.
The contract application is shared by all six campuses.
As with all data on the line defaults, when a contract is assigned here, the Contract ID will default in to all lines of the requisition going forward.
21. Click the MHEC-F07-0005 link in the Contract ID column.
22. You can assign the Unit of Measure at the default level if all lines going forward will have the same Unit of Measure.
Enter the desired information into the Unit of Measure field.
Enter "EA".
Page 11

Instructor ManualUMass e*mpac eProcurement 9.1 for Decentral Users
Step Action23. The Ship To field is auto-populated based on your
Requester ID. The Ship To code defines the general campus receiving address where goods are to be shipped. This prints on the purchase order. The Ship To address can be changed by clicking the Look Up Ship To icon and selecting a new Ship To address. Only one Ship To address may be assigned to a requisition.
24. The Attention field will default based on your Requester ID (does not print on the PO).
25. The Location code auto-populated based on your Requester ID.
The Location code displayed is for the Whitmore Administration Building. You want your goods delivered to Room 407, Goodell Building.
Click the Look up Location button.
Step Action26. Use the Look Up Location page to find the location to
which you want your goods delivered.
Page 12

Instructor ManualUMass e*mpac eProcurement 9.1 for
Decentral Users
Step Action27. Enter the desired information into the Description field.
Note: This field is not case sensitive.
Enter "GOOD".
28. Click the Look Up button.
Step Action29. All values (Location Codes and Descriptions) for your
search criteria are returned.
You may need to scroll down to find the appropriate Location Code.
Click the Vertical scrollbar.
30. In this example, you are looking for the Location Code of GDA0400407.
Click the GDA0400407 link in the Location Code column.
Page 13

Instructor ManualUMass e*mpac eProcurement 9.1 for Decentral Users
Step Action31. Each requisition line must have a budget (chartfield line)
associated with it for pre-encumbrance/encumbrance/payment purposes. A SpeedChart Key (6-digit number) is a tool that simplifies the data entry of budget information.
When the SpeedChart number is entered in the Accounting Defaults grid, it automatically populates the budget that is to be charged for any line items entered from that point forward. The chartfield values may be edited at the line level.
32. Enter the desired information into the SpeedChart Key field.
Enter "100001".
33. The chartfield information (e.g., Fund, Dept) related to the SpeedChart Key will populate upon your next action (i.e., clicking the UMass Requisition Information link).
If you would like to see the information before navigating to another page, you can click the Details tab and return to the Chartfields1 tab. The chartfield information should then display.
Page 14

Instructor ManualUMass e*mpac eProcurement 9.1 for
Decentral Users
Step Action34. Click the UMass Requisition Information link.
Step Action35. Use the UMass Requisition Information page to enter
contact information for the person responsible for responding to inquiries regarding the requisition.
Information entered on the UMass Requisition Information page applies to all lines of the requisition and cannot be modified at the line level.
36. The Contact Name field is required. The specific format is "last name,first name" with no spaces (e.g., Rice,Marybeth). This field is not case sensitive.
Page 15

Instructor ManualUMass e*mpac eProcurement 9.1 for Decentral Users
Step Action37. Enter the desired information into the Contact Name field.
Enter "RICE,MARYBETH".
38. The Contact Phone field is required. The specific format is 10-digits, starting with your area code (no spaces or punctuation). Formatting will be applied when you tab out of the field.
39. Enter the desired information into the Contact Phone field.
Enter "4135459999".
40. Next, you will enter the Department code. When selecting the Department code, verify the department's description before selecting the code (use the Look up button to review descriptions). The Department description will print on the Purchase Order.
41. The Department field is required.
Enter the Department ID for the contact into the Department field.
Enter "A190500016".
42. The Contact Name, Contact Phone, and Department fields print on the purchase order.
Page 16

Instructor ManualUMass e*mpac eProcurement 9.1 for
Decentral Users
Step Action43. The Special Contract Info section provides you with three
radio buttons: Does not Apply, Sole Source, and Other.
Policy for the use of these radio buttons may vary by campus. One of the three radio buttons must be selected.
44. The Does not Apply radio button is the default. You should leave this radio button as the default if Sole Source or Other does not apply.
45. The Sole Source radio button is optional. The policy for the use of this radio button varies by Campus.
46. The Other radio button is optional. Select Other if all the Item(s) and/or Service(s) you are purchasing on your requisition are covered by a contract that was not listed on the Look Up Contract ID page. When Other is selected, you can insert the appropriate contract number in the Other field.
47. Leave the radio button at the default of Does not Apply.
48. The Confirming Order checkbox is optional. This field is used on Description Only eProcurement requisitions. You should not use this checkbox for any purchase made on the UMass Marketplace.
49. The State Po Flag will auto-populate if a State Fund chartfield is charged. State Fund numbers start with "1". State Funds are used for purchases on a limited basis.
50. In this example, you will select the Confirming Order checkbox.
Click the Confirming Order option.
51. Click the OK button.
Page 17

Instructor ManualUMass e*mpac eProcurement 9.1 for Decentral Users
Step Action52. Click the 2. Add Items and Services link at the top of the
page.
Note: The Continue button is no longer available on the Define Requisition page.
Page 18

Instructor ManualUMass e*mpac eProcurement 9.1 for
Decentral Users
Step Action53. Click the Special Request tab, if not already selected.
Page 19

Instructor ManualUMass e*mpac eProcurement 9.1 for Decentral Users
Step Action54. Click the Special Item link.
Step Action55. Use the Special Request - Special Item tab to enter the
Item Description, Price, Quantity, and Category information for your line item.
If you did not enter the Unit of Measure on the Define Requisition page, you are required to enter one on this page.
Note: Information entered in the Special Item section applies only to this line item of the requisition.
Page 20

Instructor ManualUMass e*mpac eProcurement 9.1 for
Decentral Users
Step Action56. The Item Description field is required. You should include
the manufacturer's name and number if applicable, and a complete description of the item.
Enter the desired information into the Item Description field.
Enter "CANON LC730I FAX MACHINE".
57. The Price field is required.
Enter the unit price of the item you are ordering in the Price field.
Enter "1157.00".
58. The Quantity field is required.
Enter the quantity of the item you are ordering in the Quantity field.
Enter "1".
Page 21

Instructor ManualUMass e*mpac eProcurement 9.1 for Decentral Users
Step Action59. The Category field is required. Use the Category Lookup
button to select the appropriate category for the line. When selected here, the matching account code will auto-populate the account code field in Chartfield 1 on the distribution.
Click the Category Lookup button.
Step Action60. Use the Look Up Category page to search for a product
category.
Page 22

Instructor ManualUMass e*mpac eProcurement 9.1 for
Decentral Users
Step Action61. Click the Search By list.
Page 23

Instructor ManualUMass e*mpac eProcurement 9.1 for Decentral Users
Step Action62. Click the Description list item.
Step Action63. You can enter a partial or full description in the Find field.
Enter the desired information into the Find field.
Enter "ADMIN".
64. Click the Find button.
Page 24

Instructor ManualUMass e*mpac eProcurement 9.1 for
Decentral Users
Step Action65. The Category results display. All description values that
contain the word "ADMIN" appear.
66. Click the 734200 link in the Category column.
Page 25

Instructor ManualUMass e*mpac eProcurement 9.1 for Decentral Users
Step Action67. Click the Add Item button to add this line-level item to the
requisition.
Page 26

Instructor ManualUMass e*mpac eProcurement 9.1 for
Decentral Users
Step Action68. The Special Item page refreshes. All fields are blank except
for the Vendor ID, Vendor Name, and Unit of Measure fields. You can now enter additional lines.
69. Enter the desired information into the Item Description field.
Enter "ESP QC POWER PROTECTION FILTER".
70. Enter the desired information into the Price field.
Enter "79.50".
71. Enter the desired information into the Quantity field.
Enter "1".
72. In this example, you will use the same Category number for this item that you used for your first item.
Enter the desired information into the Category field.
Enter "734200".
Page 27

Instructor ManualUMass e*mpac eProcurement 9.1 for Decentral Users
Step Action73. Click the Add Item button to add this line-level item to the
requisition.
74. Once a line has been added to a requisition, the defaults for that line cannot be changed by using the Define Requisition tab. Existing lines can be changed either at the line level or by using the Modify Line/Shipping/Accounting page.
Defaults for new lines going forward can be established by going back to the Define Requisition tab and changing the values there.
75. Click the 3. Review and Submit link.
Page 28

Instructor ManualUMass e*mpac eProcurement 9.1 for
Decentral Users
Step Action76. Click the Expand Section button for Requisition Line 1 to
expand that line.
Page 29

Instructor ManualUMass e*mpac eProcurement 9.1 for Decentral Users
Step Action77. Use the horizontal scrollbar to view more fields on the
Accounting Lines grid.
Click the Horizontal scrollbar to scroll to the right.
Step Action78. Note the Account Number. This is the same number as the
Category number previously assigned to Line 1.
79. Click the Collapse Section button for Requisition Line 1 to collapse the line.
Page 30

Instructor ManualUMass e*mpac eProcurement 9.1 for
Decentral Users
Step Action80. Click the Expand Section button for Requisition Line 2 to
expand the line.
Page 31

Instructor ManualUMass e*mpac eProcurement 9.1 for Decentral Users
Step Action81. Click the Horizontal scrollbar to scroll to the right on the
Accounting Lines grid.
Step Action82. Note the Account Number. This is the same number as the
Category number previously assigned.
83. Click the Collapse Section button for Requisition Line 2 to collapse the line.
Page 32

Instructor ManualUMass e*mpac eProcurement 9.1 for
Decentral Users
Step Action84. Comments appear at the end of a requisition. These
comments may be kept internally, transmitted to the vendor on the resulting printed purchase order, made available for viewing in the receiving pages for the receiver to see, and/or made available for viewing in the voucher pages for Accounts Payable staff to see. The Approval Justification checkbox should be selected to ensure Comments are viewable on the Approval page for Approvers (this checkbox defaults as selected).
85. Enter the desired information into the Comments field.
Enter "SALES REP RECOMMENDED ORDERING 2 SPARE FILTERS.".
86. For Campuses that manually budget check on the Create Requisition - Review and Submit page, you can use the Check Budget button to run budget check.
Note: Some Campuses manually run the budget check process while others wait for batch to pick up the requisitions. Please follow your Campus business process for budget checking.
Page 33

Instructor ManualUMass e*mpac eProcurement 9.1 for Decentral Users
Step Action87. To save the requisition, but not submit the requisition to
Workflow, click the Save & preview approvals button. Requisitions that are not submitted to Workflow will not be reviewed or approved and they will not be sourced to purchase orders. They can, however, be budget checked.
Page 34

Instructor ManualUMass e*mpac eProcurement 9.1 for
Decentral Users
Step Action88. Click the Save & submit button to save the requisition and
submit it to workflow.
Page 35

Instructor ManualUMass e*mpac eProcurement 9.1 for Decentral Users
Step Action89. The Confirmation page displays your requisition
information, including your assigned Requisition ID and workflow details. Make note of the Requisition ID for future reference.
90. Any Approvals that are required for the requisition are displayed. You may view the approvers by clicking on the Multiple Approvers link under the status (Status = Pending). If you were an approver for this requisition, please follow your campus business process for approvals.
91. Congratulations! You have successfully entered a multi-line eProcurement Requisition.End of Procedure.
Creating a Requisition with a Split DistributionWhen creating a Description Only Requisition, you may need to enter a split distribution on a requisition line item. A split distribution allows you to charge one line to two different budgets. Upon completion of this topic, you will be able to:
Create a multi-line requisition Charge one line to two different budgets Use the Sole Source checkbox Use Comments
Page 36

Instructor ManualUMass e*mpac eProcurement 9.1 for
Decentral Users
Procedure
Consider this scenario:
Your goal is to create a requisition with a split distribution.
Key Information:
Vendor: 0000025048
Step Action1. Begin by navigating to the Create Requisition page.
Click the Main Menu button.
Page 37

Instructor ManualUMass e*mpac eProcurement 9.1 for Decentral Users
Step Action2. Click the eProcurement menu.
Page 38

Instructor ManualUMass e*mpac eProcurement 9.1 for
Decentral Users
Step Action3. Click the Create Requisition list item.
Step Action4. Use the Create Requisition - Define Requisition page to
enter the Requisition Name, Line Defaults, and UMass Requisition Information.
5. Use the Requisition Name field to provide a clear, searchable name for your requisition. This name will carry forward to the PO Reference field on the purchase order.
Note: This field is limited to 30 characters. If left blank, the Requisition ID number will be assigned as the Requisition Name.
Page 39

Instructor ManualUMass e*mpac eProcurement 9.1 for Decentral Users
Step Action6. Enter the desired information into the Requisition
Name field.
Enter "SPLIT DISTRIB REQ".
7. Once information is entered into the Line Defaults section, it automatically populates each line that is added to the requisition from that point forward. Line fields may be edited (defaults overridden) at the individual line level.
8. Do not use the Line Defaults section to enter the Category and/or the Account code. Please follow the instructions for Category and Account later in this topic.
9. You may search for a Vendor by clicking the Vendor Lookup icon and entering criteria in any available field. You can also search using part of a vendor's name.
For more details on Vendor information, please review the Entering a Multi-Line eProcurement Requisition topic.
10. Enter the desired information into the Vendor field.
Enter "0000025048".
11. Use the Tab key on your keyboard to refresh the page.
Press [Tab].
Page 40

Instructor ManualUMass e*mpac eProcurement 9.1 for
Decentral Users
Step Action12. The Location field auto-populates based on your Requester
ID. The Location field is a code that identifies the operator's room number and building. This field is used to identify where on campus the goods are to be delivered. This information prints on the purchase order.
The Location may be changed by clicking on the Look Up Location icon and selecting a different location.
13. In this example, you want to change the Location.
Click the Look up Location button.
Page 41

Instructor ManualUMass e*mpac eProcurement 9.1 for Decentral Users
Step Action14. Enter the desired information into the Description field.
Enter "Good".
15. Click the Look Up button.
Page 42

Instructor ManualUMass e*mpac eProcurement 9.1 for
Decentral Users
Step Action16. All values for the Description you entered are returned.
17. Scroll down to locate GDA0400405A (Goodell, 4th Floor, Room 405A) in the Location Code column.
Click the Vertical scrollbar.
Page 43

Instructor ManualUMass e*mpac eProcurement 9.1 for Decentral Users
Step Action18. Click the GDA040405A link in the Location Code column.
Page 44

Instructor ManualUMass e*mpac eProcurement 9.1 for
Decentral Users
Step Action19. Each requisition line must have a budget (chartfield line)
associated with it for pre-encumbrance/encumbrance/payment purposes. A SpeedChart Key is a tool that simplifies the data entry of budget information.
When the six-digit SpeedChart Key number is entered in the Accounting Defaults section, it automatically populates the budget that is to be charged for any line items entered from that point forward. The chartfield values may be edited at the line level.
20. Enter the desired information into the SpeedChart Key field.
Enter "105196".
21. The chartfield information (e.g., Fund, Dept) related to the SpeedChart Key will populate upon your next action (i.e., clicking the UMass Requisition Information link).
If you would like to see the information before navigating to another page, you can click the Details tab and return to the Chartfields1 tab. The chartfield information should then display.
Page 45

Instructor ManualUMass e*mpac eProcurement 9.1 for Decentral Users
Step Action22. Click the UMass Requisition Information link.
Step Action23. Use the UMass Requisition Information page to enter
contact information for the person responsible for responding to inquiries regarding the requisition.
Information entered on the UMass Requisition Information page applies to all lines of the requisition and cannot be modified at the line level.
For more information on the UMass Requisition Information page, please review the Entering Multi-Line eProcurement Requisitions topic.
24. Enter the desired information into the Contact Name field.
Enter "Smith,Mary".
25. Enter the desired information into the Contact Phone field.
Enter "4135559652".
Page 46

Instructor ManualUMass e*mpac eProcurement 9.1 for
Decentral Users
Step Action26. Enter the desired information into the Department field.
Enter "A220800000".
27. Click the Sole Source option.
28. Click the OK button.
Step Action29. Click the 2. Add Items and Services link.
Page 47

Instructor ManualUMass e*mpac eProcurement 9.1 for Decentral Users
Step Action30. Click the Special Request tab, if not already selected.
Page 48

Instructor ManualUMass e*mpac eProcurement 9.1 for
Decentral Users
Step Action31. Click the Special Item link.
Step Action32. Enter the desired information into the Item
Description field.
Enter "ZEISS DEMO EQUIPMENT - AXIOVISION 410 AV4 BASIC SOFTWARE".
33. Enter the desired information into the Price field.
Enter "8192.00".
34. Enter the desired information into the Quantity field.
Enter "1".
35. Enter the desired information into the Unit of Measure field.
Enter "EA".
36. Click the Category Lookup button.
Page 49

Instructor ManualUMass e*mpac eProcurement 9.1 for Decentral Users
Step Action37. Click the Search By list.
Page 50

Instructor ManualUMass e*mpac eProcurement 9.1 for
Decentral Users
Step Action38. Click the Description list item.
39. In this example, you will enter "RES" to find a category for research equipment.
Enter the desired information into the Find field.
Enter "RES".
40. Click the Find button.
Step Action41. Click the 763210 link in the Category column.
Page 51

Instructor ManualUMass e*mpac eProcurement 9.1 for Decentral Users
Step Action42. Click the Add Item button to add this line-level item to the
requisition.
43. Enter the desired information into the Item Description field.
Enter "ZEISS 0000001222047000 AV4 MOD INSIDE 4D".
44. Enter the desired information into the Price field.
Enter "2880.00".
45. Enter the desired information into the Quantity field.
Enter "1".
46. Enter the desired information into the Unit of Measure field.
Enter "EA".
47. Enter the desired information into the Category field.
Enter "763210".
Page 52

Instructor ManualUMass e*mpac eProcurement 9.1 for
Decentral Users
Step Action48. Click the Add Item button to add this line-level item to the
requisition.
Step Action49. Once a line has been added to the requisition, the defaults for
that line cannot be changed by using the Define Requisitions tab. Existing lines can be changed either at the line level or by using the Modify Line/Shipping/Accounting page.
Defaults for new lines going forward can be established by going back to the Define Requisitions tab and changing the values there.
50. Click the 3. Review and Submit link.
Page 53

Instructor ManualUMass e*mpac eProcurement 9.1 for Decentral Users
Step Action51. Use the Create Requisition - Review and Submit page to
review your requisition line information and make updates to the line details.
52. You need to split the cost between 2 budgets. This is called a Split Distribution. A budget row may be split out to as many as ten chartfield strings. When you split distributions, the sum of all amounts must equal the total Price value of the line.
The dollar value of a purchase can be split between budgets 2 different ways:
(1) By Quantity, or(2) By Amount
To split the budget distribution, you need to add a new accounting Row to Line 1 and insert new Chartfield information for the 2nd budget to be charged. In this example, you will split the Line by Amount.
53. Click the Expand Section button for Requisition Line 1 to expand that line.
Page 54

Instructor ManualUMass e*mpac eProcurement 9.1 for
Decentral Users
Step Action54. Use the Horizontal scrollbar in the Accounting Lines
section to scroll right until you reach the end of the Accounting Lines grid.
Click the Horizontal scrollbar.
55. Click the Add a new row button.
Page 55

Instructor ManualUMass e*mpac eProcurement 9.1 for Decentral Users
Step Action56. A new row is inserted on Line 1.
57. Enter the desired information into the SpeedChart Key field in Row 2.
Enter "105325".
58. Use the Tab key on your keyboard to refresh the page.
Press [Tab].
Page 56

Instructor ManualUMass e*mpac eProcurement 9.1 for
Decentral Users
Step Action59. Click the Distribute By list.
Page 57

Instructor ManualUMass e*mpac eProcurement 9.1 for Decentral Users
Step Action60. Click the Amt list item.
61. Enter the desired information into the Merchandise Amt field on Line 1.
Enter "4000.00".
62. Use the Tab key on your keyboard to refresh the page.
Press [Tab].63. Enter the desired information into the Merchandise
Amt field on Line 2.
Enter "4192.00".
64. Use the Tab key on your keyboard to refresh the page.
Press [Tab].65. Click the Collapse Section button.
Page 58

Instructor ManualUMass e*mpac eProcurement 9.1 for
Decentral Users
Step Action66. The Comments will appear at the end of the requisition.
They can be kept internal, transmitted to the vendor on the resulting printed purchase order, made available for viewing in the receiving pages for the receiver to see, and/or viewable in the voucher pages for Accounts Payable staff. The Comments are viewable on the Approval page for Approvers.
67. Enter the desired information into the Comments field.
Enter "EQUIPMENT WILL BE ON TRIAL THROUGH 12/31/11.".
68. In this example, you want to send the Comments to the vendor on the purchase order.
Click the Send to Vendor option.
69. For Campuses that manually budget check on the Create Requisition - Review and Submit page, you can use the Check Budget button to run budget check.
Note: Some Campuses manually run the budget check process while others wait for batch to pick up the requisitions. Please follow your Campus business process for budget checking.
70. To save the requisition without submitting it to workflow, you can click the Save & preview approvals button. Requisitions that are not submitted to workflow will be reviewed or approved and they will not be sourced to purchase orders. They can, however, be budget checked.
71. Click the Save & submit button to save the requisition and submit it to workflow.
Page 59

Instructor ManualUMass e*mpac eProcurement 9.1 for Decentral Users
Step Action72. The Confirmation page displays your requisition
information, including your assigned Requisition ID and workflow details. Make note of the Requisition ID for future reference.
73. Any Approvals that are required for the requisition are displayed. You may view the approvers by clicking on the Multiple Approvers link under the status (Status = Pending). If you were an approver for this requisition, you would need to access the approval page to post your approval by clicking the Worklist link.
74. Congratulations! You have successfully created a requisition with a split distribution.End of Procedure.
Entering a Requisition to Create a Blanket Purchase Order (One Line)Blanket Orders are not line-item specific. Departments may use Blanket Orders on a recurring basis to set aside a sum of money to a specific vendor. They are frequently used for Services and Labor and Materials Construction projects. A Blanket Order must contain the date that the blanket order will remain in effect. The end date may not exceed the life of the fund that is
Page 60

Instructor ManualUMass e*mpac eProcurement 9.1 for
Decentral Users
charged to the blanket order. Blanket Order lines can be issued against a requisition line quantity of 1 only. Blanket Orders shall not be issued to purchase equipment items or for requisition lines that originate from the UMass Marketplace. You can now mix blanket order lines with non blanket order lines on a single requisition. This is helpful if you have one line that will require multiple invoices and another that will not. Upon completion of this topic, you will be able to enter an eProcurement requisition to create a Blanket Purchase Order. Note: The policy for the use of forms, documentation requirements, and how Blanket Orders are used may vary by campus. The vendor used and the scenario depicted in this topic are for training purposes only.
Page 61

Instructor ManualUMass e*mpac eProcurement 9.1 for Decentral Users
Instructor NotesBlanket Order Change
Previously, the Blanket Order checkbox was located on the UMass Req Info page (i.e., UMass Custom Header). The location of this checkbox applied the blanket order setting to the entire requisition allowing users to only enter one line item.
Blanket Orders are now set at the line-item level. Once a user has defined a requisition (e.g., account information, contact details) and entered in one or more line items on the Add Items and Services page, the user can set the Blanket checkbox at the Line Detail level of the Review and Submit page.
As the blanket order is now set at the line-item level, the user can mix Blanket Order lines with non-Blanket Order lines. This change is helpful if a user has one line that will require multiple invoices and another that will not.
Default Options Section
Users may notice a Default Options section on the Define Requisition page. This section is grayed out and defaults to override (section cannot be updated). This section was previously hidden in 8.9.
Continue Button - Removed
The Continue button located at the bottom of the Define Requisitions page in 8.9, no longer exists in 9.1. Users should click the Add Items and Services link at the top of the page to navigate to the Add Items and Services page.
Procedure
Consider this scenario:
Page 62

Instructor ManualUMass e*mpac eProcurement 9.1 for
Decentral Users
Your goal is to enter a Requisition to create a one line Blanket Purchase Order.
Key Information:
Vendor: Henry L. SmithItem Description: Henry Smith Lecture Series to take place 5/1/11 through 6/30/11Price: 800Quantity: 1Unit of Measure: EACategory: 757150
Step Action1. Begin by navigating to the Create Requisition page.
Click the Main Menu button.
Page 63

Instructor ManualUMass e*mpac eProcurement 9.1 for Decentral Users
Step Action2. Click the eProcurement menu.
Page 64

Instructor ManualUMass e*mpac eProcurement 9.1 for
Decentral Users
Step Action3. Click the Create Requisition list item.
Step Action4. Use the Create Requisition - Define Requisition page to
enter the Requisition Name, Line Defaults, and UMass Requisition Information.
5. Use the Requisition Name field to provide a clear, searchable name for your requisition. This name will carry forward to the PO Reference field on the purchase order.
Note: This field is limited to 30 characters. If left blank, the Requisition ID number will be assigned as the Requisition Name.
Page 65

Instructor ManualUMass e*mpac eProcurement 9.1 for Decentral Users
Step Action6. Enter the desired information into the Requisition
Name field.
Enter "RICE BLANKET PO LECTURES".
7. Click the Vendor Lookup button.
Page 66

Instructor ManualUMass e*mpac eProcurement 9.1 for
Decentral Users
Step Action8. Use the Vendor Search page to find the vendor by entering
specific search criteria.
Note: You may search on any part of the vendor's Name. All values in the Vendor File that contain your search criteria will be returned.
9. Enter the desired information into the Name field.
Enter "SMITH".
10. Click the Find button.
Page 67

Instructor ManualUMass e*mpac eProcurement 9.1 for Decentral Users
Step Action11. The search results display. All records that contain the word
"Smith" anywhere in the vendor Name are returned. Vendor File is shared by six campuses. Frequently, multiple order addresses will display. Order addresses may vary by campus and it is up to the operator to know which order address is appropriate for the requisition.
12. In this example, you want to select the Vendor ID for Henry L. Smith.
Click the 0000000050 link in the Vendor ID column.
Page 68

Instructor ManualUMass e*mpac eProcurement 9.1 for
Decentral Users
Step Action13. Enter the desired information into the Unit of
Measure field.
Enter "EA".
14. Do not use the Line Defaults section to enter the Category and/or the Account code. Please follow the instructions for Category and Account later in this topic.
15. Review and update the Location field, if needed.
16. In this example, you will update the Location field.
Click the Look up Location button.
Page 69

Instructor ManualUMass e*mpac eProcurement 9.1 for Decentral Users
Step Action17. Enter the desired information into the Location Code field.
Enter "WHI".
18. Click the Look Up button.
Page 70

Instructor ManualUMass e*mpac eProcurement 9.1 for
Decentral Users
Step Action19. Click the WHI00000B4 link in the Location Code column.
20. The SpeedChart Key field auto-populates all requisition lines going forward based on the SpeedChart selected.
21. Enter the desired information into the SpeedChart Key field.
Enter "100001".
22. The chartfield information (e.g., Fund, Dept) related to the SpeedChart Key will populate upon your next action (i.e., clicking the UMass Requisition Information link).
If you would like to see the information before navigating to another page, you can click the Details tab and return to the Chartfields1 tab. The chartfield information should then display.
23. Click the UMass Requisition Information link.
Page 71

Instructor ManualUMass e*mpac eProcurement 9.1 for Decentral Users
Step Action24. Use the UMass Requisition Information page to enter
contact information for the person responsible for responding to inquiries regarding the requisition.
Note: Information entered on the UMass Requisition Information page applies to all lines of the requisition and cannot be modified at the line level.
25. Enter the desired information into the Contact Name field.
Enter "Rice,Marybeth".
26. Enter the desired information into the Contact Phone field.
Enter "4135459999".
27. Enter the desired information into the Department field.
The department is printed on the purchase order so be sure to choose a department with a clear description.
Enter "A190500016".
28. Click the OK button.
Page 72

Instructor ManualUMass e*mpac eProcurement 9.1 for
Decentral Users
Step Action29. Note: The Continue button is no longer available. You
must click on the 2. Add Items and Services link at the top of the page to continue entering the requisition.
30. Click the 2. Add Items and Services link.
Page 73

Instructor ManualUMass e*mpac eProcurement 9.1 for Decentral Users
Step Action31. The Create Requisition - Add Items and Services page
opens.
Select the Special Request tab if it is not already selected.
In this example, the Special Request tab is selected.
32. Click the Special Item link.
Page 74

Instructor ManualUMass e*mpac eProcurement 9.1 for
Decentral Users
Step Action33. Use the Special Request - Special Item tab to enter the
Item Description, Price, Quantity, and Category information for your line item.
If you did not enter the Unit of Measure on the Define Requisition page, you are required to enter one on this page.
Note: Information entered in the Special Item section applies only to this line item of the requisition.
34. Enter the desired information into the Item Description field.
Enter "HENRY SMITH LECTURE SERIES TO TAKE PLACE 5/1/11 THROUGH 6/30/11".
35. Enter the desired information into the Price field.
Enter "800".
36. Enter the desired information into the Quantity field.
Enter "1".
37. Click the Category Lookup button.
Page 75

Instructor ManualUMass e*mpac eProcurement 9.1 for Decentral Users
Step Action38. Click the Search By list.
Page 76

Instructor ManualUMass e*mpac eProcurement 9.1 for
Decentral Users
Step Action39. Click the Description list item.
40. You can enter a partial or full description in the Find field.
In this example, you will enter a partial description of "Lecture".
41. Enter the desired information into the Find field.
Enter "Lecture".
42. Click the Find button.
Step Action43. Click the 757150 link in the Category column.
Page 77

Instructor ManualUMass e*mpac eProcurement 9.1 for Decentral Users
Step Action44. Use the Add Item button to add this line item to the
requisition.
Click the Add Item button.
Page 78

Instructor ManualUMass e*mpac eProcurement 9.1 for
Decentral Users
Step Action45. The Special Item page refreshes. All fields are blank except
for the Vendor ID, the Vendor Name, and the Unit of Measure fields. You can now enter additional lines.
Note: You can enter non-blanket order line items on a Blanket Order Requisition. The blanket order information is selected at the line item level on the Review and Submit page.
For this example, you only need to enter one line item on the requisition.
46. Click the 3. Review and Submit link.
Page 79

Instructor ManualUMass e*mpac eProcurement 9.1 for Decentral Users
Step Action47. Use the Create Requisition - Review and Submit page to
review your requisition line information and make updates to the line details.
48. Click the Line Details button.
Page 80

Instructor ManualUMass e*mpac eProcurement 9.1 for
Decentral Users
Step Action49. Use the Line Details page to select the Blanket checkbox,
which identifies that the requisition line item is a blanket order.
50. Any lines on a requisition that have the Blanket checkbox selected will be blanket order lines. When this checkbox is checked, the system will automatically change the requisition line to be distributed by Amount from Quantity (i.e., change the line quantity to 1 and recalculate your line dollar amount).
51. Click the Blanket option.
52. Click the OK button.
Page 81

Instructor ManualUMass e*mpac eProcurement 9.1 for Decentral Users
Step Action53. Click the Yes button.
Page 82

Instructor ManualUMass e*mpac eProcurement 9.1 for
Decentral Users
Step Action54. Review the Price and Total of the line item.
55. Click the Save & submit button.
56. For Campuses that manually budget check, you can use the Check Budget button at the bottom of the page to run budget check.
Note: Some Campuses manually run the budget check process while others wait for batch to pick up the requisitions. Please follow your Campus business process for budget checking.
Step Action57. Congratulations! You have successfully entered a one line
requisition to create a blanket purchase order.End of Procedure.
Copying RequisitionsThe Copy Requisition functionality on the Manage Requisitions page allows you to copy an existing requisition. When you copy the
Page 83

Instructor ManualUMass e*mpac eProcurement 9.1 for Decentral Users
requisition, all items and account information is carried cover to the new requisition. Upon completion of this section, you will be able to copy a requisition.
Copying a RequisitionYou may order the same line items on a regular or occasional basis. Rather than re-create the requisition each time, you can search for and copy the existing requisition on the Manage Requisitions page. As mentioned in the section overview, when you copy the existing requisition, all items and account information will carry over to the new requisition. However, the contact information on the UMass Requisition Information page will not copy over. You should update this page with the Contact Name, Contact Phone, and Department. Upon completion of this topic, you will be able to:
Copy a requisition created by you Copy a requisition created by another user
Instructor NotesThe new copy requisition functionality on the Manage Requisitions page allows you to copy an existing requisition. The Copy Requisition option is located in the Action dropdown list.
When you copy the requisition, the new requisition will open to the Review and Submit page. All items and account information will be carried over from the existing requisition. However, you must still populate the UMass Requisition Information page (i.e., UMass Custom Header).
Procedure
Consider this scenario:
Your goal is to copy a requisition.
Key Information:
Req ID: R000004166
Page 84

Instructor ManualUMass e*mpac eProcurement 9.1 for
Decentral Users
Step Action1. Begin by navigating to the Manage Requisitions page.
Click the Main Menu button.
Page 85

Instructor ManualUMass e*mpac eProcurement 9.1 for Decentral Users
Step Action2. Click the eProcurement menu.
Page 86

Instructor ManualUMass e*mpac eProcurement 9.1 for
Decentral Users
Step Action3. Click the Manage Requisitions list item.
Step Action4. Use the Manage Requisitions page to search for existing
requisitions. The Search Requisitions section provides you with several different search options, including Requisition ID, Requisition Name, Date From, and Date To.
5. Decision: Please make a selection from the options listed below.
Copy an existing requisition created by youGo to step 6 on page 87
Copy an existing requisition created by another userGo to step 21 on page 94
6. Once you have found the requisition you want to copy, you can select the Copy Requisition option in the Action dropdown list for that requisition row.
Page 87

Instructor ManualUMass e*mpac eProcurement 9.1 for Decentral Users
Step Action7. Click the Action list.
Page 88

Instructor ManualUMass e*mpac eProcurement 9.1 for
Decentral Users
Step Action8. Click the Copy Requisition list item.
9. Click the Go button.
Step Action10. The Create Requisition - Review and Submit page opens.
All items and account information have been carried over from the requisition you copied.
However, you need to complete the contact information on the UMass Requisition Information page.
11. Navigate to the UMass Requisition Information page.
Click the 1. Define Requisition link.
Page 89

Instructor ManualUMass e*mpac eProcurement 9.1 for Decentral Users
Step Action12. Click the UMass Requisition Information link.
Page 90

Instructor ManualUMass e*mpac eProcurement 9.1 for
Decentral Users
Step Action13. Enter the desired information into the Contact Name field.
Enter "Madison,Dorothea".
14. Enter the desired information into the Contact Phone field.
Enter "5089999999".
15. Enter the desired information into the Department field.
Enter "C700000000".
16. Click the OK button.
Step Action17. Click the 3. Review and Submit link.
Page 91

Instructor ManualUMass e*mpac eProcurement 9.1 for Decentral Users
Step Action18. Click the Save & submit button.
19. For Campuses that manually budget check, you can use the Check Budget button at the bottom of the page to run budget check.
Note: Some Campuses manually run the budget check process while others wait for batch to pick up the requisitions. Please follow your Campus business process for budget checking.
Page 92

Instructor ManualUMass e*mpac eProcurement 9.1 for
Decentral Users
Step Action20. Congratulations! You have successfully copied a requisition
created by you.End of Procedure. Remaining steps apply to other paths.
Page 93

Instructor ManualUMass e*mpac eProcurement 9.1 for Decentral Users
Step Action21. Click the Clear button.
Step Action22. Enter the desired information into the Business Unit field.
Enter "UMCEN".
23. Enter the desired information into the Requester field.
Enter "CDLONGWO".
24. Click the Search button.
Page 94

Instructor ManualUMass e*mpac eProcurement 9.1 for
Decentral Users
Step Action25. Once you have found the requisition you want to copy, you
can select the Copy Requisition option in the Action dropdown list for that requisition row.
26. In this example, you would like to copy Req ID R000004177.
Click the Go list.
Page 95

Instructor ManualUMass e*mpac eProcurement 9.1 for Decentral Users
Step Action27. Click the Copy Requisition list item.
28. Click the Go button.
Page 96

Instructor ManualUMass e*mpac eProcurement 9.1 for
Decentral Users
Step Action29. If you copy another user's requisition, you will receive a
message asking if you want to change the requester and replace all the defaults. You should click Yes to copy the requisition.
Click the Yes button.
Page 97

Instructor ManualUMass e*mpac eProcurement 9.1 for Decentral Users
Step Action30. The Create Requisition - Review and Submit page opens.
All items and account information have been carried over from the requisition you copied.
However, before submitting the requisition, you should do the following:
(1) Change the Requester name on the Define Requisition page.(2) Complete the contact information on the UMass Requisition Information page.
31. Click the 1. Define Requisition link.
Page 98

Instructor ManualUMass e*mpac eProcurement 9.1 for
Decentral Users
Step Action32. Enter the desired information into the Requester field.
Enter "CDMADISON".
Page 99

Instructor ManualUMass e*mpac eProcurement 9.1 for Decentral Users
Step Action33. A Message appears asking you whether:
(1) You would like to change the retrofit/apply the default values from Requester to the existing lines. This option changes all your lines. To select this option, click the Yes button.
(2) You would like to change only the default setting. This option changes items for lines going forward (not existing lines). To select this option, click the No button.
34. In this example, you would like to apply the Requester change to all lines.
Click the Yes button.
35. Enter the desired information into the Buyer field.
Enter "CDMADISON".
36. Click the UMass Requisition Information link.
Page 100

Instructor ManualUMass e*mpac eProcurement 9.1 for
Decentral Users
Step Action37. Enter the desired information into the Contact Name field.
Enter "Madison,Dorothea".
38. Enter the desired information into the Contact Phone field.
Enter "5089999999".
39. Enter the desired information into the Department field.
Enter "C700000000".
40. Click the OK button.
41. Click the 3. Review and Submit link.
Page 101

Instructor ManualUMass e*mpac eProcurement 9.1 for Decentral Users
Step Action42. Important: If you add a new line to a copied requisition on
the Add Items and Services page, the new line will use whatever defaults you have selected on the Define Requisition tab or the defaults associated with your Requester ID.
Please review the data on any new lines before submitting the requisition.
43. Click the Save & submit button.
44. For Campuses that manually budget check, you can use the Check Budget button at the bottom of the page to run budget check.
Note: Some Campuses manually run the budget check process while others wait for batch to pick up the requisitions. Please follow your Campus business process for budget checking.
Step Action45. Congratulations! You have successfully copied a requisition
created by another user.End of Procedure.
Page 102

Instructor ManualUMass e*mpac eProcurement 9.1 for
Decentral Users
Managing eProcurement RequisitionsOnce you have created a requisition, you may need to update the requisition at a later time. The process for editing a requisition depends upon the status of the requisition.
If a requisition has not been sourced to a purchase order, you can edit the requistion through the Manage Requisitions page. Once you are done editing the requisition, you must resubmit it to workflow.
If a requisition has already been sourced to a purchase order, you must submit a change request to the central staff detailing the changes you would like made to the order. The status of the purchase order must be POs Created or POs Dispatched and Received.
Upon completion of this section, you will be able to: Request a Change to a Purchase Order
Requesting a Change to a Purchase OrderOnce a requisition has been sourced to a purchase order (status is POs Created, POs Dispatched and Received), if a change is necessary, the change must be made to the purchase order by central staff. Operators may request changes by entering a Change Request Requisition. The Change Request Requisition is used to request the following:
Increases to purchase orders Decreases to purchase orders Add lines Cancel lines Change budget
A special eProcurement form has been created to accommodate Change Requests. This form can be accessed in the Create Requisition pages and serves as the means to inform central staff that a change needs to be made to a purchase order. It also serves as the vehicle to authorize the change(s) through Approval Workflow. Change Requests are approved at the department level and then go to a central staff person, where they are reviewed. Approved Change Requests are then manually input into their corresponding purchase orders. Central staff will document the Change Request in the Header Comments on the Purchase Order (PO). The PO will then be budget checked. The Change Request Requisition will be canceled, but will remain in the system for audit purposes. Use of the Change Request form varies by campus. Please refer to your campus business process/procedures. Upon completion of this topic, you will be able to:
Page 103

Instructor ManualUMass e*mpac eProcurement 9.1 for Decentral Users
Inquire on a Requisition to determine its status and Purchase Order number.
Determine what activity has occurred on a Purchase Order. Create a Change Request to modify a Purchase Order that has
been dispatched.
Procedure
Consider this scenario:
Your goal is to request a change to a purchase order.
Key Information:
Requisition ID: R000106427PO Number: 0001300116
Step Action1. First, Determine Purchase Order Activity:
Before any change is requested to a purchase order, you must first determine what type of activity, if any, has occurred on the purchase order. You may use the PO Inquiry/PO Snapshot pages to view the purchase order, and any related vouchering (invoicing), receiving, and payment activity. Snapshot will also show you whether the PO has been closed or canceled.
PO Snapshot Navigation: eProcurement > Buyer Center > Inquiries and Reports > PO Inquiry > PO Snapshot
Important: Changes cannot be made to purchase orders that have been closed or canceled.
2. Decreases to Purchase Orders:
Before a request is made to DECREASE a purchase order, you must first run the query, PO_ALL_PO_BAL_BY_PO_NUMBER, to determine the encumbrance balance on the purchase order. You cannot decrease a purchase order in an amount that is greater than the PO balance. For example:
- A PO is encumbered for $500.- Balance equals $300.- You cannot decrease by more than $300.
Page 104

Instructor ManualUMass e*mpac eProcurement 9.1 for
Decentral Users
Step Action3. Changes to Purchase Orders with Multiple Lines:
If you request a change to a purchase order with multiple lines, you must specify the line number that you want to change. For example: Please increase line 3 by $23.50; line 4 by $15.25, etc.
Change Requests must be specific and the instructions must be clear.
Step Action4. Navigate to the Manage Requisitions page.
Click the Main Menu button.
Page 105

Instructor ManualUMass e*mpac eProcurement 9.1 for Decentral Users
Step Action5. Click the eProcurement menu.
Page 106

Instructor ManualUMass e*mpac eProcurement 9.1 for
Decentral Users
Step Action6. Click the Manage Requisitions list item.
Step Action7. Use the Manage Requisitions page to search for existing
requisitions based on your specified search criteria.
8. Click the Clear button to clear all requisition search criteria.
9. At a minimum, your search criteria should contain your Business Unit.
Enter the desired information into the Business Unit field.
Enter "UMAMH".
10. Enter the desired information into the Requisition ID field.
Enter "R000106437".
11. Click the Search button.
Page 107

Instructor ManualUMass e*mpac eProcurement 9.1 for Decentral Users
Step Action12. Your search results display in the Requisitions section.
13. The Status for the requisition is PO(s) Dispatched. Any change must be requested using the UMass Change Request Form.
14. Click the R000106437 link in the Req ID column to view the PO ID.
Page 108

Instructor ManualUMass e*mpac eProcurement 9.1 for
Decentral Users
Step Action15. The Requisition Details page displays the requisition details
as well as any PO Information.
16. Click the Expand section button to expand the PO Information section.
17. Note the PO No. for reference.
18. Next, you will navigate to the PO Inquiry page.
Click the eProcurement button.
Page 109

Instructor ManualUMass e*mpac eProcurement 9.1 for Decentral Users
Step Action19. Click the Buyer Center menu.
Page 110

Instructor ManualUMass e*mpac eProcurement 9.1 for
Decentral Users
Step Action20. Click the Inquiries and Reports list item.
Step Action21. Click the PO Inquiry link in the Inquiries section.
Page 111

Instructor ManualUMass e*mpac eProcurement 9.1 for Decentral Users
Step Action22. Enter the desired information into the PO ID field.
Enter "0001300116".
23. Click the Search button.
Page 112

Instructor ManualUMass e*mpac eProcurement 9.1 for
Decentral Users
Step Action24. The Purchase Order Inquiry - Purchase Order page
displays key purchase order information, including the PO Status, Budget Status, PO Date, Vendor Name, and Encumbrance Balance.
25. The PO Status is Dispatched.
26. The Receipt Status is Not Recvd (not received).
27. Note the Vendor Name and Vendor ID for reference.
28. Review the Lines section. Note the Category for the line that you want to change.
29. The Category and Account that you assign to a UMass Change Request Form should be the same Category and Account that is currently assigned to the line(s) on the Purchase Order. This is for workflow purposes.
30. Click the PO Snapshot link in the Header section.
Page 113

Instructor ManualUMass e*mpac eProcurement 9.1 for Decentral Users
Step Action31. The PO Snapshot page displays the PO Total and PO Bal
(balance) information as well as Line Info.
32. Note that PO Total and PO Bal are the same, which is an indication that there has been no vouchering activity on the PO
33. Scroll to the right to view the right side of the PO Snapshot page.
Click the Horizontal scrollbar.
Page 114

Instructor ManualUMass e*mpac eProcurement 9.1 for
Decentral Users
Step Action34. Note the Recevd status is N (not received) and the Vchred
status is N (not vouchered). There has been no vouchering activity on this PO.
35. Scroll to the left.
Click the Horizontal scrollbar.
Page 115

Instructor ManualUMass e*mpac eProcurement 9.1 for Decentral Users
Step Action36. Note the following Line Info for reference:
- Line number- Item Descr- Qty- Merchandise Amt
37. Note the following the chartfield information in the Distrib Info section for reference:
- GL Unit- Account- Fund- Dept- Program- Project (if applicable)
38. Click the Return button to return to the PO Inquiry page.
39. You will now create a change request using the UMass Change Request Form and the information you previously collected.
Page 116

Instructor ManualUMass e*mpac eProcurement 9.1 for
Decentral Users
Step Action40. Navigate to the Create Requisitions page.
Click the eProcurement menu.
Step Action41. Click the Create Requisition list item.
Page 117

Instructor ManualUMass e*mpac eProcurement 9.1 for Decentral Users
Step Action42. Use the Create Requisition - Define Requisition page to
enter change request requisition information.
43. Use the Requisition Name field to provide a clear, searchable name for your requisition.
You should include the words "Change Request" in the name to make it easier to differentiate the Change Request from a regular requisition.
44. Enter the desired information into the Requisition Name field.
Enter "R000106437 CHANGE REQUEST".
Page 118

Instructor ManualUMass e*mpac eProcurement 9.1 for
Decentral Users
Step Action45. When Entering the SpeedChart Key:
(1) If the change is to request, or includes a request, that the budget charged on the purchase order be changed to a different budget, you should enter the SpeedChart Key for the new Chartfield.
(2) If the change is to request any other type of change to the purchase order, enter the SpeedChart Key for the Chartfield that is currently on the purchase order.
This is to ensure that the proper workflow is initiated at the department level to authorize the Change Request and that it is then routed to the appropriate central staff person.
46. In this example, the change request will include a change to the budget charged.
Enter the desired information into the SpeedChart Key field.
Enter "105196".
47. The chartfield information (e.g., Fund, Dept) related to the SpeedChart Key will populate upon your next action (i.e., clicking the UMass Requisition Information link).
If you would like to see the information before navigating to another page, you can click the Details tab and return to the Chartfields1 tab. The chartfield information should then display.
Page 119

Instructor ManualUMass e*mpac eProcurement 9.1 for Decentral Users
Step Action48. Click the UMass Requisition Information link.
Page 120

Instructor ManualUMass e*mpac eProcurement 9.1 for
Decentral Users
Step Action49. Enter the desired information into the Contact Name field.
Enter "Smith,Mary".
50. Enter the desired information into the Contact Phone field.
Enter "4135459999".
51. Enter the desired information into the Department field.
Enter "A190500016".
52. Click the OK button.
53. Click the 2. Add Items and Services link.
Step Action54. Click the Forms tab.
55. Click the UMASS Change Request Form link.
Page 121

Instructor ManualUMass e*mpac eProcurement 9.1 for Decentral Users
Step Action56. Use the UMass Change Request Form to enter information
about the requested change.
57. Enter the desired information into the PO Number field.
Enter "0001300116".
58. In this example, you need to change the chartfield information.
Click the Change Chartfield(s) option.
59. You also need to change the quantity of a line item.
Click the Change Quantity option.
60. Use the Instruction field to enter the specific details regarding the requested change. You should always provide the replacement SpeedChart Key when requesting a budget change.
Important: You must be as specific and clear as possible in your description of the change. If the instructions are not clear, your request may be denied by central staff and returned to you for clarification.
Page 122

Instructor ManualUMass e*mpac eProcurement 9.1 for
Decentral Users
Step Action61. Enter the desired information into the Instruction field.
Enter "Please increase the quantity on line 1 to 3 at $75.00. Total for line = $325.00. Replace the existing budget to the chartfield string on this change request. Speedtype = 105196.".
62. Click the OK button.
Step Action63. Click the 3. Review and Submit link.
Page 123

Instructor ManualUMass e*mpac eProcurement 9.1 for Decentral Users
Step Action64. Click the Expand Section button to expand Requisition
Line 1.
Page 124

Instructor ManualUMass e*mpac eProcurement 9.1 for
Decentral Users
Step Action65. Note the following information:
- The Item Description appears as UMass Change Request Form.- The Vendor Name appears as UMass Change Request.- The Quantity is 1.- The Unit of Measure is Each.- The Price (Unit Price) is 0.99 (99 cents).- The Total (Total Price) is 0.99 (99 cents).
66. All Change Requests are pre-priced in the system for 99 cents. Change Requests will budget check for 0.99. Central staff at your campus will review the Change Request, and if there are no issues, the Change Request will be approved and central staff will manually update the purchase order with the requested changes. The Change Request will then be canceled. To verify that your change has been made, you may inquire on the purchase order using PO Inquiry.
67. Click the Collapse Section button to collapse Requisition Line 1.
68. Click the Select option for Requisition Line 1.
69. Click the Modify Line / Shipping / Accounting button.
Page 125

Instructor ManualUMass e*mpac eProcurement 9.1 for Decentral Users
Step Action70. Use the Modify Line / Shipping / Accounting page to
update line information, shipping instructions, and accounting details for requisition lines.
71. Enter the desired information into the Category field.
Enter "735100".
72. Click the Apply button.
Page 126

Instructor ManualUMass e*mpac eProcurement 9.1 for
Decentral Users
Step Action73. Click the Add/Edit Comments button for Requisition Line
1.
Page 127

Instructor ManualUMass e*mpac eProcurement 9.1 for Decentral Users
Step Action74. The Create Requisition - Line Comments section displays
the instructions you entered on the UMass Change Request Form page.
75. Review your comments and note the format. The system has added single and double angle brackets (greater than and less than signs) around individual comments and commas. Your Operator name, Vendor Name, Business Unit, and PO number are also noted in the Comments.
Check the Vendor Name against the PO number to verify that you have selected the right order to change.
You may edit the comments if you find a mistake. Disregard the angle brackets; they are added by the system but not required.
76. The Send to Vendor checkbox is auto-selected so that copies of the Change Request can be printed. Comments will not print unless the Send to Vendor checkbox is selected. Always leave this checkbox selected for all Change Request Requisitions.
77. Click the OK button.
78. Click the Save & submit button to save the Change Request and submit it to workflow.
Page 128

Instructor ManualUMass e*mpac eProcurement 9.1 for
Decentral Users
Step Action79. Any approvals that are required for the Change Request are
displayed. You may view the approvers by clicking the Multiple Approvers link under the status (Status = Pending).
80. Note the Requisition ID for future reference.
81. Once the change order is complete on the purchase order, the change request will be canceled.
82. Congratulations! You have successfully requested a change to a purchase order.End of Procedure.
Page 129