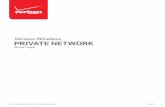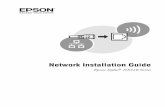um Wireless - University of MemphisApr 24, 2020 · From the wireless network menu, select Open...
Transcript of um Wireless - University of MemphisApr 24, 2020 · From the wireless network menu, select Open...

8/6/20 Brought to you by:
umTech & The Center for Teaching & Learning
um Wireless
Center for Teaching and Learning (CTL) 100 Administration Bldg., Memphis, TN 38152 Phone: 901.678.8888 Email: [email protected] Center for Teaching and Learning Website

Center for Teaching and Learning (CTL) 1 | P a g e
Table of Contents
Connecting on a Mac ............................................................................. 3
Trouble connecting? ........................................................................... 5
Connecting on an iPad or iPhone ............................................................... 6
Trouble connecting? ........................................................................... 8
Connecting on a PC - Windows 7 ............................................................... 9
Trouble connecting? .......................................................................... 11
Can’t connect using first method for Windows 7? Use this one: .......................... 12
Connecting on a PC - Windows 10 ............................................................. 20
Trouble connecting? .......................................................................... 22
Connecting on an Android or Tablet .......................................................... 23
Service Desk Request ........................................................................... 26
Submitting a Ticket ........................................................................... 26
Call the ITS Service Desk (901.678.8888) any day of the week! ........................ 26
(Excluding Some Holidays) ................................................................... 26
Important Links .................................................................................. 26

Center for Teaching and Learning (CTL) 2 | P a g e
Purpose
This training material highlights how to access the um wireless network.
Audience
University of Memphis faculty, staff, or students that will be connecting to the on
campus um wireless network.

Center for Teaching and Learning (CTL) 3 | P a g e
um Wireless
Connecting on a Mac
1. Select um wireless from the wireless network menu in the top-right corner of the
screen.
2. Check the Remember this network box and sign in with your Username UUID (first
part of your email address) and password. Click Join.
Note: This is NOT the administrative password for your computer. Your Username
will be the first part of your UofM email address and Password associated with it.

Center for Teaching and Learning (CTL) 4 | P a g e
3. Click Continue.
4. Sign in with your computer’s administrative password and click Update Settings.
5. You are now connected to the um wireless network.

Center for Teaching and Learning (CTL) 5 | P a g e
Trouble connecting?
If you have recently changed your password and are having trouble connecting, you
may need to forget the network and re-associate your device with the campus
network.
1. From the wireless network menu, select Open Network Preferences at the
bottom of the dropdown menu.
2. Click Advanced near the bottom right corner.
3. Select the network you want to forget and click the minus symbol under the
Preferred Networks section.
4. A window will pop up confirming that you want to forget the network, click
Remove.
5. Click OK in the bottom right corner of the window.
6. Click Apply in the bottom right corner of the Network Preferences window.
7. You have removed the network. To re-associate, follow the steps above in
Connecting on a Mac.

Center for Teaching and Learning (CTL) 6 | P a g e
Connecting on an iPad or iPhone
1. Go to your system Settings.
2. Select Wi-Fi, then choose um from the list of network choices.

Center for Teaching and Learning (CTL) 7 | P a g e
3. Enter your Username (UofM uuid) and Password. Your Username (uuid) will be
the first part of your UofM email address and your Password is the same as your
password for UofM email and myMemphis. In this example, Tom Tiger’s user name
is used (ttiger).
Note: This is NOT the administrative password for your mobile device.
4. A window will pop up asking you to trust the certificate. Click Trust.
5. You are now connected to the um wireless network.

Center for Teaching and Learning (CTL) 8 | P a g e
Trouble connecting?
If you have recently changed your password and are having trouble connecting, you
may need to forget the network and re-associate your device with the campus
network.
1. Go to your system Settings and select Wi-Fi.
2. Select the network you want to forget and tap Forget This Network.
3. A window will pop up confirming that you want to forget the network, tap Forget.
4. You have removed the network. To re-associate, follow the steps above in
Connecting on iPad or iPhone.

Center for Teaching and Learning (CTL) 9 | P a g e
Connecting on a PC - Windows 7
1. From the (A) Network settings, (B) choose um from the list of available wireless
networks. Check the Connect Automatically box and click Connect.
2. You will be prompted to (A) enter your UUID (first part of your email address) and
password. In this example, Tom Tiger’s user name is used ([email protected]).
Note: This is NOT the administrative password for your computer. Your Username
will be the first part of your UofM email address and Password associated with it.
3. (B) Click OK.

Center for Teaching and Learning (CTL) 10 | P a g e
4. Next, you will receive a Windows Security Alert - The connection attempt could
not be completed. Click Connect.
Note: Although it says “The Credentials provided by the server could not be
validated. We recommend that you terminate the connection and contact your
administrator with the information provided in the details. You may still connect
but doing so exposes you to security risk by a possible rogue server.”, nothing you
send will be in cleartext and your connection will still be secure and encrypted.
5. You are now connected to the um wireless network.

Center for Teaching and Learning (CTL) 11 | P a g e
Trouble connecting?
If you have recently changed your password and are having trouble connecting, you
may need to forget the network and re-associate your device with the campus
network.
1. Right click on the Network Settings and select Open Network and Sharing Center.
2. In the left column, select Mange wireless networks.
3. Right-click on the network you want to forget and select Remove network.
4. A window will pop up asking “Are you sure you want to remove this network?”
Click Yes.
5. You have removed the network. To re-associate, follow the steps above in
Connecting on a PC – Windows 7.

Center for Teaching and Learning (CTL) 12 | P a g e
Can’t connect using first method for Windows 7? Use this one:
1. Open Wireless Network Settings.
2. From wireless settings, Click Open Network and Sharing Center.

Center for Teaching and Learning (CTL) 13 | P a g e
3. In the Network and Sharing Center, select Manage Wireless Networks.

Center for Teaching and Learning (CTL) 14 | P a g e
4. From Manage Wireless Networks, select Add.
5. Select Manually Create a network profile.
6. Now enter information for the wireless network um. A) Type um for Network
Name. For Security Type, Select WPA2-Enterprise. For Encryption type, select
AES. B) Click Next.

Center for Teaching and Learning (CTL) 15 | P a g e
7. From the Security tab, check the box, Remember my credentials for this
connection each time I’m logged on. Click on Settings.
8. From Protected EAP Properties, select Configure.

Center for Teaching and Learning (CTL) 16 | P a g e
9. A) Make sure the box under “When connecting: Automatically use my windows
logon name and password (and domain if any). is NOT checked. B) Click, OK.
10. Next, click on Advanced Settings.

Center for Teaching and Learning (CTL) 17 | P a g e
11. A) Make sure the box is checked beside Specify Authentication Mode. Select
User Authentication from drop-down menu. B) Click OK.
12. A) A Windows Security window will appear. Enter your UUID (first part of your
email address) and password. B) Click OK.
Note: This is NOT the administrative password for your computer. Your
Username will be the first part of your UofM email address and Password
associated with it.

Center for Teaching and Learning (CTL) 18 | P a g e
13. Next, the advanced settings window will appear. Click OK.
14. You will then receive a Windows Security Alert. The Alert will say “The
connection attempt could not be completed”. Click Connect.

Center for Teaching and Learning (CTL) 19 | P a g e
15. Next a window should pop up asking you to set Network Location. Select Public
Network.
16. You are now connected to the um wireless network.

Center for Teaching and Learning (CTL) 20 | P a g e
Connecting on a PC - Windows 10
1. From the (A) Network settings, (B) select um from the list of available wireless
networks.
2. Click Connect.

Center for Teaching and Learning (CTL) 21 | P a g e
3. You will be prompted to (A) enter your username (first part of your email address)
and password. In this example, Tom Tiger’s user name is used (ttiger).
Note: This is NOT the administrative password for your computer. Your Username
will be the first part of your UofM email address and Password associated with it.
4. (B) Click OK.
5. Next, you will receive a Windows Security Alert - Continue connecting? Click
Connect.
6. You are now connected to the um wireless network.

Center for Teaching and Learning (CTL) 22 | P a g e
Trouble connecting?
If you have recently changed your password and are having trouble connecting, you
may need to forget the network and re-associate your device with the campus
network.
1. Click on the Windows Start button and select Settings.
2. Select Network & Internet.
3. Under Wireless Network Connection, click Manage Wi-Fi settings.
4. Under Manage known networks, select the network you want to forget and click
Forget.
5. You have removed the network. To re-associate, follow the steps above in
Connecting on a PC – Windows 10.

Center for Teaching and Learning (CTL) 23 | P a g e
Connecting on an Android or Tablet
1. Go to your device Settings.
2. Make sure that your Wi-Fi has been activated for the device.

Center for Teaching and Learning (CTL) 24 | P a g e
3. Select um from the wireless networks.
4. Some Android users may have to tell the device not to validate the certificate.
From the CA certificate menu Select certificate from the drop-down menu.

Center for Teaching and Learning (CTL) 25 | P a g e
5. From the CA Certificate drop-down menu select Don’t Validate.
Note: Although it says “No certificate specified. Your connection won’t be
private.”, nothing you send will be in cleartext and your connection will still be
secure and encrypted.
6. (A) Enter your UUID (first part of your email address) and password.
Note: This is NOT the administrative password for your device. Your Identity
(user name) will be your uuid, the first part of your UofM email address, and the
password associated with it. In this example, Tom Tiger’s user name is used
(ttiger).
7. (B) Make sure Auto Reconnect is selected, then click Connect.
8. You are now connected to the um wireless network.

Center for Teaching and Learning (CTL) 26 | P a g e
Locating Help Resources
Upon completing the training covered in this course, faculty, staff, and students are able to receive
additional training help and resources. Such help can be located as follows:
Service Desk Request
Submitting a Ticket
• Login URL: o Here is a link to our service desk ticketing system o After logging in, choose the link Request Help or Services. o Choose Request Help or Services.
Call the ITS Service Desk (901.678.8888) any day of the week! (Excluding Some Holidays)
• The ITS Service Desk hours will be as follows:
o Monday – Friday 8:00 am – 8:00 pm
o Saturday 10:00 am – 2:00 pm
o Sunday 1:00 pm – 5:00 pm
• You can contact the Service Desk for assistance with technical login problems or issues. Incoming calls after hours will be handled by voicemail services. If you require assistance after 8:00 pm, please leave a message or submit a service request.
• Messages will be checked regularly and receive priority response the following business day. You may also email The Center for Teaching and Learning, [email protected] (using this email will automatically generate a help desk ticket).
Important Links • Explore the umTech Website
• Center for Teaching and Learning (CTL) Website
• Search our Training and Documentation