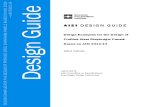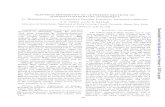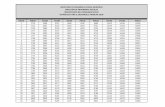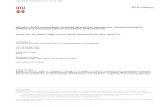Ultrathin Keyboard Folio S310 - Logitech · Ultrathin Keyboard Folio S310 for Samsung Galaxy Tab...
Transcript of Ultrathin Keyboard Folio S310 - Logitech · Ultrathin Keyboard Folio S310 for Samsung Galaxy Tab...

Ultrathin Keyboard Folio S310for Samsung Galaxy Tab 3™ (10.1")
Setup Guide

Logitech Ultrathin Keyboard Folio S310
2
Contents
English. . . . . . . . . . . . . . . . . . 3
www.logitech.com/support . . . . . . . . . . . . . . . . . . . . . . . . . . . 17

Logitech Ultrathin Keyboard Folio S310
English 3
Know your product
12
11
8
7
9
10
1
2
5
3
6
4
1. Tablet holder2. Protective folio3. Hook4. Magnet5. Function keys6. Keyboard7. Bluetooth/battery status light8. Bluetooth connect button9. On/off switch10. Micro-USB charging port11. Micro-USB charging cable12. Product documentation
Ultrathin Keyboard Folio S310
1 2
54
PDFwww.logitech.com/support/ultrathin-keyboard-folio-s310
3
®

Logitech Ultrathin Keyboard Folio S310
4 English
Setting up the keyboard folioGetting started1. Open the keyboard folio and push your
Samsung Galaxy Tab 3 into the tablet holder:
2. Push your Samsung Galaxy Tab 3 down into the hook:
3. Move the keyboard folio into the typing position by lifting the back of the protective folio and sliding the hook forwards until it aligns with the magnet:
4. Establish Bluetooth connection with your Samsung Galaxy Tab 3. See “Using the Keyboard Plus app.”

Logitech Ultrathin Keyboard Folio S310
English 5
Using the Keyboard Plus appYou use the Keyboard Plus app when first setting up your keyboard folio, to establish Bluetooth connection with your Samsung Galaxy Tab 3 and configure the keyboard to get the best typing experience. You can use the app at any point in the future if you experience issues, or want to change your settings. The Keyboard Plus app is available on the Google Play™ Store.
To install the Keyboard Plus app: 1. From a Home screen, touch Apps
Play Store. 2. Touch and search for ‘Keyboard Plus’.3. Select and install the app. When the app is successfully installed it is displayed on the Apps screen as
Keyboard Plus.
To establish connection with your Samsung Galaxy Tab 3:1. Launch the app. From a Home screen,
touch Apps Keyboard Plus. You are prompted:
2. Touch START to start the Keyboard Setup Assistant which guides you through the connection process.
3. Turn on Bluetooth on your Samsung Galaxy Tab 3. If Bluetooth is turned off you are prompted:

Logitech Ultrathin Keyboard Folio S310
6 English
Touch NEXT to turn on Bluetooth.4. Pair your Samsung Galaxy Tab 3 and
keyboard folio. You are prompted:
To pair the devices:
a. Touch NEXT. You are prompted:
b. Turn on your keyboard (see “Using the keyboard folio”), and touch NEXT. You are taken to the Samsung Galaxy Tab 3 Settings page. The first time you turn on your keyboard the status light blinks blue to indicate that the keyboard is discoverable, ready for pairing with your Samsung Galaxy Tab 3. It remains discoverable for 15 minutes. If the status light doesn’t blink blue, press the Bluetooth connect button.
c. In the Settings page, touch Keyboard Folio S310 from the list of ‘Available devices’. A PIN is displayed on screen.
d. On the keyboard, enter the PIN and press Enter.
When successful connection is made the keyboard status light turns solid blue for a short time, and then off. The keyboard folio is now paired with your Samsung Galaxy Tab 3.
5. Enable the keyboard folio. You are prompted:

Logitech Ultrathin Keyboard Folio S310
English 7
To enable the keyboard folio:
a. Touch NEXT. You are prompted:
b. Touch NEXT. You are taken to the Samsung Galaxy Tab 3 Settings page, “Language and input” section.
c. Check “Ultrathin Keyboard Folio S310”:
The following note is displayed:
d. Touch OK to close this note, and then press the button on your Samsung Galaxy Tab 3 to return to the Keyboard Setup Assistant.
6. Set the keyboard folio as the default device for typing. You are prompted:
To set the keyboard folio as the default:a. Touch NEXT. b. Select “Ultrathin Keyboard Folio S310”
as the default input method:

Logitech Ultrathin Keyboard Folio S310
8 English
7. Set the keyboard language. You are prompted:
To set the keyboard language:a. Touch NEXT.
b. Choose your language.The setup process is now complete. You are prompted:
Touch START to start using your keyboard.
Resolving issues and changing settingsHaving set up your keyboard folio, your keyboard works each time you turn it on. If you experience any issues, or want to change your settings, re-launch the app. The app opens on the Status page:
Any issues identified are denoted by a red cross. To correct an issue or change a setting, touch the item and follow the instructions shown.

Logitech Ultrathin Keyboard Folio S310
English 9
Using the keyboard folioTwo viewing positionsThe keyboard folio provides two viewing positions—one for typing and another for browsing. To type:1. Move the Samsung Galaxy Tab 3 holder
into the typing position, aligning it with the built-in magnet to secure it:
2. Turn on the keyboard:
If the status light turns red, charge the battery. For more information, see “Charging the keyboard battery.”If you don’t use the keyboard for a while in the typing position, it enters sleep mode automatically. Pressing any key wakes it. To browse, place the Samsung Galaxy Tab 3 holder in the browsing position:
You can switch off the keyboard if you want to conserve battery power.Typing position
Browsing position

Logitech Ultrathin Keyboard Folio S310
10 English
Status light indicatorsBluetooth and battery status lightLight DescriptionBlinking green The battery is charging.Green The battery is charged (more than 10%).Red Battery power is low (less than 10%). Recharge the battery.Blinking blue Fast: The keyboard is in discovery mode, ready for pairing.
Slow: The keyboard is trying to reconnect to your Samsung Galaxy Tab 3.
Solid blue Bluetooth pairing or reconnection is successful.

Logitech Ultrathin Keyboard Folio S310
English 11
Function keys
Esc Fn + Esc: Back
Fn + 1: Lock screen Lock or unlock the tablet screenFn + 2: Search Launch the tablet search function
Fn + 3: Web browser
Fn + 4: Mail
31
Fn + 5: Calendar
Fn + 6: Music
Fn + 7: Previous track
Fn + 8: Play/Pause
Fn + 9: Next track
Fn + 0: Mute
Fn + -: Volume down
Fn + =: Volume up
Fn + Backspace: Forward delete
Fn + X: Cut
Fn + C: Copy
Fn + V: Paste
Fn + Left cursor: Home
Fn + Right cursor: End
Fn + Up cursor: Page Up
Fn + Down cursor: Page Down
Fn + Right Alt: Android™ menu
Fn + Android home: Switch applications
Fn + spacebar: Switch language
Note: • To select a function key, press and hold the Fn key, and then press the key indicated above.

Logitech Ultrathin Keyboard Folio S310
12 English
Android keys
+ E: Open or send email
+ P: Music player
+ A: Calculator
+ L: Calendar
+ C: Contacts (People)
+ B: Web browser
+ M: Google Maps™
+ spacebar: Search
Esc + Esc: Return to Home screen
Notes: • To select an Android key, press and hold the key, and then press the key indicated above.•Depending on your region, some Android keys may not work.

Logitech Ultrathin Keyboard Folio S310
English 13
Charging the keyboard battery
If the status light is red the keyboard folio battery needs to be charged.1. Plug one end of the micro-USB cable
into the charging port, and the other end into a USB port on your computer. The status light blinks green as the battery charges.
2. Charge the battery until the status light turns solid green.
Battery information•A fully charged battery provides about
three months of use when the keyboard is used about two hours a day.
•Charge the battery if the status light turns red briefly after the keyboard turns on.
•When not in use, turn off the keyboard to conserve battery power.
•The keyboard enters sleep mode automatically if not used for a while in the typing position. Press any key to wake it.
USB

Logitech Ultrathin Keyboard Folio S310
14 English
Battery disposal at product end of life
1. Pry off top cover of keyboard with screwdriver.
2. Detach battery from circuit board and remove battery.
3. Dispose of your product and its battery according to local laws.
3
21

Logitech Ultrathin Keyboard Folio S310
English 15
When you’ve finished using the keyboard folio Detaching your Samsung Galaxy Tab 31. Release your Samsung Galaxy Tab 3
from the hook:
2. Slide your Samsung Galaxy Tab 3 out of the tab holders:
Your Samsung Galaxy Tab 3 is then released.
Storing your Samsung Galaxy Tab 3 for travel1. Insert your Samsung Galaxy Tab 3 in the
tablet holder.2. Close the keyboard folio:

Logitech Ultrathin Keyboard Folio S310
16 English
Visit Product CentralThere’s more information and support online for your product. Take a moment to visit Product Central to learn more about your new keyboard folio.www.logitech.com/support/ultrathin-keyboard-folio-s310Browse online articles for setup help, usage tips, and information about additional features. Connect with other users in our Community Forums to get advice, ask questions, and share solutions.Find a wide selection of content including:•Tutorials•Troubleshooting•Support community•Online documentation•Warranty information•Spare parts (when available)
TroubleshootingThe keyboard does not work•Press any key to wake the keyboard
from sleep mode. •Turn the keyboard off and then back on.•Recharge the internal battery. For more
information, see “Charging the keyboard battery.”
•Verify that Bluetooth is turned on in your Samsung Galaxy Tab 3’s settings ( Apps Settings Wireless and networks section Bluetooth).
•Verify that “Ultrathin Keyboard Folio S310” is paired with your Samsung Galaxy Tab 3 ( Apps Settings Wireless and networks section Bluetooth).
•Re-establish Bluetooth connection between the keyboard and your Samsung Galaxy Tab 3 by selecting, or clicking on, “Ultrathin Keyboard Folio S310” in the devices list. The status light on your keyboard turns solid blue when Bluetooth connection is established.

Logitech Ultrathin Keyboard Folio S310
17
www.logitech.com/support/ultrathin-keyboard-folio-s310
Australia 1-800-025-544
New Zealand 0800-447-361

Logitech Ultrathin Keyboard Folio S310
18

Logitech Ultrathin Keyboard Folio S310
19

www.logitech.com
© 2013 Logitech. All rights reserved. Logitech, the Logitech logo, and other Logitech marks are owned by Logitech and may be registered. Samsung, Galaxy and Tab are trademarks of Samsung Electronics Co., Ltd. Android, Google Play and Google Maps are trademarks of Google, Inc. All other trademarks are the property of their respective owners. Logitech assumes no responsibility for any errors that may appear in this manual. Information contained herein is subject to change without notice.
621-000223.002