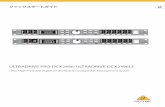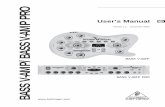ULTRADRIVE PRO DCX2496 - MUSIC Tridownloads.music-group.com/.../DCX2496/DCX2496...A7.pdfuse LINK A...
Transcript of ULTRADRIVE PRO DCX2496 - MUSIC Tridownloads.music-group.com/.../DCX2496/DCX2496...A7.pdfuse LINK A...

���
��
��
���
��
�
�
��
��
���������������� �����������
����������
�������

This manual was created to facilitate better understanding of how the DCX2496 remote
software works when used with multiple units. It will help answer questions about
synchronization, link modes and remote software handling. Apart from that, it gives simple
examples about what to do when connecting and synchronizing one or more DCX2496s to a
personal computer for using the DCX remote editor software.
Overview
General tips………………………………………………….………………………………page 2
Detailed explanation of the “Connect” page……………….……………………………page 5
Quick info about standard handling……………………………………..……………….page 8
How to backup your DCX2496 on the PC……………………………………….…….page 10
How to copy DCX2496 data to another DCX2496….………………………………...page 11
Example 1: PC to 1 DCX2496 via RS-232………………………………………..…...page 11
Example 2: PC to 1 DCX2496 via RS-485………………………………………..…...page 14
Example 3: PC to 2 DCX2496s (PC<RS232>1st DCX<RS485>2nd DCX)………….page 17
1

How to switch between 1st and 2nd DCX2496 for PC editing...………...……………page 19
Example 4: PC to 2 DCX2496s (PC<RS485>1st DCX<RS485>2nd DCX)……..…..page 25
General tips
In general, there are 3 ways (“PORT” select modes) to connect one or more DCX2496s to
a personal computer (this is also described in the user’s manual, chapter “4.2.6
MISCELLANEOUS”).
PC with 1 DCX2496 :
PC > DCX2496 (via RS-232) [PORT: “PC (RS232)”, TERM switch: on or off]
PC > DCX (via RS-485) [PORT: “LINK (RS485)”, TERM switch: on]
RS-485
RS-232
PC with 2 or more DCX2496s :
PC > DCX 1 > DCX 2 [DCX 1 PORT: “LINK (RS485)”, TERM switch: off]
[DCX 2 PORT: “LINK (RS485)”, TERM switch: on] RS-485 RS-485
PC > DCX 1 > DCX 2 [DCX 1 PORT: “PC->LINK”, TERM switch: on]
RS-232 RS-485 [DCX 2 PORT: “LINK (RS485)”, TERM switch: on]
Before you launch the remote software, you first have to select the correct link mode on SETUP page 6/6 (behind the entry “PORT”) on the DCX2496(s) hardware. Here you can
select between three modes:
2

1. PC (RS232)
In this mode, you connect only one DCX2496 to your PC via the COM Port with a
standard 9-pin RS-232 cable. It doesn’t matter if the TERM switch is set to ON or
OFF.
Note: If your DCX2496 is connected to your PC via RS-232 cable and you don’t use
additional DCX2496s, please select “PC (RS232)” on your DCX2496!
2. LINK (RS485)
In this mode, you connect one or more DCX2496s to your PC via a RS-485 card
connection with an RS-485 cable. The 2nd, 3rd, 4th… DCX2496 is daisy chained via the
LINK connectors on the rear, from one DCX2496 to the next. It doesn’t matter if you
use LINK A or B, both connections are parallel. The last unit in this chain has to be
terminated by switching the TERM switch in the back to ON. On all other DCX2496s,
selected TERM = OFF.
Note: If you only use RS-485 connections (no RS-232 in the setup), please select
“LINK (RS485)” on all DCX2496s connected (directly or via daisy chain) to your PC,
and push TERM = ON on the last DCX2496 in the chain!
3. PC -> LINK
In this mode, you connect the first DCX2496 to the COM port of your PC via a
RS-232 cable; the 2nd, 3rd, 4th… DCX2496s are daisy chained using RS-485 cables
via the LINK connectors A or B on the rear of each DCX2496. It doesn’t matter if you
3

use LINK A or B, both connections are parallel. The first and the last DCX2496 with
an RS-485 (!) connection has to be terminated (back: TERM = ON), the DCX2496s
in-between have to be set to TERM = OFF. In the example below, the units 1 and 3
have to be set to TERM = ON, the middle unit 2 has to be set to TERM = OFF.
Note: a) Please select “PC -> LINK” ONLY on the first DCX2496 (connected via RS-232 to
the PC and via RS-485 to the 2nd DCX2496)
b) Select “LINK (RS485)” on all other DCX2496s (2nd, 3rd, …)
c) push TERM = ON ONLY on the first and the last DCX2496
Don’t forget! In each of these three modes you have to select different device IDs for each DCX2496
(if you use two or more DCX2496s).
Otherwise you can not correctly address multiple DCX2496s from the remote editor software.
If you select identical device IDs for two or more DCX2496s, you could get data errors while
editing them from your computer!
You find the DEVICE ID allocation on SETUP page 6/6 behind the entry “DEVICE ID.”
Please note that all changes you made on the SETUP page (such as new port or device ID
select) will only be stored permanently if you change to another menu page (e.g.
OUT 1) before powering off the DCX2496!
4

Detailed explanation of the “Connect” page The most frequent source of error in communication between the PC remote software and
the DCX2496 hardware are wrong settings of DCX2496 parameters DEVICE ID and PORT
on the hardware (described above) as well as incorrect usage of the PC software in
CONNECT menu (described below).
“Communications Port” & “?Search DCX2496s”
• On the top left you can select “Communications Port” (mostly COM 1 or 2,
depending on your computer). Your DCX2496(s) should appear in the big
white panel under “Recognized Devices.”
• If your DCX2496(s) were not found, you can click on “?Search DCX2496s” on the top right. Your DCX2496s should now appear under “Recognized
Devices.”
TIP: If you wish to use the RS-485 connection on your computer, it is also
recognized as a COM-port and appears in the “Communications Port” pull-
down menu!
WARNING: If you wish to use the RS-485 connection, you need a true RS-485 card! A standard network card (like in many laptops) will not work
correctly (no RS-485 protocol!), even if the port connection looks similar!
5

“Recognized Devices” & “Device Information”
• On the left window “Recognized Devices” you can select the particular
DCX2496 that you wish to edit. In this example, there is only one unit, called
“DCX2496,” so you can’t select another DCX2496.
• On the right you will find the “Device Information” of the selected
“Recognized Device.”
o Version” is provided only for your information (not editable)
and shows the current software version of the selected
DCX2496 hardware.
o Under “Name” you can change the name of the current device.
It’s easier to work with names than numbers if you use two or
more devices. Just click on the current name, enter a new one
and press enter. Now the name of the “Recognized Device” (on
the left) will be updated too.
TIP: The newly entered name will be stored into the selected
hardware device. So don’t be alarmed when you connect your
DCX to another computer with the remote software for the first
time and see “your name” shown.
o The “Device ID” should not be changed by the user! Regardless of whether you use only one DCX2496 with your
PC or several DCX2496s, there is no need to change the
device ID (see examples below)! However, if you change the ID while editing, you may lose data
in the PC editor and/or the DCX2496 itself, or your entire
system may freeze up. Therefore, please refrain from changing the “Device ID” in the
PC software. If you want to change it, please select a new
device ID only at the DCX2496 hardware!
ATTENTION: For changing DCX2496s to edit, please select the
desired DCX ONLY via the left box “Recognized Devices”!
6

“Software Update Service”
• If you click on the “Software Update Service” button, you can browse
your hard disk to find the DCX2496 hardware update (or the PC remote
software) you downloaded from the BEHRINGER homepage (if a new
version is available).
“Synchronizing”/ “Synchronize”/ “Return”
• Basically there are two ways to synchronize:
o “Direction: DCX2496 -> PC” assures that the PC has the same
settings as the selected DCX2496.
Note: You should do this at startup and every time you switch to another
DCX2496.
o “Direction: PC->DCX2496” is used only to store the current PC settings
to the DCX2496, or if you want to transmit the data edited offline to the
DCX2496.
o With the three “Data” clickable boxes, you can select what kind of data
should be transmitted from/to PC: only the current set or all presets from
internal bank or card bank.
o After you selected the desired direction and the desired data check
mark(s), click on “Synchronize” to start the synchronization.
7

o When the synchronization is complete, hit “Return” to go back to the
main editor program.
---------------
o HINT: Normally you should stay in “Direction: DCX2496 -> PC” mode
and select “Stay Synchronized.” This way, you can edit from your
computer and also in the hardware. More about this subject can be found
in the remote editor software’s help file (press F1 on your PC while the
remote software is running).
ATTENTION: While the software is running, if you switch to another editor
page (for example from XOVER to EQ), the corresponding editor page on
the DCX LCD display WILL NOT be updated! However, making edits (all
changes you make with the mouse or the keyboard) WILL be updated on
the DCX2496 hardware! To check if the data was updated, manually select
the desired LCD screen on the DCX2496 in which you are currently
editing.
Quick info about standard handling a) PC > DCX2496
- Make the connections and pre-settings as explained above or in the examples
1 and 2 (see below).
- Power up the DCX2496 and the PC
- Start Remote Software
- Go to “Connect” Page
- (Push “? Search DCX2496s” only if your DCX2496s were not recognized
automatically)
- Under “Synchronizing”: Select DCX2496->PC / Current Set (/Internal Presets
/ Card Presets)
- Click “Synchronize”
- Activate “Stay Synchronized”
- “Return” to the main editor and start editing
- WARNING! If you made a parameter change on the DCX2496 hardware, please click on “Quick Synchronize To DCX” to get the change transmitted and shown in your editor software!
8

TIP regarding “Data” check boxes: Under “Synchronizing,” check …
o only “Current Set” if you wish to edit the running preset only
o “Current Set” + “Internal Presets” if you want to load the DCX2496 internal
memory bank to the remote software as well
o all three check boxes (including “Card Presets”) if you want to dump the
card presets to your computer as well
o ATTENTION: If you select “Card Presets” and there is no formatted
PCMCIA card inside your DCX2496, you will get an error message if you
try synchronizing
b) PC > DCX2496 #1 > DCX2496 #2 - Make the connections and presets as explained above or in the examples 3
and 4 (see below).
- Power up all DCX2496s and the PC
- Launch Remote Software
- Go to “Connect” Page
- (Click “? Search DCX2496s” only if the devices were not recognized
automatically)
- Please re-name all devices for better overview
- In the left white field, select the DCX2496 device that you wish to edit
- Select under “Synchronizing”: DCX2496->PC / Current Set (/Internal Presets
/ Card Presets)
- Click “Synchronize”
- Select “Stay Synchronized”
- “Return” to the main editor and start editing
- WARNING!: If you made a parameter change on the DCX2496 hardware, please click on “Quick Synchronize To DCX” to get the change also transmitted and shown in your editor software!
9

TIP regarding “Data” check boxes: Under “Synchronizing,” select …
o only “Current Set” if you wish to edit just the preset currently running
o “Current Set” + “Internal Presets” if you wish to copy the contents of the
DCX2496 internal memory bank to the remote software as well
o all 3 boxes (including “Card Presets”) if you wish to dump the card presets
to your computer as well
o ATTENTION: If you checked the “Card Presets” box and the PCMCIA card
inside your DCX2496 is not formatted, you will get an error message if
you try to synchronize
- If you now wish to make parameter changes on your second or third DCX2496, please go back to “Connect” page, select the desired device in
the left white field, click “Synchronize” (pay attention to the selected boxes)
and then “Return” to the main editor. The currently selected device name is
shown in the blue bar on top of the editor screen.
--------------------------
How to backup your DCX2496 on the PC
- Go to “Connect” Page
- (Click “? Search DCX2496s” only if the devices were not recognized
automatically)
- In the left white field, select the device you wish to backup
- Under “Synchronizing,” select:
o Direction: DCX2496->PC
o All clickable boxes (Current Set / Internal Presets / Card Presets) - Click “Synchronize”
- “Return” to the main editor
- Go to “File” pop-up and save all 3 data file types (Set / Internal Presets /
Card Presets)
--------------------------
10

How to copy DCX2496 data to another DCX2496
- Go to “Connect” Page
- (Click “? Search DCX2496s” only if the devices were not recognized
automatically)
- In the left white field, select the DCX2496 source device (e.g. DCX2496 #1)
- Under “Synchronizing,” select:
o Direction: DCX2496->PC
o All data checkmarks (Current Set / Internal Presets / Card Presets) - Click “Synchronize”
- Click on the 2nd DCX2496 (copying destination) in the left white field
- Now select the Direction: PC -> DCX2496
- Click “Synchronize”
- Copying of all data from DCX2496 #1 to DCX2496 #2 is finished
--------------------------
Example 1: PC to 1 DCX2496 via RS-232
1. Connect the DCX2496 via the RS232 port with a standard 9-pin RS232 cable to a
COM port of your computer.
2. Power up the DCX2496 and the PC.
3. Go to DCX2496 > SETUP page 6/6 (Miscellaneous) > select “PORT: PC (RS232)”
NOTE! All changes you have done on the SETUP page (like new port or device ID
select) will only be stored permanently if you change to another menu page (e.g.
OUT 1) before powering off the DCX2496!
4. Launch Remote Editor Software on the PC.
11

5. Go to the “Connect” page
6. If the DCX2496 hardware was not found automatically, change the “Communications Port” and click “?Search DCX2496s.”
7. Now you should see the following screen:
12

8. You have different “Synchronizing” options:
• Loading Presets and/or the current set from the DCX2496 to the PC:
o Select the “Direction” DCX2496 -> PC
o Select the “Data” you wish to transfer (Current Set and/or Internal
Presets and/or Card Presets)
o Click “Synchronize” and wait until the transfer is complete
o Click “Return” to go back to the main editor
• Copying Presets and/or the current set from the PC to the DCX2496:
o Select “Direction” PC -> DCX2496
o Select the “Data” you wish to transfer (Current Set and/or Internal
Presets and/or Card Presets)
o Click “Synchronize” and wait until the transfer is complete
o Click “Return” to go back to the main editor
• If you just wish to edit the current preset remote-controlled from the PC,
please select the following icons/check boxes:
Then click “Synchronize” and wait until the transfer is complete
Then click “Return” to go back to the main editor
13

Please keep the “Stay Synchronized” box always active!
TIP: In the above screenshot the “DCX2496” has been renamed “My Main DCX #1.”
Example 2: PC to 1 DCX2496 via RS-485
1. Connect the DCX2496 via the RS485 port (LINK A or B) with the RS-485 card on
your computer and set the TERM switch on the DCX2496s rear to “on.”
2. Power up the DCX2496 and the PC.
3. Go to DCX > SETUP page 6/6 (Miscellaneous) > select “PORT: LINK (RS485)”
NOTE! All changes you have done on the SETUP page (like new port or device ID
select) will only be stored permanently if you change to another menu page (e.g.
OUT 1) before powering off the DCX2496!
4. Launch the Remote Editor Software on the PC.
5. Go to the “Connect” page
14

6. If the DCX2496 hardware was not found automatically, change the “Communications Port” and click “?Search DCX2496s”.
TIPS: - If you wish to use the RS-485 connection, it also appears as a COM port in the
“Communications Port” entry!
- If you wish to use the RS-485 connection, you need a true RS-485 card on your computer! A standard network card (e.g. like those found in laptops) will not work
correctly (no RS-485 protocol!), even if the port connection looks similar!
7. Now you should see the following screen:
8. You have different “Synchronizing” options (identical to Example 1):
• Loading Presets and/or the current set from the DCX2496 to the PC:
o Select “Direction” DCX2496 -> PC
o Select the “Data” you wish to transfer (Current Set and/or Internal Presets
and/or Card Presets)
o Click “Synchronize” and wait until the transfer is complete
15

o Click “Return” to go back to the main editor
• Copying Presets and/or the current set from the PC to the DCX2496:
o Select “Direction” PC -> DCX2496
o Select the “Data” you wish to transfer (Current Set and/or Internal Presets
and/or Card Presets)
o Click “Synchronize” and wait until the transfer is complete
o Click “Return” to go back to the main editor
• If you just wish to edit the current preset remote-controlled from the PC, please
select the following icons/check boxes:
Then click “Synchronize” and wait until the transfer is complete
Then click “Return” to go back to the main editor
Please keep the “Stay Synchronized” box always active! TIP: In the screenshot, the “DCX2496” has been renamed “My Main DCX #1.”
__________________________________________________________________________
16

Example 3: PC to two DCX2496s (PC<RS232>1st DCX<RS485>2nd DCX)
1. Connect the first DCX2496 via the RS232 port to the COM port on your computer.
2. Connect the first DCX2496 via its LINK A (or B) port (RS485) to the LINK A (or B)
port (RS485) of the second DCX2496. 3. Push the TERM switch to ON at both DCX2496s.
4. Power up both DCX2496s and the PC.
5. Go to first DCX2496 to SETUP page 6/6 (Miscellaneous)
select “DEVICE ID: 1”
select “PORT: PC -> LINK”
1
6. Go to second DC select “DE
select “PO
NOTE! Alldevice ID s
menu pag
1
X2496 to SETUP page 6/6 (Miscellaneous)
VICE ID: 2”
RT: LINK (RS485)”
12changes you have done on the SETUP page (like new port or
elect) will only be stored permanently if you change to another e (e.g. OUT 1) before powering off the DCX2496!
17

7. Start the Remote Editor Software on the PC.
8. Go to the “Connect” page
9. a) If both DCX2496s were not found automatically, change the “Communications
Port” and push “?Search DCX2496s.”
b) If only one DCX2496 was found automatically, push “?Search DCX2496s” (without changing the Communication Port).
10. Now you should see the following screen:
18

11. Now you have the same “Synchronizing” options (per DCX2496 device) like in
“Examples 1 & 2” (see above)!
After selecting the “Direction” and “Data” settings, click “Synchronize” and “Return”
to go back to the main editor.
How to switch between first and second DCX2496 for PC editing Let’s look at an example. Say you want to do the following: a) edit the input A EQ curve of preset 19 at DCX2496 ID 1
and then
b) edit the input A EQ curve of preset 20 at DCX2496 ID 2
Preparation: To check the correctness of changes on the DCX2496 displays, select IN A and then page
3/5 (“IN A -> EQ 3/5”) on both DCX2496s.
Then, RECALL on DCX2496#1 > internal preset 19 (“F1220”)
and on DCX2496#2 > internal preset 20 (“F1520”).
Procedure 1 (Edits on DCX2496 ID 1): Now start on the PC:
19

1. Rename both DCX2496s to “First Device” (the DCX2496 with ID 1) and “Second
Device” (the DCX2496 with ID 2) by clicking on the text behind “Name.” This way, you
can easily identify both DCX2496s.
The individual names are stored on the DCX2496 hardware even after you power
them down, so these names will appear even when you start the remote software
again (even on a different computer).
2. Click on the “Connect” page on “First Device” in the left field “Recognized Devices” (the background changes from grey to blue but, of course, the color doesn’t
matter)
3. Click “Return”
4. Select EQ page, IN A (on the left) and then “Quick Synchronize to DCX”
20

With “Quick Synchronize to DCX,” the PC software receives all the information
(parameter settings) from the current DCX2496#1 preset directly sent from the
hardware (in our case “preset 19 > F1220”).
Now the screen looks like this:
If you now move the small white rectangle in the curve using the mouse, you can see
the curve instantaneously changing on the DCX2496 LCD as well.
Now, all other changes on the PC screen will also be immediately transmitted to the
first DCX2496 with ID 1.
--------------
21

Of course, you can also load the preset you wish to edit using the PC remote
software and you can also store the current preset edits under the “Store to..” pop-
up menu.
a) You can instantaneously get a factory preset by “Recall nr..” > “Recall From
Internal Presets” > and then selecting the desired preset.
b) If you want to use one of your own user presets stored in the internal memory of
the DCX2496#1, please do the following:
Select the following items on the “Connect” page:
Then, click “Synchronize” (wait until complete)
Click “Return”
Now you can select the desired preset by using “Recall nr..” (see below)
22

And now you can edit all parameters as described above.
If you wish to store your edits, go to the “Store to..” pop-up menu (next to “Recall
nr..”). Here you can also clear or lock presets.
---------------------------------------------------------
Procedure 2 (Edits on DCX2496 ID 2):
First we have to change the PC remote control mode from Device ID 1 to ID 2.
1. Go to the “Connect” page
2. If not all not devices are displayed, click “? Search DCX2496s”
3. Click on “Second Device” in the left field “Recognized Devices” (the background
changes from grey to blue but, of course, the color doesn’t matter)
4. Click “Return”
23

5. Select EQ page, IN A button and then “Quick Synchronize to DCX”
Using “Quick Synchronize to DCX,” the PC software gets all the information
(parameter settings) from the current DCX2496#2 preset directly from the hardware
(in our case “preset 20 > F1520”).
Now you should see the following screen…
24

The changes made on the screen are immediately transmitted to the second
DCX2496 with ID 2.
Please look at the blue bar at the top of the window: Here you can observe which
DCX2496 is currently connected to the remote software. In the above case, it is
connected to our “second device” (with the device ID 2).
Example 4: PC to 2 DCX2496s (PC<RS485>1st DCX<RS485>2nd DCX)
1. Connect the first DCX2496 via its LINK A port (RS485) to the RS485 port of your PC
card. (This will only work with a true RS-485 card, not a standard network card like those found in laptops!)
25

2. Connect the first DCX2496 via its LINK B port (RS485) to the LINK A (or B) port
(RS485) of the second DCX2496. 3. Push the TERM switch only on the second DCX2496 to ON.
4. Power up both DCX2496s and the PC.
5. Go to the first DCX2496 to SETUP page 6/6 (Miscellaneous)
select “DEVICE ID: 1”
select “PORT: LINK (RS485)”
6. Go to the second DCX2 select
select
NOTE! Allor device
to anotheDCX2496!
7. Start the Remote Editor S
8. Go to the “Connect” page
11
496 to SETUP page 6/6 (Miscellaneous)
“DEVICE ID: 2”
also “PORT: LINK (RS485)”
22
changes you have done on the SETUP page (like new port
ID select) will only be stored permanently if you change r menu page (e.g. OUT 1) before powering off the
oftware on the PC.
26

From now on, all procedures and features are exactly like those in Example 3 (beginning at step 9, see page 19). _______________________________________________________________________
The information contained in this manual is subject to change without notice. No part of this manual may be reproduced or transmitted in any form or by any means, electronic or mechanical, including photocopying and recording of any kind, for any
purpose, without the express written permission of BEHRINGER Spezielle Studiotechnik GmbH. BEHRINGER is a registered trademark. © 2003 BEHRINGER Spezielle Studiotechnik GmbH.
BEHRINGER Spezielle Studiotechnik GmbH, Hanns-Martin-Schleyer-Str. 36-38, 47877 Willich-Münchheide II, Germany Tel. +49 2154 9206 0, Fax +49 2154 9206 4903
27