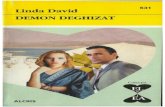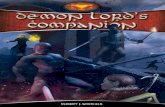WRANGLER – ‘ULTIMATE RIDE’ SWEEPSTAKES Micro-Site and Promotional Campaign APRIL 2009.
Ultimate Demon Campaign Tutorial - JacobKing.com...UltimateDemon(Campaign(Tutorial!!...
Transcript of Ultimate Demon Campaign Tutorial - JacobKing.com...UltimateDemon(Campaign(Tutorial!!...

Ultimate Demon Campaign Tutorial Enclosed you will find step-‐by-‐step instructions on how to setup a Tier 1 Ultimate Demon link building campaign. Following these exact instructions along with having everything prepared before hand will allow you to quickly move through setting up each campaign. We will be covering the following tasks:
• Social Bookmarking • Article • Web 2.0 • Directory • Wiki
Note that I listed the wiki task last in the list. The reason being, this task usually takes the longest to save everything. So after inputting the all the tasks, you can minimize the VPS for a few minutes and come back to set up the next campaign. Always be sure Hotmail addresses have been set to receive all messages. Having this prepared before hand is easiest. One email address is used for each campaign per set of tasks. So if you are creating five campaigns, you will need five email addresses ready. If Ultimate Demon is running when you go to input tasks, click process all items and stop, then click resume upon completion. This is so the system doesn’t slow down while inputting the new tasks. Included in the guide you will also notice several screenshots that will help walk you through each task. Fields that need to be filled out will be underlined in red. Settings that need to be changed or buttons will have a red arrow. It is also highly recommended that you print this guide and always have it available for reference. We hope you find this to be an enjoyable process and can commit these steps to memory after some practice.

�Article Directories In Ultimate Demon create a new Article Directory task (new > article task)
Ø Click the Green + to select the sites to submit the lens to and then
o Enter a comma separated list of categories, and add news,misc,general,offbeat,interesting at the end o Sort the sites by PR and select the top 600

Ø Go the Account Profile tab and Click the Green + o Add the e-‐mail address (E1)
-‐Leave everything at default except-‐ o Author Bio (generate from the SENuke X Bio Spinner) B1 o Web site title (use a title from article) o Web site URL (set this to the target url or spun urls)

Ø Go to the Article Details tab and o Replace the title with the contents of S1 o Select the first 2 sentences from S1 and paste into the Summary Box o Paste the article into the Body box o Paste the resource into the Resource Box o Enter a comma separated list of keywords

Ø Name the tasks for your reference o Select Schedule For Later o Set Retry to 5 times o Verify e-‐mail after 60 minutes o Stop on ~150 completed items o
Spread evenly over 10 days o Account protection Enabled o Submission speed in the middle
Ø Click Save ����� Congratulations, you have successfully created an Article Directory task!

Web 2.0 Ø In Ultimate Demon create a new Web 2.0 task (new > web 2.0 task)
Ø Click the Green + to select the sites to submit the lens to and then
o Leave categories blank o Sort the sites by PR and select the top 300

Ø Go the Account Profile tab and Click the Green +
o Click the e-‐mail address from the dropdown(E1) -‐Leave everything at default except-‐
o Author Bio (generate from the SENuke X Bio Spinner) B2 o Web site title (use a title from S2) o Web site URL (set this to the Squidoo lens) o Company name (enter something related at random) o Job title (enter a relevant job title) o Sub Domain (Spun list of keywords with spaces removed) o Sub title (use a title from S2)

Ø Go to the Web 2.0 Details tab and
o Replace the title with the contents of S2 o Paste the article into the Body box S2 o Enter a comma separated list of keywords
Ø Click on the contextual links tab and click the green + o Enter a name for the Niche o Paste in list of keywords created with http://textalyser.net/ word
density analysis of the raw spun article before inserting media or links. (See video web2.0 tutorial.)
o Use intitle:”the keyword” searches in Scrapebox to harvest a list of relevant URLs and paste into the Links Box and Click Save
o Choose to randomly insert between 0 and 3 contextual links

Ø Name the tasks for your reference o Select Schedule For Later o Set Retry to 5 times o Verify e-‐mail after 60 minutes o Stop on ~150 completed items o Spread evenly over 10 days o Account protection Enabled o Submission speed in the middle
Ø Click Save
Congratulations, you have successfully created a Web 2.0 task!

Social Bookmarks
Ø In Ultimate Demon create a new Social Bookmark task (new > bookmark task)
Ø Click the Green + to select the sites to submit the bookmark to and then

o Enter a comma separated list of categories, and add o news,misc,general,offbeat,interesting at the end o Sort the sites by PR and select the top 600
Ø Go the Account Profile tab and Click the Green + o Leave everything at default
o Click email address from dropdown (E1)

Ø Go to the Select Web Pages To Bookmark tab and Click the Green +
o Add the url(s) into the left box labeled My Money Sites

o Replace the title and description with the contents of D1 o Enter a comma separated list of tags (use the categories from earlier)
Ø Name the tasks for your reference o Select Schedule For Later o Set Retry to 5 times o Verify e-‐mail after 60 minutes o Stop on ~100 completed items o
Spread evenly over 10 days o Account protection Enabled o Submission speed in the middle
Ø Click Save
Congratulations, you have successfully created a Social Bookmarking task!

Directories Note: See social bookmarking screenshots for reference, the process is almost identical.
Ø In Ultimate Demon create a new Directory task (new > directory task)
Ø Click the Green + to select the sites to submit the lens to and then o Enter a comma separated list of categories, and add o news,misc,general,offbeat,interesting at the end o Sort the sites by PR
and select the top 300
Ø Go the Account Profile tab and Click the Green o Leave everything at default o Click the e-‐mail address from the dropdown (E1)
Ø Go to the Directory Details tab and o Add the URL(s) into URL box o Replace the title and description with the contents of D2 o Enter a
comma separated list of keywords
Ø Name the tasks for your reference o Select Schedule For Later o Set Retry to 5 times o Verify e-‐mail after 60 minutes o Stop on ~100 completed items o
Spread evenly over 10 days o Account protection Enabled o Submission speed in the middle
Ø Click Save
Congratulations, you have successfully created a Directory task!

Wiki
Ø In Ultimate Demon create a new Wiki task (new > Wiki task) Ø Click the Green + to select the sites to submit the lens to and then
o Leave categories blank o Select all of the sites PR 0 and over

Ø Go the Account Profile tab and Click the Green + o Leave everything at default o Select the e-‐mail address from the dropdown (E1)
Ø Go to the Wiki Details tab and o Replace the title with the contents of S3 o Select the first 2 sentences from S3 and paste into the Summary Box o
Paste the article into the Body box

Ø Click on the contextual links tab and o Select the niche you setup in the Web 2.0 task o Choose to randomly insert between 0 and 2 contextual links o Name the tasks for your reference o Select Schedule For Later o Set Retry to 5 times o Verify e-‐mail after 60 minutes o Stop on ~100 completed items o
Spread evenly over 10 days o Account protection Enabled o Submission speed in the middle
Ø Click Save ����� Congratulations, you have successfully created a Wiki task!