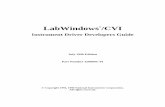Ultiboard User Manual - National InstrumentsImportant Information Warranty The media on which you...
Transcript of Ultiboard User Manual - National InstrumentsImportant Information Warranty The media on which you...

NI UltiboardTM
User Manual
NI Ultiboard User Manual
May 2008374488C-01

Support
Worldwide Technical Support and Product Information
ni.com
National Instruments Corporate Headquarters
11500 North Mopac Expressway Austin, Texas 78759-3504 USA Tel: 512 683 0100
Worldwide Offices
Australia 1800 300 800, Austria 43 662 457990-0, Belgium 32 (0) 2 757 0020, Brazil 55 11 3262 3599, Canada 800 433 3488, China 86 21 5050 9800, Czech Republic 420 224 235 774, Denmark 45 45 76 26 00, Finland 358 (0) 9 725 72511, France 01 57 66 24 24, Germany 49 89 7413130, India 91 80 41190000, Israel 972 3 6393737, Italy 39 02 41309277, Japan 0120-527196, Korea 82 02 3451 3400, Lebanon 961 (0) 1 33 28 28, Malaysia 1800 887710, Mexico 01 800 010 0793, Netherlands 31 (0) 348 433 466, New Zealand 0800 553 322, Norway 47 (0) 66 90 76 60, Poland 48 22 3390150, Portugal 351 210 311 210, Russia 7 495 783 6851, Singapore 1800 226 5886, Slovenia 386 3 425 42 00, South Africa 27 0 11 805 8197, Spain 34 91 640 0085, Sweden 46 (0) 8 587 895 00, Switzerland 41 56 2005151, Taiwan 886 02 2377 2222, Thailand 662 278 6777, Turkey 90 212 279 3031, United Kingdom 44 (0) 1635 523545
For further support information, refer to the Technical Support and Professional Services appendix. To comment on National Instruments documentation, refer to the National Instruments Web site at ni.com/info and enter the info code feedback.
© 2006-2008 National Instruments Corporation. All rights reserved.

Important Information
WarrantyThe media on which you receive National Instruments software are warranted not to fail to execute programming instructions, due to defects in materials and workmanship, for a period of 90 days from date of shipment, as evidenced by receipts or other documentation. National Instruments will, at its option, repair or replace software media that do not execute programming instructions if National Instruments receives notice of such defects during the warranty period. National Instruments does not warrant that the operation of the software shall be uninterrupted or error free.
A Return Material Authorization (RMA) number must be obtained from the factory and clearly marked on the outside of the package before any equipment will be accepted for warranty work. National Instruments will pay the shipping costs of returning to the owner parts which are covered by warranty.
National Instruments believes that the information in this document is accurate. The document has been carefully reviewed for technical accuracy. In the event that technical or typographical errors exist, National Instruments reserves the right to make changes to subsequent editions of this document without prior notice to holders of this edition. The reader should consult National Instruments if errors are suspected. In no event shall National Instruments be liable for any damages arising out of or related to this document or the information contained in it.
EXCEPT AS SPECIFIED HEREIN, NATIONAL INSTRUMENTS MAKES NO WARRANTIES, EXPRESS OR IMPLIED, AND SPECIFICALLY DISCLAIMS ANY WARRANTY OF MERCHANTABILITY OR FITNESS FOR A PARTICULAR PURPOSE. CUSTOMER’S RIGHT TO RECOVER DAMAGES CAUSED BY FAULT OR NEGLIGENCE ON THE PART OF NATIONAL INSTRUMENTS SHALL BE LIMITED TO THE AMOUNT THERETOFORE PAID BY THE CUSTOMER. NATIONAL INSTRUMENTS WILL NOT BE LIABLE FOR DAMAGES RESULTING FROM LOSS OF DATA, PROFITS, USE OF PRODUCTS, OR INCIDENTAL OR CONSEQUENTIAL DAMAGES, EVEN IF ADVISED OF THE POSSIBILITY THEREOF. This limitation of the liability of National Instruments will apply regardless of the form of action, whether in contract or tort, including negligence. Any action against National Instruments must be brought within one year after the cause of action accrues. National Instruments shall not be liable for any delay in performance due to causes beyond its reasonable control. The warranty provided herein does not cover damages, defects, malfunctions, or service failures caused by owner’s failure to follow the National Instruments installation, operation, or maintenance instructions; owner’s modification of the product; owner’s abuse, misuse, or negligent acts; and power failure or surges, fire, flood, accident, actions of third parties, or other events outside reasonable control.
CopyrightUnder the copyright laws, this publication may not be reproduced or transmitted in any form, electronic or mechanical, including photocopying, recording, storing in an information retrieval system, or translating, in whole or in part, without the prior written consent of National Instruments Corporation.
National Instruments respects the intellectual property of others, and we ask our users to do the same. NI software is protected by copyright and other intellectual property laws. Where NI software may be used to reproduce software or other materials belonging to others, you may use NI software only to reproduce materials that you may reproduce in accordance with the terms of any applicable license or other legal restriction.
Anti-Grain Geometry - Version 2.4
Copyright (C) 2002-2004 Maxim Shemanarev (McSeem)
Permission to copy, use, modify, sell and distribute this software is granted provided this copyright notice appears in all copies. This software is provided "as is" without express or implied warranty, and with no claim as to its suitability for any purpose.
Anti-Grain Geometry - Version 2.4
Copyright (C) 2002-2005 Maxim Shemanarev (McSeem)
1. Redistribution and use in source and binary forms, with or without modification, are permitted provided that the following conditions are met:
2. Redistributions of source code must retain the above copyright notice, this list of conditions and the following disclaimer.
3. Redistributions in binary form must reproduce the above copyright notice, this list of conditions and the following disclaimer in the documentation and/or other materials provided with the distribution.
The name of the author may not be used to endorse or promote products derived from this software without specific prior written permission.
THIS SOFTWARE IS PROVIDED BY THE AUTHOR “AS IS” AND ANY EXPRESS OR IMPLIED WARRANTIES, INCLUDING, BUT NOT LIMITED TO, THE IMPLIED WARRANTIES OF MERCHANTABILITY AND FITNESS FOR A PARTICULAR PURPOSE ARE DISCLAIMED. IN NO EVENT SHALL THE AUTHOR BE LIABLE FOR ANY DIRECT, INDIRECT, INCIDENTAL, SPECIAL, EXEMPLARY, OR CONSEQUENTIAL DAMAGES (INCLUDING, BUT NOT LIMITED TO, PROCUREMENT OF SUBSTITUTE GOODS OR SERVICES; LOSS OF USE, DATA, OR PROFITS; OR BUSINESS INTERRUPTION) HOWEVER CAUSED AND ON ANY THEORY OF LIABILITY, WHETHER IN CONTRACT, STRICT LIABILITY, OR TORT (INCLUDING NEGLIGENCE OR OTHERWISE) ARISING IN ANY WAY OUT OF THE USE OF THIS SOFTWARE, EVEN IF ADVISED OF THE POSSIBILITY OF SUCH DAMAGE.
TrademarksNational Instruments, NI, ni.com, and LabVIEW are trademarks of National Instruments Corporation. Refer to the Terms of Use section on ni.com/legal for more information about National Instruments trademarks.
Ultiboard is a registered trademark and Multisim and Electronics Workbench are trademarks of Electronics Workbench.
Portions of this product obtained under license from Bartels Systems GmbH.
Other product and company names mentioned herein are trademarks or trade names of their respective companies.
Members of the National Instruments Alliance Partner Program are business entities independent from National Instruments and have no agency, partnership, or joint-venture relationship with National Instruments.
PatentsFor patents covering National Instruments products, refer to the appropriate location: Help»Patents in your software, the patents.txt file on your media, or ni.com/patents.

WARNING REGARDING USE OF NATIONAL INSTRUMENTS PRODUCTS(1) NATIONAL INSTRUMENTS PRODUCTS ARE NOT DESIGNED WITH COMPONENTS AND TESTING FOR A LEVEL OF RELIABILITY SUITABLE FOR USE IN OR IN CONNECTION WITH SURGICAL IMPLANTS OR AS CRITICAL COMPONENTS IN ANY LIFE SUPPORT SYSTEMS WHOSE FAILURE TO PERFORM CAN REASONABLY BE EXPECTED TO CAUSE SIGNIFICANT INJURY TO A HUMAN.
(2) IN ANY APPLICATION, INCLUDING THE ABOVE, RELIABILITY OF OPERATION OF THE SOFTWARE PRODUCTS CAN BE IMPAIRED BY ADVERSE FACTORS, INCLUDING BUT NOT LIMITED TO FLUCTUATIONS IN ELECTRICAL POWER SUPPLY, COMPUTER HARDWARE MALFUNCTIONS, COMPUTER OPERATING SYSTEM SOFTWARE FITNESS, FITNESS OF COMPILERS AND DEVELOPMENT SOFTWARE USED TO DEVELOP AN APPLICATION, INSTALLATION ERRORS, SOFTWARE AND HARDWARE COMPATIBILITY PROBLEMS, MALFUNCTIONS OR FAILURES OF ELECTRONIC MONITORING OR CONTROL DEVICES, TRANSIENT FAILURES OF ELECTRONIC SYSTEMS (HARDWARE AND/OR SOFTWARE), UNANTICIPATED USES OR MISUSES, OR ERRORS ON THE PART OF THE USER OR APPLICATIONS DESIGNER (ADVERSE FACTORS SUCH AS THESE ARE HEREAFTER COLLECTIVELY TERMED “SYSTEM FAILURES”). ANY APPLICATION WHERE A SYSTEM FAILURE WOULD CREATE A RISK OF HARM TO PROPERTY OR PERSONS (INCLUDING THE RISK OF BODILY INJURY AND DEATH) SHOULD NOT BE RELIANT SOLELY UPON ONE FORM OF ELECTRONIC SYSTEM DUE TO THE RISK OF SYSTEM FAILURE. TO AVOID DAMAGE, INJURY, OR DEATH, THE USER OR APPLICATION DESIGNER MUST TAKE REASONABLY PRUDENT STEPS TO PROTECT AGAINST SYSTEM FAILURES, INCLUDING BUT NOT LIMITED TO BACK-UP OR SHUT DOWN MECHANISMS. BECAUSE EACH END-USER SYSTEM IS CUSTOMIZED AND DIFFERS FROM NATIONAL INSTRUMENTS' TESTING PLATFORMS AND BECAUSE A USER OR APPLICATION DESIGNER MAY USE NATIONAL INSTRUMENTS PRODUCTS IN COMBINATION WITH OTHER PRODUCTS IN A MANNER NOT EVALUATED OR CONTEMPLATED BY NATIONAL INSTRUMENTS, THE USER OR APPLICATION DESIGNER IS ULTIMATELY RESPONSIBLE FOR VERIFYING AND VALIDATING THE SUITABILITY OF NATIONAL INSTRUMENTS PRODUCTS WHENEVER NATIONAL INSTRUMENTS PRODUCTS ARE INCORPORATED IN A SYSTEM OR APPLICATION, INCLUDING, WITHOUT LIMITATION, THE APPROPRIATE DESIGN, PROCESS AND SAFETY LEVEL OF SUCH SYSTEM OR APPLICATION.

Conventions
The following conventions are used in this manual:
» The » symbol leads you through nested menu items and dialog box options to a final action. The sequence File»Page Setup»Options directs you to pull down the File menu, select the Page Setup item, and select Options from the last dialog box.
This icon denotes a tip, which alerts you to advisory information.
This icon denotes a note, which alerts you to important information.
This icon denotes a caution, which advises you of precautions to take to avoid injury, data loss, or a system crash.
bold Bold text denotes items that you must select or click in the software, such as menu items and dialog box options. Bold text also denotes parameter names.
italic Italic text denotes variables, emphasis, a cross-reference, or an introduction to a key concept. Italic text also denotes text that is a placeholder for a word or value that you must supply.
monospace Text in this font denotes text or characters that you should enter from the keyboard, sections of code, programming examples, and syntax examples. This font is also used for the proper names of disk drives, paths, directories, programs, subprograms, subroutines, device names, functions, operations, variables, filenames, and extensions.

© National Instruments Corporation vii NI Ultiboard User Manual
Contents
Chapter 1User Interface
Introduction to the Ultiboard Interface ..........................................................................1-1Toolbars .........................................................................................................................1-1
Standard Toolbar .............................................................................................1-1View Toolbar...................................................................................................1-3Main Toolbar ...................................................................................................1-4Select Toolbar..................................................................................................1-5Draw Settings Toolbar.....................................................................................1-6Edit Toolbar.....................................................................................................1-7Align Toolbar ..................................................................................................1-8Place Toolbar...................................................................................................1-9Wizard Toolbar................................................................................................1-12Autoroute Toolbar ...........................................................................................1-12
Setting Preferences ........................................................................................................1-13General Tab .....................................................................................................1-13Paths Tab .........................................................................................................1-14Colors Tab .......................................................................................................1-15PCB Design Tab ..............................................................................................1-15Dimensions Tab...............................................................................................1-183D Options Tab ...............................................................................................1-19
Setting PCB Properties ..................................................................................................1-20Attributes Tab..................................................................................................1-20Grid & Units Tab.............................................................................................1-20Copper Layers Tab ..........................................................................................1-21Pads/Vias Tab..................................................................................................1-22General Layers Tab .........................................................................................1-24Design Rules Tab ............................................................................................1-25Setting Favorite Layers....................................................................................1-26
Design Toolbox..............................................................................................................1-27Birds Eye View..............................................................................................................1-28Spreadsheet View ..........................................................................................................1-29
Spreadsheet View: DRC Tab...........................................................................1-30Filter Manager...................................................................................1-31
Spreadsheet View: Results Tab .......................................................................1-32Spreadsheet View: Parts Tab...........................................................................1-33Spreadsheet View: Part Groups Tab................................................................1-34Spreadsheet View: Nets Tab ...........................................................................1-35Spreadsheet View: Nets Groups Tab...............................................................1-38

Contents
NI Ultiboard User Manual viii ni.com
Spreadsheet View: SMT Pads Tab.................................................................. 1-39Spreadsheet View: THT Pads Tab .................................................................. 1-40Spreadsheet View: Vias Tab ........................................................................... 1-42Spreadsheet View: Copper Areas Tab ............................................................ 1-43Spreadsheet View: Keep-ins/Keep-outs Tab .................................................. 1-44Spreadsheet View: PCB Layers Tab............................................................... 1-45Spreadsheet View: Parts Position Tab ............................................................ 1-45Spreadsheet View: Statistics Tab.................................................................... 1-46
Customizing the Interface.............................................................................................. 1-46Commands Tab ............................................................................................... 1-47Toolbars Tab ................................................................................................... 1-47Keyboard Tab.................................................................................................. 1-48Menu Tab ........................................................................................................ 1-48Options Tab..................................................................................................... 1-49Customization of Pop-up Menus..................................................................... 1-49
Chapter 2Beginning a Design
About Designs and Projects........................................................................................... 2-1Creating a Project .......................................................................................................... 2-1Creating a Design .......................................................................................................... 2-2Creating a Design from a Netlist File............................................................................ 2-2Working with Projects................................................................................................... 2-4Opening an Existing File ............................................................................................... 2-5Saving and Closing........................................................................................................ 2-5Saving Technology Specifications from a Design ........................................................ 2-6Loading Technology Files............................................................................................. 2-6Selecting and Unselecting Elements ............................................................................. 2-7Place and Select Modes ................................................................................................. 2-8Searching for Design Elements ..................................................................................... 2-8Options for Viewing the Design.................................................................................... 2-9
Using the Full Screen...................................................................................... 2-9Magnifying and Shrinking the View............................................................... 2-10Refreshing the Design..................................................................................... 2-11Tool-tip Label ................................................................................................. 2-11
Chapter 3Setting Up a Design
Working with Layers..................................................................................................... 3-1Defining Copper Layers.................................................................................. 3-1Accessing Layers ............................................................................................ 3-3

Contents
© National Instruments Corporation ix NI Ultiboard User Manual
Working with the Board Outline ...................................................................................3-5Using the Drawing Tools to Create a Board Outline ......................................3-5Importing a DXF File ......................................................................................3-6Using a Pre-Defined Board Outline ................................................................3-6Using the Board Wizard ..................................................................................3-7
Setting the Board’s Reference Point ..............................................................................3-8Enter coordinate dialog box.............................................................................3-9
Design Rule Errors.........................................................................................................3-10Working with the Group Editor .....................................................................................3-11
Add Group dialog box .....................................................................................3-11Working with Net Groups ...............................................................................3-12Working with Part Groups...............................................................................3-13Working with Bus Groups...............................................................................3-15Working with Differential Pairs ......................................................................3-17Change Group Settings dialog box..................................................................3-18
Net Group Settings............................................................................3-19Part Group Settings ...........................................................................3-19Differential Pair Settings...................................................................3-20
Chapter 4Working with Parts
Placing Parts ..................................................................................................................4-1Dragging Parts from Outside the Board Outline .............................................4-1Using the Parts Tab in the Spreadsheet View .................................................4-2
Using the Parts Tab to Place Parts ....................................................4-3Using the Parts Tab for Other Functions ..........................................4-4
Tools to Assist Part Placement ........................................................................4-5Working with Ratsnests ....................................................................4-5Working with Force Vectors.............................................................4-6Dragging Parts...................................................................................4-7Shoving Parts ....................................................................................4-7Using Ruler Bars and Guides............................................................4-10Orienting Parts ..................................................................................4-11Aligning Shapes and Parts ................................................................4-11Spacing Shapes and Parts..................................................................4-12Placing a Group Array Box...............................................................4-12Replicating a Group ..........................................................................4-14
Unplacing Parts ...............................................................................................4-15Viewing and Editing Properties .....................................................................................4-15
Attributes .........................................................................................................4-15Viewing and Editing Part Properties ...............................................................4-17Viewing and Editing Attributes.......................................................................4-19Viewing and Editing Shape/Graphics Properties ............................................4-20

Contents
NI Ultiboard User Manual x ni.com
Placing Other Elements ................................................................................................. 4-20Placing Mounting Holes and Connectors........................................................ 4-21Placing Holes .................................................................................................. 4-21Placing Shapes and Graphics .......................................................................... 4-21Working with Jumpers .................................................................................... 4-23
Placing Jumpers ................................................................................ 4-23Viewing and Editing Jumper Properties ........................................... 4-23
Working with Test Points ............................................................................... 4-24Placing Test Points ........................................................................... 4-24Viewing and Editing Test Point Properties ...................................... 4-25
Working with Dimensions .............................................................................. 4-25Placing Dimensions .......................................................................... 4-25Viewing and Editing Dimension Properties ..................................... 4-26
Placing Parts from the Database.................................................................................... 4-27Editing Parts and Shapes ............................................................................................... 4-29
Editing a Placed Part (In-Place Edit) .............................................................. 4-29Editing a Polygon............................................................................................ 4-30Viewing and Editing Through Hole Pin Properties ........................................ 4-31Viewing and Editing SMT Pin Properties....................................................... 4-33
Searching For and Replacing Parts................................................................................ 4-34Searching for Parts in Open Designs .............................................................. 4-34Locating a Part in a Design ............................................................................. 4-34Replacing Parts ............................................................................................... 4-35
Cross-probing ................................................................................................................ 4-35Creating New Parts........................................................................................................ 4-35
Using the Database Manager to Create a Part................................................. 4-35Using the Part Wizard to Create a Part ........................................................... 4-36
Managing the Database ................................................................................................. 4-41Working with Database Categories................................................................. 4-43Adding Parts to the Database .......................................................................... 4-44
Adding Parts using the Database Manager....................................... 4-45Adding Parts using the Add Selection to Database Command ........ 4-45
Merging and Converting Databases .............................................................................. 4-46Merging Databases.......................................................................................... 4-46Converting Databases ..................................................................................... 4-47
Chapter 5Working with Traces and Copper
Placing Traces ............................................................................................................... 5-1Working with Traces....................................................................................... 5-2Placing a Trace: Manual Method .................................................................... 5-2Placing a Trace: Follow-me Method............................................................... 5-3Placing a Trace: Connection Machine Method............................................... 5-4

Contents
© National Instruments Corporation xi NI Ultiboard User Manual
Placing a Bus ...................................................................................................5-5Working with Density Bars .............................................................................5-6Working with Keep-in/Keep-out Areas...........................................................5-7
Placing Keep-in/Keep-out Areas ......................................................5-7Viewing and Editing Keep-in/Keep-out Properties ..........................5-7
Equi-Spacing Traces........................................................................................5-9Deleting a Trace ..............................................................................................5-9
Working with Other Copper Elements ..........................................................................5-10Placing Copper Areas ......................................................................................5-10Placing Powerplanes........................................................................................5-11Splitting Copper...............................................................................................5-11Converting a Copper Shape to an Area ...........................................................5-12Deleting All Copper ........................................................................................5-12Adding and Removing Teardrops ...................................................................5-13
Viewing and Editing Copper Properties ........................................................................5-13Working with Vias.........................................................................................................5-15
Placing Vias.....................................................................................................5-15Viewing and Editing Via Properties................................................................5-16
Placing SMD Fanouts ....................................................................................................5-18Working with Nets.........................................................................................................5-19
Using the Nets Tab ..........................................................................................5-19Using the Netlist Editor ...................................................................................5-20
Adding a Net .....................................................................................5-21Renaming a Net.................................................................................5-25Deleting a Net ...................................................................................5-25Deleting a Pin from a Net .................................................................5-26Setting Net Widths ............................................................................5-26Setting High Speed Parameters.........................................................5-26Setting Miscellaneous Net Parameters..............................................5-27Setting Group Parameters .................................................................5-27Setting Via Parameters......................................................................5-28
Highlighting a Net ...........................................................................................5-28Shielding Nets .................................................................................................5-28Net Bridges......................................................................................................5-30
Creating a Net Bridge .......................................................................5-30Placing a Net Bridge .........................................................................5-32
Copying a Copper Route .................................................................................5-33Swapping Pins and Gates...............................................................................................5-34
Swapping Pins .................................................................................................5-34Swapping Gates ...............................................................................................5-35Automatic Pin/Gate Swapping ........................................................................5-38Real-Time Pin/Gate Swapping ........................................................................5-39

Contents
NI Ultiboard User Manual xii ni.com
Chapter 6PCB Calculators
PCB Transmission Line Calculator ............................................................................... 6-1Microstrip Trace Calculations......................................................................... 6-2Embedded Microstrip Trace Calculations....................................................... 6-3Centered Stripline Trace Calculations ............................................................ 6-4Asymmetric Stripline Trace Calculations ....................................................... 6-5Dual Stripline Trace Calculations ................................................................... 6-6
PCB Differential Impedance Calculator........................................................................ 6-7Microstrip Calculations................................................................................... 6-8Embedded Microstrip Calculations................................................................. 6-9Centered Stripline Calculations ...................................................................... 6-11Asymmetric Stripline Calculations ................................................................. 6-12
Chapter 7Autorouting and Autoplacement
Autoroute Menu Items................................................................................................... 7-1Autoplacement of Parts ................................................................................................. 7-2
Pre-Placing Parts ............................................................................................. 7-2Understanding How the Autoplacer Works .................................................... 7-2Running the Autoplacer .................................................................................. 7-3Controlling the Autoplacer ............................................................................. 7-3Strategies to Achieve Better Part Placement................................................... 7-5
Autorouting.................................................................................................................... 7-6Understanding How the Autorouter Works .................................................... 7-6Understanding the Four Fundamental Routing Functions .............................. 7-7
Router Preprocessing ........................................................................ 7-7Initial Routing................................................................................... 7-7Rip-up and Retry Routing................................................................. 7-7Optimization ..................................................................................... 7-8
Routing Selected Parts and Nets ..................................................................... 7-8Running the Autorouter .................................................................................. 7-8
Interactivity....................................................................................... 7-9Autorouting buses ........................................................................................... 7-9Placing Automatic Test Points ........................................................................ 7-10Controlling the Routing Functions.................................................................. 7-11
Routing Options: General Tab.......................................................... 7-11Routing Options: Cost Factors Tab .................................................. 7-12Routing Options: Rip-Up Tab .......................................................... 7-14Routing Options: Optimization Tab ................................................. 7-15Routing Options: Bus Autorouting Tab............................................ 7-16
Strategies to Achieve Better Routing Results ................................................. 7-17

Contents
© National Instruments Corporation xiii NI Ultiboard User Manual
Chapter 8Preparing for Manufacturing/Assembly
Placing and Editing Text................................................................................................8-1Capturing Screen Area...................................................................................................8-2Placing a Comment ........................................................................................................8-3Renumbering Parts.........................................................................................................8-5Backannotation to Multisim...........................................................................................8-6Mitering Corners............................................................................................................8-6Manually Re-Running the Design Rules and Netlist Check..........................................8-8Cleaning up the Board ...................................................................................................8-8
Deleting Open Trace Ends...............................................................................8-8Deleting Unused Vias......................................................................................8-8
Exporting a File .............................................................................................................8-8Using Export Settings......................................................................................8-9Viewing and Editing Export Properties...........................................................8-10
Setting Gerber Properties ..................................................................8-10Setting DXF Properties .....................................................................8-11Setting NC Drill Properties ...............................................................8-11Working with SVG Properties ..........................................................8-11Working with other Properties ..........................................................8-12
Exporting the Desired File...............................................................................8-14Printing your Design ......................................................................................................8-14Previewing the Printed Design .....................................................................................8-15
Chapter 9Viewing Designs in 3D
Viewing the Board in 3D ..............................................................................................9-1Manipulating the 3D View ............................................................................................9-2
Controlling the Elements Viewed in 3D .........................................................9-3Showing an Object’s Height............................................................................9-4Internal View...................................................................................................9-4
Exporting to 3D DXF ....................................................................................................9-5Exporting to 3D IGES....................................................................................................9-6
Chapter 10Using Mechanical CAD
Creating Mechanical CAD Projects...............................................................................10-1Creating Mechanical CAD Design Files .......................................................................10-2
Importing a DXF File ......................................................................................10-3Setting Mechanical CAD Properties and Options .........................................................10-3
Setting Mechanical CAD Properties ...............................................................10-3

Contents
NI Ultiboard User Manual xiv ni.com
Setting Mechanical CAD Colors..................................................................... 10-3Controlling Workspace Elements for Mechanical CAD................................. 10-4Setting Paths for Mechanical CAD................................................................. 10-5Setting Mechanical CAD Dimensions ........................................................... 10-5
Appendix AMenus and Commands
File Menu....................................................................................................................... A-1File»New Design............................................................................................. A-1File»New Project............................................................................................. A-1File»Open........................................................................................................ A-1File»Open Samples ......................................................................................... A-1File»Save......................................................................................................... A-1File»Save As ................................................................................................... A-2File»Save All................................................................................................... A-2File»Close ....................................................................................................... A-2File»Close Project ........................................................................................... A-2File»Close All ................................................................................................. A-2File»Import...................................................................................................... A-2File»Export...................................................................................................... A-2File»Save Technology..................................................................................... A-2File»Load Technology .................................................................................... A-2File»Print Setup............................................................................................... A-3File»Print Preview........................................................................................... A-3File»Print......................................................................................................... A-3File»Recent Designs ....................................................................................... A-3File»Exit.......................................................................................................... A-3
Edit Menu ...................................................................................................................... A-3Edit»Undo ....................................................................................................... A-3Edit»Redo........................................................................................................ A-3Edit»Cut .......................................................................................................... A-4Edit»Copy ....................................................................................................... A-4Edit»Paste........................................................................................................ A-4Edit»Paste Special........................................................................................... A-4Edit»Delete...................................................................................................... A-4Edit»Copper Delete......................................................................................... A-4Edit»Find......................................................................................................... A-5Edit»Select All ................................................................................................ A-5Edit»Select Entire Trace ................................................................................. A-5Edit»Group Selection...................................................................................... A-5Edit»Ungroup Selection.................................................................................. A-5Edit»Lock........................................................................................................ A-5Edit»Unlock .................................................................................................... A-5

Contents
© National Instruments Corporation xv NI Ultiboard User Manual
Edit»Selection Filter........................................................................................A-6Edit»Orientation ..............................................................................................A-6Edit»Align .......................................................................................................A-6Edit»Vertex......................................................................................................A-7Edit»In-Place Part Edit ....................................................................................A-7Edit»Properties ................................................................................................A-7
View Menu ....................................................................................................................A-8View»Full Screen ............................................................................................A-8View»Redraw Screen ......................................................................................A-8View»Zoom In.................................................................................................A-8View»Zoom Out..............................................................................................A-8View»Zoom Window ......................................................................................A-8View»Zoom Full .............................................................................................A-8View»Clearances.............................................................................................A-8View»Grid .......................................................................................................A-8View»Ruler Bars .............................................................................................A-9View»Status Bar..............................................................................................A-9View»Density Bars..........................................................................................A-9View»Birds Eye...............................................................................................A-9View»Design Toolbox.....................................................................................A-9View»Spreadsheet View .................................................................................A-9View»3D Preview ...........................................................................................A-9View»Toolbars ................................................................................................A-9
Place Menu ....................................................................................................................A-10Place»From Database ......................................................................................A-10Place»Line .......................................................................................................A-10Place»Select.....................................................................................................A-10Place»Follow-me.............................................................................................A-11Place»Connection Machine .............................................................................A-11Place»Shape.....................................................................................................A-11Place»Dimension.............................................................................................A-11Place»Graphic»Line ........................................................................................A-11Place»Graphic»Arc..........................................................................................A-12Place»Graphic»Bezier .....................................................................................A-12Place»Graphic»Picture ....................................................................................A-12Place»Graphic»Text .......................................................................................A-12Place»Copper Area..........................................................................................A-12Place»Powerplane............................................................................................A-12Place»Bus ........................................................................................................A-12Place»Keep-in/Keep-out Area.........................................................................A-13Place»Group Array Box ..................................................................................A-13Place»Pins........................................................................................................A-13Place»Via.........................................................................................................A-13Place»Test Point ..............................................................................................A-13

Contents
NI Ultiboard User Manual xvi ni.com
Place»Jumper .................................................................................................. A-13Place»Net Bridge ............................................................................................ A-13Place»Hole ...................................................................................................... A-13Place»Automatic Test Points .......................................................................... A-14Place»Unplace Parts........................................................................................ A-14Place»Comment .............................................................................................. A-14
Design Menu ................................................................................................................. A-14Design»Netlist & DRC Check ........................................................................ A-14Design»Connectivity Check ........................................................................... A-14Design»Polygon Splitter ................................................................................. A-15Design»Shape to Area..................................................................................... A-15Design»Swap Pins........................................................................................... A-15Design»Swap Gates ........................................................................................ A-15Design»Automatic Pin Gate Swap.................................................................. A-15Design»Part Shoving....................................................................................... A-15Design»Set Reference Point............................................................................ A-15Design»Shield Nets......................................................................................... A-15Design»Fanout SMD....................................................................................... A-16Design»Add Teardrops ................................................................................... A-16Design»Corner Mitering ................................................................................. A-16Design»Remove Unused Vias ........................................................................ A-16Design»Group Replica Place .......................................................................... A-16Design»Copy Route ........................................................................................ A-16Design»Highlight Selected Net....................................................................... A-16
Tools Menu.................................................................................................................... A-17Tools»Board Wizard ....................................................................................... A-17Tools»Part Wizard .......................................................................................... A-17Tools»Database»Database Manager ............................................................... A-17Tools»Database»Add Selection to Database .................................................. A-17Tools»Database»Set Database Password........................................................ A-17Tools»Database»Merge Database................................................................... A-17Tools»Database»Convert Database ................................................................ A-18Tools»PCB Transmission Line Calculator ..................................................... A-18Tools»PCB Differential Impedance Calculator .............................................. A-18Tools»Netlist Editor ........................................................................................ A-18Tools»Group Editor ........................................................................................ A-18Tools»Quick Layer Toggle ............................................................................. A-18Tools»Renumber Parts .................................................................................... A-18Tools»Equi-space Traces ................................................................................ A-19Tools»Change Shape....................................................................................... A-19Tools»Update Shapes...................................................................................... A-19Tools»Highlight Selection in Multisim........................................................... A-19Tools»Capture Screen Area ............................................................................ A-19Tools»View 3D ............................................................................................... A-19

Contents
© National Instruments Corporation xvii NI Ultiboard User Manual
Tools»View 3D Position .................................................................................A-19Tools»Show or Hide Height............................................................................A-19
Options Menu ................................................................................................................A-20Options»Global Preferences............................................................................A-20Options»PCB Properties..................................................................................A-20Options»Customize User Interface..................................................................A-20
Autoroute Menu.............................................................................................................A-20Window Menu ...............................................................................................................A-20
Window»New Window...................................................................................A-20Window»Close ................................................................................................A-20Window»Close All ..........................................................................................A-21Window»Cascade ............................................................................................A-21Window»Tile Horizontal.................................................................................A-21Window»Tile Vertical .....................................................................................A-21Window»Windows ..........................................................................................A-21Window»<open designs> ................................................................................A-21
Help Menu .....................................................................................................................A-21Help»Ultiboard Help .......................................................................................A-21Help»Release Notes.........................................................................................A-21Help»Patents....................................................................................................A-21Help»File Information .....................................................................................A-21Help»About Ultiboard .....................................................................................A-22
Context Menus ...............................................................................................................A-22Select Menu .....................................................................................................A-22Right-drag Menu .............................................................................................A-24Place Trace Menu ............................................................................................A-24
Appendix BArchiving Data
Backing up the Corporate Database...............................................................................B-1Backing up the User Database and Configuration files .................................................B-2
Appendix CTechnical Support and Professional Services
Glossary
Index

© National Instruments Corporation 1-1 NI Ultiboard User Manual
1User Interface
The following sections explain the basic components of the Ultiboard Graphical User Interface (GUI) and show how to set up user preferences and PCB properties.
Some of the described features may not be available in your edition of Ultiboard. Refer to the NI Circuit Design Suite Release Notes for a list of the features in your edition.
Introduction to the Ultiboard Interface Ultiboard is the PCB layout application of National Instruments Circuit Design Suite, a suite of EDA (Electronics Design Automation) tools that assists you in carrying out the major steps in the circuit design flow. Ultiboard is used to design printed circuit boards, perform certain basic mechanical CAD operations, and prepare them for manufacturing. It also provides automated parts placement and layout.
Note For more information on the Ultiboard interface, and information on the other components of NI Circuit Design Suite, refer to Getting Started with NI Circuit Design Suite.
Toolbars The toolbars provide a quick, convenient way for you to access the most common Ultiboard functions. You can toggle toolbars on and off using the View»Toolbars menu.
Standard Toolbar The Standard toolbar contains buttons for basic editing functions, and appears by default when you run Ultiboard. The Standard toolbar buttons are described in the table below.

Chapter 1 User Interface
NI Ultiboard User Manual 1-2 ni.com
Button Description
New File button. Creates a new project (if none are currently open) or a new design if a project is currently open. Refer to the Creating a Project and Creating a Design sections of Chapter 2, Beginning a Design, for more information.
Open File button. Opens an existing project. Refer to the Opening an Existing File section of Chapter 2, Beginning a Design, for more information.
Open Sample button. Opens the samples folder.
Save File button. Saves the active design to its current name and directory. Refer to the Saving and Closing section of Chapter 2, Beginning a Design, for more information.
Print button. Displays the Print dialog. Refer to the Printing your Design section of Chapter 8, Preparing for Manufacturing/Assembly, for more information.
Cut button. Cuts the selected element from the design and places it on the Windows Clipboard.
Copy button. Copies the selected element from the design and places it on the Windows Clipboard.
Paste button. Pastes the element from the Windows Clipboard to the design.
Undo button. Undoes the last action.
Redo button. Redoes the last action (used after undoing).

Chapter 1 User Interface
© National Instruments Corporation 1-3 NI Ultiboard User Manual
View Toolbar The View toolbar contains buttons for modifying the way the screen is displayed, and appears by default when you run Ultiboard. The View toolbar buttons are explained in the table below.
Button Description
Redraw the Screen button. Redraws the currently active design workspace. Refer to the Refreshing the Design section of Chapter 2, Beginning a Design, for more information.
Toggle Full Screen button. Adjusts the size of the workspace so it displays the entire design. Refer to the Using the Full Screen section of of Chapter 2, Beginning a Design, for more information.
Zoom In button. Zooms in on the design, providing a closer view. Refer to the Magnifying and Shrinking the View section of Chapter 2, Beginning a Design, for more information.
Zoom Out button. Zooms out on the design, providing a broader view.
Zoom Window button. Magnifies a selected part of the design. Refer to the Magnifying and Shrinking the View section of Chapter 2, Beginning a Design, for more information.
Zoom Bounds button. Shows the entire design, including objects that are outside of the board outline.

Chapter 1 User Interface
NI Ultiboard User Manual 1-4 ni.com
Main Toolbar The Main toolbar contains buttons for common board design functions. Its buttons are described in the table below.
Button Description
Select button. De-activates any selected mode (for example, for placing traces) and allows you to select an element on the board.
Show or Hide Design Toolbox button. Shows or hides the Design Toolbox. Refer to the Design Toolbox section for more information.
Show or Hide Spreadsheet button. Shows or hides the Spreadsheet View. Refer to the Spreadsheet View section for more information.
Database Manager button. Displays the Database Manager. Refer to the Managing the Database section of Chapter 4, Working with Parts, for more information.
Board Wizard button. Launches the Board Wizard. Refer to the Using the Board Wizard section of Chapter 3, Setting Up a Design, for more information.
Part Wizard button. Starts the Part Wizard. Refer to the Using the Part Wizard to Create a Part section of Chapter 4, Working with Parts, for more information.
Place Part from Database button. Allows you to browse the database for a part to place. Refer to the Placing Parts from the Database section of Chapter 4, Working with Parts, for more information.
Place Line button. Places a straight line on the design (or places a trace, if the active layer is a copper one). Refer to the Placing Shapes and Graphics section of Chapter 4, Working with Parts, and the Placing a Trace: Manual Method section of Chapter 5, Working with Traces and Copper, for more information.
Follow-me button. Places a follow-me trace. Refer to the Placing a Trace: Follow-me Method section of Chapter 5, Working with Traces and Copper, for more information.

Chapter 1 User Interface
© National Instruments Corporation 1-5 NI Ultiboard User Manual
Select Toolbar The Select toolbar contains the functions used to control selection filters, and appears by default when you run Ultiboard. Please note that all filters are not available in all versions of Ultiboard. The Select toolbar buttons are explained in the table below.
Place Via button. Places a via on the design. Refer to the Working with Vias section of Chapter 5, Working with Traces and Copper, for more information.
Place Copper Area button. Places a copper area on the design.
Create Power Plane button. Places a powerplane on the design. Refer to the Placing Powerplanes section of Chapter 5, Working with Traces and Copper, for more information.
Design Rule Check button. Runs the Design Rule Check and places results in the Results tab.
Place Text button. Places text on the design. Refer to the Placing and Editing Text section of Chapter 8, Preparing for Manufacturing/Assembly, for more information.
Show 3D button. Displays the current design in three dimensions. Refer to the section of Chapter 9, Viewing Designs in 3D, for more information.
Help button. Displays the helpfile contents page.
Button Description
Enable Selecting Parts button. Use to allow or prevent selection of parts.
Enable Selecting Traces button. Use to allow or prevent selection of traces.
Button Description

Chapter 1 User Interface
NI Ultiboard User Manual 1-6 ni.com
Draw Settings ToolbarThe Draw Settings toolbar lets you select the layer, thickness and unit of measure of a line or object that is being drawn. It also contains buttons for functions that control the appearance of lines and shapes drawn on any layer, except a copper layer. The Draw Settings toolbar elements are explained below.
Enable Selecting Copper Areas button. Use to allow or prevent selection of copper areas.
Enable Selecting Vias button. Use to allow or prevent selection of vias.
Enable Selecting Pads button. Use to allow or prevent selection of pads.
Enable Selecting SMD Pads button. Use to allow or prevent selection of Surface Mount Device pads.
Enable Selecting Attributes button. Use to allow or prevent selection of attributes.
Enable Selecting Other Objects button. Use to allow or prevent selection of other object on the PCB.
Button Description
Selects the layer for the line or object being drawn.
Sets the thickness and unit of measure of the line beingdrawn, or of an object’s border. The maximum number ofvalues that can be stored here are set in the Line WidthCache Size field of the General tab of thePreferences dialog box.
Fill Color button. Sets the color of the layer’s fill.
Button Description

Chapter 1 User Interface
© National Instruments Corporation 1-7 NI Ultiboard User Manual
Edit Toolbar The Edit toolbar contains the functions used for editing specific elements, including in-place editing and orientation. The Edit toolbar buttons are explained in the table below.
Fill Style button. Sets the fill style, either transparent or solid.
Line Color button. Sets the color of the layer’s line.
Line Type button. Sets the lines style, for example, solid, dashed.
Button Description
Toggle “In-Place” PCB Part Edit button. Activates In-Place Edit for placed PCB parts. Refer to the Editing a Placed Part (In-Place Edit) section of Chapter 4, Working with Parts, for more information.
Toggle “In-Place” Edit Text or Attribute button. Allows you to edit the selected text.
Rotate Clockwise button. Rotates selected item clockwise. Refer to the Orienting Parts section of Chapter 4, Working with Parts, for more information.
Rotate Counter Clockwise button. Rotates selected item counter-clockwise. Refer to the Orienting Parts section of Chapter 4, Working with Parts, for more information.
Swap Layer button. Places a part on mirror layer. Refer to the Orienting Parts section of Chapter 4, Working with Parts, for more information.
Button Description

Chapter 1 User Interface
NI Ultiboard User Manual 1-8 ni.com
Align Toolbar The Align toolbar contains the functions used to align and space design elements. Refer to the Aligning Shapes and Partsand Spacing Shapes and Parts sections of Chapter 4, Working with Parts, for more information.
The Align toolbar buttons are explained in the table below.
Button Description
Align Left button. Aligns the left sides of the selected parts.
Align Right button. Aligns the right sides of the selected parts.
Align Top button. Aligns the top edges of the selected parts.
Align Bottom button. Aligns the bottom edges of the selected parts.
Align Center Horizontal button. Shifts the selected elements horizontally so their centers are aligned.
Align Center Vertical button. Shifts the selected elements vertically so their centers are aligned.
Align to Coordinate button. Displays the Enter coordinate dialog box where you enter new coordinates for the selected element.
Space Across button. Spaces three or more objects beside each other evenly.
Space Across Plus button. Increases horizontal space between two or more objects.
Space Across Min button. Decreases horizontal space between two or more objects.
Space Down button. Spaces three or more objects above each other evenly.

Chapter 1 User Interface
© National Instruments Corporation 1-9 NI Ultiboard User Manual
Place Toolbar The Place toolbar contains the functions used to place elements such as traces, lines and polygons on the design. The Place toolbar buttons are explained in the table below.
Space Down Plus button. Increases vertical space between two or more objects.
Space Down Min button. Decreases vertical space between two or more objects.
Button Description
Place Comment button. Places a comment on the design. Refer to the Placing a Comment section of Chapter 8, Preparing for Manufacturing/Assembly, for more information.
Capture Area button. Captures a section of the screen and places it on the system clipboard.
Select button. De-activates any selected mode (for example, for placing traces) and allows you to select an element on the board.
Place Line button. Places a line on the design (or place a trace, when used on a copper layer). Refer to the Placing Shapes and Graphics section of Chapter 4, Working with Parts, for more information.
Place Arc button. Places an arc on the design. Refer to the Placing Shapes and Graphics of Chapter 4, Working with Parts, section for more information.
Place Bezier button. Places a bezier curve on the design. Refer to the Placing Shapes and Graphics section of Chapter 4, Working with Parts, for more information.
Place Circle button. Places a circle on the design. Refer to the Placing Shapes and Graphics section of Chapter 4, Working with Parts, for more information.
Button Description

Chapter 1 User Interface
NI Ultiboard User Manual 1-10 ni.com
Place Ellipse button. Places an ellipse on the design. Refer to the Placing Shapes and Graphics section of Chapter 4, Working with Parts, for more information.
Place Pie button. Places a pie-shape on the design. Refer to the Placing Shapes and Graphics section of Chapter 4, Working with Parts, for more information.
Place Rounded Rectangle button. Places a rectangle with rounded corners. Refer to the Placing Shapes and Graphics section of Chapter 4, Working with Parts, for more information.
Place Rectangle button. Places a rectangle on the design. Refer to the Placing Shapes and Graphics section of Chapter 4, Working with Parts, for more information.
Place Polygon button. Places a polygon on the design. Refer to the Placing Shapes and Graphics section of Chapter 4, Working with Parts, for more information.
Place Copper Area button. Places a polygon copper area on the design. Refer to the Placing Copper Areas section of Chapter 5, Working with Traces and Copper, for more information.
Follow-me button. Places a follow me trace, a trace that automatically draws a legal trace between two selected points. Refer to the Placing a Trace: Follow-me Method section of Chapter 5, Working with Traces and Copper, for more information.
Place Multiple Traces as a Bus button. Use to connect multiple traces between multi-pinned devices such as ICs. Refer to the Placing a Bus section of Chapter 5, Working with Traces and Copper, for more information.
Place Group Array Box button. A group array box is used to place parts in an array. Refer to the Placing a Group Array Box section of Chapter 4, Working with Parts, for more information.
Button Description

Chapter 1 User Interface
© National Instruments Corporation 1-11 NI Ultiboard User Manual
Place Text button. Places text on the design. Useful for annotation purposes. Refer to the Placing and Editing Text section of Chapter 8, Preparing for Manufacturing/Assembly, for more information.
Place a Standard Dimension button. Places a dimension between any two selected points. Refer to the Working with Dimensions section of Chapter 4, Working with Parts, for more information.
Place a Horizontal Dimension button. Places a horizontally-oriented dimension between two selected points. Refer to the Working with Dimensions section of Chapter 4, Working with Parts, for more information.
Place a Vertical Dimension button. Places a vertically-oriented dimension between two selected points. Refer to the Working with Dimensions section of Chapter 4, Working with Parts, for more information.
Place a Net Bridge button. Places a net bridge connection. Refer to the Net Bridges section of Chapter 5, Working with Traces and Copper, for more information.
Place a Hole button. Places a hole on your PCB.
Place a Via button. Places a via on the design. Refer to the Working with Vias section of Chapter 5, Working with Traces and Copper, for information.
Place Pins button. Places pins on the design when editing or creating a part in In-place Edit mode or Footprint Edit mode. Refer to the Editing a Placed Part (In-Place Edit) and Using the Database Manager to Create a Part sections of Chapter 4, Working with Parts, for more information.
Button Description

Chapter 1 User Interface
NI Ultiboard User Manual 1-12 ni.com
Wizard Toolbar The Wizard toolbar contains the wizard functions supported by Ultiboard. The Wizard toolbar buttons are explained in the table below.
Autoroute ToolbarThe Autoroute toolbar contains the autorouting and placement functions supported by Ultiboard. The Autoroute toolbar buttons are explained in the table below.
Polygon Splitter button. Splits copper areas and powerplanes. Refer to the Splitting Copper section of Chapter 5, Working with Traces and Copper, for more information.
Remove Copper Islands button. Removes copper islands. Refer to the Placing Copper Areas section of Chapter 5, Working with Traces and Copper, for more information.
Button Description
Board Wizard button. Starts the Board Wizard. Refer to the Working with the Board Outline section of Chapter 3, Setting Up a Design, for more information.
Part Wizard button. Starts the Part Wizard. Refer to the Using the Part Wizard to Create a Part section of Chapter 4, Working with Parts, for more information.
Button Description
Begin Autoplacing button. Starts automatically placing parts.
Autoroute Selected Buses button. Displays the Bus Autorouting dialog.
Start Trace Optimization button. Starts trace optimization.
Button Description

Chapter 1 User Interface
© National Instruments Corporation 1-13 NI Ultiboard User Manual
Setting Preferences This section explains general procedures for setting preferences. The following sections describe details of setting specific options.
Complete the following steps to set your user preferences:
1. Choose Options»Global Preferences. The Preferences dialog box appears, offering you the following tabs:
• General Tab
• Paths Tab
• Colors Tab
• PCB Design Tab
• Dimensions Tab
• 3D Options Tab
2. Select the desired tab.
3. Set the desired customization options. The specific options and settings available in the tabs are described in the following sections.
4. Click OK to save your changes.
General Tab Complete the following steps to change workspace options:
1. Choose Options»Global Preferences and select the General tab.
2. Set the Fullscreen mode, View, Crosshair and Mouse wheel behavior settings as desired.
3. Set the following as desired:
• Auto save settings—Enable to have changes automatically saved (at the specified Time interval).
• Minimum control point size—The size of the contol points on vertices and other objects.
Start/Resume Autorouting button. Starts automatically placing traces.
Stop/Pause Autorouter button.
Button Description

Chapter 1 User Interface
NI Ultiboard User Manual 1-14 ni.com
• Line width cache size—The number of recently used line widths Ultiboard keeps in memory. Minimum cache size is 5.
• Undo buffer size—The number of undo actions allowed.
• Load last file on startup—Enable if you would like to continue working on the last file you had open in your previous Ultiboard session.
• Unicode Settings box—If desired, enable the Save .TXT files as plain text checkbox.
• Language—Select the desired language from the list. You must restart Ultiboard for all dialog boxes to reflect the new setting.
4. To apply your changes but leave the Preferences dialog box open, click Apply. To apply your changes and close the Preferences dialog box, click OK.
Paths Tab The Ultiboard installation puts specific files in specific locations. If necessary you can point Ultiboard to a new location to find, for example, database files. You can also use this dialog box to create and specify user settings files that contain individuals’ preferences for all options.
Complete the following steps to change file locations:
1. Choose Options»Global Preferences. The Preferences dialog box appears.
2. Select the Paths tab.
3. Change the following as desired:
• Circuit Default Path—This is where all new files are saved, unless you manually navigate to a new location when saving.
• User Button Images Path—This is where you store any user-created button graphics.
4. Change the User Settings as desired:
• Configuration File—Contains the user interface settings.
• New User Configuration File—Click to create a new user configuration file and select an item from the drop-down list.
5. Change the settings in the Database Files area as desired:
• Master Database—The location of the Master Database.
• Corporate Database—The location of the Corporate Database.
• User Database—The location of the User Database.

Chapter 1 User Interface
© National Instruments Corporation 1-15 NI Ultiboard User Manual
Colors Tab Ultiboard allows you to set up color schemes for the workspace background and other displayed elements.
Complete the following steps to set up color schemes:
1. Choose Options»Global Preferences. The Preferences dialog box appears.
2. Select the Colors tab and complete the following as required:
• To apply an existing color scheme, either the default or one you have created, choose from the Color scheme drop-down list.
• To modify an existing color scheme, choose it from the Color scheme drop-down list. From the Color element drop-down list, choose the element whose color you want to modify. Click the color button (unlabelled) and choose a new color for that element. Your change is stored with the color scheme when you click Apply or OK.
• To create a color scheme, click New scheme and provide a scheme name. The element colors remain at the value they had in the most recently loaded scheme. Modify the element colors as described above, and save your changes by clicking Apply or OK.
• To add a color element, click New element and enter a name. The element appears in the Color element list, and you can choose a color for the element.
• Optionally, enable the Preview grayed out checkbox to switch the preview visibility on or off and adjust and select the Grayed out factor.
Your changes are reflected in the Preview area.
3. To apply your changes but leave the Preferences dialog box open, click Apply. To apply your changes and close the Preferences dialog box, click OK.
PCB Design Tab Use the PCB Design tab of the Preferences dialog box to define a variety of actions associated with the overall PCB design.
Complete the following steps to define the default actions:
1. Choose Options»Global Preferences. The Preferences dialog box appears.
2. Select the PCB Design tab.

Chapter 1 User Interface
NI Ultiboard User Manual 1-16 ni.com
3. Set the viewing options in the View area:
• Show pin 1 mark—Enable to display pin 1 of a device with a unique marking.
• Show Copper Areas—Enable to display copper areas. This applies to copper areas only, not regular polygon shapes on non-copper layers.
• Show pin info in pin—Enable to display the pin number and hole size when zoomed in.
4. In the On select entire trace area:
• Select Across Layers—Enable so that when you choose Edit»Select Entire Trace, the trace will be selected across all layers, instead of just the active layer.
5. In the Part Drag area:
• Re-route after move—Enable if you would like the traces that are attached to a part to be re-routed if you move the part.
6. In the Default pin diameters area:
• Units—Select unit of measurement from drop-down list.
• Jumpers—Enter the default pin diameter for jumpers.
• Testpoints—Enter the default pin diameter for testpoints.
7. In the Action on DRC error area, set the actions to be taken when Ultiboard encounters a Design Rule Error:
• Cancel the current action—Enable to prevent the current operation from being completed. For example, placing a trace over a pad that is part of a different netlist will not be permitted.
• Ask for Confirmation—Enable so that if an invalid operation is attempted a prompt is given asking if the operation should be completed even though a Design Rule will be violated.
• Overrule—Enable to permit the operation to be completed.
8. In the On trace deletion area:
• Auto delete Via (standard)—Enable to have vias automatically deleted when you delete the trace associated with that via.
• Auto delete teardrop—Enable to have teardrops automatically deleted when you delete the trace associated with that teardrop.

Chapter 1 User Interface
© National Instruments Corporation 1-17 NI Ultiboard User Manual
9. In the On trace placement area:
• Auto trace narrowing—Enable to allow traces to narrow as necessary during routing.
• Auto add teardrop—Enable to add a teardrop when a trace is placed.
10. In the DRC & Net check area:
• No Realtime Check—Enable to prevent a DRC and netcheck in “real time” as you place objects, for example, parts.
• Check on action end—Enable to perform a DRC and netcheck after each action, for example, part placement.
• Full Realtime Check—Enable to perform DRC checks and ratnest updates to your work in “real time” (as you place objects, for example, parts).
11. In the Follow me router area:
• Continuous place—Enable to have the next trace begin from the finish point of the previous trace when placing a “Follow-me” trace. If this is not selected, you must click to start a new trace.
Refer to the Placing a Trace: Follow-me Method section in Chapter 5, Working with Traces and Copper, for information about Follow-me traces.
12. In the Crosshair area:
• Trace snap—Enable to have the pointer snap to the nearest trace.
Refer to the Working with Traces section in Chapter 5, Working with Traces and Copper, for information about using trace snap.
13. In the Post processing area:
• Show fiducial marks—Enable to show fiducial marks when you postprocess this design. Fiducial marks are used to align layers with each other. As shown in the figure below, Ultiboard uses three different types of cocentric circles as fiducial marks. These are placed on three of the four corners of a design when it is printed or exported to Gerber.

Chapter 1 User Interface
NI Ultiboard User Manual 1-18 ni.com
14. To apply your changes but leave the Preferences dialog box open, click Apply. To apply your changes and close the Preferences dialog box, click OK.
Dimensions Tab Use the Dimensions tab of the Preferences dialog box to define the characteristics to be used for any dimensions placed in the board. Refer to the Working with Dimensions section of Chapter 4, Working with Parts, for information about placing dimensions.
Complete the following steps to define the default dimension characteristics:
1. Choose Options»Global Preferences. The Preferences dialog box appears.
2. Click the Dimensions tab.
3. Set the following as desired:
• Units—This is the unit of measure for Stub Length, Arrow Style and Text Style.
• Stub Length—This is the amount the end lines of the dimension protrude above eacg arrowhead.
• Arrow Style—This is where you adjust the size and appearance of the arrow.
• Text Style—This is where you adjust the size and appearance of the text.

Chapter 1 User Interface
© National Instruments Corporation 1-19 NI Ultiboard User Manual
• Displayed Unit—Select the unit of measure to be displayed with the dimension. If you select Use Design Settings, the unit of measure selected in the Design Units field of the Grids & Units tab of the PCB Properties dialog box are used. This setting also appears in the Draw Settings toolbar.
• Alignment and Position—These are where you set how the text appears in relation to the arrow.
• Orientation—This is where you select the angle at which the dimension displays.
The results of your choices are previewed on the tab.
4. To apply your changes without closing the dialog box, click Apply. Existing dimensions are not affected. To apply your changes and close the dialog box, click OK.
3D Options Tab Complete the following steps to set 3D viewer options:
1. Choose Options»Global Preferences and select the 3D Options tab.
2. To change the background color in the 3D viewer, click on the shaded rectangle beside Background color. The Color dialog box appears.
3. Select the desired color and click OK in the Color dialog box.
4. Optionally, enable the Show Copper and Silkscreen while moving checkbox.
5. Set the Internal View Options as desired.
Tip The more space that you set between the layers, the easier they will be to view when you zoom in on the PCB in the 3D mode. Refer to the Internal View section of Chapter 9, Viewing Designs in 3D, for more information.
6. To apply your changes but leave the Preferences dialog box open, click Apply. To apply your changes and close the Preferences dialog box, click OK.

Chapter 1 User Interface
NI Ultiboard User Manual 1-20 ni.com
Setting PCB Properties Many characteristics of your PCB design are controlled through the PCB Properties dialog box including the number of layers, design rules and grid settings. These settings are saved with the design and will be in effect when the design is reopened.
Do one of the following to display the PCB Properties dialog box for the board:
• With nothing selected on the board, right-click on an empty portion of the board and choose Properties from the context menu that appears.
• Click on an empty portion of the board and choose Edit»Properties.
• Double-click on an empty portion of the board.
Attributes TabAll properties dialog boxes for all design elements have an Attributes tab, although a design’s PCB typically does not have any attributes. Refer to the Attributes section of Chapter 4, Working with Parts, for information about adding attributes.
Grid & Units Tab Use the Grid & Units tab of the PCB Properties dialog box to control Ultiboard grids and set the unit of measurement for your design.
Complete the following steps to set up the grid properties:
1. Choose the default units of measure from the Design Units list.
2. In the Grid area, set the following elements as desired:
• Grid Type—Select Standard Grid for a rectangular grid, or Polar Grid, for a circular grid.
• Visible grid style—This is where you set the style for the Visible Grid. (The Visible Grid provides a visual reference for you to visually align parts and traces).
• Visible grid—This is the distance between the grid’s elements (dots, lines or crosses) that you set up in the Visible grid style field.
• Grid Step Name—Use this field to change the distance between a grid’s elements. Select the desired grid: Part Grid; Copper Grid; Via Grid; SMD Grid, and then enter the desired increment in the Grid Step Value field.

Chapter 1 User Interface
© National Instruments Corporation 1-21 NI Ultiboard User Manual
• Degree Step—This field becomes active when Polar Grid is selected in the Grid Type field. Enter the desired distance between the grid’s elements (dots, lines or crosses). Select the unit of measure in the drop-down list to the right of this field—choices are: degrees, radians, or grads.
• Grid start offset—This field becomes active when Polar Grid is selected in the Grid Type field. Enter the distance to offset the center of the polar grid: X is horizonatal offset; Y is vertical offset.
3. Click OK to close the dialog.
To show or hide the visible grid, select View»Grid.
Copper Layers Tab Use the Copper Layers tab of the PCB Properties dialog box to determine the layer pairs that are acceptable for blind, buried or micro vias. This is used when you try to place a via. Your choices will affect the cost of the board, and should be confirmed with the board manufacturer.
This tab also allows you to set the default clearance for the board—the distance from the edge of the board that is to be kept free of any other elements. For example, if you try to run a trace through a clearance, or try to place a part so that a pad is put within a clearance, a design rule error occurs.
Note If you used the Board Wizard, the layer information and clearance may already have been set. Refer to the Using the Board Wizard section of Chapter 3, Setting Up a Design, for more information.
Complete the following steps to set up the Copper Layers tab:
1. Set the number of layer pairs you intend to use by entering the value or using the up/down arrows in the Layer Pairs field. There should be at least one layered pair to act as a core.
2. Set the number of Single Layer Build-ups for both the top and bottom. There should be at least one layered pair to act as a core.
3. Select the Micro Vias, Buried Vias, or Blind Vias checkboxes to use these in your design.

Chapter 1 User Interface
NI Ultiboard User Manual 1-22 ni.com
4. As you make changes to the layer settings, the Allowed Vias pane shows the acceptable layer combinations for blind and buried vias or microvias. Use the checkboxes to select the layer combinations you want to allow in your design as shown in the example in the figure below.
5. In the Allow Routing area, from the Copper Layer drop-down list, select the copper layer for which you wish to assign routing properties and click Properties to display the Copper Layer Properties dialog box.
Enable the Routable checkbox to allow routing on the selected layer. In the Trace Bias drop-down list, select one of Horizontal; Vertical; or None.
Click OK to close the Copper Layer Properties dialog box.
6. In the Board area, enter the desired Board Outline Clearance and Board Thickness.
7. Click OK to close the dialog box.
Pads/Vias Tab Use the Pads/Vias tab of the PCB Properties dialog box to set the following:
• Through Hole Pad Annular Ring
• Vias
• Microvias
• Maximum Vias Per Net
• Surface Mount Pads Oversize

Chapter 1 User Interface
© National Instruments Corporation 1-23 NI Ultiboard User Manual
Through Hole Pad Annular Ring Footprints in the database have been designed with pad sizes in accordance with the manufacturers’ recommendations. To change these settings you can edit the footprint in the database or directly on the design using the In-place Part Edit command. Alternatively, you can apply a set of design rules to specific footprints or to the entire design.
The annular ring setting (the ring of copper around the drill hole of a pad or via) allows you to specify either a fixed value (for example, 50 mils) or a relative value that depends on the radius of the drill hole size. For example, a 50 mil drill hole (radius of 25 mils) with a relative value of .6 (60%) will create an annular ring of 15 mils (60% of 25 mils). When using relative settings, it is important to choose minimum and maximum values to ensure that the annular ring will never go beyond those bounds.
Complete the following to enter an annular ring setting:
1. Click the button beside the desired field (Top, Inner or Bottom) in the Pad/Vias tab. The Through Hole Pad Properties dialog box appears.
Choose Fixed and enter the fixed value.
Or
Choose Relative and enter the relative setting. Be sure to choose Min and Max values.
Complete the following to apply the design rules to a footprint:
1. Select the footprint and choose Edit»In-Place Part Edit.
2. Select the pads to which the rule should apply.
3. Right-click and, from the context menu, choose Properties.
4. On the Pad tab of the properties dialog box, enable Use Design Rules.
Vias The Vias setting sets the default Drill Diameter and Pad Diameter to be used when a via is placed during trace placement. This setting also applies to vias that have already been placed in the design.
Microvias The Micro Vias area is where you set the default via dimensions to be used when a microvia is placed during trace placement. This setting will also apply to microvias that have already been placed in the design.

Chapter 1 User Interface
NI Ultiboard User Manual 1-24 ni.com
The Capture Land Diameter field determines the land diameter where the microvia starts, while Target Land Diameter determines the diameter where the microvia ends. These terms are in accordance with the IPC and JPCA joint standard IPC/JPCA-2315, Design Guide for High Density Interconnects (HDI) and Microvias. The Maximum Layer Span is either one or two layers.
Maximum Vias Per Net The Nets area is where you set up the maximum number of vias allowed per net.
Surface Mount Pads OversizeDepending on the manufacturing process you are using, you may wish to enlarge the size of all surface mount pads by a fixed amount. This can be set independently for the Top and Bottom layers. The setting refers to the amount that will be added to the pad. In the case of a circular pad this amount is added to the radius. In the case of a rectangular or square pad the amount will be added to the width and length.
General Layers Tab Use the General Layers tab of the PCB Properties dialog box to control which layers are available on the board.
Complete the following steps to control the numbers of layers in the board:
1. Add layers to the board by selecting the checkbox beside the layer name.
2. Remove layers from the board by clearing the checkbox beside the layer name.
Note You can have a layer available on the board, and temporarily dim or hide it. Refer to the Accessing Layers section of Chapter 3, Setting Up a Design, for more information.
Note There are up to ten mechanical CAD layers in PCB design. These layers allow you to provide information that is directly related to the PCB. You place elements on them to represent the mechanical elements of your design – for example, cabinet casing or mounting brackets.

Chapter 1 User Interface
© National Instruments Corporation 1-25 NI Ultiboard User Manual
Complete the following steps to rename layers:
1. Click Rename in the Layer Names area. The Select Layer for Renaming dialog box appears.
2. Select the layer that you wish to rename and click OK. The Layer dialog box appears.
3. Enter the new Layer Name and click OK.
Design Rules Tab Complete the following steps to set the design rules for the PCB:
1. Click on the Design Rules tab.
2. In the Design Rule Default Values area, set the following as desired:
• Trace Width Settings—Set trace width and minimum and maximum trace width.
• Trace Length Settings—Set minimum and maximum trace length.
• Trace Neck Settings—Set minimum and maximum trace neck length.
• Clearance Settings—Set clearance to traces, pads, vias and copper areas. For all of these clearances to be active, and display in the Spreadsheet View, the Use multiple clearances checkbox must be selected. Otherwise, only clearance to traces will be operational.
• Part Spacing Settings—Set minimum distance between parts. This setting only applies to the spacing during part shoving.
Tip To set this option for an individual part, go to the Part tab of that part’s properties dialog box. Refer to the Shoving Parts section of Chapter 4, Working with Parts, for more information.
• Pin & Gate Swapping Settings—Set parameters for pin and gate swapping.
• Thermal Relief—Set the thermal relief shape.
• Drill Technology—Set the minimum tool size for slot drilling.
For information on any setting, select it in the Design Rule Default Values area. A description appears in the field at the bottom of the dialog.

Chapter 1 User Interface
NI Ultiboard User Manual 1-26 ni.com
Setting Favorite Layers You can assign shortcuts for up to ten layers using the Favorite layers tab. These shortcuts can then be used to make a layer active. The active layer is the layer where any new elements will be placed, or where any deletions will be made.
Complete the following steps to assign shortcut numbers to layers:
1. Click on the Favorite layers tab.
2. Select the desired layer from the drop-down list beside each layer number. For example, you may wish to assign Layer 2 to the Copper Bottom layer.
3. Click OK.
To make a layer active, press <Ctrl-Alt-layer number> on your keyboard. The layer becomes active and is highlighted in the Layers tab of the Design Toolbox.
In the above example, pressing <Ctrl-Alt-2> on your keyboard makes the Copper Bottom layer active.

Chapter 1 User Interface
© National Instruments Corporation 1-27 NI Ultiboard User Manual
Design Toolbox The Design Toolbox, shown in the figure below, is a vital part of the user interface. You will use it often to manage your design efforts by controlling major parts of Ultiboard’s functionality. To toggle it on or off, select View»Design Toolbox.
The Design Toolbox is made up of two tabs:
• The Projects tab lets you view the projects that are currently open. Each project may contain one or more designs. Double-click to make a particular design the current view.
• The Layers tab lets you move between layers of your design, control the appearance of layers, and perform several other functions.

Chapter 1 User Interface
NI Ultiboard User Manual 1-28 ni.com
Birds Eye View The Birds Eye View shows you the design at a glance and lets you easily navigate around the workspace.
To magnify a specific area on the design, drag a rectangle around the desired area on the Birds Eye View. The rectangle snaps to the same ratio as the design space.
Note All layers appear in the Birds Eye View, whether or not they have been disabled in the Layers tab of the Design Toolbox.
In the example in the figure below, the green rectangle that was drawn encloses the four ICs in the middle of the Birds Eye View, and the design has magnified to display only the items that are selected within this rectangle.
To move the rectangle, hold down the right mouse button anywhere over the Birds Eye View, and drag the rectangle to the desired location.
Tip You cannot resize the selection rectangle in the Birds Eye View. Instead, you must draw another rectangle of the required size. When you do this, the original rectangle disappears.

Chapter 1 User Interface
© National Instruments Corporation 1-29 NI Ultiboard User Manual
Spreadsheet View The Spreadsheet View allows fast advanced viewing and editing of parameters including part details such as footprints, Reference Designators, attributes and design constraints.
By default, the Spreadsheet View does not appear until you haveopened a project. To toggle the Spreadsheet View on and off, select View»Spreadsheet View.
The following buttons are available in the Spreadsheet View.
Note The buttons do not appear in all tabs.
Button Description
Export to Textfile button. Displays a standard Windows Save dialog where you save the selection as a textfile.
Export to CSV File button. Displays a standard Windows Save dialog where you save the selection as a file with comma-separated values.
Export to Excel button. Click to open a Microsoft® Excel spreadsheet with the selected data displayed. (You must have Excel installed to use this function).
Sort Ascending button. Sorts the selected column in ascending order.
Sort Descending button. Sorts the selected column in descending order.
Print button. Prints the data in the selected tab.
Select All button. Selects all elements in the tab.
Copy button. Copies the selection to the clipboard.

Chapter 1 User Interface
NI Ultiboard User Manual 1-30 ni.com
Note You can also access the above commands from a pop-up menu by right-clicking in the Spreadsheet View.
Spreadsheet View: DRC Tab The DRC tab displays errors (for example, Design Rule Errors) and warnings as they occur while you work. Errors are labeled with red triangles, and warnings are labeled with yellow circles, as shown in the example in the figure below.
Double-click on an error or warning to go to its location on the workspace.
Find and Select the Part button. Zooms in on the selected part. Refer to the Using the Parts Tab for Other Functions section of Chapter 4, Working with Parts, for more information.
Lock the Selected Part button. Locks the selected unlocked parts or unlocks the selected locked parts. Refer to the Using the Parts Tab for Other Functions section of Chapter 4, Working with Parts, for more information.
Start Placing the Unpositioned Parts button. Refer to the Using the Parts Tab to Place Parts section of Chapter 4, Working with Parts, for more information.
Show preview button. Toggles the Spreadsheet View’s Preview function on and off. Refer to the Using the Parts Tab for Other Functions section of Chapter 4, Working with Parts, for more information.
Button Description

Chapter 1 User Interface
© National Instruments Corporation 1-31 NI Ultiboard User Manual
When you right-click on an item in the DRC tab, a pop-up menu displays with the following available selections:
• Copy—Copies all items in the DRC tab and places them on the clipboard.
• Go to Error/Tag—Click to go to the highlighted error or warning on the workspace.
• Add to Filter—Click to filter out the selected error/warning type. This type of error/warning will no longer show in the DRC tab.
• Remove all filters—Click to remove all error/warning types from the filter. All errors and warnings will now show in the DRC tab.
• Start Filter Manager—Click to start the Filter Manager. Refer to the Filter Manager section for more information.
Filter Manager Use the Filter Manager to filter desired errors & warnings out of the DRC tab in the Spreadsheet View.
Complete the following steps to use the Filter Manager:
1. Right-click in the DRC tab of the Spreadsheet View and select Start filter manager from the pop-up that appears.
The Filter Manager dialog box appears with a list of errors and warnings that are filtered out of the DRC tab. If this is the first time you are accessing this dialog box, it will be empty.
2. Click Add Filter to display the Add Filter(s) dialog box.

Chapter 1 User Interface
NI Ultiboard User Manual 1-32 ni.com
3. Select the error type(s) to add to the filter. You can use the Ctrl and Shift keys to select multiple items.
4. Click OK to close the Add Filter(s) dialog box and add the selected items to the Filter Manager.
5. Click Close to close the Filter Manager dialog box. The selected error types no longer display in the DRC tab.
To remove an error type from the Filter Manager, select the error type and click Remove Filter.
To remove all error types, click Remove All.
Spreadsheet View: Results Tab The Results tab displays the results of searching for elements in the design. Refer to the Searching for Design Elements section of Chapter 2, Beginning a Design, for more information.
It also displays the results of running a connectivity check. Refer to the Design»Connectivity Check section of Appendix A, Menus and Commands, for more information.
Note The Results tab flashes red when it contains new data.
Double-click a line in this tab to zoom in on the corresponding area of the design.

Chapter 1 User Interface
© National Instruments Corporation 1-33 NI Ultiboard User Manual
You can also right-click an item to display a popup that contains Copy; Clear Results; Go to.
Spreadsheet View: Parts TabUse the Parts tab to work with the parts in your design. Refer to the Using the Parts Tab in the Spreadsheet View section of Chapter 4, Working with Parts, for more information.
Column Description
(unlabelled) The colored circle indicates whether the part has been placed on the board outline (bright green), or is off to the side awaiting placement (dark green). Orange indicates the part has been locked.
RefDes The part’s Reference Designator (unique identifier).
Value The part’s value, for example, 150 pF for a capacitor.
Shape The physical footprint of the part.
Locked Yes indicates that the part cannot be moved. No indicates that the part can be moved.
Trace Clearance
This is the minimum spacing allowed between the part and any trace. You can enter a value here, or use the Group Editor. Refer to the Working with the Group Editor section of Chapter 3, Setting Up a Design, for more information.
Part Spacing This is the minimum spacing allowed between parts. You can enter a value here, or use the Group Editor. Refer to the Working with the Group Editor section of Chapter 3, Setting Up a Design, for more information.

Chapter 1 User Interface
NI Ultiboard User Manual 1-34 ni.com
Spreadsheet View: Part Groups TabUse the Part Groups tab to work with part groups as described in the table below.
Pin Swap If enabled, allows like-pins to be swapped during the routing process. You can choose either No (not enabled), Yes or Use Group Settings. Refer to the Working with the Group Editor section of Chapter 3, Setting Up a Design, for more information.
Gate Swap If enabled, allows like-gates, to be swapped during the routing process. You can choose Internal Gates Only, which will swap gates within the same IC; No Swapping; Advanced Swapping, which will swap gates between ICs (both devices must be set to Advanced Swapping); or Use Group Settings. Refer to the Working with the Group Editor section of Chapter 3, Setting Up a Design, for more information.
Part Group The group in which the part is placed. You can select No Group or an existing group from the drop-down list. Parts groups are created in the Group Editor. Refer to the Working with the Group Editor section of Chapter 3, Setting Up a Design, for more information.
Column Description
Part Group This is the group in which the part is contained. Refer to the Working with the Group Editor section of Chapter 3, Setting Up a Design, for more information.
Trace Clearance
This is the minimum spacing allowed between the parts in the group and any trace. You can enter a value here, or use the Group Editor. Refer to the Working with the Group Editor of Chapter 3, Setting Up a Design, section for more information.
Part Spacing This is the minimum spacing allowed between parts in the group. You can enter a value here, or use the Group Editor. Refer to the Working with the Group Editor of Chapter 3, Setting Up a Design, section for more information.
Column Description

Chapter 1 User Interface
© National Instruments Corporation 1-35 NI Ultiboard User Manual
Spreadsheet View: Nets TabUse the Nets tab to work with the net lists in your design. Refer to the Using the Nets Tab section for more information.
Pin Swap If enabled, allows pins for like-parts to be swapped during the routing process.
Gate Swap If enabled, allows like-gates, to be swapped during the routing process. You can choose Internal Gates Only, which will swap gates within the same IC; No Swapping; or Advanced Swapping, which will swap gates between ICs (both devices must be set to Advanced Swapping).
Locked Yes indicates that the part cannot be moved. No indicates that the part can be moved.
Column Description
(unlabelled) The colored circle indicates whether the copper for the net has been routed, that is, placed on the board outline (bright green), or is awaiting placement (dark green). Orange indicates the copper for the net has been locked. You cannot lock the net until it has been routed.
Net Name The net’s unique identifier.
Locked Yes indicates that the net cannot be moved. No indicates that the net can be moved. You cannot lock a net until it has been routed.
Trace Width The “default” width of the trace that is placed during routing. You can enter a value here, or use the Group Editor. Refer to the Working with the Group Editor of Chapter 3, Setting Up a Design, section for more information.
Max Width The maximum width to which a trace will be laid during routing. You can enter a value here, or use the Group Editor. Refer to the Working with the Group Editor of Chapter 3, Setting Up a Design, section for more information.
Column Description

Chapter 1 User Interface
NI Ultiboard User Manual 1-36 ni.com
Min Width The minimum width to which a trace will be laid during routing. You can enter a value here, or use the Group Editor. Refer to the Working with the Group Editor of Chapter 3, Setting Up a Design, section for more information.
Topology The topology of the net as set in the Netlist Editor. Choices are Shortest, Daisy Chain and Star. Refer to the Using the Netlist Editor section of Chapter 5, Working with Traces and Copper, for more information. This feature is not available in all versions of Ultiboard.
Trace Length Length of the routed net.
Max Length Maximum allowable length of copper in a net. Not applicable (N/A) if Topology is set to Shortest.
Min Length MInimum allowable length of copper in a net. Not applicable (N/A) if Topology is set to Shortest.
Trace Clearance
This is the minimum spacing allowed between the parts in the group and any trace. You can enter a value here, or use the Group Editor. Refer to the Working with the Group Editor section of Chapter 3, Setting Up a Design, for more information.
Routing Layers
The routing layers assigned to this net group. Click to display the Layers to Apply dialog box, where you set the layers to use for routing copper.
Routing Priority
The routing priority for the selected net. 1 is the highest priority, 2 the second highest, etc. Leave as None if priority routing is not required. This feature is not available in all versions of Ultiboard.
Net Group This is the group in which the net is contained. You can either enter the group name here, or use the Group Editor. Refer to the Working with the Group Editor section of Chapter 3, Setting Up a Design, for more information.
Column Description

Chapter 1 User Interface
© National Instruments Corporation 1-37 NI Ultiboard User Manual
Bus Group This is the bus group in which the net is contained. You can either enter the group name here, or use the Group Editor. Refer to the Working with the Group Editor section of Chapter 3, Setting Up a Design, for more information.
Differential Pair
This is the differential pair to which the net belongs. Refer to the Working with the Group Editor section of Chapter 3, Setting Up a Design, for more information.
Shield Net Use the drop-down list to select the net to use to shield this net. This feature is not available in all versions of Ultiboard.
Shield Width Width of the net’s shield. This feature is not available in all versions of Ultiboard.
Show Ratsnest
This is where you can show or hide the ratsnest for the selected net. Refer to the Working with Ratsnests section of Chapter 4, Working with Parts, for more information.
Max Via Count
This is the maximum number of vias allowed for the selected net. You can use either the global settings, or the group settings.
Via Drill Diameter
This is the diameter of the via pad’s hole.
Via Pad Diameter
This is the diameter of the total via pad.
Column Description

Chapter 1 User Interface
NI Ultiboard User Manual 1-38 ni.com
Spreadsheet View: Nets Groups Tab Use the Net Groups tab to work with net groups.
Column Description
Net Group This is the group in which the net is contained. You can either enter the group name here, or use the Group Editor. Refer to the Working with the Group Editor section of Chapter 3, Setting Up a Design, for more information.
Trace Width The “default” width of the traces in the group that are placed during routing. You can enter a value here, or use the Group Editor. Refer to the Working with the Group Editor of Chapter 3, Setting Up a Design, section for more information.
Max Width The maximum width to which a trace in the group will be laid during routing. You can enter a value here, or use the Group Editor. Refer to the Working with the Group Editor of Chapter 3, Setting Up a Design, section for more information.
Min Width The minimum width to which a trace in the group will be laid during routing. You can enter a value here, or use the Group Editor. Refer to the Working with the Group Editor section of Chapter 3, Setting Up a Design, for more information.
Max Length Maximum allowable length of copper in a net group. Not applicable (N/A) if Topology is set to Shortest.
Min Length MInimum allowable length of copper in a net group. Not applicable (N/A) if Topology is set to Shortest .
Trace Clearance
This is the minimum spacing allowed between the traces in the group and any other trace. You can enter a value here, or use the Group Editor. Refer to the Working with the Group Editor of Chapter 3, Setting Up a Design, section for more information.
Routing Layers
The routing layers assigned to this net group. Click to display the Layers to Apply dialog box, where you set the layers to use for routing copper.

Chapter 1 User Interface
© National Instruments Corporation 1-39 NI Ultiboard User Manual
Spreadsheet View: SMT Pads Tab Use the SMT Pads tab to work with pad information for surface-mount devices.
Routing Priority
The routing priority for the selected net group. 1 is the highest priority, 2 the second highest, etc. Leave as None if priority routing is not required. This feature is not available in all versions of Ultiboard.
Locked Yes indicates that the part cannot be moved. No indicates that the part can be moved.
Max Via Count
This is the maximum number of vias allowed in the net group.
Column Description
Pad Name The unique identifier for the pad, by RefDes and Pin Number. For example, U1, P1 is pin number one of the device with RefDes U1.
Pad Shape The shape of the pad as set in the SMT Pin Properties dialog box. Refer to the Viewing and Editing SMT Pin Properties section of Chapter 4, Working with Parts, for more information.
Pad Radius The radius of the pad as set in the SMT Pin Properties dialog box. Refer to the Viewing and Editing SMT Pin Properties section of Chapter 4, Working with Parts, for more information.
Pad Width The width of the pad as set in the SMT Pin Properties dialog box. Refer to the Viewing and Editing SMT Pin Properties section of Chapter 4, Working with Parts, for more information.
Pad Height The height of the pad as set in the SMT Pin Properties dialog box. Refer to the Viewing and Editing SMT Pin Properties section of Chapter 4, Working with Parts, for more information.
Column Description

Chapter 1 User Interface
NI Ultiboard User Manual 1-40 ni.com
Spreadsheet View: THT Pads Tab Use the THT Pads tab to work with pad information for through-hole technology devices.
Trace Clearance
The clearance of the trace to parts. You can use net settings, or as set in the SMT Pin Properties dialog box. Refer to the Viewing and Editing SMT Pin Properties section of Chapter 4, Working with Parts, for more information.
Neck Length The default length of the neck where the trace attaches to the pin, as set in the SMT Pin Properties dialog box. You can also enter the value here. Refer to the Viewing and Editing SMT Pin Properties section of Chapter 4, Working with Parts, for more information.
Neck Max The maximum permitted length of the neck where the trace attaches to the pin, as set in the SMT Pin Properties dialog box. You can also enter the value here. Refer to the Viewing and Editing SMT Pin Properties section of Chapter 4, Working with Parts, for more information.
Neck Min The minimum permitted length of the neck where the trace attaches to the pin, as set in the SMT Pin Properties dialog box. You can also enter the value here. Refer to the Viewing and Editing SMT Pin Properties of Chapter 4, Working with Parts, section for more information.
Min Width The minimum permitted trace width.
Column Description
Pad Name The unique identifier for the pad, by RefDes and Pin Number. For example, U1, P1 is pin number one of the part with RefDes U1.
Top Pad Shape
The shape of the top layer pad as set in the Through Hole Pin Properties dialog box. Refer to the Viewing and Editing Through Hole Pin Properties section of Chapter 4, Working with Parts, for more information.
Column Description

Chapter 1 User Interface
© National Instruments Corporation 1-41 NI Ultiboard User Manual
Inner Pad Shape
The shape of the inner layer pad as set in the Through Hole Pin Properties dialog box. Refer to the Viewing and Editing Through Hole Pin Properties section of Chapter 4, Working with Parts, for more information.
Bottom Pad Shape
The shape of the bottom layer pad as set in the Through Hole Pin Properties dialog box. Refer to the Viewing and Editing Through Hole Pin Properties section of Chapter 4, Working with Parts, for more information.
Annular Ring The size of the annular ring for this pad as set in the Through Hole Pin Properties dialog box. Refer to the Viewing and Editing Through Hole Pin Properties section of Chapter 4, Working with Parts, for more information.
Pad Diameter The diameter of the pad as set in the Through Hole Pin Properties dialog box. Refer to the Viewing and Editing Through Hole Pin Properties section of Chapter 4, Working with Parts, for more information.
Drill Diameter
The diameter of the drill hole in the pad, as set in the Through Hole Pin Properties dialog box. Refer to the Viewing and Editing Through Hole Pin Properties section of Chapter 4, Working with Parts, for more information.
Trace Clearance
The minimum clearance permitted between the pad and traces, as set in the Through Hole Pin Properties dialog box. Refer to the Viewing and Editing Through Hole Pin Properties section of Chapter 4, Working with Parts, for more information.
Column Description

Chapter 1 User Interface
NI Ultiboard User Manual 1-42 ni.com
Spreadsheet View: Vias Tab Use the Vias tab to work with via information.
Column Description
Assume Net The unique identifier for the net to which the via is connected. Can be changed by using the drop-down list.
Lamination Double-click to display the Select the lamination that is to be used for this via dialog box, where you select the layers that the via is to run between.
This setting cannot be changed for micro vias.
Pad Diameter The diameter of the via as set in the Via Properties dialog box. Refer to the Viewing and Editing Via Properties section of Chapter 5, Working with Traces and Copper, for more information.
Drill Diameter
The diameter of the drill hole in the via, as set in the Via Properties dialog box. Refer to the Viewing and Editing Via Properties section of Chapter 5, Working with Traces and Copper, for more information.
Trace Clearance
The minimum clearance permitted between the via and traces, as set in the Via Properties dialog box. Refer to the Viewing and Editing Via Properties section of Chapter 5, Working with Traces and Copper, for more information.
Locked Yes indicates that the via cannot be moved. No indicates that the via can be moved.
Soldermask The side of the board on which the solder mask for the via is found. Choices are: Both; Bottom; None; Top.
Type The type of via. This field is read-only.

Chapter 1 User Interface
© National Instruments Corporation 1-43 NI Ultiboard User Manual
Spreadsheet View: Copper Areas TabUse the Copper Areas tab to work with information for copper areas.
Column Description
Layer The layer on which the copper area is found, as set in the Copper Area Properties dialog box. Refer to the Viewing and Editing Copper Properties section of Chapter 5, Working with Traces and Copper, for more information.
Locked Yes indicates that the copper area cannot be moved. No indicates that the copper area can be moved.
Net The unique identifier for the net to which the copper area is connected.
Trace Clearance
The minimum clearance permitted between the copper area and traces, as set in the Copper Area Properties dialog box. Refer to the Viewing and Editing Copper Properties section of Chapter 5, Working with Traces and Copper, for more information.
Thermal Relief Style
The style of thermal relief for the copper area, as set in the Copper Area Properties dialog box. Refer to the Viewing and Editing Copper Properties section of Chapter 5, Working with Traces and Copper, for more information.
Spoke Width The size of the spokes a thermal relief, as set in the Copper Area Properties dialog box. Refer to the Viewing and Editing Copper Properties section of Chapter 5, Working with Traces and Copper, for more information.

Chapter 1 User Interface
NI Ultiboard User Manual 1-44 ni.com
Spreadsheet View: Keep-ins/Keep-outs TabUse the Keep-ins/Keep-outs tab to work with information for Keep-in or Keep-out areas.
Column Description
Name Name of the Keep-in or Keep-out. Can be entered here, or in the Keep-in/Keep-out Properties dialog box. Refer to the Working with Keep-in/Keep-out Areas section of Chapter 5, Working with Traces and Copper, for more information.
Type Indicates whether the area is a Keep-in or a Keep-out. Can be set here or in the Keep-in/Keep-out Properties dialog box. Refer to the Working with Keep-in/Keep-out Areas section of Chapter 5, Working with Traces and Copper, for more information.
Locked Yes means that the Keep-in/out area cannot be moved or edited. No means that the Keep-in/out area can be moved.
Layers To Apply
Double-click to display the Layers To Apply dialog box, where you select the layers to which you wish to apply the Keep-in/out. You can also set this in the Keep-in/Keep-out Properties dialog box. Refer to the Working with Keep-in/Keep-out Areas section of Chapter 5, Working with Traces and Copper, for more information.
Net Group Double-click to display the Select Groups dialog box, where you select the net group to which you wish to apply the Keep-in/out. You can also set this in the Keep-in/Keep-out Properties dialog box. Refer to the Working with Keep-in/Keep-out Areas section of Chapter 5, Working with Traces and Copper, for more information.

Chapter 1 User Interface
© National Instruments Corporation 1-45 NI Ultiboard User Manual
Spreadsheet View: PCB Layers Tab Use the PCB Layers tab to work with layer information.
Spreadsheet View: Parts Position Tab Use the Parts Position tab to view and export part position information.
Part Group Double-click to display the Select Groups dialog box, where you select the part group to which you wish to assign the Keep-in/out. You can also set this in Keep-in/Keep-out Properties dialog box. Refer to the Working with Keep-in/Keep-out Areas section of Chapter 5, Working with Traces and Copper, for more information.
Heights Bigger Than
Assign a height (z-axis) value to theKeep-in/out. Can be entered directly, or in the Keep-in/Keep-out Properties dialog box. Refer to the Working with Keep-in/Keep-out Areas section of Chapter 5, Working with Traces and Copper, for more information.
Column Description
Layer Name The name of the layer, for example, Copper Top.
Routable Select Yes to allow trace routing on the layer; select No to prevent trace routing on the layer.
Trace Bias Set the trace bias by selecting Horizontal, Vertical or None.
Type The type of layer. Choices are Ground, Power, Signal or Unassigned.
Column Description
RefDes The part’s Reference Designator.
Position X The part’s position on the X axis.
Position Y The part’s position on the Y axis.
Side The side of the PCB on which the part appears.
Rotation The orientation of the part on the PCB.
Column Description

Chapter 1 User Interface
NI Ultiboard User Manual 1-46 ni.com
Spreadsheet View: Statistics TabThis tab displays the following statistics:
• Total number of pins.
• Pins in a net.
• Not connected pins.
• Test pins.
• Jumpers.
• Total number of vias.
• Total number of connections.
• Unrouted connections.
• Completion.
• Total number of parts.
• Total number of nets.
Customizing the InterfaceThe Ultiboard user interface is highly customizable. Toolbars can be docked in various positions and orientations. The contents of the toolbars may be customized. New toolbars can be created. The menu system is fully customizable, including all pop-up menus for the various object types.
The keyboard shortcut system is also customizable. This allows for any keys or key combinations to be assigned to any command that may be placed in a menu or on a toolbar.
Complete the following to customize the interface:
1. Select Options»Customize User Interface.
2. Make changes in the Customize dialog’s tabs as detailed in the following sections:
• Commands Tab
• Toolbars Tab
• Keyboard Tab
• Menu Tab
• Options Tab

Chapter 1 User Interface
© National Instruments Corporation 1-47 NI Ultiboard User Manual
Commands Tab The Commands tab in the Customize dialog box is used to add commands to menus and toolbar.
Complete the following steps to add a command to a menu or toolbar:
1. Drag the desired command from the Commands list to the desired menu or toolbar. When a command is selected in the Command list, its description is displayed in the Description field.
2. If you do not see the command that you require, click on another selection in the Categories list to display more commands.
3. If you wish to add a button to a toolbar that is not showing, click on the Toolbars tab and click in the checkbox beside the desired toolbar to make it visible.
4. Click Close when customizations are complete.
To remove a command from a menu or toolbar, right-click on it and select Delete from the pop-up that appears. The Customize dialog box must be open when you do this.
To change the position of a command that is in a menu or toolbar, drag it to its new location. The Customize dialog box must be open when you do this.
Toolbars Tab The Toolbars tab in the Customize dialog box is used to show or hide toolbars, and to add new custom toolbars.
Complete the following steps to use the features in this tab:
1. To display a toolbar, switch on the checkbox beside the desired toolbar in the Toolbars list.
2. Switch off a checkbox to hide a toolbar.
Note You cannot switch off the Menu bar.

Chapter 1 User Interface
NI Ultiboard User Manual 1-48 ni.com
3. The buttons in this tab function as follows:
• Reset All—Displays the Reset Toolbars dialog box, where you select whether to reset the currently selected toolbars, or all toolbars. You are prompted to select the configuration file you wish to use, for example, “default.ewcfg”.
• New—Displays the Toolbar Name dialog box, where you enter the name for a new toolbar. When you click OK, a new toolbar with the name that you entered is created. Follow the steps in the Commands Tab section to add buttons to the toolbar.
• Rename—Use to rename a toolbar that you have created yourself. You cannot rename toolbars that are included in Ultiboard by default.
• Delete—Use to delete the selected toolbar. You cannot delete toolbars that are included in Ultiboard by default.
• Show text labels—Select this checkbox to show the text labels (for example, “Save”) in the toolbar, along with the command’s icon.
4. Click Close when customizations are complete.
Keyboard Tab The Keyboard tab is used to set up keyboard shortcuts.
Complete the following steps to set up keyboard shortcuts:
1. Choose a menu from the Category drop-down list and the desired command from the Commands list. If a shortcut is already assigned, it appears in the Current Keys field.
2. Enter a new shortcut in the Press New Shortcut Key field.
3. Click Close when customizations are complete.
Menu Tab The Menu tab is used to modify the various context-sensitive menus that appear when you right-click from various locations in Ultiboard.
Complete the following steps to display the desired menu:
1. Select the desired menu set from the Select Context Menu drop-down list.
2. Right-click on the menu that appears and edit as desired.
3. Select the desired menu effects using the Menu animations drop-down list and the Menu shadows checkbox.

Chapter 1 User Interface
© National Instruments Corporation 1-49 NI Ultiboard User Manual
Options Tab Use the Options tab in the Customize dialog box to set up the appear of Ultiboard’s toolbars—switch the checkboxes on or off as desired.
Customization of Pop-up Menus To customize the appearance of toolbar buttons and menu items, a pop-up menu is available when the Customize dialog box is open.
Complete the following steps to display the pop-up:
1. Be sure you have the Customize dialog box open.
2. Right-click on either a menu item or toolbar and select the desired option.
3. When you select Button Appearance, the Button Appearance dialog box appears, where you can change the appearance of the selected toolbutton.

© National Instruments Corporation 2-1 NI Ultiboard User Manual
2Beginning a Design
The following sections explain how to start a design in Ultiboard.
Some of the described features may not be available in your edition of Ultiboard. Refer to the NI Circuit Design Suite Release Notes for a list of the features in your edition.
About Designs and ProjectsDesigns are stored inside projects, allowing you to group them together for easy access. In this way, all designs that have a logical connection between them (that is, they may all relate to a specific project) are conveniently located in one file.
Creating a Project Complete the following steps to create a new project file:
1. Choose File»New Project. The New Project dialog box appears.
2. Type the project name in the Project name field.
3. From the Design type drop-down list, select PCB Design. The other option allows you to use Ultiboard’s CAD capabilities (for example, front panels, enclosures). Refer to the Using Mechanical CAD section for more information about these capabilities.
4. Indicate the folder where the file is to be kept. Either accept the default shown in the Location field, or click the browse button to select a different location.
5. Click OK. The New Project dialog box disappears, and a blank design is opened, with the same name as that of the project file. The file you just created is also shown in the Projects tab of the Design Toolbox, along with its corresponding design.

Chapter 2 Beginning a Design
NI Ultiboard User Manual 2-2 ni.com
Creating a Design A design is created automatically when you create a project file. You can also create a design and assign it to an existing project file. Remember that a design must always be associated with a project.
Complete the following steps to create a design file:
1. Choose File»Open and open the project to which the design is to be added.
2. Choose File»New Design. The New Design dialog box appears.
3. Type the design name in the Design Name field.
4. From the Design Type drop-down list, select PCB Design. Refer to the Using Mechanical CAD section of Chapter 10, Using Mechanical CAD, for more information on the Mechanical CAD Design file type.
5. Choose which of the open projects is to contain the design. The Add to project drop-down list shows only the open projects.
6. Click OK. The New Design dialog box disappears, and a blank design with the name that you specified is opened. The Projects tab shows that the new design is a part of the project file that you specified.
Creating a Design from a Netlist File You can create a design based on a netlist file. A netlist contains information about a given board's nets (the electrical connections between pins) and parts. Multisim generates a .EWNET file which has all the details required to import the schematic into Ultiboard.
Note If PCB constraints are set in the Multisim file, they will also be included in the netlist file. The file also contains Trace Width Analysis results if you checked the Set Node Trace Widths Using the Results from This Analysis check box when doing the analysis in Multisim.
The following is an example of net information from a netlist file. A value of -1.000000000000 indicates that the Ultiboard default value will be used for that parameter when the file is imported into Ultiboard.
(nets
(net "VCC"
(trackwidth "-1.000000000000")
(trackwidth_max "-1.000000000000")
(trackwidth_min "-1.000000000000")

Chapter 2 Beginning a Design
© National Instruments Corporation 2-3 NI Ultiboard User Manual
(tracklength_max "-1.000000000000")
(tracklength_min "-1.000000000000")
(clearance_to_trace "-1.000000000000")
(clearance_to_pad "-1.000000000000")
(clearance_to_via "-1.000000000000")
(clearance_to_copper "-1.000000000000")
(routing_layer "")
(settings_locked "0")
(net_group "")
)
The following is an example of component information from a netlist file.
(components
(instance "7SEG8DIP10A" "U1"
(device "SEVEN_SEG_DECIMAL_COM_A_BLUE")
(value "SEVEN_SEG_DECIMAL_COM_A_BLUE")
(gateswap "0")
(pinswap "0")
(component_space "0.00000000e+000")
(component_group "")
(settings_locked "0")
(comp_variants "Default1;")
(comp_variant_independent "0")
(pin "5"
(net "10")
(pintype "BIDIR")
(gategroup "")
(pingroup "")
(label "D")
(gate "")
)
(pin "4"
(net "11")
(pintype "BIDIR")
(gategroup "")
(pingroup "")
(label "E")
(gate "")

Chapter 2 Beginning a Design
NI Ultiboard User Manual 2-4 ni.com
Complete the following steps to import a netlist file:
1. Select File»Import»UB Netlist, navigate to the desired file (for example, Getting Started 2.EWNET) and click Open. The Default Trace Width and Clearance dialog box appears.
2. Enter the desired Units, Width, and Clearances values and click OK. The Import Netlist Action Selection dialog box appears.
3. Select the desired actions, for example, Add New Net: VCC and click OK. A board outline is placed on the workspace with the parts ready to be placed.
Working with Projects Designs and projects appear in the Projects tab of the Design Toolbox.
To open a project or design shown in the Projects tab, click on it or right-click on it and, from the context menu, choose Open Window.
To rename a design, right-click on it and, from the context menu, choose Rename. You can then type a new name for the design.
To delete a design shown in the Projects tab, right-click on it and, from the context menu, choose Remove Design. (To delete a project file, delete it from its current location on the system.)

Chapter 2 Beginning a Design
© National Instruments Corporation 2-5 NI Ultiboard User Manual
Opening an Existing File Complete the following steps to open an existing file:
1. Choose File»Open. A standard file section dialog box appears, with the Files of Type list defaulted to Ultiboard files.
2. In the Files of type list, choose the kind of file to open. You can open the following:
• Ultiboard files (*.ewprj).
• Orcad files (*.max, *.llb).
• Protel files (*.pcb, *.ddb).
• Gerber files (*.g).
• DXF files (*.dxf).
• Ultiboard 4 & 5 design files (*.ddf).
• Ultiboard 4 & 5 libraries (*.l55).
• Netlist files (*.ewnet, *.net, *.nt7).
• Calay netlist files (*.net).
Note To view all files in the folder created by NI Circuit Design Suite software, and any other software, select *.*.
3. Select a file from the list displayed and click Open. The file opens, along with its associated project.
• If you open an Ultiboard project file, you see the designs within that project in the Projects tab
• If you opened a .ddf file, you see the design appear in the workspace. A file with the same name is created automatically.
Saving and Closing To save a file, right-click on the project file name in the Projects tab and, from the context menu, choose Save or choose File»Save. Saving a file also saves the designs in the file. You can also select a file in the Projects tab and click the save icon. Saving a design also saves a file (and therefore any other designs in the file).
To save a file with a new name and/or location, choose File»Save As and provide the new name and/or location. All designs in the file are saved in the new location.

Chapter 2 Beginning a Design
NI Ultiboard User Manual 2-6 ni.com
To save all open file and designs, choose File»Save All.
To close the current file and its designs, choose File»Close. If you have any unsaved changes in the file or designs, you are prompted to save the file and/or designs.
To close all open projects and designs, choose File»Close All. If you have any unsaved changes in the projects or designs, you are prompted to save the projects and/or designs.
Saving Technology Specifications from a Design You can save the technology specifications from the current design into a technology file. This technology file can be used to import technology settings into another design.
Complete the following steps to save a design’s technology specifications:
1. Have the desired design open in Ultiboard.
2. Select File»Save Technology. The Technology File Settings dialog box appears.
3. Select the technology parameters you want to save and click OK. A standard Windows Save dialog appears. Select the desired location for the technology file, enter its name in the File name field and click Save.
Loading Technology FilesYou can load technology specifications from a technology file that you saved earlier. Refer to the Saving Technology Specifications from a Design section for more information.
Complete the following steps to load technology into the active file:
1. Select File»Load Technology. A standard Windows Open dialog appears.
2. Navigate to the desired folder, highlight the desired technology file and click Open. The Technology Import dialog displays.
3. Select the desired items to load into your open design file and click OK.

Chapter 2 Beginning a Design
© National Instruments Corporation 2-7 NI Ultiboard User Manual
Selecting and Unselecting Elements You can select and unselect single and multiple elements in a design such as parts, holes, and traces.
To select a single element on a board, click the element. A dotted line around the element, or running through the trace, indicates that it has been selected.
Complete the following to select multiple elements on a board:
Hold down the Shift key while clicking the elements that you want to select.
Or
Click and drag to draw a box around the elements you wish to select. When you release the mouse button, the elements that were inside the box are selected.
To select all elements on a board, choose Edit»Select All or press <Ctrl-A>.
Complete the following steps to select an entire trace, not just a trace segment:
1. Select a segment belonging to the trace you want to select.
2. Choose Edit»Select Entire Trace. The entire trace is then selected.
To unselect one element, select another element or click outside of the board outline.
To unselect one element in a group of selected elements, hold the Ctrl key down and click the element to be unselected.
Using Selection FiltersAs you add more parts and traces to a board, it can become more difficult to select only those which you want to use. Ultiboard provides you with selection filters to allow controlled selections. The selection filters are found in Edit»Selection Filter and the Select toolbar. By default, all the selection filters are on, that is, you can select any element. Use the filters to select or not select specific elements by toggling the choices on and off. For example, to select only traces, disable the other selection filters and enable only the traces one. As you work through your design, you will find different combinations of selection filters helpful to prevent accidentally selecting (and potentially modifying) elements.

Chapter 2 Beginning a Design
NI Ultiboard User Manual 2-8 ni.com
Place and Select Modes Ultiboard assumes that placing shapes, parts, or traces on a board are actions you are likely to repeat. As a result, when you place items on the board, you remain in “place mode” (the cursor has a small icon attached, indicating what is being placed) so that you can continue to place the same type of item repeatedly. After placing a shape, part, or trace on a board, the pointer continues to carry the icon, and is ready to place another object like the one you just placed. You must cancel this mode and return to “select mode” in order to perform other functions.
Complete the following to cancel the place mode and return to select mode:
1. Right-click
Or
Press <ESC>
Or
Choose Place»Select.
Searching for Design Elements To find out if an element exists in an open project, you can search for it with the Edit»Find command. While this command works much like a Find function in other applications, it also allows you to search for an element by name, by number, by shape, by value, or by all variables.
Complete the following steps to find an element in an open design:
1. Choose Edit»Find. The Find dialog box appears.
2. In the Find what field, enter what you want to search for. You can search for an element by specifying any of the values of its attributes (for example, name, number, shape), with or without wildcards. If you leave this field blank, you will find all elements in the design.
Note The Find what drop-down list shows all the searches you have made in this session.

Chapter 2 Beginning a Design
© National Instruments Corporation 2-9 NI Ultiboard User Manual
3. To constrain your search to only certain attributes, choose from the Find special drop-down list. For example, if you enter “test” in the Find what field, you will find all elements with the string “test” in any of their attributes. However, if you choose Name from the Find special drop-down list, you will find only elements with “test” in their name.
4. Optionally, enable the Match case and/or Match whole word check boxes.
5. Click Find. The search results appear in the Results tab of the Spreadsheet View.
6. Click on the Results tab in the Spreadsheet View.
7. To navigate to one of the found elements, double-click it in the Results tab.
Or
Right-click on the desired element and select Go to from the pop-up menu that appears.
The element is selected and shown in the workspace.
To clear the information in the Results tab, right-click anywhere in the Results tab and select Clear Results from the pop-up menu that appears.
Options for Viewing the DesignYour view of the design can be manipulated a number of ways to make things easier to see while editing, as well as to see what the finished design will look like.
Using the Full Screen When you open Ultiboard for the first time, the program displays the workspace with the menu and toolbars, the Birds Eye View and the Design Toolbox. To get a better view of the workspace, you can either use the zoom functions to magnify it, or have the workspace take up the full screen. Refer to the Magnifying and Shrinking the View section for more information about the zoom functions.

Chapter 2 Beginning a Design
NI Ultiboard User Manual 2-10 ni.com
When you display a design on the full screen, everything except the design disappears (depending on your settings in the Preferences dialog box, scrollbars may or may not appear). Menu functions can still be used through their keyboard shortcuts—for example, you can use F8 to zoom in, and F9 to zoom out. Again, depending on the Preferences dialog box settings, you may be able to pan through the design by moving your cursor over the outside edges.
To switch the workspace to a full screen display, choose View»Full Screen.
Complete the following steps to return from the full screen display to the multi-screen display:
1. Locate the Full Screen Close button. It will be floating over the design.
2. Click the Full Screen Close button to return to the multi-pane display.
Magnifying and Shrinking the View You can use the zoom functions to magnify or shrink all or part of the design.
To magnify part of the design, choose View»Zoom In, or press <F8>. You may need to adjust your view of the magnified design by using the scroll bars.
Complete the following to magnify a selected area on the design:
1. Choose View»Zoom Window, or press <F6>, then click and drag a rectangular area on the board to define the area to be zoomed in on.
Or
Define an area by clicking and dragging in the Birds Eye View.
To shrink the view of the design, choose View»Zoom Out, or press <F9>.
To return to the full view of the design after zooming in or out, press <F7>.

Chapter 2 Beginning a Design
© National Instruments Corporation 2-11 NI Ultiboard User Manual
Refreshing the Design After adding and changing elements, the design can begin to look a little confusing, with bits and pieces of elements looking like they have been left behind on the design after being moved, for example. This can be for many reasons, including the limitations of the computer monitor being used, although it does not affect the design.
Complete the following to clean up the design, removing any extraneous images that should not be there:
1. Choose View»Redraw Screen.
Or
Click Redraw in the View toolbar or press <F5>.
Tool-tip Label Complete the following to change your cursor to include a tool-tip label that contains object information:
1. Hold down the Ctrl key as you move your mouse over the workspace. The information in the label changes depending on the object over which it hovers.

© National Instruments Corporation 3-1 NI Ultiboard User Manual
3Setting Up a Design
The following sections explain the basic functions you must perform to get your board set up. These tasks should be performed before you begin placing parts and/or traces.
Some of the described features may not be available in your edition of Ultiboard. Refer to the NI Circuit Design Suite Release Notes for a list of the features in your edition.
Working with Layers The following are discussed in this section:
• Defining Copper Layers
• Accessing Layers
Defining Copper Layers Ultiboard lets you define boards from 2 to 64 layers thick. Your initial design decisions are important because it is difficult to change the design, for example, from a 6-layer design with blind and buried vias to a normal feed-through design, after the board has been completed. Your decisions are also important in terms of manufacturing cost. A 6-layer board with blind and buried vias will cost significantly more to manufacture than a 4-layer board with normal feed-through vias.
When setting the number of copper layers you also select the lamination settings that will be used when the board is manufactured. This is important as these settings are used by Ultiboard’s internal design rule engine when placing blind and buried vias or micro vias.
There are two methods of fabricating a PC board (both methods can be used in combination):
• The first method uses layered pairs of copper on a substrate (usually cured fiberglass/resin) that have been etched and are then laminated together with a partially cured fiberglass/resin substrate (prepreg). Heat and mechanical pressure are used to activate the prepreg and bond layered pairs with other layered pairs.

Chapter 3 Setting Up a Design
NI Ultiboard User Manual 3-2 ni.com
• The other method typically uses a layered pair as a core to which single layers of copper foil are added to build up the board. Prepreg is also used to bond the layers. Build-up layers are usually added in equal numbers to the top and bottom of the core to prevent warping of the final product.
A via is a plated through-hole in a printed circuit board used to connect two or more layers, as well as the top and bottom surfaces of the board.
• Blind via—Any via that connects the top or bottom layer of a board to one of the internal layers.
• Buried via—Any via that connects internal layers.
• Normal through-hole via—Any via that connects all layers (top, bottom, and internal).
• Micro via—A via that is less than 5 mils in diameter, that connects a maximum of two build-up layers only.
The lamination sequence used determines the acceptable layer combinations for placing blind and buried vias or microvias. For example, if all layers are layered pairs then blind vias can only be placed between an outer layer and completely through a layered pair (see diagram for an example). Once the lamination sequence is determined, Ultiboard calculates the acceptable layer combinations for blind and buried vias or micro vias. You then choose which ones to use in your design from these possible combinations.
The figure below shows a cross-section of a multi-layer PCB.
The number of copper layers in a board can be set in either the Board Wizard or in the PCB Properties dialog box. Refer to the Using the Board Wizard section and the Copper Layers Tab section of Chapter 1, User Interface, for more information.

Chapter 3 Setting Up a Design
© National Instruments Corporation 3-3 NI Ultiboard User Manual
Accessing Layers The Layers tab of the Design Toolbox allows you to move through the layers of your PCB design, and control their appearance.
To display the Layers tab, click the Layers tab in the Design Toolbox. The tab appears, as shown in the figure below:
Layers with a check mark are displayed on the workspace. Layers with a check mark in a grey box are displayed in the workspace, but are dimmed. Layers with no check mark are not displayed in the workspace, but are available to be used.
The highlighted layer is the active layer, that is, the one you are working with.
Click the colored icons beside the checkboxes to control the layers’ colors.

Chapter 3 Setting Up a Design
NI Ultiboard User Manual 3-4 ni.com
The Layers tab is divided into four sections:
• PCB—These are the working layers of your design. Refer to the Setting PCB Properties section of Chapter 1, User Interface, for more information about setting up the properties of the PCB layers.
• Assembly—These are the layers associated with production of your board. These are useful whenever you are using paste to hold joints or glue (adhesive) to hold components on the board (mostly on SMDs).
• Information—These are “virtual” layers, which provide useful design information but are not part of the physical board itself.
• Mechanical layers—These are the layers to be used for documentation (for example, showing dimensions) or other mechanical CAD-related properties. You can also set up projectsand files that contain CAD information. Refer to Chapter 10, Using Mechanical CAD, for more information.
The layer highlighted in red is the active layer—The one which any functions you choose will affect. Before you can work on a particular layer, you must ensure that layer is active. Depending on what layer is active, your available commands and toolbars may change.
Tip Ultiboard presents only those functions that are appropriate for the current layer.For example, if you are on a Paste Mask layer, you cannot use the Place menu to placea copper area.
To make a layer the active layer, double-click on the name of the layer in the Design Toolbox.
You can also change the visibility of layers by making them visible, dimmed or hidden.
To dim a layer in the workspace, making it easier to see the elements on other layers, click the layer’s check box. The check box turns gray, and the elements of that layer dim.
To hide a layer in the workspace, click the layer’s check box twice. The check mark disappears, and the elements on that layer are hidden.
Note While this action removes the elements of the layer from view, neither the layer nor the elements are deleted from the design.

Chapter 3 Setting Up a Design
© National Instruments Corporation 3-5 NI Ultiboard User Manual
Tip You can show or hide individual ratsnests from the Show Ratsnest column in the Nets tab of the Spreadsheet View, and also from the Net Edit dialog box. Refer to the Using the Netlist Editor section of Chapter 5, Working with Traces and Copper, for more information.
To change the color of the elements in a layer, click the color box beside the layer name and, from the dialog box that appears, choose a color. All existing elements on that layer, and any elements added to that layer, are displayed in that color, with the exception of shapes where you can chose the line or fill color from the toolbar prior to placing them. Refer to the Placing Shapes and Graphics section of Chapter 4, Working with Parts, for more information.
Working with the Board Outline The Board Outline layer is empty for new designs. You can create a board outline in one of the following ways:
• Draw a board outline using the drawing tools. Refer to the Using the Drawing Tools to Create a Board Outline section for more information.
• Import a DXF file. Refer to the Importing a DXF File section for more information.
• Place a pre-defined outline from the database. Refer to the Using a Pre-Defined Board Outline section for more information.
• Use the Board Wizard. Refer to the Using the Board Wizard section for more information.
Using the Drawing Tools to Create a Board Outline Complete the following steps to create a new board outline using the drawing tools:
1. Double-click the Board Outline layer in the Layers tab of the Design Toolbox.
2. Using Place»Shape, draw the shape you want for your board outline. For example, choose Place»Shape»Rectangle and drag the mouse until the rectangle is the desired height and length. Click to anchor it in place.
Note To draw the shape based on precise coordinates, press the asterisk key (*) on the numeric keypad, or press <Shift-8>. The Enter coordinate dialog box appears. Enter the X and Y coordinates and press OK. Continue to use the asterisk key (*) or <Shift-8> for the remaining coordinates. You can mix the use of the asterisk key (*) or <Shift-8> and clicking to position each corner.

Chapter 3 Setting Up a Design
NI Ultiboard User Manual 3-6 ni.com
To edit the properties of the placed board outline, select the outline and select Edit»Properties. (You must be on the Board Outline layer).
Importing a DXF File Complete the following steps to import a DXF board outline from a CAD program such as AutoCAD®:
1. Choose File»Import»DXF. A standard file selector appears.
2. Navigate to the correct location for the .dxf file, select it and click OK.
3. The DXF import settings dialog box appears.
4. In the Layers box, set the following as desired:
• Import layers from file radio button—Creates layer names that correspond to the original DXF files
• Merge import data into existing layer radio button—Merges DXF file layers into the layer chosen from the drop-down list.
5. In the Units box, set the following as desired:
• Interpret units in file as radio button—Select a unit of measure from the drop-down list.
• Scale import data to fit board outline—Select if you want to scale the imported data to fit the current board outline.
6. Optionally, enable the Convert closed objects to filled checkbox. This indicates if closed objects are to be converted to filled objects.
7. Click OK to import the file.
Using a Pre-Defined Board Outline Complete the following steps to use a board outline from the Ultiboard database:
1. Choose Place»From Database to display the Get a part from the database dialog box.
2. Navigate to the Board Outlines section and select the outline you want to use.
3. Click OK to close the dialog.
4. Click to place the board outline on the design.

Chapter 3 Setting Up a Design
© National Instruments Corporation 3-7 NI Ultiboard User Manual
Using the Board Wizard Complete the following steps to use the Board Wizard:
1. Choose Tools»Board Wizard. The Board Wizard... Board Technology dialog box appears.
2. Enable the Change the layer technology option. Choose the board technology and click Next. Refer to the Defining Copper Layers section for more information about board technology.
The next step of the wizard depends on which type of technology you chose.
3. If you chose Multi-layers constructed with double sided board (layer pairs), define the lamination settings for the board:
• Select Top Layer and Bottom Layer as desired.
• Set the number of layer pairs you intend to use by entering the value or using the up/down arrows in the Layer Pairs field. There should be at least one layered pair to act as a core.
• Select the Blind Vias or Buried Vias checkboxes to use these in your design.
• As you make changes to the layer settings, the information window shows the acceptable layer combinations for blind and buried vias. In this window, select the layer combinations you want to allow in your design.
• Click Next.
If you chose Multi-layers constructed with double sided boards and single layer stack-ups, define the lamination settings for the board as follows:
• Select Top Layer and Bottom Layer as desired.
• Set the number of layer pairs you intend to use by entering the value or using the up/down arrows in the Layer Pairs field. There should be at least one layered pair to act as a core.
• Set the number of Single Layer Build-ups for both the top and bottom. There should be at least one layered pair to act as a core.
• Select the Blind Vias, Buried Vias, or Micro Vias checkboxes to use these in your design.
• As you make changes to the layer settings, the information window shows the acceptable layer combinations for blind and buried vias or microvias. In this window, select the layer combinations you want to allow in your design.
• Click Next.

Chapter 3 Setting Up a Design
NI Ultiboard User Manual 3-8 ni.com
4. If you chose Single Sided or Double Sided, or upon clicking Next after defining the lamination settings for a multi-layer board:
• Define the default Units of measurement for the design.
• Define the board Reference Point. This can be changed later. Refer to the Setting the Board’s Reference Point section for more information.
• Define the Board Shape and Size.
• Set the default Clearance for the board—This is the distance from the edge of the board that is to be kept free of any other elements. Trying to run a trace through a clearance, or trying to place a part so that a pad is put within a clearance, for example, results in a design rule error.
5. Click Finish. The board outline is placed on your design.
Setting the Board’s Reference Point The reference point of the board is important for relating physical dimensions to PCB layouts, since all measurements are shown relative to this origin point. If you used the Board Wizard, this reference may already have been set. Refer to the Using the Board Wizard section for more information.
Complete the following steps to set a reference point:
1. Choose Design»Set Reference Point. The cursor changes as shown in the figure below.
2. Click to place the reference point. In the example below, the reference point has been placed at the lower left corner of the board outline.

Chapter 3 Setting Up a Design
© National Instruments Corporation 3-9 NI Ultiboard User Manual
Enter coordinate dialog box Complete the following steps to set the reference point at precise X, Y coordinates:
1. Press the asterisk key (*) or <Shift-8> to display the Enter coordinate dialog box.
2. Enter the X and Y coordinates and the desired units of measure.
3. Optionally, select Snap to grid to have the reference point snap to the closest grid on the workspace.
Note If you do not have a part selected and you press the * key or <Shift-8>, the dialog is populated with the coordinates of the mouse. Click OK to center the screen to these coordinates. If you have a part selected when you press the * key or <Shift-8>, the dialog is still populated with the coordinates of the mouse. Click OK to move the selected part to that position.

Chapter 3 Setting Up a Design
NI Ultiboard User Manual 3-10 ni.com
Design Rule Errors Design rule errors appear in the DRC tab of the Spreadsheet View as they occur, and disappear as they are corrected.
Double-click on an error in the DRC tab to zoom in on the affected area on the design, which will be indicated with a red circle, as shown in the example below.
Depending on what you are doing on the board, you may see the following kinds of errors if you keep the DRC tab open while you work:
• Part “[refdes]”(value) has an unknown shape (shape name)—The given part has a shape defined that does not exist in the database.
• Part “[refdes]” is Not On the design—The part with the given refdes was specified in the netlist but is not present on the design.

Chapter 3 Setting Up a Design
© National Instruments Corporation 3-11 NI Ultiboard User Manual
• Pin “[Pin number]” from Part “[refdes]”(value) in Net “[Net name]” is missing from shape “[shape name]”— A pin belonging to the specified part was given in the netlist but does not exist in the shape that was given for the part.
• Unused Pin [Pin name] is {close to, connected to} {Unused Pin, Copper}—The given pin that was not assigned to a net is close to or connected to another unused pin or copper, for example, a trace, powerplane, or copper area.
• Design Rule Error: Net [Net1 name] { connected to} { Net2 name, Unused pin, copper, Board outline }—The given net was connected to another net, an unused pin, copper or the board outline.
• Design Rule Error: Net Gnd Close to Net [Net name] [RefID:PIN#-netname]—The given net was too close to another net.
You can set up whether the design rule check runs in “real time”, and define the actions to be taken when Ultiboard encounters a design rule error, such as cancelling the current action, asking for confirmation, or overruling the error. Refer to the PCB Design Tab section of Chapter 1, User Interface, for more information.
Working with the Group Editor The Edit Groups dialog box is where you create and edit net groups, part groups, bus groups and differential pairs.
Refer to the following sections for more information:
• Add Group dialog box
• Working with Net Groups
• Working with Part Groups
• Working with Bus Groups
• Working with Differential Pairs
Add Group dialog box Use the Add group dialog box to create groups in the Edit Groups dialog box. Refer to the following subjects for more information:
• Working with Net Groups
• Working with Part Groups
• Working with Bus Groups
• Working with Differential Pairs

Chapter 3 Setting Up a Design
NI Ultiboard User Manual 3-12 ni.com
Working with Net Groups Complete the following steps to create a net group:
1. Select Tools»Group Editor to display the Edit Groups dialog box.
2. Click the Net Groups tab.
3. Click Add. The Add group dialog box appears.
4. Enter the desired name and click OK. The Change group settings dialog box appears.
5. Change the settings in the Group Settings area as desired.
Note Refer to the Change Group Settings dialog box and Net Group Settings sections for more information.
6. Click OK to return to the Net Groups tab. The newly created group appears in the Groups list.
7. Highlight the new group to display a list of nets you can add to the group in the Assign Nets list, as shown in the example below.

Chapter 3 Setting Up a Design
© National Instruments Corporation 3-13 NI Ultiboard User Manual
8. Click checkboxes beside the desired nets in the Assign Nets list and click Apply to add them to the group.
Note You cannot assign a net to more than one group. Therefore, nets that are already assigned to another net group do not appear in the Assign Nets list.
9. Click OK to close the Edit Groups dialog box.
Complete the following steps to edit a net group:
1. Select Tools»Group Editor to display the Edit Groups dialog box.
2. Select the Net Groups tab.
3. Highlight the desired group in the Groups list.
4. Change the net assignments as desired and click Apply.
5. Optionally, highlight the desired group in the Groups list and click the Properties button to display the Change group settings dialog box.
6. Make the required changes in the Group Settings area and click OK.
Note Refer to the Change Group Settings dialog box and Net Group Settings sections for more information.
Complete the following steps to delete a group:
1. Select Tools»Group Editor to display the Edit Groups dialog box.
2. Select the Net Groups tab.
3. Highlight the desired group in the Groups list and click Delete.
Working with Part Groups Complete the following steps to create a part group:
1. Select Tools»Group Editor to display the Edit Groups dialog box.
2. Click the Part Groups tab.
3. Click Add. The Add group dialog box appears.
4. Enter the desired name and click OK. The Change group settings dialog box appears.
5. Change the settings in the Group Settings area as desired.
Note Refer to the Change Group Settings dialog box and Part Group Settings sections for more information.

Chapter 3 Setting Up a Design
NI Ultiboard User Manual 3-14 ni.com
6. Click OK to return to the Part Groups tab. The newly created group appears in the Groups list.
7. Highlight the new group to display a list of parts you can add to the group in the Assign Parts list, as shown in the example below.
8. Click checkboxes beside the desired parts in the Assign Parts list and click Apply to add them to the group.
Note You cannot assign a part to more than one group. Therefore, parts that are already assigned to another group do not appear in the Assign Nets list.
9. Click OK to close the Edit Groups dialog box.
Tip When adding parts to a Part Group, you can select parts on the workspace and then click Add Selected in the Part Groups tab—the selected parts are added to the group.

Chapter 3 Setting Up a Design
© National Instruments Corporation 3-15 NI Ultiboard User Manual
Complete the following steps to edit a part group:
1. Select Tools»Group Editor to display the Edit Groups dialog box.
2. Select the Part Groups tab.
3. Highlight the desired group in the Groups list.
4. Change the part assignments as desired and click Apply.
5. Optionally, highlight the desired group in the Groups list and click the Properties button to display the Change group settings dialog box.
6. Make the required changes in the Group Settings area and click OK.
Note Refer to the Change Group Settings dialog box and Net Group Settings sections for more information.
Complete the following steps to delete a group:
1. Select Tools»Group Editor to display the Edit Groups dialog box.
2. Select the Part Groups tab.
3. Highlight the desired group in the Groups list and click Delete.
Working with Bus Groups Set up a bus group for traces that you wish to route as closely together as possible.
Complete the following steps to create a bus group:
1. Select Tools»Group Editor to display the Edit Groups dialog box.
2. Click the Bus Groups tab.
3. Click Add. The Add group dialog box appears.
4. Enter the desired name and click OK.
5. The newly created group appears in the Assign Nets list.
6. Highlight the new group to display a list of nets you can add to the group in the Assign Nets list, as shown in the example below.

Chapter 3 Setting Up a Design
NI Ultiboard User Manual 3-16 ni.com
7. Click checkboxes beside the desired nets in the Assign Nets list and click Apply to add them to the group.
Note You cannot assign a net to more than one group. Therefore, nets that are already assigned to another bus group do not appear in the Assign Nets list.
8. Click OK to close the Edit Groups dialog box.
Complete the following steps to edit a bus group:
1. Select Tools»Group Editor to display the Edit Groups dialog box.
2. Select the Bus Groups tab.
3. Highlight the desired group in the Groups list.
4. Change the net assignments as desired and click Apply.
Complete the following steps to delete a group:
1. Select Tools»Group Editor to display the Edit Groups dialog box.
2. Select the Bus Groups tab.
3. Highlight the desired group in the Groups list and click Delete.

Chapter 3 Setting Up a Design
© National Instruments Corporation 3-17 NI Ultiboard User Manual
Working with Differential Pairs Complete the following steps to create a differential pair:
1. Select Tools»Group Editor to display the Edit Groups dialog box.
2. Click the Differential Pairs tab.
3. Click Add. The Add group dialog box appears.
4. Enter the desired name and click OK. The Change group settings dialog box appears.
5. Change the settings in the Group Settings area as desired.
Note Refer to the Change Group Settings dialog box and Differential Pair Settings sections for more information.
6. Click OK to return to the Differential Pairs tab. The newly created group (differential pair) appears in the Groups list.
7. Highlight the new group to display a list of nets you can add to the group in the Assign Nets list, as shown in the example below.

Chapter 3 Setting Up a Design
NI Ultiboard User Manual 3-18 ni.com
8. Click two checkboxes beside the desired nets in the Assign Nets list and click Apply to add them to the group.
Note You cannot assign a net to more than one differential pair. Therefore, nets that are already assigned to another differential pair do not appear in the Assign Nets list.
9. Click OK to close the Edit Groups dialog box.
Complete the following steps to edit a bus group:
1. Select Tools»Group Editor to display the Edit Groups dialog box.
2. Select the Differential Pairs tab.
3. Highlight the desired group in the Groups list.
4. Change the net assignments as desired and click Apply.
5. Optionally, highlight the desired group in the Groups list and click the Properties button to display the Change group settings dialog box.
6. Make the required changes in the Group Settings area and click OK.
Note Refer to the Change Group Settings dialog box and Differential Pair Settings sections for more information.
Complete the following steps to delete a group:
1. Select Tools»Group Editor to display the Edit Groups dialog box.
2. Select the Differential Pairs tab.
3. Highlight the desired group in the Groups list and click Delete.
Change Group Settings dialog box Access this dialog box from the Edit Groups dialog box. Refer to the Working with the Group Editor section for more information.
Use this dialog box to change the group settings for net groups, part groups, and differential pairs.
The options found in this dialog box depend on the type of group. Refer to the following sections for more information:
• Net Group Settings
• Part Group Settings
• Differential Pair Settings

Chapter 3 Setting Up a Design
© National Instruments Corporation 3-19 NI Ultiboard User Manual
Net Group Settings For net groups, the following Group Settings are available:
• Group Name
• Clearance Settings
• Trace Width Settings
• Trace Length Settings
• Routing Layers
• Routing Priority
• Locked
As well as setting the clearance for a net group, you can set clearances for individual nets within that group. You can, for example, set the clearance for the net group to 10 mils, and the clearance for two or more nets within that group to 5 mils. In this case, if any net from the group comes within 10 mils of any element that is not in the net group, a DRC error is generated. If one of the traces that you set to a 5 mils clearance moves to 5 mils or less from one of the other traces with the 5 mils clearance setting, a DRC error occurs.
Note Set individual trace clearances in the Nets tab of the Spreadsheet View. To do this, select the desired trace, and locate the Trace Clearance column. Highlight Use Group Settings and type in the desired clearance for that trace. You can also edit a trace’s clearance from the General tab of its properties dialog box.
For information on any setting, select it in the Group Settings list. A description appears in the field at the bottom of the dialog. You may need to make the dialog box larger to view some of the descriptions. Do this by dragging the dialog’s lower-right corner.
Part Group Settings For part groups, the following Group Settings are available:
• Group Name
• Clearance Settings
• Part Spacing Settings
• Pin & Gate Swapping Settings

Chapter 3 Setting Up a Design
NI Ultiboard User Manual 3-20 ni.com
For information on any setting, select it in the Group Settings list. A description appears in the field at the bottom of the dialog. You may need to make the dialog box larger to view some of the descriptions. Do this by dragging the dialog’s lower-right corner.
Differential Pair Settings For differential pairs, the following Group Settings are available:
• Length Constraints
• Space Constraints
For information on any setting, select it in the Group Settings list. A description appears in the field at the bottom of the dialog. You may need to make the dialog box larger to view some of the descriptions. Do this by dragging the dialog’s lower-right corner.

© National Instruments Corporation 4-1 NI Ultiboard User Manual
4Working with Parts
The following sections explain how to work with parts as you create and edit designs. It covers the ways that you can place parts on the board, as well as the tools included to help you with part location and placement. It also includes information on Ultiboard’s parts database, and editing the parts in the database and on the board.
Some of the described features may not be available in your edition of Ultiboard. Refer to the NI Circuit Design Suite Release Notes for a list of the features in your edition.
Placing PartsYou can place parts on the design:
• by dragging them from outside the board outline. Refer to the Dragging Parts from Outside the Board Outline section for more information.
• by using the Spreadsheet View. Refer to the Using the Parts Tab in the Spreadsheet View section for more information.
• by importing a netlist. Refer to the Creating a Design from a Netlist File section of Chapter 2, Beginning a Design, for more information.
• by selecting parts from the database. Refer to the Placing Parts from the Database section for more information.
Note Before placing a part, make sure that you are on the layer where the part is to be placed. Refer to the Accessing Layers section of Chapter 3, Setting Up a Design, for more information.
Dragging Parts from Outside the Board OutlineBy default, parts are placed outside the board outline when you open a netlist from Multisim or another schematic capture program. These can be dragged to the appropriate location on the board.

Chapter 4 Working with Parts
NI Ultiboard User Manual 4-2 ni.com
Complete the following steps to drag a part from outside the board outline:
1. Click on the part and drag it to the appropriate location. The placed part remains highlighted.
2. Click anywhere on the workspace, or right-click, to de-select the part.
Using the Parts Tab in the Spreadsheet View The Parts tab in the Spreadsheet View shows a list of all the parts in your design.
The Parts tab is also where you select parts, lock parts so they cannot be accidentally moved, and place parts on the board. It also contains functions to help you find parts on the board, and preview a selected part.
The dark green indicator (1) shows that the part has not been placed within the board outline. If all parts’ indicators are dark green, there may be no board outline defined.
The bright green indicator (2) shows that the part has been placed within the board outline.
The orange indicator (3) shows that the part has been locked in place.
1 Dark Green Indicator2 Bright Green Indicator3 Orange Indicator4 Selected Part
5 Preview of Selected Part6 Show or Hide Preview Button7 Start Placing Unpositioned Parts
Button
8 Lock Selected Parts Button9 Find and Select Part Button

Chapter 4 Working with Parts
© National Instruments Corporation 4-3 NI Ultiboard User Manual
The selected part (4) appears in the preview area (5). Deselect the Show or Hide Preview button (6) if you do not wish to see the preview.
Use the Start Placing the Unpositioned Parts button (7) to place unplaced parts.
Use the Lock Selected Parts button (8) if you do not want a part to be moved.
Use the Find and Select Part button (9) to quickly locate a part on the design.
Note Refer to the Spreadsheet View section of Chapter 1, User Interface, for information about the other buttons in the Spreadsheet View.
Using the Parts Tab to Place PartsComplete the following steps to place a single part on the board:
1. Click-and-drag the part from the list to the design. The selected part is attached to the pointer as you move it over the board.
2. Release the mouse button to drop the part onto the board. The part can then be adjusted or moved further into position as needed. Refer to the Tools to Assist Part Placement section for more information about moving parts and adjusting their placement.
Complete the following steps to place a series of parts on the board using the Parts Sequencer:
1. Click an unplaced part in the list (a part with a dark green button). The Start Placing the Unpositioned Parts button is activated on the Parts tab.
2. Click the Start Placing the Unpositioned Parts button.
3. Move the pointer over the board. The selected part is attached to the pointer as you move it over the board.
4. When the part is in position, click to drop it on the board. The next part in the list appears on the mouse pointer.
5. Continue clicking to drop a part and pick up the next until you have placed as many as desired.
6. Right-click to drop the last part or to cancel the action.
Parts that you place this way can then be adjusted or moved as necessary. Refer to the Tools to Assist Part Placement section for more information about moving parts and adjusting their placement.

Chapter 4 Working with Parts
NI Ultiboard User Manual 4-4 ni.com
Using the Parts Tab for Other FunctionsThe Parts tab of the Spreadsheet View can also be used to select a part, lock parts in their current position, find and select a part, or preview a part.
To select a part using the Parts tab, double-click the part in the list. The part appears selected in the design.
Complete the following steps to lock and unlock parts:
1. Click a part in the list to select it. To select multiple parts, click one part, hold the Shift key down, then click the last part you want to select. The two parts that you clicked, and any parts listed between them, are now selected.
2. Click the Lock the Selected Part button to lock all selected unlocked parts or to unlock the selected locked parts.
Complete the following steps to find a part in the design:
1. Click the part in the list.
2. Click the Find and Select the Part button. The view zooms in on the part, which appears selected.
Complete the following steps to preview a part:
1. Click the Preview button to toggle the Preview function on, if required.
2. Click the part in the list. A picture of the part displays.
You can use the Parts tab to place parts that are not on the board but are listed in the Parts tab. Parts listed on the tab are either placed on the board or have been imported but not yet placed within the board outline. Parts that are listed in the Parts tab but are not on the board are indicated with a dim button, while parts that have been placed on the board are indicated with a bright button.
Note Refer to the Spreadsheet View section of Chapter 1, User Interface, for information about the other buttons in the Spreadsheet View.

Chapter 4 Working with Parts
© National Instruments Corporation 4-5 NI Ultiboard User Manual
Tools to Assist Part PlacementThe following sections tell you how to use the tools that Ultiboard provides to help you place parts and other elements on the design.
Working with RatsnestsA ratsnest is a straight line connection between pads, indicating their connectivity. The ratsnest identifies the pads which should be connected according to the netlist, but which are not yet connected with traces. Because these represent logical connections, and not the physical copper connections referred to as traces in Ultiboard, they are just straight line connections that can overlap parts and other ratsnest lines.
In Ultiboard, ratsnests are represented by colored lines, although they can be dimmed so that they appear gray. They appear by default, exist on their own layer, and can be controlled through the Information section of the Layers tab in the Design Toolbox. Refer to the Accessing Layers section of Chapter 3, Setting Up a Design, for information about dimming and hiding ratsnests in the Design Toolbox.
Tip You can also show or hide individual ratsnests from the Show Ratsnests column in the Nets tab of the Spreadsheet View, and also from the Net Edit dialog box. Refer to the Using the Netlist Editor section of Chapter 5, Working with Traces and Copper, for more information.
The figure below shows the ratsnests as they connect pads in a design without regard to running through parts.

Chapter 4 Working with Parts
NI Ultiboard User Manual 4-6 ni.com
Working with Force VectorsForce vectors are powerful aids that help you place parts on the PCB. When you place a part manually on the board, you should pay careful attention to the force vectors coming from that part. They allow you to place the part as close as possible to other parts that are attached to the same net.
Try to minimize the ratsnest distances from that part to other pads on the board. Force vectors work by treating the force vector lines coming from each part as if they were vectors, adding them together as a vector sum, and producing a resultant force vector. The resultant force vector has a length and direction. By moving the part in the direction of the force vector, and trying to minimize the force vector length, you are moving the part to a location that results in the shortest possible combination of ratsnest lines.
Note Force vectors are extremely valuable as a guide, but you should not follow them blindly. By the nature of the algorithm, all force vectors have a natural tendency to point toward the center of the board, because all ratsnests would have their shortest connections if all parts were located directly on top of each other in the very center of the board.
In Ultiboard, force vectors are represented by colored lines, although they can be dimmed. They appear by default, but can be controlled through the Information section of the Layers tab in the Design Toolbox. Refer to the Accessing Layers section of Chapter 3, Setting Up a Design, for more information about dimming and hiding force vectors.
The figure below shows force vectors coming from parts.

Chapter 4 Working with Parts
© National Instruments Corporation 4-7 NI Ultiboard User Manual
Dragging Parts
To drag a part, click and drag it to the location where you want it placed, and release the mouse button.
To specify the x/y coordinates to which the part is to move, press the * key on the numeric keypad or use the x/y coordinates on the status bar to get a precise reading on the location of the cursor. When you are on the exact location of the part, release the mouse button.
Depending on your settings in the PCB Design tab of the Preferences dialog box, design rule checking may be enabled while you drag. This monitors for potential short circuits and clearance errors. If the move would cause short circuits or clearance errors, the connections are not made. If connections are lost, they can be restored by putting the part’s pad back on the trace to which it belongs (with the same net name).
Rubber BandingWhen you move a part that has connected traces, its connections will be maintained—this is called Rubber Banding.
Complete the following steps to enable rubber banding:
1. In the Autorouter Settings area of the General tab of the Trace Properties dialog box, select Trace can be moved.
2. In the Part Drag area of the PCB Design tab of the Preferences dialog box, select Re-route after move.
3. Unlock any locked traces by right-clicking on the trace and selecting Unlock from the pop-up that appears.
Shoving PartsPart shoving allows you to move one part and have Ultiboard automatically push other parts on the board out of the way to create enough available space for the part.
Note Shoving does not work if there is any copper connected to the part.
To toggle the shoving command on and off, choose Design»Part Shoving.

Chapter 4 Working with Parts
NI Ultiboard User Manual 4-8 ni.com
Complete the following steps to adjust the shove spacing around a part:
1. Select the part.
2. Choose Edit»Properties. The Part Properties dialog box for the part appears.
3. Click the Part tab. This tab allows you to adjust the distance of part shove spacing.
4. Change the Part shove spacing as desired. If you choose Use Design Rule Defaults, the setting from the Design Rules tab of the PCB Properties dialog box is used.
5. In the Clearances box, set the following:
• To Trace—Minimum allowable space between the part and traces.
Complete the following steps to enter swapping parameters for the selected part:
1. In the Swapping box:
• Pin—Select Yes, No or Use Group Settings from the drop-down list.
• Gate—Select Internal Gates only to permit swapping of gates between gates within the same part; No Swapping to prohibit gate swapping for this part; Advanced Swapping to permit gate swapping between this part and another (both parts must have Advanced Swapping selected); Use Group Settings to use group swapping options.
To assist you in setting the shove spacing and clearances, the Dimensions (View Only) area displays a preview of the selected part with its dimensions displayed:
Complete the following steps to change the dimensions that are displayed in the Dimensions (View Only) area:
1. Click on the arrow beside Dimensions (View Only) to display the pop-up menu and select/deselect the desired dimensions, as shown in the example below.

Chapter 4 Working with Parts
© National Instruments Corporation 4-9 NI Ultiboard User Manual
2. Your selections show in the preview area.
3. To manipulate the view of the part, click in the Dimensions area and use any of the following:
• Zoom In button—Click to zoom in on the part for more detail. You can also press the F8 key.
• Zoom Out button—Click to zoom out. Shows less detail and more of the whole part. You can also press the F9 key.
• Zoom Window button—Click (or press <F6>) and then drag a rectangle around the portion of the part you want to enlarge. The area inside the rectangle enlarges to fill the Preview panel.
• Zoom Full button—Click to view the entire part. You can also press <Ctrl-F7>.
• Mouse Wheel—If your mouse has a center wheel, you can use it to zoom in and out on the part.
• Scroll bars—When the part has been enlarged beyond the borders of the Preview area, scroll bars appear that you can move in the usual manner to locate the desired section of a part.

Chapter 4 Working with Parts
NI Ultiboard User Manual 4-10 ni.com
Using Ruler Bars and GuidesUse the ruler bars to place guides on the design, or to measure distances. Elements on the design will snap to the dotted lines representing the guides on the design.
To toggle the ruler bars off or on, choose View»Ruler bars.
Complete the following steps to place a ruler guide on the workspace:
1. Click in the ruler bar at the measurement where you want the guide placed, shown in (1) in the figure below. Guides and dotted lines appear as shown in (2) & (3) below.
To move a guide, click on it in the ruler bar, and drag it to a new location.
Note If a guide crosses elements on the design, moving the guide will also move the elements.
To remove a guide, right-click on it in the ruler bar, and choose either Clear (for a single guide) or Clear All (for multiple guides).
To use a guide to measure, click on it in the ruler bar. Measurements from the edge of the window and other guides appear, and change if you move the guide.
1 Ruler Bar 2 Placed Guides 3 Dotted Lines

Chapter 4 Working with Parts
© National Instruments Corporation 4-11 NI Ultiboard User Manual
Orienting Parts Parts are placed on the board in a certain orientation, which may not be the orientation in which you need them. You can, however, orient them by rotating them, or by swapping them to another layer.
Complete the following steps to orient a part:
1. Select the part to be oriented.
2. Choose one of the following commands from the Edit»Orientation menu:
• Flip Horizontal—Flips the part from left to right.
• Flip Vertical—Flips the part from top to bottom.
• 90 Clockwise—Rotates the part 90 degrees clockwise.
• 90 CounterCW—Rotates the part 90 degrees counter-clockwise.
• Angle—Rotates the part at an angle that you define.
• Swap Layer—Swaps the selected part to the mirror layer (for example, from Silkscreen Top to Silkscreen Bottom).
Aligning Shapes and Parts Shapes and parts can be aligned with other shapes and parts.
Complete the following steps to align shapes and/or parts:
1. Select the elements to be aligned.
2. Choose one of the following commands from the Edit»Align menu:
• Align Left—Aligns the left edges of the selected elements.
• Align Right—Aligns the right edges of the selected elements.
• Align Top—Aligns the top edges of the selected elements.
• Align Bottom—Aligns the bottom edges of the selected elements.
• Align Center Horizontal—Shifts the selected elements horizontally so their centers are aligned.
• Align Center Vertical—Shifts the selected elements vertically so their centers are aligned.

Chapter 4 Working with Parts
NI Ultiboard User Manual 4-12 ni.com
Spacing Shapes and Parts Shapes and parts can be spaced relative to each other on the board.
Complete the following steps to space shapes and/or parts:
1. Select the elements to be spaced.
2. Choose the following commands from the Edit»Align menu to space the elements:
• Space Across—Spaces three or more objects beside each other evenly.
• Space Across Plus—Increases horizontal space between two or more objects.
• Space Across Min—Decreases horizontal space between two or more objects.
• Space Down—Spaces three or more objects above each other evenly.
• Space Down Plus—Increases vertical space between two or more objects.
• Space Down Min—Decreases vertical space between two or more objects.
Placing a Group Array Box A group array box is used to place parts in an array, such as memory chips. You create the array box first and then place the parts.
Complete the following steps to place a group array box:
1. Select Place»Group Array Box. The New group array properties dialog box displays.
2. Enter the desired X Spacing and Y Spacing for the array.
Or
If you wish to enter the number of rows and columns instead of the x-y spacing, enable Enter number of columns and rows, and enter the desired number of Columns and Rows.
3. Optionally, enable Use group centers (will use reference point otherwise).
4. Click OK and click and drag the mouse to place the array as desired.

Chapter 4 Working with Parts
© National Instruments Corporation 4-13 NI Ultiboard User Manual
5. Begin selecting and dragging parts. As they are placed, the parts snap to the array.
Place the part in the top left cell. The other parts will be placed at the same relative position in the other cells, beginning in the top left row and working to the right.
6. Continue placing parts.

Chapter 4 Working with Parts
NI Ultiboard User Manual 4-14 ni.com
Replicating a Group The Group Replica Place function allows you to automatically apply the relative placement of parts in one group to another group. This is especially useful when duplicating the layout of channels in multi-channel PCBs.
This example uses the following design:
Note Refer to the Working with the Group Editor section of Chapter 3, Setting Up a Design, for information about group creation.
Complete the following steps to replicate the positioning of a group of parts:
1. Select Design»Group Replica Place to display the Select Groups for Replica Place dialog box.
2. In the Primary Group drop-down list, select the group whose positioning is to be copied.
3. In the Group to be Replicated drop-down list select the group whose positioning you wish to change to match the Primary Group.
4. Click OK. The dialog closes and the Group to be Replicated (in this example, group 2) is placed on your cursor in the shape of the Primary Group.

Chapter 4 Working with Parts
© National Instruments Corporation 4-15 NI Ultiboard User Manual
5. Drag your mouse to the desired location and click to place the group.
Unplacing PartsComplete the following steps to unplace all non-locked parts:
1. Select Place»Unplace Parts. A dialog displays asking if you wish to remove any left over copper after the unplace command.
2. Select either Yes or No. All unlocked parts are removed from the PCB and positioned outside of the board outline.
If you chose Yes in the above dialog, the copper that was connected to the unplaced parts is also removed. If you chose No, the copper remains in place.
Viewing and Editing PropertiesOnce a shape or a part has been created, its properties can be viewed and edited. This section explains how to display the property dialog boxes of parts, attributes, and shapes, and what each tells you about the element.
Attributes All properties dialog boxes for all elements have an Attributes tab. Parts are, in general, the only elements that already have attributes, typically including a name, a value, and a shape. For other elements, you can add attributes. All attributes can be changed or added.
In the Attributes tab, you can change an attribute’s:
• tag (the name for the attribute)
• value (the value of the attribute)
• visibility (invisible, value shows, value and tag show).

Chapter 4 Working with Parts
NI Ultiboard User Manual 4-16 ni.com
Note You can sort attribute information by clicking on the column header.
If you are looking at the attributes of a part that was imported from Multisim, and that part has variants assigned, the tab will also have a variant attribute as shown below.
Note For complete information on variants, refer to the Multisim help file.
Complete the following steps to modify or add an attribute:
1. Select the attribute you want to modify and click Change. The Attribute dialog box appears.
Or
Click New.
The Select layer for attribute dialog box appears. Select the desired layer and click OK. The Attribute dialog box appears.
2. Do some or all of the following:
• Change or set the attribute’s tag by choosing from the Tag list.
• Change or set the attribute’s value by entering it in the Value field.
• Choose the attribute’s Visibility by enabling the desired option. Visible attributes are previewed in the Alignment area of the dialog box.
• Use the Alignment area to set the attribute’s alignment (when visible) relative to the part footprint.
• Use the Line Font area of this dialog box to specify the weight of font used to display the attribute (when visible). Your choices are reflected in the preview area.
Or
If you want to use unicode characters, enable the Windows Font radio button, click the Font button, and select the desired font from the Font dialog box that appears. Please note that “right-to-left” fonts are not supported for copper attributes on the PCB.
• Set the Height and Rotation of the attribute (when visible). Your choices are reflected in the preview area.
• Choose the color of the attribute when visible on a specific layer. Choose the layer from the Layer drop-down list; the color by clicking Color.
3. Click OK to save your changes.
To delete an attribute, select it in the Attributes tab and click Remove.

Chapter 4 Working with Parts
© National Instruments Corporation 4-17 NI Ultiboard User Manual
Viewing and Editing Part Properties Complete the following steps to view and edit the properties of a part:
1. Select the part.
2. Choose Edit»Properties. The part’s Part Properties dialog box appears, consisting of four tabs: Attributes, Position, 3D Data,and Part.
The Position tab is the default, and appears when you choose Edit»Properties. It displays the coordinates of the selected part:
• X—The x-axis coordinate.
• Y—The y-axis coordinate.
• Angle (degrees)—The angle of the part’s placement.
• Board side—The side of the board on which the part is placed.
The 3D Data tab allows you to control the properties of the 3D image of the selected part. Any changes to the 3D properties are reflected in the Preview area. The Enable 3D for this object checkbox must be selected for the part to appear in the 3D view.
Tip Enable the Automatic preview update checkbox to have the preview update as changes are made in the General, Material, Pins or Cylinder tab. For slower computers, disable the checkbox and click the Update button when you wish to refresh the preview.
To rotate the image in the Preview area, hold down and drag the left mouse button.
General TabComplete the following steps to specify the distance between the part and the board:
1. In the Height field, enter the distance to the top of the part from the surface of the board.
2. In the Offset field, enter the distance from the part underside to the board.
Complete the following steps to produce the 3D image by projecting the silkscreen information upwards according to the height and offset specified for the part:
1. Enable the Use 2D Data to create 3D shape option.

Chapter 4 Working with Parts
NI Ultiboard User Manual 4-18 ni.com
2. Choose the type of object to be created:
• For a hole, enable the Hole option (the hole extends from the Offset to the Height)—If you want to make the selected part a hole in the 3D view, the part must be completely enclosed (for example, a circle or rectangle) and be contained within another larger object. For example, this could be used to create a notch or dimple in a DIP (dual-in-line package.) These settings should be applied by first editing the part (using either In-place Edit or the Database Manager) and choosing the object to which the settings apply.
• For a sphere, enable the Create Sphere option and enter a value in the Radius field.
Material TabTo choose the colors to display for the part, click on the color box beside each of the following field labels, and choose a color from the dialog box that appears:
• Part—The color used when the part’s face is viewed at right angles to a line from the viewer to the part.
• Backlight—The color used on any part face for which the light source is not directly incident.
• Reflection—The color used for reflected light. This works in conjunction with the Surface setting. The more shine, the more the part will display reflected light.
• Illumination—The color used when the part emits light, for example, a light emitting diode.
Pins TabTo choose the pin model to be used in the 3D rendering, choose from the Type list. By default the pin will attach at the mid-point of the body of the part. Enable the Height option and enter a height value to use a value other than the default.
Cylinder TabComplete the following steps to model a part in a cylindrical package such as a resistor or diode:
1. Enable the Cylinder between pins option.
2. If the part is a resistor, enable the Color code option.

Chapter 4 Working with Parts
© National Instruments Corporation 4-19 NI Ultiboard User Manual
3. To place a band to indicate polarization (for example, for a diode), enable the Polarization marking option and choose the pin to mark.
4. To set an offset for the cylinder, enable Use custom cylinder offsets and enter the Start Offset and End Offset values.
The Part tab is where you adjust the distance of part shove spacing, enter pin and gate swapping settings, and enter trace clearances. Refer to the Shoving Parts section for more information.
Viewing and Editing AttributesThe attributes associated with a part that are visible on the workspace (typically this is the part’s Reference Designator) also have properties. These are made up of three tabs: General, Position and Attribute.
Complete the following steps to view an attribute’s properties:
1. Select the attribute (for example, the Reference Designator).
2. Select Edit»Properties. The Attribute Properties dialog box appears, containing three tabs: General, Position, and Attribute.
To edit an attribute’s display style, use the following from the Line area of the General tab:
• Style button—Sets the line style for the attribute’s text line.
• Color button—Sets the attribute’s color.
• Width fields—Set the width of the attribute’s text line and the units of measurement.
To edit an attribute’s coordinates, angle and layer, use the following in the Position tab:
• X—Sets the X-axis coordinate.
• Y—Sets the Y-axis coordinate.
• Angle (degrees)—Sets the angle of the attribute on the PCB.
• Layer—Sets the layer on which the attribute appears.
• Locked—Enable to lock the attribute in place.
• Units—Sets the unit of measurement.
To edit an attribute’s visibility, alignment, and so on, use the Attribute tab. Refer to the Attributes section for more information.

Chapter 4 Working with Parts
NI Ultiboard User Manual 4-20 ni.com
Viewing and Editing Shape/Graphics PropertiesAs with parts and traces, the properties of shapes can be viewed and edited.
Complete the following steps to edit the properties of a shape that you have placed on the design:
1. Select the shape.
2. Choose Edit»Properties.
Or
Right-click, and select Properties from the context menu that appears. The name of the dialog box that appears varies, depending on the selected shape.
To edit a shape’s attributes, use the Attributes tab.
Refer to the Attributes section for more information about editing properties in the Attributes tab.
Depending on the shape/graphic selected, the General tab lets you change the width and the clearance of the selected element and define the units of measurement; or change the line style, color and width.
To change the layer on which a shape exists, use the following from the Position tab:
• Layer drop-down list—Use to select the desired layer.
• Locked checkbox—Locks the shape to the layer.
The fourth tab is used to change the selected shape’s size. The name and contents of this tab change depending on the shape selected.
Placing Other ElementsThis section explains about placing the following elements:
• Placing Mounting Holes and Connectors
• Placing Holes
• Placing Shapes and Graphics
• Working with Jumpers
• Working with Test Points
• Working with Dimensions

Chapter 4 Working with Parts
© National Instruments Corporation 4-21 NI Ultiboard User Manual
Placing Mounting Holes and ConnectorsMounting holes and connectors are placed from the database. Refer to the Placing Parts from the Database section for more information.
Placing HolesYou can also place holes directly onto the workspace, without using the database, as described below.
1. Select Place»Hole. The Through Hole Pin Properties dialog box appears.
2. Select the desired Shape for the whole. The Hole Preview changes accordingly.
If you select Custom, the Get a Part from the Database dialog box displays, where you must navigate to the desired part in the database.
3. Enter the desired Units, Length, Radius and Width for the hole.
4. Optionally, enable Plated in the Drill Option area if you wish the hole to be plated.
5. Click OK. The dialog closes and the hole is placed on the cursor.
6. Move the cursor to the desired location and click to place it on the workspace.
7. You can continue clicking to place more instances of the same hole, or right-click to cancel placement.
Placing Shapes and GraphicsUltiboard allows you to place various shapes and graphics on your design, and to move them once they have been placed. Depending on your active layer, the set of available shapes and graphics for placement, and what they represent, may differ.
Choose the following commands to place shapes and graphics:
Button Command Description
Place»Line Left-click two points to draw a line between them. Continue clicking to draw another segment of the same line, or right-click to stop.
Place»Shape»Ellipse Left-click two points that define the ellipse’s focuses, then move the pointer to define the ellipse’s size.

Chapter 4 Working with Parts
NI Ultiboard User Manual 4-22 ni.com
After creating a shape/graphic, right-click to cancel the Place command.
Note Shapes and graphics can be moved, oriented, and aligned like parts, and their properties can also be viewed and edited. Use the properties to change the line color, style, and width, and fill color and style if applicable. Refer to the Viewing and Editing Shape/Graphics Properties section for more information.
Place»Shape»Rounded Rectangle
Left-click to define the opposite corners of the rectangle, then move the pointer towards the middle of the rectangle to define the roundness of the corners.
Place»Shape»Circle Left-click two points that define the circle’s diameter.
Place»Shape»Pie Left-click to define two points that define the diameter of the pie, then move the pointer back and forth to define whether the shape looks like a single slice of pie or like a pie with a slice missing.
Place»Shape»Rectangle Left-click to define the opposite corners of the rectangle.
Place»Shape»Polygon Left-click all points that are to define the polygon, ending with the starting point.
Place»Graphics»Line Left-click two points to draw a line between them. Continue clicking to draw another segment of the same line, or right-click to stop.
Place»Graphics»Arc Left-click two points to draw an arc between them, then move the pointer to change the degree of arc.
Place»Graphics»Bezier Left-click two points to draw a bezier curve between them, then move the pointer to change the degree of arc.
Button Command Description

Chapter 4 Working with Parts
© National Instruments Corporation 4-23 NI Ultiboard User Manual
Working with Jumpers
Placing JumpersDefault jumper pin settings are defined in the PCB Design tab of the Preferences dialog box. The default pad settings are based on the settings defined in the Pads/Vias tab of the PCB Properties dialog box. They can be manually set to use the annular ring specification or pad diameter settings by setting the properties of the pad when the jumper has been placed on the design.
Complete the following steps to place a jumper:
1. Be sure a copper layer is selected in the Design Toolbox.
2. Choose Place»Jumper.
3. Move the pointer over the design. The pointer has the first prong of the jumper attached.
4. Click to drop the first prong of the jumper, then move the pointer to where the second prong should be placed.
5. Click to drop the second prong of the jumper.
6. Click to drop the first prong of another jumper, or right-click to cancel the Place»Jumper command.
Once both prongs have been placed, jumpers can be moved, oriented, and aligned like parts.
Viewing and Editing Jumper PropertiesComplete the following steps to edit the properties of a jumper that you have placed on the design:
1. Select the jumper.
2. Choose Edit»Properties.
Or
Right-click, and select Properties from the context menu that appears. The Jumper Properties dialog appears, consisting of three tabs: Attributes, Line and Jumper.
To edit a jumper’s attributes, use the Attributes tab. Refer to the Attributes section for more information.

Chapter 4 Working with Parts
NI Ultiboard User Manual 4-24 ni.com
To control the coordinates for the jumper’s starting and ending points, use the following from the Line tab:
• X1—The X coordinate of the jumper’s starting point.
• X2—The X coordinate of the jumper’s ending point.
• Y1—The Y coordinate of the jumper’s starting point.
• Y2—The Y coordinate of the jumper’s ending point.
• Units—Units of measurement.
To control the jumper’s wire and pin type, use the following in the Jumper tab:
• Diameter—Sets the wire’s diameter.
• Board Side buttons—Select the side of the board on which the jumper appears.
• Pin Type box—Choose the type of technology for the jumper pins, either Through Hole Technology or Surface Mount Technology.
• Units—Units of measurement.
Working with Test Points
Placing Test PointsDefault test point pin settings are defined in the PCB Design tab of the Preferences dialog box. The default pad settings are based on the settings defined in the Pads/Vias tab of the PCB Properties dialog box. They can be manually set to use the annular ring specification or pad diameter settings by setting the properties of the pad when the test point has been placed on the design.
Complete the following steps to place a test point:
1. Be sure a copper layer is selected.
2. Choose Place»Test Point.
3. Move the pointer over the design. The pointer now has a test point attached.
4. Click to drop the test point on the design.
Test points can be moved, oriented, and aligned like parts. Refer to the Tools to Assist Part Placement section for more information.

Chapter 4 Working with Parts
© National Instruments Corporation 4-25 NI Ultiboard User Manual
Viewing and Editing Test Point PropertiesComplete the following steps to edit a test point’s properties:
1. Select the test point and select Edit»Properties. The Testpoint Properties dialog appears.
2. Select the Test Point tab.
3. In the Wire area, set the following as desired:
• Drill Diameter
• Board Side—The side of the board on which the test point appears. Select Top or Bottom.
• Rotation—The angle of rotation of the test point.
4. In the Pin Type area, choose either Through Hole Technology or Surface Mount Technology.
5. Click OK.
To edit a test point’s attributes, use the Attributes tab. Refer to the Attributes section for more information.
Working with Dimensions
Placing DimensionsDimensions can be placed on a silkscreen (top or bottom) layer.
To set dimension parameters, including arrow style, text style, position, orientation, and alignment, choose Options»Global Preferences and select the Dimensions tab.
Complete the following steps to place a dimension on the board:
1. Be sure you have selected the silkscreen (top or bottom) layer.
2. Choose Place»Dimension and choose the type of dimension to be placed:
• Standard—If the dimension is to be placed at an angle.
• Horizontal—If the dimension is to be placed horizontally.
• Vertical—If the dimension is to be placed vertically.
3. Click to define the starting point of the dimension.
4. Move the pointer to the end point of the dimension. Ultiboard measures as you move the pointer.

Chapter 4 Working with Parts
NI Ultiboard User Manual 4-26 ni.com
5. Click to indicate the end point. Ultiboard stops measuring the length, and draws an arrow between your start and end points.
6. Move the pointer to position the stub line, and click when you’re done. In the example shown below, the vertical dimension of part RPACK1 has been moved to the outside right of the board outline.
Viewing and Editing Dimension PropertiesDimension properties consist of five tabs: Attributes, General, Position, Line and Dimensions.
To edit a dimensions’s properties, select the dimension and select Edit»Properties.
To edit a dimension’s attributes, use the Attributes tab. Refer to the Attributes section for more information.
To edit a dimension’s display style, use the following from the Line area of the General tab:
• Style button—Sets the line style for the dimension’s text line.
• Color button—Sets the dimension’s color.
• Width fields—Set the width of the dimension’s lines and the units of measurement.
To change the layer on which a dimension exists, use the following from the Position tab:
• Layer drop-down list—Use to select the desired layer.
• Locked checkbox—Locks the dimension to the layer.

Chapter 4 Working with Parts
© National Instruments Corporation 4-27 NI Ultiboard User Manual
To control the coordinates for the dimension’s starting and ending points, use the following from the Line tab:
• X1—The X coordinate of the dimension’s starting point.
• X2—The X coordinate of the dimension’s ending point.
• Y1—The Y coordinate of the dimension’s starting point.
• Y2—The Y coordinate of the dimension’s ending point.
• Units—Units of measurement.
To control the various aspects of the dimension, adjust the following from the Dimensions tab as desired:
• Units—Unit of measurement.
• Stub Length—Length of dimension’s stub.
• Arrow Style—The elements in this box set the arrow’s characteristics.
• Text Style—The Width and Height of the text. Enable the Mirror checkbox to display a mirror image of the dimension.
• Alignment—The radio buttons in this box set the dimension’s alignment: Auto; Left; Center; Right.
• Position—The radio buttons in this box set the position of the dimension: Outside; Inside; Above; Over; Below.
• Orientation—The radio buttons in this box set the orientation of the dimension: Auto; Horizontal; Vertical.
Placing Parts from the Database Complete the following steps to place parts from the database:
1. Choose Place»From Database. The Get a Part from the Database dialog box displays.
2. In the Database panel, expand the categories until you find the category where the part is. The parts appear in the Available Parts panel.
3. In the Available Parts panel, select the part you need. The part appears in the Preview panel. To manipulate the view of the part, click in the Preview area and use any of the following:
• Show Dimensions button—Displays selected dimensions of the part (unit of measure is set from the Units drop-down list). To change the displayed dimensions, click on the down-arrow beside the Show Dimensions button.

Chapter 4 Working with Parts
NI Ultiboard User Manual 4-28 ni.com
• Zoom In button—Click to zoom in on the part for more detail. You can also press the F8 key.
• Zoom Out button—Click to zoom out. Shows less detail and more of the whole part. You can also press the F9 key.
• Zoom Window button—Click (or press <F6>) and then drag a rectangle around the portion of the part you want to enlarge. The area inside the rectangle enlarges to fill the Preview panel.
• Zoom Full button—Click to view the entire part. You can also press <Ctrl-F7>.
• Mouse Wheel—If your mouse has a center wheel, you can use it to zoom in and out on the part.
• Scroll bars—When the part has been enlarged beyond the borders of the Preview area, scroll bars appear that you can move in the usual manner to locate the desired section of a part.
4. Click OK. The Get a part from the Database dialog box disappears, and the Enter Reference Designation for Part dialog box appears.
5. Enter the part’s REFDES (Reference Designator) and Value (for example, 20 ohms for a resistor) and click OK.
6. Move the pointer over the board. The selected part is attached to the pointer.
7. When the part is in position, click to drop it on the board.
8. Optionally, adjust or move the part further into position. Refer to the Tools to Assist Part Placement section for more information.
Tip When you place parts from the database you must add them to the netlist. Refer to the Using the Netlist Editor section of Chapter 5, Working with Traces and Copper, for more information.

Chapter 4 Working with Parts
© National Instruments Corporation 4-29 NI Ultiboard User Manual
Editing Parts and Shapes
Editing a Placed Part (In-Place Edit) In-place part editing lets you add, delete, or change a part and the items that make it up. You can add, delete, or move pads, change or move the lines that define a part, or place new shapes or lines in the part.
Complete the following steps to use In-Place Edit on a part:
1. Select the part and choose Edit»In-Place Part Edit.
An editing window opens, showing the selected part. The window also shows the surrounding area of the board and the other parts in a dimmed view, which cannot be edited. In the example shown below, the selected part U2 is bright, while the unselected parts are dimmed.
Note Refer to the Colors Tab section of Chapter 1, User Interface, for information about changing the degree of dimming displayed on the parts that are not being edited.
2. Edit the part using the Place and Draw tools. Refer to the Toolbars section of Chapter 1, User Interface, for more information.
3. To add a pin, choose Place»Pins. The Place Pins dialog box displays.

Chapter 4 Working with Parts
NI Ultiboard User Manual 4-30 ni.com
4. Indicate the pad type (THT or SMD) and its dimensions and spacing. Changes appear in the Preview panel. When you have made the necessary settings, click OK. The pad is attached to the pointer. Click on the part to place it.
5. When finished, choose Edit»In-Place Part Edit again to end the In-Place Edit function. The part appears with its changes.
Note You can save your edited part in the database for future use. Refer to the Adding Parts using the Add Selection to Database Command section for more information.
Editing a PolygonA vertex is a point of a polygon. You can add or remove vertices from polygons, whether copper or non-copper.

Chapter 4 Working with Parts
© National Instruments Corporation 4-31 NI Ultiboard User Manual
Complete the following steps to add a vertex to any line segment of a polygon:
1. Select the line (a selected line segment will have filled selection boxes while the other selection boxes in the polygon will be open).
2. Select Edit»Vertex»Add Vertex. A vertex is added in the middle of the segment.
You can now move that vertex to change the shape of the polygon.
Complete the following steps to remove a vertex:
1. Click on the point to be removed.
2. Choose Edit»Vertex»Remove Vertex. The vertex is removed, and the vertices on either side are joined by a straight line.
Complete the following to change the size of a design’s vertices:
1. Edit the Minimum control point size field in the General tab of the Preferences dialog box. Refer to the General Tab section of Chapter 1, User Interface, for more information.
Viewing and Editing Through Hole Pin Properties Complete the following steps to edit through hole pin properties:
1. Select the desired through hole pin and select Edit»Properties.
2. The Through Hole Pin Properties dialog box appears, consisiting of five tabs: Attributes, General, Pad, Layer Settings and Thermal Relief.

Chapter 4 Working with Parts
NI Ultiboard User Manual 4-32 ni.com
To edit a through hole pin’s attributes, use the Attributes tab. Refer to the Attributes section for more information.
To edit a through hole pin’s display style, use the following in the General tab:
• X—The x-axis coordinate.
• Y—The y-axis coordinate.
• Net—The net this through hole pin is on (read-only)
• Angle (degrees)—The angle for the pin.
• Board side—Select the Top or Bottom radio button to set the side of the board on which the through hole pin resides.
• Units—The unit of measurement.
• To Trace—The minimum space between the through hole pin and any trace.
To control the shape and size of the through hole pin, use the Pad tab . The preview in the Shape area of this tab shows the pad as it was created; the Selection Preview shows how the pad appears on the workspace.
• Shape box—Choose options to control the shape of the through hole pin. Shape settings can be set differently for each layer if desired.
• Pad Size box—Choose the appropriate option and, where necessary, value for the pad size.
• Solder Mask box—Choose the solder mask layer where the pad appears.
• Hole box—Choose the hole type. If you choose Advanced Hole, and click Properties, the Through Hole Pin Properties dialog appears. Refer to the Placing Holes section for more information.
Use the Layer Settings tab to add copper rings to through-hole pins or vias on specified layers
1. Enable the Copper Ring checkbox for layers to which you wish to add a connection to the through-hole pin or via.
2. Enable the Allows Autorouting checkbox for the desired layers. This option is for autorouting only. It does not affect Netlist and DRC checks. You cannot allow autorouting for layers that do not have a copper ring.
3. Optionally, click Define Drill Settings to select the lamination that is to be used for the through-hole pin or via.

Chapter 4 Working with Parts
© National Instruments Corporation 4-33 NI Ultiboard User Manual
Use the Thermal Relief tab to choose what type of thermal relief the pin will use when connecting to a copper area or power plane.
1. Select the desired thermal relief in the Type box.
2. Select the desired width of the spokes in the thermal relief from the Spoke Width drop-down list.
Viewing and Editing SMT Pin PropertiesComplete the following steps to edit SMT (Surface Mount Technology) properties:
1. Select the desired SMT pin and select Edit»Properties.
2. The SMT Pin Properties dialog box appears, consisiting of five tabs: Attributes, General, Pad, Thermal Relief, and Pin Neck.
To edit an SMT pin’s attributes, use the Attributes tab. Refer to the Attributes section for more information.
To edit an SMT pin’s display style, use the following options in the General tab:
• X—The x-axis coordinate.
• Y—The y-axis coordinate.
• Net—The net this SMT pin is on (read-only)
• Angle (degrees)—The angle for the pin.
• Board side—Select the Top or Bottom radio button to set the side of the board on which the SMT pin resides.
• Units—The unit of measurement.
• To Trace—The minimum space between the SMT pin and any trace.
Use the Pad tab to control the Shape and size of the through hole pin. The Pad Preview on this tab shows the SMT pin as it was created, the Selection Preview shows how the SMT pin appears on the workspace.
Use the Thermal Relief tab to choose what type of thermal relief the SMT pad will use when connecting to a copper area or power plane.
1. Select the desired thermal relief in the Type box.
2. Select the desired width of the spokes in the thermal relief from the Spoke Width drop-down list.
Use the Pin Neck tab to enter dimensions for the pin necks.

Chapter 4 Working with Parts
NI Ultiboard User Manual 4-34 ni.com
Searching For and Replacing PartsUltiboard allows you to search for parts in two ways:
• Searching for parts in open designs. This method tells you if a specific part exists in all of the designs that are currently open.
• Locating a part in a design. This method finds a specific part in the design where you are currently working, and zooms in on the part.
You can also replace a part with one from the database.
Searching for Parts in Open DesignsTo find out if a part exists in the open designs, you can search for it with the Edit»Find command. While this command works much like a Find function in other applications, it also allows you to search for a part by name, number, shape, value, or by all variables.
Complete the following steps to find out if a part exists in the open designs:
1. Choose Edit»Find. The Find dialog box opens.
2. Enter your search criteria from the selection below:
• Find what—Enter all or part of the a RefDes, or variables that define parts: name, number, shape, or value.
• Find special—Select one of ALL TAGS, NUMBER, REFDES, VALUE.
• Match case.
• Match whole word only.
3. Click Find. The search results appear in the Results tab of the Speadsheet View.
4. Double-click an item in the Results tab of the Spreadsheet View to zoom in and display that item in the workspace.
Locating a Part in a DesignTo help you find specific parts in the open design, use the Parts tab.
Complete the following steps to find a part in the design:
1. Click the Parts tab in the Spreadsheet View.
2. Click the part in the list.
3. Click the Find and Select the Part button above the list of parts. The view zooms in on the part, which appears selected.

Chapter 4 Working with Parts
© National Instruments Corporation 4-35 NI Ultiboard User Manual
Replacing PartsComplete the following steps to replace a part on the design with a part from the database:
1. Select the part.
2. Choose Tools»Change Shape. The Get a Part from the Database dialog box opens.
3. In the Database panel, expand the categories until you find the category where the part is. The parts appear in the Available Parts panel.
4. In the Available Parts panel, select the part you need. The part is previewed in the Preview panel when it is selected.
5. Click OK to replace the selected part on the design with the part you chose from the database.
Cross-probingCross-probing is the ability to highlight a selected part or group of parts in Multisim.
Complete the following steps to perform cross-probing:
1. Launch Multisim and open the file that corresponds to the design you have open in Ultiboard.
2. In Ultiboard, select the parts that you wish to highlight in Multisim.
3. Select Tools»Highlight Selection in Multisim. The parts are highlighted in Multisim.
Creating New PartsYou can design your own parts if necessary, either through the Database Manager, or using the Part Wizard.
Using the Database Manager to Create a Part Complete the following steps to create a part:
1. Choose Tools»Database»Database Manager.
2. Click the New button above the Parts panel. The Select the part you want to create dialog box appears.

Chapter 4 Working with Parts
NI Ultiboard User Manual 4-36 ni.com
3. Select the type of part you want to create: a net bridge, custom pad shape, PCB part or CAD part and click OK. The Edit mode window opens.
4. Design your part using the Place and Draw tools. Refer to the Toolbars section of Chapter 1, User Interface, for more information.
5. To add a pin to a PCB part or net bridge, choose Place»Pins. The Place Pins dialog box opens.
Indicate the pad type (THT or SMD), its dimensions and spacing, and click OK. The pin is attached to the pointer. Click on the part to place it.
6. When finished designing the part, choose File»Save to database as. The Insert the selected Item(s) into the database dialog box appears, with the cursor in the Existing Parts field.
7. Type a name for the new part. The name must be unique.
8. Click OK. The Insert the selected Item(s) into the database dialog box disappears, but the edit mode window stays visible.
The part can be placed from the database. Refer to the Placing Parts from the Database section for more information.
9. Click the design in the Projects tab of the Design Toolbox to return to the design screen.
Using the Part Wizard to Create a Part The Part Wizard steps you through the process of creating a part.
Complete the following steps to use the Part Wizard:
1. Choose Tools»Part Wizard. Step 1 of the Part Wizard appears.
2. Choose one of the following:
• THT—Through Hole pin technology.
• SMT—Surface Mount pin technology.
3. Click Next to display step 2 of the wizard.
If you chose TH in step 1 of the wizard, the Package Type choices shown below appear:
• DIP (Dual in Line Package)
• PGA (Pin Grid Array Package)
• SPGA (Staggered Pin Grid Array Package)
• SIP (Single in Line Package)
• ZIP (Zigzag in Line Package)

Chapter 4 Working with Parts
© National Instruments Corporation 4-37 NI Ultiboard User Manual
If you chose SMT in step 1 of the wizard, the Package Type choices shown below appear:
• SOT (Small Outline Transistor)
• TO (Transistor Outline)
• SO-Gullwing (Small Outline, SOIC, SOP, TSSOP)
• SO-J (Small Outline J Lead)
• PLCC (Plastic Leaded Chip Carrier Package)
• QFP (Quad Flat Package)
• BGA (Ball Grid Array Package)
• SBGA (Staggered Ball Grid Array Package)
• SIP (Single in Line Package)
• ZIP (Zigzag in Line Package)
4. Choose the desired Package Type and click Next to display step 3 of the wizard.
The following Package Dimension choices appear:
• Units—Select the unit of measure from the drop-down list.
• X—The “x” dimension of the part (displayed on the preview).
• Y—The “y” dimension of the part (displayed on the preview).
• 3D Height—The height of the the part, as displayed in the 3D view.
• 3D Offset—The distance between the PCB and the bottom of the part.
• Corner Cutoff - Notch (A)—The size of the notch on the part.
• Corner Cutoff - Left Top—Places the notch on the left top of the part.
• Corner Cutoff - Right Top—Places the notch on the right top of the part.
• Corner Cutoff - Left Bottom—Places the notch on the left bottom of the part.
• Corner Cutoff - Right Bottom—Places the notch on the right bottom of the part.
• Circle Pin 1 Indicator—Enable to show a circle around pin 1 of the part.

Chapter 4 Working with Parts
NI Ultiboard User Manual 4-38 ni.com
• Diameter—The diameter of the circle around pin 1 of the part. Becomes active when Circle Pin 1 Indicator is selected.
• Distance from Edge—The distance between the circle around pin 1 and the edge of the part. Becomes active when Circle Pin 1 Indicator is selected.
Note Depending on the Package Type selected in step 3 of the wizard, some settings may not be available.
5. Make the desired Package Dimension settings and click Next to display step 4 of the wizard.
The following 3D settings appear:
• Shininess—Use the slider to adjust the shininess of the part when seen in the 3D view.
• Colors—Click on the button beside each of the following parameters and select the desired color: Background Light; Direct Light; Reflection Light; Emit Light.
6. Make the desired 3D settings and click Next to display step 5 of the wizard. The options available will depend on whether you selected THT or SMT in step 1 of the wizard.
If you chose THT, the following options appear:
• Units—The unit of measure for the settings.
• Drill Hole - Diameter—Diameter of the through-hole pin’s drill hole. This is displayed in the lower right preview(dimension “D”).
• Shape area—Use to set the shape for the Top, Bottom and Inner sections of each pad. For each of these sections of the pad, you can choose individual shapes: Round; Square; Rounded Square; Custom. As you make your selections, they are reflected in the lower right preview area, which displays the currently active settings. If you choose Custom, the Get a Part from the Database dialog box appears, where you can select any previously-created pad shapes. Refer to the Using the Database Manager to Create a Part section for more information.
• Pad Size—Select Use Design Rules if you wish to use the default values set up in the PCB Properties dialog box. Otherwise, enable Pad Diameter and Annular Ring and enter the desired values.
• Settings Management—This is useful if you wish to have different pad types and dimensions on the same part footprint.

Chapter 4 Working with Parts
© National Instruments Corporation 4-39 NI Ultiboard User Manual
Click Add to create a new pad and then change the settings that are detailed above. You can create as many of these as you like, and choose between them by clicking on the “<<” and “>>” buttons. Remove any undesired pad types by clicking Remove. To change a pad type on the part, use the “<<” and “>>” buttons to select the desired pad in the lower right preview area and click on the pin you wish to change in the upper right part preview. The part preview changes to reflect the new pad information.
Note Pad types that you make using the Add button are for the convenience of adding unique pads to the current multiple pin part. If you create another part, these will not be accessible from the Settings Management area.
If you chose SMT, the following options appear:
• Circular—Enable to make the pads circular and enter the desired Diameter. The changes are displayed in the lower right preview area.
• Rectangular—Enable to make the pads rectangular and enter the desired X and Y dimensions. The changes are displayed in the lower right preview area.
• Rounded Corner—Enable to make pads with rounded corners and enter the desired Rounded rectangle X, Rounded rectangle Y and Corner Radius settings. The changes are displayed in the lower right preview area.
• Custom Pad—Enable to display the Get a Part from the Database dialog box, where you can selected any previously-created pad shapes. Refer to the Using the Database Manager to Create a Part section for more information.
• Settings Management—This is useful if you wish to have different pad types and dimensions on the same part footprint. Click Add to create a new pad and then change the settings that are detailed above. You can create as many of these as you like, and choose between them by clicking on the “<<” and “>>” buttons. Remove any undesired pad types by clicking Remove. To change a pad type on the part, use the “<<” and “>>” buttons to select the desired pad in the lower right preview area and click on the pin you wish to change in the upper right part preview. The part preview changes to reflect the new pad information.
Note Pad types that you make using the Add button are for the convenience of adding unique pads to the current multiple pin part. If you create another part, these will not be accessible from the Settings Management area.

Chapter 4 Working with Parts
NI Ultiboard User Manual 4-40 ni.com
7. Make the desired pad settings and click Next to display step 6 of the wizard.
The following Pins information appears:
• Units—The unit of measure.
• Number of Pins—The number of pins in the part.
• Distances - Between pins (A)—The “A” distance between pins as shown on the preview.
• Distances - Between rows (B)—The “B” distance between rows as shown on the preview.
Note Distances information changes depending on the Package Type you selected in step 2 of the wizard.
8. Make the desired pin settings and click Next to display step 7 of the wizard.
The following Pad Numbering information appears:
• Type of Pad Numbering—Available options appear here. Many parts only have the Numeric option; others are alpha-numeric; numeric-alpha.
• Direction of Pad Numbering—Displays the available options for the selected package type.
• Start Number Offset—Offsets the starting position of the pad numbers.
9. Make the desired Pad Numbering settings and click Finish.
10. The wizard closes, and the part is available for further editing in the Footprint edit mode using the Place and Draw tools. Refer to the Toolbars section of Chapter 1, User Interface, for more information.
11. When you are finished, choose File»Save to database as. The Insert the selected Item(s) into the Database dialog box appears, with a cursor in the Existing Parts field.
12. Type a name for the new part. The name must be unique.
13. Click OK. The Insert the selected Item(s) into the Database dialog box disappears, but the Footprint edit mode screen stays visible.
The part can be now placed from the database. Refer to the Placing Parts from the Database section for more information.
To return to the design screen, click the design in the Projects tab of the Design Toolbox.

Chapter 4 Working with Parts
© National Instruments Corporation 4-41 NI Ultiboard User Manual
Managing the Database The Database Manager is where you add, organize, view, create, and manage the parts that Ultiboard stores in its database.
To open the Database Manager, choose Tools»Database»Database Manager.
There are three panels in the Database Manager:
• The Database panel, which lists the databases and their sub-categories. The Database panel contains the following buttons. Refer to the Working with Database Categories section for more information.
Button Description
New button. Creates a new database category or sub-category.
Add button. Use to add parts to either the User or Corporate database. Refer to the Adding Parts using the Database Manager section for more information.
Delete button. Deletes a database category or sub-category.
Rename button. Renames a database category or sub-category.
Copy button. Copies a database category or sub-category.
Move button. Moves a database category or sub-category.

Chapter 4 Working with Parts
NI Ultiboard User Manual 4-42 ni.com
• The Parts panel, which lists the parts in the selected sub-category. The Parts panel contains the following buttons to help you work with the parts:
• The Preview panel, which allows you to preview the part you selected in the Parts panel. To manipulate the view of the part, click in the Preview area and use any of the following:
– Show Dimensions button—Displays selected dimensions of the part (unit of measure is set from the Units drop-down list). To change the displayed dimensions, click on the down-arrow beside the Show Dimensions button.
– Zoom In button—Click to zoom in on the part for more detail. You can also press the F8 key.
– Zoom Out button—Click to zoom out. Shows less detail and more of the whole part. You can also press the F9 key.
– Zoom Window button—Click (or press <F6>) and then drag a rectangle around the portion of the part you want to enlarge. The area inside the rectangle enlarges to fill the Preview panel.
– Zoom Full button—Click to view the entire part. You can also press <Ctrl-F7>.
Button Description
New button. Creates a new part. Refer to the Using the Database Manager to Create a Part section for more information.
Edit button. Edits a part. Refer to the Editing a Placed Part (In-Place Edit) section for more information.
Delete button. Deletes a part.
Rename button. Renames a part.
Copy button. Copies a part.
Move button. Moves a part.

Chapter 4 Working with Parts
© National Instruments Corporation 4-43 NI Ultiboard User Manual
– Mouse Wheel—If your mouse has a center wheel, you can use it to zoom in and out on the part.
– Scroll bars—When the part has been enlarged beyond the borders of the Preview area, scroll bars appear that you can move in the usual manner to locate the desired section of a part.
In addition, there are two functions that allow you to control the information that appears in the Database and Parts panels:
• The Filter drop-down list allows you to display only PCB parts, custom PAD shapes, net bridges or CAD parts in the Parts panel.
• The Show subtree contents checkbox lets you control the display of the subtree contents from the Database panel.
Working with Database Categories To make parts in the database easier to locate, the database organizes them into categories and sub-categories. You can expand and collapse the categories and sub-categories in the Database Manager just as you would in similar Windows applications: click the plus (+) to expand a category or subcategory, and click the minus (-) to collapse it.
While there are default categories and sub-categories, you can create new ones if necessary. These are stored in the User Database.
You can copy any database category and its contents to another category or sub-category. The sub-categories that appear by default cannot be deleted, renamed, or moved, but you can delete, rename, or move the ones that you have added.
Complete the following steps to create a new database category:
1. Open the Database Manager.
2. In the Database panel, click the root or a subcategory to indicate where the new category belongs. The new category will be created as a sub-category of the item you select.
3. Click the New button above the Database panel. A new category is created with New Object-Group as the name.
4. Type a name for the new category and press ENTER.
Complete the following steps to copy a database category:
1. In the Database panel, select the category to be copied.
2. Click the Copy button above the Database panel. The Select Destination in Database dialog box appears.

Chapter 4 Working with Parts
NI Ultiboard User Manual 4-44 ni.com
3. Select the category or sub-category where the category is to be copied. The copied category will go under the item you select.
4. Click OK. The category is copied to the location you specified, and the Select destination in database dialog box disappears.
Complete the following steps to delete a database sub-category:
1. In the Database panel, select the sub-category to be deleted.
2. Click the Delete button above the Database panel. You are prompted to confirm the deletion. The sub-category disappears from the list.
Complete the following steps to rename a database sub-category:
1. In the Database panel, select the sub-category to be renamed.
2. Click the Rename button above the Database panel. The name of the sub-category is highlighted.
3. Change the name as desired.
Complete the following steps to move a database category or sub-category:
1. In the Database panel, select the category or sub-category to be moved.
2. Click the Move button above the Database panel. The Select destination in database dialog box appears.
3. Select the category or sub-category where the category is to be moved. The moved category will go under the item you select.
4. Click OK. The category is moved to the location you specified, and the Select destination in database dialog box disappears.
Adding Parts to the DatabaseParts that appear on a design but do not exist in the database can be added to the database two ways:
• By using the Database Manager.
• By using Tools»Database»Add Selection to Database.

Chapter 4 Working with Parts
© National Instruments Corporation 4-45 NI Ultiboard User Manual
Adding Parts using the Database Manager Complete the following steps to add parts from the design to the database using the Database Manager:
1. In the Database panel, select the category (within the User or Corporate Database) you want to add the part to.
2. Click the Add button above the Database panel. The Add new parts to database dialog box appears.
If you selected one or more parts on the design before opening the Database Manager, the Current selection as one part option is selected at the top of the dialog box.
Otherwise, the Complete design contents option is selected. The dialog box lists the parts in the design along with a preview of each.
3. Select the desired Target Database (where the parts will be saved).
4. Select the part(s) to be added.
To select all parts, click the Select All Items button (or press <Ctrl-A>).
To deselect all parts, click the Unselect All Items button.
5. To rename a part, highlight it and click the Rename button. The part name must be unique regardless of the database category you want to place it in.
6. Click OK to add the part(s) to the database.
Adding Parts using the Add Selection to Database Command To add a part to the database using the Add Selection to Database command:
1. In the design, select the part to be added. You can also select multiple parts that will be added as a group.
2. Choose Tools»Database»Add Selection to Database. The Insert the Selected Items into the Database dialog box opens, with the part illustrated in the Preview panel, and the part’s name in the Existing parts field (unless multiple parts were selected).
3. If necessary, enter or edit the part’s name. The part name must be unique for the selected database, regardless of the category it will be stored in.
4. Select the database category or sub-category where the selected part is to be kept.
5. Click OK.

Chapter 4 Working with Parts
NI Ultiboard User Manual 4-46 ni.com
Note If you selected multiple parts, you can save them to the database as one item. When a part that has been saved to the database in this manner is placed on the workspace, it will become separate items again, including any parts and traces that were in the original selection.
Merging and Converting DatabasesYou can merge parts from one database into another or convert parts that you created in your old User Database to Ultiboard 10 format.
Details follow.
Merging Databases You can merge parts from one database into another. For example, you may have created a number of parts on your home computer that you wish to merge into a part database on your office computer.
Complete the following steps to merge databases:
1. Select Tools»Database»Merge Database. The Database Merge dialog box appears.
2. Click on Select a Component Database Name in the Source Database area. The Select a Component Database Name dialog box displays.
3. Navigate to the location of the database that you wish to merge (your source database) and select the type of database that you wish to merge in the Files of type drop-down list:
• User (Usrcomp_s_*.usr)—User database.
• Corporate (Cpcomp_s.prj)—Corporate database.
4. Highlight the source database file (the one you wish to merge) and click Open. You are returned to the Database Merge dialog box.
5. Select the Target Database. This is the database into which you will merge the parts from your Source Database.
• Corporate Database—Parts from the source database will be merged into the Corporate Database.
• User Database—Parts from the source database will be merged into the User Database.

Chapter 4 Working with Parts
© National Instruments Corporation 4-47 NI Ultiboard User Manual
6. Click Start. A dialog box displays with the following options:
• Auto-Rename—Parts will be saved with modified names in the new database.
• Overwrite—Parts will overwrite new parts with the same name.
• Ignore—Parts with the same name will nobe be merged.
7. Select the desired option and click OK. The parts from the source database are merged into the target database, based on the option selected above.
8. Click Close to close the Database Merge dialog box.
Converting Databases If you are a user of an earlier version of Ultiboard, your User Database and Corporate Database must be converted to Ultiboard 10 format if you wish to use their components in Ultiboard.
Note The option to convert the Ultiboard Master database is not available, as a new Ultiboard Master database is loaded when you install Ultiboard.
Complete the following steps to update your databases to Ultiboard 10 format:
1. Select Tools»Database»Convert Database. The Select Type dialog box appears.
2. Select either Convert V6/V7 database or Convert V8/V9 database and click OK. The Convert Database dialog box appears.
3. Click Select a Database File Name in the Source Database area. The Select a Database File Name dialog box displays.
4. Navigate to the location of the database that you wish to convert (your source database), select the database type in the Files of type drop-down list, select the database and click Open. You are returned to the Convert Database dialog box.
5. Select the Target Database. This is the database into which you will merge the converted parts from your Source Database.
• Corporate Database—Parts from the source database will be converted and added to the Corporate Database.
• User Database—parts from the source database will be converted and added to the User Database.
6. Click Start. The Duplicate Part Name dialog box displays.

Chapter 4 Working with Parts
NI Ultiboard User Manual 4-48 ni.com
7. Select one of the following options:
• Auto-Rename...—Imports and automatically renames the duplicate parts.
• Overwrite...—Replaces the Ultiboard 10 parts with your old parts.
• Ignore...—Does not import parts with duplicate names.
8. Click OK.

© National Instruments Corporation 5-1 NI Ultiboard User Manual
5Working with Traces and Copper
The following sections describe how to work with traces and other copper elements in Ultiboard.
Some of the described features may not be available in your edition of Ultiboard. Refer to the NI Circuit Design Suite Release Notes for a list of the features in your edition.
Placing TracesYou can place the traces on the board by using one of the methods explained here, or by using the methods described in Chapter 7, Autorouting and Autoplacement.
The manual methods used to place traces are:
• Manual trace—This method allows you the maximum control in trace placement. You select the pads and vias to be connected, and dictate the path the trace takes to the next connection.
• Follow-me router—This method allows you to select the next pad or via to be connected by having Ultiboard follow your mouse movement as it places a trace. Ultiboard routes the resulting trace around most obstacles.
• Connection Machine—This method connects two pads or vias with a trace that is automatically routed around obstacles.
All methods of placing traces support the ratsnest selection method. This method starts the trace when the ratsnest is selected and auto-connects the trace to the nearest destination pad.
All methods except Connection Machine support continuous trace placement; when a trace is placed between two pads, the trace placement will continue from the last pad connected.
As you place a trace, and before you click to place it, you can always remove a segment by backing up over it. Each time you click while placing a manual trace, or each time a Connection Machine trace changes direction, a separate segment of that trace is created. When performing

Chapter 5 Working with Traces and Copper
NI Ultiboard User Manual 5-2 ni.com
operations on traces, be sure to select either the appropriate segment or, if you wish, the whole trace.
Clearance is the distance from the edge of the board and around pads and traces that is to be kept free of any other elements. Trying to run a trace through a clearance, or trying to place a part so that a pad is put within a clearance, for example, results in an error. The board outline clearance is defined in the PCB Properties dialog box. Clearances for other copper elements are defined in the General tab of the element’s properties. Refer to the Viewing and Editing Copper Properties section for more information.
To view clearances, choose View»Clearances. The clearances are shown as fine blue lines around pads and traces.
Working with TracesUltiboard’s default trace measures 10 mil wide and has a clearance of 10 mil. Clearances are measured from the outside edge of an object: a 10 mil trace with a 5 mil clearance would measure 20 mil across from edge to edge (5 mil clearance on one side, the 10 mil trace, and 5 mil clearance on the other side).
Placing a Trace: Manual MethodWhen you place a trace manually, you click pads and vias, and you must also click the trace’s pivot points. This means that you have the most control over where the trace lies, but you must avoid placing the trace through parts and over other traces. If you try to place a manual trace through a part or over another trace, an error is generated in the DRC tab of the Spreadsheet View.
Complete the following steps to place a trace manually:
1. Choose a copper layer.
2. Select or enter the desired trace size in the Draw Settings toolbar.
3. Choose Place»Line.
4. Click a pad on the board. The net the pad is a part of is highlighted, and the pads in the net are each marked with an X.
5. Make your way to the next pad in the net. Remember to avoid parts and other traces. Click to fix the trace to the board each time you change direction.

Chapter 5 Working with Traces and Copper
© National Instruments Corporation 5-3 NI Ultiboard User Manual
6. Click the next pad in the net. Continue in this way from pad to pad, clicking the points on the board where you must route the trace around obstacles.
7. When you place the final trace in the net, cancel trace placement by either pressing <ESC> twice or by right-clicking and selecting ESC from the pop-up menu that appears twice.
Narrowing/Widening Trace Width On-the-FlyOn occasion, it may be necessary to change the width of a trace segment (for example, when placing it in a narrow area between pins). You can change the width of a trace segment on-the-fly as detailed below.
Complete the following steps to change the trace width on-the-fly:
1. Begin placing the trace as detailed above.
2. Click to place a trace segment, right-click and select either Widen or Narrow from the pop-up that appears.
3. Continue placing the trace and left-clicking to anchor trace segments. The width of the trace segments either increases or decreases by 10% of the width of the previous trace segment, depending on whether you selected Widen or Narrow.
Tip If you want to increase or decrease the next segment by more than 10%, right-click and select either Widen or Narrow multiple times.
Note You will not be able to exceed the Max Width value for the net as set in the Nets tab of the Spreadsheet View, or set a width lower than the Min Width value.
Placing a Trace: Follow-me MethodWhile you must avoid obstacles such as other traces when placing a manual trace, a Follow-me trace avoids most of the obstacles that lie along a trace’s route.
Note Refer to the Placing a Trace: Manual Method section for information about manual trace placement.
Complete the following steps to place a Follow-me trace:
1. Choose a copper layer.
2. Choose Place»Follow-me.
3. Click a pad on the board. The net the pad is connected to is highlighted, and the pads in the net are each marked with an X.

Chapter 5 Working with Traces and Copper
NI Ultiboard User Manual 5-4 ni.com
4. Move the mouse pointer to the next pad in the net. The trace follows the pointer, routing itself around most obstacles.
5. When you place the final trace in the net, cancel trace placement by either pressing <ESC> or by right-clicking.
Tip Use <Ctrl-Shift-W/N> to widen/narrow the trace. You can also change the trace width during routing by typing the desired value in the Draw Settings toolbar. Otherwise, trace size is determined from the net settings. If you attempt to change to a net width that is too big (DRC errors appear), the trace width will not change.
Placing a Trace: Connection Machine MethodThe Connection Machine is the simplest and fastest way to connect two pads, but it cannot be used to connect more than two pads at a time.
Complete the following steps to place a Connection Machine trace with default routing:
1. Choose a copper layer.
2. Choose Place»Connection Machine.
3. Click a segment of a ratsnest on the board. The two pads connected by the segment of the ratsnest are connected with a trace that has been routed around obstacles.
4. Press <ESC> twice to end trace placement.
Complete the following steps to place a Connection Machine trace with custom routing:
1. Choose a copper layer.
2. Choose Place»Connection Machine.
3. Click a segment of a ratsnest on the board. The two pads connected by the segment of the ratsnest are connected with a trace that has been routed around obstacles.
4. Drag the trace segment to change the default routing around obstacles. The middle of the trace will move, although the trace remains anchored to the two specified pads.
5. Click to lock the moved trace segment in place.
6. Press <ESC> twice to end trace placement.

Chapter 5 Working with Traces and Copper
© National Instruments Corporation 5-5 NI Ultiboard User Manual
Tip Use <Ctrl-Shift-W/N> to widen/narrow the trace. You can also change the trace width during routing by typing the desired value in the Draw Settings toolbar. Otherwise, trace size is determined from the net settings. If you attempt to change to a net width that is too big (DRC errors appear), the trace width will not change.
Placing a BusUse to connect multiple traces between multi-pinned devices such as ICs.
The procedure below uses the following example.
Complete the following steps to place the copper for the bus in the above example:
1. Be sure that you have not selected any pins.
2. Select Place»Bus. The cursor changes to a bus symbol. Click on a pin on each of the nets that you wish to place in the bus and then move the cursor towards the target IC.

Chapter 5 Working with Traces and Copper
NI Ultiboard User Manual 5-6 ni.com
3. Move the cursor toward the bus’s destination pins and double-click to complete copper placement.
Working with Density BarsDensity bars use color to indicate the density of pins and pads at cross-sections of your board. The higher their density at any given cross-section, the more difficulty you will have routing traces through that section of the board and the more copper is used in that area. When placing parts you should strive to achieve relatively equal density distributions to avoid difficult-to-route areas.
As the design’s pin/pad density gets heavier, the color of the density bars changes from green to red.
When you start Ultiboard, the density bars are toggled off by default. If you toggle the density bars on, they appear on the right side and underneath the design.
To toggle the density bars on, or off again, choose View»Density Bars.

Chapter 5 Working with Traces and Copper
© National Instruments Corporation 5-7 NI Ultiboard User Manual
Working with Keep-in/Keep-out AreasA Keep-in area is a polygon that you set so that when objects are moved outside of it, a DRC error is generated. Conversely, a Keep-out area generates a DRC error when objects are moved into it.
Placing Keep-in/Keep-out AreasThe Keep-in/Keep-out properties dialog box lets you place a polygon that will act as either a Keep-in or a Keep-out area. By default, a Keep-out is placed.
Complete the following steps to add a restricted area:
1. Choose Place»Keep-in/Keep-out Area.
2. Left-click all points that are to define the polygon, ending with the starting point.
Viewing and Editing Keep-in/Keep-out PropertiesTo display the Keep-in/Keep-out properties dialog box, select the desired keep-in/out and select Edit»Properties. (The Keep-in/out layer must be active).
The Keep-in/Keep-out properties dialog box consist of two tabs: Attributes and Keep-in/keep-out.
The Attributes tab allows you to edit the properties of the selected area. For more information on editing properties in the Attributes tab, refer to the Attributes section of Chapter 4, Working with Parts. The Keep-in/Keep-out tab lets you set specific parameters.
Complete the following steps to set Keep-in/Keep-out parameters:
1. In the Type box, select either Keep-out or Keep-in.
2. In the Layers box, check the layers to which the Keep-in/out applies.
3. Optionally, enter the a Name for the Keep-in/out area.

Chapter 5 Working with Traces and Copper
NI Ultiboard User Manual 5-8 ni.com
4. Optionally, click on one of the following checkboxes in the Advanced options area and then click the Options button when it becomes active:
• Net Group—Displays the Select Groups dialog box where you select the net groups to which you wish to apply the Keep-in/out.
• Part Height—Displays the Part Height Ranges dialog box where you enter the height of parts to which you wish the Keep-in/out area to apply.
• Part Group—Displays the Select Groups dialog box where you select the part groups to which you wish to apply the Keep-in/out area.
5. Click OK in the Keep-in/Keep-out Properties dialog box.
If no Advanced options are set:
• A DRC error is reported if an object is moved outside of a Keep-in area.
• A DRC error is reported if an object is inside a Keep-out area.
• If there are multipleKeep-ins or Keep-outs, the objects may be divided amongst the different areas at your discretion. Multiple areas then behave as a single disjointed area.
If any Advanced options are set:
• A DRC error is reported if an object is moved outside of a Keep-in area.
• A DRC error is reported if an object is inside a Keep-out area.

Chapter 5 Working with Traces and Copper
© National Instruments Corporation 5-9 NI Ultiboard User Manual
Equi-Spacing TracesThis option lets you set the spacing between traces to be equal.
Complete the following steps to equi-space traces:
1. Select two traces that surround at least one other trace, as shown in the figure below.
2. Select Tools»Equi-space Traces. The spacing between the traces is made equal, as shown in the example in the figure below.
Note The selected traces must be between two objects (that is, two pins, two traces); initial spacing between traces must not be equal; traces must belong to a net in the same layer. Rubber-banding does not work with this feature, hence some traces may become disconnected.
Deleting a TraceTraces can be deleted like other objects. When you delete a trace, you are not asked to confirm the deletion, but you can undo the deletion by choosing Edit»Undo immediately after making the deletion.
Note Depending on your setting in the PCB Design tab of the Preferences dialog box, vias associated with a trace will be deleted when that trace is deleted.

Chapter 5 Working with Traces and Copper
NI Ultiboard User Manual 5-10 ni.com
To delete a trace that you have just placed, choose Edit»Undo Place Trace Segment.
Complete the following steps to delete an existing trace:
1. Select the trace.
2. Choose Edit»Delete.
Or
1. Select the trace.
2. Press the DELETE key.
Working with Other Copper ElementsThis section contains the following subjects:
• Placing Copper Areas
• Placing Powerplanes
• Splitting Copper
• Converting a Copper Shape to an Area
• Deleting All Copper
• Adding and Removing Teardrops
Placing Copper Areas
Use the Place»Copper Area command to define copper polygons.
Complete the following steps to place a copper area:
1. Choose a copper layer.
2. Choose Place»Copper Area. The pointer has a polygon shape attached.
3. Left-click all points that are to define the copper area, ending with the starting point.
4. Optionally, right-click to cancel the Place command.
Complete the following steps to delete a copper area:
1. Choose Edit»Copper Delete»Copper Island.
2. Click on the copper area you want to delete.

Chapter 5 Working with Traces and Copper
© National Instruments Corporation 5-11 NI Ultiboard User Manual
Placing Powerplanes Powerplanes are copper areas that cover the entire plane.
Complete the following steps to place a powerplane:
1. In the Layers tab, select the layer to be used as a powerplane.
2. Choose Place»Powerplane. The Choose Net and Layer for Powerplane dialog box appears.
3. Specify the Net and Layer for the powerplane.
4. Click OK. The Choose Net and Layer for Powerplane dialog box disappears and the powerplane is placed on the layer that you specified.
Splitting CopperThe Polygon Splitter is used to split copper areas or powerplanes.
Complete the following steps to split a copper area or powerplane:
1. Choose Design»Polygon Splitter.
2. Move the pointer to the polygon you want to split.
3. Click at the point where you want to begin the split.
4. Move the pointer over the polygon. A line appears to indicate where the split will occur. Move the line to the desired place and click to finish the split.
5. Right-click to cancel the Polygon Splitter function.

Chapter 5 Working with Traces and Copper
NI Ultiboard User Manual 5-12 ni.com
Converting a Copper Shape to an AreaUse to convert a copper shape to a polygon that supports voiding around unconnected nets.
Complete the following steps to shape a copper shape to an area:
1. Select a copper shape in your workspace. The figure below shows a coppers shape (green) that straddles two pins and traces.
2. Select Design»Shape to Area. The copper is cut out to avoid the other elements within its area, as in the example shown below.
Deleting All Copper
To delete all copper elements (traces, copper areas, and powerplanes) and start over, choose Edit»Copper Delete»All Copper. This deletes all copper elements in the design.

Chapter 5 Working with Traces and Copper
© National Instruments Corporation 5-13 NI Ultiboard User Manual
Adding and Removing Teardrops A teardrop is a flair that you can add to a trace where the trace connects to a pad. This is typically used with very small sized traces, to prevent possible breakage in the copper between the trace and the pad.
Complete the following steps to add teardrops:
1. Select Design»Add Teardrops. The Teardrops dialog box displays.
2. Select the Units for the teardrop length.
3. In the Length box, enter the Preferred and Minimum length for the teardrops. The preview area changes as the lengths are changed.
4. In the Apply to box, select the following as desired:
• Selected pads radio button—Teardrops will be added to the pads that are currently selected on the workspace.
• All of the following radio button—When selected, enables the SMT pins, THT pins and Standard vias checkboxes; check as desired.
5. In the On DRC error box, select the desired radio button. Choices are Do not create teardrop; Ask for confirmation; Create teardrop.
6. Enable or disable the Ignore pad without net checkbox as desired.
7. Click OK to add the teardrops are added.
To remove all teardrops select Edit»Copper Delete»All Teardrops.
Viewing and Editing Copper PropertiesAll copper elements (traces, copper areas, and powerplanes) share the same three properties tabs (Attributes, General, and Position). The fourth tab for traces is Line, and the fourth tab for copper areas and powerplanes is Copper Area.
The General tab is where you edit the properties of the selected copper element.
Complete the following steps to edit the contents of the General tab:
1. In the Measurements box, set the desired Width. Net shows the net to which the element is connected, if any. It is read-only.
2. In the Autorouter Settings box, select either Trace is Fixed or Trace can be Moved. User-placed traces are fixed (default setting) so that they will not be moved when autorouting is performed.

Chapter 5 Working with Traces and Copper
NI Ultiboard User Manual 5-14 ni.com
3. Optionally, change the Units (of measurement).
4. In the Clearances box, enter the desired clearance of the selected object to traces in the To Trace field.
The Attributes tab is where you edit the attributes of the selected copper element.
Refer to the Attributes section of Chapter 4, Working with Parts, for more information.
The Position tab is where you change the layer the selected copper element is on, from the Layer drop-down list. You can also use this tab to lock the copper element on the layer.
The Line tab is the default when the selected copper element is a trace.
Complete the following steps to control the coordinates for the trace’s start and end points:
1. Enter the following in the Points box:
• X1—The X coordinate of the trace’s starting point
• X2—The X coordinate of the trace’s ending point
• Y1—The Y coordinate of the trace’s starting point
• Y2—The Y coordinate of the trace’s ending point
When a copper area is selected, the Copper Area Properties dialog box includes a Copper Area tab.
Complete the following steps to set a copper area’s net and parameters:
1. In the Thermal Reliefs box, select the thermal reliefs and styles desired using the following:
• SMD Pads checkbox—Enable to have thermal relief applied to SMD pads.
• Padstacks checkbox—Enable to have thermal relief applied to padstacks.
• Vias checkbox—Enable to have thermal relief applied to vias.
• Style to Use when Referenced by Pad drop-down list—The thermal relief shape to use when referenced by a part’s pad.
• Spoke Width to Use when Referenced by Pad drop-down list—The size of the spokes a thermal relief will have when it is referenced by a part’s pad.

Chapter 5 Working with Traces and Copper
© National Instruments Corporation 5-15 NI Ultiboard User Manual
2. In the Remove Islands box, set the parameters to remove islands using the following (an island is a section of copper within the copper area that is not connected to any other copper):
• Smaller than checkbox—Enable the checkbox and enter the desired setting. Any copper islands with length and width smaller than this value are automatically deleted.
• Not connected to outer edge checkbox—Any unconnected copper within the coppe area will be removed.
• Reset all manual removed islands checkbox—Select to replace all islands that you removed manually (that is, by selecting and deleting).
3. Select Enable voiding if you wish the area around traces and pins not to be connected to the copper area.
4. If you wish to connect the copper area to a net, enable Connected to Net and select the desired net from the list.
Working with ViasThis section contains the following topics:
• Placing Vias
• Viewing and Editing Via Properties
Placing Vias A via is a plated through-hole in a printed circuit board used to connect two or more layers, as well as the top and bottom surfaces of the board.
Once placed, a via can be moved like a part. Refer to the Tools to Assist Part Placement of Chapter 4, Working with Parts, section for more information.
Complete the following steps to place a via:
1. Choose Place»Via and click on the board where you want to place the via. The Select the lamination that is to be used for this via dialog box appears.
2. Select the layers that the via is to run between (From Layer and To Layer).
3. Click OK. The dialog box disappears.
4. Right-click to cancel the Place Via command, or click in another location to place another via.

Chapter 5 Working with Traces and Copper
NI Ultiboard User Manual 5-16 ni.com
Note Depending on your setting in the PCB Design tab of the Preferences dialog box, vias associated with a trace may be deleted when the trace is deleted.
Viewing and Editing Via PropertiesVia properties consist of five tabs: Attributes, General, Via, Layer Settings and Thermal Relief.
The Attributes tab allows you to edit the properties of the selected via. Refer to the Attributes section of Chapter 4, Working with Parts, for more information.
The General tab is the default, and appears when you choose Edit»Properties. It allows you to change the X/Y coordinates, the size of the clearance, the via angle, the side of the board the via is on, and to define the units of measurement.
Complete the following steps to change the settings in the General tab:
1. In the Measurements box, set the following as desired:
• X,Y—The X and Y coordinates of the via.
• Net—The net the via is connected to (read-only).
• Angle(degrees)—Leave at 0.00.
• Board side—Select either Top or Bottom radio button (read-only).
2. Optionally, enable the Locked checkbox to lock the via in place, and change the Units of measurement.
3. In the Clearances box, enter the desired clearance of the selected via to traces in the To Trace field.
Complete the following steps to change the settings in the Via tab:
1. Enable the Assume net checkbox to assign a specific net to the via, then select the net from the drop-down list.
2. In the Via Settings box, set the following as desired:
• Use Design Rules radio button—Select to use the settings in the Pads/Vias tab of the PCB Properties dialog box.
• Pad Diameter radio button—Select to enter the diameter of the selected via’s pad in the drop-down list. The Drill Diameter drop-down list is also activated; enter the desired value.
• Plated checkbox—Check to plate the inside of the via’s drill hole.

Chapter 5 Working with Traces and Copper
© National Instruments Corporation 5-17 NI Ultiboard User Manual
3. In the Autorouter Settings box, select either Via is Fixed or Via can be Moved (during autorouting).
4. In the Solder Mask box, select the following as desired:
• Top checkbox—Enable to place a solder mask on the top of the PCB.
• Bottom checkbox—Enable to place a solder mask on the bottom of the PCB.
If the via that you have selected is a micro via, the Micro Via tab displays instead of the Via tab.
Complete the following steps to change the settings in the Micro Via tab:
1. Enable the Assume net checkbox to assign a specific net to the micro via, then select the net from the drop-down list.
2. In the Autorouter Settings box, select either Via is Fixed or Via can be Moved (during autorouting).
3. In the Solder Mask box, select the following as desired:
• Top checkbox—Enable to place a solder mask on the top of the PCB.
• Bottom checkbox—Enable to place a solder mask on the bottom of the PCB.
4. In the Via Settings box, set the following as desired:
• Use Design Rules radio button—Select to use the settings in the Pads/Vias tab of the PCB Properties dialog box.
• Pad Diameter radio button—Select to enter the diameter of the selected via’s pad in the drop-down list. The Landing Pad and Drill Diameter drop-down lists are also activated; enter the desired values in these.
5. In the Layer Settings list, enable which layers to Allow Autorouting.
Complete the following steps to change the settings in the Thermal Relief tab:
1. Set the width of the thermal relief’s spokes in the Spoke Width area.
2. Enable the desired radio button in the Type area to se the shape of the thermal relief. If you do not wish to use thermal relief for the via, select No thermal relief.

Chapter 5 Working with Traces and Copper
NI Ultiboard User Manual 5-18 ni.com
Placing SMD Fanouts The Fanout SMD command attaches vias to each pin of either a selected surface mount device (SMD) or all SMDs on the board.
Complete the following steps to place SMD fanouts:
1. Optionally, select the part(s) to which you wish to apply fanouts, as in the example shown in the figure below.
2. Select Design»Fanout SMD. The Fanout Options dialog box appears.
3. In the Fanout Type box, select one of:
• Fanout Board—Fanout action will apply to the entire board.
• Fanout Selected Part—Fanout action will apply to the selected part only.
4. In the Fanout Via Configuration box, enter the following as desired:
• Via Drill Diameter—The diameter of the placed vias’ holes.
• Via Pad Diameter—The diameter of the placed vias’ pads.
• Via Spacing Factor—This is for PGA parts only (it does nothing for non-PGA parts); determines how far apart the vias are placed. For example, if the distance between the SMT pins is 2mils, and the Via Spacing Factor is 2, then the distance between the vias will be 2mils × 2 = 4mils. The direction of this distance depends on where the via is placed, but basically, if the SMT pin is at the top, the the via will also be at the top, and the distance is the Y distance between each row of vias will be 4mils. The distance also depends on the particular part - each part may have different SMT spacing, so the distance may vary.

Chapter 5 Working with Traces and Copper
© National Instruments Corporation 5-19 NI Ultiboard User Manual
5. Click Start Fanout. The Fanout Options dialog box disappears and the fanout vias are placed on the design, as circled in the figure below.
Working with NetsThis section contains the following subjects:
• Using the Nets Tab
• Using the Netlist Editor
• Highlighting a Net
• Shielding Nets
• Net Bridges
• Copying a Copper Route
Using the Nets Tab The Nets tab buttons in the Spreadsheet View allow you to preview a net in relation to the board, find a net, highlight a selected net, lock and unlock a selected net, set the width and clearance of a selected net, and remove the copper of a selected net.
Complete the following steps to preview a net:
1. Click the Show preview button to toggle the Preview function on if it is not already.
2. Click the net in the list. A picture of the path the net makes on the board displays in the preview area.

Chapter 5 Working with Traces and Copper
NI Ultiboard User Manual 5-20 ni.com
Complete the following steps to find a net in the design:
1. Click the net in the list to select it.
2. Click the Find the selected net button. The view zooms in on the net and selects it.
Complete the following steps to highlight a selected net:
1. Click the net in the list to select it.
2. Click the Highlight selected nets button. The selected net is highlighted on the design. (You can change the highlight color from the Color Element drop-down list in the Colors tab of the Preferences dialog box).
Complete the following steps to lock and unlock any copper placed for a net:
1. Click the net in the list to select it.
2. Click the Lock the selected net button to lock an unlocked net, or to unlock a locked net.
Complete the following steps to remove the copper of a selected net:
1. Click the net in the list.
2. Click Remove Copper. You are prompted to confirm the removal.
3. Click Yes to remove the copper. The copper is deleted and the ratsnest reappears.
Note Refer to the Spreadsheet View section of Chapter 1, User Interface, for information about the other buttons in this tab.
Using the Netlist Editor You can use the netlist editor to view the nets in the design and to view the pins in the nets. You can also use it to add and delete nets from the design, add/delete pins from an existing net, adjust trace widths in a net, set high speed parameters and adjust a net’s via diameters and via drill hole size.
To open the netlist editor, choose Tools»Netlist Editor. The Net Edit dialog box opens.
Complete the following steps to lock a net in place:
1. Select the desired net in the Net drop-down list.
2. Click the Lock Net button.

Chapter 5 Working with Traces and Copper
© National Instruments Corporation 5-21 NI Ultiboard User Manual
Complete the following steps to add new pins to a locked net:
1. Select the desired net in the Net drop-down list.
2. Click the Lock Net button to unlock the net.
3. Add the necessary pins and connections. Refer to the Adding a Net section for more information.
4. Route the new net.
5. Click the Lock Net button.
To show or hide a ratsnest, click the Show/Hide Ratsnest button. When depressed, this button shows the ratsnest for the net selected in the Net drop-down list. Refer to the Working with Ratsnests section of Chapter 4, Working with Parts, for information about ratsnests.
Adding a Net Complete the following steps to add a net:
1. Select Tools»Netlist Editor and click the Pins tab.
2. Click New. The Add Net dialog box displays.
3. Enter a name and click OK. The new net name displays in the Net list.
The light green “lamp” indicates that there are no pins connected to the net. The field in the middle of the pins tab is blank because the new net has no pins connected. See below to add pins to a net.
Complete the following steps to add a pin to a new or previously existing net:
1. Select Tools»Netlist Editor and click the Pins tab.
2. Select the desired net from the Net drop-down list in the Net edit dialog box.
Tip You can also select the net by clicking on the button to the right of the drop-down list and then clicking on one of the pins from that net in the workspace. To do this, there must already be pins connected to the net.

Chapter 5 Working with Traces and Copper
NI Ultiboard User Manual 5-22 ni.com
The remainder of this section uses the example shown in the figure below. The parts shown are not connected any net.
3. Click the Add pins button and click the desired pin in the workspace. Continue until all pins for the net are listed in the Pins area.

Chapter 5 Working with Traces and Copper
© National Instruments Corporation 5-23 NI Ultiboard User Manual
Or
Click Add. The Add Pins to the Net dialog box displays.
Highlight the pins to be added and click Add. The dialog box closes and the Net edit dialog box shows the added pins in the list of pads for the displayed net.
4. Click OK in the Net edit dialog box. The dialog box closes and the net information is added in the workspace, including its ratsnest and force vectors. Refer to the Working with Ratsnests and Working with Force Vectors sections of Chapter 4, Working with Parts, for more information.

Chapter 5 Working with Traces and Copper
NI Ultiboard User Manual 5-24 ni.com
Complete the following steps to change a net’s topology.
1. Select Tools»Netlist Editor and select the net from the Net drop-down list in the Net edit dialog box.
2. Click either Shortest, Daisy chain or Star in the Topology area and click OK. The ratsnest placement on the workspace changes to reflect the new topology.
• Shortest—When connections are made, the shortest distance possible will be maintained. The order for the connection is not considered. Refer to the figure below for an example.
• Daisy chain—The connection between pins is based on the order in which the pins are selected. The connection distance between pins is not considered. Refer to the figure below for an example.
• Star—Pins are connected with a reference point, which is the first selected pin. Other pins will only be connected to the reference source. The effect is like a star, with connections radiating out to other pins. Orders in which the pins are selected or the distance between pins are not considered. If the first pin is deleted from the

Chapter 5 Working with Traces and Copper
© National Instruments Corporation 5-25 NI Ultiboard User Manual
net, then the pin below the reference point will become the source. Refer to the figure below for an example.
Renaming a Net Complete the following steps to rename a net:
1. Select Tools»Netlist Editor and select the desired net from the Net drop-down list in the Net edit dialog box.
2. Click Rename in the Net edit dialog box. You are prompted for the new net name.
3. Type a name for the net.
4. Click OK to save the new name.
The new net name appears in the Net drop-down list in the Net edit dialog box, and in the Nets tab in the Spreadsheet View.
Deleting a Net Complete the following steps to delete a net:
1. Select Tools»Netlist Editor and click Delete in the Net edit dialog box. The Select the net to delete dialog box appears.
2. Select the net to be deleted.
3. Click Delete to delete the net. The Select the net to delete dialog box closes, and the net no longer appears in the Net drop-down list of the Net edit dialog box, or the Nets tab in the Spreadsheet View. The net is also removed from the board, but while the net disappears, the traces stay on the board.
Note There is no deletion confirmation. To cancel the deletion before you click Delete, click Close.

Chapter 5 Working with Traces and Copper
NI Ultiboard User Manual 5-26 ni.com
Deleting a Pin from a NetComplete the following steps to delete a pin from a net:
1. Select Tools»Netlist Editor, click the Pins tab and select the desired net from the Net drop-down list in the Net edit dialog box.
2. Highlight the pin you wish to delete in the list in the Pins tab and click Remove.
The pin disappears from the list of pins for the net displayed.
Note There is no deletion confirmation.
3. Click OK to close the Net edit dialog box.
Setting Net Widths Complete the following steps to set net widths:
1. Select Tools»Netlist Editor and select the desired net from the Net drop-down list in the Net edit dialog box.
2. Click on the Width tab.
3. Enter the Minimum trace width, Default trace width, Maximum trace width, and Trace clearance, or choose Use Group Settings from the drop-down lists.
4. Click OK to save changes.
Setting High Speed Parameters Complete the following steps to set high speed parameters for a net:
1. Select Tools»Netlist Editor and select the desired net from the Net drop-down list in the Net edit dialog box.
2. Click the High Speed tab.
Enter the following as required:
• Parallelism check—Enable checkbox and enter Maximum length that traces can run in parallel. Enter size of Gap (allowable distance) between parallel traces on Same layer and Adjacent layer. In the Against net field, select the net against which the parallelism check is done.
• Route length check—Enable checkbox and enter Minimum and Maximum lengths for the length of copper between connected pins for Daisy chain and Star topologies (this checkbox is only active for these topologies).
3. Click OK to close dialog box and accept changes.

Chapter 5 Working with Traces and Copper
© National Instruments Corporation 5-27 NI Ultiboard User Manual
Setting Miscellaneous Net Parameters Complete the following steps to set miscellaneous parameters for a net:
1. Select Tools»Netlist Editor and select the desired net from the Net drop-down list in the Net edit dialog box.
2. Click on the Misc tab.
3. In the Routing Layers area:
• Select layers to use for routing copper for the selected net.
Note If the selected net is part of a net group, the Use Group Settings checkbox will be checked. Turn this off if you wish to make changes in the Routing Layers area.
4. In the Priority field:
• Enter the routing priority for the selected net. “1” is the highest priority, “2” the second highest, etc. Leave as None if priority routing is not required.
5. In the Net Shielding area:
• Select which Net is used for the shield. Width becomes active - change as desired.
Note Shields are copper that is placed around a selected net to act as a buffer or to shield the net from signal interferance.
6. Enter desired parameters and click OK.
Setting Group Parameters Complete the following steps to enter group information for a net:
1. Select Tools»Netlist Editor and select the desired net from the Net drop-down list in the Net edit dialog box.
2. Click on the Groups tab.
3. Select the desired Net group from the drop-down list.
4. Optionally, to enter a group for a bus and/or differential pair for the selected net, click the Bus or Differential pair radio button and select the group from the drop-down list. These groups are created in the Edit Groups dialog box. Refer to the Working with the Group Editor section of Chapter 3, Setting Up a Design, for more information.
5. Enter desired group parameters and click OK.

Chapter 5 Working with Traces and Copper
NI Ultiboard User Manual 5-28 ni.com
Setting Via Parameters Complete the following steps to edit via information for a net:
1. Select Tools»Netlist Editor and select the desired net from the Net drop-down list in the Net edit dialog box.
2. Click on the Via tab.
3. Set desired Via Drill Diameter and Via Pad Diameter and click OK.
Highlighting a NetComplete the following steps to highlight a net:
1. Click on a segment of the net that you wish to highlight.
2. Select Design»Highlight Selected Net. The entire net is highlighted on the workspace and also in the Preview area of the Nets tab of the Spreadsheet View.
Tip You can change the highlight color from the Color Element drop-down list in the Colors tab of the Preferences dialog box.
Shielding Nets Complete the following steps to shield a net:
1. Select Design»Shield Nets. The Net Shielding dialog box appears.
2. Select one of the following in the Width box:
• Use Net Settings radio button—Select to use net settings. Refer to the Spreadsheet View: Nets Tab section of Chapter 1, User Interface, and the Using the Netlist Editor section for more information.
• (unlabelled) radio button—Select and enter a width for the shielding that differs from the net settings.
3. Enter the desired size for the gap between net and shield in the Gap box.
Note The Preview changes as parameters are adjusted.
4. Click Advanced to display the Advanced Net Shielding Options dialog box.

Chapter 5 Working with Traces and Copper
© National Instruments Corporation 5-29 NI Ultiboard User Manual
5. Select the net to use for the shield in the Shield net area:
• Use Net Settings—Select to use the shield set in the Spreadsheet View (also set in the Net edit dialog box).
• GND—Select to activate the drop-down list, where you can pick the net to use for the shield.
6. In the On DRC Error area, select the action to take when a DRC error occurs.
7. In the On Other Failures area, select the action to take when other errors occur.
8. In the Nets area, select the nets you wish to shield.
9. In the Layers area, select the layers on which you wish to place the shielding.
10. Click OK. You are returned to the Net Shielding dialog box.
11. Click OK.
The shielding appears as illustrated below:
12. Results appear in the Results tab of the Spreadsheet View. You may click on an error to go to the problem area.

Chapter 5 Working with Traces and Copper
NI Ultiboard User Manual 5-30 ni.com
Net BridgesThe net bridge functionality permits connections between different nets (for example, digital and analog grounds) without losing the properties of either net.
Creating a Net BridgeComplete the following steps to create a net bridge:
1. Select Tools»Database»Database Manager.
2. Click the Create New Part button in the Parts area, select Net bridge and click OK. The Net Bridge Edit Layer displays on your workspace.
3. Select Place»Net Bridge Pins to display the Place Net Bridge Pin dialog box.
4. Enter the desired parameters for the first pin of the net bridge, click OK and place the pin on the workspace.
5. Select Place»Pins again, enter the parameters for the second pin of the net bridge, click OK and place the pin on the workspace in the desired location.
6. Connect the two pins by selecting Place»Shape»Rectangle and drawing a rectangle between them, being sure to overlap the two pins.

Chapter 5 Working with Traces and Copper
© National Instruments Corporation 5-31 NI Ultiboard User Manual
7. Close the Net Bridge Edit Layer, and when prompted, Click Save.
8. The following dialog box appears. Enter the name for the new netbridge (Netbridge2 in the following example):
9. Click OK.

Chapter 5 Working with Traces and Copper
NI Ultiboard User Manual 5-32 ni.com
Placing a Net BridgeThis example connects two traces - one is on net “DGND” and the other is on net “GND”.
Complete the following steps to place a net bridge:
1. Select Place»Net Bridge. The Place Net Bridge dialog box appears.
2. Click Select Net Bridge From Database. The Get a part from the database dialog box appears.
3. Select the desired net bridge in the Available Parts area and click OK. You are returned to the Place Net Bridge dialog box.
4. Map the pins of the net bridge to the desired nets in the Pin 1 and Pin 2 area. In the example below, digital ground (DGND) and analog ground (GND) are mapped together.
5. Click OK and place the netbridge across the two nets as in the example below.

Chapter 5 Working with Traces and Copper
© National Instruments Corporation 5-33 NI Ultiboard User Manual
Copying a Copper RouteYou can copy the routing of traces between two identical parts groups that have been set up using the Group Replica command.
Complete the following steps to copy copper routing between groups:
1. Create two identical part groups. Refer to the Replicating a Group section of Chapter 4, Working with Parts, for more information.
2. Route the traces for one of the groups. In the example below, Part Group A consists of U7 and U8. Part Group B consists of U9 and U10.

Chapter 5 Working with Traces and Copper
NI Ultiboard User Manual 5-34 ni.com
3. Select Design»Copy Route. The Copy route dialog box appears.
4. Select the group you have already routed in the Source group field, and the group you wish to have the same routing in the Destination group field and click OK. The routing is duplicated for the destination group.
Swapping Pins and GatesPin and gate swapping are done between like pins and gates to reduce the amount of copper needed to route a given net.
The following sections document manual pin swapping, manual gate swapping and automatic pin/gate swapping. For these functions to work, the pin groups must be set up in the Footprint tab of the Component Properties dialog box in Multisim, before the circuit is exported to Ultiboard. Refer to the Multisim User Manual for details.
Swapping PinsThis feature works between allowed pins in the same gate (section of an IC). Swapping of pins between gates in the same IC or between similar ICs is not allowed.
Complete the following steps to swap pins between gates:
1. Select Design»Swap Pins.
2. Click on the first pin that you wish to swap.

Chapter 5 Working with Traces and Copper
© National Instruments Corporation 5-35 NI Ultiboard User Manual
3. Click on the second pin to complete the action.
Note Error messages will display if the selected pins cannot be swapped, or if there is no PINGROUP information for a pin.
Swapping GatesThis feature allows you to swap similar gates, and works for the following, which are set in the Pin & Gate Swapping Settings area of the Design Rules tab of the PCB Properties dialog box:
• Internal Gates Only—Allows gate swapping in the same IC only.
• Advanced Swapping—Allows gate swapping internally and between similar ICs.
Group settings for swappable gates can be set into part groups in Ultiboard. Each new part group will have its own swapping information, which Ultiboard will follow.

Chapter 5 Working with Traces and Copper
NI Ultiboard User Manual 5-36 ni.com
The following design is used in this example:
Complete the following steps to swap gates between parts:
1. Select Design»Swap Gates. The workspace changes to reflect the gates.
2. Select the first gate that you wish to swap by clicking on the corresponding letter.

Chapter 5 Working with Traces and Copper
© National Instruments Corporation 5-37 NI Ultiboard User Manual
3. Click on the letter corresponding to the gate with which you want to exchange the gate you selected above. The ratsnest changes to reflect the swap.

Chapter 5 Working with Traces and Copper
NI Ultiboard User Manual 5-38 ni.com
Automatic Pin/Gate SwappingThis feature lets you swap pins and/or gates after moving part(s) on the workspace.
Note For this feature to function, you must allow pin/gate swapping in the Spreadsheet View, and in the Design Rules tab of the PCB properties dialog box.
Complete the following steps to swap pins and gates automatically after a part move:
1. Move desired parts on the workspace.
2. Select Design»Automatic Pin Gate Swap. Pins and gates are swapped to achieve the most efficient routing of nets possible.
The above figure shows U1 before the automatic pin/gate swap. Note the position of the ratsnests.
The figure below shows U1 after the automatic pin/gate swap. Note the new position of the ratsnests.

Chapter 5 Working with Traces and Copper
© National Instruments Corporation 5-39 NI Ultiboard User Manual
Real-Time Pin/Gate SwappingThis feature allows you to swap pins and/or gates automatically in real-time as you move parts on the workspace.
Note For this feature to function, you must allow pin/gate swapping in the Spreadsheet View, and allow real-time swapping in the Design Rules tab of the PCB properties dialog box.

© National Instruments Corporation 6-1 NI Ultiboard User Manual
6PCB Calculators
The following sections explain how to use Ultiboard’s PCB Calculators.
Some of the described features may not be available in your edition of Ultiboard. Refer to the NI Circuit Design Suite Release Notes for a list of the features in your edition.
PCB Transmission Line Calculator To control reflections on high-speed PCBs, it is necessary to make the traces appear as if they are transmission lines. This is done by calculating the characteristic impedance of the trace (Zo) and then terminating it with its characteristic impedance. This makes the trace appear like an infinitely long transmission line, and it will therefore have no reflections, even though in reality it has a finite length. (What actually occurs is that all of the energy that travels down the trace is absorbed, and there is no energy left to reflect back). Once you have calculated Zo, you can use it to design the trace’s termination.
There are a number of methods used to terminate transmission lines, for example, series termination, diode termination, which are beyond the scope of this manual. We recommend that you refer to any number of available texts on the subject.
Note Equations used are based on the IPC-D-317A document from the IPC organization (www.ipc.org).
In addition to Characteristic Impedance (Zo), you can use the PCB Transmission Line Calculator to calculate the following parameters for typical printed circuit board trace geometries:
• Per unit length Capacitance (Co)
• Per unit length Inductance (Lo)
• Propogation Delay (tpd).

Chapter 6 PCB Calculators
NI Ultiboard User Manual 6-2 ni.com
The PCB Transmission Line Calculator supports:
• Microstrip Trace Calculations.
• Embedded Microstrip Trace Calculations.
• Centered Stripline Trace Calculations.
• Asymmetric Stripline Trace Calculations.
• Dual Stripline Trace Calculations.
Microstrip Trace CalculationsComplete the following steps to perform microstrip trace calculations:
1. Select Tools»PCB Transmission Line Calculator.
2. Select Microstrip in the Type drop-down list.
3. In the Input Data area, edit the following fields as desired.
• Input Length Unit—Select mils or millimeters.
• Dielectric Thickness (H)—Refer to the figure below.
• Trace Thickness (T)—Refer to the figure below.
• Trace Width (W)—Refer to the figure below.
• Relative Permittivity (epsilon r)—Refer to the figure below.
4. Click Calculate. Results of the calculation appear in the Calculation Results area. They also appear in the Results tab of the Spreadsheet View.
5. Click Close to close the PCB Transmission Line Calculator.

Chapter 6 PCB Calculators
© National Instruments Corporation 6-3 NI Ultiboard User Manual
Microstrip EquationsThe equations used to perform the microstrip calculations are:
Z0 = 87/(sqrt(Er + 1.41)) * ln(5.98*H/(0.8*W+T))
Tpd = 58.35247*sqrt(Er+1.41)
C0 = Tpd/Z0
L0 = C0*Z0*Z0
Embedded Microstrip Trace CalculationsComplete the following steps to perform embedded microstrip trace calculations:
1. Select Tools»PCB Transmission Line Calculator.
2. Select Embedded Microstrip in the Type drop-down list.
3. In the Input Data area, edit the following fields as desired.
• Input Length Unit—Select mils or millimeters.
• Dielectric Height (H1)—Refer to the figure below.
• Dielectric Thickness (H)—Refer to the figure below.
• Trace Thickness (T)—Refer to the figure below.
• Trace Width (W)—Refer to the figure below.
• Relative Permittivity (epsilon r)—Refer to the figure below.
4. Click Calculate. Results of the calculation appear in the Calculation Results area. They also appear in the Results tab of the Spreadsheet View.
5. Click Close to close the PCB Transmission Line Calculator.

Chapter 6 PCB Calculators
NI Ultiboard User Manual 6-4 ni.com
Embedded Microstrip EquationsThe equations used to perform the embedded microstrip calculations are:
Z0 = 56*ln(5.98*H/(0.8*W+T))/sqrt(Er*(1-exp(-1.55*H1/H)))
Tpd = 84.66667*sqrt(Er*(1-exp(-1.55*H1/H)))
C0 = Tpd/Z0
L0 = C0*Z0*Z0
Centered Stripline Trace CalculationsComplete the following steps to perform centered stripline trace calculations:
1. Select Tools»PCB Transmission Line Calculator.
2. Select Centered Stripline in the Type drop-down list.
3. In the Input Data area, edit the following fields as desired:
• Input Length Unit—Select mils or millimeters.
• Dielectric Thickness (H)—Refer to the figure below.
• Trace Thickness (T)—Refer to the figure below.
• Trace Width (W)—Refer to the figure below.
• Relative Permittivity (epsilon r)—Refer to the figure below.
4. Click Calculate. Results of the calculation appear in the Calculation Results area. They also appear in the Results tab of the Spreadsheet View.
5. Click Close to close the PCB Transmission Line Calculator.

Chapter 6 PCB Calculators
© National Instruments Corporation 6-5 NI Ultiboard User Manual
Centered Stripline EquationsThe equations used to perform the centered stripline calculations are:
Z0 = 60*ln(4*(2*H+T)/(0.67*3.1415926*(0.8*W+T)))/sqrt(Er)
Tpd = 84.66667*sqrt(Er)
C0 = Tpd/Z0
L0 = C0*Z0*Z0
Asymmetric Stripline Trace CalculationsComplete the following steps to perform asymmetric stripline trace calculations:
1. Select Tools»PCB Transmission Line Calculator.
2. Select Asymmetric Stripline in the Type drop-down list.
3. In the Input Data area, edit the following fields as desired:
• Input Length Unit—Select mils or millimeters.
• Dielectric Height (H1)—Refer to the figure below.
• Dielectric Height (H)—Refer to the figure below.
• Trace Thickness (T)—Refer to the figure below.
• Trace Width (W)—Refer to the figure below.
• Relative Permittivity (epsilon r)—Refer to the figure below.
4. Click Calculate. Results of the calculation appear in the Calculation Results area. They also appear in the Results tab of the Spreadsheet View.
5. Click Close to close the PCB Transmission Line Calculator.

Chapter 6 PCB Calculators
NI Ultiboard User Manual 6-6 ni.com
Assymetric Stripline EquationsThe equations used to perform the asymmetric stripline calculations are:
Z0 = (1-H/(4*H1))*80*ln(4*(2*H+T)/(0.67*3.1415926*(0.8*W+T)))/sqrt(Er)
Tpd = 84.66667*sqrt(Er)
C0 = Tpd/Z0
L0 = C0*Z0*Z0
Dual Stripline Trace CalculationsComplete the following steps to perform centered stripline trace calculations:
1. Select Tools»PCB Transmission Line Calculator.
2. Select Dual Stripline in the Type drop-down list.
3. In the Input Data area, edit the following fields as desired:
• Input Length Unit—Select mils or millimeters.
• Trace Separation (C)—Refer to the figure below.
• Dielectric Thickness (H)—Refer to the figure below.
• Trace Thickness (T)—Refer to the figure below.
• Trace Width (W)—Refer to the figure below.
• Relative Permittivity (epsilon r)—Refer to the figure below.
4. Click Calculate. Results of the calculation appear in the Calculation Results area. They also appear in the Results tab of the Spreadsheet View.
5. Click Close to close the PCB Transmission Line Calculator.

Chapter 6 PCB Calculators
© National Instruments Corporation 6-7 NI Ultiboard User Manual
Dual Stripline EquationsThe equations used to perform the dual stripline calculations are:
Z0 = 30*( ln(8*H/(0.67*3.1415926*(0.8*W+T)))+ ln(8*(H+C)/(0.67*3.1415926*(0.8*W+T))))/sqrt(Er)
Tpd = 84.66667*sqrt(Er)
C0 = Tpd/Z0
L0 = C0*Z0*Z0
PCB Differential Impedance Calculator To control reflections on high-speed PCBs, it is necessary to make the traces appear as if they are transmission lines. This is done by calculating the characteristic impedance of the trace (Zo) and then terminating it with its characteristic impedance. This makes the trace appear like an infinitely long transmission line, and it will therefore have no reflections, even though in reality it has a finite length. (What actually occurs is that all of the energy that travels down the trace is absorbed, and there is no energy left to reflect back.) Once you have calculated Zo, you can use it to design the trace’s termination.
If two traces in a differential pair are placed closely together, the differential impedance (Zdiff) of the pair must be calculated for proper trace termination. (This is the Differential Impedance Rule.)
There are a number of methods used to terminate transmission lines, for example, series termination, diode termination, which are beyond the scope of this manual. We recommend that you refer to any number of available texts on the subject.
Note Equations used are based on the IPC-D-317A document from the IPC organization (www.ipc.org).
The PCB Differential Impedance Calculator performs calculations for two traces that carry signals that are exactly equal and opposite (a differential pair).

Chapter 6 PCB Calculators
NI Ultiboard User Manual 6-8 ni.com
You can use the PCB Differential Impedance Calculator to calculate the following parameters for differential pairs:
• Characteristic Impedance (Zo).
• Per unit length Capacitance (Co).
• Per unit length Inductance (Lo).
• Propogation Delay (tpd).
• Differential Impedance (Zdiff).
The PCB Differential Impedance Calculator supports:
• Microstrip Calculations.
• Embedded Microstrip Calculations.
• Centered Stripline Calculations.
• Asymmetric Stripline Calculations.
Microstrip CalculationsComplete the following steps to perform microstrip differential impedance calculations:
1. Select Tools»PCB Differential Impedance Calculator.
2. Select Microstrip in the Type drop-down list.
3. In the Input Data area, edit the following fields as desired:
• Input Length Unit—Select mils or millimeters.
• Dielectric Thickness (H)—Refer to the figure below.
• Trace Thickness (T)—Refer to the figure below.
• Trace Width (W)—Refer to the figure below.
• Trace Spacing (S)—Refer to the figure below.
• Relative Permittivity (epsilon r)—Refer to the figure below.
Or
If you wish to define the Characteristic Impedance (Zo) yourself, click User Defined Zo and edit the following fields as desired:
• Input Length Unit—Select mils or millimeters.
• Dielectric Thickness (H)—Refer to the figure below.
• Trace Spacing (S)—Refer to the figure below.
• Characteristic Impedance (Zo)—Refer to the figure below.

Chapter 6 PCB Calculators
© National Instruments Corporation 6-9 NI Ultiboard User Manual
4. Click Calculate. Results of the calculation appear in the Calculation Results area. They also appear in the Results tab of the Spreadsheet View.
Note If you chose User Defined Zo in the previous step, the Per Length Unit and the Differential Impedance are the only values that appear in the Calculation Results area of the PCB Differential Impedance Calculator dialog and the Results tab when you click Calculate.
5. Click Close to close the PCB Differential Impedance Calculator.
Microstrip Differential Impedance EquationsThe equations used to perform the microstrip differential impedance calculations are:
Z0 = 87/(sqrt(Er + 1.41)) * ln(5.98*H/(0.8*W+T))
Tpd = 58.35247*sqrt(Er+1.41)
C0 = Tpd/Z0
L0 = C0*Z0*Z0
Zdiff = 2*Z0*(1-0.48*exp(-0.96*S/H))
Embedded Microstrip CalculationsComplete the following steps to perform embedded microstrip differential impedance calculations:
1. Select Tools»PCB Differential Impedance Calculator.
2. Select Embedded Microstrip in the Type drop-down list.
3. In the Input Data area, edit the following fields as desired.
• Input Length Unit—Select mils or millimeters.
• Dielectric Height (H1)—Refer to the figure below.

Chapter 6 PCB Calculators
NI Ultiboard User Manual 6-10 ni.com
• Dielectric Thickness (H)—Refer to the figure below.
• Trace Thickness (T)—Refer to the figure below.
• Trace Width (W)—Refer to the figure below.
• Trace Spacing (S)—Refer to the figure below.
• Relative Permittivity (epsilon r)—Refer to the figure below.
Or
If you wish to define the Characteristic Impedance (Zo) yourself, click User Defined Zo and edit the following fields as desired:
• Input Length Unit—Select mils or millimeters
• Dielectric Thickness (H)—Refer to the figure below.
• Trace Spacing (S)—Refer to the figure below.
• Characteristic Impedance (Zo)—Refer to the figure below.
4. Click Calculate. Results of the calculation appear in the Calculation Results area. They also appear in the Results tab of the Spreadsheet View.
Note If you chose User Defined Zo in the previous step, the Per Length Unit and the Differential Impedance are the only values that appear in the Calculation Results area of the PCB Differential Impedance Calculator dialog and the Results tab when you click Calculate.
5. Click Close to close the PCB Differential Impedance Calculator.

Chapter 6 PCB Calculators
© National Instruments Corporation 6-11 NI Ultiboard User Manual
Embedded Microstrip Differential Impedance EquationsThe equations used to perform the embedded microstrip differential impedance calculations are:
Z0 = 56*ln(5.98*H/(0.8*W+T))/sqrt(Er*(1-exp(-1.55*H1/H)))
Tpd = 84.66667*sqrt(Er*(1-exp(-1.55*H1/H)))
C0 = Tpd/Z0
L0 = C0*Z0*Z0
Zdiff = 2*Z0*(1-0.48*exp(-0.96*S/H1))
Centered Stripline CalculationsComplete the following steps to perform centered stripline differential impedance calculations:
1. Select Tools»PCB Differential Impedance Calculator.
2. Select Centered Stripline in the Type drop-down list.
3. In the Input Data area, edit the following fields as desired:
• Input Length Unit—Select mils or millimeters.
• Dielectric Thickness (H)—Refer to the figure below.
• Trace Thickness (T)—Refer to the figure below.
• Trace Width (W)—Refer to the figure below.
• Trace Spacing (S)—Refer to the figure below.
• Relative Permittivity (epsilon r)—Refer to the figure below.
Or
If you wish to define the Characteristic Impedance (Zo) yourself, click User Defined Zo and edit the following fields as desired:
• Input Length Unit—Select mils or millimeters.
• Dielectric Thickness (H)—Refer to the figure below.
• Trace Spacing (S)—Refer to the figure below.
• Characteristic Impedance (Zo)—Refer to the figure below.

Chapter 6 PCB Calculators
NI Ultiboard User Manual 6-12 ni.com
4. Click Calculate. Results of the calculation appear in the Calculation Results area. They also appear in the Results tab of the Spreadsheet View.
Note If you chose User Defined Zo in the previous step, the Per Length Unit and the Differential Impedance are the only values that appear in the Calculation Results area of the PCB Differential Impedance Calculator dialog and the Results tab when you click Calculate.
5. Click Close to close the PCB Differential Impedance Calculator.
Centered Stripline Differential Impedance Equations The equations used to perform the centered stripline differential impedance calculations are:
Z0 = 60*ln(4*(2*H+T)/(0.67*3.1415926*(0.8*W+T)))/sqrt(Er)
Tpd = 84.66667*sqrt(Er)
C0 = Tpd/Z0
L0 = C0*Z0*Z0
Zdiff = 2*Z0*(1-0.347*exp(-2.9*S/(2*H+T)))
Asymmetric Stripline CalculationsComplete the following steps to perform asymmetric stripline differential impedance calculations:
1. Select Tools»PCB Differential Impedance Calculator.
2. Select Asymmetric Stripline in the Type drop-down list.

Chapter 6 PCB Calculators
© National Instruments Corporation 6-13 NI Ultiboard User Manual
3. In the Input Data area, edit the following fields as desired:
• Input Length Unit—Select mils or millimeters.
• Dielectric Height (H1)—Refer to the figure below.
• Dielectric Height (H)—Refer to the figure below.
• Trace Thickness (T)—Refer to the figure below.
• Trace Width (W)—Refer to the figure below.
• Trace Spacing (S)—Refer to the figure below.
• Relative Permittivity (epsilon r)—Refer to the figure below.
Or
If you wish to define the Characteristic Impedance (Zo) yourself, click User Defined Zo and edit the following fields as desired:
• Input Length Unit—Select mils or millimeters.
• Dielectric Thickness (H)—Refer to the figure below.
• Trace Spacing (S)—Refer to the figure below.
• Characteristic Impedance (Zo)—Refer to the figure below.
4. Click Calculate. Results of the calculation appear in the Calculation Results area. They also appear in the Results tab of the Spreadsheet View.
Note If you chose User Defined Zo in the previous step, the Per Length Unit and the Differential Impedance are the only values that appear in the Calculation Results area of the PCB Differential Impedance Calculator dialog and the Results tab when you click Calculate.
5. Click Close to close the PCB Differential Impedance Calculator.

Chapter 6 PCB Calculators
NI Ultiboard User Manual 6-14 ni.com
Asymmetric Stripline Differential Impedance EquationsThe equations used to perform the asymmetric stripline differential impedance calculations are:
Z0 = (1-H/(4*H1))*80*ln(4*(2*H+T)/(0.67*3.1415926*(0.8*W+T)))/sqrt(Er)
Tpd = 84.66667*sqrt(Er)
C0 = Tpd/Z0
L0 = C0*Z0*Z0
Zdiff = 2*Z0*(1-0.347*exp(-2.9*S/(H+H1+T)))

© National Instruments Corporation 7-1 NI Ultiboard User Manual
7Autorouting and Autoplacement
There are a number of autorouting and autoplacement tools that vary depending on your edition of Ultiboard. These tools offer advanced autoplacement with state-of-the-art autorouting for optimal layout of your printed circuit boards, and are fully integrated with Ultiboard.
For details on the autorouting and autoplacement features found in your edition of Ultiboard, refer to the release notes.
Autoroute Menu Items Ultiboard’s autoplacement and autorouting functions are accessed through the Autoroute menu.
Autoroute»Start/Resume AutorouterUse to start or resume the autorouter. Refer to the Running the Autorouter section for more information.
Autoroute»Stop/Pause AutorouterUse to stop or pause the autorouter.
Autoroute»Start AutoplacementUse to autoplace parts on your PCB. Refer to the Running the Autoplacer section for more information.
Autoroute»Autoplace Selected PartsUse to place part(s) that you have selected on the workspace.
Autoroute»Autoroute Selected PartsUse for routing of all nets for the selected parts. Refer to the Pre-Placing Parts section for more information.
Autoroute»Autoroute Selected NetsUse to route net(s) that you have selected on the workspace.

Chapter 7 Autorouting and Autoplacement
NI Ultiboard User Manual 7-2 ni.com
Note This is only active when an unconnected pad corresponding to that net is selected.
Autoroute»Autoroute Selected BusesUse to autoroute selected buses. Refer to the Autorouting buses section for more information.
Autoroute»Start OptimizationUse to optimize the placement of traces. Refer to the Optimization section for more information.
Autoroute»Autoroute/place OptionsUse to set up router and placer functions. Refer to the Controlling the Routing Functions and Controlling the Autoplacer sections for more information.
Autoplacement of PartsThe following sections explain how to use the autoplacer to place parts.
Pre-Placing PartsYou may wish to pre-place certain parts (for example, holes) before autoplacing other parts.
Complete the following steps to lock any pre-placed parts so they will not be moved by the autoplacer:
1. Select the pre-placed parts and choose Edit»Lock.
2. You can also lock parts in place from the Parts tab of the Spreadsheet View. Refer to the Spreadsheet View: Parts Tab section of Chapter 1, User Interface, for more information.
Understanding How the Autoplacer WorksThe autoplacer automatically places all unplaced parts onto your board according to group settings you can specify. It uses a rip-up and retry algorithm to find the best part positioning. As the autoplacer runs, the status line at the bottom of the screen indicates how many autoplacement passes have been completed. It also indicates how many parts have been placed and how many pins have been swapped (when the autoplacer performs pin/gate swaps). If the autoplacer cannot place all the parts, it returns a message indicating how many parts are still unplaced in the Results tab of the Spreadsheet View.

Chapter 7 Autorouting and Autoplacement
© National Instruments Corporation 7-3 NI Ultiboard User Manual
The autoplacer places parts as clusters. These clusters are generated by grouping a multi-pin part with a series of connected parts, each of which has fewer than four pins. Each cluster is then assigned a placement priority. By arranging parts into clusters, the autoplacer can place together those parts that have multiple connections. Block capacitors, which are connected to power signals, are always excluded from clusters. Ultiboard uses automatic block capacitor recognition to place block capacitors close to their corresponding ICs.
Running the AutoplacerTo run the autoplacer, select Autoroute»Start Autoplacement.
To place only selected parts, selected Autoroute»Autoplace Selected Parts.
To view the results of any autoplacement, select the Results tab of the Spreadsheet View.
Refer to the Controlling the Autoplacer section for information about autoplaced parameters.
Controlling the Autoplacer The autoplacer is controlled from the Autoplace tab of the Routing Options dialog box.
Complete the following steps to enter autoplacer settings:
1. Select Autoroute»Autoroute/place Options.
2. Click on the Autoplace tab of the Routing Options dialog box.
3. In the Retries area:
• Number of Retries—Enter a number from 1 to 10. This number represents the portion of parts that will be placed in each pass. For example, if set to “3”, the placer attempts to place one third of the parts, then the next third, and so on.
4. In the Cost Factors area:
• Part Pin Factor—Use to control cluster placement. When determining which part should be placed next, the cluster placer looks for a part that has many connections to parts that have already been placed. This part can be either the one with the most pins or with the greatest percentage of pins connected to parts that have already been placed. Enter a number from 0 to 10. 0 prioritizes parts with the highest absolute number of pin

Chapter 7 Autorouting and Autoplacement
NI Ultiboard User Manual 7-4 ni.com
connections. 10 prioritizes parts with the highest ratio of connections to total pins. A high part pin factor value usually results in a better distribution of nets than a low value. However, high values may cause excessive placement area fragmentation on high-density layouts by placing small parts prematurely and preventing you from placing larger ones later on.
• Segment Fit—Use to control the extent to which the autoplacer puts parts with equal lengths side by side. Placing parts with similar lengths beside each other results in neater and more professional looking board layouts. It may also improve the routability of the board by aligning the parts with bus connections. However, for high-density boards with few bus connections, aligning parts with similar lengths will not necessarily produce better routing results. Enter a number from 0 to 10. If you enter 0, there is no segment fit preference, so the autoplacer will not place parts with similar lengths beside each other. 10 indicates a strong preference for aligning parts with equal edge lengths, so the autoplacer will place parts with similar lengths beside each other whenever possible.
5. In the Parts area:
• Part Rotation Mode—Determines how much the autoplacer is able to rotate through-hole technology parts when placing them. In general, when you restrict part rotation, you simplify your part placement, consume less CPU time, and create a layout that is easy to change later. However, when you choose unrestricted part rotation, you may end up with a much more efficient board layout than you would get with no part rotation. Select one of: None, for no rotation; 90 Deg, for 90 clockwise rotation of all autoplaced parts; 0 or 90 Deg, to have parts either not rotate, or rotate 90 clockwise; 90 Deg Steps, to have parts rotate either 90, 180, or 270 degrees clockwise.
• SMD Mirroring—Lets you place surface mounted devices (SMDs) on both the top and bottom sides of a board and relax the part spacing. You can place SMDs on both the “parts” and the “solder” sides of your boards using mirroring mode. Select Yes to allow mirroring of all SMD parts or 2-Pin Parts Only to allow only SMD parts with two pins to be placed on the solder side of the board.

Chapter 7 Autorouting and Autoplacement
© National Instruments Corporation 7-5 NI Ultiboard User Manual
• SMD Rotation Mode—Used to set amount by which surface-mount parts can be rotated during autoplacement. Select one of None, for no rotation; 90 Deg, for 90 clockwise rotation of all autoplaced SMD parts; 0 or 90 Deg, to have parts either not rotate, or rotate 90 clockwise; 90 Deg Steps, to have parts rotate either 90, 180, or 270 degrees clockwise.
• Global Part Spacing—Enter the minimum allowed space between parts.
6. In the Miscellaneous area:
• Use Pin/Gate Swap—Check to enable pin/gate swapping during autoplacement of parts. Exchanges the nets of gates and/or pins and pin groups, where gates or groups can also be swapped between different parts.
• Use Part Swap—Check to enable part swapping during autoplacement of parts. Mutually exchanges identical parts at their insertion position in order to minimize trace lengths.
7. Click OK to apply settings.
8. If you wish to return the values to the default settings, click Default.
Caution The Default button sets default values for all tabs in the Routing Options dialog box.
Strategies to Achieve Better Part PlacementOccasionally, the autoplacer is unable to place all the parts in a design. In this case, try one or more of the following:
• Reduce the part spacing. As part expansion values get larger, the area in which the autoplacer can place parts gets smaller. Reducing the part spacing allows the autoplacer to pack parts more densely.
• Use part rotation. If you restrict part rotation, the autoplacer is not able to reorient the parts for the most efficient fit on the board. Use a less restrictive rotation mode setting to allow Ultiboard to reorient the parts as necessary.
• Allow SMD mirroring. Allows Ultiboard to place parts on both sides of the board. This doubles the area on which the autoplacer can arrange parts, and eases the space requirements on the top side of the board.
Note All of the above are set up in the Autoplace tab of the Routing Options dialog box. Refer to the Controlling the Autoplacer section for more information.

Chapter 7 Autorouting and Autoplacement
NI Ultiboard User Manual 7-6 ni.com
• Use smaller Keep-out or Keep-in areas. Often, a PCB with Keep-in areas can be designed with an equivalent set of Keep-out areas, or vice-versa. Whenever possible, choose a design strategy that minimizes the total area of the board covered by these Keep-in or Keep-out areas since each area radically decreases the autoplacement algorithms’ effectiveness.
• With very dense boards, the last few parts may need to be hand-placed. The autoplacement algorithms have been carefully tuned to optimize the routability of the final layout, rather than trying to pack all the parts into the smallest possible area. If the autoplacer places all but one or two parts, it may be faster to simply place them on the board by hand—using Ultiboard’s part shoving facility (not available in all versions) to ensure that parts do not overlap—than to spend time trying to tune the autoplacement parameters to achieve complete placement.
AutoroutingThe following sections describe the autorouting functions in Ultiboard.
Understanding How the Autorouter WorksUltiboard contains four fundamental trace-routing functions:
• router preprocessing
• initial routing
• rip-up and retry passes
• optimization.
Ultiboard uses combinations of these functions to route a board. They are described in the Understanding the Four Fundamental Routing Functions section. Information on how to use these functions can be found in the Running the Autorouter section.

Chapter 7 Autorouting and Autoplacement
© National Instruments Corporation 7-7 NI Ultiboard User Manual
Understanding the Four Fundamental Routing FunctionsThe following sections describe the four fundamental routing functions used by Ultiboard.
Router PreprocessingBefore routing begins, Ultiboard analyzes the entire board, considering trace widths, clearances, Keep-in, and Keep-out areas. The preprocessor then adapts the router parameters and algorithms best suited for this particular board, for example, routing grid size, pin clearance algorithms, and connection routing order.
Note The routing algorithms use their own internal routing grid, which is not related to Ultiboard’s grid.
Initial RoutingInitial routing automatically routes as many traces as possible in a single pass without any rip-up and retry operations.
Ultiboard uses trace hugging to place traces as close together as possible, and close to obstacles. It also uses copper sharing where appropriate, for example, in a T-junction.
Rip-up and Retry RoutingThe rip-up and retry router attempts to route all open connections. In some cases, Ultiboard can place all traces in a single pass without rerouting any traces. However, if Ultiboard does not achieve 100 percent completion, then the rip-up and retry router rips up selected traces and reroutes them to make room for other traces that could not be placed during the first pass.
The rip-up and retry router is guarded by a backtracking algorithm, which not only prevents routing deterioration or deadlock during rip-up and optimization, but is able to exploit better routing solutions. The rip-up and retry router automatically activates an intermediate optimizer if a single rip-up pass does not achieve 100 percent routing success.
Part of Ultiboard’s rip-up and retry procedure is to analyze dense board areas and adopt routing strategies in these areas, which decrease manufacturing costs. The cost factors Ultiboard uses can be adapted to your current routing problem; thus, you can control the routing strategies that Ultiboard uses and keep production costs within acceptable limits. It is strongly recommended that you do not modify these routing strategies

Chapter 7 Autorouting and Autoplacement
NI Ultiboard User Manual 7-8 ni.com
unless you achieve poorer routing results than you expect. When changing cost factors, even slight adjustments can have large effects on routing success, either improving or worsening the results.
OptimizationThe optimizer is usually applied after the autorouter achieves 100% completion. It eliminates unnecessary vias and smooths wire bends to reduce manufacturing costs. It also routes any remaining open connections. You can prevent Ultiboard from calling the optimizer by unchecking Optimization Pass in the General tab of the Routing Options dialog box.
The optimizer can also be run separately by selecting Autoroute»Start Optimization. This also optimizes user-placed traces and vias, provided that Trace can be Moved is selected in the General tab of the trace’s properties dialog box. For vias, Via can be Moved must be selected in the Via tab of the Via Properties dialog box.
Routing Selected Parts and NetsComplete the following to place traces on a selection of parts:
1. Select the desired parts and select Autoroute»Autoroute Selected Parts.
Complete the following to route selected nets:
1. Select the desired nets and select Autoroute»Autoroute Selected Nets.
Note You can also pre-place traces and vias before running the autorouter. Refer to the Placing Traces section of Chapter 5, Working with Traces and Copper, for more information. Once a trace is placed, lock it by selecting Trace is Fixed in its properties dialog in Ultiboard. Lock vias with Via is Fixed. Any traces set this way are treated as locked when you run the autorouter. The autorouter can also be stopped during placement to allow you to place some fixed traces, and then be restarted.
Running the AutorouterThe full autorouter runs an end-to-end autorouting process that includes all four routing functions, applied in the following order:
1. Preprocessing.
2. Initial routing.
3. Rip-up and retry passes.
4. Optimization.

Chapter 7 Autorouting and Autoplacement
© National Instruments Corporation 7-9 NI Ultiboard User Manual
To perform a full autoroute, choose Autoroute»Start/Resume Autorouter.
Ultiboard begins routing your board and displays its progress in the status line. When the process is complete the results are displayed in the Results tab of the Spreadsheet View.
InteractivityUltiboard provides complete interactivity, letting you stop the routing process as desired to manually place items and then continue autorouting when ready.
To stop autorouting, select Autoroute»Stop/Pause Autorouter.
To restart, select Autoroute»Start Autoplacement.
Autorouting busesThe circuit shown below is used in this example. Bus 1 consists of the five nets that connect the two ICs.
Note To autoroute buses, the topology for the nets, as set in the Net edit dialog box, must be set to either Daisy chain or Star and the nets must be part of a Bus Group (in the Groups tab of the Net edit dialog box). Refer to the Setting Group Parameters section of Chapter 5, Working with Traces and Copper, for more information.

Chapter 7 Autorouting and Autoplacement
NI Ultiboard User Manual 7-10 ni.com
Complete the following steps to autoroute selected bus(es):
1. Select Autoroute»Autoroute Selected Buses. The Bus autorouting dialog box displays.
2. Select the desired buses to route in the Defined bus groups area and click OK. The buses are routed as in the following example.
Placing Automatic Test Points You can automatically place a test point on each net on your design.
Note Testpoints may be placed either before or after autorouting the entire board.
Complete the following steps to automatically place test points:
1. Select Place»Automatic Test Points.
2. Enter the following as desired:
• Diameter drop-down list—Sets the wire’s diameter. The Preview area changes accordingly.
• Board Side radio buttons—Select Top or Bottom to indicate which side of the PCB the points appear on.
• Rotation drop-down list—Sets the rotation for the test point. The Preview area changes accordingly.
• Pin Type box—Choose Through Hole Technology or Surface Mount Technology.
3. Click Start.

Chapter 7 Autorouting and Autoplacement
© National Instruments Corporation 7-11 NI Ultiboard User Manual
4. The Automatic Testpoint Placement Setup dialog box disappears and one test point is placed on or near each net on your board. If placed near an existing net, the test point will be automatically connected.
5. Results of testpoint placements, including a list of any nets which the router could not connect, will appear in the Results tab of the Spreadsheet View. You can click on an error to go to the unrouted testpoint.
Controlling the Routing FunctionsRouter functions are controlled through the Routing Options dialog box, which is displayed when you choose Autoroute»Autoroute/place Options.
Routing Options: General Tab Complete the following steps to set up general routing options:
1. Select the General tab in the Routing Options dialog box.
2. Complete the following fields in the Routing area:
• Routing Mode—Select Gridbased, to place the traces on a grid; Gridless to place them off the grid; or Progressive which will attempt to place the traces on a grid, and then place those that remain off the grid.
• Grid Type—Select English - the router grid will be some sensible number of mils (10 mils, 20 mils, etc.); or Metric - the router grid will be some sensible number of millimeters (0.2 mm, 0.3 mm, etc.); or Board Settings - Ultiboard will choose either English or Metric, depending on the units Ultiboard is using. This setting is independent of the Routing Mode setting in the Routing area.
• Optimization Pass checkbox—Enable to permit router passes that will optimize the placement of the traces.
3. Complete the following fields in the Settings area:
• Via Grid—Select 100 mil standard, which places the vias on a 100 mil grid; 50 mil standard, which places the vias on a 50 mil grid; 25 mil standard, which places the vias on a 25 mil grid; or None, which will not place the vias on any grid. The optimal grid size is determined on-the-fly by Ultiboard during the routing process; if it differs from the Via Grid setting, vias will be placed at the grid point closest to the 100, 50 or 25 mil setting.

Chapter 7 Autorouting and Autoplacement
NI Ultiboard User Manual 7-12 ni.com
• Pin Contact Mode—Select Allow Pin Corners to allow traces to connect to pins diagonally.
• Place Vias Under SMD Pads—Select Yes or No as desired.
• Auto Adjust Trace Width checkbox—Enable to allow the router to narrow the trace to its minimum width as set in the Nets tab of the Spreadsheet View or the Width tab of the Net edit dialog box.
• Fanout BGA Parts checkbox—Attaches vias to each pin of all BGA (Ball Grid Array) parts. If the DRC checkbox is enabled, a design rules check is performed before fanouts are placed. In cases where attaching a via to a specific pin would violate a design rule, the via is not attached. This does not affect the attachment of vias to pins where there is no design rule violation. Refer to the Design Rules Tab section of Chapter 1, User Interface, for information about design rules.
• Use Pin/Gate Swap checkbox—Enable to allow pin/gate swapping while routing to swap equivalent pins/gates to result in more optimal trace connections.
4. In the Screen Refresh During Routing area, adjust the slider as desired to set the relative number of times the screen is refreshed during routing.
5. If you wish to return the values to the default settings for Ultiboard, click Default.
Caution The Default button sets default values for all tabs in the Routing Options dialog box.
Routing Options: Cost Factors Tab You may adjust cost factor settings to control how the router “costs” its various routing strategies.
The default values are chosen carefully to give you the best balance of routing characteristics, except in exceptional circumstances. In general, leave the cost factors at their default values unless the autorouter is not producing the results you want. Any adjustments that are not carefully considered can actually worsen autorouter performance.
Therefore, if you decide to change cost factors, adjust no more than two cost factor variables at a time and make your changes in small increments. Large adjustments to many variables will almost certainly cause poor results. Also remember that many variables share strong mutual dependencies. For example, any increase in via placing costs compromises the router’s ability to route using preferred directions.

Chapter 7 Autorouting and Autoplacement
© National Instruments Corporation 7-13 NI Ultiboard User Manual
Complete the following steps to set up cost factor parameters:
1. Select the Cost Factors tab in the Routing Options dialog box.
2. Edit one or more of the following fields in the Routing and Optimization area:
• Via Cost Factor—A high via cost factor results in fewer vias than a low via cost factor, but also results in relatively complex circuit traces. A low via cost factor permits the router to place vias up to the maximum number you specify with the Maximum Via Count per Trace function.
• Maximum Via Count per Trace—This is the maximum number of vias that the router can place between two connected pins.
• Counter Direction Cost Factor—a high counter direction cost factor forces a strict adherence to the layer-specific preferred routing directions, while a low factor permits deviations from the preferred direction.
• Off-Grid Routing Cost Factor—Is considered only when you activate the half-grid option. A high off-grid routing cost factor limits the use router’s use of the sub-grid, while a low factor permits frequent use of the sub-grid.
• Trace Crossing Cost Factor—Sets the trace transition cost factor, which the router and optimizer use to control cleanup pattern recognition during multi-net optimization. A high trace crossing cost factor permits complex routing with many traces crossing each other. This creates a relatively large number of vias. A low factor leads to more intensive and time-consuming analysis during cross-net optimization. Relatively few vias are produced.
• Adjusted Width Cost Factor—When Auto Adjust Width is selected in the General tab, a high adjusted width cost factor limits the router’s use of narrow trace widths.
3. Edit one or more of the following fields in the Routing area:
• Pin Channel Cost Factor—A high pin channel cost factor results in infrequent use of pin channels, the regions between adjacent part pins. A low value allows frequent use of pin channels.
• Packing Cost Factor—A high packing cost factor instructs the router to bundle circuit traces wherever possible. A low factor results in a wider distribution of circuit traces across the board.
• Dynamic Density Cost Factor—Controls the global distribution of traces. A high dynamic density cost factor explicitly tries to create an even or wide distribution of traces across the board, rather than letting the other costs determine how traces should be placed. A low factor lets trace distribution be determined by routing cost.

Chapter 7 Autorouting and Autoplacement
NI Ultiboard User Manual 7-14 ni.com
4. Edit one or both of the following fields in the Optimization area:
• Change Direction Cost Factor—A high direction cost factor limits the number of trace corners the optimizer creates. A low factor allows frequent changes in routing direction.
• Equi-Space Trace Cost Factor—A high value here indicates that traces will be spread out more during optimization, with a resultingly higher cost.
5. If you wish to return the values to the default settings for Ultiboard, click Default.
Caution The Default button sets default values for all tabs in the Routing Options dialog box.
Routing Options: Rip-Up Tab Complete the following steps to set up rip-up parameters:
1. Select the Rip-Up tab in the Routing Options dialog box.
2. Edit one or more of the fields in the Rip-up Trees area:
• Maximum Rip-Up Trees—Sets the maximum number of traces that can be ripped up during each rip-up cycle.
• Maximum Rip-Up Depth—Controls the persistence of the rip-up process. The higher the value you set, the greater the persistence each rip-up cycle has (that is, the more ways the placement is analyzed before a final placement is made).
• Maximum Rip-Up Retries—Sets the maximum number of rip-up retries for each trace. The higher the number of retries you set, the greater the rip-up intensity in each trace.
Note In general, high rip-up control values increase the persistence and intensity of the rip-up and routing process. Thus, high values are especially useful for special tasks, such as achieving 100 percent completion without intermediate router passes.
• Distance-1 (0 or 1 Grid) Cost Factor—Controls the use of channels left by ripped-up traces in the near distance (0-1 grid point, trace-to-trace). A high value results in infrequent use of these channels, forcing relatively more local changes during rip-up and retry routing. A low factor permits the router to use these channels freely.

Chapter 7 Autorouting and Autoplacement
© National Instruments Corporation 7-15 NI Ultiboard User Manual
• Distance-2 (2 Grid) Cost Factor—Controls the use of channels left by ripped-up traces in the far distance (2 or more grid points, trace-to-trace). A high value results in infrequent use of these channels, forcing relatively more global changes during rip-up and retry routing.
3. Optionally, enable the Memory Cleanup During Routing checkbox in the Router Housekeeping area to purge the memory of unneeded information.
4. If you wish to return the values to the default settings for Ultiboard, click Default.
Caution The Default button sets default values for all tabs in the Routing Options dialog box.
Routing Options: Optimization Tab Complete the following steps to set optimizer options:
1. Select the Optimization tab in the Routing Options dialog box.
2. Edit one or both of the fields in the Optimizer area:
• Optimizer Passes—Use to set the number of optimizer passes that are automatically activated after the autorouter achieves 100 percent completion.
• Optimization Direction—Select Normal to instruct the optimizer to ignore layer-specific preferred routing directions to keep the number of vias to a minimum; Preferred Direction to instruct the optimizer to consider layer-specific preferred routing directions. This may increase the number of vias on your board; 45 Degrees to instruct the optimizer to prefer 45 degree routing where appropriate.
3. Optionally, enable the Memory Cleanup During Optimizing checkbox in the Optimizer Housekeeping area to purge the memory of unneeded information.
4. If you wish to return the values to the default settings for Ultiboard, click Default.
Caution The Default button sets default values for all tabs in the Routing Options dialog box.

Chapter 7 Autorouting and Autoplacement
NI Ultiboard User Manual 7-16 ni.com
Routing Options: Bus Autorouting Tab To autoroute buses, the topology for the nets, as set in the Net edit dialog box, or the Spreadsheet View, must be set to either Daisy chain or Star and the nets must be part of a Bus Group as set in the Edit Groups dialog box. You can also add new Bus Groups from the Bus Autorouting tab in the Routing Options dialog box.
Complete the following steps to set Ultiboard bus routing options:
1. Select the Bus autorouting tab in the Routing Options dialog box.
2. Select the desired buses to route in the Defined bus groups area. Click Select All to select all available buses for routing or Clear All if you wish to clear all of the checkboxes in the Defined bus groups area.
3. If you wish to add or delete bus groups, or change a bus group’s Assigned Nets, click Edit. The Bus Groups tab of the Edit Groups dialog box appears where you can Add or Delete bus groups. You can also change the nets assigned to a specific bus group from here by selecting or de-selecting the group’s checkbox in the Assign Nets list.
4. When you start autorouting, the buses are routed as in the following example.
5. If you wish to return the values to the default settings for Ultiboard, click Default.
Caution The Default button sets default values for all tabs in the Routing Options dialog box.

Chapter 7 Autorouting and Autoplacement
© National Instruments Corporation 7-17 NI Ultiboard User Manual
Strategies to Achieve Better Routing ResultsSpeed and completion may be trade-offs. Many of the suggestions for routing completion will greatly increase the time needed to complete routing. While it may be tempting to try to guarantee completion by using all possible completion tricks for all layouts, many non-dense boards can be completely routed without them, and they will be routed much faster.
Set alternating layer biases. By default, each new Ultiboard project will have trace biases that alternate between horizontal and vertical with each successive layer. This setting greatly increases routing speed and completion rates and should not normally be changed. The exception is if you have placed several powerplanes. Because the router does not route traces on powerplane layers, these layer biases may need to be adjusted to preserve this alternating pattern so that it skips over those powerplane layers.
Try gridless routing. The default setting for routing is grid-based, which is the fastest routing algorithm. If this fails to achieve completion, then next step should almost always be to try gridless routing.
Make sure there is no via grid. The via grid increases routing speed by limiting the costly via placement calculations, but it can decrease routing completion since vias may not be placed in crowded areas of the board.
Try auto adjust trace width. If your design permits, set a smaller minimum width for some nets and turn on the “Auto Adjust Trace Width” feature.
Check your minimum/maximum lengths. Sometimes traces may not be routed because the pins are too far away to be routed with your specified maximum length, or too close together to be routed with your specified minimum length (the router can only increase the length of a trace by about sixty percent over optimum). Similar routing failures may occur with differential pairs when one leg of the pair is much longer than the other. In these cases, you should either change your minimum or maximum length settings, or route these problematic connections with Ultiboard’s follow-me router to achieve the desired length.

© National Instruments Corporation 8-1 NI Ultiboard User Manual
8Preparing for Manufacturing/Assembly
The following sections explain the basic functions you need to perform to prepare your board for manufacturing.
Some of the described features may not be available in your edition of Ultiboard. Refer to the NI Circuit Design Suite Release Notes for a list of the features in your edition.
Placing and Editing Text Text can be placed anywhere on the design and on any layer, regardless of what element is selected.
Complete the following steps to place text on the design:
1. Choose Place»Graphic»Text. The Text dialog box opens.
2. Type the text in the Value field. As you type, the text appears in the preview dialog box.
3. Define the following parameters for the text as desired:
• Line Font radio button—Enable and select one of Thin, Normal, or Bold.
Or
• Windows Font radio button—Enable if you wish to use a Windows font. Click the Font button and select the desired Windows font.
Note Ultiboard supports multi-byte fonts so that Chinese, Japanese, Korean and other users can make full use of Microsoft fonts for special characters.
• Select the desired Height, Layer and Color.
• In the Alignment box, select one of Left, Center, or Right; and one of Top, Center, or Bottom.

Chapter 8 Preparing for Manufacturing/Assembly
NI Ultiboard User Manual 8-2 ni.com
4. Optionally, in the Next Label area:
• Increment—Enable to increase a number that you placed at the end of the text with each successive placement of that text. You must also enter a value in Step Size. For example, if you enable this checkbox and enter “1” in Step Size, and the Value you entered was “Resistor1”, the first placement of the text will say “Resistor1”, the second will say “Resistor2”, the third will say “Resistor3”, and so on.
• Decrement—Similar to the Increment setting, except that the number will decrease by the Step Size with each successive placement. (The number will not go below 0).
5. Click OK. The Text dialog box disappears; the cursor now has your text on it.
6. Move the cursor where you want the text placed, and click to drop the text.
7. Right-click to cancel the Place»Graphics»Text command.
Complete the following steps to edit text:
1. Double-click the text. The Copper Attribute Properties dialog box opens.
2. Click on the Attribute tab.
3. Edit the text.
4. Click OK. The Copper Attribute Properties dialog box disappears and your changes are applied to the text in the design.
Capturing Screen AreaYou can capture an area of the screen and then manipulate the image as you would any other screen capture contained in the system clipboard.
Complete the following steps to copy a section of your screen to the clipboard:
1. Select Tools»Capture Screen Area. A selection frame appears on your workspace.
2. Optionally, to move the frame to a different location:
• Move your cursor to the border of the frame. A crosshair is added to the cursor, indicating that the selection frame can be moved to a different location.
• Drag the selection frame to the desired location.

Chapter 8 Preparing for Manufacturing/Assembly
© National Instruments Corporation 8-3 NI Ultiboard User Manual
3. Optionally, to re-size the selection frame:
• Move the cursor to one of the sizing handles.
• Drag the cursor to re-size the selection frame.
4. Click on the copy button at the top left corner of the selection frame. The image inside the selection frame is copied to the system clipboard.
5. Click on the x at the top right corner of the selection frame to close it.
6. Open the desired application, for example, MS Word, and click on Paste to paste the image.
Placing a Comment Adding a comment permits “redlining”, which can be used to show engineering change orders, to facilitate collaborative work among team members, or to allow background information to be attached to a design.
You can “pin” a comment to the workspace, or directly to a part. When a part with an attached comment is moved, the comment also moves. The figure below shows a comment pinned to a part with its contents displayed.

Chapter 8 Preparing for Manufacturing/Assembly
NI Ultiboard User Manual 8-4 ni.com
Complete the following steps to pin a comment to a part or the workspace:
1. Double-click on the Comment layer in the Design Toolbox to make it the active layer.
2. Select Place»Comment. The Comment dialog box appears.
3. If desired, enable the Show Comment checkbox to show the contents of the comment on the design.
4. Type the comment in the area below the Show Comment checkbox.
5. Optionally, modify the information in the Color box:
• Background—Click to change the color of the placed comment’s background.
• Text—Click to change the color of the placed comment’s text.
When you click either Background or Text, the Select color dialog box displays.
Enable the Use named color checkbox and select an element from the Name drop-down list.
Or
Disable the Use named color checkbox and select a color from the Colors pallette.
Click OK to return to the Comment dialog box.

Chapter 8 Preparing for Manufacturing/Assembly
© National Instruments Corporation 8-5 NI Ultiboard User Manual
6. In the Size area:
• Auto-Resize checkbox—Enable to have the size of the displayed comment automatically resized to fit the text. Disable if you wish to set the size of the displayed comment by typing values into the Width and Height fields.
7. In the Font area, set the font Name, Style and Size as desired.
8. Click OK to close the dialog and double-click at the desired location on the design to place the comment.
To change a placed comment’s properties, select the comment (you must be in the Comment layer), and select Edit»Properties.
To delete a placed comment, select the comment and press DELETE on your keyboard.
Renumbering Parts As parts are added to, moved, and deleted from the design, their numbering changes. Renumbering parts automatically renames all parts in the order that you specify. It is easier to produce, service, and troubleshoot boards when parts are ordered in a logical manner. Renumbering is primarily for assembly, to help locate all the elements.
Using the Renumber parts dialog box, you can select the corner of the board in which you want the renumbering to start, and whether you want the parts to be renumbered incrementally in a vertical or horizontal fashion. You can preview your renumbering strategy and change it before applying it.
Complete the following steps to renumber the parts in the design:
1. Optionally, select the parts you want renumbered.
2. Choose Tools»Renumber Parts. The Renumber parts dialog box appears.
3. Use the drop-down lists to select the Direction and Start corner for the renumbering and enter a value in Part mask if you want to renumber only certain parts. For example, you can put R* or C* in that box if you only want to renumber resistors or only capacitors; the default = * so everything gets renumbered.
The Preview panel illustrates the numbering’s direction and start corner as you define the settings.

Chapter 8 Preparing for Manufacturing/Assembly
NI Ultiboard User Manual 8-6 ni.com
4. If you only want to renumber parts you selected prior to opening this dialog box, select the Change selected parts only option.
5. To apply your changes and keep the dialog box open, click Apply.To apply your changes and close the dialog box, click OK.
Backannotation to MultisimBackannotation is a highly automated process which ensures that modifications made to an Ultiboard design are transferred to the board’s schematic in Multisim. This process helps keep your schematics and board layouts consistent with one another.
Backannotation is an important feature of CAD software. Part renaming or removing cause inconsistencies between the schematic and the PCB design. Backannotation can overcome these inconsistencies. To backannotate, Multisim reads the log file in which Ultiboard reports all the changes that are made to a PCB. The log file has the same name as the project, but with the extension .log.
Not all changes that are made to the PCB can be backannotated to Multisim. The following changes can be backannotated:
• part removing
• part renaming
• netlist renaming
Complete the following steps to backannotate your revisions:
1. Save and close your design in Ultiboard.
2. Open Multisim.
3. Follow the Back Annotation procedure documented in the Multisim User Manual.
Mitering Corners Corner mitering is used to reduce or remove sharp angles for placed traces by creating 135° angles in their place. This is important for manufacturing purposes. You can apply corner mitering to the entire design or just the currently selected traces.

Chapter 8 Preparing for Manufacturing/Assembly
© National Instruments Corporation 8-7 NI Ultiboard User Manual
Complete the following steps to miter the corners of traces prior to manufacturing:
1. Optionally, select the traces to which you want mitering to apply.
2. Choose Design»Corner Mitering. The Corner Mitering dialog box appears.
3. To apply the changes to just the selected traces, enable the Current Selection option. To apply the changes to the whole design, enable the Whole Design option.
4. To set a minimum length for the mitering, enable the Minimum Length option and enter a length and units of measurement.
Any corner that is to be mitered will have two trace segments forming the corner. The Minimum Length refers to the shortest length of a segment that should be mitered. For example, assume a corner is formed from a 6 mm segment and an 8 mm segment. A minimum length setting greater than 2 mm will cause the trace to not be mitered.
The default is 0, that is, all traces will be mitered regardless of the minimum length of any one segment.
5. To set a maximum length for the mitering, enable the Maximum Length option and enter a length and units of measurement.
The Maximum Length setting refers to the maximum length of the mitered segment. The longest length of the mitered segment in the horizontal or vertical direction will not exceed the Maximum Length or one third of the shortest segment. Using the example of a corner formed from a 6 mm segment and an 8 mm segment, a Maximum Length setting of 3 mm will cause the trace to be mitered to 2 mm (that is, one third of 6 mm).
The default is 0, that is, all traces will be mitered regardless of the maximum length of any one segment.
6. To set the angle of corners to be affected by mitering, enable the Angle Maximum option and enter a value. For example, a setting of 95° will mean that all angles less than 95° will be mitered to 135°.
7. To have an arc placed when doing the mitering, enable the Place Arcs option.
8. To save your changes and miter the corners, click OK. To cancel them, click Cancel.

Chapter 8 Preparing for Manufacturing/Assembly
NI Ultiboard User Manual 8-8 ni.com
Manually Re-Running the Design Rules and Netlist Check
The design rules and netlist check normally runs automatically, but you may want to force a final check of the board's integrity prior to saving or exporting the design.
To do this, select Design»Netlist and DRC Check. The results of the check appear in the Results tab of the Spreadsheet View.
Cleaning up the BoardBefore sending the board for manufacturing, you should remove any open trace ends and unused vias that have been left on the board.
Deleting Open Trace EndsOpen trace ends are trace segments that do not have any terminating connections in the design.
To delete open trace ends, make sure the design is open and choose Edit»Copper Delete»Open Trace Ends. This deletes all open trace ends in the design.
Deleting Unused Vias Normally, you would delete unused vias after deleting any open trace ends.
To delete any unused vias, make sure the design is open and choose Design»Clean Unused Vias to delete all vias that do not have any trace segments or copper areas connected to them.
Exporting a File Exporting a file refers to producing an output from Ultiboard in a format that can be understood by the equipment at the board manufacturer. An exported file contains complete information describing how a finished board is to be manufactured. There are many different manufacturing techniques used to produce printed circuit boards and Ultiboard can produce a wide variety of outputs to meet these needs.

Chapter 8 Preparing for Manufacturing/Assembly
© National Instruments Corporation 8-9 NI Ultiboard User Manual
It is important to talk to your production house and identify all the files and formatting information they need to support their manufacturing process.
You can export a file in the following formats:
• Gerber photoplotter 274X or 274D
• DXF
• 3D DXF (refer to the Exporting to 3D DXF section of Chapter 9, Viewing Designs in 3D, for information)
• 3D IGES (refer to the Exporting to 3D IGES section of Chapter 9, Viewing Designs in 3D, for information)
• IPC-D-356A Netlist (refer to the Exporting the Desired File section for information)
• NC drill
• SVG (Scalable Vector Graphics)
You can also export text files that contain:
• Board Statistics
• Part Centroids
• Bill of Materials
You can also create reports on:
• Copper Amounts
• Test Points
• Layer Stackup
Exporting a file begins by opening the Export dialog box. You can also use the Export dialog box to create and delete export settings, and to view and edit the properties of the export settings.
Using Export Settings Export settings are useful for establishing different parameters as required by different manufacturers or for different purposes (for example, to export only copper layers, or mechanical drawings).
Complete the following steps to create a new export setting:
1. Choose File»Export. The Export dialog box appears.
2. Click New. The New settings dialog box appears.
3. Enter the new name and click OK. The New settings dialog box disappears and the new setting is displayed in the Export settings drop-down list.

Chapter 8 Preparing for Manufacturing/Assembly
NI Ultiboard User Manual 8-10 ni.com
The new setting uses the same properties as the Default setting, or the setting that was last loaded. Refer to the Viewing and Editing Export Properties section for information about changing the properties stored in the new setting.
Complete the following steps to delete an export setting:
1. Choose File»Export. The Export dialog box appears.
2. Select the setting to be deleted from the Export settings drop-down list.
3. Click Delete. The setting is deleted from the Export settings drop-down list.
Viewing and Editing Export PropertiesProperties can be viewed and edited for each device or type of export. This is done through the property dialog boxes that correspond to the devices or types listed in the Export dialog box:
• Gerber RS-274D
• Gerber RS-274X
• DXF
• Board Statistics
• Bill of Materials
• Parts Centroids
• NC Drill
Complete the following steps to display the properties dialog box for a type of export:
1. Select the item in the list displayed in the Export dialog box.
2. Click Properties. The item’s property dialog box appears.
Setting Gerber PropertiesThe Gerber properties (RS-274X or RS-274D) dialog box allows you to select the layers to be exported, the number of digits in numerals, and the kind of measurements:
• Available layers list—Select the layers to export in this list and click the -> button to move them to the Export Layers and Merged Layers list (RS-274X only).
• Units box—Select measurement system (Imperial or Metric).
• Digits box—Define the number of integers and decimal places.

Chapter 8 Preparing for Manufacturing/Assembly
© National Instruments Corporation 8-11 NI Ultiboard User Manual
• Oversize box—Define the parameters for solder mask and solder paste.
• Options box—Select the desired options.
Setting DXF PropertiesThe DXF export settings dialog box allows you to select the layers to be exported and the units of measurement to be used:
• Available layers list—Select the layers to export in this list and click the -> button to move them to the Layers to process list.
• File Units box—Choose the units of measurement.
Setting NC Drill Properties The Drill export properties dialog box allows you to specify measurement units, and to specify the number of digits for integers and decimals:
Complete the following steps to change the NC drill properties:
1. Select NC Drill in the Export dialog box and click properties. The Drill export properties dialog box appears.
2. In the Units box, select either the Imperial or Metric radio button.
3. Enter the following in the Digits box as required:
• Integer—The number of integers to the left of the decimal point.
• Decimal—The number of decimal places.
This option aids the export of NC drill files for objects such as rectangle and squares which have no radius.
4. Click OK to accept the changes.
Note When a pad is used with an Advanced Hole, and only when a square or rectangle shape is used, export to NC Drill calculates the edge of the hole minus the radius of the minimum tool size for the slot drill. Refer to the Viewing and Editing Through Hole Pin Properties section for more information.
Working with SVG PropertiesThe SVG Export Properties dialog box allows you to specifiy whether Scaleable Vector Graphic (SVG) files will be compressed or not when they are exported. You can also select the minimum stroke width for exported objects like circles.

Chapter 8 Preparing for Manufacturing/Assembly
NI Ultiboard User Manual 8-12 ni.com
Complete the following steps to change the SVG export properties:
1. Select Scalable Vector Graphics in the Export dialog box and click Properties.
2. In the SVG File Format box, select one of:
• Compressed svg—The SVG file will be compressed when it is exported.
• Uncompressed svg—The SVG file will not be compressed when it is exported.
3. Enter the Minimum stroke width in the SVG Options box. This is the minimum width of an object’s border, in micrometers.
4. Click OK to accept the changes.
Working with other PropertiesWorking with Board Statistics PropertiesThe Board Statistics dialog box allows you to view the statistics on the board being exported as well as to filter the file types to be exported and to define the units of measurement in the statistics:
• Statistics list—The list at the top of the dialog displays the board statistics, including DRC violations.
• File type box—Select any of TXT, CSV, and HTML.
• Units box—Select the unit of measurement.
Working with Bill of Materials Properties The Bill of Materials dialog box displays the bill of materials, and includes facilities for sorting the information displayed:
• Columns—Click column headers in the bill of materials list to sort the columns.
• File type box—Select any of TXT, CSV, and HTML.
• Add column button—Other attributes that have been defined for objects can be assigned to columns for reporting purposes (for example, preferred part supplier). Click to define a new column.
• Remove column button—Select a column to remove in the drop-down list and click this button.

Chapter 8 Preparing for Manufacturing/Assembly
© National Instruments Corporation 8-13 NI Ultiboard User Manual
Working with Parts Centroids Properties The Parts Centroids dialog box provides a list of all parts on the boards and their coordinates, and includes facilities for sorting the information displayed:
• Columns—Click column headers in the list to sort the columns.
• File type box—Select any of TXT, CSV, and HTML.
• Units box—Select the unit of measurement.
• Add column button—Other attributes that have been defined for objects can be assigned to columns for reporting purposes (for example, preferred part supplier). Click to define a new column.
• Remove column button—Select a column to remove in the drop-down list and click this button.
Working with Test Point PropertiesThe Test Points Report dialog box provides a list of all test points on the boards and their coordinates:
• ColumnsClick column headers in the list to sort the columns.
• File type box—Select any of TXT, CSV, and HTML.
• Units box—Select the unit of measurement.
• Add column button—Other attributes that have been defined for objects can be assigned to columns for reporting purposes (for example, preferred part supplier). Click to define a new column.
• Remove column button—Select a column to remove in the drop-down list and click this button.
Working with Copper Amount PropertiesThe Copper Amounts Report dialog shows the amount of copper used on the board:
• Columns—Click column headers in the list to sort the columns.
• File type box—Select any of TXT, CSV, and HTML.
• Units box—Select the unit of measurement.
• Add column button—Other attributes that have been defined for objects can be assigned to columns for reporting purposes (for example, preferred part supplier). Click to define a new column.
• Remove column button—Select a column to remove in the drop-down list and click this button.

Chapter 8 Preparing for Manufacturing/Assembly
NI Ultiboard User Manual 8-14 ni.com
Working with Layer Stackup PropertiesA Layer Stackup Report shows you a board’s layers, the layer type (ground, power, signal or unassigned) and the types of vias that are between layers. The Layer Stackup Report dialog lets you set which file types to export when you run a Layer Stackup Report.
Exporting the Desired FileComplete the following steps to export a file:
1. Select File»Export to display the Export dialog box.
2. Select the export setting to be used.
3. If desired, change any properties stored in the export setting.
Note When exporting an IPC-D-356A netlist, there are no user-settable properties.
4. Select the type of export from the list.
5. Click Export. A dialog box opens where you can define the export file’s name and path. If you are exporting more than one file, you must define the name and path of each file.
6. Select the path that defines the export file’s location and type the file’s name.
7. Click Save. The file has been exported.
Printing your Design Complete the following steps to print a design file:
1. Choose File»Print. The Print dialog box appears.
2. Choose from the list of available printers and, if necessary, set the printer’s properties appropriately.
3. To print a negative image, enable the Print Negative Image option.
4. To print the reflection (mirror image), enable the Print Reflection option.
5. To leave drill holes open, enable the Leave Drill Holes Open option.
6. Select the layers you want to print in the Available layers list and click the arrow to move them to the Layers to print list.
7. For each layer you choose to print, you can enable or disable the Outline option to specify whether or not to include the board outline with the layer.

Chapter 8 Preparing for Manufacturing/Assembly
© National Instruments Corporation 8-15 NI Ultiboard User Manual
Once you have more than one layer selected, you can choose to print layers on separate sheets. You can also choose to print a header at the top of each page, containing the design name, date, and layer name. Finally, you can use the arrows to change the order in which layers will be printed.
8. When you have finished setting the print parameters, click Print.
Complete the following steps to print a 3D image of your design:
1. Select Tools»View 3D. The 3D view of the design appears.
2. Scale the image to the desired size and orientation. For details, refer to the Viewing Designs in 3D section of Chapter 9, Viewing Designs in 3D.
3. To set up the printing of the 3D image, select File»Print Setup.
4. To preview the printing of the 3D image, select File»Print Preview.
5. Select File»Print and click OK.
Previewing the Printed Design Complete the following steps to preview the way a design will look when printed:
1. Choose File»Print. The Print dialog box appears.
2. Click Preview. (At least one layer must be in the Layers to print column to enable the Preview button). The Preview screen appears, displaying an image of what the printed file will look like.
Tip A blank page in a preview dialog box usually indicates an empty layer is being previewed. If the preview displays a blank page, go back and make sure that you are previewing a layer that has something on it.

Chapter 8 Preparing for Manufacturing/Assembly
NI Ultiboard User Manual 8-16 ni.com
If you elect to enlarge the size of your printout in the Zoom Options area, each layer will be tiled onto as many pages as required to print the whole layer.

© National Instruments Corporation 9-1 NI Ultiboard User Manual
9Viewing Designs in 3D
Ultiboard allows you to see what the board looks like in three dimensions (3D) at any time during the design.
The following sections explain how to set up the options for 3D viewing, how to view the board in 3D, and how to manipulate the view.
Some of the described features may not be available in your edition of Ultiboard. Refer to the NI Circuit Design Suite Release Notes for a list of the features in your edition.
Viewing the Board in 3D To view the board in three dimensions, choose Tools»View 3D.
A new window opens displaying a 3D representation of the board:
The Projects tab in the Design Toolbox indicates that you have a 3D view open, in addition to the design from which the 3D view was taken.

Chapter 9 Viewing Designs in 3D
NI Ultiboard User Manual 9-2 ni.com
To close the 3D view, right-click on the 3D view in the Projects tab and choose Close Window from the context menu.
Note If you loaded a file from Ultiboard 2001, before you can use the 3D view you must use Tools»Update Shapes. The 3D appearance of individual parts is controlled by the 3D properties of those parts. Refer to the Viewing and Editing Part Properties section of Chapter 4, Working with Parts, for more information.
Manipulating the 3D ViewWhen you choose Tools»View 3D, the view appears so that you are looking at a three dimensional rendition of the top of the board on an angle. You can manipulate this view to show you all points on the board, top and bottom, at any angle you choose.
You manipulate the 3D view with the mouse pointer, which represents your viewing position and the light source that illuminates the part. You can click and drag the mouse to rotate the board, and you can change the angle at which it displays, allowing you to flip it over to see the bottom. The view rotates around the center of the board. When you let go of the mouse button, the board stays in its most recent view.
Complete the following steps to manipulate the 3D view:
1. Select Tools»View 3D Position.
2. Click and hold the mouse button down on the board in the 3D view.

Chapter 9 Viewing Designs in 3D
© National Instruments Corporation 9-3 NI Ultiboard User Manual
3. Continue holding the button and move the pointer as follows:
• to the bottom of the screen to view more of the top of the board.
• to the top of the screen to view the edge and then the underside of the board.
• to the left or right to view the board from either end.
Complete the following steps to pan the 3D view:
1. Hold down your mouse wheel. The pointer becomes a four-headed arrow.
2. Move the pointer in any direction.
Complete the following steps to turn the board over:
1. Click and hold on the board.
2. Move the pointer up, towards the top of the screen. As the view of the edge passes, release the mouse button and catch the underside of the board.
3. Continue until you can see the underside of the board fully.
To zoom in a 3D design do one of the following:
• Click and hold the right mouse button. Roll the mouse up to zoom in and down to zoom out.
Or
• Use View»Zoom In and View»Zoom Out. You can also use your mouse wheel, if available.
Controlling the Elements Viewed in 3DThe Design Toolbox in the 3D view also has a Layers tab. The layers on this tab do not necessarily correspond to the layers in the design, but they work the same way as the Layers tab does in designing: the 3D Layers tab allows you to dim or remove elements from the board. Refer to the Accessing Layers section of Chapter 3, Setting Up a Design, for more information.
A typical 3D Layers tab has a Parts, Silkscreen, Copper, Board and Pins layer.

Chapter 9 Viewing Designs in 3D
NI Ultiboard User Manual 9-4 ni.com
Showing an Object’s HeightWhile in the 3D view, you can show an object’s height, as shown in the figure below.
Complete the following steps to show an object’s height:
1. Select Tools»Show or Hide Height.
2. Click the cursor on a 3D part. A callout with the part’s height appears.
3. Repeat on as many parts as desired.
To hide a part’s height, click on the part. The callout with the height disappears.
To rotate or magnify the board, select Tools»View 3D Position. Refer to the Manipulating the 3D View section for more information about this command.
Internal ViewYou can use the Internal View to look between the layers of a multi-layer PCB.
Complete the following steps to view the 3D internal view of a PCB:
1. From the 3D view, select View»Internal Layers.
2. Zoom in and out on the Internal View as desired.

Chapter 9 Viewing Designs in 3D
© National Instruments Corporation 9-5 NI Ultiboard User Manual
The figure below shows the normal 3D view of a sample PCB.
The figure below shows the internal 3D view of the same PCB.
Note Internal View options are set in the 3D Options tab of the Preferences dialog box. Refer to the 3D Options Tab section of Chapter 1, User Interface, for more information.
Exporting to 3D DXFUltiboard can export a 3D DXF file for your design.
Complete the following steps to export a design’s 3D properties:
1. Select File»Export to display the Export dialog box.
2. Highlight 3D DXF and click Properties. The DXF export settings dialog box appears.
3. Select the desired parameters to export and click OK. You are returned to the Export dialog box.
4. Click Export. A standard Windows Save dialog appears.
5. Select the desired filepath and enter the 3D DXF filename (the file extension must be .DXF).
6. Click Save.

Chapter 9 Viewing Designs in 3D
NI Ultiboard User Manual 9-6 ni.com
Exporting to 3D IGES3D IGES (Initial Graphics Exchange Specification) is a file format for the exchange of CAD information (both 2D and 3D). A 3D IGES file contains surface information and details of a part.
Complete the following steps to export a design’s 3D IGES properties:
1. Select File»Export to display the Export dialog box.
2. Highlight 3D IGES and click Properties. The IGES export settings dialog box appears.
3. Select the desired parameters to export and click OK. You are returned to the Export dialog box.
4. Click Export. A standard Windows Save dialog appears.
5. Selected the desired filepath and enter the 3D IGES filename (the file extension must be .igs).
6. Click Save.

© National Instruments Corporation 10-1 NI Ultiboard User Manual
10Using Mechanical CAD
Ultiboard’s mechanical CAD function can be used to design enclosure boxes, front panels, or any other mechanical part associated with your PCB design. Mechanical CAD functionality in Ultiboard takes two forms:
• You can create multi-layer mechanical CAD design files.
• You can have mechanical CAD layers as part of your PCB design files. Design files can include up to 10 mechanical CAD layers. These are accessed through the Layers tab of the Design Toolbox and can be used in the same way as other layers in your design. Refer to the Accessing Layers section of Chapter 3, Setting Up a Design, for more information.
For the most part, you work with mechanical CAD designs the same way that you do with PCB designs, although you cannot place traces or use the Autoroute function in mechanical CAD designs.
Some of the described features may not be available in your edition of Ultiboard. Refer to the NI Circuit Design Suite Release Notes for a list of the features in your edition.
Creating Mechanical CAD ProjectsTo create a new project :
1. Choose File»New Project. The New Project dialog box appears.
2. Type the project name in the Project name field.
3. From the Design type drop-down list, select Mechanical CAD.
4. Indicate the folder where the file is to be kept. Either accept the default shown in the Location field, or click the Browse button to select a different location.
5. Click OK. The New Project dialog box disappears, and a blank unnamed mechanical CAD design is opened in that project.The project you just created is also shown in the Projects tab.

Chapter 10 Using Mechanical CAD
NI Ultiboard User Manual 10-2 ni.com
Creating Mechanical CAD Design FilesTo create a new mechanical CAD design, you can either use the new design that appears when you create a mechanical CAD file, or you can create a new design and assign it to an existing file. To create a new design and assign it to an existing file:
1. Open the file that the new design is to be added to.
2. Choose File»New Design. The New Design dialog box appears.
3. Type the design name in the Design name field.
4. From the Design type drop-down list, select Mechanical CAD.
5. Indicate the file where the design is to added. The drop-down list shows only the open files. To include this design in another project, open the file so that it appears in the Add to project drop-down list.
6. Click OK. The New Design dialog box disappears, and a blank mechanical CAD design with the name that you specified is opened as a separate window.
The Projects tab shows the mechanical CAD design is a part of the open project that you specified during the design’s creation the dialog box. In the example shown below, “test” is the mechanical CAD design.
Note Mechanical CAD designs can be part of a project containing PCB designs. Project files are independent of design file types.

Chapter 10 Using Mechanical CAD
© National Instruments Corporation 10-3 NI Ultiboard User Manual
Importing a DXF FileComplete the following steps to import a DXF file into a mechanical CAD design:
1. Choose File»Import»DXF. A standard file selector appears.
2. Navigate to the correct location for the .dxf file, select it and click OK.
Setting Mechanical CAD Properties and Options
Setting Mechanical CAD PropertiesTo set mechanical CAD properties:
Choose Edit»Properties.
Or
Right-click on an empty area of the design and choose Properties from the context menu.
Working with mechanical CAD properties is done the same way as with PCB properties, except that mechanical CAD designs have only two grids.
Setting Mechanical CAD Colors 1. Choose Options»Global Preferences. The Preferences dialog box
appears.
2. Click the Colors tab.
3. Adjust the following as required:
• Color scheme drop-down list—Select the desired color scheme.
• Color element drop-down list—Select the element from the drop-down list. Click the colored button beside this field to display a color palette. Optionally, click New element to define a new element for the Color element list.
• Grayed out factor slider bar—Move the slider to adjust the appearance of grayed-out items on the design.
Except for default elements being slightly different, this dialog box works the same way as for PCB designs. Refer to the Colors Tab section of Chapter 1, User Interface, for more information.

Chapter 10 Using Mechanical CAD
NI Ultiboard User Manual 10-4 ni.com
Controlling Workspace Elements for Mechanical CADThe General tab allows you to control whether or not invisible attributes or cross hairs are shown in normal view, and options for full screen view. This tab also allows you to have Ultiboard load your last project automatically, and to have Ultiboard automatically save your project at specified intervals.
Complete the following steps to view or change workspace options:
1. Choose Options»Global Preferences. The Preferences dialog box appears.
2. Click the General tab.
3. Adjust the View box settings as desired:
• Show invisible attributes—These are set up in the Attributes tab (Visibility column) of the element’s properties dialog.
• Show crosshair—Displays a large crosshair that is attached to your mouse’s pointer.
4. Adjust the Crosshair box settings as desired:
• Keep always on grid—Makes sure that the crosshair will always snap to grid points even when you are not placing any parts or traces (normally when you are not placing parts or traces the crosshair moves gridless.
• Drop on left mouse button—Changes the way moving of objects works. Normally when you start a move, the object will be dropped when you release the left mouse button. When this option is enabled, releasing the mouse button will not drop the part - only pressing the left mouse button will.
5. Adjust the Fullscreen mode box settings as desired:
• Show scrollbars—Places vertical and horizontal scrollbars in the fullscreen view. Use these to move to the desired area on the workspace.
• Autopan—Automatically moves the view of the workspace as you move the cursor offscreen.
6. Increase or decrease the Undo buffer size as desired. The number here is the number of undo actions allowed.
7. In the File box, enable Load last file on startup if you would like to continue working on the last file you had open in your previous Ultiboard session.
8. Select the desired settings in the Mouse Wheel Behavior box.

Chapter 10 Using Mechanical CAD
© National Instruments Corporation 10-5 NI Ultiboard User Manual
9. In the Auto save settings box:
• Enable auto save—Activates the autosave function. When activated, you can also change the time between autosaves in the Time interval (minutes) field.
10. Edit the following as desired:
• Minimum control point size—The size of control points on vertices and other objects.
• Line width cache size—The number of recently used line widths Ultiboard keeps in memory. Minimum cache size is 5.
• Unicode Settings box—If desired, enable the Save .TXT files as plain text checkbox.
• Language—Select the desired language from the list. You must restart Ultiboard for all dialog boxes to reflect the new setting.
Setting Paths for Mechanical CADThe Ultiboard installation puts specific files in specific locations. If necessary you can point Ultiboard to a new location.
Complete the following steps to set up file locations for mechanical CAD files:
1. Choose Options»Global Preferences. The Preferences dialog box appears.
2. From the Preferences dialog box, click the Paths tab.
This tab works the same way as the one for PCB designs. Refer to the Paths Tab section of Chapter 1, User Interface, for more information.
Setting Mechanical CAD Dimensions Complete the following steps to set mechanical CAD dimensions:
1. Choose Options»Global Preferences. The Preferences dialog box appears.
2. Click the Dimensions tab and set the parameters for dimensions.
This tab works the same way as the Dimensions tab for PCB designs. Refer to the Dimensions Tab section of Chapter 1, User Interface, for more information.

© National Instruments Corporation A-1 NI Ultiboard User Manual
AMenus and Commands
The following sections contain brief descriptions for the commands in the Ultiboard menus.
Some of the described menu items may not be available in your edition of Ultiboard. Refer to the NI Circuit Design Suite Release Notes for a list of the features in your edition.
File Menu The subjects in this section describe the commands found in the File menu.
File»New Design Creates a new design (if a project is open) or project (if no project is open). Refer to the About Designs and Projects section of Chapter 2, Beginning a Design, for more information.
File»New Project Creates a new project. Refer to the About Designs and Projects section of Chapter 2, Beginning a Design, for more information.
File»Open Opens an existing project and/or design file. Refer to the Opening an Existing File section of Chapter 2, Beginning a Design, for more information.
File»Open Samples Displays the samples folder.
File»Save Saves the current design file and project.

Appendix A Menus and Commands
NI Ultiboard User Manual A-2 ni.com
File»Save As Saves the current design file with a name and location that you specify in the Save As dialog box.
File»Save All Saves all open design files and projects.
File»Close Closes the current design file.
File»Close Project Closes the current project.
File»Close All Closes all open design files and projects.
File»Import Use to import an Ultiboard Netlist or DXF file. Refer to the Creating a Design from a Netlist File section of Chapter 2, Beginning a Design, and the Importing a DXF File section of Chapter 3, Setting Up a Design, for more information.
File»Export Exports Ultiboard files for post-processing. Refer to the Exporting a File section of Chapter 8, Preparing for Manufacturing/Assembly, for more information.
File»Save Technology Lets you save a technology file based on the current design that contains the design rules and configuration options for Ultiboard. Refer to the Saving Technology Specifications from a Design section of Chapter 2, Beginning a Design, for more information.
File»Load Technology Lets you load a technology file that contains the design rules and configuration options for Ultiboard. Refer to the Loading Technology Files section of Chapter 2, Beginning a Design, for more information.

Appendix A Menus and Commands
© National Instruments Corporation A-3 NI Ultiboard User Manual
File»Print Setup Sets up the printing paramaters required to print the Ultiboard design file. Refer to the Printing your Design section of Chapter 8, Preparing for Manufacturing/Assembly, for more information. This is found in the 3D view only.
File»Print Preview Lets you preview the design file before printing. Refer to the Printing your Design section of Chapter 8, Preparing for Manufacturing/Assembly, for more information. This is found in the 3D view only.
File»Print Prints the Ultiboard design file. Refer to the Printing your Design section of Chapter 8, Preparing for Manufacturing/Assembly, for more information.
File»Recent DesignsDisplays a list of the most-recently-opened projects. Click on the desired item in the list to open it.
File»Exit Exits Ultiboard. You are prompted to save any unsaved design files and/or projects.
Edit Menu The subjects in this section describe the commands found in the Edit menu.
Edit»Undo Undoes your most recent action (for example, undoes the last part move). The command name changes to reflect what will be undone.
Edit»Redo Redoes your most recent “undo” action. The command name changes to reflect what will be redone.

Appendix A Menus and Commands
NI Ultiboard User Manual A-4 ni.com
Edit»Cut Removes the selected element(s) from the board. The element is placed on the Windows Clipboard and can be pasted again.
Edit»Copy Copies the selected elements and stores them on the Windows Clipboard so they can be pasted again.
Edit»Paste Pastes the item on the Windows Clipboard to its original layer (regardless of what layer is currently active). Creates new duplicate object(s) without the netlist information. New parts will have Reference Designators that increment from the next available for that part type. For example, if the last resistor was R34, and a resistor is pasted, its Reference Designator will be R35.
Edit»Paste Special • Paste with Net—Pastes the item on the Windows Clipboard into the
design with the same connectivity as the source. New parts will have Reference Designators that increment from the next available for that part type.
• Paste to Active Layer—Pastes the item on the Windows Clipboard to the active layer (regardless of what layer it originally resided on).
Edit»Delete Use to delete the selected design elements. You are prompted to confirm the deletion.
Edit»Copper Delete Deletes open trace ends, unused vias, or all copper elements:
• All Copper—Use to delete all copper in the design, including traces, copper areas, and powerplanes. Refer to the Deleting All Copper section for more information.
• All Teardrops—Use to delete all teardrops on your design. Refer to the Adding and Removing Teardrops section of Chapter 5, Working with Traces and Copper, for more information.

Appendix A Menus and Commands
© National Instruments Corporation A-5 NI Ultiboard User Manual
• Open Trace Ends—Use to delete all open trace ends in the design. Use to clean up the design after design completion. Refer to the Deleting Open Trace Ends section of Chapter 8, Preparing for Manufacturing/Assembly, for more information.
• Copper Island—Use to remove copper islands. Refer to the Placing Copper Areas section of Chapter 5, Working with Traces and Copper, for more information.
Edit»Find Use to find an element in the design. Refer to the Searching for Design Elements section of Chapter 2, Beginning a Design, for more information.
Edit»Select All Use to select everything on a board, no matter what layer the elements are on. Refer to the Searching for Design Elements section of Chapter 2, Beginning a Design, for more information.
Edit»Select Entire Trace Use to select a whole trace when one or more segments of the same trace are selected.
Edit»Group Selection Groups selected elements together. Grouped elements can be moved together.
Edit»Ungroup Selection Ungroups the individual elements in a group.
Edit»Lock Locks the selected elements in place so they cannot be moved.
Edit»Unlock Unlocks the selected elements.

Appendix A Menus and Commands
NI Ultiboard User Manual A-6 ni.com
Edit»Selection Filter Use these commands to prevent accidentally selecting a particular type of element, for example, selecting a part when you meant to select a trace:
• Enable Selecting Parts—When enabled, allows parts to be selected.
• Enable Selecting Traces—When enabled, allows traces to be selected.
• Enable Selecting Polygons—When enabled, allows polygons to be selected.
• Enable Selecting Vias—When enabled, allows vias to be selected.
• Enable Selecting Pads—When enabled, allows pads to be selected.
• Enable Selecting SMD Pads—When enabled, allows surface mount device pads to be selected.
• Enable Selecting Attributes—When enabled, allows attributes to be selected.
• Enable Selecting Other Objects—When enabled, allows other objects on the PCB to be selected.
Edit»Orientation Use these commands to adjust the orientation of parts as they are placed on a design:
• Flip Horizontal—Flips the selected elements horizontally.
• Flip Vertical—Flips the selected elements vertically.
• 90 Clockwise—Flips the selected elements 90 degrees clockwise.
• 90 CounterCW—Flips the selected elements 90 degrees counter-clockwise.
• Angle—Allows you to specify the angle of rotation for the selected elements.
• Swap Layer—Swaps the selected elements from a layer to its mirror layer (for example, from Copper Top to Copper Bottom).
Refer to the Orienting Parts section of Chapter 4, Working with Parts, for more information.
Edit»Align Use these commands to align the edges of the elements:
• Align Left—Aligns the left edges of the selected elements.
• Align Right—Aligns the right edges of the selected elements.

Appendix A Menus and Commands
© National Instruments Corporation A-7 NI Ultiboard User Manual
• Align Top—Aligns the top edges of the selected elements.
• Align Bottom—Aligns the bottom edges of the selected elements.
• Align Center Horizontal—Shifts the selected elements horizontally so their centers are aligned.
• Align Center Vertical—Shifts the selected elements vertically so their centers are aligned.
• Align to Coordinate—Displays the Enter coordinate dialog box where you enter new coordinates for the selected element.
• Space Across—Spaces three or more objects beside each other evenly.
• Space Across Plus—Increases horizontal space between two or more objects.
• Space Across Min—Decreases horizontal space between two or more objects.
• Space Down—Spaces three or more objects above each other evenly.
• Space Down Plus—Increases vertical space between two or more objects.
• Space Down Min—Decreases vertical space between two or more objects.
Edit»Vertex You can add or remove vertices from all polygons, whether copper or non-copper:
• Add Vertex—Adds a vertex to a polygon segment.
• Remove Vertex—Removse a vertex from a polygon.
Refer to the Editing a Polygon section of Chapter 4, Working with Parts, for more information.
Edit»In-Place Part Edit Use to edit a part that has already been defined and placed on the board. Refer to the Editing a Placed Part (In-Place Edit) section of Chapter 4, Working with Parts, for more information.
Edit»Properties Displays the properties of the selected element. Results will differ, depending on what is selected. If no element is selected, displays the board properties. Properties are described throughout this guide.

Appendix A Menus and Commands
NI Ultiboard User Manual A-8 ni.com
View MenuThe subjects in this section describe the commands found in the View menu.
View»Full Screen Use to fill the screen with the design only (hide menus, toolbars, other windows). Click the Close Full Screen button to return to normal view.
View»Redraw Screen Use to refresh the screen.
View»Zoom In Use to zoom in to see more details.
View»Zoom Out Use to zoom out to see more of the design.
View»Zoom Window Use to magnify a selected part of the board. Use this command when you want precise control over the workspace view.
View»Zoom Full Use to return to the full view of the design after zooming in or out. Ctrl-F7 zooms out so that the entire design is visible and centered. This includes the board outline and any objects that may be either inside or outside the board. F7 zooms out so that the board is visible and centered. Any objects outside the board outline will be outside the visible region.
View»Clearances Use to toggle the clearances around pads, traces and other objects on and off. Refer to the Placing Traces section of Chapter 5, Working with Traces and Copper, for more information.
View»Grid Use to toggle the visual grid on and off.

Appendix A Menus and Commands
© National Instruments Corporation A-9 NI Ultiboard User Manual
View»Ruler Bars Use to toggle the ruler bars on and off. Refer to the Using Ruler Bars and Guides section of Chapter 4, Working with Parts, for more information.
View»Status Bar Use to toggle the status bar on and off.
View»Density Bars Use to toggle the density bars on and off. Refer to the Working with Density Bars section of Chapter 5, Working with Traces and Copper, for more information.
View»Birds Eye Use to toggle the Birds Eye View on and off. Refer to the Birds Eye View section of Chapter 1, User Interface, for more information.
View»Design Toolbox Use to toggle the Design Toolbox on and off. Refer to the Design Toolbox section of Chapter 1, User Interface, for more information.
View»Spreadsheet View Use to toggle the Spreadsheet View on and off. Refer to the Spreadsheet View section of Chapter 1, User Interface, for more information.
View»3D Preview Toggles the 3D Preview pane on and off.
View»Toolbars Use to turn toolbars on or off:
• Standard—Use to toggle the Standard toolbar on and off. Refer to the Standard Toolbar section of Chapter 1, User Interface, for more information.
• View—Use to toggle the View toolbar on and off. Refer to the View Toolbar section of Chapter 1, User Interface, for more information.
• Main—Use to toggle the Main toolbar on and off. Refer to the Main Toolbar section of Chapter 1, User Interface, for more information.

Appendix A Menus and Commands
NI Ultiboard User Manual A-10 ni.com
• Draw Settings—Use to toggle the Draw Settings toolbar on and off. Refer to the Draw Settings Toolbar section of Chapter 1, User Interface, for more information.
• Edit—Use to toggle the Edit toolbar on and off. Refer to the Edit Toolbar section of Chapter 1, User Interface, for more information.
• Align—Use to toggle the Align toolbar on and off. Refer to the Align Toolbar section of Chapter 1, User Interface, for more information.
• Place—Use to toggle the Place toolbar on and off. Refer to the Place Toolbar section of Chapter 1, User Interface, for more information.
• Select—Use to toggle the Select toolbar on and off. Refer to the Select Toolbar section of Chapter 1, User Interface, for more information.
• Wizard—Use to toggle the Wizard toolbar on and off. Refer to the Wizard Toolbar section of Chapter 1, User Interface, for more information.
• Autoroute—Use to toggle the Autoroute toolbar on and off. Refer to the Autoroute Toolbar section of Chapter 1, User Interface, for more information.
Place Menu The subjects in this section describe the commands found in the Place menu.
Place»From Database Use to place parts from the database onto the workspace. Refer to the Placing Parts from the Database section of Chapter 4, Working with Parts, for more information.
Place»Line Use to place a line or a trace, depending on the active layer. Refer to the Placing Shapes and Graphics of Chapter 4, Working with Parts, and the Placing a Trace: Manual Method section of Chapter 5, Working with Traces and Copper, for more information.
Place»Select Use to change from placing elements to selecting elements.

Appendix A Menus and Commands
© National Instruments Corporation A-11 NI Ultiboard User Manual
Place»Follow-me Use to place a trace between two selected points. Refer to the Placing a Trace: Follow-me Method section of Chapter 5, Working with Traces and Copper, for more information.
Place»Connection Machine Use to place a trace between two pads. Refer to the Placing a Trace: Connection Machine Method section of Chapter 5, Working with Traces and Copper, for more information.
Place»Shape Use to place shapes of different types:
• Ellipse—Use to place an ellipse.
• Rounded Rectangle—Use to place a rounded rectangle.
• Circle—Use to place a circle.
• Pie—Use to place a pie shape.
• Rectangle—Use to place a rectangle.
• Polygon—Use to place a polygon.
Refer to the Placing Shapes and Graphics section of Chapter 4, Working with Parts, for more information.
Place»DimensionUse to place different dimension types:
• Standard—Use to place a standard dimension (a dimension to be placed at an angle).
• Horizontal—Use to place a horizontal dimension.
• Vertical—Use to place a vertical dimension.
Refer to the Placing Dimensions of Chapter 4, Working with Parts, for more information.
Place»Graphic»LineUse to place a line or a trace, depending on the active layer. Refer to the Placing Shapes and Graphics section of Chapter 4, Working with Parts, and the Placing a Trace: Manual Method section of Chapter 5, Working with Traces and Copper, for more information.

Appendix A Menus and Commands
NI Ultiboard User Manual A-12 ni.com
Place»Graphic»Arc Use to place an arc or a trace, depending on the active layer. Refer to the Placing Shapes and Graphics section of Chapter 4, Working with Parts, and the Placing a Trace: Manual Method section of Chapter 5, Working with Traces and Copper, for more information.
Place»Graphic»Bezier Use to place a bezier or a trace, depending on the active layer. Refer to the Placing Shapes and Graphics section of Chapter 4, Working with Parts, and the Placing a Trace: Manual Method section of Chapter 5, Working with Traces and Copper, for more information.
Place»Graphic»Picture Use to place a bitmap picture on the design. Displays a standard Open dialog.
Select the desired bitmap and click to place it on the design. Drag the bitmap to the desired size, and click the mouse again to place it.
Place»Graphic»Text Use to place text on the design. Useful for annotation purposes. Refer to the Placing and Editing Text section of Chapter 8, Preparing for Manufacturing/Assembly, for more information.
Place»Copper Area Use to define a copper area polygon. Refer to the Placing Copper Areas section of Chapter 5, Working with Traces and Copper, for more information.
Place»Powerplane Use to define layers as Power/Ground planes or to clear layers that were previously defined as Power/Ground planes. Refer to the Placing Powerplanes section of Chapter 5, Working with Traces and Copper,for more information.
Place»Bus Use to connect multiple traces between multi-pinned devices such as ICs. Refer to the Placing a Bus section of Chapter 5, Working with Traces and Copper, for more information.

Appendix A Menus and Commands
© National Instruments Corporation A-13 NI Ultiboard User Manual
Place»Keep-in/Keep-out Area Use to define a polygon to restrict elements from either exiting or entering the area. Refer to the Working with Keep-in/Keep-out Areas section of Chapter 5, Working with Traces and Copper, for more information.
Place»Group Array Box Use to place parts in a grid array. Refer to the Placing a Group Array Box section of Chapter 4, Working with Parts, for more information.
Place»Pins Used during In-Place Editing of a part to place a footprint. Refer to the Editing a Placed Part (In-Place Edit) section of Chapter 4, Working with Parts, for more information.
Place»Via Use to place a via. Refer to the Working with Vias section of Chapter 5, Working with Traces and Copper, for more information.
Place»Test Point Use to place a test point. Refer to the Working with Test Points section of Chapter 4, Working with Parts, for more information.
Place»Jumper Use to place a jumper. Refer to the Working with Jumpers section of Chapter 4, Working with Parts, for more information.
Place»Net Bridge Places a net bridge on the design. Refer to the Net Bridges section of Chapter 5, Working with Traces and Copper, for more information.
Place»Hole Places a hole on the workspace. Refer to the Placing Holes section of Chapter 4, Working with Parts, for more information.

Appendix A Menus and Commands
NI Ultiboard User Manual A-14 ni.com
Place»Automatic Test Points Use to automatically place a test point on each net on your design. Refer to the Placing Automatic Test Points section of Chapter 7, Autorouting and Autoplacement, for more information.
Place»Unplace Parts Use to unplace all non-locked parts. Refer to the Unplacing Parts section of Chapter 4, Working with Parts, for more information.
Place»Comment Places a comment on the design. Refer to the Placing a Comment section of Chapter 8, Preparing for Manufacturing/Assembly, for more information.
Design Menu The subjects in this section describe the commands found in the Design menu.
Design»Netlist & DRC Check Use to run the design rules and netlist check utility. Results are displayed in the DRC tab of the Spreadsheet View. Refer to the Spreadsheet View: DRC Tab section of Chapter 1, User Interface, for more information.
Depending on your settings in the PCB Design tab of the Preferences dialog box, this utility may run automatically. You can use this command to force a check of the board's integrity, and may want to use it prior to saving or exporting the design.
Design»Connectivity Check Runs a connectivity check on the design.
When this command is selected, the Select a Net dialog box displays. Select the net on which you wish to run the connectivity check and click OK.
Results are displayed in the Results tab of the Spreadsheet View. Refer to the Spreadsheet View: Results Tab section of Chapter 1, User Interface, for more information.

Appendix A Menus and Commands
© National Instruments Corporation A-15 NI Ultiboard User Manual
Design»Polygon Splitter Use to split a copper area or powerplane. Refer to the Splitting Copper section of Chapter 5, Working with Traces and Copper, for more information.
Design»Shape to Area Use to cut out areas in a copper shape to avoid other elements within its area. Refer to the Converting a Copper Shape to an Area section of Chapter 5, Working with Traces and Copper, for more information.
Design»Swap Pins Refer to the Swapping Pins section of Chapter 5, Working with Traces and Copper, for information.
Design»Swap Gates Refer to the Swapping Gates section of Chapter 5, Working with Traces and Copper, for information.
Design»Automatic Pin Gate Swap Refer to the Automatic Pin/Gate Swapping section of Chapter 5, Working with Traces and Copper, for information.
Design»Part Shoving Use to toggle shoving on and off. When shoving is on, parts shove any others out of the way when being moved or placed. Refer to the Shoving Parts section of Chapter 4, Working with Parts, for more information.
Design»Set Reference Point Use to define the reference point for your board. Refer to the Setting the Board’s Reference Point section of Chapter 3, Setting Up a Design, for more information.
Design»Shield Nets Use to shields nets. Refer to the Shielding Nets section of Chapter 5, Working with Traces and Copper, for more information.

Appendix A Menus and Commands
NI Ultiboard User Manual A-16 ni.com
Design»Fanout SMD Use to place a via fanout for a SMD part. Refer to the Placing SMD Fanouts section of Chapter 5, Working with Traces and Copper, for more information.
Design»Add Teardrops Use to add teardrops to pads. Refer to the Adding and Removing Teardrops section of Chapter 5, Working with Traces and Copper, for more information.
Design»Corner Mitering Use to apply corner mitering before production. Refer to the Mitering Corners section of Chapter 8, Preparing for Manufacturing/Assembly, for more information.
Design»Remove Unused Vias Use to delete all vias that do not have any trace segments or copper areas connected to them. Use this command after Edit»Copper Delete»Open Trace Ends to clean up the design. Refer to the Deleting Unused Vias section of Chapter 8, Preparing for Manufacturing/Assembly, for more information.
Design»Group Replica Place Use to copy and place a group of parts. Refer to the Replicating a Group section of Chapter 4, Working with Parts, for more information.
Design»Copy Route Use to copy copper routing between groups. Refer to the Copying a Copper Route section of Chapter 5, Working with Traces and Copper, for more information.
Design»Highlight Selected Net Use to select and highlight an entire net when you have selected one trace segment of that net. Refer to the Highlighting a Net section of Chapter 5, Working with Traces and Copper, for more information.

Appendix A Menus and Commands
© National Instruments Corporation A-17 NI Ultiboard User Manual
Tools Menu The subjects in this section describe the commands found in the Tools menu.
Tools»Board Wizard Assists you in creating a board outline. Refer to the Working with the Board Outline section of Chapter 3, Setting Up a Design, for more information.
Tools»Part Wizard Assists you in creating a part and adds it directly to the user database. Refer to the Using the Part Wizard to Create a Part section of Chapter 4, Working with Parts, for more information.
Tools»Database»Database Manager Use to manage the database of parts available to you. Refer to the Managing the Database section for more information.
Tools»Database»Add Selection to Database Use to place the selected part in the database. Refer to the Adding Parts to the Database section of Chapter 4, Working with Parts, for more information.
Tools»Database»Set Database Password Use to set a password for access to database functions that make any changes to a database.
Complete the following steps to set a password for a database:
1. Select Tools»Set Database Password.
2. Select the desired database from the Database drop-down list.
3. Enter the new password in the Password field and re-enter it in the Confirmation field.
4. Click OK to save the password.
Tools»Database»Merge Database Use to convert existing part databases to Ultiboard 10.1 format. Refer to the Merging Databases section of Chapter 4, Working with Parts, for more information.

Appendix A Menus and Commands
NI Ultiboard User Manual A-18 ni.com
Tools»Database»Convert Database Use to update your old User and Corporate databases to Ultiboard 10 format. Refer to the Converting Databases section of Chapter 4, Working with Parts, for more information.
Tools»PCB Transmission Line Calculator Use to calculate parameters for typical printed circuit board trace geometries. Refer to the PCB Transmission Line Calculator section of Chapter 6, PCB Calculators, for more information.
Tools»PCB Differential Impedance Calculator Use to perform calculations for two traces that carry signals that are exactly equal and opposite (a differential pair). Refer to the PCB Differential Impedance Calculator section of Chapter 6, PCB Calculators, for more information.
Tools»Netlist Editor Use to remove or add nets and pads. Refer to the Using the Netlist Editor section of Chapter 5, Working with Traces and Copper, for more information.
Tools»Group Editor Use to set up and edit various group types. Refer to the Working with the Group Editor section of Chapter 3, Setting Up a Design, for more information.
Tools»Quick Layer ToggleUse to toggle between the last copper layer or to the opposite copper layer if the last layer was not copper.
Tools»Renumber Parts Use to renumber parts in preparation for production. Refer to the Renumbering Parts section of Chapter 8, Preparing for Manufacturing/Assembly, for more information.

Appendix A Menus and Commands
© National Instruments Corporation A-19 NI Ultiboard User Manual
Tools»Equi-space Traces Use to equally space selected traces. Refer to the Equi-Spacing Traces section of Chapter 5, Working with Traces and Copper, for more information.
Tools»Change Shape Use to substitute a part from the database for the current selected part. Refer to the Replacing Parts section of Chapter 4, Working with Parts, for more information.
Tools»Update Shapes Use if you loaded Ultiboard V. 5 files into Multisim and plan to use 3D. This command adds the necessary 3D information to the footprints in the file.
Tools»Highlight Selection in Multisim Highlights a selected part in Multisim. Refer to the Cross-probing section of Chapter 4, Working with Parts, for more information.
Tools»Capture Screen Area You can take a screen capture of a selected area. Refer to the Capturing Screen Area section of Chapter 8, Preparing for Manufacturing/Assembly, for more information.
Tools»View 3DDisplays the design in 3D mode. Refer to the Viewing Designs in 3D section of Chapter 9, Viewing Designs in 3D, for more information.
Tools»View 3D Position This is only available when viewing the design in the 3D mode. Refer to the Manipulating the 3D View section of Chapter 9, Viewing Designs in 3D, for more information.
Tools»Show or Hide Height Shows or hides the height of selected objects in 3D mode. This is only available when viewing the design in the 3D mode. Refer to the Showing an Object’s Height section of Chapter 9, Viewing Designs in 3D, for more information.

Appendix A Menus and Commands
NI Ultiboard User Manual A-20 ni.com
Options Menu The subjects in this section describe the commands found in the Options menu.
Options»Global Preferences Displays the Preferences dialog box. Refer to the Setting Preferences section of Chapter 1, User Interface, for more information.
Options»PCB Properties Use to define the general parameters of your PCB design. Refer to the Setting PCB Properties section of Chapter 1, User Interface, for more information.
Options»Customize User Interface Use to customize your menus, toolbars and context menus. Refer to the Customizing the Interface section of Chapter 1, User Interface, for more information.
Autoroute Menu Refer to the Autoroute Menu Items section of Chapter 1, User Interface, for information about the commands in this menu.
Window Menu The subjects in this section describe the commands found in the Window menu.
Window»New Window Use to display a new window containing a full view of the design currently open.
Window»Close Use to close selected window.

Appendix A Menus and Commands
© National Instruments Corporation A-21 NI Ultiboard User Manual
Window»Close All Use to close all open windows.
Window»Cascade Use to cascade the open windows, so they are arranged one on top of the next while remaining separately selectable.
Window»Tile Horizontal Use to adjust two or more windows so that they sit one on top of the other.
Window»Tile Vertical Use to adjust two or more windows so that they sit beside each other.
Window»Windows Displays the Windows dialog box where you can show or close the files that you currently have open
Window»<open designs> Shows all open design windows.
Help Menu The subjects in this section describe the commands found in the Help menu.
Help»Ultiboard Help Use to display the contents of the online help.
Help»Release Notes Use to display the Ultiboard release notes.
Help»Patents Displays a file with a list of National Instruments software-related patents.
Help»File InformationDisplays the File Information dialog box.

Appendix A Menus and Commands
NI Ultiboard User Manual A-22 ni.com
Help»About Ultiboard Use to display the version numbers of your copy of Ultiboard.
Context MenusDepending on the action, the following context sensitive menus display when the right mouse button is clicked:
• Select Menu
• Right-drag Menu
• Place Trace Menu
Select Menu When you select an object or objects in a design and then right-click your mouse, a context menu with the following options displays.
CutRemoves the selected element(s) from the board. Element is placed on the Windows Clipboard and can be pasted again.
Paste Pastes the item on the Windows Clipboard to its original layer (regardless of what layer is currently active). Creates new duplicate object(s) without the netlist information. New parts will have Reference Designators that increment from the next available for that part type. For example, if the last resistor was R34, and a resistor is pasted, its Reference Designator will be R35.
Copy Copies the selected elements and stores them on the Windows Clipboard so they can be pasted again.
DeleteDeletes the selection from the design.
Select AllSelects all items on the design.
Select Entire Trace Use to select a whole trace when one or more segments of the same trace are selected.

Appendix A Menus and Commands
© National Instruments Corporation A-23 NI Ultiboard User Manual
Quick Layer Toggle Use to toggle between the last copper layer or to the opposite copper layer if the last layer was not copper.
LockLocks the selected elements in place so they cannot be moved.
Unlock Unlocks the selected elements.
PlaceDisplays a number of elements that you can place on the design.
ShapeDisplays a number of shapes that you can place on the design.
Orientation Use these commands to adjust the orientation of parts as they are placed on a design.
Align Use these commands to align the edges of the elements.
Vertex Use to add or remove vertices from all polygons, whether copper or non-copper.
In-Place Part EditSwitches to In-Place Edit mode for the selected item. Refer to the Editing a Placed Part (In-Place Edit) section of Chapter 4, Working with Parts, for more information.
Properties Displays the properties dialog box for the type of element selected. Refer to the Viewing and Editing Properties section of Chapter 4, Working with Parts, for more information.

Appendix A Menus and Commands
NI Ultiboard User Manual A-24 ni.com
Right-drag MenuWhen you select an area by dragging and releasing the right mouse button, a context menu appears with the following selections.
Select all in rectangle Selects all objects in the rectangle that you “drew” by dragging and releasing the right mouse button.
Select objects on active layer Selects only those objects in the rectangle that you “drew” by dragging and releasing the right mouse button that are on the active layer as defined in the Layers tab of the Design Toolbox.
Select objects on specified layersDisplays the Select layer(s) dialog box.
Complete the following steps to select the layers on which you wish to select the objects:
1. Highlight the desired layers in the Select layer(s) dialog box and click OK.
2. All items that are on the selected layers that appear within the rectangle that you “drew” by dragging the right mouse button are selected.
Place Trace MenuIf you click the right mouse button when you are placing a trace a context sensitive menu displays with the following options.
CancelCancels the placement of the trace segment being drawn.
WidenWidens the trace that you are drawing. Should be within Minimum Width when set.
NarrowNarrows the trace that you are drawing. Should be within Minimum Width when set.

© National Instruments Corporation B-1 NI Ultiboard User Manual
BArchiving Data
National Instruments recommends that you regularly back up the files created within the Multisim and Ultiboard components of NI Circuit Design Suite. Additionally, you should back up internal files that store user-created data, such as database components. This section provides information on where to find these files in order to properly back them up.
NI Circuit Design Suite stores program and user data in two possible locations. Files that need to be accessed on a per-machine basis are stored in different locations, depending on the operating system. Files that are created on a per-user basis are stored in the Windows per-user folder. Multisim and Ultiboard share the same three database files: Master, Corporate, and User.
Backing up the Corporate Database
Windows XP and Windows 2000The default Corporate database location for Windows XP and Windows 2000 is C:\Documents and Settings\All Users\Application Data\National Instruments\Circuit Design
Suite\10.1\database\.
The file name for the Corporate database is CPCOMP_S.PRJ.
The Application Data folder is a system folder and thus may be hidden.
Complete the following steps to view this folder:
1. Open a standard Windows explorer window.
2. Select Tools»Folder Options.
3. Select the View tab, Show hidden files and folders, OK.
Windows VistaThe default Corporate database location for Windows Vista is C:\ProgramData\National Instruments\Circuit Design
Suite\10.1\database\.
The file name for the Corporate database is CPCOMP_S.PRJ.

Appendix B Archiving Data
NI Ultiboard User Manual B-2 ni.com
The ProgramData folder is a system folder and thus may be hidden.
Complete the following steps to view this folder:
1. Open a standard Windows explorer window.
2. Select Organize»Folder & Search Options.
3. Select the View tab, Show hidden files and folders, OK.
Note The default location for the Corporate database can change if the database has been configured to be shared across a network drive. Check the Preferences dialog box to find the location of this database. Refer to the Paths Tab section of Chapter 1, User Interface for more information.
Backing up the User Database and Configuration files
Windows XP and Windows 2000For Windows XP and Windows 2000, the User database is stored at:
C:\Documents and Settings\<User_Name>\Application Data\National Instruments\Circuit Design Suite\10.1\database\.
The file name for the User database is UsrComp_S_<user name>.usr.
The user’s configuration file is stored at:
C:\Documents and Settings\<User_Name>\Application Data\National Instruments\Circuit Design Suite\10.1\config\.
The Application Data folder is a system folder and thus may be hidden.
Complete the following steps to view this folder:
1. Open a standard Windows explorer window.
2. Select Tools»Folder Options.
3. Select the View tab, Show hidden files and folders, OK.
Windows VistaFor Windows Vista, the User database is stored at:
C:\Users\<user name>\AppData\Roaming\National
Instruments\10.1\database\.
The file name for the User database is UsrComp_S_<user name>.usr.

Appendix B Archiving Data
© National Instruments Corporation B-3 NI Ultiboard User Manual
The user’s configuration file is stored at:
C:\Users\<user name>\AppData\Roaming\National
Instruments\10.1\config\.
The AppData folder is a system folder and thus may be hidden.
Complete the following steps to view this folder:
1. Open a standard Windows explorer window.
2. Select Organize»Folder & Search Options.
3. Select the View tab, Show hidden files and folders, OK.
Note You can change the locations of the configuration files and User database from the Preferences dialog box. Refer to the Paths Tab section of Chapter 1, User Interface for more information.

© National Instruments Corporation C-1 NI Ultiboard User Manual
CTechnical Support and Professional Services
Visit the following sections of the award-winning National Instruments Web site at ni.com for technical support and professional services:
• Support—Technical support resources at ni.com/support include the following:
– Self-Help Technical Resources—For answers and solutions, visit ni.com/support for software drivers and updates, a searchable KnowledgeBase, product manuals, step-by-step troubleshooting wizards, thousands of example programs, tutorials, application notes, instrument drivers, and so on. Registered users also receive access to the NI Discussion Forums at ni.com/forums. NI Applications Engineers make sure every question submitted online receives an answer.
– Standard Service Program Membership—This program entitles members to direct access to NI Applications Engineers via phone and email for one-to-one technical support as well as exclusive access to on demand training modules via the Services Resource Center. NI offers complementary membership for a full year after purchase, after which you may renew to continue your benefits.
For information about other technical support options in your area, visit ni.com/services, or contact your local office at ni.com/contact.
• Training and Certification—Visit ni.com/training for self-paced training, eLearning virtual classrooms, interactive CDs, and Certification program information. You also can register for instructor-led, hands-on courses at locations around the world.
• System Integration—If you have time constraints, limited in-house technical resources, or other project challenges, National Instruments Alliance Partner members can help. To learn more, call your local NI office or visit ni.com/alliance.

Appendix C Technical Support and Professional Services
NI Ultiboard User Manual C-2 ni.com
If you searched ni.com and could not find the answers you need, contact your local office or NI corporate headquarters. Phone numbers for our worldwide offices are listed at the front of this manual. You also can visit the Worldwide Offices section of ni.com/niglobal to access the branch office Web sites, which provide up-to-date contact information, support phone numbers, email addresses, and current events.

© National Instruments Corporation G-1 NI Ultiboard User Manual
Glossary
Symbol Prefix Value
p pico 10–12
n nano 10–9
μ micro 10– 6
m milli 10–3
k kilo 103
M mega 106
G giga 109
T tera 1012
A
Active Layer The layer on which any actions you choose will be performed.
All Angle Routing Routing that allows both 90° and 45° angles.
Aperture Code Identifies the type of aperture to be used by the Gerber output.
B
Birds Eye View The small window that appears, by default, at the top left of the screen. Gives you an overview of your complete PCB, with parts shown as outlines. Allows you to quickly navigate through your board or display a specific area of the design, sized as you wish.
Blind Via A via that connects the top or bottom layer with any inner layer.
Buried Via A via that connects inner layers.

Glossary
NI Ultiboard User Manual G-2 ni.com
C
Chamfer Corners Corners at an increment of 45º on the trace routes.
Copper Area A copper polygon.
Copper Island A copper area that is not connected to any other copper.
D
Design Toolbox By default, appears on left side of screen. Consists of multiple tabs used to manage a design.
DRC Design Rule Check.
F
Feedthrough Via A normal via that connects all layers, top, bottom and inner.
Force Vector A line that indicates the optimal location for a part, considering all the connections of the part to achieve the shortest possible connections.
G
Grid Determines the increments by which traces can be placed on the board.
M
Mouse Grid Controls the increments by which the cursor moves and where items are placed.
N
Net A network of traces, to which you can add pins and copper areas.
Netlist Contains connectivity information about pins and parts.
Normal Feed-Through Via
Any via that connects all layers (top, bottom, and internal).

Glossary
© National Instruments Corporation G-3 NI Ultiboard User Manual
O
Output Window Gives you useful information on the status of your design. By default, is turned off.
P
Pad Stack The connections between layers of the board.
Part Grid Determines the increments by which elements (parts and shapes) can be placed on the board.
Prepreg Prepreg is fiber glass that is pre-impregnated with resin to make it semi-rigid. Prepreg sheets can then be placed between the copper foil and heated under pressure to activate and set the resin.
R
Ratsnest Visual display showing linear connections between pins, using the shortest possible line. A guide for pin connections, not a realistic representation of the board.
RefDes Reference designator, the unique name given to a net.
Reference Point The point from which coordinates are calculated, in normal mode. Set using Design»Set Reference Point.
S
SMD Pad A pad without a drill hole (drill diameter property in the pad code set to 0).
Status Bar Displays useful and important information at the bottom of your screen.

Glossary
NI Ultiboard User Manual G-4 ni.com
T
Thermal Relief Area around a pin where no copper appears, but which is crossed by copper lines to make connections. A thermal relief is used to dissipate heat during the soldering process.
Through-Hole Via Normal via.
Trace Code The system provides 32 trace codes, each with a width and clearance. “Clearance” describes the space required between pads and pads, between traces and pads, and between traces and traces. This free space is continuously checked by the real-time design rule check. Trace code specifications can be exported as part of the design rules.
V
Vertex A vertex is a point of a polygon. A side of a polygon connects two vertices.
Via A plated through-hole in a printed circuit board used to route a trace vertically (from one layer to another).
Visual Grid Provides a visual reference for you to visually align parts and traces.
W
Workspace The part of the screen where you build your design.

© National Instruments Corporation I-1 NI Ultiboard User Manual
Index
Numerics3D view
controlling elements in, 9-3manipulating, 9-2using, 9-1Viewer options, 1-19
AAdd groups dialog box, 3-11Add Net dialog, 5-21Adding teardrops, 5-13Advanced Net Shielding Options dialog, 5-28Align command, A-6Align toolbar, 1-8alignment of parts, 4-11attribute
names, 4-15properties, 4-19values, 4-15visibility, 4-15
attributesabout, 4-15deleting, 4-15
autoloading, 1-13automatic testpoints, 7-10autoplacer
about, 7-2autoplacing parts, 7-2Autoroute menu items, 7-1autorouter
about, 7-6autosaving, 1-13
Bbackannotation, 8-6Bill of Materials
exporting, 8-12birds eye view, 1-28block capacitor placement, 7-2board
adding layers, 1-24cleaning up before manufacturing, 8-8number of layers, 1-24removing layers, 1-24statistics export properties, 8-12
board outlinecreating, 3-5drawing, 3-5from database, 3-6importing, 3-6using wizard, 3-7
board propertiesabout, 1-20displaying, 1-20grids and units, 1-20
Button Appearance dialog, 1-49
Ccapturing screen area, 8-2Change group settings dialog box, 3-18Choose Net and Layer for Powerplane dialog,
5-11circles
placing, 4-21Close All command, A-2Close command, A-2Close Project command, A-2clusters, 7-2

Index
NI Ultiboard User Manual I-2 ni.com
colorcontrolling, 1-15mechanical CAD design, 10-3schemes, setting up, 1-15
configuration filesback-up, B-2
connection machine tracecustom routing, 5-4placing, 5-4using, 5-4
Connectivity check, A-14Connectivity tab, 1-32connectors
placing, 4-21conventions used in the manual, vicopper
deleting, 5-12sharing, 7-7splitting, 5-11
copper areasplacing, 5-10
copper polygonsplacing, 5-10
Copy command, A-4, A-22corner mitering, 8-6corporate database
back-up, B-1cross-probing, 4-35Customize dialog
Commands tab, 1-47Keyboard tab, 1-48Menu tab, 1-48Options tab, 1-49pop-up menus, 1-49Toolbars tab, 1-47
Cut command, A-4, A-22
Ddatabase
adding parts to from design, 4-45
adding parts to usingDatabase Manager, 4-45
categories, about, 4-43categories, copying, 4-43categories, creating, 4-43managing, 4-41placing parts from, 4-27sub-categories, deleting, 4-44
database categoriesabout, 4-43copying, 4-43creating, 4-43
Database Managerabout, 4-41panels of, 4-41using to create parts, 4-35
Database merge, 4-46database sub-categories
deleting, 4-44Delete command, A-4density bars, 5-6design
adding parts to database, 4-45adding to project, 2-2closing, 2-5creating, 2-2preview print, 8-15printingprint negative, 8-14refreshing, 2-11saving, 2-5viewing in 3D, 9-1
design rule checkrunning, 8-8type of errors, 3-10using, 3-10
design rule errorsviewing, 3-10
Design Toolboxoverview, 1-27using, 4-2
diagnostic tools (NI resources), C-1

Index
© National Instruments Corporation I-3 NI Ultiboard User Manual
dimensionsdefault, 1-18placing, 4-25properties, 4-26type, 4-25
documentationconventions used in the manual, viNI resources, C-1
DRCrunning, A-14
DRC tab, 1-30drivers (NI resources), C-1Duplicate Component Name dialog, 4-46DXF
export properties, 8-11importing, 3-6importing into mechanical CAD design,
10-3
EEdit Groups dialog, 3-11
Bus Groups tab, 3-15Differential Pairs tab, 3-17Net Groups tab, 3-12Part Groups tab, 3-13
Edit menu, A-3Edit toolbar, 1-7editing net widths, 5-26elements
searching for, 2-8selecting, 2-7unselecting, 2-7
ellipsesplacing, 4-21
Enter coordinate dialog, 3-9equi-space traces, 5-9examples (NI resources), C-1Exit command, A-3export
properties, 8-10
settings, 8-9Export command, A-2
FFanout Options dialog, 5-18fiducial marks, 1-15file
export properties, 8-10export settings, 8-9exporting, 8-14exporting - about, 8-8locations, 1-14
File menu, A-1files
closing, 2-5opening, 2-4, 2-5removing design from, 2-4renaming, 2-4saving, 2-5
Filter Manager, 1-31Find command, A-5Find tab, 1-32follow me trace
about, 5-3placing, 5-3
force vectorsabout, 4-6
full autorouterrunning, 7-8
full autourouterabout, 7-8
full screen view, 2-9
GGerber export properties, 8-10grid
visible, 1-20Group command, A-5

Index
NI Ultiboard User Manual I-4 ni.com
guidesmoving, 4-10placing, 4-10removing, 4-10using, 4-10
Hhelp, technical support, C-1highlighting in Multisim, 4-35
Iinitial routing, 7-7in-place edit
using, 4-29In-Place Part Edit command, A-7instrument drivers (NI resources), C-1interface elements, 1-1
Jjumper properties, 4-23jumpers
default pin diameters, 1-15placing, 4-23
KKeep-in/Keep-out areas
placing, 5-7properties, 5-7
KnowledgeBase, C-1
Llamination settings, 3-1layers
adding to board, 1-24choosing how many, 3-1lamination settings, 3-1
multi--layered boards, 3-1number on the board, 1-24PCB layers, 3-3removing from board, 1-24swapping parts on, 4-11tab, using, 3-3
Layers tabusing, 3-3
leave drill holes open, 8-14lines
placing, 4-21Lock command, A-5, A-23
Mmanual trace
placing, 5-2measurement guides, 4-10mechanical CAD
colors, 10-3dimensions, 10-5paths, 10-5properties, 10-3workspace elements, 10-4
mechanical CAD designcreating, 10-2importing DXF file, 10-3
mechanical CAD filescreating, 10-1
mitering corners, 8-6modes, 2-8mounting holes
placing, 4-21multi-layered boards, 3-1
NNational Instruments support and
services, C-1NC drill properties, 8-11

Index
© National Instruments Corporation I-5 NI Ultiboard User Manual
netadding, 5-21deleting, 5-25deleting pad from, 5-26renaming, 5-25
Net Edit dialogGroups tab, 5-27Via tab, 5-28
Net edit dialogHigh Speed tab, 5-26Misc tab, 5-27
Net Shielding dialog, 5-28netlist
importing, 2-2netlist check
running, 8-8, A-14Netlist Editor
about, 5-20opening, 5-20
Nets tabusing, 5-19
New command, A-1New Group Array Properties dialog, 4-12New Project command, A-1NI support and services, C-1
OOpen command, A-1open trace ends, deleting, 8-8optimization, 7-8Options command, A-20Orientation command, A-6, A-23
Ppads
deleting from net, 5-26Part Wizard
using, 4-36parts
adding to database from design, 4-45adding to database using command, 4-45adding to database using Database
Manager, 4-45aligning, 1-8, 4-11angle of, 4-11centroids properties, 8-13creating using Database Manager, 4-35creating using the Part Wizard, 4-36dragging, 4-7editing (once placed), 4-29finding, 4-4flipping, 4-11locating in open design, 4-34locking, 4-4orienting, 4-11placing from the database, 4-27placing multiple, 4-3placing single, 4-3placing using Design Toolbox, 4-2position, 4-17pre-placing, 7-2previewing, 4-4properties, 4-17relocating, 4-7renumbering, 8-5replacing, 4-35rotating, 4-11searching for in open designs, 4-34spacing, 4-12swapping layer, 4-11unlocking, 4-4
Parts tabusing, 4-4
Paste command, A-4, A-22PCB
layers, 3-3toolbar, 1-4
PCB designdefault actions, 1-15viewing options, 1-15

Index
NI Ultiboard User Manual I-6 ni.com
PCB Differential Impedance Calculator, 6-7PCB Properties
Board Default tab, 1-25PCB Transmission Line Calculator, 6-1pin type
test point, 4-25Place toolbar, 1-9placement
strategies, 7-5placing a comment, 8-3placing powerplanes, 5-11Placing SMD Fanouts, 5-18placing traces, 5-1placing vias, 5-15polygon
editing, 4-30placing, 4-21placing copper, 5-10splitting, 5-11
positionof parts, 4-17
powerplanesplacing, 5-11
preferencesPreferences dialog, 1-13
pre-placed traces, 7-8pre-placing parts, 7-2print
leave drill holes open, 8-14negative, 8-14reflection, 8-14
Print command, A-3print reflection, 8-14programming examples (NI resources), C-1project files
creating, 2-1projects
renaming, 2-1properties
shape, 4-20
Rratsnest
about, 4-5rectangles
placing, 4-21redlining, 8-3Redo command, A-3reference point, 3-8Renumber parts dialog, 8-5rip-up and retry
algorithm, 7-2routing, 7-7
routercleanup, 7-7
router pin/gate swap, 7-11router preprocessing, 7-7routing
initial, 7-7routing functions
running together, 7-8Routing Options dialog
Autoplace tab, 7-3Bus Autorouting tab, 7-16Cost Factors tab, 7-12General tab, 7-11Optimization tab, 7-15Rip-up tab, 7-14
Routing strategies, 7-17rubber banding, 4-7ruler bars
toggling on and off, 4-10using, 4-10
SSave All command, A-2Save As command, A-2Save command, A-1Select a Net dialog, A-14Select All command, A-5Select Groups for Replica Place dialog, 4-14

Index
© National Instruments Corporation I-7 NI Ultiboard User Manual
Select toolbar, 1-5Selection Filter command, A-6selection filtering, 2-7Setting database password, A-17shape
properties, 4-20shapes
placing, 4-21shoving
toggling on and off, 4-7SMT pin
properties, 4-33software (NI resources), C-1spacing of parts, 4-12Spreadsheet View, 1-29strategies for 100% part placement, 7-5support
technical, C-1surface mount pad oversize, setting, 1-24swap
router pin/gate, 7-11
TTeardrops dialog, 5-13technical support, C-1Technology File Settings dialog, 2-6test points
pin type, 4-25placing, 4-24properties, 4-25wire type, 4-25
testpointsdefault pin diameters, 1-15
textplacing, 8-1
through hole pinproperties, 4-31
tolerance oversize value, 1-24Tool-tip label, 2-11trace
deleting open ends, 8-8
trace ends, deleting open, 8-8trace hugging, 7-7trace spacing
equi-space, 5-9traces
deleting, 5-9training and certification (NI resources), C-1troubleshooting (NI resources), C-1
UUndo command, A-3Unlock command, A-5, A-23unused vias, deleting, 8-8user database
back-up, B-2user settings files, 1-14
VVertex command, A-7via properties, 5-16vias
about, 5-15deleting unused, 8-8placing, 5-15
viewfull screen, 2-9magnifying, 2-10shrinking, 2-10
visible gridsetting, 1-20
WWeb resources, C-1wire type
test point, 4-25Wizard toolbar, 1-12workspace
options, 1-13