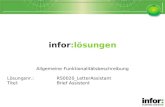ulixes assistent handbuch a4 140217 final webderassistent.de/Content/Files/ulixes - Der Assistent....
Transcript of ulixes assistent handbuch a4 140217 final webderassistent.de/Content/Files/ulixes - Der Assistent....
2
Haftungsausschluss
Die Firma Ulixes Robotersysteme GmbH behält sich das Recht vor, dieses Dokument, Maße und
technische Daten ohne vorherige Ankündigung zu ändern.
Wir weisen darauf hin, dass jede Art der Vervielfältigung, auch zu innerbetrieblichen Zwecken,
untersagt ist. Der Inhalt darf keinem Dritten zur Verfügung gestellt und nicht zweckentfremdet
verwendet werden. Zuwiderhandlung wird rechtlich verfolgt.
Ulixes Robotersysteme GmbH
Blumenstraße 47
D - 70736 Fellbach
Tel.: +49 (0) 711 / 13 77 656 – 0
Fax: +49 (0) 711/ 13 77 656 – 167
Homepage: www.ulixes.de
Datum: 14.02.2017 / Version: 2.0 / Revision: 2
Handbuch — Inhalt
6 Transport
6.1 Sicherung
7 Entsorgung
7.1 Allgemeines
7.2 Materialgruppen
8 Außerbetrieb setzen, Lagerung
8.1 Lagerbedingungen
8.2 Außerbetrieb setzen
9 Allgemeine Sicherheitshinweise
9.1 Wichtige Hinweise zur Bedienung der Anlage
9.2 Sachwidrige Verwendung/Vorhersehbarer Missbrauch
9.3 Gewährleistung und Haftung
9.4 Verpflichtung des Eigentümers
9.5 Verpflichtung des Bedienpersonals
9.6 Veränderungen am Assistenten
9.7 Ausbildung des Personals
9.8 Sicherheitsvorschriften für Arbeiten an elektrischen Systemen
9.9 Wartung und Störungsbeseitigung
9.10 Reinigen des Assistenten und Entsorgung
9.11 Lärm Assistentsystem
9.12 Risikostufen
9.13 Warnsymbol
9.14 Aufbau der Warnhinweise
9.15 Aufbau der Informationshinweise
9.16 Spezifische Warnhinweise und Verbotszeichen
46
47
48
48
48
49
49
49
50
50
51
51
52
52
52
53
54
54
54
54
55
56
56
57
58
Handbuch — Inhalt
1 Einleitung
1.1 Zielgruppe und Verwendungszweck
1.2 Unsere Assistenten im Überblick
1.2.1 A600
1.2.2 A500
1.2.3 A300
1.2.4 Die Features im Überblick: Applikations - Monitor
1.2.5 Multifunktionsleiste
1.2.6 Lichtsteuerung
1.2.7 Multisensor-Kamera
1.2.8 Slots
1.2.9 Digitale Schnittstellen
1.3 Anwendungen
1.3.1 Entnahmesteuerung
1.3.2 Montageassistent
1.3.3 Wareneingang Unterstützung
2 Maschinenübersicht
2.1 Baugruppenbeschreibung
2.2 Technische Daten
2.3 Anschlüsse
2.3.1 RJ45-Ethernetanschluss
2.3.2 M8-I/O
2.3.3 230V Power Supply mit Hauptschalter
2.4 Auszug des Zubehörs
2.5 EG-Konformitäts-Erklärung
3 Inbetriebnahme
3.1 Sicherheitshinweise
3.2 Verantwortlichkeiten
3.3 Aufstellen und Ausrichten
3.3.1 Aufstellort
3.3.2 Montage
3.4 Energieversorgung und Betriebsmedien
3.5 Einschalten und Herunterfahren
4 Bedienung
4.1 Allgemeine Bedienung des Systems
4.2 Apps
4.2.1 Assistent kalibrieren
4.2.2 Eingriffe einrichten und einlernen
4.2.3 Montageüberwachung einlernen
4.2.4 Projektionen erstellen
4.2.5 Abläufe erstellen und bearbeiten
4.3 Dokumente
5 Wartung
5.1 Sicherheitshinweise
5.2 Allgemeines zur Wartung/Instandhaltung
5.3 Verantwortlichkeiten
5.4 Wartungsplan
5.4.1 Tausch der Filtermatte
6
6
6
6
6
7
7
7
7
7
8
8
8
8
8
9
10
10
11
12
12
13
14
15
16
17
17
18
18
18
19
24
24
25
25
26
27
29
32
36
39
43
44
44
44
45
45
45
Inhalt
Handbuch — Inhalt
Tabellenverzeichnis
Table 1: Technische Daten
Table 2: RJ45
Table 3: M8-I/O
Table 4: Slots
Table 5: Zubehör
Table 6: Wartungsplan
Table 7: Personen-Tätigkeitsfeld
Table 8: Risikostufen
Table 9: Bedeutung der spezifischen Warnhinweise und Verbotszeichen
11
12
13
15
15
45
53
55
58
8 9
Handbuch — Einleitung Handbuch — Einleitung
1.2.3. A300
Der Assistent A300 ist ein eigenständiger Assistent ohne Panel | leistungsstarke Lichtsteuerung und Mul-
tisensor Kamera | Rechnereinheit für umfangreiche Anwendungen | Ideal für feste Funktionsvorgaben oder
als Teilnehmer in Netzwerken | Programmierbar durch den Assistent A600/A500 oder durch einen externen
Service-PC | Dokumentation
Art.Nr.: 647009 | A300
1.2.4. Die Features im Überblick: Applikations-Monitor
Das integrierte Touch-Display mit appbasierter Softwareplattform garantiert
einen einfachen und schnellen Zugang zu allen Funktionen.
1.2.5.Multifunktionsleiste
Die gut sichtbare Statusanzeige als LED-Meldeleuchten ist links und
rechts am Assistenten integriert. Die in den lasergesinterten Rahmen
eingefassten Elemente bieten zudem USB-Anschluss und Mehrfunk-
tions-Taster.
1.2.6. Lichtsteuerung
Das integrierte Projektor-System strahlt Informationen auf Flächen und
steuert die Anzeige von farbigen geometrischen Formen, Bildern und
Videos. Die Spiegelkonstruktion ermöglicht eine kompakte Bauweise
des leistungsstarken LED-Projektors.
1.2.7. Multisensor-Kamera
Die Kamera verfügt über drei Sensoren und erlaubt damit vielfältige Möglichkeiten zur Überprüfung
und Kontrolle zahlreicher Anwendungen.
1 Einleitung
1.1. Zielgruppe und Verwendungszweck
Der Assistent kann überall dort eingesetzt werden wo manuelle Arbeiten verrichtet werden. Sein Zweck
liegt darin die innerbetrieblichen Handarbeitsplätze zu digitalisieren und halbautomatisieren. Der Anwender
arbeitet, im Einklang mit dem Assistenten, eingelernte Prozessschritte ab. Über ein Multisensor-Kamera-
system können Handgriffe sowie eingelernte Bereiche überprüft werden. Über ein ein integriertes Projektor-
System kann dem Anwender Feedback gegeben werden, sowie Prozessschritte vorgegeben. Neben den
klassischen Montage anwendungen können am Assistenten unter anderem Schulungen gegeben werden,
Abnahmeprotokolle verfasst und Wareneingangskontrollen abgefertigt werden.
Neben ungewöhnlicher Kompaktheit und bester Technik zeichnet alle unsere Assistenten aus:
• konstruktionsbedingt hohe Stabilität
• leichte Aluminiumkonstruktion welche beste Handlichkeit gewährleistet
• optimale Materialauswahl und –verarbeitung
• hohe Funktionsvielfalt durch viele integrierte Apps
• beliebige Erweiterung durch einfache Ergänzungen
• Applikationsmonitor mit Visualisierung
• simple Hardwareerweiterung über Slots
• und die Möglichkeiten mit dem SDK eigene Apps zu entwickeln
1.2. Unsere Assistenten im Überblick
1.2.1. A600
11“ Touch Panel | leistungsstarkes Multispannungs-Netzteil | als Master geeignet | leistungsstarke Rechen-
einheit | ARP - App Store | Dokumentation aller Apps jederzeit abrufbar | Dynamische Seiten zur grafi schen
Benutzerführung | 2x 24V I/O als 4 pol. Sensor-Aktor Steckbuchse von Apps ansteuerbar | 1x uSlot als
einfach Schacht | 2x uSlot als Doppelschacht | Stabiles und kompaktes Funktionsgehäuse | A++ Energie-
effi zienz | Multisensor Kamera | LED-Projektor mit 3000 Lumen Lichtleistung | zwangsgbelüftetes Gehäuse
leicht reinigbarem/tauschbaren Filter | BDI Distributor | LED Funktionsanzeige | einfaches Kalibrieren | USB
Buchse in Gehäusefront | RJ45 Ethernetanschluß | uSlot für Mini Kamera
Art.Nr.: 647002 | A600
1.2.2. A500
8“ Touch Panel | als Master geeignet | leistungsstarke Recheneinheit | ARP - App Store | Dokumentation
aller Apps jederzeit abrufbar | Dynamische Seiten zur grafi schen Benutzerführung | 1x 24V I/O als 4 pol.
Sensor-Aktor Steckbuchse von Apps ansteuerbar | 1x uSlot als Doppelschacht | Stabiles und kompaktes
Funktionsgehäuse | A++ Energieeffi zienz | Multisensor Kamera | LED-Projektor mit 3000 Lumen Licht -
leistung | zwangsgbelüftetes Gehäuse leicht reinigbarem/tauschbaren Filter | BDI Distributor | LED Funktions-
anzeige | einfaches Kalibrieren | USB Buchse in Gehäusefront | RJ45 Ethernetanschluß | uSlot für Mini Kamera
Art.Nr.: 647001 | A500
10 11
Handbuch — Einleitung Handbuch — Einleitung
Der Montageassistent arbeitet Hand in
Hand mit der Entnahmesteuerung. Der
Entnahmeort sowie der vorgesehene Platz
in der Baugruppe werden parallel zur Ent-
nahmesteuerung mittels optischen Signa-
len vermittelt. Eingelernte Kontrollbereiche
werden vom System auf den korrekten
Einbau überprüft. Baugruppen werden erst
dann als Fehlerfrei freigegeben, wenn sie
alle hinterlegten Anforderungen erfüllen.
Des Weiteren können Schulungen für neue
Mitarbeiter, Produktlinien und -varianten über den Assistenten gegeben werden. Ab dem ersten produ-
zierten Teil kann so eine fehlerfreie Auslieferung sichergestellt werden. Montagefehler an Ort und Stelle
zu beheben zählt zu den klassischen Aufgaben unseres Assistenten.
1.3.3. Wareneingang Unterstützung
Zur Steuerung der innerbetrieblichen Materialbewegungen stellt der Wareneingang den ersten Kontakt-
punkt dar. Mit unserem Assistenten können im Wirtschaftssystem hinterlegte Bestellungen bei Eingang
registriert und auf ihre Vollständigkeit sowie Richtigkeit überprüft werden. Durch die einfache Anbindung
beispielsweise über die I/O Schnittstellen können Messsysteme als Kontrollebene eingeführt werden.
1.2.8. Slots
Der Assistent verfügt über fl exible Erweiterungsmöglichkeiten: Durch
zusätzliche Slots können weitere Funktionen wie Anschlüsse, Sensoren,
Lichtprojektionen und vieles mehr dem System hinzugefügt werden.
1.2.9. Digitale Schnittstellen
Der Assistent verfügt über integrierte Schnittstellen. So stellt der Assis-
tent A600 bereits M8 Anschlüsse für Sensoren und Aktoren oder zur
Maschinenverkettung zur Verfügung – RJ45 Kupplung zur Ethernetverbin-
dung bzw. als Netzwerkverbindung – USB 2.0 Anschluss in der frontseiti-
gen Multifunktionsleiste zum Backup und Restore der Daten.
1.3. Anwendungen
Der Assistent ist ideal geeignet für Arbeitsplätze, bei denen vielfältige Aufgaben oder hoher Varianten-
reichtum gefragt sind. Er unterstützt in der Einlernphase und vermeidet auch in den späteren Phasen
Unaufmerksamkeiten und Fehler, die sich einschleichen können.
Die häufi gsten Anwendungen, beispielhaft für Sie in der Übersicht:
1.3.1. Entnahmesteuerung
Die Pick-by-Light Entnahmesteuerung bietet eine papierlose und effi ziente Methode zur Kommissionie-
rung. Mit steigender Produkt- und Variantenvielfalt ergibt sich ein immer größerer Anspruch an die Flexi-
bilität Ihres Kommissioniersystems. Diese Form der Entnahmesteuerung stellt eine Sichere und einfach
zu bedienende, geführte Form der Kommissionierung dar. Mittels der Pick-by-Light Entnahmesteuerung
können im Arbeitsfeld Bereiche defi niert werden in denen Entnahmen getätigt werden sollen. Über ein
optisches Signal werden Entnahmezonen vorgegeben. Die Quittierung von Hand entfällt beim Assistenten
da Eingriffe direkt vom System erkannt und verarbeitet werden.
Ihre Vorteile sind:
• Sichere Entnahme
• Sichere Bestände
• Reduzierung der Einlernzeit
• Größte Liefersicherheit
• Echtzeit Auftragsstatus
• Geringe Suchzeiten
• Flexible Anpassung an stetig wechselnde Bedürfnisse
1.3.2. Montageassistent
Der Assistent erfüllt das Bedürfnis der ständigen Qualitätssteigerung bei steigender Komplexität der
Produkte. Mit dem Montageassistenten kann der Bediener eine große Vielfalt an Varianten fehlerfrei
montieren ohne besondere Vorkenntnisse erworben zu haben. Einmal eingelernt, stehen die Prozess-
schritte dauerhaft zur Verfügung und können bei Bedarf abgerufen werden – optimal für eine ständig
wechselnde Montage.
12 13
Handbuch — Maschinenübersicht Handbuch — Maschinenübersicht
2.2 Technische Daten
Table 1: Technische Daten
Allgemeine Daten
Abmessungen max. (L x B x H)
Detailmaße s. Anhang615 mm x 540 mm x 290 mm
Gewicht ohne Werkzeug 16 kg
Jedes Zusatzmodul –
– –
Energieversorgung elektrisch
Spannung 1 x 230 V, 50 Hz, N, PE
Absicherung 16 A
Umgebungsbedingungen Transport und Lagerung Betrieb
Temperatur -5 °C bis +45 °C +5 °C bis +40 °C
Feuchtigkeit trocken, überdacht ohne Betauung
Lager-/Aufstellort
Transporthinweise auf der Ver-
packung beachten, nicht stürzen,
möglichst schwingungsfrei
transportieren.
staubfrei,
waagerecht,
fester Untergrund.
Umweltbelastung
Lärm < 50 dB(A)
2 Maschinenübersicht
2.1. Baugruppenbeschreibung
1 Touch - Applikationsmonitor2 Multifunktionsleuchten3 Home Taster4 USB-Serviceanschluss5 Multisensor Kamera6 Vision Erweiterungs-Slot7 Projektor Gehäuseöffnung8 Lüftungseinlass9 Lüftungsauslass10 I/O Ports11 3 x Slotschächte (2 x große; 1 x kleiner) für vollständige Sloteinbauten12 Power Supply mit Hauptschalter13 RJ45 Ethernetanschluss für autarke Verbindungen und Servicefunktionen
13
12
11
10
9
8
7
6
54
3
2
1
14 15
Handbuch — Maschinenübersicht Handbuch — Maschinenübersicht
2.3.2 M8-I/O
Table 3: M8-I/O
M8 Sensor-/Aktor-Einbausteckverbinder 4-polig
Kontakt-
belegungAderfarbe Potenzial Bezeichnung
1 BN 24V 24V stehen zur Verfügung (potenzialgebunden)
2 WH Output Relais24V max. 2A als geschalteter Relaisausgang
(für ohmsche Last) (potenzialgebunden)
4 BK Input PNP 24V PNP Input (potenzialgebunden)
3 BU 0V 0V
2.3 Anschlüsse
2.3.1 RJ45-Ethernetanschluss
1 2 x M8 I/O2 RJ45- Ethernetanschluss
Table 2: RJ45
2
1
Anschlusstyp Handelsbezeichnung Kontakte Steckerbreite
8P8C RJ-45 8 11,6mm
16 17
Handbuch — Maschinenübersicht Handbuch — Maschinenübersicht
2.4 Auszug des Zubehörs
Table 4: Slots
Slots Art. Nr.:
Multimedia-Slot 647.216
Slot mit 2 Kaltgerätebuchsen 230V und 2 RJ45 (Client-Schnittstelle) 647.219
Slot mit Farb-Kamera 5 Megapixel und Autofocus 647.220
Slot mit WLAN Hotspot 647.212
Slot mit 230V Schukosteckdose 647.213
Table 5: Zubehör
Zubehör Art. Nr.:
Sicherungs- und Restore-Stick 647.200
Beleuchtung für Slot mit Farbkamera 647.221
11 Zoll externes Panel als Thin-Client mit USB oder WLAN 647.211
Multimedia-Box 647.216#Box
230V Zuleitung 3m Kaltgerätebuchse und Schukostecker 647.386
230V Kaltgeräte-Zuleitung 3m (Kaltgerätebuchse und -Stecker) 647.389
Halterung zum Befestigen des Assistent an Arbeitsplatz (KTL beschichtet) 647.401
Halterung für Aluminium-Profi l 50x50 (KTL beschichtet) 647.401#P1
Filtermatte für Assistentsystem (5er-Pack) 647.110
Installationshalterung für Wandmontage 647.307
Installationshalterung für Aluprofi l (45mm) 647.309#45
Installationshalterung für Aluprofi l (50mm) 647.309#50
Für weitere Informationen besuchen Sie unsere Website www.ulixes.de oder www.DerAssistent.de
Für weitere Informationen besuchen Sie unsere Website www.ulixes.de oder www.DerAssistent.de
2.3.3 230V Power Supply mit Hauptschalter
1 AC-Einbaugerätestecker: Bauform C14 Gerätestecker2 Sicherung: 6A fl ink3 Hauptschalter
3
2
1
19
Handbuch — Inbetriebnahme
18
Handbuch — Maschinenübersicht
3 Inbetriebnahme
3.1 Öffnen des Gehäuses
Vorab sei darauf verwiesen, dass bei Öffnung des Gehäuses jedweder Anspruch auf Gewährleistung und/oder
Garantie entfällt. Ulixes Mitarbeiter behalten sich vor die Unversehrtheit der Versiegelungen zu überprüfen.
3.1 Sicherheitshinweise
Vor der Inbetriebnahme ist darauf zu achten, dass alle elektrischen und mechanischen Arbeiten korrekt
durchgeführt worden sind. Schutzvorrichtungen müssen montiert sein. Insbesondere sind die Schutz-
funktionen auf deren korrekte Funktion zu prüfen.
Bewegliche Maschinenteile
Quetschgefahr an beweglichen Maschinenteilen.
Schalten Sie die Maschine vor Beginn von Wartungsarbeiten spannungsfrei
und sichern Sie den Hauptschalter gegen Wiedereinschalten.
• Vorgeschriebene Einstell-, Wartungs- und Inspektionsarbeiten sind fristgemäß durchzuführen.
• Das Bedienpersonal ist vor Beginn der Wartungs- und Inspektionsarbeiten zu informieren.
• Alle an der Maschine, vor- und nachgeschalteten Anlagenteile und Betriebsmedien wie z.B. Druck-
luft sind gegen unbeaufsichtigte Inbetriebnahme zu sichern.
• Größere Baugruppen sind beim Austausch sorgfältig an Hebezeugen zu befestigen und zu sichern.
• Gelöste Schraubverbindungen sind auf festen Sitz zu kontrollieren.
• Nach Beendigung der Wartungsarbeiten sind die Sicherheitseinrichtungen auf Funktion zu überprüfen.
• Alle Maschinenteile, die sich nicht in einwandfreiem Zustand befi nden, sind sofort unter Verwendung
von Originalersatzteilen auszutauschen
• Es dürfen ausschließlich Originalersatz- und Verschleißteile verwendet werden.
• Bei fremdbezogenen Teilen kann nicht gewährleistet werden, dass diese beanspruchungs- und
sicherheitsgerecht konstruiert und gefertigt sind.
Laserlicht
Die Lichtquelleneinheit des Projektors verwendet einen Laser und eine LED.
Blicken Sie niemals direkt in das Objektiv oder in Strahlrichtung des Umlenk-
spiegels!
• Die verbaute Lichtbildeinheit enthält ein zu IEC 60825-1 konformes Lasergerät der Klasse 1.
• Bedienung und Einstellungen der Lichtbildeinheit sind gemäß Dokumentation vorzunehmen.
Beiunsachgemäßem Gebrauch besteht die Gefahr gefährliche Laserstrahlung freizusetzen.
• Nicht in den direkten oder refl ektierten Strahl blicken.
• Die Lichtbildeinheit darf nicht auf Personen gerichtet werden.
2.5 EG-Konformitäts-Erklärung
20 21
Handbuch — Inbetriebnahme Handbuch — Inbetriebnahme
3.3.2 Montage
3.3.2.1 Montage an Aluminiumprofi l
Sicherheitshinweis:
System darf ausschließlich mit allen drei
ordnungs gemäß angebrachten Befesti-
gungsschrauben (Hammerschrauben +
Bundmuttern) betrieben werden.
1. Aufbau der Profi le
Standard Profi lgröße 50x50 Nut 10
Halter durch Anbauteile erweiterbar für Profi le - 45x45mm und 40x40mm
Anwendung für alle gängigen Hersteller.
Variante 1:
1 Profi l horizontal + 1 Profi l vertikal
Hinweis: Der Lichtkegel und somit das Anzeige-
bild auf dem Arbeitsplatz ist, von vorn auf das
Assistenzsystem blickend, 100mm von der
Systemmitte (Vertikalprofi l) nach links versetzt.
Dies sollte bei der Positionierung des Vertikal-
profi ls über dem Arbeitsplatz berücksichtigt
werden (siehe obenstehende Zeichnung).
3.2 Verantwortlichkeiten
• Das Personal muss aufgrund körperlicher Eignung, Ausbildung und Erfahrung in der Lage sein,
jeweils die Installation, Bedienung, Umrüstung oder Wartung/Reparatur sicher auszuführen.
• Nur geschultes oder unterwiesenes und beauftragtes Personal darf zur Installation, Bedienung
Wartung oder Reparatur des Assistenten eingesetzt werden.
• Das Personal, das im Betrieb des Anwenders mit der Bedienung, Wartung oder Reparatur des
Assistenten beauftragt ist, muss das Betriebshandbuch und insbesondere das Kapitel Sicherheit
gelesen und verstanden haben.
• Arbeiten an der elektrischen Ausrüstung dürfen nur von speziell dafür ausgebildetem Personal
durchgeführt werden.
• Das Personal muss auf sicherheits- und gefahrenbewusstes Arbeiten hingewiesen und kontrolliert
werden.
• Dem Personal müssen die verbindlichen Vorschriften zur Unfallverhütung und zum Umweltschutz
bekannt sein.
• Dem Personal müssen die bauseitigen Brandmelde- und Brandbekämpfungsmöglichkeiten
bekanntsein.
3.3 Aufstellen und Ausrichten
3.3.1 Aufstellort
Der Raumbedarf des Assistenten wird bestimmt durch die äußeren Abmessungen (siehe 2.2 Technische
Daten) sowie genügend Raum vor bzw. seitlich des Systems, um es bedienen, einrichten und reinigen zu
können.
Die Umgebungsbedingungen für den Aufstellort sind in Kapitel 2.2 Technische Daten beschrieben.
Zur Aufhängung des Assistenten ausschließlich die mitgelieferte Halterung verwenden.
Um die notwendige Höhe der Aufhängung zu ermitteln, können Sie unter www.ulixes.de das Tool zur
Bildgrößenberechnung herunterladen.
22 23
Handbuch — Inbetriebnahme Handbuch — Inbetriebnahme
Schritt 3:
Hammerschrauben mit Bundmuttern in den
oberen Halter einsetzen und handfest anziehen.
Auf richtige Verdrehung der Hammerschrauben
achten
Position über Arbeitsplatz und Vertikalprofi l
ausrichten Bundmuttern festziehen
Schritt 4:
Hammerschraube mit Bundmutter im unteren
Halter einsetzen und anziehen.
Auf richtige Verdrehung der Hammer -
schraube achten
Variante 2 (alternativ):
2 Profi le horizontal
Wichtig: Abstand von Profi lmitte
zu Profi lmitte: 190mm +/- 5mm
2. Montage des Assistenzsystems an Aluminiumprofi len:
Kunststoffeinlagen (PA12) am oberen und unteren Halter müssen eingesetzt sein
Schritt 1:
Transportkiste öffnen und System auf Voll-ständigkeit und Beschädigungen prüfen
Assistenzsystem mithilfe der beiliegenden
Halteschlaufe vorsichtig aus der Transportkiste
entnehmen. (siehe nebenstehendes Bild)
Schritt 2:
Assistenzsystem schräg in das obere Profi l
einhängen, sodass die Lasche des Halters in
die Profi lnut greift.
System langsam vorne ablassen, bis der Halter
Fest an 2 Seiten des Aluminiumprofi ls anliegt.
24 25
Handbuch — Inbetriebnahme Handbuch — Inbetriebnahme
Schritt 2:
Für die Aufhängung drei Schrauben Ø8 verwenden.
Entsprechend der unten stehenden Schablone
anbringen.
Blechdicke = 4mm
Schraubenauswahl entsprechend Wand-
beschaffenheit.
Hinweis: Der Lichtkegel und somit das Anzeige-
bild auf dem Arbeitsplatz ist, von vorn auf das
Assistenzsystem blickend, 100mm von der
System mitte nach links versetzt. Dies sollte
bei der Positionierung der Bohrungen über
dem Arbeitsplatz berücksichtigt werden
(siehe obenstehende Zeichnung in 3.3.1
Aufstellort).
Zeichnung: siehe unten
Schritt 3:
Den Assistenten an allen drei Schrauben gleich-
zeitig einhängen.
Auf korrekten Sitz der Schrauben achten
470
190
A
8,50
R8,25 15
A (2 : 5)
A A
B B
C C
D D
E E
F F
4
4
3
3
2
2
1
1
90527-033-077_00_Befestigung-Wand_2GEWICHT:
A4
BLATT 1 VON 1MASSSTAB:1:5
ZEICHNUNGSNR.
BENENNUNG:
ÄNDERUNGZEICHNUNG NICHT SKALIEREN
WERKSTOFF:
DATUMSIGNATURNAME
ENTGRATENUND SCHARFEKANTENBRECHEN
OBERFLÄCHENGÜTE:WENN NICHT ANDERS DEFINIERT:BEMASSUNGEN SIND IN MILLIMETEROBERFLÄCHENBESCHAFFENHEIT:TOLERANZEN: LINEAR: WINKEL:
QUALITÄT
PRODUKTION
GENEHMIGT
GEPRÜFT
GEZEICHNET
Des Weiteren sind die Transport- und Sicherungsbestimmungen der BRD und der Auslieferungsländer zu
beachten. Diese gesetzlichen Vorgaben sind bindend.
3.3.2.2 Montage mittels Wandhalterung
Sicherheitshinweis:
System darf ausschließlich mit allen drei
ordnungsgemäß angebrachten Befesti-
gungsschrauben betrieben werden.
Schritt 1:
Transportkiste öffnen und System auf Voll-ständigkeit und Beschädigungen prüfen
Assistenzsystem mithilfe der beiliegenden
Halteschlaufe vorsichtig aus der Transportkiste
entnehmen. (siehe nebenstehendes Bild)
27
Handbuch — Bedienung
26
Handbuch — Inbetriebnahme
4 Bedienung
4.1 Allgemeine Bedienung des Systems
Die Benutzeroberfl äche ist die Automatic Resource Planning (ARP) Software, eine browserbasierte An-
wendung zur Konfi guration, Steuerung und Überwachung des Systems. Unten stehende Abbildung
zeigt eine Ansicht des ARP mit den wesentlichen Darstellungselementen:
• Den Großteil des ARP nimmt die Hauptansicht ein. Sie zeigt den eigentlichen Inhalt eines in der
Navigation ausgewählten Elementes, z.B. App Store, Einstellungen, Dokumentationen oder dyna-
mische Seiten.
• Hauptnavigation und Untere Navigation dienen zur Auswahl der Seite, welche dann in der
Hauptansicht dargestellt wird. Die Auswahlmöglichkeiten in der Unteren Navigation hängen vom
ausgewählten Element der Hauptnavigation ab.
Das ARP und seine wesentlichen Darstellungselemente
3.4 Energieversorgung und Betriebsmedien
Gefahr
Gefahr durch Elektrik!
Falscher elektrischer Anschluss kann zu schweren Verletzungen führen, bis
hin zum Tod.
Lassen Sie nur autorisiertes Fachpersonal den elektrischen Anschluss vorneh-
men. Versorgungsleitungen so verlegen, dass keine Stolperfallen entstehen.
Die Maschine benötigt einen Spannungsanschluss für die elektrische Energieversorgung. Überprüfen Sie,
ob die Daten auf dem Typenschild mit den Anschlussdaten übereinstimmen. Versichern Sie sich, bevor Sie
den Assistenten anschließen, dass die Versorgungsspannung mit der Gerätespannung übereinstimmt.
3.5 Einschalten und Herunterfahren
Einschalten
Die Anweisungen welche in Kapitel 4.3 Aufstellen und Ausrichten beschrieben sind müssen bereits
erfolgt sein.
1. Schließen Sie ein Stromkabel an der Hauptstromversorgung an (Vergleichen Sie ggf. Versorgungs
und Gerätespannung mit denen in 2.2 Technischen Daten spezifi zierten)
2. Einschalten des Assistenten mit Hauptschalter am Power Supply (Rückseite).
3. Nach kurzer Zeit leuchtet die Multifunktionsleuchte weiß auf ebenso die Home Taste. Das Gerät
ist nun Startbereit.
4. Betätigen Sie die Home Taste.
5. Die Multifunktionsleiste wechselt zu blauem Laufl icht.
6. Der Assistent ist bereit zur Verwendung sobald die Lichtleiste in einem grünen Dauerlicht leuchtet.
Herunterfahren
Zum Herunterfahren die Home Taste mindestens 5 Sekunden gedrückt halten. Während des Vorgangs
leuchtet die Multifunktionsleiste in blauem Laufl icht. Sobald das Gerät wieder bereit für den Startvorgang
ist, leuchten Multifunktionsleiste und Home Taste erneut in weißem Dauerlicht. Für eine längere Außerbe-
triebsetzung beachten Sie Kapitel 8 Außerbetrieb setzen, Lagerung.
3.3.2.3 Einbau von Slots
Slotbereiche (11) (siehe 2.1 Baugruppenbeschreibung) am Gehäuse dürfen von unterwiesenem Personal
geöffnet werden um Slot-Baugruppen einzubauen und in Betrieb zu nehmen. Der jeweilige Einbau ist in
der Dokumentation der entsprechenden Dokumentation zu fi nden.
Untere Navigation HauptnavigationAnsicht des aus-
gewählten Navi-
gationselementes
(Hauptansicht)
28 29
Handbuch — Bedienung Handbuch — Bedienung
4.2.1 Assistent kalibrieren
Thema
• Kalibrierung von Kamera, Projektor und Arbeitsfl äche zueinander
• Defi nieren eines gemeinsamen Koordinatensystems
• Einmalig zur Einrichtung des Assistenten benötigt
Benötigte Apps
Multisensor Kamera
Projektor
Montage
Kamerakalibirerung
Voraussetzungen
• Rundes Objekt mit bekanntem Durchmesser vorhanden, dass sich optisch von der Tischoberfl äche
unterscheidet (z.B. ULIXES Kalibrierscheibe 125mm).
Ablauf
• Stellen Sie sicher, dass die Größe der Scheibe in den Einstellungen der Kamera Kalibrierung richtig
eingetragen ist (Standardwert ist 125 passend zur Größe der ULIXES Kalibrierscheibe)
• Rufen Sie die dynamische Seite „Einrichten“ auf
• Starten der Kalibrierung über Start-Button oben rechts
• Abbrechen jederzeit oben rechts möglich, die ermittelten Werte werden erst nach dem
letztenSchritt an die Apps übertragen
• Mit „Weiter“-Button die Schritte wechseln und Anweisungen befolgen
• Kamera sucht im Bild nach dem zu fi ndenden Objekt
• Mit Hilfe des roten Rahmens kann der Suchbereich für die Kamera eingegrenzt werden
um Störungen außerhalb des Bereichs zu ignorieren
• Der grüne Rahmen zeigt das von der Kamera gefundene Objekt
• Die Suche kann über den „Nochmal…“-Button beliebig oft wiederholt werden
4.2 Apps
Jede App enthält die eigene Dokumentation, in dieser ist die App beschrieben. Falls sie einen realen
Gegenstand repräsentiert (z.B. Handscanner, Motor, Meldeleuchte,…) befi nden sich dazu entsprechende
Informationen ebenfalls in der App Dokumentation.
Darüber hinaus kann eine App dem System neue Funktionalitäten hinzufügen. Diese Funktionalitäten
können vielfältiger Natur sein, z.B. das Ein- und Ausschalten einer Lampe, das Anzeigen von System-
meldungen oder eine komplexe Planungssoftware für die Zuordnung von Objekten zu Systemen. Je
nach Funktionalität einer App bedarf sie einer Parametrierung und diversen Interaktionen mit dem Benutzer.
Die Parametrierung entspricht den Einstellungen einer App (Parameter und Einstellung werden hier
synonym benutzt), diese lassen sich unter Apps in der Hauptnavigation mit der Auswahl Settings in
der unteren Navigation auswählen.
Die Interaktion mit dem Benutzer wird über dynamische Seiten realisiert. Jede App kann dem ARP neue
Seiten hinzufügen, die sich dann über die Hauptnavigation aufrufen lassen. Dort hinterlegt eine App ihre
selbst defi nierten Seiten mit Textmeldungen, Buttons oder sonstigen Bedienelementen.
In den folgenden Abbildungen ist der Navigationspunkt Apps App Store ausgewählt. Dadurch erhal-
ten wir eine zweigeteilte Hauptansicht: Den Bereich mit den Active Apps und den App Store.
Der App Store stellt alle verfügbaren Apps dar, die aktiviert und gestartet werden können. Active Apps
zeigt die momentan aktivierten Apps – gestartete und gestoppte Apps – an. Eine App kann aktiviert und
gestartet werden, indem Sie aus App Store in den Bereich der Active Apps hinübergezogen wird, bis
der Active Apps Bereich grün aufl euchtet. Entsprechend kann eine App gestoppt und deaktiviert wer-
den, in dem sie aus dem Bereich der Active Apps zurück in den Bereich des App Store gezogen wird.
Aktivieren einer App: Berühren/Klicken einer App aus
dem App Store, festhalten und in den Active Apps
Bereich ziehen
Deaktivieren einer App: Berühren/Klicken einer App
aus den Active Apps, festhalten und in den App Store
Bereich ziehen
Wird eine App gestoppt / deaktiviert, so wird auch ihre dynamische Seite entfernt, sofern vor-
handen. Weitere Informationen befi nden sich in der Dokumentation zu der Web Interface App.
30 31
Handbuch — Bedienung Handbuch — Bedienung
Best Practice und weitere Informationen
• Damit sich das Koordinatensystem und damit eingelernte Bilder und Projektionen nicht
verschieben muss die Kalibrierung immer an der gleichen Stelle des Tisches erfolgen.
• Eine Neukalibrierung an anderer Stelle erfordert neues Einlernen von Eingriffen und Montagen.
• Die Farbe der Projektion kann in den Einstellungen der Kamera Kalibrierung geändert werden.
Standardfarbe ist „lime“, je nach Tisch können sich auch „white“ oder „grey“ gut eignen.
• Die Kalibrierscheibe etwas außerhalb der Mitte zu platzieren kann bei spiegelnden Oberfl ächen
das Ergebnis verbessern.
• Die Projektion für die Kalibrierung des Projektors sollte möglichst groß gewählt werden,
jedoch verzerrungsfrei auf einer Ebene liegen.
4.2.2 Eingriffe einrichten und einlernen
Thema
• Zum Erkennen von Eingriffen müssen Bereiche zur Überwachung defi niert und eingerichtet werden
• Eingriffe können Entnahmen / Ablagen von Bauteilen oder Elemente zum Interagieren mit dem
System (virtuelle Schalter) sein
Benötigte Apps
KLT (Entnahmen / Ablagen)
oder
Virtueller Button (Interaktionen mit dem System)
Projektor
Multisensor Kamera
Multisensor Montage Interpreter
Multisensor Montage Einlernen
(optional: Projektionen erstellen)
Voraussetzungen
• System wurde bereits kalibriert.
• Stimmen Rahmen und Objekt überein, kann zum nächsten Schritt übergegangen werden
• Wird der grüne Rahmen zu groß oder zu klein gewählt, kann eine Anpassung des Grenzwertes
• Beim Wiederholen der Suche mit dem „Nochmal…“-Button wird automatisch der geänderte
Grenzwert übernommen
32 33
Handbuch — Bedienung Handbuch — Bedienung
• In den Einstellungen des KLT / virtuellen Buttons kann die Erkennung nachträglich verfeinert
werden. Dazu sind insbesondere die Werte „Sensor Schwellwert (%)“ (2) und „Sensor Toleranz
(mm)“ hilfreich (3).
Best Practice und weitere Informationen
• Da die Kalibrierung zweimidensional erfolgt, tritt inbesondere bei Überwachungen deutlich über
Niveau der Kalibrierfl äche eine Abweichung zwischen rotem Rahmen auf dem Bildschirm und
Projektion auf der Fläche auf. Maßgeblich ist jeweils nur eines von beiden, je nach Schritt
(Einlernen oder Projektion erstellen).
• Erfahrungsgemäß ist es sinnvoll, für KLT die Überwachung auf eine ebene Fläche kurz vor der
Box einzurichten, damit die Erkennung nicht von unterschiedlichen Fülllhöhen gestört wird.
• Das automatische Erstellen von Projektionen kann in den Einstellungen der App Multisensor
Montage Einlernen an- und abgeschalten werden.
• Projektionen und Überwachungsfl ächen sind unabhängig voneinander. Zum neu Einlernen einer
Überwachung ist es nicht nötig, Projektionen ebenfalls neu zu erstellen.
• Die Projektion kann auch weit abseits der überwachten Fläche sein, sofern dies Sinn ergibt.
2
3
Ablauf
• Starten Sie die App, indem Sie diese aus dem App Store in den aktiven Bereich ziehen und
vergeben Sie einen Namen
• Aufruf der Seite „Eingriffe einlernen“
• Auswahl der angelegten App im Auswahlmenü
• Platzieren des roten Rahmens an der zu überwachenden Stelle. Hier ist die Position des
Rahmens auf dem Bildschirm maßgeblich
• Einlernen
• (optional) Platzieren der Projektion mit Hilfe des roten Rahmens. Hier ist die Projektion auf der
Projektionsfl äche maßgelblich
• Bei mehreren Überwachungsebenen übereinander kann der jeweiligen App in den Einstellungen
eine maximale Erkennungshöhe (1) defi niert werden.
34 35
Handbuch — Bedienung Handbuch — Bedienung
• Auswahl des Sensors und Platzieren des roten Rahmens an der zu überwachenden Stelle.
Hier ist die Position des Rahmens auf dem Bildschirm maßgeblich
• Mit „Einlernen“ den Prozess starten. Währenddessen sollte das Objekt nicht verändert werden
• Im Anschluss werden das eingelernte Bild sowie der aktuelle Wiedererkennungswert (4) angezeigt
• Das Einlernen kann beliebig oft wiederholt werden
• An dieser Stelle empfi ehlt es sich, verschiedene Bauteile auf ihre Wiedererkennung zu testen
• Wird der rote Rahmen nochmals geändert, muss neu eingelernt werden
• (optional) wird das Tiefenbild der Multisensor Kamera genutzt, kann an dieser Stelle die Toleranz
des Sensors verändert werden um eine bessere Erkennung zu erreichen
• Ist das Ergebnis erfolgreich gelangt man mit „Speichern“ zum nächsten Schritt
4
4.2.3 Montageüberwachung einlernen
Thema
• Zum Erkennen von Montagesituationen müssen Bereiche zur Überwachung defi niert werden
• Eine Überwachung kann gleichzeitig über verschiedene Sensoren geschehen
• Es können zeitgleich verschiedene Bereiche überwacht werden
Benötigte Apps
Montage)
Projektor
Multisensor Kamera oder optional eine andere Kamera-App
Multisensor Montage Interpreter oder optional eine andere Bildverarbeitungs-App
Multisensor Montage Einlernen
(optional: Projektionen erstellen)
Voraussetzungen
• System wurde bereits kalibriert.
• Sind mehrere Bildverarbeitungen im System aktiv, müssen alle gestartet sein, damit die
Überwachungen eindeutig zugeordnet werden können.
Ablauf
Überwachungen einlernen
• Aufruf der Seite „Montage einlernen“
• Auswahl des Modus: Neue Überwachung einlernen (1), bestehende Überwachung ändern (2)
oder löschen (3)
• Auswahl eines verfügbaren Sensors
• Die Multisensor Kamera bietet einen RGB-Sensor, einen Infrarot-Sensor und einen Tiefen-Sensor
zur 3D-Erkennung
1 2 3
36 37
Handbuch — Bedienung Handbuch — Bedienung
Best Practice und weitere Informationen
• Da die Kalibrierung zweimidensional erfolgt, tritt inbesondere bei Überwachungen deutlich über
Nivaeu der Kalibrierfl äche eine Abweichung zwischen rotem Rahmen auf dem Bildschirm und
Projektion auf der Fläche auf.
• Das automatische Erstellen von Montagesituationen (11) kann in der App Montage
abgeschalten werden.
• Das automatische Erstellen von Projektionen (12) kann in den Einstellungen der App
Montage an- und abgeschalten werden.
• Projektionen und Überwachungsfl ächen sind unabhängig voneinander. Zum neu Einlernen ‚
einer Überwachung ist es nicht nötig, Projektionen ebenfalls neu zu erstellen.
• In den Einstellungen der App Multisensor Montage Einlernen ist hinterlegt, welche Kamera-
App(13) und welche Bildverarbeitungs-App (14) benutzt werden. An dieser Stelle können
optional andere Apps eingetragen werden.
• RGB-Bilder sind sehr stark vom Umgebungslicht abhängig.
• Tiefenbilder sind bei spiegelnden Oberfl ächen (z.B. glattes Metall) im Nachteil.
• Erfahrungsgemäß lassen sich die besten Ergebnisse mit Infrarot, Tiefenbild oder einer
Kombination der beiden erreichen.
11
12
13
14
5
6
7
• Das Bild benötigt einen eindeutigen Namen (5) sowie einen Grenzwert (7) für die Wieder-
erkennung. Optional kann auch eine Beschreibung hinterlegt werden (6)
• Mit „Speichern“ wird die Überwachung im System hinterlegt. Eine Überwachung kann
nachträglich über die Schaltfl äche „Ändern“ (2, s.o.) bearbeitet werden
• Anschließend können die Metadaten (Name, Beschreibung, Grenzwert (,Toleranz)) angepasst
werden
• Außerdem kann die Position verändert und die Überwachung komplett überschrieben werden
• Eine Montagesituation besteht aus mindestens einem oder mehreren Überwachungen
• Ist die entsprechende Option ausgewählt, wird für jede neue Überwachung eine Montage -
situation angelegt
Montagesituationen defi nieren
• Nach Wechsel auf die Seite „Montage“ kann man die erzeugten Montagesituationen bearbeiten
• Eine Montage Situation hat einen Namen (8) der anpassbar ist und möglichst sprechend gewählt
wird (bei automatisch angelegten Situationen wählt das System: „‘Name der Bilderver-
arbeitungs-App‘ ‚Name des Bildes‘ (automatisch erzeugt)“)
• Jede Überwachung besteht aus mindestens einem Bild. Weitere können jederzeit hinzugefügt
(9) oder entfernt werden (10)
8
10
9
38 39
Handbuch — Bedienung Handbuch — Bedienung
1
2
• Platzieren des roten Rahmens an der Stelle der Projektion. Hier ist die Position der
Projektion auf der Projektionsfl äche maßgeblich
• Anweisungen benötigen einen eindeutigen Namen (3)
• Der Type (4) bestimmt die Art der Anweisung:
• Rechteck (optional mit Hinweistext)
• Rahmen (optional mit Hinweistext)
• Bild
• Video
• PDF-Dokument
• Je nach Art der Anweisung kommen dazu weitere Optionsfelder wie z.B.
Farbe, Anzeigetext, Quelldatei (5)
• Die erstellten Anweisungen müssen zu Projektionen zusammengefasst werden
• Dazu im Reiter Projektion Erstellen eine Projektion zum Bearbeiten auswählen (6)
oder mit dem -Button neu anlegen (7)
• In der Auswahl rechts sind sämtliche verfügbaren Anweisungen gelistet
3
4
5
6
7
4.2.4 Projektionen erstellen
Thema
• Zur Anleitung des Werkers können Projektionen eingeblendet werden
• Diese können z.B. einfache Flächen, Text, Videos sein Bilder sein
• Bestimmte Projektionen lassen sich automatisiert erzeugen (z.B. für Eingriffe)
• Es können jederzeit weitere Projektionen angelegt oder bestehende (auch automatisch erzeugte)
Projektionen geändert werden
Benötigte Apps
Projektionen erstellen
Projektor
Multisensor Kamera
(optional: Medien Manager)
Voraussetzungen
• System wurde bereits kalibriert.
• Sollen Medien (z.B. Bilder, Videos) verwendet werden, müssen diese über den Media Manager
ins System importiert worden sein und der Medien Manager gestartet sein.
Ablauf
• Aufruf der Seite „Projektionen Erstellen“
• Es werden drei Bereiche unterschieden:
1. Anweisungen erstellen:
• Eine Anweisung ist eine einzelne Projektion, z.B. ein Text oder ein Bild
2. Projektionen erstellen:
• Eine Projektion ist eine Kombination beliebig vieler Anweisungen
3. Projektionen zuweisen:
• Projektionen können einem Arbeitsschritt zugewiesen (siehe 05 Abläufe anlegen)
oder mit einzelnen Apps verknüpft werden
• Zum Erzeugen von Anweisungen im Reiter“ Anweisungen Erstellen „Auswahlmenü eine Anweisung
zum Bearbeiten auswählen (1) oder mit Hilfe des -Buttons eine neue Anweisung angelegen (2)
40 41
Handbuch — Bedienung Handbuch — Bedienung
4.2.5 Abläufe erstellen und bearbeiten
Thema
• Im System werden Arbeitsabläufe benutzt, um den Werker zu führen
• Abläufe bestehen aus Schrittketten, die sequentiell abgearbeitet werden
• Die Schritte sind frei defi nierbar
• Das System lädt die defi nierten Abläufe und überwacht die schrittweise Umsetzung
Benötigte Apps
Workfl ow Manager
Workfl ow Designer
Workfl ow Monitor
Optionale Apps
Sämtliche Apps die sich am Workfl ow beteiligen sollen, z.B.
KLT
Montage
Virtueller Button
Projektor
IO Steuerung
Timer
Voraussetzungen
• System wurde bereits kalibriert.
• Zu benutzende Apps sind eingerichtet (z.B. Montagesituationen angelegt, Timer
und Projektionen erstellt) und gestartet.
Ablauf
• Aufruf der Seite „Ablauf bearbeiten“
• Es werden zwei Bereiche unterschieden:
1. Übersicht der Arbeitsschritte:
• Ein Arbeitsschritt ist eine defi nierte Situation in einem Ablauf, z.B. die Entnahme
eines Teils oder ein Montageschritt
2. Übersicht der Abläufe:
• Ein Ablauf ist eine defi nierte Kette von Arbeitsschritten
• Über den -Button Anweisungen zur Projektion hinzufügen
• Zur Zuweisung von Projektionen zu einzelnen Apps erfolgt über den Reiter „Projektionen zuweisen“
• Dazu die App im Auswahlmenü selektieren
• Die App listet alle Situationen auf, in denen sie eine Projektion benutzen kann
• Bei der gewünschten Situation die Projektion aus der Liste auswählen
• Nach dem Erstellen und Ändern von Anweisungen, Projektionen und Zuweisungen
unbedingt speichern!
Best Practice und weitere Informationen
• Da die Kalibrierung zweimidensional erfolgt, tritt inbesondere bei Projektionen deutlich über
Nivaeu der Kalibrierfl äche eine Abweichung zwischen rotem Rahmen auf dem Bildschirm
und Projektion auf der Fläche auf.
• Projektionen und Überwachungsfl ächen sind unabhängig voneinander. Zum neu einlernen
einer Überwachung ist es nicht nötig, Projektionen ebenfalls neu zu erstellen.
• Der Modus „Projektionen zuweisen“ ist für eher erfahrene Nutzer geeignet. Zum Einstieg
wird empfohlen, die Projektionen für Eingriffe und Montagen automatisch erstellen zu lassen
und nur zusätzliche Projektionen selbst zu erzeugen.
• Jede Anweisung kann in beliebig vielen Projektionen und jede Projektion in beliebig vielen
Schritten benutzt werden, dadurch reduziert sich der Anlege- und Pfl egeaufwand.
• Zur besseren Übersicht sind automatisch erstelle Projektionen ausgeblendet. Über die
Schaltfl äche „Automatische Projektionen“ lassen sich diese einblenden und bearbeiten.
42 43
Handbuch — Bedienung Handbuch — Bedienung
Abläufe anlegen
• In der Übersicht der Arbeitsschritte können neue Schritte angelegt (7) oder bestehende
geändert (8) werden
• Zum Löschen kann mit der -Schaltfl äche der Editier-Modus geöffnet werden, der das
Löschen von Schritten über den -Button zulässt
• Ein Ablauf benötigt einen Namen (9)
• Auf der rechten Seite wird die Liste aller Arbeitsschritte angezeigt (10)
• Über den -Button werden Arbeitsschritte zum Ablauf hinzugefügt.
Jeder Schritt kann beliebig oft benutzt werden
• Mit den / -Buttons kann die Position eines Schrittes im Ablauf geändert werden
• Mit der -Schaltfl äche kann der Schritt aus dem Ablauf entfernt werden
• Mit dem Fertig-Button oben rechts kann der Ablauf gespeichert werden
Abläufe starten und stoppen
• Aufrufen der Seite „Workfl ow Monitor“
• Auswahl des gewünschten Ablaufs in der Liste
• Laden des Ablaufs über die -Schaltfl äche
• „Start“ beginnt den Ablauf
• Mit „Stop“ kann der Ablauf jederzeit beendet werden
• Der aktuell aktive Schritt wird in der Übersicht dargestellt. Bereits erreichte Bedingungen
werden grün hinterlegt, noch offene Bedingungen weiß
8
7
9
10
Arbeitsschritte anlegen
• In der Übersicht der Arbeitsschritte können neue Schritte angelegt (1) oder bestehende geändert
(2) werden
• Zum Löschen kann mit der -Schaltfl äche der Editier-Modus geöffnet werden, der das Löschen
von Schritten über den -Button zulässt
• Ein Arbeitsschritt benötigt einen Namen (3) und kann optional eine Beschreibung erhalten (4)
• Auf der rechten Seite wird die Liste aller gestarteten Apps enthalten, die sich am Workfl ow
beteiligen können (5)
• Über den -Button werden Apps zum Schritt hinzugefügt. Jede App kann genau einmal in
einem Schritt verwendet werden
• Jede App bietet eine Liste an möglichen Prozess-Schritten, die erreicht werden können.
Je App muss einer dieser Schritte ausgewählt sein (6)
• Prozess-Schritte können erlaubt oder verboten sein (z.B. bei Entnahmen)
• Mit dem Fertig-Button oben rechts kann der Schritt gespeichert werden
1
2
34
5
6
44 45
Handbuch — Bedienung Handbuch — Bedienung
4.3 Dokumente
Unter dem Hauptnavigationspunkt Documents lassen sich allgemeine Dokumentationen zum System
abrufen. Im Gegensatz zu der App-spezifi schen Dokumentation beziehen sich die Dokumentationen
unter Documents auf App übergreifende Aspekte und können Informationen über eine technische Anlage
insgesamt beinhalten.
Genauere Informationen fi nden Sie in den jeweiligen App Dokumentationen. Außerdem stehen Ihnen
Video-Tutorials der wichtigsten Arbeitsschritte zur Verfügung. Besuchen Sie unseren YouTube Auftritt unter:
https://www.youtube.com/user/UlixesRobotersysteme
Best Practice und weitere Informationen
• Jeder Arbeitsschritt kann beliebig oft benutzt werden, dadurch reduziert sich der Anlege- und
Pfl egeaufwand.
• Arbeitsschritte lassen sich nur löschen, wenn sie in keinem Ablauf verwendet werden. Versucht
man es dennoch, wird eine entsprechende Fehlermeldung ausgegeben.
• Um Abläufe anzulegen müssen zunächst Arbeitsschritte defi niert sein.
• Im Workfl ow Monitor lässt sich einstellen, ob der Ablauf nach jedem Durchgang automatisch
neu gestartet wird (11).
• Bei der Überwachung von Montagesituationen geben die Bildverarbeitungen
den aktuellen Erkennungswert an. Die Ausgabe dieses Wertes im Workfl ow Monitor kann
in den Einstellungen des Workfl ow Monitors deaktiviert werden (12).
• Im Workfl ow Monitor lässt sich einstellen, ob eine Ablauf durch ein äußeres Signal
(z.B. ein gescannter Barcode) abgebrochen und durch einen anderen ersetzt werden kann (13).
11
12
13
46 47
Handbuch — Wartung Handbuch — Wartung
Monatlich
Komponenten Maßnahmen
Verbindungsleitungen Überprüfung des festen Sitzes aller Verbindungsleitungen.
Elektrische AusrüstungÜberprüfung der Verkabelung auf sichtbare Beschädigungen,
eventuell durch Elektrofachkraft tauschen lassen.
Halbjährlich
Komponenten Maßnahmen
ModulumgebungReinigen der Maschinenumgebung mit Besen.
Eventuell ausgelaufene Betriebsmittel sofort entfernen.
Modulumgebung Alle Lüfteröffnungen müssen gereinigt werden
ModulumgebungDer Luftfi lter ist 1x im halben Jahr auszutauschen (siehe 5.4.1 Tausch
der Filtermatte)
5.4.1 Tausch der Filtermatte
Der Tausch der Filtermatte erfolgt ausschließlich im ausgeschalteten Zustand. Die Filtermatte befi ndet
sich im Lufteinlass (8) (siehe 2.1 Baugruppenbeschreibung). Um den Filter zu tauschen, den Rahmen nach
unten aus dem Lufteinlass herausziehen (der Rahmen muss und kann nicht ganz entnommen werden).
Um an die Filtermatte zu gelangen kann
der geteilte Rahmen nach vorne ange-
hoben werden. Die Filtermatte lässt sich
nun entnehmen. Ersatz können Sie bei
Ulixes bestellen (siehe 2.4 Auszug des
Zubehörs).
Achten Sie beim Einlegen der neuen
Matte auf den korrekten Sitz. Sie muss an
allen Seiten bündig abschließen (Vorsicht: Mattenzuschnitt nicht quadratisch). Mit eingelegter Filtermatte
und geschlossenem Rahmen kann dieser wieder in den Lufteinlass eingeschoben werden. Für den korrek-
ten Sitz muss der Rahmen wieder in seiner ursprünglichen Position einrasten.
Bei Betrieb des Assistenten ohne Luftfi lter bzw. mit verdreckter Filtermatte kann er Schaden nehmen.
Achten Sie vor allem in staubiger Umgebung auf die Einhaltung der regelmäßige Wartungsintervalle und
schreiten Sie falls nötig früher ein.
5 Wartung
5.1 Sicherheitshinweise
Beachten Sie die unter 3.1 formulierten Sicherheitshinweise.
Die Wartung unterliegt dafür qualifi ziertem Personal.
5.2 Allgemeines zur Wartung/Instandhaltung
Gefahr
Gefahr durch Elektrik!
In der Steuerungsschaltung und im Antriebsverstärker befi nden sich Teile,
die unter Hochspannung stehen!
Bei allen Arbeiten, Maschine am Hauptschalter ausschalten und gegen
unbeabsichtigtes Einschalten sichern!
5.3 Verantwortlichkeiten
Die Wartungsarbeiten dürfen nur von eingewiesenem Personal durchgeführt werden. Arbeiten an der
elektrischen Ausrüstung dürfen nur von Elektro-Fachpersonal durchgeführt werden.
5.4 Wartungsplan
i Hinweis
Ergänzende Wartungsanweisungen fi nden Sie in den jeweiligen Handbüchern.
Table 6: Wartungsplan
Täglich
Komponenten Maßnahmen
Bedienelemente Reinigung der Bedienelemente mit feuchten Tüchern
Wöchentlich
Komponenten Maßnahmen
Aufhängung Auf korrekten und sicheren Sitz der Aufhängungsmechanik überprüfen
MaschinenumgebungReinigen der Maschinenumgebung mit Besen.
Eventuell ausgelaufene Betriebsmittel sofort entfernen.
48 49
Handbuch — Transport
6.1 Sicherung
1. Der Transport muss mit der Ulixes Transportkiste erfolgen
2. Diese kann jederzeit kostenfrei mit einem Pfand für 2 Wochen ausgeliehen werden
3. Es müssen die richtigen Gehäuseformen mit der Kiste angefordert werden
Des Weiteren sind die Transport- und Sicherungsbestimmungen der BRD und der Auslieferungsländer zu
beachten. Diese gesetzlichen Vorgaben sind bindend.
Handbuch — Transport
6 Transport
Gefahr
Warnung vor Hindernissen im Kopfbereich.
Schwere Verletzungen mit Todesfolge sind nicht ausgeschlossen.
Verwenden Sie nur geeignete Transportmittel.
Beachten Sie den Schwerpunkt und das Gewicht der Maschine.
Beachten Sie die einschlägigen Vorschriften, z. B. UVV.
Treten Sie niemals unter hängende Lasten.
Vom vorbeifahrenden Lastenträger Abstand halten.
Beschädigte Transportwege sofort ausbessern.
Befahren Sie keine Rampen oder abschüssige Wege.
Das Transportpersonal muss für die eingesetzten Transportmittel, z. B.
Hubstapler oder Kran, ausgebildet sein. Das Mindestalter beträgt 18 Jahre.
Sichern Sie die Maschine gegen unbeabsichtigte Bewegungen.
Achten Sie beim Absetzen der Maschine auf eine feste und sichere Unterlage.
Tragen Sie während dem Transport persönliche Schutzausrüstung
(Sicherheitsschuhe, Schutzhelm).
51
Handbuch — Außerbetrieb setzen, Lagerung
50
Handbuch — Entsorgung
8 Außerbetrieb setzen, Lagerung
8.1 Lagerbedingungen
Wenn Sie den Assistenten einen längeren Zeitraum Außerbetrieb setzen, halten Sie die Umgebungs-
bedingungen wie in Kapitel 2.2 beschrieben ein.
8.2 Außerbetrieb setzen
1. Fahren Sie den Assistenten ordnungsgemäß herunter. Schalten Sie den Assistenten nie über die
Energieversorgung aus. Erst wenn das Gerät vollständig heruntergefahren ist, können Sie mit
Schritt 2 fortfahren.
2. Schalten Sie den Hauptschalter an der Power Supply (12) auf Stellung „0“
3. Entfernen Sie das daran angeschlossene Stromkabel und etwaige weitere angeschlossene
Kabelverbindungen.
4. Reinigen Sie den Assistenten wie im Kapitel Wartung beschrieben.
5. Für kurzzeitige Lagerungen empfiehlt sich die Ulixes Transportbox, für eine längere Lagerung
wählen Sie einen trockenen, geschützten Ort. Beachten Sie die in Kapitel 2.2 Technische Daten
beschriebenen Umgebungsbedingungen für die Lagerung
7 Entsorgung
7.1 Allgemeines
Der Assistent erfüllt gemäß EG-Konformitätserklärung die Anforderungen nach 2011/65/EU des euro-
päischen Parlaments und des Rates vom 8. Juni 2011 zur Beschränkung der Verwendung bestimmter
gefährlicher Stoffe in Elektro- und Elektronikgeräten.
Achten Sie auf Umweltverträglichkeit, Gesundheitsrisiken, Entsorgungsvorschriften und Ihre örtlichen
Möglichkeiten der vorschriftsmäßigen Entsorgung.
7.2 Materialgruppen
Metalle, Nichtmetalle, Verbundwerkstoffe und Hilfsstoffe nach Sorten trennen und umweltgerecht ent-
sorgen.
52 53
Handbuch — Allgemeine Sicherheitshinweise Handbuch — Allgemeine Sicherheitshinweise
9.2 Sachwidrige Verwendung/Vorhersehbarer Missbrauch
• Betreiben des Assistenten in explosiver Atmosphäre.
• Einsatz in vibrationsgefährdeten Bereichen.
Die zulässigen Belastungen ergeben sich aus den Leistungsdaten der Einheiten (siehe Kapitel 2.2
Technische Daten) und dürfen nicht überschritten werden. Insbesondere müssen vermieden werden:
• Schlagartige Belastungen
• Überlastungen durch unvorhergesehene Betriebsbedingungen
• Umgebungsbedingungen außerhalb der in 2.2 genannten Spezifi kationen.
9.3 Gewährleistung und Haftung
Gewährleistungs- und Haftungsansprüche bei Personen- und Sachschäden sind ausgeschlossen, wenn
sie auf eine oder mehrere der folgenden Ursachen zurückzuführen sind:
• Nicht bestimmungsgemäße Verwendung des Assistenten.
• Unsachgemäße(s) Montieren, Inbetriebnahme, Reinigen, Bedienen und Warten des Assistenten.
• Durchführen von Montage oder Wartungsarbeiten durch nicht autorisiertes Personal.
• Betreiben des Assistenten bei defekten Sicherheitseinrichtungen, die auf nicht ordnungsgemäß
angebrachte, nicht funktionsfähige oder demontierte Sicherheits- und Schutzvorrichtungen zurück-
zuführen sind.
• Missachten der Hinweise in den Anleitungen bezüglich Transport, Montage, Inbetriebnahme,
Betrieb, Wartung und Reinigung der Anlage.
• Fehlerhafte Prüfparameter.
• Eigenmächtige bauliche Veränderungen des Assistenten.
• Öffnen des Gehäuses.
• Einbau oder Austausch von Teilen des Assistenten unter Verwendung von Nicht-Originalbauteilen.
• Mangelhafte Überwachung von Bauteilen, die einem Verschleiß unterliegen.
• Unsachgemäß durchgeführte Reparaturen.
• Katastrophenfälle durch Fremdkörpereinwirkung und höhere Gewalt.
• Betreiben der Maschine in explosiver Atmosphäre.
• Einsatz in vibrationsgefährdeten Bereichen.
• Einsatz in feuchter sowie stark verschmutzter Umgebung
• Betrieb in Räumlichkeiten mit Rauchentwicklung sowie Betriebsmittelnebel und/oder -dämpfen
• Aussagen und Normen gelten entsprechend dem Zeitpunkt des Inverkehrbringens.
9 Allgemeine Sicherheitshinweise
9.1 Wichtige Hinweise zur Bedienung der Anlage
Gefahr
Nichtbeachten der Warnhinweise kann zum Tod, schwersten Verletzungen
und/oder zur Beschädigung der Anlage führen!
Befolgen sie unbedingt alle Warnhinweise der Dokumentation.
Grundvoraussetzung für den sicherheitsgerechten Umgang und störungsfreien Betrieb des Assistenten
ist die Kenntnis der grundlegenden Sicherheitshinweise und Sicherheitsvorschriften. Die Betriebsanleitung,
insbesondere die Sicherheitshinweise, sind von allen Personen zu beachten, die am Assistenten arbeiten.
Darüber hinaus sind die für den Einsatzort geltenden Regeln und Vorschriften zur Unfallverhütung unbe-
dingt einzuhalten.
Der Assistent entspricht den allgemein anerkannten Regeln der Technik sowie den Bestimmungen der
EG-Maschinenrichtlinie (2006/42/EG) und erfüllt die grundlegenden Sicherheits- und Gesundheitsanfor-
derungen. Die Modul- bzw. Anlagensicherheit betreffenden harmonisierten Normen sind eingehalten.
Der Assistent entspricht ferner den Bestimmungen der Richtlinie der Elektro-Magnetischen-Verträglich-
keit (EN 61000-6-2/2006-3 und DIN EN 61000-6-4/2007-09).
Im nationalen Bereich entspricht die Anlage dem Gerätesicherheitsgesetz in der ab 1.1.1993 geltenden
Neufassung und den dazu gültigen Verordnungen. Die Elektroausrüstung ist nach EN 60204-1 (VDE 0113
Teil 1) ausgeführt.
Trotz aller Sicherheitsmaßnahmen können vom Assistenten Gefahren ausgehen, die zu Verletzungen von
Menschen oder Beschädigungen des Assistenten führen, wenn die Anlage unsachgemäß oder zu nicht
bestimmungsgemäßem Gebrauch eingesetzt wird. Erkennen und vermeiden Sie Gefahrsituationen deshalb
möglichst frühzeitig. Die Sicherheitshinweise in diesem Dokument und der gesamten Dokumentation gelten
für alle Tätigkeiten, die an diesem Gerät ausgeführt werden. In den Beschreibungen warnen Sicherheits-
hinweise vor speziellen Gefahrensituationen.
54 55
Handbuch — Allgemeine Sicherheitshinweise Handbuch — Allgemeine Sicherheitshinweise
9.7 Ausbildung des Personals
Die Maschine darf nur von ausgebildetem und autorisiertem Personal betrieben werden. Die Zuständig-
keit des Personals für Bedienen, Rüsten, Warten und Instandhalten ist vom Benutzer der Maschine klar
festzulegen und einzuhalten.
Insbesondere ist die Zuständigkeit für Arbeiten an der elektrischen Ausrüstung festzulegen. Solche Arbei-
ten bleiben nur ausgebildeten Fachleuten vorbehalten.
Anzulernendes Personal darf nur unter Aufsicht einer erfahrenen Person an der Maschine arbeiten.
Table 7: Personen-Tätigkeitsfeld
unterwiesenesBedienpersonal
Personen mit mecha-nischer Ausbildung
Personen mit elektro-technischer Ausbildung
Betrieb X X X
Störungssuche — X X
Störungsbeseitigung — X X
Einrichten, Rüsten — X X
Wartung — X X
ServiceServiceaufgaben am Assistenten dürfen ausschließlich von
Ulixes-Mitarbeitern durchgeführt werden.
Tätigkeit
Personen
Legende: = erlaubtX
= nicht erlaubt—
9.4 Verpflichtung des Eigentümers
i Hinweis
Überprüfen Sie in regelmäßigen Abständen das sicherheitsbewusste Arbeiten des Bedienpersonals.
Der Betreiber verpflichtet sich, nur Personen am Assistenten arbeiten zu lassen, die:
1. mit den grundlegenden Vorschriften über Arbeitssicherheit und Unfallverhütung vertraut sind
2. in die Handhabung des Systems eingewiesen sind
3. das Sicherheitskapitel und die Warnhinweise in dieser Betriebsanleitung gelesen,
4. verstanden und dies durch Ihre Unterschrift bestätigt haben.
9.5 Verpflichtung des Bedienpersonals
Alle Personen, die mit Arbeiten am Assistenten beauftragt sind, verpflichten sich, vor Arbeitsbeginn:
1. die grundlegenden Vorschriften über Arbeitssicherheit und Unfallverhütung zu beachten
2. das Sicherheitskapitel und die Warnhinweise in diesem Handbuch zu lesen und dies durch Ihre
Unterschrift zu bestätigen. Mit der Unterschrift bestätigen Sie gleichzeitig, dass Sie das Gelesene
verstanden haben.
9.6 Veränderungen am Assistenten
Ohne Genehmigung des Herstellers dürfen keine Veränderungen sowie An- oder Umbauten am Assistenten
oder an Teilen des Systems vorgenommen werden. Alle Umbaumaßnahmen bedürfen einer schriftlichen
Zustimmung und Bestätigung der Firma ULIXES Robotersysteme GmbH. Für eigenmächtige Änderungen
und daraus entstandene Beeinträchtigungen der Funktionalität oder Schäden am Assistenten übernimmt
die Firma ULIXES Robotersysteme GmbH keine Haftung.
Weiterhin verliert diese EG-Konformitätserklärung ihre Gültigkeit, wenn die Produkte nicht entsprechend
den aufgezeigten Einsatzfällen eingesetzt werden, und die regelmäßig durchzuführenden Überprüfungen
nicht ausgeführt werden.
56 57
Handbuch — Allgemeine Sicherheitshinweise Handbuch — Allgemeine Sicherheitshinweise
9.12 Risikostufen
Table 8: Risikostufen
Warnstufe Bedeutung
Gefahr
Weist auf eine unmittelbar drohende Gefahr hin.
Tod oder schwere Körperverletzung kann eintreten, wenn die ent sprechenden
Vorsichtsmaßnahmen nicht getroffen werden.
Warnung
Weist auf eine möglicherweise gefährliche Situation hin.
Schwerste Verletzungen können die Folge sein, wenn die entsprechenden
Sicherheitsmaßnahmen nicht getroffen werden.
Vorsicht
Weist auf eine möglicherweise gefährliche Situation hin.
Leichte oder geringfügige Verletzungen und Sachschäden können die Folge
sein, wenn die entsprechenden Sicherheitsmaßnahmen nicht getroffen werden.
Vorsicht
Weist auf eine möglicherweise gefährliche Situation hin.
Es kann zu Sachschäden kommen, wenn die entsprechenden Sicherheits-
maßnahmen nicht getroffen werden.
9.8 Sicherheitsvorschriften für Arbeiten an elektrischen Systemen
Der Assistent darf nicht bei geöffneten Gehäuse betrieben werden.
Die elektrische Ausrüstung am Assistenten ist regelmäßig zu prüfen. Mängel, wie lose Verbindungen
bzw. beschädigte Kabel, müssen sofort beseitigt werden.
Der Anschluss des Assistenten an das elektrische Versorgungsnetz sowie Arbeiten an der elektrischen
Ausrüstung dürfen nur durch qualifi ziertes Fachpersonal ausgeführt werden. Hierbei sind die am Auf-
stellungsort geltenden Bestimmungen und Richtlinien für den Aufbau und den Betrieb elektrischer Anlagen
zu berücksichtigen.
9.9 Wartung und Störungsbeseitigung
Vorgeschriebene Einstell-, Wartungs- und Inspektionsarbeiten fristgemäß durchführen.
Alle Betriebsmedien, wie z. B. Druckluft, gegen unbeabsichtigte Inbetriebnahme absichern.
Wartung und Störungsbeseitigung nur durch ausgebildetes Personal.
Bei allen Wartungs- und Inspektionsarbeiten
• Assistent herunterfahren,
• Hauptschalter spannungsfrei schalten,
• ein Warnschild gegen Wiedereinschalten anbringen.
Gelöste Schraubverbindungen auf festen Sitz kontrollieren.
Nach Beendigung der Wartungsarbeiten Sicherheitseinrichtungen auf Funktion überprüfen.
9.10 Reinigen des Assistenten und Entsorgung
Verwendete Stoffe und Materialien sachgerecht handhaben und umweltgerecht entsorgen, insbesondere
• bei Arbeiten an Schmiersystemen und -einrichtungen,
• beim Reinigen mit Lösungsmitteln.
9.11 Lärm Assistentsystem
Der vom Assistenten ausgehende Dauerschalldruckpegel beträgt weniger als 50 dB(A).
Abhängig von den örtlichen Bedingungen kann ein höherer Schalldruckpegel entstehen, der Lärmschwer-
hörigkeit verursacht. In diesem Fall ist das Bedienpersonal mit entsprechenden Schutzausrüstungen oder
Schutzmaßnahmen abzusichern.
58 59
Handbuch — Allgemeine Sicherheitshinweise Handbuch — Allgemeine Sicherheitshinweise
9.15 Aufbau der Informationshinweise
Informationshinweise im Text weisen auf wichtige Informationen zur Verbesserung der Handhabung der
Hard- bzw. Software hin.
i Hinweis
Überprüfen Sie in regelmäßigen Abständen das sicherheitsbewusste Arbeiten des Bedienpersonals!
Informationszeichen:
Zeigt einen Informations-
hinweis an.
Informationsart:
Durch die Kombination von
Informationszeichen und
Signalwort (Hinweis, Tipp)
wird der Inhalt des Hin-
weises klassifi ziert.
Informationstext:
Hinweise und Tipps zur
Verbesserung von Arbeits-
abläufen.
Warnung
Lorem ipsum dolor sit amet, consectetuer adipiscing elit. Aenean commodo
ligula eget dolor. Aenean massa. Cum sociis natoque penatibus et magnis dis
parturient montes, nascetur ridiculus mus. Donec quam felis, ultricies nec,
pellentesque eu.
9.13 Warnsymbol
Dies ist das Warnsymbol. Es warnt Sie vor Verletzungsgefahren.
Befolgen Sie alle Maßnahmen, die mit dem Sicherheitszeichen gekennzeichnet sind, um Verletzungen
oder Tod zu vermeiden.
9.14 Aufbau der Warnhinweise
Sicherheitszeichen:
Zeigt Verletzungsgefahr an.
Warnstufe:
Durch die Kombination von
Signalwort und Warnfarbe
wird die Gefahr klassifi ziert.
Text:
Art und Quelle der Gefahr
Mögliche Folgen Maß-
nahmen/Verbote
Piktogramm:
Zeigt Folgen, Maßnahmen
oder Verbote an.
60
Handbuch — Allgemeine Sicherheitshinweise
9.16 Spezifi sche Warnhinweise und Verbotszeichen
Table 9: Bedeutung der spezifi schen Warnhinweise und Verbotszeichen
Piktogramm Gefahr/Verbot
Elektrische Teile
Quetschgefahr
Warnung vor Hindernissen
im Kopfbereich
Hängende Lasten
Kein Herzschrittmacher
PiktogrammPersönliche Schutzausrüstung
Schutzhelm
Sicherheitsschuhe
So geht automatisieren heute
So
Impressum
Ulixes Robotersysteme GmbHBlumenstraße 4770736 Fellbach
Tel.: +49 (0)711 1377 656-0Fax: +49 (0)711 1377 656-167
E-Mail: [email protected]: www.ulixes.de
V2 Copyright:© 2017 ULIXES Robotersysteme GmbH
www.DerAssistent.de