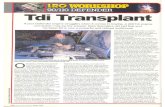UITGEBREIDE GEBRUIKERSHANDLEIDING · N op 1 kopieën of een poster maken (Pagina layout) 3 Met de...
Transcript of UITGEBREIDE GEBRUIKERSHANDLEIDING · N op 1 kopieën of een poster maken (Pagina layout) 3 Met de...
i
Gebruikershandleidingen waar kan ik die vinden?
Welke handleiding? Wat staat erin? Waar is de handleiding?
Veiligheid en wetgeving Lees de Veiligheidsinstructies voordat u de machine instelt.
Afgedrukt / In de verpakking
Installatiehandleiding Lees deze handleiding eerst. Volg de instructies voor het instellen van uw machine en het installeren van de drivers en de software voor het besturingssysteem en het type verbinding dat u gebruikt.
Afgedrukt / In de verpakking
Beknopte gebruikershandleiding
Maak kennis met de standaardhandelingen voor kopiëren, scannen en voor het PhotoCapture Center™ en hoe u verbruiksartikelen vervangt. Raadpleeg de tips voor het oplossen van problemen.
Afgedrukt / In de verpakking
Uitgebreide gebruikershandleiding
Maak kennis met meer gevorderde handelingen voor kopiëren, rapporten afdrukken en routineonderhoud uitvoeren.
PDF-bestand / documentatie op de cd-rom
Softwarehandleiding Volg deze instructies voor afdrukken, scannen, netwerkscannen, PhotoCapture Center™ en gebruik van het Brother ControlCenter.
PDF-bestand / documentatie op de cd-rom
Netwerkhandleiding Deze handleiding bevat uitgebreidere informatie over het configureren van ethernet en draadloze netwerkverbindingen. Hier kunt u bovendien informatie vinden over hulpprogramma's voor het netwerk, afdrukken via het netwerk, tips voor het oplossen van problemen en specificaties van ondersteunde netwerken.
PDF-bestand / documentatie op de cd-rom
ii
Inhoudsopgave
1 Algemene instellingen 1
Opslag in geheugen ..............................................................................................1Slaapstand.............................................................................................................1LCD-scherm...........................................................................................................2
Taal op het LCD-scherm wijzigen (niet beschikbaar voor Nederland) ..............................................................2
De lichtdimtimer voor de achtergrondverlichting instellen ...............................2
2 Rapporten afdrukken 3
Rapporten..............................................................................................................3Een rapport afdrukken .....................................................................................3
3 Kopiëren 4
Kopieerinstellingen ................................................................................................4Kopiëren stoppen ............................................................................................4Kopieersnelheid en -kwaliteit wijzigen .............................................................4Gekopieerde afbeelding vergroten of verkleinen.............................................5N op 1 kopieën of een poster maken (Pagina layout) .....................................6Kopieën met de ADF sorteren (Alleen DCP-J715W).......................................7Dichtheid aanpassen .......................................................................................7Inktspaarmodus ...............................................................................................8Boek kopie.......................................................................................................8Watermerk kopie .............................................................................................9Uw wijzigingen instellen als nieuwe standaardinstellingen............................10Alle instellingen terugzetten naar de fabrieksinstellingen..............................10
4 Foto's afdrukken vanaf een geheugenkaart of USB-flashstation 11
Werken met PhotoCapture Center™...................................................................11Mapstructuur van geheugenkaarten of een USB-flashstation .......................11Films afdrukken .............................................................................................12
Foto's afdrukken ..................................................................................................12Index afdrukken (miniaturen).........................................................................12Foto's afdrukken ............................................................................................13Alle foto's afdrukken ......................................................................................14Foto's verbeteren...........................................................................................14Zoek op datum...............................................................................................17Slideshow ......................................................................................................17Trimming (bijsnijden) .....................................................................................18Afdrukken in DPOF-formaat ..........................................................................18
iii
PhotoCapture Center™-afdrukinstellingen ..........................................................19Afdrukkwaliteit ...............................................................................................20Papieropties...................................................................................................20Helderheid, contrast en kleur instellen ..........................................................20Bijsnijden (crop).............................................................................................22Afdrukken zonder rand ..................................................................................22Datum afdrukken ...........................................................................................22Uw wijzigingen instellen als nieuwe standaardinstellingen............................23Alle instellingen terugzetten naar de fabrieksinstellingen..............................23
Naar een geheugenkaart of een USB-flashstation scannen................................23Automatisch bijsnijden...................................................................................23Nieuwe standaardinstellingen opslaan ..........................................................25Fabrieksinstellingen herstellen ......................................................................25
5 Foto's vanaf een camera afdrukken (Alleen DCP-J715W) 26
Foto's direct afdrukken vanaf een PictBridge-camera .........................................26Vereisten voor PictBridge ..............................................................................26Uw digitale camera instellen..........................................................................26Foto's afdrukken ............................................................................................27Afdrukken in DPOF-formaat ..........................................................................27
Foto's direct afdrukken vanaf een digitale camera (zonder PictBridge)...............28Foto's afdrukken ............................................................................................28
A Routineonderhoud 29
De machine reinigen en controleren....................................................................29De buitenkant van de machine schoonmaken...............................................29De geleiderol van de machine reinigen .........................................................30Het inktvolume controleren............................................................................30
De machine inpakken en vervoeren ....................................................................31
B Verklarende woordenlijst 33
C Index 35
1
11
Opslag in geheugen 1
Uw menu-instellingen worden permanent opgeslagen en gaan dus niet verloren als de stroom uitvalt. Als u Nieuwe standaard hebt gekozen, gaan de instellingen in de PHOTO CAPTURE-modus niet verloren. Tijdelijke instellingen (bijvoorbeeld Contrast) gaan wel verloren.
Slaapstand 1
U kunt opgeven na hoeveel tijd (tussen 1 en 60 minuten) de machine in de slaapstand wordt gezet wanneer er geen gebruik van wordt gemaakt. Zodra een bewerking op de machine wordt uitgevoerd, wordt de timer opnieuw gestart.
a Druk op Menu.
b Druk op a of b om Standaardinst. te selecteren.Druk op OK.
c Druk op a of b om Slaapstand te selecteren.
d Druk op d of c om 1 Min, 2 Min., 3 Min., 5 Min., 10 Min., 30 Min. of 60 Min. te selecteren, om op te geven na hoeveel tijd de machine bij inactiviteit in de slaapstand moet worden gezet.Druk op OK.
e Druk op Stop/Eindigen.
Algemene instellingen 1
Hoofdstuk 1
2
LCD-scherm 1
Taal op het LCD-scherm wijzigen (niet beschikbaar voor Nederland) 1
U kunt de taal op het LCD-scherm wijzigen.
a Druk op Menu.
b Druk op a of b om Stand.instel. te selecteren.Druk op OK.
c Druk op a of b om Taalkeuze te selecteren.Druk op OK.
d Druk op a of b om uw taal te selecteren.Druk op OK.
e Druk op Stop/Eindigen.
De lichtdimtimer voor de achtergrondverlichting instellen 1
Hiermee kunt u instellen hoe lang de achtergrondverlichting van het LCD-scherm blijft branden nadat u bent teruggekeerd naar het scherm Gereed.
a Druk op Menu.
b Druk op a of b om Standaardinst. te selecteren.Druk op OK.
c Druk op a of b om LCD instell. te selecteren.Druk op OK.
d Druk op a of b om Lichtdim-timer te selecteren.
e Druk op d of c om 10Sec., 20Sec., 30Sec. of Uit te selecteren.Druk op OK.
f Druk op Stop/Eindigen.
3
2
2
Rapporten 2
De volgende rapporten zijn beschikbaar:
Help
Een helplijst waarin wordt aangegeven hoe u de machine kunt programmeren.
Gebruikersinst
Drukt een lijst met uw instellingen af.
Netwerk Conf.
Een lijst met uw netwerkinstellingen.
WLAN-rapport
Een WLAN-verbindingsrapport.
Een rapport afdrukken 2
a Druk op Menu.
b Druk op a of b om Print lijsten te selecteren.Druk op OK.
c Druk op a of b om het gewenste rapport te selecteren.Druk op OK.
d Druk op Mono Start.
e Druk op Stop/Eindigen.
Rapporten afdrukken 2
4
3Kopieerinstellingen 3
U kunt voor meerdere kopieën de kopieerinstellingen tijdelijk wijzigen.
De machine keert na 1 minuut terug naar de standaardinstellingen.
Om een instelling te wijzigen, drukt u op a of b om door de kopieerinstellingen te bewegen. Druk op OK als de gewenste optie is gemarkeerd.
Wanneer u klaar bent met het kiezen van instellingen, drukt u op Mono Start of Kleur Start.
OpmerkingU kunt bepaalde instellingen die u vaak gebruikt, opslaan door deze als standaard te definiëren. Deze instellingen blijven van kracht totdat u ze weer wijzigt. (Zie Uw wijzigingen instellen als nieuwe standaardinstellingen op pagina 10.)
Kopiëren stoppen 3
Druk op Stop/Eindigen om het kopiëren te stoppen.
Kopieersnelheid en -kwaliteit wijzigen 3
U kunt de kopieerkwaliteit kiezen. De standaardinstelling is Normaal.
a Laad uw document.
b Toets in hoeveel kopieën u wilt maken.
c Druk op a of b om Kwaliteit te selecteren.
d Druk op d of c om Snel, Normaal of Best te selecteren.Druk op OK.
e Als u geen instellingen meer wilt wijzigen, drukt u op Mono Start of Kleur Start.
Kopiëren 3
Snel Hoge kopieersnelheid en laagste inktverbruik. Gebruik deze instelling om tijd te besparen (bij het afdrukken van documenten die u wilt proeflezen, grote documenten of een groot aantal kopieën).
Zelfs als u deze optie instelt, vindt het afdrukken langzamer plaats als Inktspaarmodus, Boek kop. of Watermerk kop. is ingeschakeld.
Normaal Aanbevolen instelling voor normaal afdrukken. Goede kopieerkwaliteit met een goede kopieersnelheid.
Best Gebruik deze instelling voor het kopiëren van gedetailleerde afbeeldingen, zoals foto's. Hoogste resolutie en laagste snelheid.
Kopiëren
5
3
Gekopieerde afbeelding vergroten of verkleinen 3
U kunt een vergrotings- of verkleiningspercentage kiezen. Als u Paginavullend kiest, wordt het formaat automatisch aangepast aan het papierformaat dat u hebt ingesteld.
a Laad uw document.
b Toets in hoeveel kopieën u wilt maken.
c Druk op a of b om Vergr./Verklein te selecteren.
d Druk op d of c om 100%, Vergroten, Verkleinen, Paginavullend, Custom(25-400%) te selecteren.
e Ga op een van de volgende manieren te werk:
Als u Vergroten of Verkleinen kiest, drukt u op OK en op d of c om het gewenste vergrotings- of verkleiningspercentage te selecteren. Druk op OK en ga naar stap f.
Als u Custom(25-400%) kiest, drukt u op OK gevolgd door c. Druk op a, b, d of c om een nummer te selecteren en druk vervolgens herhaaldelijk op OK tot u het nummer volledig hebt ingevuld.
Druk op a, b, d of c om te selecteren en druk vervolgens op OK. Ga naar stap f.
Als u 100% of Paginavullend kiest, drukt u op OK. Ga naar stap f.
f Als u geen instellingen meer wilt wijzigen, drukt u op Mono Start of Kleur Start.
Opmerking• Pagina layout is niet beschikbaar bij Vergr./Verklein.
• Pagina layout, Boek kop., Sorteer en Watermerk kop. zijn niet beschikbaar bij Paginavullend.
• Paginavullend werkt niet correct als het document op de glasplaat meer dan 3 graden schuin ligt. Gebruik de documentgeleiders aan de linker- en bovenkant om uw document in de linkerbovenhoek van de glasplaat te leggen, met de bedrukte zijde naar beneden.
• (Alleen DCP-J715W) Paginavullend is niet beschikbaar wanneer de ADF wordt gebruikt.
OKOK
198% 10x15cmiA4186% 10x15cmiLTR142% A5iA4100%
97% LTRiA493% A4iLTR(DCP-J515W) 83%
(DCP-J715W) 83% LGLiA469% A4iA547% A4i10x15cmPaginavullend
Custom(25-400%)
Hoofdstuk 3
6
N op 1 kopieën of een poster maken (Pagina layout) 3
Met de kopieerfunctie N op 1 kunt u twee of vier pagina's op één pagina afdrukken. Dit is handig om papier te besparen.
U kunt ook een poster creëren. Wanneer u de posteroptie gebruikt, wordt uw document in delen opgesplitst en deze delen worden vervolgens vergroot zodat u ze kunt samenvoegen tot een poster. Gebruik de glasplaat om een poster af te drukken.
BELANGRIJK• Zorg dat het papierformaat op A4 of Letter is ingesteld.
• U kunt de Vergr./Verklein- en Stapel/Sorteer-instellingen (DCP-J715W) niet gebruiken voor de functies N op 1 en Poster.
• Als u meerdere kleurenkopieën maakt, is N op 1 kopiëren niet beschikbaar.
• (P) betekent Portret (staand) en (L) betekent Landschap (liggend).
• U kunt slechts één poster tegelijkertijd maken.
OpmerkingWatermerk kop., Boek kop., Inktspaarmodus, Stapel/Sorteer en Vergr./Verklein zijn niet beschikbaar bij Pagina layout.
a Laad uw document.
b Toets in hoeveel kopieën u wilt maken.
c Druk op a of b om Pagina layout te selecteren.
d Druk op d of c om Uit(1 op 1), 2 op 1 (P), 2 op 1 (L), 4 op 1 (P), 4 op 1 (L) of Poster(3 x 3) te selecteren.Druk op OK.
e Als u geen instellingen meer wilt wijzigen, drukt u op Mono Start of Kleur Start om de pagina te scannen.Als u een poster maakt, worden de pagina's gescand en wordt begonnen met afdrukken. Ga naar stap f.Als u het document in de ADF (DCP-J715W) hebt geplaatst of een poster maakt, worden de pagina's door de machine gescand en wordt begonnen met afdrukken.
Als u de glasplaat gebruikt, gaat u naar stap f.
f Nadat de machine de pagina gescand heeft, drukt u op + (Ja) om de volgende pagina te scannen.
g Leg de volgende pagina op de glasplaat.Druk op OK.Herhaal stap f en g voor elke pagina van de lay-out.
h Druk op - (Nee) om te stoppen wanneer alle pagina's zijn gescand.
OpmerkingAls fotopapier is gekozen bij de instelling voor het type papier voor N op 1 kopiëren, drukt de machine de afbeeldingen af alsof normaal papier is gekozen.
Kopiëren
7
3
Plaats uw document met de bedrukte zijde omlaag in de hieronder aangegeven richting.
2 op 1 (P)
2 op 1 (L)
4 op 1 (P)
4 op 1 (L)
Poster(3 x 3)U kunt van een foto een kopie op posterformaat maken.
Kopieën met de ADF sorteren (Alleen DCP-J715W) 3
U kunt meerdere kopieën sorteren. De pagina's worden in omgekeerde volgorde gesorteerd: 3 2 1, 3 2 1, 3 2 1 enzovoort.
a Laad uw document.
b Toets in hoeveel kopieën u wilt maken.
c Druk op a of b om Stapel/Sorteer te selecteren.
d Druk op d of c om Sorteer te selecteren.Druk op OK.
e Als u geen instellingen meer wilt wijzigen, drukt u op Mono Start of Kleur Start.
OpmerkingPaginavullend, Pagina layout en Boek kop. zijn niet beschikbaar bij Sorteer.
Dichtheid aanpassen 3
U kunt de kopieerdichtheid aanpassen om kopieën donkerder of lichter te maken.
a Laad uw document.
b Toets in hoeveel kopieën u wilt maken.
c Druk op a of b om Dichtheid te selecteren.
d Druk op d of c om een kopie lichter of donkerder te maken.Druk op OK.
e Als u geen instellingen meer wilt wijzigen, drukt u op Mono Start of Kleur Start.
Hoofdstuk 3
8
Inktspaarmodus 3
Met de inktspaarmodus kunt u inkt besparen. De machine drukt de kleuren lichter af en benadrukt de randen van de afbeeldingen zoals hieronder weergegeven.
Hoeveel inkt wordt bespaard, verschilt per document.
Inktspaarmodus: Uit 3
Inktspaarmodus: Aan 3
a Laad uw document.
b Toets in hoeveel kopieën u wilt maken.
c Druk op a of b om Inktspaarmodus te selecteren.
d Druk op d of c om Aan (of Uit) te selecteren.Druk op OK.
e Als u geen instellingen meer wilt wijzigen, drukt u op Mono Start of Kleur Start.
Opmerking• Watermerk kop., Boek kop. en Pagina layout zijn niet beschikbaar bij Inktspaarmodus.
• Inktspaarmodus kan ervoor zorgen dat de afdrukken er anders uitzien dan uw originele document.
• De functie Inktspaarmodus wordt ondersteund door technologie van
Reallusion, Inc.
Boek kopie 3
Met de functie Boek kopie kunt u donkere randen en scheefstand corrigeren. U kunt de gegevens automatisch door de machine laten corrigeren of u kunt bepaalde correcties aanbrengen.
a Laad uw document.
b Toets in hoeveel kopieën u wilt maken.
c Druk op a of b om Boek kop. te selecteren.
d Ga op een van de volgende manieren te werk:
Als u de gegevens zelf wilt corrigeren, drukt u op d of c om Aan (voorb.) te selecteren.
Druk op OK.
Druk op Mono Start of Kleur Start en ga naar stap e.
Als u de machine de gegevens wilt laten corrigeren, drukt u op d of c om Aan te selecteren en drukt u op OK. Ga naar stap f.
e Met a of b past u de gegevens voor scheefstand aan.Met + of - verwijdert u schaduwen.
f Als u klaar bent met het corrigeren van de gegevens, drukt u op Mono Start of Kleur Start.
Kopiëren
9
3
Opmerking• Pagina layout, Sorteer, Inktspaarmodus, Paginavullend en Watermerk kop. zijn niet beschikbaar bij Boek kop.
• De functie Boek kop. wordt ondersteund door technologie van
Reallusion, Inc.
Watermerk kopie 3
U kunt een logo of tekst als watermerk in uw document plaatsen. U kunt een van de watermerksjablonen (VERTROUWELIJK, CONCEPT of KOPIE), data van uw mediakaarten of USB-flashstation, of gescande data kiezen.
Opmerking• Paginavullend, Pagina layout, Inktspaarmodus en Boek kop. zijn niet beschikbaar bij Watermerk kop.
• De functie Watermerk kop. wordt ondersteund door technologie van
Reallusion, Inc.
Een sjabloon gebruiken 3
a Laad uw document.
b Toets in hoeveel kopieën u wilt maken.
c Druk op a of b om Watermerk kop. te selecteren.Druk op OK.
d Druk op d of c om Aan te selecteren.
e Druk op a of b om Huidige instellng te selecteren. Druk op OK.
f Druk op a of b om Sjabloon te selecteren.Druk op OK.
g Wijzig indien nodig de instellingen van de opties die op het LCD-scherm worden weergegeven.
h Als u geen instellingen meer wilt wijzigen, drukt u op Mono Start of Kleur Start.
Data op mediakaarten of een USB-flashstation gebruiken 3
a Laad uw document.
b Toets in hoeveel kopieën u wilt maken.
c Druk op a of b om Watermerk kop. te selecteren.Druk op OK.
d Druk op d of c om Aan te selecteren.
e Druk op a of b om Huidige instellng te selecteren. Druk op OK.
f Druk op a of b om Media te selecteren. Plaats een mediakaart of een USB-flashstation.
g Druk op OK en druk op d of c om de data te selecteren die u wilt gebruiken voor het watermerk.
OpmerkingU kunt uw eigen foto van maximaal 1.280 1.280 pixels als watermerk gebruiken.
h Druk op OK en wijzig eventueel meer instellingen voor de opties die op het LCD-scherm worden weergegeven.
i Als u geen instellingen meer wilt wijzigen, drukt u op Mono Start of Kleur Start.
Hoofdstuk 3
10
BELANGRIJKVerwijder de geheugenkaart of het USB-flashstation NIET als de toets PHOTO CAPTURE knippert, om te voorkomen dat de kaart, het USB-flashstation of de daarop opgeslagen gegevens worden beschadigd.
Een gescand papieren document als watermerk gebruiken 3
a Toets in hoeveel kopieën u wilt maken.
b Druk op a of b om Watermerk kop. te selecteren.Druk op OK.
c Druk op d of c om Aan te selecteren.
d Druk op a of b om Huidige instellng te selecteren.Druk op OK.
e Druk op a of b om Scan te selecteren. Druk op OK en plaats de pagina die u als watermerk wilt gebruiken op de glasplaat.
f Druk op Mono Start of Kleur Start.
g Verwijder het watermerkdocument dat u hebt gescand en plaats het document dat u wilt kopiëren.
h Druk op d of c om de Transparantie van het watermerk te wijzigen. Druk op OK.
i Als u geen instellingen meer wilt wijzigen, drukt u op Mono Start of Kleur Start.
OpmerkingU kunt het gescande watermerk niet vergroten of verkleinen.
Uw wijzigingen instellen als nieuwe standaardinstellingen 3
U kunt de meest gebruikte kopieerinstellingen voor Kwaliteit, Vergr./Verklein, Dichtheid, Inktspaarmodus en Pagina layout opslaan als standaardinstellingen. Deze instellingen blijven van kracht totdat u ze weer wijzigt.
a Druk op a of b en d of c om uw nieuwe instelling te selecteren.Druk op OK.Herhaal deze stap voor elke instelling die u wilt wijzigen.
b Als u de laatste instelling hebt gewijzigd, drukt u op a of b om Nieuwe standaard te selecteren.Druk op OK.
c Druk op + om Ja te selecteren.
d Druk op Stop/Eindigen.
Alle instellingen terugzetten naar de fabrieksinstellingen 3
U kunt de gewijzigde kopieerinstellingen Kwaliteit, Vergr./Verklein, Dichtheid, Inktspaarmodus en Pagina layout terugzetten naar de fabrieksinstellingen.
a Druk op a of b om Fabrieksinstell. te selecteren.Druk op OK.
b Druk op + om Ja te selecteren.
c Druk op Stop/Eindigen.
11
4
4
Werken met PhotoCapture Center™4
Mapstructuur van geheugenkaarten of een USB-flashstation 4
Uw machine is compatibel met beeldbestanden van moderne digitale camera's, geheugenkaarten en USB-flashstations. Lees echter onderstaande punten om fouten te vermijden:
De extensie van het beeldbestand moet .JPG zijn (andere extensies voor beeldbestanden, zoals .JPEG, .TIF, .GIF etc., worden niet herkend).
Direct afdrukken via PhotoCapture Center™ moet apart van PhotoCapture Center™ met de pc worden uitgevoerd. (Het is niet mogelijk om deze bewerkingen gelijktijdig uit te voeren.)
De machine kan maximaal 999 bestanden op een geheugenkaart of een USB-flashstation lezen.
Het DPOF-bestand op de geheugenkaarten moet een geldig DPOF-formaat hebben. (Zie Afdrukken in DPOF-formaat op pagina 18.)
Let op het volgende:
Als u de index of afbeeldingen afdrukt, zal PhotoCapture Center™ alle geldige afbeeldingen afdrukken, zelfs als een of meer afbeeldingen beschadigd zijn. Beschadigde afbeeldingen worden niet afgedrukt.
(gebruikers van geheugenkaarten)
Uw machine is ontworpen om geheugenkaarten te lezen die door een digitale camera zijn geformatteerd.
Wanneer een digitale camera een geheugenkaart formatteert, maakt de camera een speciale map waar de beeldgegevens naartoe worden gekopieerd. Als u de beeldgegevens op een geheugenkaart met uw pc wilt aanpassen, raden wij u aan de mapstructuur die door de digitale camera is aangemaakt, niet te wijzigen. Als u nieuwe of gewijzigde beeldbestanden op de geheugenkaart opslaat, raden wij u ook aan dezelfde map te gebruiken als door uw digitale camera wordt gebruikt. Als de gegevens niet in dezelfde map worden opgeslagen, kan de machine het bestand misschien niet lezen of het beeld niet afdrukken.
(Gebruikers van USB-flashstations) (Alleen DCP-J715W)
Deze machine ondersteunt USB-
flashstations die door Windows® zijn geformatteerd.
Foto's afdrukken vanaf een geheugenkaart of USB-flashstation 4
Hoofdstuk 4
12
Films afdrukken 4
U kunt beelden afdrukken van filmbestanden die op een geheugenkaart of USB-flashstation zijn opgeslagen.
Filmbestanden worden automatisch in 9 delen opgesplitst op basis van filmopnametijden en op 3 regels geplaatst, waarna u de opgesplitste scènes kunt zien en afdrukken.
Opmerking• Het is niet mogelijk een specifieke
filmscène te kiezen.
• U kunt de filmbestandsformaten AVI en MOV gebruiken. AVI-bestanden van 1 GB of meer (een opnametijd van ongeveer 30 minuten) en MOV-bestanden van 2 GB of meer (een opnametijd van ongeveer 60 minuten) kunnen echter niet worden afgedrukt.
Foto's afdrukken 4
Index afdrukken (miniaturen) 4
PhotoCapture Center™ wijst nummers aan de foto's toe (bijvoorbeeld nr. 1, nr. 2, nr. 3 enz.).
Deze nummers worden door PhotoCapture Center™ ter identificatie van de foto's gebruikt. U kunt een pagina met miniaturen afdrukken. Hierop worden alle afbeeldingen op de geheugenkaart weergegeven.
OpmerkingAlleen bestandsnamen van 8 tekens of minder worden correct op de indexpagina afgedrukt.
a Controleer of u de geheugenkaart of het USB-flashstation in de juiste sleuf hebt geplaatst.
Druk op (PHOTO CAPTURE).
b Druk op a of b om Print index te selecteren.Druk op OK.
Foto's afdrukken vanaf een geheugenkaart of USB-flashstation
13
4
c Druk op a of b om Type lay-out te selecteren. Druk op d of c om 6 Images/Regel of 5 Images/Regel te selecteren.Druk op OK.
De afdruksnelheid voor 5 Images/Regel is lager dan voor 6 Images/Regel, maar de kwaliteit is beter.
d Druk op a of b om de papierinstellingen te selecteren: Papiersoort en Papierformaat.Ga op een van de volgende manieren te werk:
Als u Papiersoort hebt gekozen, drukt u op d of c om de gebruikte papiersoort te selecteren: Normaal Papier, Inkjet papier, Brother BP71, Brother BP61 of Glossy anders.
Druk op OK.
Als u Papierformaat hebt gekozen, drukt u op d of c om het papierformaat dat u gebruikt te selecteren A4 of Letter.
Druk op OK.
Als u de papierinstellingen niet wilt wijzigen, gaat u naar stap e.
e Druk op Kleur Start om te beginnen met afdrukken.
Foto's afdrukken 4
U dient eerst het nummer van een foto te weten, pas dan kunt u de foto afdrukken.
a Controleer of u de geheugenkaart of het USB-flashstation in de juiste sleuf hebt geplaatst.
Druk op (PHOTO CAPTURE).
b Druk de index af. (Zie Index afdrukken (miniaturen) op pagina 12.)
c Druk op a of b om Fotos afdrukken te selecteren.Druk op OK.
d Druk herhaaldelijk op a om het nummer van de af te drukken afbeelding te selecteren in de index.Als u een tweecijferig nummer wilt selecteren, drukt u op c om de cursor naar het volgende cijfer te verplaatsen.(Bijvoorbeeld: voer 1, c, 6 in om afbeelding nummer 16 af te drukken.)Druk op OK.
OpmerkingDruk op b om het fotonummer te verlagen.
e Herhaal stap d tot u alle nummers hebt ingevoerd van de afbeeldingen die u wilt afdrukken.(Bijvoorbeeld: voer 1, OK, 3, OK, 6, OK in om afbeeldingen nr. 1, nr. 3 en nr. 6 af te drukken.)
OpmerkingU kunt maximaal 12 tekens (inclusief komma's) invoeren om op te geven welke foto's u wilt afdrukken.
f Nadat u de afbeeldingsnummers hebt geselecteerd, drukt u weer op OK.
g Druk herhaaldelijk op + of - om het gewenste aantal kopieën in te voeren.
6 Images/Regel 5 Images/Regel
Hoofdstuk 4
14
h Ga op een van de volgende manieren te werk:
Wijzig de afdrukinstellingen. (Zie PhotoCapture Center™-afdrukinstellingen op pagina 19.)
Als u geen instellingen wilt wijzigen, drukt u op Kleur Start om af te drukken.
Alle foto's afdrukken 4
U kunt alle foto's op uw geheugenkaart of USB-flashstation afdrukken.
a Controleer of u de geheugenkaart of het USB-flashstation in de juiste sleuf hebt geplaatst.
Druk op (PHOTO CAPTURE).
b Druk op a of b om Alle fotos afdr. te selecteren.Druk op OK.
c Druk herhaaldelijk op + of - om het gewenste aantal kopieën in te voeren.
d Ga op een van de volgende manieren te werk:
Wijzig de afdrukinstellingen. (Zie PhotoCapture Center™-afdrukinstellingen op pagina 19.)
Als u geen instellingen wilt wijzigen, drukt u op Kleur Start om af te drukken.
Foto's verbeteren 4
U kunt foto's bewerken en effecten toevoegen en de foto's bekijken op het LCD-scherm voordat u deze afdrukt.
Opmerking• Als u een effect hebt toegevoegd, kunt u
de weergave van de afbeelding vergroten door op + te drukken. Om terug te keren naar het originele formaat, drukt u weer op +.
• De functie Foto-effecten wordt ondersteund door technologie van
Reallusion, Inc.
Auto Correct 4
Voor de meeste foto's is de functie Auto Correct (automatisch corrigeren) beschikbaar. De machine bepaalt dan het geschikte effect voor uw foto.
a Controleer of u de geheugenkaart of het USB-flashstation in de juiste sleuf hebt geplaatst.
Druk op (PHOTO CAPTURE).
b Druk op a of b om Foto-effecten te selecteren.Druk op OK.
c Druk op d of c om uw foto te selecteren.Druk op OK.
d Druk op a of b om Aut. corrigeren te selecteren.Druk op OK.
Opmerking• Als Rode ogen verw. op het LCD-
scherm wordt weergegeven, drukt u op a om rode ogen uit uw foto te verwijderen.
• Druk op Wis om het effect ongedaan te maken.
Foto's afdrukken vanaf een geheugenkaart of USB-flashstation
15
4
e Druk op OK. Druk dan herhaaldelijk op + of - om het gewenste aantal kopieën in te voeren.
f Ga op een van de volgende manieren te werk:
Druk op OK en wijzig de afdrukinstellingen. (Zie PhotoCapture Center™-afdrukinstellingen op pagina 19.)
Als u geen instellingen wilt wijzigen, drukt u op Kleur Start om af te drukken.
Verbeter huidtoon 4
De functie Verbeter huidtoon is het meest geschikt voor het corrigeren van portretfoto's. Hiermee wordt de huidkleur in uw foto's waargenomen en aangepast.
a Controleer of u de geheugenkaart of het USB-flashstation in de juiste sleuf hebt geplaatst.
Druk op (PHOTO CAPTURE).
b Druk op a of b om Foto-effecten te selecteren.Druk op OK.
c Druk op d of c om uw foto te selecteren.Druk op OK.
d Druk op a of b om Huid verbeteren te selecteren.Druk op OK.
e Ga op een van de volgende manieren te werk:
Als u geen instellingen wilt wijzigen, drukt u op OK.
Druk op a of b om het effect handmatig aan te passen. Druk op OK wanneer u klaar bent.
f Druk herhaaldelijk op + of - om het gewenste aantal kopieën in te voeren.
g Ga op een van de volgende manieren te werk:
Druk op OK en wijzig de afdrukinstellingen. (Zie PhotoCapture Center™-afdrukinstellingen op pagina 19.)
Als u geen instellingen wilt wijzigen, drukt u op Kleur Start om af te drukken.
Verbeter landschap 4
Met de functie Verbeter landschap kunt u landschapsfoto's verbeteren. Hiermee worden de groene en blauwe gebieden in uw foto geaccentueerd zodat het landschap er scherper en levendiger uitziet.
a Controleer of u de geheugenkaart of het USB-flashstation in de juiste sleuf hebt geplaatst.
Druk op (PHOTO CAPTURE).
b Druk op a of b om Foto-effecten te selecteren.Druk op OK.
c Druk op d of c om uw foto te selecteren.Druk op OK.
d Druk op a of b om Landschap verb. te selecteren.Druk op OK.
e Ga op een van de volgende manieren te werk:
Als u geen instellingen wilt wijzigen, drukt u op OK.
Druk op a of b om het effect handmatig aan te passen. Druk op OK wanneer u klaar bent.
f Druk herhaaldelijk op + of - om het gewenste aantal kopieën in te voeren.
Hoofdstuk 4
16
g Ga op een van de volgende manieren te werk:
Druk op OK en wijzig de afdrukinstellingen. (Zie PhotoCapture Center™-afdrukinstellingen op pagina 19.)
Als u geen instellingen wilt wijzigen, drukt u op Kleur Start om af te drukken.
Rode ogen verwijderen 4
De machine neemt rode ogen in uw foto's waar en probeert deze te verwijderen.
OpmerkingIn sommige gevallen kunnen rode ogen niet worden verwijderd.
• Als het gezicht op de foto te klein is.
• Als het gezicht te ver omhoog, omlaag, naar links of naar rechts is gedraaid.
a Controleer of u de geheugenkaart of het USB-flashstation in de juiste sleuf hebt geplaatst.
Druk op (PHOTO CAPTURE).
b Druk op a of b om Foto-effecten te selecteren.Druk op OK.
c Druk op d of c om uw foto te selecteren.Druk op OK.
d Druk op a of b om Rood-oog Verw. te selecteren.Druk op OK.
Als Rood-oog Verw. gelukt is, wordt de aangepaste foto weergegeven. Het aangepaste gedeelte wordt in een rood kader weergegeven. Druk op OK.
Als Rood-oog Verw. niet is gelukt, wordt Waarnemen onmogelijk weergegeven.
Druk op OK om naar het vorige niveau terug te keren.
OpmerkingDruk op a om Rood-oog Verw. nogmaals te proberen.
e Druk herhaaldelijk op + of - om het gewenste aantal kopieën in te voeren.
f Ga op een van de volgende manieren te werk:
Druk op OK en wijzig de afdrukinstellingen. (Zie PhotoCapture Center™-afdrukinstellingen op pagina 19.)
Als u geen instellingen wilt wijzigen, drukt u op Kleur Start om af te drukken.
Monochroom 4
U kunt uw foto omzetten in monochroom.
a Controleer of u de geheugenkaart of het USB-flashstation in de juiste sleuf hebt geplaatst.
Druk op (PHOTO CAPTURE).
b Druk op a of b om Foto-effecten te selecteren.Druk op OK.
c Druk op d of c om uw foto te selecteren.Druk op OK.
d Druk op a of b om Monochroom te selecteren.Druk op OK.
e Druk op OK. Druk dan herhaaldelijk op + of - om het gewenste aantal kopieën in te voeren.
f Ga op een van de volgende manieren te werk:
Druk op OK en wijzig de afdrukinstellingen. (Zie PhotoCapture Center™-afdrukinstellingen op pagina 19.)
Als u geen instellingen wilt wijzigen, drukt u op Kleur Start om af te drukken.
Foto's afdrukken vanaf een geheugenkaart of USB-flashstation
17
4
Sepia 4
U kunt de kleur van uw foto wijzigen in sepia.
a Controleer of u de geheugenkaart of het USB-flashstation in de juiste sleuf hebt geplaatst.
Druk op (PHOTO CAPTURE).
b Druk op a of b om Foto-effecten te selecteren.Druk op OK.
c Druk op d of c om uw foto te selecteren.Druk op OK.
d Druk op a of b om Sepia te selecteren.Druk op OK.
e Druk op OK. Druk dan herhaaldelijk op + of - om het gewenste aantal kopieën in te voeren.
f Ga op een van de volgende manieren te werk:
Druk op OK en wijzig de afdrukinstellingen. (Zie PhotoCapture Center™-afdrukinstellingen op pagina 19.)
Als u geen instellingen wilt wijzigen, drukt u op Kleur Start om af te drukken.
Zoek op datum 4
U kunt uw foto's op datum opzoeken.
a Controleer of u de geheugenkaart of het USB-flashstation in de juiste sleuf hebt geplaatst.
Druk op (PHOTO CAPTURE).
b Druk op a of b om Zoek op datum te selecteren.Druk op OK.
c Druk op a of b om de datum te selecteren waarop u wilt zoeken.Druk op OK.
d Druk op d of c om uw foto te selecteren.
OpmerkingU kunt foto's met een andere datum bekijken door herhaaldelijk op d of c te drukken. Druk op d om een oudere foto te bekijken en op c om een meer recente foto te bekijken.
e Druk herhaaldelijk op + of - om het gewenste aantal kopieën in te voeren.
f Herhaal stap d en e tot u alle foto's hebt gekozen.
g Als u alle foto's hebt gekozen, voert u een van de volgende stappen uit:
Druk op OK en wijzig de afdrukinstellingen. (Zie PhotoCapture Center™-afdrukinstellingen op pagina 19.)
Als u geen instellingen wilt wijzigen, drukt u op Kleur Start om af te drukken.
Slideshow 4
U kunt via Slideshow alle foto's op het LCD-scherm bekijken. Tijdens de slideshow (diavoorstelling) kunt u ook een foto kiezen.
a Controleer of u de geheugenkaart of het USB-flashstation in de juiste sleuf hebt geplaatst.
Druk op (PHOTO CAPTURE).
b Druk op a of b om Slideshow te selecteren.Druk op OK.
c Druk op Stop/Eindigen om de diavoorstelling te beëindigen.
Hoofdstuk 4
18
Een foto afdrukken tijdens een diavoorstelling 4
a Druk op OK om bij een afbeelding te stoppen terwijl de diavoorstelling wordt weergegeven.
b Druk herhaaldelijk op + of - om het gewenste aantal kopieën in te voeren.
c Ga op een van de volgende manieren te werk:
Druk op OK en wijzig de afdrukinstellingen. (Zie PhotoCapture Center™-afdrukinstellingen op pagina 19.)
Als u geen instellingen wilt wijzigen, drukt u op Kleur Start om af te drukken.
Trimming (bijsnijden) 4
U kunt uw foto bijsnijden en een gedeelte van de afbeelding afdrukken.
OpmerkingAls uw foto erg klein is of onregelmatig van vorm, kunt u deze mogelijk niet bijsnijden. Op het LCD-scherm wordt Beeld te klein. of Beeld te lang. weergegeven.
a Controleer of u de geheugenkaart of het USB-flashstation in de juiste sleuf hebt geplaatst.
Druk op (PHOTO CAPTURE).
b Druk op a of b om Trimming te selecteren.Druk op OK.
c Druk op d of c om uw foto te selecteren.Druk op OK.
d Pas het rode kader om uw foto aan.Het gedeelte in het rode kader wordt afgedrukt.
Druk op + of - om het kader te vergroten of te verkleinen.
Druk op de pijltoetsen om de positie van het kader te wijzigen.
Druk op Menu om het kader te draaien.
Druk op OK als u klaar bent met het aanpassen van het kader.
e Druk herhaaldelijk op + of - om het gewenste aantal kopieën in te voeren.
f Ga op een van de volgende manieren te werk:
Druk op OK en wijzig de afdrukinstellingen. (Zie PhotoCapture Center™-afdrukinstellingen op pagina 19.)
Als u geen instellingen wilt wijzigen, drukt u op Kleur Start om af te drukken.
Afdrukken in DPOF-formaat 4
DPOF betekent Digital Print Order Format.
Vooraanstaande producenten van digitale camera's (Canon Inc., Eastman Kodak Company, FUJIFILM Corporation, Panasonic Corporation en Sony Corporation) hebben deze standaard ontwikkeld om het afdrukken van beelden vanaf een digitale camera te vereenvoudigen.
Als uw digitale camera ondersteuning biedt voor afdrukken in DPOF-formaat, kunt u de beelden en het aantal exemplaren dat u wilt afdrukken, op het display van de digitale camera selecteren.
Als een geheugenkaart met DPOF-informatie in de machine wordt geplaatst, kunt u de geselecteerde foto op eenvoudige wijze afdrukken.
Foto's afdrukken vanaf een geheugenkaart of USB-flashstation
19
4
a Zorg ervoor dat de geheugenkaart in de juiste sleuf is geplaatst.
Druk op (PHOTO CAPTURE). De machine vraagt u of u DPOF-instellingen wilt gebruiken.
b Druk op + om Ja te selecteren.
c Ga op een van de volgende manieren te werk:
Wijzig de afdrukinstellingen. (Zie PhotoCapture Center™-afdrukinstellingen op pagina 19.)
Als u geen instellingen wilt wijzigen, drukt u op Kleur Start om af te drukken.
Opmerking• Als de op de camera gemaakte
afdrukvolgorde beschadigd is geraakt, kan een DPOF-bestandsfout optreden. U kunt dit probleem verhelpen door de afdrukvolgorde te verwijderen en opnieuw te maken met uw camera.Raadpleeg de ondersteuningswebsite van de camerafabrikant of de bijbehorende documentatie om na te gaan hoe u hiervoor te werk gaat.
• U kunt filmbestanden niet afdrukken in DPOF-formaat.
PhotoCapture Center™-afdrukinstellingen 4
U kunt voor de volgende afdruk de afdrukinstellingen tijdelijk wijzigen.
De machine keert na 3 minuten terug naar de standaardinstellingen.
OpmerkingU kunt de afdrukinstellingen die u vaak gebruikt, opslaan door deze als standaard te definiëren. (Zie Uw wijzigingen instellen als nieuwe standaardinstellingen op pagina 23.)
1 Aantal afdrukken
(Voor Foto(s) bekijken, Zoek op datum, Slideshow)
Hier ziet u het totaal foto's dat wordt afgedrukt.
(Voor Alle foto's afdrukken, Foto's afdrukken, Foto's verbeteren, Trimming)
Hier ziet u het aantal kopieën dat van elke foto wordt afgedrukt.
(Voor DPOF-afdrukken) Wordt niet weergegeven.
0001Print Druk op Start
Printkwaliteit FotoPapiersoort Glossy anders
10x15cmPapierformaat
PrintinstellingPrintinstelling1
Hoofdstuk 4
20
Afdrukkwaliteit 4
a Druk op a of b om Printkwaliteit te selecteren.
b Druk op d of c om Normaal of Foto te selecteren.Druk op OK.
c Als u geen instellingen meer wilt wijzigen, drukt u op Kleur Start om af te drukken.
Papieropties 4
Papiersoort 4
a Druk op a of b om Papiersoort te selecteren.
b Druk op d of c om de papiersoort die u gebruikt te selecteren: Normaal Papier, Inkjet papier, Brother BP71, Brother BP61 of Glossy anders. Druk op OK.
c Als u geen instellingen meer wilt wijzigen, drukt u op Kleur Start om af te drukken.
Papier- en afdrukformaat 4
a Druk op a of b om Papierformaat te selecteren.
b Druk op d of c om het papierformaat dat u gebruikt te selecteren: 10x15cm, 13x18cm, A4 of Letter.Druk op OK.
c Als u A4 of Letter hebt gekozen, drukt u op b. Druk vervolgens op d of c om het afdrukformaat te selecteren.Druk op OK.
d Als u geen instellingen meer wilt wijzigen, drukt u op Kleur Start om af te drukken.
Helderheid, contrast en kleur instellen 4
Helderheid 4
a Druk op a of b om Helderheid te selecteren.
b Druk op d of c om een afdruk donkerder of lichter te maken.Druk op OK.
c Als u geen instellingen meer wilt wijzigen, drukt u op Kleur Start om af te drukken.
Voorbeeld: Afdrukpositie voor A4-papier
1
8x10cm
2
9x13cm
3
10x15cm
4
13x18cm
5
15x20cm
6
Max. afmetingen
Foto's afdrukken vanaf een geheugenkaart of USB-flashstation
21
4
Contrast 4
U kunt de contrastinstelling kiezen. Hoe hoger het contrast, des te scherper en levendiger een beeld eruitziet.
a Druk op a of b om Contrast te selecteren.
b Druk op d of c om het contrast te wijzigen.Druk op OK.
c Als u geen instellingen meer wilt wijzigen, drukt u op Kleur Start om af te drukken.
Kleurverbetering 4
U kunt de functie voor kleurverbetering inschakelen om afdrukken levendiger te maken. Het afdrukken duurt langer.
a Druk op a of b om Kleur aanp. te selecteren.Druk op OK.
b Ga op een van de volgende manieren te werk:
Als u de Wit Balans, Scherpte of Kleurdensiteit wilt aanpassen, drukt u op d of c om Aan te selecteren en gaat u vervolgens naar stap c.
Als u geen instelling wilt aanpassen, drukt u op d of c om Uit te selecteren.
Druk op OK en ga dan naar stap f.
c Druk op a of b om Wit Balans, Scherpte of Kleurdensiteit te selecteren.
d Druk op d of c om de mate van de instelling aan te passen.Druk op OK.
e Ga op een van de volgende manieren te werk:
Als u nog een kleurverbetering wilt aanpassen, drukt u op a of b om een andere optie te selecteren.
Als u andere instellingen wilt aanpassen, drukt u op a of b om Stop wijziging te selecteren en drukt u vervolgens op OK.
f Als u geen instellingen meer wilt wijzigen, drukt u op Kleur Start om af te drukken.
Opmerking• Witbalans
Met deze instelling past u de tint van de witte gedeelten in een afbeelding aan. Het licht, de instellingen van de camera en andere zaken beïnvloeden de tint wit. De witte vlakken van een foto kunnen er een beetje roze of geelachtig uitzien, of naar een andere kleur neigen. Met deze instelling kunt u dat effect corrigeren en de witte vlakken weer zuiver wit maken.
• Scherpte
Met deze instelling wordt het detail van een afbeelding verbeterd, zoals bij het scherpstellen van een camera. Als de afbeelding niet goed scherp is en u de fijne details van de afbeelding niet kunt zien, kunt u de scherpte aanpassen.
• Kleurdichtheid
Met deze instelling kunt u de totale hoeveelheid kleur in de afbeelding bijstellen. U kunt de totale hoeveelheid kleur in een foto verhogen of verlagen om een vage of vale foto te verbeteren.
Hoofdstuk 4
22
Bijsnijden (crop) 4
Als uw foto te lang of te breed is voor de ruimte die u hebt geselecteerd, wordt automatisch een deel van het beeld afgesneden.
De standaardinstelling is Aan. Wanneer u het hele beeld wilt afdrukken, zet u deze instelling op Uit. Als u Bijsnijd(crop) op Uit instelt, moet u Zonder rand ook op Uit instellen. (Zie Afdrukken zonder rand op pagina 22.)
a Druk op a of b om Bijsnijd(crop) te selecteren.
b Druk op d of c om Uit (of Aan) te selecteren.Druk op OK.
c Als u geen instellingen meer wilt wijzigen, drukt u op Kleur Start om af te drukken.
Bijsnijd(crop): Aan 4
Bijsnijd(crop): Uit 4
Afdrukken zonder rand 4
Met deze optie wordt het afdrukgebied uitgebreid naar de randen van het papier. Het afdrukken zal iets langer duren.
a Druk op a of b om Zonder rand te selecteren.
b Druk op d of c om Uit (of Aan) te selecteren.Druk op OK.
c Als u geen instellingen meer wilt wijzigen, drukt u op Kleur Start om af te drukken.
Datum afdrukken 4
U kunt de datum afdrukken die al in de fotogegevens is opgenomen. De datum wordt in de rechterbenedenhoek afgedrukt. Als de datum niet in de gegevens is opgenomen, kunt u deze functie niet gebruiken.
a Druk op a of b om Datum afdr. te selecteren.
b Druk op d of c om Aan (of Uit) te selecteren. Druk op OK.
c Als u geen instellingen meer wilt wijzigen, drukt u op Kleur Start om af te drukken.
Opmerking• De DPOF-instelling van uw camera moet
uitgeschakeld zijn om de functie Datum afdr. te kunnen gebruiken.
• Deze functie is niet beschikbaar voor AVI- of MOV-filmbestanden.
Foto's afdrukken vanaf een geheugenkaart of USB-flashstation
23
4
Uw wijzigingen instellen als nieuwe standaardinstellingen 4
U kunt de afdrukinstellingen die u vaak gebruikt, opslaan door deze als standaardinstellingen te definiëren. Deze instellingen blijven van kracht totdat u ze weer wijzigt.
a Druk op a of b en d of c om uw nieuwe instelling te selecteren.Druk op OK.Herhaal deze stap voor elke instelling die u wilt wijzigen.
b Als u de laatste instelling hebt gewijzigd, drukt u op a of b om Nieuwe standaard te selecteren.Druk op OK.
c Druk op + om Ja te selecteren.
d Druk op Stop/Eindigen.
Alle instellingen terugzetten naar de fabrieksinstellingen 4
U kunt de gewijzigde PhotoCapture-instellingen Printkwaliteit, Papiersoort, Papierformaat, Helderheid, Contrast, Kleur aanp., Bijsnijd(crop), Zonder rand en Datum afdr. terugzetten naar de fabrieksinstellingen.
a Druk op a of b om Fabrieksinstell. te selecteren.Druk op OK.
b Druk op + om Ja te selecteren.
c Druk op Stop/Eindigen.
Naar een geheugenkaart of een USB-flashstation scannen 4
Automatisch bijsnijden 4
U kunt meerdere documenten op de glasplaat scannen. U kunt een document eerst bekijken via het LCD-scherm voordat u het opslaat. Als u Aut.bijsnijden kiest, scant de machine elk document en maakt hiervoor afzonderlijke bestanden aan. Als u bijvoorbeeld drie documenten op de glasplaat plaatst, scant de machine deze en maakt drie afzonderlijke bestanden aan. Als u een bestand van drie pagina's wilt maken, kiest u PDF of TIFF voor Bestandstype. (Als u JPEG selecteert, wordt ieder document als drie aparte bestanden gemaakt.)
1 10 mm of groter (bovenzijde, links, rechts)
2 20 mm of groter (onderzijde)
OpmerkingAut.bijsnijden wordt ondersteund door technologie van Reallusion, Inc.
1
2
3 123
1
2
Hoofdstuk 4
24
a Controleer of u de geheugenkaart of het USB-flashstation in de juiste sleuf hebt geplaatst.
b Laad uw document.
c Druk op (SCAN).
d Druk op a of b om naar media te selecteren.Druk op OK.
e Druk op a of b om Aut.bijsnijden te selecteren.
f Druk op d of c om Aan te selecteren.Druk op OK.
g Als u geen instellingen meer wilt wijzigen, drukt u op Mono Start of Kleur Start om te beginnen met scannen.
h Het aantal gescande documenten wordt op het LCD-scherm weergegeven.Druk op OK.
i Druk op d of c om de documentdata eerst te bekijken.
j Druk op OK om de data op te slaan.
Opmerking• Aut.bijsnijden is beschikbaar voor
documenten met vier rechte hoeken van 90 graden. Als een van de hoeken niet recht is, kan Aut.bijsnijden het document niet waarnemen.
• Als uw document te lang of te breed is, werkt deze instelling niet goed.
• U moet de documenten altijd uit de buurt van de randen van de glasplaat plaatsen, zoals afgebeeld.
• U moet de documenten op een afstand van minimaal 10 mm van elkaar plaatsen.
• Met Aut.bijsnijden wordt de scheefstand van het document op de glasplaat aangepast, maar als het document meer dan 10 graden scheef ligt, werkt deze instelling niet.
• (Alleen DCP-J715W)U kunt Aut.bijsnijden alleen gebruiken als de ADF leeg is.
• De functie Aut.bijsnijden is beschikbaar voor maximaal 16 documenten afhankelijk van het formaat van uw documenten.
BELANGRIJKVerwijder de geheugenkaart of het USB-flashstation NIET als de toets PHOTO CAPTURE knippert, om te voorkomen dat de kaart, het USB-flashstation of de daarop opgeslagen gegevens worden beschadigd.
Foto's afdrukken vanaf een geheugenkaart of USB-flashstation
25
4
Nieuwe standaardinstellingen opslaan 4
U kunt de meest gebruikte instellingen voor Scannen naar media (Kwaliteit, Bestandstype en Aut.bijsnijden) opslaan als standaardinstellingen. Deze instellingen blijven van kracht totdat u ze weer wijzigt.
a Druk op (SCAN).
b Druk op a of b om naar media te selecteren.Druk op OK.
c Druk op a of b om Nieuwe standaard te selecteren.Druk op OK.
d Druk op + om Ja te selecteren.
e Druk op Stop/Eindigen.
Fabrieksinstellingen herstellen 4
U kunt alle gewijzigde instellingen voor Scannen naar media (Kwaliteit, Bestandstype en Aut.bijsnijden) terugzetten naar de fabrieksinstellingen.
a Druk op (SCAN).
b Druk op a of b om naar media te selecteren.Druk op OK.
c Druk op a of b om Fabrieksinstell. te selecteren. Druk op OK.
d Druk op + om Ja te selecteren.
e Druk op Stop/Eindigen.
26
5Foto's direct afdrukken vanaf een PictBridge-camera 5
Uw machine van Brother ondersteunt de PictBridge-standaard, zodat u een met PictBridge compatibele camera kunt aansluiten op uw machine en direct via de camera kunt afdrukken.
Als uw camera de standaard voor USB-massaopslag gebruikt, kunt u ook foto's afdrukken vanaf een digitale camera zonder PictBridge. Zie Foto's direct afdrukken vanaf een digitale camera (zonder PictBridge) op pagina 28.
Vereisten voor PictBridge 5
Houd rekening met het volgende om fouten te voorkomen:
De machine en de digitale camera moeten met een geschikte USB-kabel worden aangesloten.
De extensie van het beeldbestand moet .JPG zijn (andere extensies voor beeldbestanden, zoals .JPEG, .TIF, .GIF etc., worden niet herkend).
Bewerkingen in het PhotoCapture Center™ zijn niet beschikbaar als u de functie PictBridge gebruikt.
De functie voor het afdrukken van films wordt niet ondersteund door PictBridge.
Uw digitale camera instellen 5
Zet uw camera in de modus PictBridge. De volgende PictBridge-instellingen zijn wellicht beschikbaar via het LCD-scherm van uw met PictBridge compatibele camera.
Het kan zijn dat sommige van deze instellingen niet beschikbaar zijn; dit hangt af van uw type camera.
1 Zie Afdrukken in DPOF-formaat op pagina 27 voor meer informatie.
2 Als uw camera is ingesteld om de printerinstellingen (standaardinstelling) te gebruiken, drukt de machine uw foto af met de volgende instellingen.
Foto's vanaf een camera afdrukken (Alleen DCP-J715W) 5
Menuselectie voor de camera
Opties
Papierformaat A4, Letter, 10 15 cm, Printerinstellingen
(Standaardinstelling) 2
Papiersoort Normaal papier, Glanzend papier, Inkjetpapier, Printerinstellingen
(Standaardinstelling) 2
Lay-out Zonder rand: Aan, Zonder rand: Uit, Printerinstellingen
(Standaardinstelling) 2
DPOF-
instelling 1-
Afdrukkwaliteit Normaal, Fijn, Printerinstellingen
(Standaardinstelling) 2
Kleurverbetering Aan, Uit, Printerinstellingen
(Standaardinstelling) 2
Datum afdrukken
Aan, Uit, Printerinstellingen
(Standaardinstelling) 2
Foto's vanaf een camera afdrukken (Alleen DCP-J715W)
27
5
Als uw camera geen menuselecties heeft, worden die instellingen ook gebruikt.
De naam en de beschikbaarheid van elke instelling hangt af van de specificatie van uw camera.
Raadpleeg de documentatie die is meegeleverd met uw camera voor meer informatie over het wijzigen van PictBridge-instellingen.
Foto's afdrukken 5
OpmerkingVerwijder geheugenkaarten of een USB-flashstation uit de machine voordat u een digitale camera aansluit.
a Zorg dat de camera is uitgeschakeld. Sluit uw camera met de USB-kabel aan op de USB Direct-interface (1) op de machine.
1 USB Direct-interface (Alleen DCP-J715W)
b Schakel de camera in.Als de machine de camera heeft herkend, wordt op het LCD-scherm Camera Aangesl. weergegeven.
c Kies de foto die u wilt afdrukken aan de hand van de instructies van uw camera. Als de machine begint met het afdrukken van een foto, wordt op het LCD-scherm Printen weergegeven.
BELANGRIJKSluit geen ander apparaat dan een digitale camera of een USB-flashstation aan op de USB Direct-interface om beschadiging van de machine te voorkomen.
Afdrukken in DPOF-formaat 5
DPOF betekent Digital Print Order Format.
Vooraanstaande producenten van digitale camera's (Canon Inc., Eastman Kodak Company, FUJIFILM Corporation, Panasonic Corporation en Sony Corporation) hebben deze standaard ontwikkeld om het afdrukken van beelden vanaf een digitale camera te vereenvoudigen.
Als uw digitale camera ondersteuning biedt voor afdrukken in DPOF-formaat, kunt u de beelden en het aantal exemplaren dat u wilt afdrukken, op het display van de digitale camera selecteren.
OpmerkingAls de op de camera gemaakte afdrukvolgorde beschadigd is geraakt, kan een DPOF-bestandsfout optreden. U kunt dit probleem verhelpen door de afdrukvolgorde te verwijderen en opnieuw te maken met uw camera. Raadpleeg de ondersteuningswebsite van de camerafabrikant of de bijbehorende documentatie om na te gaan hoe u hiervoor te werk gaat.
Instellingen Opties
Papierformaat 10 15 cm
Papiersoort Glanzend papier
Lay-out Zonder rand: Aan
Afdrukkwaliteit Fijn
Kleurverbetering Uit
Datum afdrukken Uit
1
Hoofdstuk 5
28
Foto's direct afdrukken vanaf een digitale camera (zonder PictBridge) 5
Als uw camera de standaard voor USB-massaopslag ondersteunt, kunt u uw camera in de modus massaopslag aansluiten. Op deze manier kunt u foto's vanaf uw camera afdrukken.
Zie Foto's direct afdrukken vanaf een PictBridge-camera op pagina 26 als u foto's in de modus PictBridge wilt afdrukken.
OpmerkingDe naam en beschikbaarheid van functies en bewerkingen verschillen per camera. Raadpleeg de documentatie die bij uw camera is geleverd voor meer informatie over bijvoorbeeld het wijzigen van de PictBridge-modus in de modus massaopslag.
Foto's afdrukken 5
OpmerkingVerwijder geheugenkaarten of een USB-flashstation uit de machine voordat u een digitale camera aansluit.
a Zorg dat de camera is uitgeschakeld. Sluit uw camera met de USB-kabel aan op de USB Direct-interface (1) op de machine.
1 USB Direct-interface (Alleen DCP-J715W)
b Schakel de camera in.
c Volg de stappen in Foto's afdrukken op pagina 12.
BELANGRIJKSluit geen ander apparaat dan een digitale camera of een USB-flashstation aan op de USB Direct-interface om beschadiging van de machine te voorkomen.
1
29
A
A
De machine reinigen en controleren A
De buitenkant van de machine schoonmaken A
BELANGRIJK• Gebruik neutrale schoonmaakmiddelen.
Reiniging met vluchtige vloeistoffen, zoals verdunner of benzine, beschadigt de buitenkant van de machine.
• Gebruik GEEN schoonmaakmiddelen die ammoniak bevatten.
• Gebruik GEEN isopropylalcohol om het bedieningspaneel schoon te maken. Het paneel kan barsten.
Maak de buitenkant van de machine als volgt schoon: A
a Trek de papierlade (1) volledig uit de machine.
b Reinig de buitenkant van de machine met een droge, pluisvrije zachte doek om stof te verwijderen.
c Breng het deksel van de uitvoerlade omhoog en verwijder datgene wat in de papierlade vastzit.
d Reinig de binnen- en buitenkant van de papierlade met een droge, pluisvrije zachte doek om stof te verwijderen.
e Sluit het deksel van de uitvoerlade en plaats de papierlade stevig in de machine terug.
Routineonderhoud A
1
30
De geleiderol van de machine reinigen A
VOORZICHTIG
Haal de stekker van de machine uit het stopcontact voordat u de geleiderol (1) schoonmaakt.
a Breng het scannerdeksel omhoog tot het veilig in de open stand vergrendeld is.
b Maak de geleiderol van de machine (1) en het gedeelte eromheen schoon en veeg eventuele inkt weg met een droge, pluisvrije zachte doek.
Het inktvolume controleren A
Hoewel op het LCD-scherm een inktvolumepictogram wordt weergegeven, kunt u de Menu-toets gebruiken om een groot diagram te zien waarop wordt aangegeven hoeveel inkt in elke cartridge over is.
a Druk op Menu.
b Druk op a of b om Inktbeheer te selecteren.Druk op OK.
c Druk op a of b om Inktvolume te selecteren.Druk op OK.Op het LCD-scherm wordt het inktvolume weergegeven.
d Druk op Stop/Eindigen.
OpmerkingU kunt het inktniveau vanaf uw computer controleren. (Zie Afdrukken voor
Windows® of Afdrukken en faxen voor Macintosh in de Softwarehandleiding.)
1
Routineonderhoud
31
A
De machine inpakken en vervoeren A
Gebruik het oorspronkelijke verpakkingsmateriaal van de machine wanneer u de machine transporteert. Volg de onderstaande instructies om uw machine goed te verpakken. Schade aan de machine die wordt veroorzaakt tijdens het transport valt niet onder uw garantie.
BELANGRIJKHet is belangrijk dat u de machine na een afdruktaak de printkop laat “parkeren”. Luister goed naar de machine alvorens deze los te koppelen, om te controleren of alle mechanische geluiden zijn gestopt. Indien u de machine dit parkeerproces niet laat voltooien, kan dit leiden tot afdrukproblemen en mogelijke schade aan de printkop.
a Open het deksel van de inktcartridge.
b Verwijder alle vier inktcartridges. Druk op de ontgrendelingshendel boven elke cartridge om deze te ontgrendelen.(Zie De inktcartridges vervangen in appendix A in de Beknopte gebruikershandleiding.)
c Breng de groene bescherming aan en sluit het kapje van de cartridge.
BELANGRIJK• Zorg ervoor dat u de plastic lipjes aan
beide zijden van de groene bescherming (1) goed op hun plaats (2) klikt.
• Als u de groene bescherming niet kunt vinden, mag u de inktcartridges NIET verwijderen als u de machine gaat vervoeren. Het is van essentieel belang dat tijdens het vervoeren van de machine de groene bescherming is geplaatst of de inktcartridges op hun plaats zitten. Als u zich niet aan dit voorschrift houdt, kan de machine schade oplopen en de garantie vervallen.
12
32
d Til de voorzijde van de machine op en haak de lange kant (1) van de groene bescherming in de T-vormige opening onder de machine. Druk het gevorkte uiteinde (2) op de bovenzijde van de papierlade.
e Haal de stekker van de machine uit het stopcontact.
f Gebruik beide handen en de plastic lipjes aan beide zijden van de machine om het scannerdeksel op te tillen, totdat deze in de open stand vergrendeld is. Koppel vervolgens de interfacekabel los van de machine (indien aangesloten).
g Breng het scannerdeksel omhoog ( )
om de vergrendeling op te heffen. Druk de steun van het scannerdeksel voorzichtig omlaag ( ) en sluit het scannerdeksel ( ).
h Verpak de machine in de plastic zak.
i Verpak de machine en de gedrukte materialen met het originele verpakkingsmateriaal in de originele doos, zoals hieronder afgebeeld. Plaats de gebruikte inktcartridges niet in de doos.
j Sluit de doos en maak deze dicht met verpakkingstape.
1
2
1
2 3
33
BDit is een uitvoerige lijst van functies en termen die voorkomen in Brotherhandleidingen. Beschikbaarheid van deze functies is afhankelijk van het model dat u heeft aangeschaft.
B
Verklarende woordenlijst B
ADF (automatische documentinvoer)
Het document kan in de ADF worden geplaatst en automatisch met één pagina tegelijk worden gescand.
Contrast
Instelling om te compenseren voor donkere of lichte documenten. Kopieën van donkere documenten worden lichter en omgekeerd.
Dichtheid
Wijziging van de dichtheid maakt de hele afbeelding lichter of donkerder.
Gebruikersinstellingen
Een afgedrukt rapport met de huidige instellingen van de machine.
Grijstinten
De grijstinten die voor kopiëren en scannen worden gebruikt.
Helderheid
Wijziging van de helderheid maakt de hele afbeelding lichter of donkerder.
Helplijst
Een afdruk van de complete menutabel die u kunt gebruiken om uw machine te programmeren wanneer u de Beknopte gebruikershandleiding niet bij de hand hebt.
Innobella™
Innobella™ is een assortiment verbruiksartikelen van Brother. Voor resultaten van de hoogste kwaliteit adviseert Brother het gebruik van Innobella™-inkt en -papier.
Kleurverbetering
Hiermee wordt de kleur in de afbeelding aangepast. De afdrukkwaliteit wordt verhoogd door de scherpte, witbalans en kleurdichtheid te verbeteren.
LCD-scherm (Liquid Crystal Display)
Het scherm op uw machine waarop tijdens het programmeren meldingen verschijnen.
Menumodus
De programmeermodus waarin u de instellingen van uw machine kunt aanpassen.
OCR (optical character recognition)
De softwaretoepassing ScanSoft™ PaperPort™11SE met OCR of Presto! PageManager zet een afbeelding van tekst om in tekst die u kunt bewerken.
PhotoCapture Center™
Hiermee kunt u digitale foto's van uw digitale camera met een hoge resolutie afdrukken voor een afdrukkwaliteit die gelijkwaardig is aan die van foto's.
PictBridge
Hiermee kunt u foto's rechtstreeks vanaf uw digitale camera met een hoge resolutie afdrukken voor een afdrukkwaliteit die gelijkwaardig is aan die van foto's.
Scannen
De procedure waarmee een elektronische afbeelding van een papieren document naar uw computer wordt verzonden.
Scannen naar media
U kunt een document in zwart-wit of in kleur naar een geheugenkaart of een USB-flashstation scannen. Monochrome afbeeldingen kunnen het bestandsformaat TIFF of PDF hebben en kleurenafbeeldingen kunnen het bestandsformaat PDF of JPEG hebben.
Tijdelijke instellingen
U kunt bepaalde opties voor elke kopie selecteren zonder de standaardinstellingen te wijzigen.
34
WLAN-rapport
Een afgedrukt rapport waarin het resultaat van de WLAN-verbinding wordt weergegeven.
Index
35
C
C
A
Afdrukkenrapport ....................................................3
Apple MacintoshZie de softwarehandleiding.
C
ControlCenterZie de softwarehandleiding.
D
Direct afdrukkenvanaf een niet-PictBridge-camera ........28vanaf een PictBridge-camera ...............26
F
Films afdrukken ........................................12
I
Inktcartridgesinktvolume controleren ..........................30
Inpakken en vervoeren, machine .............31
K
Kopieën verkleinen ....................................5Kopiëren
boek ........................................................8dichtheid .................................................7fabrieksinstellingen herstellen ...............10inktspaarmodus ......................................8kwaliteit ...................................................4nieuwe standaardinstellingen opslaan .................................................10pagina layout (N op 1, poster) ................6sorteren (alleen ADF)
met ADF ...............................................7vergroten/verkleinen ...............................5
watermerk .............................................. 9mediakaart gebruiken .......................... 9papieren document gebruiken ........... 10sjabloon gebruiken .............................. 9USB-flashstation gebruiken ................. 9
L
LCD (Liquid Crystal Display)Helplijst ................................................... 3Lichtdimtimer .......................................... 2Taal ........................................................ 2
M
MacintoshZie de softwarehandleiding.
N
Netwerkafdrukken
Zie de netwerkhandleiding.scannen
Zie de softwarehandleiding.
O
Opslag in geheugen .................................. 1
P
PaperPort™11SE met OCRZie de softwarehandleiding. Zie ook de Help voor PaperPort™11SE.
PhotoCapture Center™Afdrukinstellingen
Contrast ............................................. 21Fabrieksinstellingen herstellen .......... 23Helderheid ......................................... 20Kleurverbetering ................................ 21Kwaliteit ....................................... 19, 20Nieuwe standaardinstellingen opslaan .............................................. 23Papiersoort en -formaat .................... 20
36
Afdrukkenalle foto's ............................................14foto's ..................................................13index ..................................................12
Afdrukken in DPOF-formaat ..................18Bijsnijden (crop) ....................................22Datum afdrukken ...................................22Effect toevoegen ...................................14Foto-effecten
Auto Correct .......................................14Monochroom ......................................16Rode ogen verwijderen ......................16Sepia ..................................................17Verbeter huidtoon ..............................15Verbeter landschap ............................15
Scannen naar mediaAutomatisch bijsnijden .......................23geheugenkaart ...................................23USB-flashstation ................................23
Slideshow ..............................................17Trimming (bijsnijden) .............................18vanaf PC
Zie de softwarehandleiding.Zoek op datum ......................................17Zonder rand ..........................................22
PictBridgeAfdrukken in DPOF-formaat ..................27
Presto! PageManagerZie de softwarehandleiding. Zie ook de Help voor Presto! PageManager.
Problemen oplosseninktvolume controleren ..........................30
R
Rapportenafdrukken ................................................3Gebruikersinstellingen ............................3Helplijst ...................................................3Netwerkconfiguratie ................................3WLAN-rapport .........................................3
Reinigengeleiderol ..............................................30
S
ScannenZie de softwarehandleiding.
Slaapstand .................................................1Stroomstoring .............................................1
V
Vervoeren, machine ................................ 31
W
Windows®
Zie de softwarehandleiding.
Bezoek ons op World Wide Webhttp://www.brother.com
Deze machine is uitsluitend goedgekeurd voor gebruik in het land van aankoop. PlaatselijkeBrother-bedrijven of hun dealers verlenen alleen service aan machines die in hun eigen land zijnaangekocht.