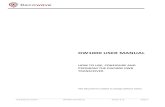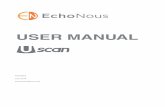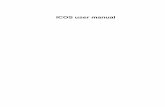UGENE user manual
Transcript of UGENE user manual
-
Unipro UGENE ManualVersion 1.29
December 29, 2017
-
Unipro UGENE Manual, Version 1.29
2
Unipro UGENE Online User Manual
About UniproAbout UGENE
Key FeaturesUser InterfaceHigh Performance ComputingCooperation
Download and InstallationSystem RequirementsUGENE PackagesInstallation on WindowsInstallation on Mac OS XInstallation on Linux
Native Installation on UbuntuNative Installation on Fedora
Basic FunctionsUGENE TerminologyUGENE Window Components
Welcome PageProject ViewTask ViewLog ViewNotifications
Main Menu OverviewCreating New ProjectCreating DocumentRenaming ObjectOpening Document
Opening for the First TimeAdvanced Dialog Options
Opening Document Present in ProjectOpening Several DocumentsOpening Unloaded DocumentsOpening from Clipboard
Opening Containing FolderExporting DocumentsLocked DocumentsUsing Objects and Object ViewsExporting Objects
Exporting Sequences to Sequence FormatExporting Sequences as AlignmentExporting Alignment to Sequence FormatExporting Nucleic Alignment to Amino TranslationExport Sequences Associated with Annotation
Using BookmarksExporting ProjectSearch in ProjectOptions PanelAdding and Removing PluginsSearching NCBI GenbankFetching Data from Remote DatabaseUGENE Application Settings
GeneralResourcesNetworkFile FormatDirectoriesLoggingAlignment Color SchemeExternal Tools SettingsWorkflow Designer SettingsOpenCL
Sequence ViewSequence View ComponentsGlobal ActionsSequence ToolbarsSequence OverviewZoom ViewDetails ViewInformation about SequenceManipulating Sequence
Show/Hide Sequence View ComponentsShowing Sequence in Multiple LinesTranslating Nucleotide SequenceZooming SequenceCreating New RulerGoing To Position
-
Unipro UGENE Manual, Version 1.29
3
Selecting Sequence RegionCopying and Pasting SequenceEditing SequenceSearching in Sequence
Load Patterns from FileSearch AlgorithmSearch inOther SettingsAnnotations Settings
Exporting Selected Sequence RegionExporting Sequence of Selected AnnotationsExporting Sequence ImageLocking and Synchronize Ranges of Several SequencesMultiple Sequence Opening
Annotations Editor"db_xref" QualifierAutomatic Annotations HighlightingThe "comment" Annotation
Manipulating AnnotationsCreating AnnotationSelecting AnnotationsEditing AnnotationHighlighting Annotations
Annotations ColorAnnotations VisabilityShow on TranslationCaptions on Annotations
Creating and Editing QualifierAdding Column for QualifierCopying Qualifier TextFinding QualifierDeleting Annotations and QualifiersImporting Annotations from CSVExporting Annotations
Sequence View ExtensionsCircular Viewer
Circular View Settings3D Structure Viewer
Opening 3D Structure ViewerChanging 3D Structure Appearance
Selecting Render StyleSelecting Coloring SchemeCalculating Molecular SurfaceSelecting Background ColorSelecting Detail LevelEnabling Anaglyph View
Moving, Zooming and Spinning 3D StructureHighlight Region on 3D StructureSelecting Models to DisplayStructural AlignmentExporting 3D Structure ImageWorking with Several 3D Structures Views
Chromatogram ViewerExporting Chromatogram DataViewing Two Chromatograms Simultaneously
Graphs PackageDescription of GraphsGraph SettingsSaving Graph Cuttoffs as Annotations
DotplotCreating DotplotNavigating in DotplotZooming to Selected RegionSelecting RepeatInterpreting Dotplot: Identifying Matches, Mutations, Invertions, etc.Editing ParametersFiltering ResultsSaving Dotplot as ImageSaving and Loading DotplotBuilding Dotplot for Currently Opened SequenceComparing Several Dotplots
Alignment EditorOverview
Alignment Editor FeaturesAlignment Editor ComponentsNavigationColoring Schemes
Creating Custom Color SchemeHighlighting AlignmentZooming and Fonts
-
Unipro UGENE Manual, Version 1.29
4
Searching for PatternConsensus
Export ConsensusAlignment Overview
Working with AlignmentSelecting Alignment RegionMoving SubalignmentCopying and Pasting SubalignmentEditing Alignment
Removing SelectionFilling Selection with GapsReplacing Selected CharacterReplacing with Reverse-ComplementReplacing with ReverseReplacing with ComplementRemoving Columns of GapsRemoving SequenceRemoving All GapsUndo and Redo Framework
Saving AlignmentAligning SequencesAligning Sequence to this AlignmentPairwise AlignmentWorking with Sequences List
Adding New SequencesRenaming SequencesSorting SequencesShifting SequencesCollapsing RowsCopying Sequences
Exporting in AlignmentExtracting Selected as MSAExporting Sequence from AlignmentExporting Alignment as Image
Importing APR and ACE FilesStatistics
Distance MatrixGrid Profile
Advanced FunctionsBuilding HMM Profile
Building Phylogenetic TreePHYLIP Neighbor-JoiningMrBayesPhyML Maximum Likelihood
Sanger Reads EditorSanger Reads Editor Overview
Sanger Reads Editor FeaturesSanger Reads Editor Components
Working with ChromatogramMapping Reads to ReferenceAlignment StatisticsAlignment AppearanceOverview and Show and Hide ChromatogramSanger Reads Consensus
Export Chromatogram ConsensusNavigation in Sanger Reads AlignmentEditing Sanger Reads
Inserting CharacterReplacing Character and GapRemoving Character and GapInserting GapRemoving Gap at the LeftRemoving All Columns of GapsTrimming Left EndTrimming Right EndRenaming ReadRemoving ReadUndo and Redo
Exporting Alignment without ChromatogramsAssembly Browser
Import BAM and SAM FilesBrowsing and Zooming Assembly
Opening Assembler Browser WindowAssembly Browser WindowAssembly Browser Window ComponentsReads Area DescriptionAssembly Overview DescriptionRuler and Coverage Graph DescriptionGo to Position in AssemblyUsing Bookmarks for Navigation in Assembly Data
-
Unipro UGENE Manual, Version 1.29
5
Getting Information About ReadShort Reads Vizualization
Reads HighlightingReads Shadowing
Associating Reference SequenceAssociating VariationsConsensus SequenceExporting
Exporting ReadsExporting Visible ReadsExporting CoverageExporting ConsensusExporting Consensus VariationsExporting Assembly as ImageExporting Assembly Region
Options Panel in Assembly BrowserNavigation in Assembly BrowserAssembly StatisticsAssembly Browser Settings
Assembly Browser HotkeysAssembly Overview HotkeysReads Area Hotkeys
Phylogenetic Tree ViewerTree Settings
Selecting Tree Layout and ViewModifying Labels Appearance
Showing and Hiding LabelsAligning LabelsChanging Labels Formatting
Adjusting Branch SettingsZooming TreeWorking with Clade
Selecting CladeCollapsing and Expanding BranchesSwapping SiblingsZooming CladeAdjusting Clade SettingsChanging Root
Exporting Tree ImagePrinting Tree
ExtensionsWorkflow DesignerDNA AnnotatorDNA Flexibility
Configuring Dialog SettingsResult Annotations
DNA StatisticsDNA GeneratorORF MarkerRemote BLAST
Exporting BLAST Results to AlignmentFetching Sequences from Remote Database
BLAST and BLAST+Creating DatabaseMaking Request to DatabaseFetching Sequences from Local BLAST Database
Repeat FinderRepeats FindingTandem Repeats Finding
Tandem Repeats Search ResultRestriction Analysis
Selecting Restriction EnzymesUsing Custom File with EnzymesFiltering by Number of HitsExcluding RegionCircular MoleculeResults
Molecular Cloning in silicoDigesting into FragmentsCreating FragmentConstructing Molecule
Available FragmentsFragments of the New MoleculeChanging Fragments Order in the New MoleculeRemoving Fragment from the New MoleculeEditing Fragment OverhangsReverse Complement a FragmentOther Constuction OptionsOutput
Creating PCR Product
-
Unipro UGENE Manual, Version 1.29
6
In Silico PCRPrimers DetailsPrimer Library
Secondary Structure PredictionSITECON
SITECON Searching Transcription Factors Binding SitesTypes of SITECON Models
EukaryoticProkaryotic
Building SITECON ModelSmith-Waterman SearchHMM2
Building HMM2 ModelCalibrating HMM2 ModelSearching Sequence Using HMM2 Profile
HMM3Building HMM ModelSearching Sequence Using HMM ProfileSearching Sequence Against Sequence Database
uMUSCLEMUSCLE AligningAligning Profile to Profile with MUSCLEAligning Sequences to Profile with MUSCLE
ClustalWMAFFTT-CoffeeBowtie
Bowtie Aligning Short ReadsBuilding Index for Bowtie
Bowtie 2Bowtie 2 Aligning Short ReadsBuilding Index for Bowtie 2
BWAAligning Short Reads with BWABuilding Index for BWA
BWA-SWAligning Short Reads with BWA-SWBuilding Index for BWA-SW
BWA-MEMAligning Short Reads with BWA-MEMBuilding Index for BWA-MEM
UGENE Genome AlignerAligning Short Reads with UGENE Genome AlignerBuilding Index for UGENE Genome AlignerConverting UGENE Assembly Database to SAM Format
CAP3SPAdesWeight Matrix
Searching JASPAR DatabaseBuilding New Matrix
Primer3RTPCR Primer Design
Spliced Alignment mRNA and cDNAExternal Tools
Configuring External ToolQuery DesignerPlasmid Auto AnnotationClustalOKalign Aligning
Shared DatabaseConfiguring DatabaseConnecting to a Shared DatabaseAdding Data to the DatabaseDatabase in the ProjectDeleting DataDrag'n'drop in the DatabaseExporting Objects from the Database
UGENE Public StorageUGENE Command Line Interface
CLI OptionsCLI Predefined Tasks
Format Converting SequencesConverting MSAExtracting SequenceFinding ORFsFinding RepeatsFinding Pattern Using Smith-Waterman AlgorithmAdding Phred Quality Scores to SequenceLocal BLAST SearchLocal BLAST+ Search
-
Unipro UGENE Manual, Version 1.29
7
Remote NCBI BLAST and CDD RequestsAnnotating Sequence with UQL SchemaBuilding Profile HMM Using HMMER2Searching HMM Signals Using HMMER2Aligning with MUSCLEAligning with ClustalWAligning with ClustalOAligning with KalignAligning with MAFFTAligning with T-CoffeeBuilding PFMSearching for TFBS with PFMBuilding PWMSearching for TFBS with Weight MatricesBuilding Statistical Profile for SITECONSearching for TFBS with SITECONFetching Sequence from Remote DatabaseGene-by-Gene ReportReverse-Complement Converting SequencesVariants CallingGenerating DNA Sequence
Creating Custom CLI TasksAPPENDIXES
Appendix A. Supported File FormatsSpecific File FormatsUGENE Native File FormatsOther File Formats
TutorialsUsing BioMart with UGENE
Environment requirementsInstalling UGENE extension on Mozilla FirefoxOpening data found using BioMart in UGENEOpening BioMart data in UGENE by IDOpening selected data in UGENE
-
Unipro UGENE Manual, Version 1.29
8
About UniproEstablished in 1992 Unipro company has its headquarters located in Novosibirsk Akademgorodok (the home of Siberian Branch of RussianAcademy of Sciences). The companys primary activity is IT outsourcing solutions. To learn more about the company, please, visit the company website.
http://unipro.ru/http://unipro.ru/
-
Unipro UGENE Manual, Version 1.29
9
About UGENEUnipro UGENE is a free cross-platform genome analysis suite. It is distributed under the terms of the .GNU General Public License
To learn more about UGENE visit .UGENE website
It works on Windows, Mac OS X or Linux and requires only a few clicks to install.
Key FeaturesUser InterfaceHigh Performance ComputingCooperation
Key Features
Creating, editing and annotating acid and sequencesnucleic proteinSearch through online databases: , , , , , ,NCBI ENSEMBL PDB SWISS-PROT UniProtKB/Swiss-Prot UniProtKB/TrEMBL UniProt(D
, AS) Ensembl Human Genes (DAS) Multiple sequence alignment: , , , , , ClustalW ClustalO MUSCLE Kalign MAFFT T-CoffeeOnline and local and searchBLAST BLAST+Restriction analysis with integrated restriction enzyme databaseREBASEIntegrated package for primers designPrimer3 PCRSearch for direct, inverted and in DNA sequencestandem repeatsConstructing for nucleic acid sequencesdotplotsSearch for transcription factor binding sites with and algorithms(TFBS) weight matrix SITECONAligning short reads with , , and Bowtie Bowtie 2 BWA, BWA-SW UGENE Genome AlignerContig assembly with CAP3Search for sORFCloning in silico3D structure viewer for files in and formats, anaglyph view supportPDB MMDBProtein secondary structure prediction with and algorithmsGOR IV PSIPREDHMMER2 and packages integrationHMMER3Building (using integrated and packages) and viewing PHYLIP MrBayes phylogenetic treesLocal sequence alignment with optimized algorithmSmith-WatermanCombining various algorithms into custom workflows with UGENE Workflow DesignerSearch for a pattern of various algorithms' results in a nucleic acid sequence with UGENE Query DesignerVisualization of ( files) using next generation sequencing data BAM UGENE Assembly BrowserPCR in silicoSpade de novo assembler
User Interface
Visual and interactive genome browsing including circular plasmid viewMultiple alignment editorChromatograms visualization3D viewer for files in PDB and MMDB formats with anaglyph stereo mode supportPhylogenetic tree viewerEasy to use Workflow Designer for custom computational workflowsEasy to use Query Designer for analyze a nucleotide sequence using different algorithms at the same timeAssembly Browser for visualize and efficiently browsing large next generation sequence assemblies
High Performance Computing
Complete support of modern multicore processors and SSE instructionsOut of the box support of modern GPUs using NVIDIA CUDA and ATI StreamIntegrated solutions for Cell Broadband Engine
Cooperation
Can be used for education purposes in schools and universitiesFeatures to be included into the next release are initiated by usersUGENE team is ready for collaboration in related projects, both free and commercial
http://www.gnu.org/licenses/old-licenses/gpl-2.0.htmlhttp://ugene.unipro.ru/
-
Unipro UGENE Manual, Version 1.29
10
Download and InstallationUGENE is compatible with the three most common operating systems: Windows, Mac OS X, and Linux. It has some minimum systemrequirements. If your system fits these requirements, you're welcome to download UGENE from http://ugene.unipro.ru/download. Theprogram can be used and distributed under the terms of GPLv2.
Follow to choose which UGENE package to download.these recommendation
Below you can also find links to the guides on UGENE installation on different operating systems.
System RequirementsUGENE PackagesInstallation on WindowsInstallation on Mac OS XInstallation on Linux
Native Installation on UbuntuNative Installation on Fedora
System RequirementsThe system requirements for UGENE are these:
Operating system (32 or 64 bit):Windows XP, Windows Vista, Windows 7, Windows 8Using a zip package it is possible to use UGENE without administrative rights on Windows
Mac OS X 10.5 or laterFor older Mac OS X versions (PowerPC, 10.4) UGENE version 1.10.3 is avaialble.
LinuxUbuntu 12.04 or laterFedora 19 or laterIf you have another Linux system, you may use a universal binary package
RAM:512 Mb RAM is required.At least 2 Gb RAM is recommended.
Disk space:The minimum required disk space depends on the :UGENE package
Standard package: 200-300 MbFull package: 500-900 MbNGS package: 21-24 Gb
Display:It is recommended to set the screen resolution to a value greater than 1280x720.
Internet:Internet connection is required for some tasks like loading data from online databases.
UGENE Packages
Besides selecting an appropriate package for your operating system (Windows, Mac OS X, or Linux; 32 or 64 bit), you should take intoaccount the following considerations.
Should I download standard, full, or NGS package?
UGENE takes care to use capabilities of your system: the more RAM and cores you have, the more quickly you'll get results ofyour calculations.
Also, if you have an OpenCL-capable video card, you can use GPU-optimized versions of the following tools:
Smith-Waterman SearchUGENE Genome Aligner
In most cases the full package is the best choice. Exceptions are:
Use the standard package, if:
http://ugene.unipro.ru/download.htmlhttp://www.gnu.org/licenses/gpl-2.0.html
-
Unipro UGENE Manual, Version 1.29
11
Explanation of the tip above: Some tools are embedded into UGENE as external. To be launched from the UGENE graphical interface, anexternal tool needs a corresponding executable file. The list of the external tools can be found on .this page
The standard package does not include the tools, whereas the full package include all the required tools.
The NGS package, besides containing the external tools, contains sample data for the (hg19 genome, reference genes,Cistrome pipelineetc.), so you can run it out of the box.
I have Windows. Should I download installer package or portable zip bundle?
If you have administrative rights on Windows, use the installer package. It will make integration with your Windows system more tight. Forexample, it will add associations for , so that corresponding files are opened in it by default.bioinformatics formats supported by UGENE
I have Linux. Which package should I use?
If your Linux is not Ubuntu or Fedora, you can use the installer package too. Otherwise, for more tight integration with the systems, you caninstall UGENE from corresponding repositories, following these guides:
Native installation on UbuntuNative installation on Fedora
Installation on Windows
To install UGENE on Windows:
Download UGENE Windows installation package:
Launch the downloaded *.exe le and follow the Unipro Setup wizard:
You're going to use only basic UGENE features and don't want to waste Internet trafficYou have limited disk space
Use the NGS package, if:You're going to analyze ChIP-Seq data with the Cistrome pipeline
In 2013 we worked on extending of the UGENE NGS framework with three popular pipelines for analyzing NGS data:
Variant calling with SAMtoolsRNA-Seq data analysis with TuxedoChIP-Seq data analysis with Cistrome.
The NGS package was added as the result of this work. We decided to add it as we want our users to be able to use UGENEallfeatures out of the box. However, it appears that the first two pipelines are also available out of the box in the full UGENE package.
The work was supported by grant RUB1-31097-NO-12 from .NIAID
http://ugene.unipro.ru/external.htmlhttps://ugene.unipro.ru/wiki/display/WDD/ChIP-seq+analysis+with+Cistrome+toolshttps://ugene.unipro.ru/wiki/display/WDD/ChIP-seq+analysis+with+Cistrome+toolshttps://ugene.unipro.ru/wiki/display/WDD/Call+variants+with+SAMtoolshttps://ugene.unipro.ru/wiki/display/WDD/RNA-seq+analysis+with+Tuxedo+toolshttps://ugene.unipro.ru/wiki/display/WDD/ChIP-seq+analysis+with+Cistrome+toolshttp://www.niaid.nih.gov/
-
Unipro UGENE Manual, Version 1.29
12
Alternatively, to use UGENE without installing:
Download UGENE zip package:
Unpack it.Launch the ugeneui.exe le.
Installation on Mac OS XTo install UGENE on Mac OS you can use installation package or Disk image file:
Be sure that you launch the installer with an administrative Windows account. If you have a problem with installation, try to do thefollowing: right-click on the installer .exe le and select item.Run as administrator
-
Unipro UGENE Manual, Version 1.29
13
Launch the universal installer package and follow the Unipro Setup wizard.Also you can launch *.dmg le and accept the GNU license agreement. The following window will appear:
To start UGENE click on the ugeneui icon. You can also copy UGENE to the Applications folder by dragging it.
Installation on Linux
To install UGENE on Linux:
Download UGENE Linux installation package:
-
Unipro UGENE Manual, Version 1.29
14
Set the file as executable:
chmod +x [name of the downloaded file]
Launch the file and follow the Unipro Setup wizard.
Alternatively, to use UGENE without installing:
-
Unipro UGENE Manual, Version 1.29
15
Unpack the archive. You can use this command:
tar -xf [name of the downloaded *.tar.gz file]
Change the working directory to the unpacked UGENE directory:
cd [name of the unpacked directory]
Launch the UGENE GUI version using the command:
./ugene -ui
or the command line version using the command:
./ugene
Native Installation on UbuntuNative Installation on Fedora
Native Installation on Ubuntu
Ugene packages for different Ubuntu versions are available on the Personal Package Archives (PPA). To start installing and using softwarefrom the UGENE PPA do the following steps:
Open a terminal and enter:
sudo add-apt-repository ppa:iefremov/ppa
Now, as a one-off, you should tell your system to pull down the latest list of software from ugene archive it knows about, includingthe PPA:
sudo apt-get update
Now you're ready to start installing UGENE:
Several native packages for specic Linux distributions are also available. UGENE is a part of Ubuntu and Fedora Linuxdistributions. See the next chapter.
-
Unipro UGENE Manual, Version 1.29
16
sudo apt-get install ugene
To install the non-free UGENE plugins do the following:
sudo apt-get install ugene-non-free
To install the UGENE data do the following:
sudo apt-get install ugene-data
UGENE will appear in the applications list.
Native Installation on Fedora
Ugene packages for different Fedora versions are available on the Fedora. To start installing and using software do the following:
Open a terminal and enter:
sudo yum install ugene
Now the latest available UGENE appears in the applications list.
-
Unipro UGENE Manual, Version 1.29
17
Basic Functions
UGENE TerminologyUGENE Window Components
Welcome PageProject ViewTask ViewLog ViewNotifications
Main Menu OverviewCreating New ProjectCreating DocumentRenaming ObjectOpening Document
Opening for the First TimeAdvanced Dialog Options
Opening Document Present in ProjectOpening Several DocumentsOpening Unloaded DocumentsOpening from Clipboard
Opening Containing FolderExporting DocumentsLocked DocumentsUsing Objects and Object ViewsExporting Objects
Exporting Sequences to Sequence FormatExporting Sequences as AlignmentExporting Alignment to Sequence FormatExporting Nucleic Alignment to Amino TranslationExport Sequences Associated with Annotation
Using BookmarksExporting ProjectSearch in ProjectOptions PanelAdding and Removing PluginsSearching NCBI GenbankFetching Data from Remote DatabaseUGENE Application Settings
GeneralResourcesNetworkFile FormatDirectoriesLoggingAlignment Color SchemeExternal Tools SettingsWorkflow Designer SettingsOpenCL
UGENE Terminology
Project
Storage for a set of data files and visualization options.
Document
A single file (can be stored on a local hard drive or be a remote web page). Each contains a set of .document objects
Object
A minimal and complete model of biological data. For example: a single sequence, a set of annotations, a multiple sequencealignment.
Task
A process, usually asynchronous, that works in background. For example: some computations, loading and writing files.
Plugin
A dynamically loaded module that adds new functionality to UGENE.
Object View
A graphical view for a single or a set of .objects
Project View
-
Unipro UGENE Manual, Version 1.29
18
A visual component used to manage active .project
Task View
A visual component used to manage active .tasks
Log View
A visual component used to show logs.
Notifications
A visual component used to show notifications. Generally it is used to open tasks reports.
Plugin Viewer
A visual component used to manage .plugins
Sequence View
An aimed to visualize DNA, RNA or protein sequences along with their properties like annotations, chromatograms, 3DObject Viewmodels, statistical data, etc.
Annotation
Additional information about a sequence, identified by its name and the sequence region.
Alignment Editor
An used to visualize and edit DNA, RNA or protein multiple sequence alignments.Object View
Options Panel
An it is the panel with different information tabs and tabs with settings for and .Options Panel Sequence View Assembly Browser
In the image below you can see a typical UGENE window with a and a single window opened:Project View Object View
UGENE Window Components
This chapter describes UGENE main window components Project View, Task View, Log View and the Notifications popup window.
-
Unipro UGENE Manual, Version 1.29
19
Welcome PageProject ViewTask ViewLog ViewNotifications
Welcome Page
The is the first page that will appear when UGENE has been launched. Welcome Page
From the you can open files, create sequence, create workflow, open the Quick Start Guide and open recent files directly. Welcome Page
To return to the go to the main menu item.Welcome Page Window->Start Page
Project View
The shows documents and bookmarks of the current . The documents are files added to the project. And the bookmarksProject View projectare visual view states of the documents. Read to learn more about bookmarks.Using Bookmarks
To show/hide the , click the button in the main UGENE window:Project View Project
-
Unipro UGENE Manual, Version 1.29
20
You can also use the hotkey to show/hide the .Alt+1 Project View
To create a new project, refer to . Note that if you have no project created when opening file with a sequence, anCreating New Projectalignment or any other biological data, a new anonymous project is created automatically.
Task View
The shows active tasks, for example, algorithms computations.Task View
To show/hide the , click the button in the main UGENE window:Task View Tasks
The hotkey for showing/hiding the is .Task View Alt+2
The column of the shows the tasks names. shows the status of the active tasks: Started,Task name Task View Task state descriptionRunning, Finished and so on. The column shows the percentage of the tasks progress. If you want to cancel a task, click theTask progressred cross button in the column for the task.Actions
Log View
The shows the program log information.Log View
To show/hide the click the button in the main UGENE window:Log View Log
-
Unipro UGENE Manual, Version 1.29
21
The hotkey for this action is .Alt+3
It is possible to configure the settings: the level of the log to show (ERROR, INFO, DETAILS, TRACE) , the category (Algrorithms,Log ViewTasks, etc.), and the format of the log messages (format of the dates, etc.). This settings can be configured in the UGENE Application
.Settings
Notifications
The Notifications component shows notifications for tasks reports.
If a task has finished without errors, the notification is blue. If an error has occured during the task execution, the notification is red. If awarning has occured during the task execution, the notification is yellow.
To open a task report, click on the corresponding notification. See an example of a task report below:
To remove a notification from the popup window, click the notification cross button.Notifications
Note that you can click on the clip button of the popup window to show the window always on top.Notifications
-
Unipro UGENE Manual, Version 1.29
22
Main Menu Overview
Menu Description
File A set of project level operations.
List of operations: , , new project new document from text new, workflow open, open as, open from clipboard, access remote
database, search NCBI genbank, connect to UGENE shareddatabase, save all, save project as, export project, close project,recent files, recent projects, exit.
Actions Various actions associated with the active window.
List of operations: , add, , , align,go to position copy/paste analyzecloning, , remove, (for the ); go toexport edit Sequence Viewposition, add, copy/paste, , , , , , colors highlighting edit align tree stati
, view, , , , close activestics export advanced consensus modewindow (for the ).Alignment Editor
Settings Preferences and .plugin settings
Tools Various tools. This menu is extended by different plugins.
List of operations: , , sanger data analysis NGS data analysis BLA, , , , ,ST multiple sequence alignment cloning primer search for TFBS
, , , showHMMER tools build dotplot random sequence generatorcounters, , , .expert discovery query designer workflow designer
Window A list of active windows and basic manipulations with the windows.
List of operations: close active view, close all windows, tilewindows, cascade windows, next window, previous window.
Help Application help and check for updates.
List of operations: open UGENE user manual, open workflow, , view UGENEdesigner manual open query designer manual
documentation online, , check for updates, visit UGENE website op, about.en start page
Unipro UGENE (Mac OS only) List of operations: about Unipro UGENE, , services,preferenceshide Unipro UGENE, hide others, show all, quit Unipro UGENE.
The menus can be dynamically populated with new actions added by plugins. Check the documentation to learn how each pluginPluginsaffects global and context menus.
Creating New Project
A stores links to the data files, cross-file data associations and visualization settings.project
Below is the description on how to create a new project manually. Note that if you have no project created when opening file with asequence, an alignment or any other biological data, a new anonymous project is created automatically.
To create a new project select the menu or click the button on the main toolbar.File New project New project
The dialog will appear:
https://ugene.unipro.ru/wiki/display/UUOUM16/Creating+New+Projecthttps://ugene.unipro.ru/wiki/display/UUOUM16/Creating+Documenthttps://ugene.unipro.ru/wiki/display/WDD16/Creating+New+Workflowhttps://ugene.unipro.ru/wiki/display/WDD16/Creating+New+Workflowhttps://ugene.unipro.ru/wiki/display/UUOUM16/Opening+Documenthttps://ugene.unipro.ru/wiki/display/UUOUM16/Opening+Documenthttps://ugene.unipro.ru/wiki/display/UUOUM16/Fetching+Data+from+Remote+Databasehttps://ugene.unipro.ru/wiki/display/UUOUM16/Fetching+Data+from+Remote+Databasehttps://ugene.unipro.ru/wiki/display/UUOUM16/Searching+NCBI+Genbankhttps://ugene.unipro.ru/wiki/display/UUOUM16/Connecting+to+a+Shared+Databasehttps://ugene.unipro.ru/wiki/display/UUOUM16/Connecting+to+a+Shared+Databasehttps://ugene.unipro.ru/wiki/display/UUOUM16/Exporting+Projecthttps://ugene.unipro.ru/wiki/display/UUOUM16/Going+To+Positionhttps://ugene.unipro.ru/wiki/display/UUOUM16/Copying+Sequencehttps://ugene.unipro.ru/wiki/display/UUOUM16/Extensionshttps://ugene.unipro.ru/wiki/display/UUOUM16/Exporting+Sequence+of+Selected+Annotationshttps://ugene.unipro.ru/wiki/display/UUOUM16/Editing+Sequencehttps://ugene.unipro.ru/wiki/display/UUOUM16/Coloring+Schemeshttps://ugene.unipro.ru/wiki/display/UUOUM16/Highlighting+Alignmenthttps://ugene.unipro.ru/wiki/display/UUOUM16/Editing+Alignmenthttps://ugene.unipro.ru/wiki/display/UUOUM16/Aligning+Sequenceshttps://ugene.unipro.ru/wiki/display/UUOUM16/Building+Phylogenetic+Treehttps://ugene.unipro.ru/wiki/display/UUOUM16/Statisticshttps://ugene.unipro.ru/wiki/display/UUOUM16/Statisticshttps://ugene.unipro.ru/wiki/display/UUOUM16/Exporting+in+Alignmenthttps://ugene.unipro.ru/wiki/display/UUOUM16/Advanced+Functionshttps://ugene.unipro.ru/wiki/display/UUOUM16/Consensushttps://ugene.unipro.ru/wiki/display/UUOUM16/UGENE+Application+Settingshttps://ugene.unipro.ru/wiki/display/UUOUM16/Adding+and+Removing+Pluginshttps://ugene.unipro.ru/wiki/display/UUOUM16/CAP3https://ugene.unipro.ru/wiki/display/UUOUM16/UGENE+Genome+Alignerhttps://ugene.unipro.ru/wiki/pages/viewpage.action?pageId=14059179https://ugene.unipro.ru/wiki/pages/viewpage.action?pageId=14059179https://ugene.unipro.ru/wiki/display/UUOUM16/Aligning+Sequenceshttps://ugene.unipro.ru/wiki/display/UUOUM16/Molecular+Cloning+in+silicohttps://ugene.unipro.ru/wiki/display/UUOUM16/In+Silico+PCRhttps://ugene.unipro.ru/wiki/display/UUOUM16/SITECON+Searching+Transcription+Factors+Binding+Siteshttps://ugene.unipro.ru/wiki/display/UUOUM16/HMM2https://ugene.unipro.ru/wiki/display/UUOUM16/Dotplothttps://ugene.unipro.ru/wiki/pages/viewpage.action?pageId=14059187&from=ugenehttps://ugene.unipro.ru/wiki/display/UUOUM16/Expert+Discoveryhttps://ugene.unipro.ru/wiki/display/QDD16/Query+Designer+Documentationhttps://ugene.unipro.ru/wiki/display/WDD16/Workflow+Designer+Manualhttps://ugene.unipro.ru/wiki/display/UUOUM16/Unipro+UGENE+Online+User+Manualhttps://ugene.unipro.ru/wiki/display/WDD16https://ugene.unipro.ru/wiki/display/WDD16https://ugene.unipro.ru/wiki/display/QDD16http://ugene.unipro.ru/https://ugene.unipro.ru/wiki/display/UUOUM16/Welcome+Pagehttps://ugene.unipro.ru/wiki/display/UUOUM16/Welcome+Pagehttps://ugene.unipro.ru/wiki/display/UUOUM16/UGENE+Application+Settings
-
Unipro UGENE Manual, Version 1.29
23
Here you need to specify the visual name for the project and the directory and file to store it.
After you click the button the window is opened.Create Project View
Creating Document
To create a new sequence file from text, select the File New document from text main menu item:
The Create Document dialog appears:
You can input the created sequence to the field. You can .Paste data here type or paste sequences in FASTA or text format
The following are available:Custom settings
Alphabet here you can select the alphabet:
-
Unipro UGENE Manual, Version 1.29
24
The following alphabets are available: , , , , , Standard DNA Standard RNA Extended DNA Extended RNA Standard amino Extended.amino
Skip unknown symbols / Replace unknown symbols with you can select either to skip unknown input symbols or to replace themwith the specified symbol.
Document location location of the created document.
Document format format of the created document. Currently available formats are FASTA and Genbank.
Sequence name name of the sequence in the created document.
Save file immediately check this option if you want to save the document immediately after the button is pressed.Create
The created document will be added to the current project and opened in the .Sequence View
Renaming Object
To rename an object in the project tree view use the F2 shotcut or context menu item:Rename
Opening Document
UGENE stores information about documents you are working with in a project. Once a document has been opened, the information about itis saved in the current project.
Opening for the First TimeAdvanced Dialog Options
Opening Document Present in ProjectOpening Several DocumentsOpening Unloaded DocumentsOpening from Clipboard
Opening for the First Time
To open a that is not yet presented in the current use either an advanced dialog, a simple open file dialog or just dragdocument project Openthe document to the UGENE window.
http://en.wikipedia.org/wiki/Nucleic_acid_notationhttp://en.wikipedia.org/wiki/Nucleic_acid_notationhttp://en.wikipedia.org/wiki/Nucleic_acid_notationhttp://en.wikipedia.org/wiki/Nucleic_acid_notationhttp://en.wikipedia.org/wiki/Amino_acid_notation#Table_of_standard_amino_acid_abbreviations_and_propertieshttp://en.wikipedia.org/wiki/Amino_acid_notation#Table_of_standard_amino_acid_abbreviations_and_propertieshttp://en.wikipedia.org/wiki/Amino_acid_notation#Table_of_standard_amino_acid_abbreviations_and_properties
-
Unipro UGENE Manual, Version 1.29
25
UGENE automatically detects the of the , but if you use the advanced dialog you can choose the format manually.format document
To open the advanced dialog select one of the following:
Add Existing document item in the context menuProject ViewFile Open As item in the main menu
To simply open the document select one of the following:
Open item in the main toolbarFile Open item in the main menu
or drag the file to the UGENE window. Also it is able to drag and drop documents (not objects) between opened UGENEs.
Advanced Dialog Options
Advanced Dialog Options
Open the Select Correct Document Format dialog by Add Existing document item in the Project View context menu or by File Open As itemin the main menu. The foolowing dialog will appear:
Here you can choose how to interpret the data stored in the file. The format is detected automatically, but you can select it manually.
Opening Document Present in Project
To open a document that is already present in the current project select it in the Project View and click Enter, double-click on it or drag it toan empty space of the UGENE window.
Opening Several Documents
To open several documents that are not yet presented in the current use the project File Open item in the main menu. The Select files to dialog will appear. Select the documents with a help of the button and click on the button. The following dialog will appear:open Ctrl Open
Documents created not by UGENE are . To be able to edit the document you should save a copy of the document andlockedcontinue working with the copy.
https://ugene.unipro.ru/wiki/display/UUOUM/Project+Viewhttp://ugene.unipro.ru/documentation/manual/basic_functions/locked_documents.html#locked-documents
-
Unipro UGENE Manual, Version 1.29
26
Select the reading options and click on the button.OK
Opening Unloaded Documents
The [unloaded] prefix indicates that document is unloaded:
To open unloaded document use the context menu, key or double click on the document. To unload theLoad selected document Enter document use the corresponding context menu item.
Opening from Clipboard
It is possible in UGENE opening text data and files by pasting them into the from the clipboard.Project View
Select text data in a browser or in a text editor or file(s) from your system and press Ctrl+C (Cmd+C for Mac OS X).
Switch to UGENE with an opened project, click the project area and press .Ctrl+V (Cmd+V)
The copied data or file(s) will be opened in UGENE.
Another way for file(s) is dragndrop. Using your mouse, drag and drop the files from the file system to UGENE, and they will be opened bythe program.
Opening Containing Folder
To open a containing folder of the that is already present in the current select it in the and click on the document project Project View Opencontext menu item.containing folder
Exporting Documents
If a document has a format that supports writing in UGENE (see the chapter), you can export the document to a newSupported File Formatsdocument in a required format.
To do it use the item in the context menu:Export document
https://ugene.unipro.ru/wiki/display/UUOUM16/Project+View
-
Unipro UGENE Manual, Version 1.29
27
The following dialog appears:
Here you may select the name of the output file in the Save to file field and, optionally, choose the format of the output file in the File format field. Use the Compress file checkbox to compress the file. The Add to project checkbox, checked by default, adds the output file to thecurrent project. After choosing all parameters click the Export button.
Locked Documents
The lock icon in the document element indicates that the document cant be modified:
UGENE does not allow modification of some formats that were created not by UGENE.
If UGENE is able only to read a document (see the chapter), you can export the document objects to a file. To do itSupported File Formatsuse the .built-in export utilities
Also, you can the document objects of unlocked documents.export
Using Objects and Object Views
The document always contains one or more . An is a structured biological data that can be visualized by different .objects object Object Views
A single can visualize one or several objects of different types. For example a single view can show a sequence, annotations forObject Viewthe sequence, 3D model for the part of the sequence or its chromatogram simultaneously.
The type of an object is indicated by the symbol in the square brackets and the icon near the object:
http://ugene.unipro.ru/documentation/manual/basic_functions/export_objects.html#export-objects
-
Unipro UGENE Manual, Version 1.29
28
Below is the list of object types supported by the current version of UGENE.
Object types:
Symbol Icon Description
[3d] A 3D model.
[a] Annotations for DNA sequence regions.
[as] An assembly.
[c] Chromatogram data.
[i] A file with index information for a set ofother, usually large files.
[m] A multiple sequence alignment.
[s] A nucleic, protein or raw sequence.
[t] A plain text.
[tr] A phylogenetic tree.
You can edit names of particular objects, such as sequence objects, by selecting them in the and then pressing . To be ableProject View F2to do so, the document containing the target object must be unlocked.
To see the list of all available views for a given object select the object and activate the context menu inside the window andProject Viewselect the submenu:Open view
-
Unipro UGENE Manual, Version 1.29
29
The picture above illustrates an option to visualize the selected DNA sequence object using the Sequence View a complex and extensible Object View that focuses on visualization of sequence objects in combination with different kinds of related data: sequence annotations,graphs, chromatograms, sequence analysis algorithms. Note, that the Sequence View is described in more details in the separate documentation section.
Exporting Objects
The document objects can be exported into a new document. For more details see the following chapters:
Exporting Sequences to Sequence FormatExporting Sequences as AlignmentExporting Alignment to Sequence FormatExporting Nucleic Alignment to Amino TranslationExport Sequences Associated with Annotation
Exporting Sequences to Sequence Format
Select a single or several sequence objects in the Project View window and click the Export Export sequences context menu item:
-
Unipro UGENE Manual, Version 1.29
30
The Export Selected Sequences dialog will appear:
Here you can select the location of the result file and a sequence file format. You can choose to add newly created document to the currentproject and use custom sequence name. To do it check the corresponding checkboxes.
Use the to choose a strand for saving sequence(s). Also you can translate sequence(s) to amino alphabet.Conversion options
Also it is possible to specify whether to merge the exported sequences into a single sequence or store them as separate sequences. If youmerge the sequences, youre allowed to select the gap symbols between sequences. This is the length of the insertion region betweensequences that contain symbols for nucleic or for protein sequences.N X
Export sequence with annotations
-
Unipro UGENE Manual, Version 1.29
31
To export sequence with annotations choose Genbank or GFF format. The checkbox will ba available. Check theExport with annotationscheckbox and sequence will be exported with annotations .
Exporting Sequences as Alignment
Suppose, we want to interpret FASTA file as multiple alignment. To do this, select a single or several sequence objects in the Project View window, click right mouse button to open the context menu and select the Export Export sequences as alignment item:
The Export Sequences as Alignment dialog will appear where you can point the result alignment file location, to select a multiple alignmentfile format, to use Genbank SOURCE tags as a name of sequences for Genbank sequences and optionally add the created document tothe current project:
Exporting Alignment to Sequence Format
Select a single object with a sequence alignment in the Project View window and click the Export Export alignment to sequence format context menu item:
-
Unipro UGENE Manual, Version 1.29
32
The Convert Alignment to Separate Sequences dialog will appear:
Here it is possible to specify the result file location, to select a sequence file format, to define whether to keep or remove gaps ( chars) inthe aligned sequences and optionally add the created document to the current project.
Exporting Nucleic Alignment to Amino Translation
Select a single object with a nucleic sequence alignment in the Project View window and click the Export Export nucleic alignment to aminotranslation context menu item:
-
Unipro UGENE Manual, Version 1.29
33
The Export Nucleic Alignmemt to Amino Translation dialog will appear:
Here it is possible to specify the result file location, to select a file format and an amino translation, to export whole alignment or selectedrows and optionally add the created document to the current project.
Export Sequences Associated with Annotation
In UGENE you can export a sequence associated with an annotation. To do it select the annotation in the window and click the Project View context menu item:Export/Import Export corresponding sequence
-
Unipro UGENE Manual, Version 1.29
34
The dialog will appear:Export Selected Sequences
Here you can select the location of the result file and a sequence file format. You can choose to add newly created document to the currentproject and use custom sequence name. To do it check the corresponding checkboxes.
Use the to choose a strand for saving sequence(s). Also you can translate sequence(s) to amino alphabet.Conversion options
Also it is possible to specify whether to merge the exported sequences into a single sequence or store them as separate sequences. If youmerge the sequences, youre allowed to select the gap symbols between sequences. This is the length of the insertion region betweensequences that contain symbols for nucleic or for protein sequences.N X
Export sequence with annotations
To export sequence with annotations choose Genbank or GFF format. The checkbox will ba available. Check theExport with annotationscheckbox and sequence will be exported with annotations .
Using Bookmarks
One of the most important features supported by most is an ability to save and restore visual view state. Saving and restoringObject Viewsvisual state of an enables rapid switching between different data regions and is similar to bookmarks used in Web browsers.Object View
Initially an is created as . It means that its state is not saved. To save current state of a view select an item with the viewObject View transientname in the part of the windows and select the item in the context menu:Bookmarks Project View Add bookmark
-
Unipro UGENE Manual, Version 1.29
35
For every persistent view UGENE automatically saves the state of the view in the bookmark when the view is closed.Auto saved
Now, by activating bookmarks you can restore the original view state. For example for the bookmarks you can store a visualSequence Viewposition and zoom scale for the sequence region.
Use the keyboard shortcut to rename a bookmark. To remove a bookmark press the key.F2 Delete
UGENE has limited set of built-in . Extensions modules or plugins can be used to adjust the existing views or to add new viewsObject Viewsto the tool.
Exporting Project
All the opened documents and bookmarks (along with the corresponding views states) can be saved within a project file. To do so, select File Export Project. It will invoke the Export project dialog, where you can select the destination folder and the project file name.
-
Unipro UGENE Manual, Version 1.29
36
To load a saved project later, select File Open and specify the path to the project file.
Search in Project
Use the search field in the project view to search in the whole project:
Options Panel
The is available in the and in the . By default, it is closed. To open a tab of the OptionsOptions Panel Sequence View Assembly BrowserPanel click on the corresponding icon at the right side of a or window. To close the tab click again on theSequence View Assembly Browser
-
Unipro UGENE Manual, Version 1.29
37
tab icon.
More detailed information about different tabs can be found in the following chapters:Options Panel
Options Panel in Sequence ViewInformation about SequenceSearch in SequenceHighlighting Annotations
Options Panel in Assembly BrowserNavigation in Assembly BrowserAssembly Browser SettingsAssembly Statistic
Adding and Removing Plugins
A is a dynamically loaded module that adds a new functionality to UGENE.plugin
To manage plugins select the main menu item. The window will appear:Settings Plugins Plugin Viewer
The window shows the list of available plugins.
To add or remove plugins use the and the items available in the context menu:Add plugin Remove plugin Plugin Viewer
When you select the Remove plugin item for a plugin, the plugins status is changed to the to remove after restart value. The Remove plugin is no more available in the context menu of the plugin. Instead the Enable plugin item appears in the context menu:
http://ugene.unipro.ru/documentation/manual/basic_functions/ugene_terminology.html#term-plugin
-
Unipro UGENE Manual, Version 1.29
38
If you select this item the plugin will be enabled again, i.e. it will not be removed after restart. Otherwise, the plugin will not be available afterUGENE restart.
Searching NCBI Genbank
UGENE allows searching data in NCBI GenBank remote database. To do this open the following dialog by mainFile->Search NCBI Genbankmenu:
To search data in the nucleotide or protein databases enter a general text query , select the database and click on the to the search field Sear button. You can use a protein name, gene name, or gene symbol directly. Searching with a submitter or author name in the followingch
format will produce the best results.
Use the boolean operator AND to find records that contain every one of your search terms, the intersection of search results.
Use the boolean operator OR to find records that include one of several search terms, the union of search results.
Use the boolean operator NOT to exclude records matching a search term.
To limit results use the field.Result limit
After you click the button, UGENE searches the biological objects and shows it in the field. You can download the object(s).Search ResultsSelect one or several objects (for selecting several objects use the button) and click the button. The dialog will appear:Ctrl Download
-
Unipro UGENE Manual, Version 1.29
39
After you click the button, UGENE downloads the biological objects and adds it to the current .OK project
Fetching Data from Remote Database
UGENE allows fetching data from remote biological databases such as NCBI GenBank, NCBI protein sequence database and some others.
To fetch data select the item in the main menu.File Access remote database...
The dialog will appear:
Here you need to enter unique id of the biological object and choose a database. The following databases are available: NCBI Genbank(DNA sequence), NCBI protein sequence database, ENSEMBL, PDB, SWISS-PROT, UniProtKB/Swiss-Prot, UniProtKB/TrEMBL. Uniqueidentifiers are different for various databases. For example, for NCBI GenBank such unique id could be or Accession Number NCBI GI
. number Optionally, you can browse for a directory to save the fetched file to.
After you click the button, UGENE downloads the biological object (DNA sequence, protein sequence, 3d model, etc.) and adds it to theOKcurrent .project
If something goes wrong check the , it will help you to diagnose the problem.Log View
UGENE Application Settings
To open UGENE dialog choose the item in the main menu.Application Settings Settings Preferences
To open UGENE dialog in Mac OS use the menu item.Application Settings Unipro UGENE->Preferences
The following settings are available:
GeneralResourcesNetworkFile FormatDirectoriesLoggingAlignment Color SchemeExternal Tools SettingsWorkflow Designer SettingsOpenCL
http://en.wikipedia.org/wiki/Accession_number_%28bioinformatics%29http://www.ncbi.nlm.nih.gov/Sitemap/sequenceIDs.htmlhttp://www.ncbi.nlm.nih.gov/Sitemap/sequenceIDs.html
-
Unipro UGENE Manual, Version 1.29
40
General
The following settings are available on the tab:
Language of User Interface (applied after restart) here you can select UGENE localization. Currently available localizations are EN andRU. The default value ( ) specifies that UGENE should use the operating system regional options to select the localization. ThisAutodetectionsetting is applied only after UGENE is reopened.
Appearance defines the appearance of the application.
Window Layout this option allows to control the behavior of windows, multiple or tabs.
Open last project at startup if the option is checked, the last project is opened when UGENE is started. Also you can choose defaultsettings for saving project.
Enable statistical reports collecting collects information about UGENE usage and sends it to the UGENE team to help improve theapplication.
Default settings this option resets the default settings on the next run.
Resources
1. 2.
The collected information includes:
System info: UGENE version, OS name, Qt version, etc.Counters info: number of launches of certain tasks (e.g. HMM search, MUSCLE align).
The collected information DOESNT include any personal data.
-
Unipro UGENE Manual, Version 1.29
41
On the Resources tab you can set resources that can be used by the application: Optimize for CPU count, Tasks memory limit and Threadslimit.
Network
-
Unipro UGENE Manual, Version 1.29
42
On the Network settings tab of the dialog you can specify Proxy server parameters, select SSL settings and configure the Remote requesttimeout.
Preferred Web browser you can use either or specify some other browser.System default browser
File Format
-
Unipro UGENE Manual, Version 1.29
43
1. 2.
3.
The settings allows to use upper/lower case annotations during the file reading process.Sequence Annotations
Format options:
Dont use case annotations (default mode) usual sequence reading and writing.Use lower case annotation sequences are read and annotations with names are added. When these sequences arelower_casewritten to file then the case becomes like original the file case (the case is saved).Use upper case annotation there is a similar behavior but with upper_case annotations.
Directories
The following settings are available on the tab:
-
Unipro UGENE Manual, Version 1.29
44
Downloaded data specifies the path where files downloaded from the remote databases will be stored.
Documents - the path where will be stored UGENE data.
Temporary files the path where will be stored temporary files.
File storage the path where will be stored UGENE files.
Build indexes - the path where will be stored UGENE Genome Aligner indexes.
Logging
On the tab you can select type of log information ( , , , ) for each that will be output to the Logging ERROR INFO DETAILS TRACE Category Lo.g View
You can select format for each log message by checking the , and options.Show date Show log level Show log category
Alignment Color Scheme
-
Unipro UGENE Manual, Version 1.29
45
On the tab you can create, change and delete custom color schemes.Alignment Color Scheme
External Tools Settings
Here you can set the paths to the external tools executable files.
Workflow Designer Settings
Use this tab to configure the Workflow Designer settings:
-
Unipro UGENE Manual, Version 1.29
46
OpenCL
If you have a video card that supports OpenCL you can use it to speed up some calculations in UGENE.
To do it install the latest video card driver and check the corresponding check box:
Now you can, for example, use OpenCL optimization for the Smith-Waterman algorithm.
-
Unipro UGENE Manual, Version 1.29
47
Sequence View
Sequence View ComponentsGlobal ActionsSequence ToolbarsSequence OverviewZoom ViewDetails ViewInformation about SequenceManipulating Sequence
Show/Hide Sequence View ComponentsShowing Sequence in Multiple LinesTranslating Nucleotide SequenceZooming SequenceCreating New RulerGoing To PositionSelecting Sequence RegionCopying and Pasting SequenceEditing SequenceSearching in Sequence
Load Patterns from FileSearch AlgorithmSearch inOther SettingsAnnotations Settings
Exporting Selected Sequence RegionExporting Sequence of Selected AnnotationsExporting Sequence ImageLocking and Synchronize Ranges of Several SequencesMultiple Sequence Opening
Annotations Editor"db_xref" QualifierAutomatic Annotations HighlightingThe "comment" Annotation
Manipulating AnnotationsCreating AnnotationSelecting AnnotationsEditing AnnotationHighlighting Annotations
Annotations ColorAnnotations VisabilityShow on TranslationCaptions on Annotations
Creating and Editing QualifierAdding Column for QualifierCopying Qualifier TextFinding QualifierDeleting Annotations and QualifiersImporting Annotations from CSVExporting Annotations
Sequence View Components
The is one of the major in UGENE aimed to visualize and edit DNA, RNA or protein sequences along with theirSequence View Object Viewsproperties like annotations, chromatograms, 3D models, statistical data, etc.
For each file UGENE analyzes the file content and automatically opens the most appropriate view.
To activate the open any file with at least one sequence. For example you can use the Sequence View $UGENE/data/samples/EMBL/AF177 file provided with UGENE.870.emb
After opening the file in UGENE the window appears:Sequence View
-
Unipro UGENE Manual, Version 1.29
48
After the view is opened you can see a set of new buttons in the toolbar area. The actions provided by these buttons are available for allsequences opened in the view. In the picture below these buttons are pointed by the Global actions arrow.
Below the toolbar there is an area for a single or several sequences. For each sequence a smaller toolbar with actions for the sequence andthe following areas are available:
-
Unipro UGENE Manual, Version 1.29
49
An example of the Sequence View with several sequences:
You can change the focus by clicking on the corresponding sequence area. All sequences that are not in focus have the sequence name andicon disabled.
The bottom area of the is the . It contains a tree-like structure of all annotations available for all sequencesSequence View Annotations Editorshown in the and can be used to perform various actions on annotations: create a new annotation, modify the existing one,Sequence Viewgroup, sort, etc.
Global Actions
The global action toolbar provides possibility to go to the specified position (in all sequences at the same time).
Also it allows to lock or adjust ranges of sequences in the same . See for details.Sequence View this paragraph
Sequence Toolbars
A brief description of the sequence toolbars buttons is shown on the picture below:
-
Unipro UGENE Manual, Version 1.29
50
See also:
Toggling ViewsCapturing ScreenshotZooming SequenceShowing and Hiding TranslationsSelecting Sequence RegionShowing Sequence in Multiple Lines
Sequence Overview
The Sequence overview is an area of the Sequence View below the sequence toolbar. It shows the sequence in whole and provides handynavigation in the Sequence zoom view and the Sequence details view.
When the sigma button (in the left part of the Sequence overview) is pressed, density of annotations in the sequence is shown. For examplein the picture below there are annotations in the parts of the sequence that are marked with dark grey color:
See also:
Sequence Zoom ViewSequence Details View
Zoom View
The is designed to provide flexible tools for navigation in large annotated sequence regions.Sequence zoom view
-
Unipro UGENE Manual, Version 1.29
51
The most space is used to visualize annotations for the sequence. The annotations are organized in rows by theirSequence zoom viewnames. If two annotations with the same name overlap, an extra row is created. For every row the name and the total number of annotationsin the row are shown with a light grey text at the left part of the area.
Below the annotation rows there is a ruler to show coordinates in the sequence.
Details View
The is a supplementary component of the . It is used to show sequence content without zooming.Sequence details view Sequence overviewEvery time you double click the sequence in the area or select an annotation, the corresponding sequence position isSequence overviewmade visible in the .Sequence details view
For a DNA sequence the automatically shows complement DNA strand and 6 amino translation frames.Sequence details view
See also:
Navigating the Details View using the Sequence OverviewTranslating Nucleotide Sequence
Information about Sequence
-
Unipro UGENE Manual, Version 1.29
52
Context information about a sequence can be found on the tab in the . All information is contextual, i.e. it showsStatistics Options Panelstatistics about the currently selected region (on the selected sequence). The tab includes information about:
Common statisticsLength - number of bases in the analyzed sequenceGC content - the molar percentage of guanine and cytosine bases in an oligonucleotide sequenceMolar weight - is the sum of the atomic masses of the constituent atoms for 1 mole of oligonucleotideMolar ext. coefficient - the molar extinction coefficient is a physical constant that is unique for each sequence and describesthe amount of absorbance at 260nm (A260) of 1 mole/L DNA solution measured in 1 cm path-length cuvette
Melting TM - melting temperature is the temperature at which an oligonucleotide duplex is 50% in single-stranded form and50% in double-stranded formnmole/ - tOD260 he amount of oligonucleotide in nanomoles that, when dissolved in 1 mL volume, results in 1 unit of
absorbance at 260 nm with a standard 1 cm path-length cuvetteg/ - tOD260 he amount of oligonucleotide in micrograms that, when dissolved in 1 mL volume, results in 1 unit of absorbance
at 260 nm with a standard 1 cm path-length cuvetteCharacters occurrenceDinucleotides occurrence (for sequences with the standard DNA and RNA alphabets)
To copy the statistical information about a sequence select it on the Options Panel and choose the copy item in the context menu, or use the Ctrl+C shortcut.
Manipulating Sequence
Show/Hide Sequence View ComponentsShowing Sequence in Multiple LinesTranslating Nucleotide SequenceZooming SequenceCreating New RulerGoing To PositionSelecting Sequence RegionCopying and Pasting SequenceEditing SequenceSearching in Sequence
Load Patterns from FileSearch AlgorithmSearch inOther SettingsAnnotations Settings
Exporting Selected Sequence RegionExporting Sequence of Selected AnnotationsExporting Sequence ImageLocking and Synchronize Ranges of Several Sequences
-
Unipro UGENE Manual, Version 1.29
53
Multiple Sequence Opening
Show/Hide Sequence View Components
To show or hide a component ( , , or ) use the following buttons on a sequenceSequence View Sequence Overview Zoom View Details Viewtoolbar. The fourth button allows one to show/hide all the components at once.
If several sequences are opened in the , click the cross button on a sequence toolbar to hide the sequence.Sequence View
Showing Sequence in Multiple Lines
By default, a sequence in the is shown in one line:Details View
To show the sequence in multiple lines, click the button on the left toolbar of the :Wrap sequence Details View
Translating Nucleotide Sequence
When a nucleotide sequence is opened in the , the sequence and its complementary sequence are shown by default in the Sequence View D.etails View
Showing/hiding the amino acid sequences
It is possible to translate them and show also the corresponding amino acid sequences:
The translation settings are available on the left toolbar of the : Details View
-
Unipro UGENE Manual, Version 1.29
54
The menu allows one to set up the mode of the amino acid sequences visualization:Show/hide amino acid translations
The following options are available:
Do not translate hide the amino acid sequences.Translate selection translate only a selected region of the sequence and the complementary sequence.
Set up frames manually select the to show. There are three frames for the sequence ("+1", "+2", "+3") and threereading framesframes for the complementary sequence ("-1", "-2", "-3"). Note that the complementary frame items are hidden in the menu, if thecomplementary sequence is hidden.
https://en.wikipedia.org/wiki/Reading_frame
-
Unipro UGENE Manual, Version 1.29
55
Show all frames show all amino acid sequences.
Setting the genetic code
The default value for the for a nucleotide sequence translation is read by UGENE from the sequence file when it is available.genetic codeOne can also set up the genetic code for the sequence using the menu:Select genetic code
Codon table
To refresh the knowledge about the amino acid codes, select the button on the global toolbar. TheShow codon table Sequence Viewcodon table appears at the upper part of the window:
All analysis routines (like HMMER, ORF finding, etc.) will use this code by default.
https://www.ncbi.nlm.nih.gov/Taxonomy/Utils/wprintgc.cgi
-
Unipro UGENE Manual, Version 1.29
56
Zooming Sequence
To zoom a sequence in the Sequence zoom view you can use one of the zoom button on the sequence toolbar:
There are standard Zoom In and Zoom Out buttons. Additionally you can zoom to a selected region using the Zoom to Selection button. Torestore the default view of the Sequence zoom view (when the sequence is not zoomed) use the Zoom to Whole Sequence button.
Creating New Ruler
You can create any number of additional rulers by clicking the Ruler Create new ruler context menu item:
The following dialog will appear:
http://ugene.unipro.ru/documentation/manual/sequence_view/view_components.html#term-sequence-zoom-view
-
Unipro UGENE Manual, Version 1.29
57
The new ruler will be shown right above the default one:
Going To Position
To go to a position, use the global actions toolbar:
Or use the Go to position context menu or the Actions main menu item.
Also you can use the shortcut Ctrl-G.
Selecting Sequence Region
Selection in the Sequence View components
Selection of a sequence region is synchronized between different Sequence View components.
In the the selection is displayed as a blue line:Sequence Overview
In the a blue line with coordinates and the length of the selected region is shown:Zoom View
-
Unipro UGENE Manual, Version 1.29
58
In the a rectangle with a dashed border is shown around the selected region:Details View
Finally, when one selects an annotation in the , the corresponding region is also selected in the other components and visaAnnotations Editorversa.
Selecting a region using the mouse
It is possible to select a region of a sequence using the mouse in each component of the Sequence View.
In the and the the selection can be adjusted by dragging its left or right border:Zoom View Details View
Selecting a region using the dialog
If information about exact coordinates of a region is available, click the button on the toolbar or Select sequence region Select>Sequence region in the context menu of the . Input the coordinates in the dialog:Sequence View Region Selection
It is possible to input:
a common region with a single range. Use the and buttons to automatically specify theSingle Range Selection Min Maxbeginning and the end of the sequence in the corresponding fields.
a region that consists of several join elements, for example, exons of a gene. See "Multiple Range Selection TheDDBJ/ENA/GenBank Feature Table Definition" for details.
Selecting a region around or between annotations
To select a region between two annotations, for example, an intron region between two exons:
Click on the annotations, holding the / key:Ctrl Cmd
http://www.insdc.org/files/feature_table.htmlhttp://www.insdc.org/files/feature_table.html
-
Unipro UGENE Manual, Version 1.29
59
Click Select in the context menu of the .>Sequence between selected annotations Sequence View
To select a region that contains the annotations in a single range, choose the item in the menu.Sequence around selected annotations
Copying and Pasting Sequence
The selected sequence region, an annotation sequence or their amino translations can be copied to clipboard:
By pressing the corresponding buttons in the global toolbar.
Using the following shortcuts:Ctrl-C copies direct sequence strandCtrl-T copies direct amino translationCtrl-Shift-C copies reverse-complement sequenceCtr l -Shi f t -T copies reverse-complement amino t rans lat ion
Using the submenu of the context menu:Copy
To paste sequence use the corresponding context menu item or shortcut.Ctrl+V
Editing Sequence
If the corresponding document is not locked, it is possible to edit a sequence.
Editing mode and annotations settings
To switch on the editing mode for the sequence, select the button on the left toolbar of the :Edit sequence Details View
-
Unipro UGENE Manual, Version 1.29
60
A special cursor appears in this case, and the sequence can be edited as in a text editor:
To insert characters to the sequence, move the cursor to the required location and type the characters or paste them using / Ctrl + V keyboard shortcut.Cmd + V
To replace a sequence region, select it and insert the new characters.To remove a character from the sequence, move the cursor to the required location and press or . To remove aBackspace Deleteregion, select it and press one of these shortcuts.
One can also configure the way how annotations located in an edited region should be modified. To open a dialog with the settings select Edi in th main menu or in the context menu of the .t>Annotations settings on sequence editing e Actions Sequence View
Select one of the following:
Expand or crop affected annotation an annotation located in an edited region is expanded in case of characters insertion orcropped in case of characters deletion.Remove affected annotation all annotations in an edited region are removed.Split (join annotation parts) an annotation is split into two join elements (see " "The DDBJ/ENA/GenBank Feature Table Definitionfor details).Split (separate annotation parts) an annotation is split into two annotations.
It is also possible to check the option in the dialog. If it is selected, qualifiers of all annotations are parsed onRecalculate values of qualifiers the sequence editing. Qualifiers values that specify coordinates (like "100..200") are re-calculated accordingly to the sequence modification.For example, the value might become "104..204", if four characters have been inserted before the corresponding annotation.
Getting reverse-complement, reverse, or complement sequence
To replace a sequence with its reverse-complement sequence, select Edit>Reverse-complement sequence in the Actions main menu or inthe context menu of the Sequence View. The keyboard shortcut for this action is / .Ctrl + Shift + R Cmd + Shift + R
Use the or items in the same menus to replace the sequence with its reverse or complementReverse sequence Complement sequence sequence.
Searching in Sequence
To search for a pattern(s) in a sequence go to the tab of the the in the .Search in Sequence Options Panel Sequence View
Input the value you want to search in the text field and click the button. To search Search multiple patterns input the patterns separated by anew line in the pattern text field. To add a new line symbol may be used. You can input the value as sequence or name of theCtrl+Entersequence in the FASTA format and sequence after that.
http://www.insdc.org/files/feature_table.html
-
Unipro UGENE Manual, Version 1.29
61
By default, misc_feature annotations are created for regions that exactly match the pattern. Find below the description of the availablesettings.
Load Patterns from FileSearch AlgorithmSearch inOther SettingsAnnotations Settings
Load Patterns from File
Use this checkbox to load patterns from file. When this option is active the field is disabled.Search for
Search Algorithm
This group specifies the algorithm that should be used to search for a pattern. The algorithm can be one of the following:
InsDel there could be insertions and/or deletions, i.e. a pattern and the searched region can vary in their length. You can specifythe percentage of the pattern and a searched region match in the field nearby. Note that this value also depends on the patternlength and is disabled when the pattern hasnt been specified.Substitute a pattern may contain characters different from the characters in the searched region. When this algorithm has beenselected you can also specify the match percentage and additionally it is possible to take into account ambiguous bases.Regular expression a regular expression may be specified instead of a pattern. For example character . matches any character,.* matches zero or more of any characters. There is also the option that specifies the maximum length of a result.Limit result lengthExact - find a place where one or several patterns are found within a larger pattern.
Search in
In this group you can specify where to search for a pattern: in what region and in which strand (for nucleotide sequences). Also for nucleotidesequences it is possible to search for a pattern on the sequence translations.
Strand for nucleotide sequences only. Specifies on which strand to search for a pattern: , or strands.Direct Reverse-complementary Both
Search in for nucleotide sequences you can select the value for this option. In this case the input pattern will be searched inTranslationthe amino acid translations.
-
Unipro UGENE Manual, Version 1.29
62
Region specifies the sequence range where to search for a pattern. You can search in the whole sequence, specify a custom region orsearch in the selected region.
Other Settings
This group contains additional common settings:
Remove overlapped results annotates only one of the overlapped results.
Limit results number to limits number of the searched results to the specified value.
Annotations Settings
In the group you can set up a file to store annotations. It could be either an existing annotation table object or a newSave annotation(s) toannotation table.
In the group you can specify the name of the group and the name of the annotation. If the group name is set toAnnotation parameters UGENE will use the group name as the name for the group. You can use the / characters in this field as a group name separator tocreate subgroups. If the annotation name is set to UGENE will use the annotation type from the table as the nameby type Annotation type: for the annotation. Also you can add a description in the corresponding text field. To use a pattern name for the annotations check thecorresponding checkbox.
After that click the button. The annotations will be created. Also you can see the result statistic and navigation under the Create annotationsfield:Search for:
Searching for one or several patterns and names of the result annotations
If you search for one pattern only, than input the required name into the Annotation name field and leave the Use pattern name check boxunchecked.
You can also search for several patterns at a time by:
-
Unipro UGENE Manual, Version 1.29
63
Inputting several patterns into the search field (click keys to insert to a new line): +
Inputting several patterns into the search filed in FASTA format:
Loading patterns from a FASTA file
Even when you search for several patterns, names of the found annotations will be identical by default (the name is specified in the Annotatio field).n name
If you want to assign different names to annotations found for different patterns, than you should:
Input the patterns in FASTA format (the latter two cases above)Check the checkbox in the groupUse pattern name Annotation parameters
Here is an example of the found annotations in the :Annotations Editor
Exporting Selected Sequence Region
Open a sequence object in the and select a region by pressing and moving the left mouse button over the sequence.Sequence View
Use the context menu item to save selection into a file of a sequence format.Export Export selected sequence region
-
Unipro UGENE Manual, Version 1.29
64
The Export Selected Sequence Region dialog will appear which is similar to the Export Selected Sequences dialog described here.
Exporting Sequence of Selected Annotations
Open the Sequence View with document that contains annotations. A good candidate here could be any file in Genbank format with bothsequence and annotations. Select a single or several annotations or annotation groups in the Annotation editor, click the right mouse buttonto open the context menu and select the Export Export sequence of selected annotations item:
-
Unipro UGENE Manual, Version 1.29
65
The Export Sequence of Selected Annotations dialog will appear which is similar to the Export Selected Sequences dialog described here.
Exporting Sequence Image
Use a sequence toolbar button to save a screenshot of the sequence:Export image
The Export Image dialog will appear where you should set name, location, export settings and format of the picture:
UGENE supports export to the BMP, JPEG, JPG, PNG, PPM, TIF, TIFF, XBM, XPM and SVG image formats. You can export currentlyviewed, zoomed annotations or sequence detailes areas. Also you can export whole sequence or custom region. Use the settings toRegion
-
Unipro UGENE Manual, Version 1.29
66
do it.
Locking and Synchronize Ranges of Several Sequences
An important feature of the is the ability to synchronize and lock visual ranges of different sequences shown in the Sequence zoom view Seq.uence View
This feature is available when there are two or more sequences opened in the same .Sequence View
If we click the button the second sequence scale will be adjusted to be the same as the focused sequence scale and is locked.Lock scalesNow if we move a scrollbar or use zoom buttons for any of the sequence, visual ranges for the rest sequences will also be adjusted.
To unlock the scales click the same button again.
You may use the button to synchronize scales without locking them.Adjust scales
Note, that if you have a selected sequence region or a selected annotation the scales will be synchronized by the start position of the regionor the annotation. If there are no active selection the regions are synchronized by the first visible sequence position on the screen.
Multiple Sequence Opening
To open several sequences use the menu item or toolbar button and using select the several sequences and click the File->Open Open Ctrl button. The following dialog will appear:Open
The following parameters are available:
Separate sequence mode - opens the sequences as separate sequences.
Merge sequence mode - merges sequences into one sequence with selected number of unknown symbols between sequences.
Join sequences into alignment - joins sequences into alignment.
Save document - save document to the selected document.
Also you can change the order of the sequences by up and down arrows.
Choose the parameters and click the button. Sequences will be opened in the selected mode.Open
In the sequences will be opened as separate sequences in selected order. You can change the sequences orderSeparate sequence mode
-
Unipro UGENE Manual, Version 1.29
67
by drag and drop in the sequence view.
Annotations Editor
The contains tools to manipulate annotations for a sequence. It provides a convenient way to organize, view and modify aAnnotations editorsingle annotation as well as annotation groups.
An annotation for a sequence consists of:
Name (or key) indicates the biological nature of the annotated feature.Location coordinates in the sequence.The list of qualifiers qualifiers are the general mechanism for supplying information about annotation. Qualifiers are stored aspairs of (name, value) strings.
Below is the default layout of the with an extra column for the note qualifier added:Annotations editor
There are usually several objects with annotations in the . A special object is always presented for eachAnnotations editor Auto-annotationssequnce opened. It contains annotations automatically calculated for the sequence (see for details).below
An object contains groups of annotations used by UGENE for logical organization of the annotations. An annotation must always belongs tosome group.
For documents created not by UGENE annotations are grouped by their names. For annotations created in UGENE it is possible to usearbitrary group names.
Groups can contain both annotations and other groups. The numbers in the brackets after a group name in the are theAnnotations editorcount of subgroups and annotations in the current group.
A single annotation is allowed to be presented in several groups simultaneously. An annotation is physically removed from the documentwhen it does not belong to any group.
"db_xref" Qualifier
http://ugene.unipro.ru/documentation/manual/sequence_view/annotations_editor.html#auto-annotations
-
Unipro UGENE Manual, Version 1.29
68
Automatic Annotations HighlightingThe "comment" Annotation
"db_xref" Qualifier
Some files in Genbank format contain the db_xref qualifier. A value of this qualifier is a reference to a database.
When you click on the value a web page is opened or a file is loaded specified in the reference. The loaded file is added to the current project.
Automatic Annotations Highlighting
Enabling the automatic annotations highlighting allows you to automatically calculate and highlight annotations on each nucleotide sequenceopened.
Currently, the following annotations types support the automatic highlighting:
Open reading framesRestriction sitesPlasmid features
The corresponding groups of annotations found are stored in the object in the , for example:Auto-annotations Annotations editor
To disable/enable the automatic annotations calculations use the Automatic Annotations Highlighting menu button on the Sequence View toolbar:
To create a permanent annotation click on the context menu item and choose the annotation parameters inMake auto-annotations persistentthe dialog.Create Permanent Annotation
The "comment" Annotation
General information about a file in GenBank or Vector NTI Sequence format, stored in the COMMENT sections of the file, is shown inUGENE in a special comment annotation in the .Annotations Editor
The information, for example, may include the name of the file author, creation date and last modification date for the file, and so on:
-
Unipro UGENE Manual, Version 1.29
69
Manipulating Annotations
Creating AnnotationSelecting AnnotationsEditing AnnotationHighlighting Annotations
Annotations ColorAnnotations VisabilityShow on TranslationCaptions on Annotations
Creating and Editing QualifierAdding Column for QualifierCopying Qualifier TextFinding QualifierDeleting Annotations and QualifiersImporting Annotations from CSVExporting Annotations
Creating Annotation
To create a new annotation for the active sequence press the Ctrl-N key sequence, select the New annotation toolbar button or use the Add New annotation or New annotation context menu item:
This will activate a dialog where to set up annotation parameters:
-
Unipro UGENE Manual, Version 1.29
70
The dialog asks where to save the annotation. It could be either an existing annotation table object, a new annotation table orauto-annotations table (if it is available).
You can also specify the name of the group and the name of the annotation. If the group name is set to UGENE will use the groupname as the name for the group. If the annotationYou can use the / characters in this field as a group name separator to create subgroups. name is set to UGENE will use the annotation type from the table as the name for the annotation. Also you can addby type Annotation type: a description in the corresponding text field.
The field contains annotation coordinates. The coordinates must be provided in the Genbank or EMBL file formats. If you want toLocationannotate complement sequence surround the coordinates with thestrand check the corresponding checkbox for the simple format or complement() word or press the last button in the corresponding row to do it automatically.
Note, that by default the field contains the coordinates of the selected sequence region.Location
Once the button is pressed the annotation is created and highlighted both in the and the aCreate Sequence overview Sequence details viewreas:
Selecting Annotations
-
Unipro UGENE Manual, Version 1.29
71
To select one annotation click on it. To select several annotations hold key while clicking on the annotations. To invert the selection useCtrlthe item in the context menu.Invert annotation selection Annotations editor
Editing Annotation
If the document is not locked, it is possible to edit an annotation or an annotation group using the context menu from the Rename item Annot or from the or with a help key in the . The result of pressing for an annotation:ation Editor Sequence View F2 Annotation Editor
The result of pressing for an annotation group:
Highlighting Annotations
To configure settings of annotation names go to the tab in the .Annotation Highlighting Options Panel
By default the tab shows annotations names of the opened .Sequence View
-
Unipro UGENE Manual, Version 1.29
72
If you want to see all annotation names, click the link. The Show all annotation names and buttons Previous annotation Next annotation seekto the previous or to the next annotation of the view correspondingly.
Find below information about annotations names properties that you