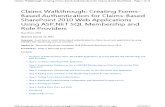UG50: Creating Local Travel Claims
Transcript of UG50: Creating Local Travel Claims

© 2021 CWTSatoTravel
UG50: Creating Local Travel Claims Requesting Reimbursement for Local Travel Release 21.1 | April 2021

UG50 Creating Local Travel Claims
CWTSatoTravel Proprietary & Conf idential Page 2
Table of Contents
1 INTRODUCTION ....................................................................................................................... 4 2 UNDERSTANDING LOCAL TRAVEL CLAIMS .............................................................................. 5 3 THE WORKFLOW WORKSPACE................................................................................................ 6
3.1 Lef t Side Navigation ................................................................................................................ 6 3.2 Document Header Information .................................................................................................. 6 3.3 Main Area .............................................................................................................................. 6 3.4 Buttons and Links ................................................................................................................... 7 3.5 Dashboard ............................................................................................................................. 7
4 CREATING A LOCAL TRAVEL CLAIM ........................................................................................ 9 5 COMPLETING THE BASIC INFORMATION STEP ....................................................................... 10 6 COMPLETING THE EXPENSES STEP....................................................................................... 12
6.1 Making Changes to Expenses................................................................................................. 14 6.2 Entering Expenses in Foreign Currency.................................................................................... 19 6.3 Select Travel Charge Card Transactions as Expenses................................................................ 22
7 COMPLETING THE ACCOUNTING STEP .................................................................................. 34 7.1 Viewing Account Code Details ................................................................................................ 34 7.2 Select Account Codes f rom a Favorites List .............................................................................. 35 7.3 Search for Account Codes...................................................................................................... 37 7.4 Add a Dimensional Account Code ........................................................................................... 37 7.5 Split Funding ........................................................................................................................ 40
8 COMPLETING THE PAYMENTS STEP ...................................................................................... 43 8.1 Select Payments................................................................................................................... 43
9 COMPLETING THE SUMMARY STEP ....................................................................................... 45 10 OTHER ACTIONS AVAILABLE ................................................................................................. 47
10.1 Add Remarks ....................................................................................................................... 47 10.2 Attach Supporting Documentation ........................................................................................... 48 10.3 Print the Claim...................................................................................................................... 51 10.4 View Claim History ................................................................................................................ 52 10.5 View the Approval Path.......................................................................................................... 52 10.6 View Routing History ............................................................................................................. 53 10.7 View Payments..................................................................................................................... 54
11 CORRECTING PROBLEMS ON THE CLAIM .............................................................................. 55 12 COPYING AN EXISTING CLAIM ............................................................................................... 56
12.1 Rules .................................................................................................................................. 56 12.2 Process Flow ....................................................................................................................... 56
13 DELETING A LOCAL TRAVEL CLAIM....................................................................................... 58 14 RECALLING A LOCAL TRAVEL CLAIM FROM THE APPROVAL PROCESS................................. 59 15 TIPS FOR ARRANGERS .......................................................................................................... 60
15.1 Arranger Session .................................................................................................................. 60 15.2 Local Travel Claim Differences................................................................................................ 60
16 PERFORMING A TRAVELER REVIEW ...................................................................................... 61 16.1 Modifying the Local Travel Claim ............................................................................................. 61
17 CREATING A RECLAIM LOCAL TRAVEL VOUCHER ................................................................. 62 17.1 Local Travel Basic Information Step ......................................................................................... 62 17.2 Local Travel Expenses Step ................................................................................................... 63 17.3 Local Travel Accounting Step ................................................................................................. 66 17.4 Local Travel Voucher Payments Step....................................................................................... 67 17.5 Local Travel Summary Step.................................................................................................... 67
18 REVISION HISTORY................................................................................................................ 69 19 TRADEMARK AND COPYRIGHT .............................................................................................. 70

UG50 Creating Local Travel Claims
CWTSatoTravel Proprietary & Conf idential Page 3

UG50 Creating Local Travel Claims
CWTSatoTravel Proprietary & Conf idential Page 4
1 Introduction
This document contains information regarding the local travel claim process for E2 Solutions users utilizing both Federal Travel Regulations (FTR) and Joint Travel Regulations (JTR). Features and options
specific to JTR functionality will be indicated when possible. Additionally, many FTR and JTR features and functionality may be subject to your agency’s configurations.

UG50 Creating Local Travel Claims
CWTSatoTravel Proprietary & Conf idential Page 5
2 Understanding Local Travel Claims
In E2 Solutions (E2), a local travel claim is generally considered to be an accounting of business expenses that you incurred while conducting official business in the area (typically, within a 50-mile
radius) of your local permanent duty station (home site). A local travel claim can include expenses for up to 60 days. This user guide covers the creation and submittal process for local travel (LT) claims.
Your workgroup's travel policies may enforce specific restrictions on local travel, such as a mileage reimbursement cap, limitations on allowable modes of transportation, or the type of expenses that can be
claimed. These travel policy restrictions may impact the E2 fields and selections available to you when adding expenses to your local travel claim; other restrictions may be enforced by approvers during the
approval process. Not all travel policy restrictions and limitations, however, are externalized through E2. Always become familiar with, and follow, your group's applicable travel policies.
When you create a local travel claim, you are requesting reimbursement for your local travel expenses, so a local travel claim is considered a type of voucher in E2. While this document and the local travel user
interface (UI) primarily use the term claim, you may see the term voucher used as well. For example, when you create a local travel claim, the status is set to Open Voucher. After you submit the claim for
approval, the status changes to Pending Voucher Approval. "Local travel claim" and "local travel voucher" are just two different names for the same document, and can be used interchangeably.

UG50 Creating Local Travel Claims
CWTSatoTravel Proprietary & Conf idential Page 6
3 The Workflow Workspace
Each time you create or update a local travel claim, you enter a document workflow. Each page you encounter is a step in the workflow and includes the following items:
• Lef t side navigation and links to optional features, functions, and actions
• Header with general traveler and document information
• Main area, where you enter or selection information
• Buttons and links, below the main area, allow you to complete a step
• Dynamic message area, which appears below the main header and may include agency- or
workgroup-specific information, warnings, and errors
• Help icon ( ) links to online help for the page or window
3.1 Left Side Navigation
The lef t side of the page provides links to navigate the main workflow process and to perform other
related functions. Left side navigation includes:
• Workflow steps – Each step is a link and can be used to go to that place in the workflow, when
necessary. You must complete the first workflow step (i.e., Step 1: Basic Information) before the other workflow steps are enabled.
• Other Actions – Links to functions that are not part of the basic workflow. These links only appear if the function is available to you, based on the state of the document and related travel policies. If no actions are available, Other Actions links do not appear on the page.
• Extras – Links to additional actions. These links may take you out of the document workflow. Common Extras links include leaving the workflow to view a document list or deleting the current
document.
3.2 Document Header Information
The header section is just below the page banner and appears on every workflow page.
Figure 1: Local Travel Accounting — Page header
For local travel claims, the header always includes:
• The name of the traveler
• Claim ID
• Status of the LT claim
3.3 Main Area
The main area of each page allows you to enter or select the information needed to complete the
workf low step.

UG50 Creating Local Travel Claims
CWTSatoTravel Proprietary & Conf idential Page 7
Figure 2: Local Travel Accounting — Main area
3.4 Buttons and Links
Buttons and links display at the bottom of the main area. (You may need to scroll to the bottom of the
page or window for these buttons to display.) Buttons allow you to save changes and move through the workf low. The primary button is always bold and located on the left; secondary buttons appear to the right
of the primary button. Back to Step links return you to the previous step in the local travel claim workflow process.
TIP: If you have entered information on a page, be sure to save that information before you return to a previous step in the process.
3.5 Dashboard
When you create a local travel claim, you are taken directly into the local travel claim workflow. After you
have completed the first step in the process, the local travel claim is assigned a unique identifier that allows you to track the document. If you exit the workflow and then access the local travel claim again, a
tabbed interface displays. The Claim Dashboard tab allows you to view the local travel claim and any additional documents associated with the claim, as well as execute specific actions, while the Local
Travel tab allows you to access the workflow and maintain the actual claim.
Figure 3: Local Travel Claim Dashboard — Claim Dashboard and Local Travel tabs

UG50 Creating Local Travel Claims
CWTSatoTravel Proprietary & Conf idential Page 8
Figure 4: Local Travel Claim Dashboard

UG50 Creating Local Travel Claims
CWTSatoTravel Proprietary & Conf idential Page 9
4 Creating a Local Travel Claim
Select one of the following options to create a local travel claim:
• Select Create Local Travel Claim from the Start a Travel Document list on the My E2 At a
Glance tab, and then click Go.
• Click Start a New Claim on the My E2 Local Travel tab.
Either option takes you to the Basic Information page, which is the first step in the local travel claim process.

UG50 Creating Local Travel Claims
CWTSatoTravel Proprietary & Conf idential Page 10
5 Completing the Basic Information Step
The Basic Information step is the first step in the local travel claim workflow. This page requires you to enter the minimum amount of information needed for E2 to create the local travel claim and to assign a
document number to that claim, including:
• Travel purpose and official travel type (if enabled)
• Dates covered by the local travel claim (begin and end dates)
• Document number
Figure 5: Local Travel Basic Information page
Complete the following steps.
1. Select the type of travel for which you are creating the claim from the Type of Travel drop-down
list.
NOTE: This is an optional field that may not be available to you. If the Type of Travel list does
not display on the Basic Information page, you do not need to provide this information. If, however, the list does appear, you must make a selection.
2. Enter the purpose of your trip(s) in the Specific Travel Purpose field. 3. Establish the dates of the claim. A local travel claim can cover up to 60 days.
a. Enter the starting date of the claim in the Begin Date field (formatted DD-MMM-YYYY), or click the calendar icon to select the date from the drop-down calendar.
NOTE: If you enter the date in another format (e.g., MM-DD-YYYY), E2 will convert it to the appropriate format. Verify the converted date is what you expect.

UG50 Creating Local Travel Claims
CWTSatoTravel Proprietary & Conf idential Page 11
b. Enter the ending date of the claim in the End Date f ield, or click the calendar icon to
select the day from the drop-down calendar.
TIP: You can create a claim for up to 60 days in the future, but you cannot actually submit
the claim for approval until the end date is past.
4. If enabled, enter the local travel claim's document number in the Document Number field. This
number is used by the financial system during claim processing and payment.
TIP: Float your cursor over the field to display format information in the hover text.
• If the f ield displays (System Assigned) and is disabled, E2 automatically assigns a document number to the claim. The number is assigned when the claim is submitted for approval.
• Adding a manual document number is an optional feature that may not be available to you. Even if this field is enabled, you may not need to add the information. Consult your
workgroup's travel policies for appropriate actions. 5. Click Save and Next Step to create the claim, assign an ID (displayed in the header), and move
to the next step in the process. Once the claim is created, the claim status (also shown in the header) changes to Open Voucher, and the Expenses page displays.
TIP: If you want to create the claim but not more on in the process, click Save. When you want to complete your claim, locate the claim on the My E2 Local Travel tab, and then click Show.

UG50 Creating Local Travel Claims
CWTSatoTravel Proprietary & Conf idential Page 12
6 Completing the Expenses Step
Use the local travel claim's Expenses page to add expenses to your claim. The system automatically add a voucher transaction fee (VTF), which you may see as a listed but non-editable expense.
Figure 6: Local Travel Expenses page
Complete the following steps.
1. Click the Add New Expense link. This displays the Add New Expense window.
Figure 7: Local Travel Claim — Add New Expense
2. Complete the required (*) fields. The f ields available in the Add New Expense window vary based on the type of expense you select.

UG50 Creating Local Travel Claims
CWTSatoTravel Proprietary & Conf idential Page 13
NOTE: Some agencies allow you to enter an expense in a foreign currency. To accommodate
this function, the Add New Expense window includes additional fields, such as Date of Receipt, Currency or Currency Code, Currency Name, and Exchange Rate. Refer to Entering
Expenses in Foreign Currency for more information.
• Date of Expense – Enter the date the expense was incurred in the field, or click the calendar icon to select the date from the drop-down calendar. The f ield defaults to the
date selected for the Begin Date f ield on the Basic Information page.
TIP: If you enter an expense date outside of the claim dates entered on the Basic
Information page, E2 displays a warning message. You must either change the claim dates to include the expense date or correct the date of expense before you can submit
the claim for approval.
• Expense – Select the type of expense (e.g., parking, registration fees, personal vehicle
(POV)) you are adding to the local travel claim from the drop-down list.
TIP: If you do not see the necessary expense type for your local travel claim, contact your
manager or other agency personnel for assistance.
• Amount – Enter the amount (0.01–99999.99) of the expense.
TIP: If you do not enter decimal places in the Amount field, E2 assumes your entry is a whole dollar amount. For example, if you enter 45, E2 converts the value to 45.00.
• Pay To – Select the method of reimbursement for the expense (e.g., traveler, travel charge card, agency billed) from the drop-down list.
• Remark – Click the Add an Optional Remark link to add comments about this specific expense. Enter your comments in the Remark field.
• Receipt – Click the Add Receipt link to attach a receipt or other document to this
specific expense. Select the file from the system's Choose File window, and then click Open. The f ile is uploaded and the file name displays in the Receipt field.
TIP: If you decide that you do not want to attach the file to the expense, click the Delete link to the right of the Receipt field. This is your first opportunity to delete the file. You
will, however, be able to delete attachments as long as you have edit privileges for the document.
3. Complete your actions.
• Click Save and New to add the expense and refresh the window so you can add another
expense. A success message displays at the top of the window and the fields revert to their default values.
• Click Save and Close to add the expense, close the Add New Expense window, and return to the local travel claim's Expenses page. A success message displays in the
message area and your newly added expense appears in the expense list.

UG50 Creating Local Travel Claims
CWTSatoTravel Proprietary & Conf idential Page 14
Figure 8: Local Travel Expenses — Added Expense
• Click Exit Window to abandon your entries, without saving the expense, close the
window and return to the local travel claim's Expenses page. 4. Click Next Step to move to the next step in the process. The local travel claim's Accounting page
displays.
6.1 Making Changes to Expenses
If the local travel claim has a status of Open Voucher, you can make changes to the expenses that have been entered. This section covers:
• Editing expense details
• Adding remarks to an existing expense
• Attaching receipts to an existing expense
• Creating new expenses by copying existing expenses
• Deleting expenses.
6.1.1 Edit Expense Details
Complete the following steps to edit the details of a particular expense.
TIP: You can make changes to all of the expense fields except for the Expense Type field. If you need to change the expense type, deleting the existing expense, and add a new expense with the
correct expense type.
1. Locate the expense in the list on the local travel claim's Expenses page.
2. Click the Modify link. This displays the Edit Expense window, which defaults to the Detail tab.

UG50 Creating Local Travel Claims
CWTSatoTravel Proprietary & Conf idential Page 15
Figure 9: Local Travel Claim — Edit Expense, Detail tab
3. Make your changes. The f ields available on the Detail tab vary, based on the type of
expense you are changing. 4. Click Save and Close to save your changes, close the Edit Expense window, and return
to the Expenses page.
6.1.2 Add Remarks to an Existing Expense
Complete the following steps to add remarks to an existing expense.
1. Locate the expense in the list on the local travel claim's Expenses page.
2. Click the Modify link. This displays the Edit Expense window, which defaults to the Detail tab.
3. Click the Remarks tab. Any existing remarks for the expense will display on the tab.
Figure 10: Edit Expense — Remarks tab, Existing remark
4. Click the Add Remarks link. Existing remarks are replaced by a text entry field.

UG50 Creating Local Travel Claims
CWTSatoTravel Proprietary & Conf idential Page 16
Figure 11: Edit Expense — Remarks tab, Add a Remark
5. Enter your remarks in the text box and review them. Remarks cannot be edited or deleted
af ter you save them; make any changes before saving.
TIP: Avoid copying and pasting text from other applications. Doing so may result in
invalid character errors.
6. Click Save and Close to save your changes, close the Edit Expense window, and return
to the Expenses page.
6.1.3 Attach Receipts to an Existing Expense
Complete the following steps to attach a receipt or other documentation to an existing expense.
1. Locate the expense in the list on the local travel claim's Expenses page. 2. Click the Modify link. This displays the Edit Expense window, which defaults to the Detail
tab. 3. Click the Receipts tab. Any documents already attached to the expense will display on
the tab.

UG50 Creating Local Travel Claims
CWTSatoTravel Proprietary & Conf idential Page 17
Figure 12: Edit Expense — Receipts tab
4. Click the Add Receipt link. This displays your computer's standard Choose file window.
5. Select the PDF file to attach to the expense. 6. Click Open. A success message displays on the Receipts tab when the document is
successfully attached to the expense, and the new document displays in the list on the tab.
Figure 13: Edit Expense — Receipts tab, Attached Receipt
7. Click the Show link to view the document.

UG50 Creating Local Travel Claims
CWTSatoTravel Proprietary & Conf idential Page 18
TIP: If this is not the document you want to attach to the expense, click Delete to remove
it. You are able to delete attached receipts at any time prior to the local travel claim's final approval, as long as you have edit privileges for the document. Adding and deleting
receipts will add entries to the Claim History file.
8. Click Exit Window to close the Edit Expense window and return to the Expenses page.
6.1.4 Copy an Existing Expense
If you incurred the same expense on several different days, you can simplify the task of adding
each expense to the local travel claim by adding the expense for one day, and then copying that expense to other days.
NOTE: Remarks and receipts associated with the original expense are not copied to the new expense.
Complete the following steps.
1. Locate the expense you want to copy in the list on the local travel claim's Expenses
page. 2. Click the Copy link. This displays the Copy Expense window.
Figure 14: Copy Expense window
3. Select the Copy check box for each day to which you want to copy the expense.
• You can copy the expense to one or more other dates on the local travel claim.
• Select the Select All check box to copy the expense to all other dates covered
by the claim. 4. Click Copy and Close to copy the expense to the selected dates and close the Copy
Expense window. The new expenses are displayed in the list on the Expenses page.

UG50 Creating Local Travel Claims
CWTSatoTravel Proprietary & Conf idential Page 19
6.1.5 Delete an Existing Expense
If you added an expense in error, click the Delete link for that expense (on the Expenses page) to delete the expense from the local travel claim. The expense is automatically removed from the
claim.
NOTE: You can only delete an expense from a claim with a status of Open Voucher. A claim has
an Open Voucher status if it has not yet been submitted for approval, or if it has been returned to you by an approver for revision. If the claim has a status of Pending Approval, has been paid, or a
reclaim local travel voucher exists, no changes are allowed.
Figure 15: Local Travel Expenses — Delete link
WARNING: You are NOT prompted to confirm your action when you click Delete. If you delete an
expense in error, you must re-add it to the local travel claim as a new expense.
6.2 Entering Expenses in Foreign Currency
Expenses are typically entered in U.S. dollars. If, however, your local travel claim includes expenses at a site that is outside of the United States, and you are allowed to report expenses in the local currency,
additional fields are available to you when completing the local travel claim's Expenses workflow step.
NOTE: Privately owned vehicle expenses (POV) are always calculated in U.S. dollars .
Complete the following steps.
1. Click the Add New Expense link to open the Add New Expense window, or click the Modify link
for an existing expense to open the Edit Expense window.

UG50 Creating Local Travel Claims
CWTSatoTravel Proprietary & Conf idential Page 20
Figure 16: Local Travel Claim — Add New Expense, Foreign Currency fields
Figure 17: Local Travel Claim — Edit Expense, Foreign Currency fields

UG50 Creating Local Travel Claims
CWTSatoTravel Proprietary & Conf idential Page 21
2. Enter the date the expense was incurred in the Date of Expense field, or click the calendar icon
to select the date from the drop-down calendar. The f ield defaults to the first day of claimed expenses.
3. Enter the receipt date in the Date of Receipt field, or click the calendar icon to select the date f rom the drop-down calendar. The f ield defaults the value in the Date of Expense field. (The
receipt date is used by E2 for currency conversion.) 4. If you are adding a new expense, select the appropriate expense type from the Expense drop-
down list. 5. Enter the amount of the expense, in the foreign currency, in the Amount field.
6. In the Currency or Currency Code f ield, enter the first few characters of the currency or country name (or the f irst part of the currency code), pause, and then select the currency from the drop-
down list. The f ield defaults to 001 (U.S. Dollars) or the last currency entered during this local travel claim session. (A "session" exists until you leave the local travel workflow, including
submitting the claim for approval, or terminate the E2 session.)
Figure 18: Add New Expense — Currency or Currency Code drop-down list
7. The Exchange Rate f ield for the expense is automatically updated when a currency code is selected. If you need to enter a specific exchange rate, you can override the agency's approved
exchange rate. a. Click the Use my own exchange rate link.

UG50 Creating Local Travel Claims
CWTSatoTravel Proprietary & Conf idential Page 22
Figure 19: Add New Expense — Exchange Rate and Rate Reason fields
b. Enter the rate in the Exchange Rate f ield. c. Enter an explanation as to why you are overriding the approved exchange rate in the
Rate Reason f ield. 8. Complete or change other required or optional fields as needed.
9. Click Save and Close.
6.3 Select Travel Charge Card Transactions as Expenses
If your agency supports an automated travel charge card (TCC) process, you may be able to select travel
charge card transactions that reflect your local travel expenses.
If this feature is available to you, the Add Credit Card Expense link displays on the local travel claim's
Expenses page. Click this link to view your TCC transaction list, and select transactions that reflect specific expenses on this claim.

UG50 Creating Local Travel Claims
CWTSatoTravel Proprietary & Conf idential Page 23
Figure 20: Local Travel Expenses — Add Credit Card Expense link
You can perform the following actions:
• Select a TCC transaction and add it as an expense to the claim
• Modify an expense associated with a TCC transaction
• Split a TCC transaction as an expense over multiple days
• Split a TCC transaction into multiple expenses
• Add remarks and receipts to an expense associated with a TCC transaction
• Correct mistakes
• Remove a TCC transaction from the available transactions list
• Make changes to an expense associated with a TCC transaction from the Expenses page
• Delete an expense associated with a TCC transaction
6.3.1 Add a TCC Transaction as an Expense
Complete the following steps.
1. Click the Add Credit Card Expense link. This displays the Add Credit Card Expense window, which lists all of the TCC transactions that are currently available for assignment
as an expense.
TIP: If you are looking for a recent transaction that does not appear on the list, try again
later. Transactions are provided to E2 by the travel charge card vendor on a scheduled basis. You can always add the expense to the local travel claim manually without waiting
for the transaction.

UG50 Creating Local Travel Claims
CWTSatoTravel Proprietary & Conf idential Page 24
Figure 21: Add Credit Card Expense window
2. Click the Select check box of the travel charge card transaction that you want to add to the claim.
3. If necessary, select the appropriate expense type from the Expense Type drop-down list. The expense type that displays by default reflects a mapping established by your agency,
if available. 4. Click Details to verify other expense details. This displays the Credit Card Expense
Detail window.

UG50 Creating Local Travel Claims
CWTSatoTravel Proprietary & Conf idential Page 25
Figure 22: Credit Card Expense Detail window
• Click Modify to change any of the expense details (e.g., date, expense type, entity to be reimbursed (Pay To), or amount).
• Click Split to split the expense into a daily charge for multiple days. 5. Click Exit Window to close the Credit Card Expense Detail window and return to the Add
Credit Card Expense window.
6. Click Save and Close to close the Add Credit Card Expense window. The transaction is added to the list of expenses on the local travel claim's Expenses page. A credit card
icon ( ) displays in the expense's Alerts column.

UG50 Creating Local Travel Claims
CWTSatoTravel Proprietary & Conf idential Page 26
Figure 23: Local Travel Expenses — Credit Card icon
6.3.2 Modify an Expense
When you select a transaction and add it as an expense, you can make changes before the expense is added to the local travel claim. For example, you can change the date of the expense
or, if the transaction includes some non-reimbursable expense, reduce the amount of the transaction associated with the expense.
With the Credit Card Expense Detail window displayed, complete the following steps to modify expense detail.
1. Click the Modify link. This displays the Edit Daily Expense window.
Figure 24: Edit Daily Expense window
2. Make your changes.

UG50 Creating Local Travel Claims
CWTSatoTravel Proprietary & Conf idential Page 27
• Enter the actual expense date in the Date f ield, or click the calendar icon to select the date from the drop-down calendar.
• Select the expense type from the Expense Type drop-down list.
• Select the entity to be reimbursed for the expense from the Pay To drop-down
list.
• Enter the actual amount of the expense in the Amount field. o If you reduce the amount of the expense, the remaining balance of the
TCC transaction is tagged as a personal expense. The personal expense amount can be associated with another expense on the local travel
claim. o A personal expense amount cannot be associated with expenses on a
dif ferent local travel claim or voucher. A transaction can only apply to a
single voucher or local travel claim. 3. Click Save and Close to save your changes and close the Edit Daily Expense window.
6.3.3 Split a Transaction Over Multiple Days
With the Credit Card Expense Detail window displayed, complete the following steps to split a
single transaction, such as a parking charge, into a daily charge for multiple days.
TIP: Remember that a single credit card transaction cannot be split across multiple vouchers or
local travel claims. It can only apply to a single voucher or local travel claim.
1. Click the Split link. This displays the Split Daily Expense window.
Figure 25: Split Daily Expense window
2. Complete the required fields.
• Enter the starting date in the Start Date f ield, or click the calendar icon to select
the date f rom the drop-down calendar. For example, a transaction might include

UG50 Creating Local Travel Claims
CWTSatoTravel Proprietary & Conf idential Page 28
a total charge for four days. This field should contain the first day the expense
was incurred.
• Verify or select the expense type from the Expense Type drop-down list.
• Verify or select the method of reimbursement from the Pay To drop-down list.
• Enter the daily rate in the Daily Rate f ield. By default, this field displays the amount of the travel charge card transaction that has not been assigned to a
travel expense.
• Enter the number of days covered by the transaction in the Number of Days f ield. E2 multiplies the daily rate by the number of days, and updates the Total
f ield. This is the amount of the expense on the local travel claim. 3. Click Save and Close to save your entries, close the Split Daily Expense window, and
return to the Credit Card Expense Detail window.
6.3.4 Split a Transaction into Multiple Expenses
In some cases, you may need to associate a single TCC transaction with multiple expenses. For
example, you may need to split a convenience store charge into a fuel expense and another reimbursable expense.
If you select a TCC transaction, any amount that is not associated with an expense is tagged as a non-reimbursable "personal" expense, and a Split Personal Expenses link displays in the Credit
Card Expense Detail window. You can assign all or part of that amount to another reimbursable expense.
Figure 26: Credit Card Expense Detail — Split Personal Expenses link
With the Credit Card Expense Detail window displayed, complete the following steps to assign a
personal expense to a reimbursable expense.

UG50 Creating Local Travel Claims
CWTSatoTravel Proprietary & Conf idential Page 29
1. Click the Split Personal Expenses link. This displays the Split Personal Expenses
window.
Figure 27: Split Personal Expenses window
2. Complete the required fields.
• Enter the starting date in the Start Date f ield, or click the calendar icon to select the date f rom the drop-down calendar. The f ield defaults to the date of the
transaction.
• Select the expense type from the Expense Type drop-down list.
• Select the method of reimbursement from the Pay To drop-down list.
• Enter the daily rate in the Daily Rate f ield. If the expense is for a single day,
enter the total amount of the expense. The f ield defaults to the total remaining amount of the charge.
• Enter the number of days covered by the transaction in the Number of Days f ield. The f ield defaults to a single day.
TIP: Tab or click outside of the Number of Days field to recalculate the Total
field.
3. Click Save and Close to save your entries, close the Split Personal Expenses window,
and return to the Credit Card Expense Detail window.
TIP: If you need to assign a remaining amount of the charge to another reimbursable
expense, click Save and New, and continue from step 2.

UG50 Creating Local Travel Claims
CWTSatoTravel Proprietary & Conf idential Page 30
6.3.5 Add Remarks and Receipts to the Expense
After you select a TCC transaction and add it as a local travel claim expense, you can add remarks or receipts. Remarks and receipts are attached to the TCC transaction, and, therefore,
are available from any expense associated with that transaction.
6.3.5.1 Remarks
With the Credit Card Expense Detail window displayed, complete the following steps to add a remark.
1. Click the Remarks tab. 2. Click the Add Remark link.
Figure 28: Credit Card Expense Detail — Remarks tab
3. Enter your comments in the text box.
4. Click Save. (If you have no other actions to take, click Save and Close.)
6.3.5.2 Receipts
With the Credit Card Expense Detail window displayed, complete the following steps to add a receipt.
1. Click the Receipts tab.

UG50 Creating Local Travel Claims
CWTSatoTravel Proprietary & Conf idential Page 31
Figure 29: Credit Card Expense Detail — Receipts tab
2. Click the Add Receipt link. Your computer's standard Choose file window displays.
3. Select the PDF file to attach to the transaction. 4. Click Open. A success message displays on the Receipts tab when the document is
successfully attached to the expense, and the new document displays in the list. 5. Click the Show link to view the document.
TIP: If this is not the document you want attached to the expense, click Delete to remove the receipt. You are able to delete attached receipts at any time prior to final approval, as
long as you have edit privileges for the document. Adding and deleting receipts will add entries to the Claim History file.
6. Click Exit Window.
6.3.6 Correct Mistakes
If you assign a TCC transaction to an expense in error, you can delete the expense from the list on the local travel claim's Expenses page, or you can deselect the transaction to return it to your
available TCC transactions list.
6.3.6.1 Expenses Page
When you delete the expense from the list on the Expenses page:
• If the expense represents the total TCC transaction, the transaction will be returned to the
available TCC transactions list, and will be available for selection again.
• If the expense represents part of a TCC transaction, the amount of the deleted expense
will be marked as a personal expense. You can return to the TCC transaction and assign the personal expense amount to another expense.
6.3.6.2 Deselect the Transaction
Complete the following steps to deselect the transaction.

UG50 Creating Local Travel Claims
CWTSatoTravel Proprietary & Conf idential Page 32
1. Click the Add Credit Card Expense link on the local travel claim's Expenses page.
2. Clear the Select check box for each expense you selected in error. 3. Click Save and Close.
4. Review your expense list to verify all expenses are now correct.
6.3.7 Remove a Transaction from the List
You can remove a TCC transaction from the available transactions list. This action tags the transaction as a non-reimbursable expense, and removes it from the available transactions list. (It
will not be available to you from any other voucher or local travel claim.)
Complete the following steps.
1. Click the Add Credit Card Expense link on the local travel claim's Expenses page. 2. Locate the transaction on the list.
3. Click Delete. This displays a Confirm Action window. 4. Click Confirm.
6.3.8 Make Changes from the Expense List
After you add the TCC transaction as an expense, it displays in the list of expenses on the local
travel claim's Expenses page, like all other expenses that you added individually to the claim. You can make the following adjustments:
• Change the expense date
• Split the total charge between multiple expenses
• Split the total charge over multiple days
• Change the amount
Complete the following steps.
1. Locate the expense in the list on the local travel claim's Expenses page. 2. Click Modify. This displays the Credit Card Expense Detail window.
3. Make the necessary changes.
• Click Modify to make changes to the amount, date, or method of reimbursement.
• Click Split to split the expense across multiple days.
• Click Split Personal Expenses to assign any portion of the expense currently tagged as non-reimbursable (i.e., personal expense) to another reimbursable E2
expense type.
• To tag the complete expense as personal, click Delete, and then click Confirm.
If this was the last detail line, the entire transaction is marked as personal, and the transaction is no longer available for selection from the available TCC
transaction list. 4. View or add remarks and receipts.
• Click the Remarks tab to view or add remarks to the TCC expense.
• Click the Receipts tab to view, attach, or delete receipts for the TCC expense.
5. Click Save and Close to save your changes and close the Credit Card Expense Detail window.
6.3.9 Delete an Expense Associated with a TCC Transaction
You can delete an expense in several ways.

UG50 Creating Local Travel Claims
CWTSatoTravel Proprietary & Conf idential Page 33
NOTE: If you delete a local travel claim that includes TCC expenses, the TCC transactions are
returned to the list of available transactions. You can associate the transactions with expenses for another voucher or local travel claim.
6.3.9.1 Expenses Page
Delete the expense from the list of expenses on the Expenses page of the workflow by locating
the expense in the list, and then click the Delete link.
If you delete an expense associated with a TCC transaction from the Expenses page, it is either
returned to the available TCC transactions list, or it becomes a personal expense portion of a split transaction.
• If the original TCC transaction was split over multiple expenses, you can return to the transaction list and assign the remaining amount of the transaction to another expense. If the deleted expense was the last reimbursable detail for a split transaction, the entire
TCC transaction is returned to the available TCC transaction list.
• If the deleted expense represented the entire TCC transaction, that transaction is
returned to the available TCC transactions list. You can select it and assign it to an expense on this document, or another voucher or local travel claim.
6.3.9.2 Deselect the Transaction
Delete the expense by deselecting the transaction to return it to your available TCC transactions
list.
6.3.9.3 Remove the Transaction
Delete the expense by removing the associated transaction from the TCC transaction list.
6.3.9.4 Credit Card Expense Detail
Delete the expense from the Credit Card Expense Detail window. Refer to Make Changes from the Expense List for more information.
• If you delete an expense detail line, the amount is marked as a personal expense, and you can assign all or part of that amount to another expense on the local travel claim or
voucher.
• If you delete the final detail line from the Credit Card Expense Detail window, the entire
transaction is marked as a personal expense and it is removed from the available TCC transactions list.

UG50 Creating Local Travel Claims
CWTSatoTravel Proprietary & Conf idential Page 34
7 Completing the Accounting Step
Use the local travel claim's Accounting page to allocate funds to cover the claimed expenses. Depending on your group's travel policies, you may have a limited or fixed set of accounts available to you, or you
may be allowed to search for a specific account.
TIP: In some cases, approvers allocate funds; travelers are not allowed to perform this task. If you do not
normally allocate funds and want to skip this step in the process, click the Save and Next Step button. If the buttons and links described in the following procedures are not available to you, or if you have other
questions about how to select funding for the claim, contact your E2 system administrator for assistance.
Figure 30: Local Travel Accounting page
Complete the following steps.
1. Review the accounting information available on the local travel claim's Accounting page.
• If you need to select accounts to fund expenses, click the Select Account Codes link to
f ind new accounts or select accounts from favorites.
• If you need to adjust allocations between multiple accounts, enter the appropriate
amounts in the Amount Allocated or Percent Allocated field for each account.
• Click the Split Funding link if there are multiple accounts to fund expenses, and you
need to identify certain expense types or all expenses on specific dates to be funded f rom particular accounts.
2. When funding selections are correct and total 100% of your local travel claim expenses, click Save and Next Step to continue.
7.1 Viewing Account Code Details
Click an Account Code link on the Accounting page, the Summary page, or from any of the Account
Code Selection window tabs to view a listing of the segments that make up the account code. By

UG50 Creating Local Travel Claims
CWTSatoTravel Proprietary & Conf idential Page 35
providing segment descriptions, this feature can help you determine the correct account code to select for
your claim. Click Exit Window to close the window.
Figure 31: Account code segment details
7.2 Select Account Codes from a Favorites List
Complete the following steps to select account codes for the local travel claim that have been saved to a favorites list.
1. Click the Select Account Codes link. This displays the Account Code Selection window.
NOTE: If favorites are available to you, the window defaults to the Select Account Codes tab.
This tab displays any time favorite accounts are available, even if you do not have a personal favorites list within your profile.
Figure 32: Account Code Selection — Select Account Codes tab

UG50 Creating Local Travel Claims
CWTSatoTravel Proprietary & Conf idential Page 36
2. Click the Select check box to the left of each code you want to use to fund the local travel claim.
3. Click Select and Close to save your selection(s), close the Account Code Selection window, and return to the Accounting page.
7.2.1 Managing Accounts on Your Favorites List
If you have a list of favorite account codes in your user profile, and if you are allowed to manage
the accounts on that list, you can add an account associated with the local travel claim to your favorites list or share that account code with other users. You can also choose to delete an
existing favorite account code from your favorites list from within the local travel claim.
7.2.1.1 Add a Favorite Account
From the local travel claim's Accounting page, complete the following steps to add an account code to your favorites list.
1. Locate the account code in the list displayed on the page. 2. Click the Add link. This displays the Add to Favorites window.
Figure 33: Accounting — Add to Favorites window
3. Select the Local Travel check box to make the account available as a favorite for local
travel claims. 4. Enter a name for the favorite in the Description field. This description displays with the
actual account code, making it easy for you or others to choose the right account.
5. Select the level at which you want to share the favorite from the Save to drop-down list.
• If you select My Profile, the account code is added to your personal favorites and is only available to you or your travel arranger.
• If you are allowed to share the favorite with other users in your office or workgroup, select the appropriate group from the drop-down list.
6. Click Add and Close to add the account code to your favorites and close the window.
7.2.1.2 Delete a Favorite Account
If you discover an account on your favorites list that should be removed, you can delete it while you are working on the local travel claim. For example, if you are funding your claim and notice
that there is an account from the previous fiscal year included on your favorites list, you can delete that account from the list.
NOTE: If the favorite account is already associated with the claim, deleting it from your favorites list does not delete the account from the claim. This action only removes the account from your
favorites list.
From the local travel claim's Accounting page, complete the following steps.

UG50 Creating Local Travel Claims
CWTSatoTravel Proprietary & Conf idential Page 37
1. Click the Select Account Codes link. This displays the Account Code Selection window.
(If necessary, click the Select Account Codes tab.) 2. Click the Delete link to the right of the favorite you want to remove from the list.
3. Click OK in the message box to confirm your actions.
7.3 Search for Account Codes
Complete the following steps to search for specific account codes.
1. Click the Select Account Codes link. This displays the Account Code Selection window.
2. Click the Search Account Codes tab.
Figure 34: Account Code Selection — Search Account Codes tab
3. Locate the account code.
• Drill-down method (default) – This option allows you to search for account codes by
drilling down through the segments of each code. i. Select a value from the drop-down list.
ii. Click the Refine search link. A list displays for the next segment. iii. Repeat steps i–ii until you have selected the necessary search criteria.
iv. Click Search to display the list of account codes matching your search criteria.
• Segment method – This option allows you to search for a segment with specific
information, such as a department, program, or funding year. i. Click the Search by Segment link.
ii. Enter the segment information to use as search criteria in the appropriate field(s). iii. Click Search to display the list of account codes matching your search criteria.
4. Click the Select check box to the left of each code you want to use to fund the local travel claim. 5. Click Select and Close to save your selection(s), close the Account Code Selection window, and
return to the Accounting page.
7.4 Add a Dimensional Account Code
Complete the following steps to add a dimensional account code to the local travel claim.
1. Click the Select Account Codes link. This displays the Account Code Selection window.
2. Click the Add Account Codes tab.

UG50 Creating Local Travel Claims
CWTSatoTravel Proprietary & Conf idential Page 38
Figure 35: Account Code Selection — Add Account Codes tab
3. Enter segment values in each field, or click the Search button next to a f ield to select from a list
of values in the Dimensional Accounting Code Search window. You can also enter one or more characters of the segment value or description in a f ield, and then click Search to limit the list to
segment values and descriptions that start with the entered data.
TIP: To see information about a segment, including the maximum length, float the pointer over
the segment field to view the associated hover text.

UG50 Creating Local Travel Claims
CWTSatoTravel Proprietary & Conf idential Page 39
Figure 36: Dimensional Accounting Code Search
4. Click Add and Close to add the newly created dimensional account code to the local travel claim,
close the Account Code Selection window, and return to the Accounting page.
7.4.1 Accounting Code Templates
Account code templates allow you to prepopulate all or part of a dimensional account code, and
then alter or add segment values as needed. Any account code already associated with the local travel claim appears in the Trip Accounting Code Templates section on the Add Account Codes
tab of the Account Code Selection window. Favorite account codes are listed in the Favorite Account Code Templates section.
Select a template from either section, and then scroll to the top of the tab to enter or search for the remaining segment values.

UG50 Creating Local Travel Claims
CWTSatoTravel Proprietary & Conf idential Page 40
Figure 37: Account Code Selection — Accounting Code Templates
7.5 Split Funding
If you select multiple accounts to fund expenses, you can also specify whether all expenses of a specific
type are funded from one or more accounts, or that all expenses in a range of dates are funded from specific accounts. This feature is called split funding.
7.5.1 Split Funding by Expense Type
Complete the following steps to fund certain expense types from specific accounts.
1. Click the Split Funding link. This displays the Split Funding window.

UG50 Creating Local Travel Claims
CWTSatoTravel Proprietary & Conf idential Page 41
Figure 38: Local Travel Claim — Split Funding window
2. Select the account to fund each type of expense.
• To fund an expense type from a single account, select the account from the Account Code drop-down list.
• If you want to fund an expense from more than one account, complete the following steps.
i. Click the Detail link for the expense type. This expands the section for
that expense type. ii. Enter the amount of the expense you want to fund from each account in
the corresponding Amount field. 3. Click Save and Close to save your selections, close the Split Funding window, and
return to the Accounting page.
7.5.2 Split Funding by Expense Date
Complete the following steps to fund expenses on specific dates from specific accounts.
1. Click the Split Funding link. This displays the Split Funding window. 2. Click the Split by Expense Date link. This displays the Split Funding by Expense Date
section in the window.

UG50 Creating Local Travel Claims
CWTSatoTravel Proprietary & Conf idential Page 42
Figure 39: Split Funding — Split Funding by Expense Date
3. Select the date range for the funding.
• Expense Beginning – Enter the beginning date of the range in the field, or click
the calendar icon to select the date from the drop-down calendar.
• Expense Ending – Enter the ending date of the range in the field, or click the
calendar icon to select a date from the drop-down calendar. 4. Select the account to use for funding from the Account Code drop-down list.
5. Click Add Split Funding. The details for the established date range display in the data grid below the button.
6. Repeat steps 3–5 until you have funded all of your expenses on the local travel claim. 7. Click Save and Close to save your selections, close the Split Funding window, and
return to the Accounting page.

UG50 Creating Local Travel Claims
CWTSatoTravel Proprietary & Conf idential Page 43
8 Completing the Payments Step
Depending on travel policies, you may be able to select how you are reimbursed for expenses designated as Pay to Traveler. If this function is available to you, the Payments step appears in the local travel claim
workf low.
Review the account information shown. If it is correct, and if the remaining amount to be allocated shows
0.00, click Save and Next Step.
NOTE: Payment options are part of your profile. The payment option designated as the primary account
always appears as the default selection. Contact your finance office to add, correct, or remove payment options.
Figure 40: Local Travel Voucher Payments page
8.1 Select Payments
Complete the following steps to select a payment option.
1. Click the Select Payments link. This displays the Payment Options window.
2. Click the Select check box for each payment option you want to use. 3. Click Select and Close to return to the local travel claim's Payments page.
4. Enter the amount to be deposited or paid to the account in U.S. dollars in the Amount USD field, or enter the amount in foreign currency in the Actual Payment Amount field. The Remaining
amount to be allocated field must be 0.00 before you can continue. 5. Click Save and Next Step.
TIP: To change a payment option, click the Delete link for the current payment option on the Payments page, and then follow this listed procedure to select a new payment option.
8.1.1 Exchange Rate
The exchange rate displayed on the Payments page depends on the currency used for the payment and the claim's expenses.
• If the payment is in the same currency as all the expenses payable to the traveler, the rate displayed in the Exchange Rate f ield will be derived from the Actual Payment

UG50 Creating Local Travel Claims
CWTSatoTravel Proprietary & Conf idential Page 44
Amount and Amount USD fields (i.e., Actual Payment Amount divided by Amount
USD).
• If any expense payable to the traveler is not in the same currency as the payment, the Exchange Rate f ield displays the exchange rate for the last date of travel listed on the
local travel claim.

UG50 Creating Local Travel Claims
CWTSatoTravel Proprietary & Conf idential Page 45
9 Completing the Summary Step
The Summary step allows you to review the local travel claim and make sure it is correct before you submit it for approval. All sections on the local travel claim's Summary page are expanded by default.
Figure 41: Local Travel Summary page

UG50 Creating Local Travel Claims
CWTSatoTravel Proprietary & Conf idential Page 46
Complete the following steps to submit the local travel claim for approval.
1. Review the information in each section. If you need to make changes, click the Edit Details link in the section header to return to that workflow step.
2. When you are f inished, scroll to the bottom of the page and click Send to Approver. This displays a Confirm Action window.
TIP: If there are errors that prevent the local travel claim from being submitted for approval, warning and error messages display at the top of the Summary page. Fix the problem(s), and
then click Send to Approver again.
3. Read the acceptance policy listed in the Confirm Action window. Your acceptance of any policy
statements is logged in document history. 4. Click Confirm. If the claim passes all validation, it is submitted for approval.

UG50 Creating Local Travel Claims
CWTSatoTravel Proprietary & Conf idential Page 47
10 Other Actions Available
The following tasks can be performed before you submit the local travel claim for approval:
• Add remarks
• Attach supporting documentation
• Print the claim
• View claim history
• View the approval path
• View routing history
• View payments
10.1 Add Remarks
Although you can add comments to specific expenses, you may also want to add a remark associated with the local travel claim as a whole. Complete the following steps.
1. Click the Remarks link in the Other Actions section. This displays the Remarks window, which shows any remarks already associated with the claim.
Figure 42: Remarks — View Remarks tab for a local travel claim
2. Click the Add Remarks tab.
3. Enter your remarks and review them. Remarks cannot be edited or deleted after you save them; make any changes before saving.
TIP: Avoid copying and pasting text from other applications. Doing so may result in invalid character errors.

UG50 Creating Local Travel Claims
CWTSatoTravel Proprietary & Conf idential Page 48
4. Click Save and Close to save your remarks and close the Remarks window.
10.1.1 Viewing Remarks
The Remarks section on the local travel claim's Summary page shows all expense remarks and
general remarks associated with the claim. Click the Expand Remarks link to view all remarks without scrolling.
Figure 43: Local Travel Claim Summary — Remarks section
10.2 Attach Supporting Documentation
Like remarks, you can attach receipts or other documents to specific expenses or to the overall local travel claim. If your receipts or documents cover multiple expenses, you may prefer to attach them to the
actual claim. Complete the following steps.
1. Click the Attachments link in the Other Actions section. This displays the Local Travel
Attachments window. The maximum file size and allowed file type information display below the Add Attachment link.
Figure 44: Local Travel Attachments window
2. Click the Add Attachment link. This displays the system Choose File window.
3. Select the PDF file you want to attach to the claim.

UG50 Creating Local Travel Claims
CWTSatoTravel Proprietary & Conf idential Page 49
4. Click Open. You are returned to the Local Travel Attachments window. A success message
displays when the document is attached, and the new document appears in the list.
Figure 45: Local Travel Attachments — Attached Document
5. Click the Show link to view the document.
TIP: If this is not the document you want attached to the local travel claim, click Delete to remove the file. You are able to delete attached files at any time prior to final approval, as long as you
have edit privileges for the document. Adding and deleting receipts will add entries to the Claim History file.
6. Click Exit Window.
10.2.1 Attaching a Document via Fax
If you have paper documents, you can attach them to the local travel claim via fax, if that capability is available to you. Complete the following steps.
1. Click the Attachments link in the Other Actions section. This displays the Local Travel Attachments window.
2. Click the Attach Fax link, which opens the Fax Attachment(s) section in the window. 3. Click the Print the Fax Cover Page link. This displays a printable version of the cover
sheet. The fax cover page includes a special bar code that associates the fax with the local travel claim and includes the phone number to use; the fax cover page must be the
f irst page of your fax.

UG50 Creating Local Travel Claims
CWTSatoTravel Proprietary & Conf idential Page 50
Figure 46: Fax cover page
4. Click Print This Page.
5. Fax the cover page, along with the documents you want to attach to the local travel claim,
to the number shown on your fax cover page. The fax will automatically be added to the list of attached documents within 30 minutes of receipt.
NOTE: Adding an attachment via fax will add an entry to the Claim History file.
10.2.2 View Documents Attached to the Claim
The Receipts and Attachments section of the local travel claim's Summary page shows all
previously attached documents and faxes. Locate the document in the list, and then click the Show link to view the attachment.

UG50 Creating Local Travel Claims
CWTSatoTravel Proprietary & Conf idential Page 51
Figure 47: Local Travel Summary — Receipts and Attachments section
10.3 Print the Claim
Complete the following steps to review the printable version of the local travel claim.
1. Click the Printable Local Voucher link in the Other Actions section. The local travel claim appears as a PDF file in a new browser window.
2. Click the Print icon ( ) to print the document.
TIP: Under certain circumstances, the claim may appear as an HTML file with a Print button. If this occurs, click Print to print the local travel claim.
Figure 48: Printable Local Travel Claim

UG50 Creating Local Travel Claims
CWTSatoTravel Proprietary & Conf idential Page 52
10.4 View Claim History
Click the View Claim History link in the Other Actions section to display the View History page. This page allows you to view a chronological event log for the claim, showing you not only a description of the
event that occurred, but also the name of the person associated with the event. Claim history includes:
• Date and time the claim was created
• Names of users who made changes to the claim
• Date and time the claim was approved
• Claim approver's E2 user name
Figure 49: Trip History — Local Travel Claim
10.5 View the Approval Path
When a local travel claim has been submitted for approval, the status of the document changes to Pending Voucher Approval. Click the View Routing Path link in the Other Actions section to display the
View Routing Path page, which allows you to view the approval path for the claim and, if allowed, make minor changes.
The View Routing Path page lists all of the steps in the approval path for the local travel claim, and
includes the following information:
• Step – The number of the step in the path.
• Approver Pool – The name of the approver group assigned to the step. The person who
approves your claim is a member of this approver group.
• Approval Reason – The rule that triggered the approval step.
• Action – The action to be taken. Some steps are informational only, while others require an approval.
• Reserved By – The name of the approver who is currently responsible for completing this step.

UG50 Creating Local Travel Claims
CWTSatoTravel Proprietary & Conf idential Page 53
Figure 50: View Routing Path — Local Travel Claim
10.5.1 Change the Approver
If the local travel claim has a status of Pending Approval, you can change the approver
responsible for the current step. The Pool Members drop-down list displays all members of the approver group associated with the approval step. For example, if the current approver is
unavailable, you can select another approver from the same group to handle the claim.
Complete the following steps to change the approver.
1. Click the View Routing Path link in the Other Actions section. This displays the View Routing Path page.
2. Select the new approver from the Pool Members drop-down list. 3. Click Save to save your changes.
10.6 View Routing History
Click the View Routing History link in the Other Actions section to display the View Routing History
page. This page provides a chronological log of approval events associated with the local travel claim, including the date and time of the event, action that triggered the event, and the event details.

UG50 Creating Local Travel Claims
CWTSatoTravel Proprietary & Conf idential Page 54
Figure 51: View Routing History — Local Travel Claim
10.7 View Payments
If the local travel claim has a status of Awaiting Payment or Closed, you can view a history of payment information for the claim. Click the View Payments link in the Other Actions section to display the View
Payments page. This page shows payment information associated with the claim, including the amount due, date and amount paid, and the entity that received the payment.
Figure 52: View Payments — Local Travel Claim

UG50 Creating Local Travel Claims
CWTSatoTravel Proprietary & Conf idential Page 55
11 Correcting Problems on the Claim
When the claim is submitted for approval, the claim's status changes to Pending Voucher Approval. If the approver encounters a problem with the claim, such as an expense that requires additional justification,
the claim is returned to you for revision and the claim's status changes to Voucher Revised. Approvers must indicate why the claim is being returned, and often enter helpful remarks so you can make the
appropriate corrections and resubmit the claim for approval.
Figure 53: My E2 Local Travel — Voucher Revised status
Complete the following steps to see the reason the claim was returned and to correct the problem.
1. Open the local travel claim. A warning message on the claim's Summary page shows the reason
selected by the approver when returning the claim for revision.
Figure 54: Local Travel Summary — Revision Reason
2. Review the Remarks section on the Summary page to see if the approver entered comments to
help you correct the claim.
TIP: Click View Claim History in Other Actions to see who returned the claim to you.
3. Make the necessary corrections to the claim. 4. Click Send to Approver on the Summary page to resubmit the claim for approval.

UG50 Creating Local Travel Claims
CWTSatoTravel Proprietary & Conf idential Page 56
12 Copying an Existing Claim
If you submit similar claims on a regular basis, you may prefer to use the Copy function to create a new claim f rom an existing claim. This feature allows you to provide a new starting date for your claim, and
then E2 automatically updates the new claim with the same expenses and other information from the existing claim.
12.1 Rules
The following rules apply to the Copy feature:
• The ending date is determined by adding the number of days covered by the original claim to the starting date for your new claim.
• Expense dates are based on the starting date of the new claim. If, for example, an expense was claimed on the third day of the original claim, it will be claimed on the third day of the new claim.
• Funding data, remarks, receipts, and attachments are not copied to the new claim.
• You can edit the new claim to make the necessary changes or you can delete the claim, if
needed. There is no difference between a claim created by copying an existing claim and a claim created using the process described in this user guide.
12.2 Process Flow
Complete the following steps to create a new claim by copying an existing claim.
1. Locate the claim on the My E2 Local Travel tab.
Figure 55: My E2 Local Travel — Copy link
2. Click the Copy link. This displays the Copy Trip page.
Figure 56: Copy Trip — Local Travel Claim

UG50 Creating Local Travel Claims
CWTSatoTravel Proprietary & Conf idential Page 57
3. Enter the starting date for the new claim in the New Trip Start Date f ield, or click the calendar
icon to select the date from the drop-down calendar. 4. Click Copy. E2 creates the new local travel claim and that claim's Summary page displays. A
message indicates the new claim was successfully created by copying the existing claim.
Figure 57: Local Travel Summary — Claim Successfully Copied message

UG50 Creating Local Travel Claims
CWTSatoTravel Proprietary & Conf idential Page 58
13 Deleting a Local Travel Claim
At certain points in the claim process, you can delete a claim that has not yet been submitted for approval. Click the Delete Claim link in the Extras section to delete the claim. When the Confirm Action
window displays, click Confirm. The claim is deleted and you are returned to the My E2 Local Travel tab.
• If the Delete Claim link is unavailable, the claim cannot be deleted. The link does not appear in
the Extras section until you have completed the local travel claim's Basic Information page, and it is not available after you have submitted the claim for approval and payment.
• If you need to delete the claim but have already submitted it for approval, contact the approver and request the claim be returned to you. Refer to the View the Approval Path section for more
information on locating the approver.

UG50 Creating Local Travel Claims
CWTSatoTravel Proprietary & Conf idential Page 59
14 Recalling a Local Travel Claim from the Approval Process
If you need to change a claim after you submit it for approval, but before it completes the approval process, you can recall the document. Recalling a document removes it from the approval process and
changes the document's status from Pending Approval to Revised. (You can recall a claim that is pending approval at any time until it receives final approval.) You can make your changes and then resubmit the
claim for approval.
Complete the following steps.
1. Locate the claim on the My E2 Local Travel tab. 2. Click the Show link. This displays the claim's Summary page.
Figure 58: Local Travel Summary — Recall button
3. Click Recall. This displays the Confirm Action window.
4. Click Confirm. The claim is returned to you, the status changes to Voucher Revised, and you can
make your changes. Resubmit the claim for approval when you are finished.

UG50 Creating Local Travel Claims
CWTSatoTravel Proprietary & Conf idential Page 60
15 Tips for Arrangers
As an arranger, you can create a local travel claim for a traveler. After completing the claim, you do not send it to an approver, but to the traveler for an initial review. The traveler can then make changes, if
necessary, and submit the claim for approval.
15.1 Arranger Session
Before you begin, you must start an arranger session for the traveler. Click Travel for Others on the task
bar, and then click the Arrange link for the appropriate traveler. When you are in an arranger session, the task bar only includes two options – Traveler's Trips and Traveler's Profile – and the label on the User
Options menu identifies you as well as the traveler for whom you are arranging travel (i.e., Traveler's Name // Your Name).
Figure 59: My E2 At a Glance — Arranger Session
15.2 Local Travel Claim Differences
Create the local travel claim for the traveler following the procedures outlined in this user guide. You may notice a few differences:
• The Select Account Codes tab in the Account Code Selection window may include your personal favorite account codes. (This is a controlled feature and may not always be available.)
• The primary action button on the local travel claim's Summary page is Send to Traveler. When you arrange local travel for another person, that person becomes the first "approver" in the
routing path, and is responsible for submitting the claim for approval, with or without modifications.
• You can recall a document that you have sent to a traveler for review. When the status of the claim is Pending Voucher Approval (Traveler Review), the Recall button appears at the bottom of
the claim's Summary page. Recalling the claim removes it from the approval process. You can make changes and the resubmit it to the traveler for review.

UG50 Creating Local Travel Claims
CWTSatoTravel Proprietary & Conf idential Page 61
16 Performing a Traveler Review
When an arranger creates and submits a local travel claim on your behalf, that claim does not immediately enter the normal approval routing path. Instead, it is sent to you for review and official
submittal.
E2 sends an email to you when an arranger submits a claim on your behalf. The claim appears on the My
E2 Local Travel tab with a Pending icon in the Claim column, and a notification appears on the My Approvals Pending Approvals tab.
Figure 60: My E2 Local Travel — Claim Pending Voucher Approval
Complete the following steps.
1. Locate the claim and click the Show link. This displays the claim's Summary page.
• Find the claim in the list on the My E2 Local Travel tab, and then click Show.
• Click My Approvals, find the claim in the list on the Pending Approvals page, and then click Show.
2. Review the claim details. Depending on your group's travel policies, you may be able to add a
document number to the claim or make funding changes before submitting it for approval.
• Use the collapse and expand links, as well as the individual collapse/expand indicators
for each section, to collapse and expand sections and help you focus on the information you want to review.
• Click the View Details or Edit Details link in each section, as needed, to see additional information.
3. Click Approve when you are f inished. This action sends the local travel claim into the normal approval process, and a Confirm Action window displays.
4. Read the acceptance policy listed in the Confirm Action window. Your acceptance of any policy statements is logged in document history.
5. Click Confirm.
16.1 Modifying the Local Travel Claim
If you need to make changes to a local travel claim that is pending your review, click the Modify Claim
button at the bottom of the Summary page. You are returned to the Basic Information page, where a message indicates the claim has been removed from a Pending Approval status and is now available for
modification.
Follow the normal local travel claim workflow steps as outlined in this user guide to make changes, and
then resubmit the claim for approval.

UG50 Creating Local Travel Claims
CWTSatoTravel Proprietary & Conf idential Page 62
17 Creating a Reclaim Local Travel Voucher
During the local travel claim approval process, an approver can reduce or deny an expense (i.e., reduce the expense amount to $0.00). If an expense has been reduced or denied in total, you can create a
reclaim local travel voucher to request reimbursement for all or part of the reduced or denied expense.
You create a reclaim local travel voucher from the Local Travel Claim Dashboard. To access the
dashboard, locate the claim on your My E2 Local Travel tab, and then click the corresponding Show link. The Create Reclaim button is enabled on the dashboard if the claim was approved with reduced or
denied expenses. Click this button to create the reclaim local travel voucher.
Figure 61: Local Travel Claim Dashboard — Create Reclaim button
17.1 Local Travel Basic Information Step
After you click the Create Reclaim button on the dashboard, the Local Travel tab displays the Basic
Information step, which is the first step in the reclaim local travel voucher workflow. No other steps are enabled at this time; you must complete this step in the process before you can proceed.
Figure 62: Reclaim Local Travel Voucher — Local Travel Basic Information page

UG50 Creating Local Travel Claims
CWTSatoTravel Proprietary & Conf idential Page 63
Complete the following steps.
NOTE: All fields on the Local Travel Basic Information page (with the exception of the Document Number field, if it is manually generated) will be read-only and pulled from the parent local travel claim.
1. If your agency supports manual document numbers, enter the number for the reclaim local travel voucher in the Document Number field. Document numbers can be entered or changed up to
f inal document approval.
NOTE: If E2 automatically handles document numbering, the Document Number field will be
disabled and default to (System Assigned).
2. Click Save and Next Step to save your changes and move to the next step in the workflow, or
click Save to save your changes and remain on the Local Travel Basic Information page.
WARNING: If you navigate away from the Local Travel tab before you save your changes, the
reclaim local travel voucher is not created or assigned an ID number, and your input is lost .
17.2 Local Travel Expenses Step
The Expenses step allows you to reclaim local travel claim expenses that were previously reduced or denied.
Figure 63: Reclaim Local Travel Voucher — Local Travel Expenses page
17.2.1 Add Reclaim Expenses
Complete the following steps.
1. Click the Add Reclaim Expenses link on the Local Travel Expenses page. This displays the Eligible Reclaim Expenses window, which includes the following information for each
local travel expense that was reduced by an approver.
• Date – This f ield displays the date of the original reduced expense.
• Type – This f ield displays the expense type of the original reduced expense.

UG50 Creating Local Travel Claims
CWTSatoTravel Proprietary & Conf idential Page 64
• Description – This f ield displays the description of the original reduced expense.
• Claimed Amount – This f ield displays the amount originally claimed for the
reduced expense.
• Approved Amount – This field displays the amount actually approved for the
original expense.
• Eligible Amount – This f ield displays the amount eligible to be reclaimed for the expense (i.e., Claimed Amount – Approved Amount).
Figure 64: Eligible Reclaim Expenses window
NOTE: The window displays No reclaimable expenses remaining if no reclaim expenses are available for selection.
2. Click the Select check box for each expense you want to reclaim.
• You can create multiple reclaim local travel vouchers, but if you select an
expense for reclaim, it will not be available on any other associated reclaim local travel voucher, regardless of the amount you actually reclaim.
• Each reclaim local travel voucher is charged a VTF. 3. Click Save and Close to save your selections and close the Eligible Reclaim Expenses
window. The selected expenses appear in the list on the Local Travel Expenses page.
4. Click the Modify link for a reclaim expense. This displays the Edit Expense window, showing the amount available for reclaim.

UG50 Creating Local Travel Claims
CWTSatoTravel Proprietary & Conf idential Page 65
Figure 65: Edit Expense — Reclaim Local Travel Voucher Expense
5. Enter the amount you want to reclaim in the Amount field. 6. Add remarks to the expense. Remarks are required for all reclaimed expenses.
a. Click the Add a Required Remark link. b. Enter your remarks in the Remark field and review them. Remarks cannot be
edited or deleted after you save them; make any changes before saving.
TIP: Avoid copying and pasting text from other applications. Doing so may result
in invalid character errors.
7. Click Save to save your changes. If you do not need to attach a receipt, click Save and
Close. 8. If necessary, attach a receipt or other document to the expense.
a. Click the Receipts tab.
TIP: If you have paper receipts, you can attach them to the document via fax.
You cannot attach a receipt to an expense via fax.
b. Click the Add Receipt link.
c. Select the PDF to attach to the expense. d. Click Open. A success message displays on the Receipts tab when the
document is successfully attached to the expense, and the new file displays in the list on the tab.
9. Click Exit Window to close the Edit Expense window.
17.2.1.1 Enter Reclaim Expenses in Foreign Currency
If your local travel claim included expenses at a site that is outside the United States, and your agency allows expenses to be entered in a foreign currency, additional fields are available in the
Edit Expense window.

UG50 Creating Local Travel Claims
CWTSatoTravel Proprietary & Conf idential Page 66
• Amount – Enter the amount of the reclaim expense in the local currency. The Claimed Amount, Approved Amount, and Available Reclaim fields all display the equivalent
U.S. dollar amount.
• Currency or Currency Code – Enter the f irst few characters of the currency or country
name (or the f irst part of the currency code), pause, and then select the appropriate currency f rom the drop-down list.
• Exchange Rate – The Exchange Rate and US Dollar Equivalent fields for the expense are automatically updated when a currency code is selected. If you need to enter a
specific exchange rate, click the Use my own exchange rate link, enter the rate in the Exchange Rate f ield, and then enter an explanation as to why you are overriding the
approved exchange rate in the Rate Reason field.
17.2.2 Delete a Reclaim Expense
Click the Delete link on the Local Travel Expenses page to delete a reclaim expense added in error.
WARNING: You are not prompted to confirm your action. If you delete a reclaim expense in error, click the Add Reclaim Expenses link to re-add the expense to the reclaim local travel
voucher.
17.3 Local Travel Accounting Step
When you created the parent local travel claim, you (or your approver) allocated funds to cover the
claim's total expenses. Before your reclaim local travel voucher can be approved and paid, you must verify the selected funding or select new funding sources for your reclaim expenses
TIP: Refer to Completing the Accounting Step for more information on selecting funding sources for local travel claims.
Figure 66: Reclaim Local Travel Voucher — Local Travel Accounting page

UG50 Creating Local Travel Claims
CWTSatoTravel Proprietary & Conf idential Page 67
17.4 Local Travel Voucher Payments Step
Depending on travel policies, you may be able to select how you are repaid for travel expenses designated as Pay to Traveler. If this function is available to you, the Payments step appears in the
reclaim local travel voucher workflow.
TIP: Refer to Completing the Payments Step for more information on selecting payment information for
local travel claim.
Figure 67: Reclaim Local Travel Voucher — Local Travel Voucher Payments page
17.5 Local Travel Summary Step
The Summary step allows you to review the reclaim local travel voucher and make sure it is correct before you submit it for approval.
TIP: Refer to Completing the Summary Step for more information on reviewing the local travel claim and sending it for approval.

UG50 Creating Local Travel Claims
CWTSatoTravel Proprietary & Conf idential Page 68
Figure 68: Reclaim Local Travel Voucher — Local Travel Summary page

UG50 Creating Local Travel Claims
CWTSatoTravel Proprietary & Conf idential Page 69
18 Revision History
Date Description Release
04/2021 • Added section 1 (Introduction) • Added tip to section 6 (Completing the Expenses
Step) based on customer feedback
21.1
07/2020 Updated screen shots 20.2
10/2019 Updated title page graphic and copyright information 19.3
03/2019 Copyright and logo updates 19.1
12/2018 • Added section 16 (Creating a Reclaim Local Travel Voucher)
• Updated figures 56 (My E2 Local Travel – Copy link) and 61 (My E2 Local Travel – Pending Voucher Approval (Traveler Review))
• Updated section 5.1.5 (Delete an Existing Expense)
18.4
09/2018 Added section 2.5 (Dashboard) 18.3
06/2018 Updated: • Figure 4: Local Travel Claim – Basic Information
page • Figure 6: Add New Expense window • Figure 8: Edit Expense – Detail tab • Figure 15: Add New Expense – Foreign Currency
f ields • Figure 16: Edit Expense – Foreign Currency fields • Figure 17: Add New Expense – Currency or Currency
Code f ield • Figure 18: Add New Expense – Exchange Rate and
Rate Reason f ields • Figure 23: Edit Daily Expense window • Figure 24: Split Daily Expense window • Figure 26: Split Personal Expenses window
• Figure 38: Split Funding – Split Funding by Expense Date f ields
• Figure 55: Copy Trip page
18.2
03/2018 • Added section 7.1.1 (Exchange Rate) • Updated images throughout the document • Updated section 3 (Creating a Local Travel Claim) for
the Start a Travel Document drop-down list • Updated section 14.1 (Arranger Session) with
information regarding the User Options menu
18.1
01/2018 Document formatting and layout changes 17.4
03/2017 Updated images in sections 3.2 (Adding Expenses), 4.1.3 (Attaching Receipts to an Existing Expense), 4.2 (Entering Expenses in Foreign Currency), 4.3.5 (Add Remarks and Receipts to the Expense), and 4.7 (Attaching Supporting Documentation) for the new 10 MB file size allowed for attachments
17.1

UG50 Creating Local Travel Claims
CWTSatoTravel Proprietary & Conf idential Page 70
Date Description Release
01/2017 • Updated section 4.2, Entering Expenses in Foreign Currency, with image of Expenses step to clarify column information
• Updated section 4.5.1, Split by Expense Type, with new image
16.4
06/2016 • Updated copyright • Updated section 3.2, Adding Expenses, with deleting
receipts information • Updated section 4.1.3, Attaching Receipts to an
Existing Expense, with deleting receipts information, Claim History entries
• Updated section 4.3.5, Add Remarks and Receipts to the Expense, all images, deleting receipts information, Claim History entries
• Updated section 4.7, Attaching Supporting Documentation, all images, deleting attachments information, Claim History entries, fax instructions; removed references to Retrieve Faxes
• Updated section 4.1.1, Viewing Receipts and Other Attachments, with "Receipts and Attachments" image; remove reference to Display Faxed Documents link
16.2
07/2015 Updated section 4.15, Viewing Routing History (including image)
15.3
06/2014 • Updated dimensional account code search
information in section 3.3, Funding a Local Travel Claim
• Clarif ication of section 4.13, Viewing the Approval
Path • Updated images and list name in section 4.5, Spit
Funding
ETS2/14.2
01/2013 Copyright updates ETS2
10/2012 General availability ETS2
19 Trademark and Copyright
E2 Solutions and CWTSato To Go are trademarks of CWT. All other marks are the property of their respective owners.
Copyright © 2021 CWT. All rights reserved.
CWTSatoTravel Web Site: http://www.cwtsatotravel.com