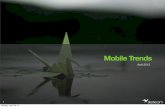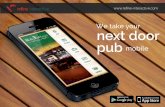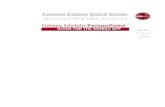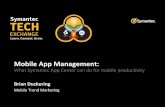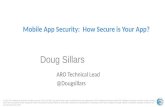UG Mobile App R-3.6...BBD Mobile App 3.2 January 25th, 2018 Updated document BDB Mobile App 3.5...
Transcript of UG Mobile App R-3.6...BBD Mobile App 3.2 January 25th, 2018 Updated document BDB Mobile App 3.5...

User Guide
Mobile App R-3.6

Copyright © 2018 BDB www.bdb.ai Page | 2
Contents1. About This Guide ......................................................................................................... 4
1.1. Document History .................................................................................................. 4
1.2. Overview ............................................................................................................. 4
1.3. Target Audience .................................................................................................... 4
2. Introducing the BDB Mobile Apps ...................................................................................... 4
2.1. Introduction ......................................................................................................... 4
2.2. Technical Pre-requisites ........................................................................................... 4
3. Getting Started with the BDB Mobile App ............................................................................ 4
4. BDB Mobile Homepage .................................................................................................. 7
4.1. BDB Homepage Header ............................................................................................ 7
4.2. BDB Homepage Tabular Menu .................................................................................... 9
5. Creating a New Folder .................................................................................................. 9
6. Creating a New Story ................................................................................................... 11
6.1. Create a New View ................................................................................................ 12
6.2. Use a Shared View ................................................................................................. 18
6.3. Applying Filters .................................................................................................... 19
6.3.1. Local/ View Specific Filter ................................................................................. 19
6.3.2. Global Filter .................................................................................................. 22
6.4. NLQ based Voice Assistance ..................................................................................... 25
7. Options ................................................................................................................... 28
7.1. Options for a Folder ............................................................................................... 28
7.1.1. Renaming a Folder ........................................................................................... 28
7.1.2. Deleting a Folder ............................................................................................. 29
7.1.3. Copying and Moving a Folder ............................................................................... 30
7.1.4. Move To ........................................................................................................ 31
7.2. Options for a Story ................................................................................................ 32
7.2.1. Renaming a Story Document ............................................................................... 33
7.2.2. Deleting a Business Story ................................................................................... 33
7.2.3. Copying and Moving a Business Story ..................................................................... 34
7.2.4. Move To ........................................................................................................ 35
7.2.5. Properties ..................................................................................................... 36
7.3. Options for a Dashboard .......................................................................................... 39
7.3.1. Renaming a Dashboard ...................................................................................... 40
7.3.2. Deleting a Business Story ................................................................................... 40
7.3.3. Copying and Moving a Business Story ..................................................................... 41

Copyright © 2018 BDB www.bdb.ai Page | 3
7.3.4. Move To ........................................................................................................ 42
7.3.5. Properties ..................................................................................................... 43
8. Log Out ................................................................................................................... 47

1. About This Guide
1.1. Document History The following table gives an overview of the most recent document updates:
Product Version Date (Release date) Description BDB Mobile App 1.0 (for iPad) June 9th, 2015 First Release of the document BDB Mobile App 2.0 February 18th, 2016 Updated document BDB Mobile App 2.5 November 9th, 2016 Updated document BDB Mobile App 3.0 August 31st, 2017 Updated document BBD Mobile App 3.2 January 25th, 2018 Updated document BDB Mobile App 3.5 April 15th, 2018 Updated document BDB Mobile App 3.6 August 20th, 2018 Updated document
1.2. Overview This guide covers steps to:
• Access the BDB Mobile App • Technical Pre-requisites for the BDB Mobile App • Features of the BDB Mobile App
1.3. Target Audience
This guide is aimed at business professionals, data analysts, and decision-makers who use BDB Mobile App to gain hidden insights from their analyzed business data.
2. Introducing the BDB Mobile Apps 2.1. Introduction
Users can avail mobile access of their data analytics via BDB Mobile App. This mobility can help them decide on the go with undisputed insights available to them all the time. Users can even share these insights with other users to make the entire decision-making procedure run comparatively faster.
2.2. Technical Pre-requisites o Supported Devices: iPhone/iPad with iOS 9 and above o Supported Android Mobile Devices: Android 5.1 and above o Available in AppStore and Play Store
3. Getting Started with the BDB Mobile App Users can follow the below given steps to download and use the BDB Mobile App
i) Download the BDB Mobile App link using either of the below given links: a. Google Play link for Android Devices:
https://play.google.com/store/apps/details?id=com.bdbizviz.Bizviz

Copyright © 2018 BDB www.bdb.ai Page | 5
b. App Store link for the iOS: https://itunes.apple.com/in/app/big-data-bizviz/id1296239394?mt=8
ii) Users will get the following page after downloading the BDB mobile app iii) Click the ‘SIGN IN’ option
iv) Configure the following user information a. Full name b. Email Id c. Password d. Server name e. Server link
v) Click ‘Save’
vi) Users will be redirected to the following page vii) Click on the User icon to ‘Login’

Copyright © 2018 BDB www.bdb.ai Page | 6
a. Click on the ‘Edit’ icon to modify the user information b. Click the ‘CHANGE USER’ option if wish to change the user
viii) Users will be asked to choose a space (if multiple spaces exist)
ix) Users will be redirected to the homepage

Copyright © 2018 BDB www.bdb.ai Page | 7
4. BDB Mobile Homepage BDB mobile homepage displays all the existing folders and files of the logged in user together with Header and Tabular menus.
4.1. BDB Homepage Header The following options can be accessed from the header of the BDB Mobile App.
i. User Documents- Name of the opened Documents will be displayed on the homepage (E.g., ‘My Documents’ as displayed in the above image). Users can open the other documents from the tabular menu given at the bottom of the page.
ii. Search- To search a specific folder or file in the opened document space 1. Click the ‘Search’ icon 2. A new window will be opened to enter the search keys
• Enter the search key in the given space • Click ‘Search’ option

Copyright © 2018 BDB www.bdb.ai Page | 8
3. Users will be redirected to the searched folder or file iii. Add icon- To add a new folder or story
1. Click the ‘Add’ icon 2. A new window will be opened with ‘Create Folder’ and ‘Create Story’ options
3. By choosing an option, the users will be redirected to the consecutive page for the selected option

Copyright © 2018 BDB www.bdb.ai Page | 9
4.2. BDB Homepage Tabular Menu i. My Documents
• ‘My Documents’ lists all the documents created by the user or assigned to the user • The documents are displayed as thumbnails
ii. Public • The documents available to all the users in the one space are listed under the ‘Public’ option • The user can view and modify documents which are publicly shared by other users • Users cannot delete, copy, or move the publically shared documents unless they create them
iii. Shared • The documents shared specifically with the logged in user will be part of the ‘Shared’ option • Users can not edit or delete the shared documents
iv. Favorites • The documents marked as a favorite by a user are saved under ‘Favorites’ option • The documents in frequent use by the users are a part of Favorites • Users can remove a document from ‘Favorites’ (if desired)
v. Logout • Users can log out from the BDB Mobile app using the ‘LogOut’ option from the homepage BDB mobile
app
Note:
a. All the options provided to a folder or story list by holding the selected file or folder. b. Users can go back to the homepage from any selected file (Story/Dashboard) and folder by
clicking the parent folder icon c. ‘My Documents’ will open by default while opening the BDB Platform homepage.
5. Creating a New Folder Users can create a new folder using this option. The created folder will be displayed under the ‘My Documents’ space. Users can store multiple stories and dashboards inside a folder.
i) Click the ‘Add’ icon from the homepage ii) Users will be redirected to a new window iii) Select the ‘Create Folder’ option
iv) Users will be redirected to a new window a. Title: Enter a name for the New Folder b. Description: Describe about the folder (optional) c. Click ‘Save’

Copyright © 2018 BDB www.bdb.ai Page | 10
v) Users get a notification message to confirm the action of folder creation
vi) The newly created folder will be saved to the ‘My Documents’

Copyright © 2018 BDB www.bdb.ai Page | 11
6. Creating a New Story Users can create a new story a self-service dashboard based on their business data. They can modify or filter the look and feel of a created story.
i) Click the ‘Add’ icon from the homepage header ii) Users will be redirected to the following page iii) Select ‘Create Story’ option iv) Users will be redirected to a new window
a. Title: Enter a name for the new story b. Description: Describe the story (Optional) c. Click ‘Save’

Copyright © 2018 BDB www.bdb.ai Page | 12
v) Users will be redirected to the available datastore list vi) Select a datastore (Users can search for the desired data store using the search bar)
vii) By selecting a datastore, users will be redirected to create or add views to the story
a. There are two options as displayed below: i. New Views: Users can create a new view using this option ii. Shared Views: Users can add the existing view by using this option
viii) By selecting an option, users will be redirected to the consequent page
6.1. Create a New View i) Select ‘New Views’ option

Copyright © 2018 BDB www.bdb.ai Page | 13
ii) Users will get Dimensions and Measures options iii) Select ‘Dimension’ or ‘Measure’ option to list the available dimensions and measure fields
iv) Users must select one dimension and one measure to create a visualization out of the selected data v) By default, data from the selected dimension and measure combination will be displayed through a
chart. (E.g., the below given visualizations are achieved when ‘gender’ as a Dimension and ‘usd_billing’ as a Measure are selected from a datastore)
vi) The BDB mobile app supports the following visualization options: a. Column Stake Chart (it opens by default)

Copyright © 2018 BDB www.bdb.ai Page | 14
b. Line Chart
c. Pie Chart

Copyright © 2018 BDB www.bdb.ai Page | 15
d. Bar Chart
vii) Click the ‘Add’ icon from the header viii) A new window pops-up leading users to save a view (or a story) ix) Select ‘Save View’ option

Copyright © 2018 BDB www.bdb.ai Page | 16
x) A new window will appear prompting users to give a view title
a. Enter the view title in the given space b. Click ‘Save’
xi) Users get notified by a message that the newly created view has been saved

Copyright © 2018 BDB www.bdb.ai Page | 17
xii) The view title will be added to the View xiii) Select another combination of a dimension and measure to create another view following the steps
mentioned above. xiv) Click the ‘Add’ icon again to get the ‘Save’ pop-up window xv) Click ‘Save Story’ option to save the Story
xvi) Users will get the view list from the saved story

Copyright © 2018 BDB www.bdb.ai Page | 18
6.2. Use a Shared View The present section will describe the steps to create a new story using the ‘Shared Views’
i) Click the ‘Create Story’ option ii) Choose a datastore iii) Select the ‘Shared Views’ option
iv) All the shared views for the selected datastore will be listed v) Select all the shared views that you want to add in the story vi) Click the ‘Add’ icon provided in the header

Copyright © 2018 BDB www.bdb.ai Page | 19
vii) The selected shared views will be added to the story viii) The View List screen will appear for the same
Note: Users can add multiple views to a business story, before saving it. Once the ‘Save Story’ option is applied, no more views can be added to that story, except using the NLQ functionality.
6.3. Applying Filters Users can apply various filter values to a report or the entire story to see customized data. Filters when applied to a story will customized all the views saved in the story while filter applied to a view only customizes the display of that view.
Users can apply Global and Local filters by using the Filter icon from the story view page (Global filter) and analyze mode page (Local filter).
6.3.1. Local/ View Specific Filter i) Navigate to a saved view
ii) Click the ‘Filter’ icon from the header panel

Copyright © 2018 BDB www.bdb.ai Page | 20
iii) Users get a new page displaying the list of dimensions, measures, and time fields iv) By selecting Dimension as filter conditions, a list of corresponding dimensions appear v) Select one or more-dimension values as filter conditions using the enable/disable button
vi) Users get a list of sub-dimension values by selecting a dimension vii) Select the specific filter values from the list viii) Click ‘Apply’
ix) The view will be filtered as per the set filter conditions

Copyright © 2018 BDB www.bdb.ai Page | 21
Note:
a. Users can select multiple dimensions and filter values using the corresponding facts of each dimension on one view.
b. Users can also apply filter condition on measure and time fields as explained below: 1. Measure Fields as Filter Conditions: By selecting a measure fields as filter condition, users
need to provide further values as given below: i. Select a filter condition from the drop-down list ii. Select ‘From’ and ‘To’ values
2. Time Fields as Filter Conditions: By selecting a date field type the following screen appears asking ‘From’ and ‘To’ timelines.

Copyright © 2018 BDB www.bdb.ai Page | 22
c. Users can analyze a view by clicking on it as displayed in the following image:
6.3.2. Global Filter i) Navigate to the View List of a story
ii) Click the ‘Filter’ icon from the header panel

Copyright © 2018 BDB www.bdb.ai Page | 23
iii) Users get a new page displaying the list of dimensions, measures, and time fields iv) By selecting Dimension as filter conditions, a list of corresponding dimensions appear v) Select one or more-dimension values as filter conditions using the enable/disable button
vi) Users get a list of sub-dimension values by selecting a dimension vii) Select the specific filter values from the list viii) Click ‘Apply’

Copyright © 2018 BDB www.bdb.ai Page | 24
ix) The view will be filtered as per the set filter conditions
Note: a. Users can select multiple dimensions and filter values using the corresponding facts of each
dimension on one view. b. Users can click the ‘Back’ option to go back to an individual view.

Copyright © 2018 BDB www.bdb.ai Page | 25
6.4. NLQ based Voice Assistance i) Select a story document ii) A microphone icon appears at the bottom of the page iii) Click on the microphone icon

Copyright © 2018 BDB www.bdb.ai Page | 26
iv) Users get directed on the BizViz Voice Assistance page with a message asking BDB to allow the microphone access
v) Click ‘OK’ to provide the access
vi) Press the Microphone icon displayed on the Voice Assistance page and use your voice command to search for specific data. It will create waves on the screen while you speak

Copyright © 2018 BDB www.bdb.ai Page | 27
vii) After completing your voice query, you will receive a visual presentation of the searched data below (E.g., the data is displayed in the grid for the columns “id and name”)
viii) Use the ‘Add’ icon ix) The search result gets saved to the existing story

Copyright © 2018 BDB www.bdb.ai Page | 28
7. Options Folders and documents are credited with various options. This section describes all the options assigned to a folder, Story, and dashboard.
If a folder or document is created under ‘My Documents,’ ‘Public’ or shared via the ‘Copy To’ option to the ‘Shared’ space, it displays a similar set of options.
7.1. Options for a Folder This section describes all the options assigned to a folder
i) Navigate to a folder ( ii) Select a folder and hold the right-click on it iii) A context menu opens with the following options:
7.1.1. Renaming a Folder i) Select ‘Rename’ from the Options menu ii) A new window will pop-up iii) Enter a new name or modify the existing name for the folder iv) Click ‘Save’

Copyright © 2018 BDB www.bdb.ai Page | 29
v) A success message will be displayed vi) The folder gets renamed successfully
7.1.2. Deleting a Folder i) Select ‘Delete’ from the Options menu ii) A new window will pop-up to assure the deletion iii) Click ‘Delete’

Copyright © 2018 BDB www.bdb.ai Page | 30
iv) The selected folder gets removed from the platform
Note: The ‘Delete’ option is not provided to the story documents shared as the Public Documents or Shared Documents using the ‘Share With’ option.
7.1.3. Copying and Moving a Folder Users can copy a folder and paste it into the selected place from the BizViz Platform.
i) Select ‘Copy’ from the Options menu ii) Navigate to ‘My Documents’ or ‘Public Documents’ and right-click anywhere iii) A context menu will appear with the ‘Paste’ option iv) Select ‘Paste’ v) A new window pops-up vi) The Name mentioned in the pop-up window shows prefix ‘Copy of-’ before the original name of the
folder (E.g., Mobile Story Folder will have a new name Copy of Mobile Story Folder). vii) Click ‘Save’

Copyright © 2018 BDB www.bdb.ai Page | 31
viii) A message pops-up to assure that the copied folder has been pasted successfully with a different name.
7.1.4. Move To i) Select ‘Move To’ from the Options menu ii) A new screen pops-up with available folders where the selected folder can be moved iii) Select a folder from the available options
iv) The folder gets moved to the recently selected folder as displayed below

Copyright © 2018 BDB www.bdb.ai Page | 32
7.2. Options for a Story A story created under ‘My Documents,’ ‘Public’ or shared using the ‘Copy To’ option under the ‘Shared’ is credited with various options. This section describes all the options assigned to a story.
i) Navigate to ‘My Documents’, ‘Public’ or ‘Shared’ ii) Select a story document and hold the right-click on it iii) A context menu opens with the following options:

Copyright © 2018 BDB www.bdb.ai Page | 33
7.2.1. Renaming a Story Document i) Select ‘Rename’ from the Options menu ii) A new window will pop-up iii) Enter ‘New Name’ in the story document iv) Click ‘Save’
v) A success message will be displayed vi) The story document name will be changed successfully
7.2.2. Deleting a Business Story i) Select ‘Delete’ from the Options menu ii) A new window will pop-up to assure the deletion iii) Click ‘Delete’

Copyright © 2018 BDB www.bdb.ai Page | 34
iv) The selected story document will be removed.
Note: The ‘Delete’ option is not provided to the story documents shared as the Public Documents or shared documents using the ‘Share With’ option.
7.2.3. Copying and Moving a Business Story Users can copy a business story document and paste it into the selected place from the BizViz Platform.
i) Select ‘Copy’from the Options menu ii) Navigate to ‘My Documents’ or ‘Public Documents’ and right-click anywhere iii) A context menu will appear with the ‘Paste’ option iv) Select ‘Paste’ v) A new window pops-up vi) The Name mentioned in the pop-up window shows prefix ‘Copy of-’ before the original name of the
story document (E.g., Alert will have a new name Copy of Alert). vii) Click ‘Save’

Copyright © 2018 BDB www.bdb.ai Page | 35
viii) A message pops-up to assure that the copied story document has been pasted successfully with a different name.
7.2.4. Move To i) Select ‘Move To’ from the Options menu ii) A new screen pops-up with available folders where the story can be moved iii) Select a folder from the available options
iv) The story will be moved to the selected folder
Note: The ‘Move To’ option is not provided to the story documents shared as the Public Documents or Shared Documents using ‘Share With’ option.

Copyright © 2018 BDB www.bdb.ai Page | 36
7.2.5. Properties i) Select ‘Properties’from the Options menu ii) A new screen pops-up with four options:
a. Properties: The basic report properties will be displayed.
b. Share With: The story document will be shared with the selected user or user group. 1. Select ‘Share With’ on the Properties pop-up screen 2. Select ‘Users’ or ‘Group’ icon from the bottom of the screen 3. Select the user(s) or group(s) from either the ‘User List’ or ‘Group List’ 4. Click ‘Save’

Copyright © 2018 BDB www.bdb.ai Page | 37
5. Move the selected user or group is displayed under the ‘Selected User List’ or ‘Selected Group
List’
6. The story document will be shared with the selected user or the selected user group.
Note: If a story document is shared using this option, then the selected users or user groups will receive a view only copy.
c. Exclude User: The selected user will not be able to access the story document. 1. Select ‘Exclude User’ on the Properties pop-up screen 2. Select and move users from ‘User List’ to ‘Selected User List’ using the arrows 3. Click ‘Save’

Copyright © 2018 BDB www.bdb.ai Page | 38
4. The selected user will list under ‘Selected User List’
5. The excluded user(s) will be unable to access the story document.
d. Copy To: A copy of the story document will be created and shared with the selected users. 1. Select ‘Copy To’ from the Properties pop-up screen. 2. Select a user or multiple users from the displayed ‘User List’ 3. Click ‘Save’
4. A copy of the story document will be shared with the selected user(s).
Note:
a. If a story document is shared using this option, then the selected users will have rights to modify the received story.
b. Users can login to the selected users with whom they have shared the story document via the ‘Copy To’ option.

Copyright © 2018 BDB www.bdb.ai Page | 39
7.3. Options for a Dashboard Users can also view their BDB Dashboards via the mobile app. Users can access their published dashboards through BDB Mobile apps for undisputed insight discovery all the time. Users can open a dashboard by a tap on it. E.g., there is a dashboard titled ‘Data label-overlapping test,’ tap on the dashboard.
It opens to display the various charts as displayed in the following image:
i) Navigate to a dashboard using ‘My Documents’, ‘Public’ or ‘Shared’ places ii) Select a story document and hold the right-click on it iii) A context menu opens with the following options:

Copyright © 2018 BDB www.bdb.ai Page | 40
7.3.1. Renaming a Dashboard i) Select ‘Rename’ from the Options menu ii) A new window will pop-up iii) Enter ‘New Name’ in the dashboard iv) Click ‘Save’
v) A success message will be displayed vi) The dashboard name will be changed successfully
7.3.2. Deleting a Business Story i) Select ‘Delete’ from the Options menu

Copyright © 2018 BDB www.bdb.ai Page | 41
ii) A new window will pop-up to assure the deletion iii) Click ‘Delete’
iv) The selected dashboard will be removed.
Note: The ‘Delete’ option is not provided to the dashboards shared as the Public Documents or shared documents.
7.3.3. Copying and Moving a Business Story Users can copy a business story document and paste it into the selected place from the BizViz Platform.
i) Select ‘Copy’ from the Options menu ii) Navigate to ‘My Documents’ or ‘Public Documents’ and right-click anywhere iii) A context menu will appear with the ‘Paste’ option iv) Select ‘Paste’

Copyright © 2018 BDB www.bdb.ai Page | 42
v) A new window pops-up. vi) The Name mentioned in the pop-up window shows prefix ‘Copy of-’ before the original name of the
dashboard (E.g., Alert will have a new name Copy of Alert). vii) Click ‘Save’
viii) The copied dashboard has been pasted successfully with a different name.
7.3.4. Move To i) Select ‘Move To’ from the Options menu ii) A new screen pops-up with available folders where the dashboard can be moved iii) Select a folder from the available options

Copyright © 2018 BDB www.bdb.ai Page | 43
iv) The dashboard will be moved to the selected folder
Note: The ‘Move To’ option is not provided to the story documents shared as the Public Documents or Shared Documents using ‘Share With’ option.
7.3.5. Properties i) Select ‘Properties’ from the Options menu ii) A new screen pops-up with four options:
a. Properties: The basic dashboard properties will be displayed.

Copyright © 2018 BDB www.bdb.ai Page | 44
b. Share With: The dashboard will be shared with the selected user or user group. 1. Select ‘Share With’ on the Properties pop-up screen 2. Select ‘Users’ or ‘Group’ icon from the bottom of the screen 3. Select the user(s) or group(s) from either the ‘User List’ or ‘Group List’ 4. Click ‘Save’
5. The selected user or group is displayed under the ‘Selected User List’ or ‘Selected Group List’ indicating that the dashboard has been shared with those user(s) or user group(s).

Copyright © 2018 BDB www.bdb.ai Page | 45
6. The dashboard will be shared with the selected user(s) or selected user group(s).
Note: If a dashboard is shared using this option, then the selected users or user groups will receive a view only copy.
c. Exclude User: The selected user will not be able to access the dashboard. 1. Select ‘Exclude User’ on the Properties pop-up screen 2. Select user(s) from ‘User List.’ 3. Click ‘Save’
4. The user(s) list(s) under the ‘Selected User List’

Copyright © 2018 BDB www.bdb.ai Page | 46
5. The excluded user(s) will be unable to access the dashboard.
d. Copy To: A copy of the dashboard will be created and shared with the selected users. 1. Select ‘Copy To’ from the Properties pop-up screen. 2. Select a user or multiple users from the displayed ‘User List.’ 3. Click ‘Save’
4. A copy of the dashboard will be shared with the selected user(s).
Note: a. If a dashboard is shared using this option, then the selected users will have rights to modify the
received dashboard. b. Users can log in to the selected users with whom they have shared the story document via the
‘Copy To’ option.

Copyright © 2018 BDB www.bdb.ai Page | 47
8. Log Out Follow the below-given steps to log out from the BBD Mobile Apps.
i) Click the ‘Logout’ icon from the tabular menu provided at the bottom of the homepage ii) Users will be asked to confirm the action iii) Click ‘Ok’
iv) Users will be successfully logged out of the app.
Note: Clicking on ‘Log Out’ will redirect the user back to the ‘Login’ page of the BBD Mobile App.