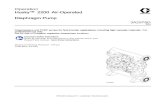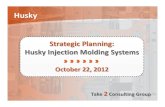UG Altanium Delta3 v2-3 ENG 201408 - Husky Injection ......Notwithstanding the foregoing, Husky...
Transcript of UG Altanium Delta3 v2-3 ENG 201408 - Husky Injection ......Notwithstanding the foregoing, Husky...

Altanium Delta3User Guide
Original Instructions

Altanium Delta3
Issue: v 2.3 — September 2015
This product manual is intended to provide information for safe operation and/or maintenance. Husky reserves the right to make changes to products in an effort to continually improve the product features and/or performance. These changes may result in different and/or additional safety measures that are communicated to customers through bulletins as changes occur.
This document contains information which is the exclusive property of Husky Injection Molding Systems Limited. Except for any rights expressly granted by contract, no further publication or commercial use may be made of this document, in whole or in part, without the prior written permission of Husky Injection Molding Systems Limited.
Notwithstanding the foregoing, Husky Injection Molding Systems Limited grants permission to its customers to reproduce this document for limited internal use only.
Husky® product or service names or logos referenced in these materials are trademarks of Husky Injection Molding Systems Ltd. and may be used by certain of its affiliated companies under license.
All third-party trademarks are the property of the respective third-party and may be protected by applicable copyright, trademark or other intellectual property laws and treaties. Each such third-party expressly reserves all rights into such intellectual property.
© 2008-2015 Husky Injection Molding Systems. All rights reserved.
ii v 2.3 — September 2015

User Guide v 2.3 — September 2015
General Information
Telephone Support Numbers
For on-site service, contact the nearest Husky Regional Service and Sales office.
For non-emergency questions and issues, e-mail Husky at [email protected].
Husky Regional Service and Sales Offices
For the nearest location, please visit www.husky.co.
Product Upgrades
Upgrades are available that can improve output, reduce cycle times, and add functionality to Husky equipment.
To see what upgrades are available, visit www.husky.co or call the nearest Husky Regional Service and Sales Office.
Ordering Spare Parts
All spare parts for Husky equipment can be ordered through the nearest Husky Parts Distribution Center or online at www.husky.co.
Ordering Additional Manuals
Additional copies of this manual and other documentation can be purchased through the nearest Husky Regional Service and Sales office.
North America Toll free 1-800-465-HUSKY (4875)
Europe EC (most countries) 008000 800 4300
Direct and Non-EC + (352) 52115-4300
Asia Toll Free 800-820-1667 or +800-4875-9477
Direct: +86-21-3849-4520
Latin America Brazil +55-11-4589-7200
Mexico +52-5550891160 option 5
General Information iii

v 2.3 — September 2015 Altanium Delta3
iv Ordering Additional Manuals

User Guide v 2.3 — September 2015 Table of Contents
Table of Contents
General Information . . . . . . . . . . . . . . . . . . . . . . . . . . . . . . . . . . . . . . . . . . . . . . . . . iii
Telephone Support Numbers . . . . . . . . . . . . . . . . . . . . . . . . . . . . . . . . . . . . . . . . . . . . . . . . . . . . . . . . .iiiHusky Regional Service and Sales Offices . . . . . . . . . . . . . . . . . . . . . . . . . . . . . . . . . . . . . . . . . . . . . .iiiProduct Upgrades . . . . . . . . . . . . . . . . . . . . . . . . . . . . . . . . . . . . . . . . . . . . . . . . . . . . . . . . . . . . . . . . . . . .iiiOrdering Spare Parts . . . . . . . . . . . . . . . . . . . . . . . . . . . . . . . . . . . . . . . . . . . . . . . . . . . . . . . . . . . . . . . . .iiiOrdering Additional Manuals . . . . . . . . . . . . . . . . . . . . . . . . . . . . . . . . . . . . . . . . . . . . . . . . . . . . . . . . .iii
Chapter 1: Introduction . . . . . . . . . . . . . . . . . . . . . . . . . . . . . . . . . . . . . . . . . . . . . . . 1
1.1 General Safety . . . . . . . . . . . . . . . . . . . . . . . . . . . . . . . . . . . . . . . . . . . . . . . . . . . . . . . . . . . . . . . . . 11.1.1 Safety Signs . . . . . . . . . . . . . . . . . . . . . . . . . . . . . . . . . . . . . . . . . . . . . . . . . . . . . . . . . . . . . . . 2
1.2 Purpose of the Equipment. . . . . . . . . . . . . . . . . . . . . . . . . . . . . . . . . . . . . . . . . . . . . . . . . . . . . . 31.3 Restrictions of Use . . . . . . . . . . . . . . . . . . . . . . . . . . . . . . . . . . . . . . . . . . . . . . . . . . . . . . . . . . . . . 31.4 Input Wiring (Conventional) . . . . . . . . . . . . . . . . . . . . . . . . . . . . . . . . . . . . . . . . . . . . . . . . . . . . 31.5 Environmental Operating Specifications . . . . . . . . . . . . . . . . . . . . . . . . . . . . . . . . . . . . . . . . 41.6 Equipment Ratings. . . . . . . . . . . . . . . . . . . . . . . . . . . . . . . . . . . . . . . . . . . . . . . . . . . . . . . . . . . . . 41.7 Technical Specifications . . . . . . . . . . . . . . . . . . . . . . . . . . . . . . . . . . . . . . . . . . . . . . . . . . . . . . . . 51.8 Controller Lifting Instructions . . . . . . . . . . . . . . . . . . . . . . . . . . . . . . . . . . . . . . . . . . . . . . . . . . 5
Chapter 2: Hot Runner Temperature Control . . . . . . . . . . . . . . . . . . . . . . . . . . . . . 9
2.1 Types of Temperature Control . . . . . . . . . . . . . . . . . . . . . . . . . . . . . . . . . . . . . . . . . . . . . . . . . . 92.1.1 Open Loop Control . . . . . . . . . . . . . . . . . . . . . . . . . . . . . . . . . . . . . . . . . . . . . . . . . . . . . . . . 9
2.2 Configuring Zones . . . . . . . . . . . . . . . . . . . . . . . . . . . . . . . . . . . . . . . . . . . . . . . . . . . . . . . . . . . . . 92.2.1 Configuring a Zone for Zero Cross Control . . . . . . . . . . . . . . . . . . . . . . . . . . . . . . . . 102.2.2 Configuring a Zone for Phase Angle Control. . . . . . . . . . . . . . . . . . . . . . . . . . . . . . . 10
2.3 Determining the Heater Size. . . . . . . . . . . . . . . . . . . . . . . . . . . . . . . . . . . . . . . . . . . . . . . . . . . 102.4 Thermocouple Types and Color Codes . . . . . . . . . . . . . . . . . . . . . . . . . . . . . . . . . . . . . . . . . 11
Chapter 3: Connecting the System to the Mold . . . . . . . . . . . . . . . . . . . . . . . . . . . 13
3.1 Prior to Startup . . . . . . . . . . . . . . . . . . . . . . . . . . . . . . . . . . . . . . . . . . . . . . . . . . . . . . . . . . . . . . . 133.2 Connecting to the Power Source . . . . . . . . . . . . . . . . . . . . . . . . . . . . . . . . . . . . . . . . . . . . . . 133.3 Startup Procedure Checklist . . . . . . . . . . . . . . . . . . . . . . . . . . . . . . . . . . . . . . . . . . . . . . . . . . . 14
Chapter 4: Altanium Operator Interface . . . . . . . . . . . . . . . . . . . . . . . . . . . . . . . . 15
4.1 General Layout. . . . . . . . . . . . . . . . . . . . . . . . . . . . . . . . . . . . . . . . . . . . . . . . . . . . . . . . . . . . . . . . 154.1.1 Altanium Operator Interface . . . . . . . . . . . . . . . . . . . . . . . . . . . . . . . . . . . . . . . . . . . . . . 154.1.2 Home Screen. . . . . . . . . . . . . . . . . . . . . . . . . . . . . . . . . . . . . . . . . . . . . . . . . . . . . . . . . . . . . 154.1.3 Altanium Buttons . . . . . . . . . . . . . . . . . . . . . . . . . . . . . . . . . . . . . . . . . . . . . . . . . . . . . . . . 16
v

v 2.3 — September 2015 Altanium Delta3
4.1.3.1 Controller Function Buttons. . . . . . . . . . . . . . . . . . . . . . . . . . . . . . . . . . . . . . . . . . 174.1.3.2 System Status Field . . . . . . . . . . . . . . . . . . . . . . . . . . . . . . . . . . . . . . . . . . . . . . . . . . 174.1.3.3 Navigation Buttons . . . . . . . . . . . . . . . . . . . . . . . . . . . . . . . . . . . . . . . . . . . . . . . . . . 184.1.3.4 Alarm Buttons . . . . . . . . . . . . . . . . . . . . . . . . . . . . . . . . . . . . . . . . . . . . . . . . . . . . . . . 194.1.3.5 System and User Management Buttons . . . . . . . . . . . . . . . . . . . . . . . . . . . . . . 19
4.1.4 Dialog Box Buttons . . . . . . . . . . . . . . . . . . . . . . . . . . . . . . . . . . . . . . . . . . . . . . . . . . . . . . . 204.1.5 System Modes . . . . . . . . . . . . . . . . . . . . . . . . . . . . . . . . . . . . . . . . . . . . . . . . . . . . . . . . . . . 204.1.6 Views Buttons . . . . . . . . . . . . . . . . . . . . . . . . . . . . . . . . . . . . . . . . . . . . . . . . . . . . . . . . . . . . 224.1.7 Temperature Control Shortcuts Buttons. . . . . . . . . . . . . . . . . . . . . . . . . . . . . . . . . . . 23
4.1.7.1 Creating a Shortcut Button. . . . . . . . . . . . . . . . . . . . . . . . . . . . . . . . . . . . . . . . . . . 234.1.8 Screen Buttons . . . . . . . . . . . . . . . . . . . . . . . . . . . . . . . . . . . . . . . . . . . . . . . . . . . . . . . . . . . 24
4.2 Multi Group View Screen . . . . . . . . . . . . . . . . . . . . . . . . . . . . . . . . . . . . . . . . . . . . . . . . . . . . . . 274.2.1 Changing the Header Color. . . . . . . . . . . . . . . . . . . . . . . . . . . . . . . . . . . . . . . . . . . . . . . 30
4.3 Selecting a Language . . . . . . . . . . . . . . . . . . . . . . . . . . . . . . . . . . . . . . . . . . . . . . . . . . . . . . . . . 324.4 Printing to a File . . . . . . . . . . . . . . . . . . . . . . . . . . . . . . . . . . . . . . . . . . . . . . . . . . . . . . . . . . . . . . 33
4.4.1 Print Report Descriptions . . . . . . . . . . . . . . . . . . . . . . . . . . . . . . . . . . . . . . . . . . . . . . . . . 354.5 Network Settings . . . . . . . . . . . . . . . . . . . . . . . . . . . . . . . . . . . . . . . . . . . . . . . . . . . . . . . . . . . . . 364.6 Supply Voltage Screen . . . . . . . . . . . . . . . . . . . . . . . . . . . . . . . . . . . . . . . . . . . . . . . . . . . . . . . . 37
4.6.1 Viewing the Supply Voltage . . . . . . . . . . . . . . . . . . . . . . . . . . . . . . . . . . . . . . . . . . . . . . 374.6.2 Configuring the Supply Voltage. . . . . . . . . . . . . . . . . . . . . . . . . . . . . . . . . . . . . . . . . . . 40
4.7 Using Online Help. . . . . . . . . . . . . . . . . . . . . . . . . . . . . . . . . . . . . . . . . . . . . . . . . . . . . . . . . . . . . 42
Chapter 5: Security and Administration. . . . . . . . . . . . . . . . . . . . . . . . . . . . . . . . . 43
5.1 User Management and Security Screens . . . . . . . . . . . . . . . . . . . . . . . . . . . . . . . . . . . . . . . 435.1.1 Manage Users . . . . . . . . . . . . . . . . . . . . . . . . . . . . . . . . . . . . . . . . . . . . . . . . . . . . . . . . . . . . 485.1.2 User Preferences . . . . . . . . . . . . . . . . . . . . . . . . . . . . . . . . . . . . . . . . . . . . . . . . . . . . . . . . . 495.1.3 Auto Logout . . . . . . . . . . . . . . . . . . . . . . . . . . . . . . . . . . . . . . . . . . . . . . . . . . . . . . . . . . . . . 50
Chapter 6: Mold Setups . . . . . . . . . . . . . . . . . . . . . . . . . . . . . . . . . . . . . . . . . . . . . . 51
6.1 Mold Setup Screen . . . . . . . . . . . . . . . . . . . . . . . . . . . . . . . . . . . . . . . . . . . . . . . . . . . . . . . . . . . . 516.1.1 Creating a New Mold Setup Folder . . . . . . . . . . . . . . . . . . . . . . . . . . . . . . . . . . . . . . . . 536.1.2 Creating a New Mold Setup File. . . . . . . . . . . . . . . . . . . . . . . . . . . . . . . . . . . . . . . . . . . 536.1.3 Saving Changes to a Mold Setup File . . . . . . . . . . . . . . . . . . . . . . . . . . . . . . . . . . . . . . 546.1.4 Discarding Changes to a Mold Setup File . . . . . . . . . . . . . . . . . . . . . . . . . . . . . . . . . . 546.1.5 Saving the Current Mold Setup File as a New File . . . . . . . . . . . . . . . . . . . . . . . . . . 546.1.6 Loading an Existing Mold Setup File . . . . . . . . . . . . . . . . . . . . . . . . . . . . . . . . . . . . . . 556.1.7 Deleting Files . . . . . . . . . . . . . . . . . . . . . . . . . . . . . . . . . . . . . . . . . . . . . . . . . . . . . . . . . . . . 556.1.8 Copying Files. . . . . . . . . . . . . . . . . . . . . . . . . . . . . . . . . . . . . . . . . . . . . . . . . . . . . . . . . . . . . 556.1.9 Renaming Files . . . . . . . . . . . . . . . . . . . . . . . . . . . . . . . . . . . . . . . . . . . . . . . . . . . . . . . . . . . 556.1.10 Transferring Data to the Network . . . . . . . . . . . . . . . . . . . . . . . . . . . . . . . . . . . . . . . . . 566.1.11 Transferring Data Using a USB Storage Device. . . . . . . . . . . . . . . . . . . . . . . . . . . . . 56
vi

User Guide v 2.3 — September 2015 Table of Contents
Chapter 7: Making Adjustments . . . . . . . . . . . . . . . . . . . . . . . . . . . . . . . . . . . . . . . 57
7.1 Zone Selection . . . . . . . . . . . . . . . . . . . . . . . . . . . . . . . . . . . . . . . . . . . . . . . . . . . . . . . . . . . . . . . . 577.2 Creating a Group. . . . . . . . . . . . . . . . . . . . . . . . . . . . . . . . . . . . . . . . . . . . . . . . . . . . . . . . . . . . . . 587.3 Graphical View Screen Overview. . . . . . . . . . . . . . . . . . . . . . . . . . . . . . . . . . . . . . . . . . . . . . . 597.4 Text View Screen Overview . . . . . . . . . . . . . . . . . . . . . . . . . . . . . . . . . . . . . . . . . . . . . . . . . . . . 63
7.4.1 Zone Selection in the Text View Screen . . . . . . . . . . . . . . . . . . . . . . . . . . . . . . . . . . . 657.4.2 Sorting. . . . . . . . . . . . . . . . . . . . . . . . . . . . . . . . . . . . . . . . . . . . . . . . . . . . . . . . . . . . . . . . . . . 65
7.5 Quick Set Screen . . . . . . . . . . . . . . . . . . . . . . . . . . . . . . . . . . . . . . . . . . . . . . . . . . . . . . . . . . . . . . 667.5.1 Frequently Used Fields . . . . . . . . . . . . . . . . . . . . . . . . . . . . . . . . . . . . . . . . . . . . . . . . . . . 677.5.2 Zone Edit Fields . . . . . . . . . . . . . . . . . . . . . . . . . . . . . . . . . . . . . . . . . . . . . . . . . . . . . . . . . . 677.5.3 Setpoint Limits . . . . . . . . . . . . . . . . . . . . . . . . . . . . . . . . . . . . . . . . . . . . . . . . . . . . . . . . . . . 687.5.4 Manual Standby Fields . . . . . . . . . . . . . . . . . . . . . . . . . . . . . . . . . . . . . . . . . . . . . . . . . . . 687.5.5 Manual Boost Fields . . . . . . . . . . . . . . . . . . . . . . . . . . . . . . . . . . . . . . . . . . . . . . . . . . . . . . 687.5.6 Remote Standby Fields . . . . . . . . . . . . . . . . . . . . . . . . . . . . . . . . . . . . . . . . . . . . . . . . . . . 697.5.7 Remote Boost Fields . . . . . . . . . . . . . . . . . . . . . . . . . . . . . . . . . . . . . . . . . . . . . . . . . . . . . . 697.5.8 Advanced Settings Fields . . . . . . . . . . . . . . . . . . . . . . . . . . . . . . . . . . . . . . . . . . . . . . . . . 707.5.9 Control Settings Fields. . . . . . . . . . . . . . . . . . . . . . . . . . . . . . . . . . . . . . . . . . . . . . . . . . . . 707.5.10 Changing a Zone Name . . . . . . . . . . . . . . . . . . . . . . . . . . . . . . . . . . . . . . . . . . . . . . . . . . 71
7.5.10.1 Changing Multiple Zones Names . . . . . . . . . . . . . . . . . . . . . . . . . . . . . . . . . . . . . 727.5.11 Changing a Setpoint. . . . . . . . . . . . . . . . . . . . . . . . . . . . . . . . . . . . . . . . . . . . . . . . . . . . . . 727.5.12 Changing the Alarm Window . . . . . . . . . . . . . . . . . . . . . . . . . . . . . . . . . . . . . . . . . . . . . 727.5.13 Changing the Abort Window . . . . . . . . . . . . . . . . . . . . . . . . . . . . . . . . . . . . . . . . . . . . . 737.5.14 Changing the Output Mode Setting. . . . . . . . . . . . . . . . . . . . . . . . . . . . . . . . . . . . . . . 737.5.15 Zone Slave . . . . . . . . . . . . . . . . . . . . . . . . . . . . . . . . . . . . . . . . . . . . . . . . . . . . . . . . . . . . . . . 73
7.5.15.1 Using the Automatic Slave Function. . . . . . . . . . . . . . . . . . . . . . . . . . . . . . . . . . 747.5.15.2 Manually Slaving One Zone to Another Zone . . . . . . . . . . . . . . . . . . . . . . . . . 747.5.15.3 Changing the Regulation Mode . . . . . . . . . . . . . . . . . . . . . . . . . . . . . . . . . . . . . . 74
7.5.16 Setpoint Limits . . . . . . . . . . . . . . . . . . . . . . . . . . . . . . . . . . . . . . . . . . . . . . . . . . . . . . . . . . . 757.5.16.1 Changing the Normal Setpoint and Limits . . . . . . . . . . . . . . . . . . . . . . . . . . . . 757.5.16.2 Changing the Manual Standby and Remote Standby Setpoint Limits . . 76
7.5.16.2.1 Changing the Manual Standby Setpoint Limits . . . . . . . . . . . . . . . . . . 767.5.16.2.2 Changing the Remote Standby Setpoint Limits. . . . . . . . . . . . . . . . . . 76
7.5.16.3 Changing the Manual Boost Setpoints and Limits . . . . . . . . . . . . . . . . . . . . . 777.5.16.4 Changing the Remote Boost Setpoints and Limits . . . . . . . . . . . . . . . . . . . . 77
7.5.17 Changing the Sensor Assignment (Thermocouple) . . . . . . . . . . . . . . . . . . . . . . . . 787.5.18 Changing the Priority Control Mode (PCM) Setting . . . . . . . . . . . . . . . . . . . . . . . . 787.5.19 Changing the Earth Leakage Check . . . . . . . . . . . . . . . . . . . . . . . . . . . . . . . . . . . . . . . 797.5.20 Changing the Automatic Manual Control (AMC) Setting . . . . . . . . . . . . . . . . . . . 797.5.21 Changing the Output Power Limit Setting. . . . . . . . . . . . . . . . . . . . . . . . . . . . . . . . . 797.5.22 Changing the Zone Control from ART to PID . . . . . . . . . . . . . . . . . . . . . . . . . . . . . . 79
7.5.22.1 Changing P, I or D Parameter Values. . . . . . . . . . . . . . . . . . . . . . . . . . . . . . . . . . 807.6 Active Reasoning Technology (ART) . . . . . . . . . . . . . . . . . . . . . . . . . . . . . . . . . . . . . . . . . . . 80
vii

v 2.3 — September 2015 Altanium Delta3
7.6.1 ART Process Screen. . . . . . . . . . . . . . . . . . . . . . . . . . . . . . . . . . . . . . . . . . . . . . . . . . . . . . . 817.6.1.1 Using the Manual ART Function . . . . . . . . . . . . . . . . . . . . . . . . . . . . . . . . . . . . . . 82
7.7 PID Control . . . . . . . . . . . . . . . . . . . . . . . . . . . . . . . . . . . . . . . . . . . . . . . . . . . . . . . . . . . . . . . . . . . 837.7.1 Typical PID Values . . . . . . . . . . . . . . . . . . . . . . . . . . . . . . . . . . . . . . . . . . . . . . . . . . . . . . . . 837.7.2 Possible Causes of Oscillation. . . . . . . . . . . . . . . . . . . . . . . . . . . . . . . . . . . . . . . . . . . . . 83
Chapter 8: Mold Diagnostics . . . . . . . . . . . . . . . . . . . . . . . . . . . . . . . . . . . . . . . . . . 85
8.1 Testing the Mold. . . . . . . . . . . . . . . . . . . . . . . . . . . . . . . . . . . . . . . . . . . . . . . . . . . . . . . . . . . . . . 858.1.1 Running a Mold Diagnostics Test . . . . . . . . . . . . . . . . . . . . . . . . . . . . . . . . . . . . . . . . . 878.1.2 Setting the Zone Cooling Time . . . . . . . . . . . . . . . . . . . . . . . . . . . . . . . . . . . . . . . . . . . 878.1.3 Setting the Maximum Test Time . . . . . . . . . . . . . . . . . . . . . . . . . . . . . . . . . . . . . . . . . . 88
8.2 Diagnostics Results . . . . . . . . . . . . . . . . . . . . . . . . . . . . . . . . . . . . . . . . . . . . . . . . . . . . . . . . . . . 888.2.1 Test Results Screen Values . . . . . . . . . . . . . . . . . . . . . . . . . . . . . . . . . . . . . . . . . . . . . . . . 898.2.2 Automatic Thermocouple Rewiring . . . . . . . . . . . . . . . . . . . . . . . . . . . . . . . . . . . . . . . 90
8.3 Cross-Talk Screen . . . . . . . . . . . . . . . . . . . . . . . . . . . . . . . . . . . . . . . . . . . . . . . . . . . . . . . . . . . . . 918.4 Temperature Graphs Screen. . . . . . . . . . . . . . . . . . . . . . . . . . . . . . . . . . . . . . . . . . . . . . . . . . . 92
Chapter 9: Heating the Mold . . . . . . . . . . . . . . . . . . . . . . . . . . . . . . . . . . . . . . . . . . 95
9.1 Heater Circuit Test . . . . . . . . . . . . . . . . . . . . . . . . . . . . . . . . . . . . . . . . . . . . . . . . . . . . . . . . . . . . 959.1.1 Startup . . . . . . . . . . . . . . . . . . . . . . . . . . . . . . . . . . . . . . . . . . . . . . . . . . . . . . . . . . . . . . . . . . 95
9.2 Earth Leakage/Wet Heater Bake Out System . . . . . . . . . . . . . . . . . . . . . . . . . . . . . . . . . . . 969.2.1 Earth Leakage Limit . . . . . . . . . . . . . . . . . . . . . . . . . . . . . . . . . . . . . . . . . . . . . . . . . . . . . . 96
9.2.1.1 Setting the Earth Leakage Percentage Limit . . . . . . . . . . . . . . . . . . . . . . . . . . 969.2.2 Configuring the Length and Number of Bake Out Cycles. . . . . . . . . . . . . . . . . . . 96
9.3 Soft Start Routine . . . . . . . . . . . . . . . . . . . . . . . . . . . . . . . . . . . . . . . . . . . . . . . . . . . . . . . . . . . . . 979.3.1 Enabling Soft Start . . . . . . . . . . . . . . . . . . . . . . . . . . . . . . . . . . . . . . . . . . . . . . . . . . . . . . . 979.3.2 Disabling Soft Start . . . . . . . . . . . . . . . . . . . . . . . . . . . . . . . . . . . . . . . . . . . . . . . . . . . . . . . 989.3.3 Adjusting the Soft Start Minimum Limit . . . . . . . . . . . . . . . . . . . . . . . . . . . . . . . . . . . 98
9.4 Alarm Screen . . . . . . . . . . . . . . . . . . . . . . . . . . . . . . . . . . . . . . . . . . . . . . . . . . . . . . . . . . . . . . . . . 989.4.1 Opening the Alarm Screen. . . . . . . . . . . . . . . . . . . . . . . . . . . . . . . . . . . . . . . . . . . . . . . . 999.4.2 Alarm States . . . . . . . . . . . . . . . . . . . . . . . . . . . . . . . . . . . . . . . . . . . . . . . . . . . . . . . . . . . .1009.4.3 Clearing Alarms . . . . . . . . . . . . . . . . . . . . . . . . . . . . . . . . . . . . . . . . . . . . . . . . . . . . . . . . .100
9.5 Event History Screen . . . . . . . . . . . . . . . . . . . . . . . . . . . . . . . . . . . . . . . . . . . . . . . . . . . . . . . . .1019.5.1 Filtering Events . . . . . . . . . . . . . . . . . . . . . . . . . . . . . . . . . . . . . . . . . . . . . . . . . . . . . . . . .102
9.6 Alarm and Event Icons . . . . . . . . . . . . . . . . . . . . . . . . . . . . . . . . . . . . . . . . . . . . . . . . . . . . . . .1029.7 Alarm Conditions — Warning Errors . . . . . . . . . . . . . . . . . . . . . . . . . . . . . . . . . . . . . . . . . .1039.8 Abort Conditions — Shutdown Errors . . . . . . . . . . . . . . . . . . . . . . . . . . . . . . . . . . . . . . . .104
Chapter 10: System Setup Screen . . . . . . . . . . . . . . . . . . . . . . . . . . . . . . . . . . . . . 107
10.1 System Setup Screen. . . . . . . . . . . . . . . . . . . . . . . . . . . . . . . . . . . . . . . . . . . . . . . . . . . . . . . . .10710.1.1 Force Temperature Units To Option. . . . . . . . . . . . . . . . . . . . . . . . . . . . . . . . . . . . . .11310.1.2 Data Collection. . . . . . . . . . . . . . . . . . . . . . . . . . . . . . . . . . . . . . . . . . . . . . . . . . . . . . . . . .11310.1.3 Changing the Units of Measure . . . . . . . . . . . . . . . . . . . . . . . . . . . . . . . . . . . . . . . . . .114
viii

User Guide v 2.3 — September 2015 Table of Contents
10.1.4 Changing the Energy Usage and Units . . . . . . . . . . . . . . . . . . . . . . . . . . . . . . . . . . .11410.1.5 Changing the Grid Size and the Group Offset . . . . . . . . . . . . . . . . . . . . . . . . . . . . .11510.1.6 Changing the Number of Zones in the System. . . . . . . . . . . . . . . . . . . . . . . . . . . .11510.1.7 Standby Timer Settings . . . . . . . . . . . . . . . . . . . . . . . . . . . . . . . . . . . . . . . . . . . . . . . . . .115
10.1.7.1 Setting the Manual Standby Duration Timer . . . . . . . . . . . . . . . . . . . . . . . . .11510.1.7.2 Setting the Remote Standby Duration Timer. . . . . . . . . . . . . . . . . . . . . . . . .11610.1.7.3 Setting the Remote Standby Delay Timer . . . . . . . . . . . . . . . . . . . . . . . . . . . .11610.1.7.4 Changing the Remote Standby Input Mode . . . . . . . . . . . . . . . . . . . . . . . . .11610.1.7.5 Standby Operation Description . . . . . . . . . . . . . . . . . . . . . . . . . . . . . . . . . . . . .117
10.1.8 Boost Timer Settings . . . . . . . . . . . . . . . . . . . . . . . . . . . . . . . . . . . . . . . . . . . . . . . . . . . .11810.1.8.1 Setting the Manual Boost Duration Timer. . . . . . . . . . . . . . . . . . . . . . . . . . . .11810.1.8.2 Setting the Remote Boost Duration Timer . . . . . . . . . . . . . . . . . . . . . . . . . . .11810.1.8.3 Setting the Remote Boost Delay Timer . . . . . . . . . . . . . . . . . . . . . . . . . . . . . .11910.1.8.4 Changing the Remote Boost Input Mode . . . . . . . . . . . . . . . . . . . . . . . . . . . .11910.1.8.5 Boost Operation Description . . . . . . . . . . . . . . . . . . . . . . . . . . . . . . . . . . . . . . . .119
10.1.9 Power Deviation Settings . . . . . . . . . . . . . . . . . . . . . . . . . . . . . . . . . . . . . . . . . . . . . . . .12010.1.10 Power Limiting . . . . . . . . . . . . . . . . . . . . . . . . . . . . . . . . . . . . . . . . . . . . . . . . . . . . . . . . . .12210.1.11 Monitor Zone Settings. . . . . . . . . . . . . . . . . . . . . . . . . . . . . . . . . . . . . . . . . . . . . . . . . . .12310.1.12 Options and Licensing. . . . . . . . . . . . . . . . . . . . . . . . . . . . . . . . . . . . . . . . . . . . . . . . . . .12410.1.13 Diagnostics Export . . . . . . . . . . . . . . . . . . . . . . . . . . . . . . . . . . . . . . . . . . . . . . . . . . . . . .12610.1.14 Part Counting . . . . . . . . . . . . . . . . . . . . . . . . . . . . . . . . . . . . . . . . . . . . . . . . . . . . . . . . . . .126
10.1.14.1 Setting Up Part Counting . . . . . . . . . . . . . . . . . . . . . . . . . . . . . . . . . . . . . . . . . . .12610.1.14.1.1 Resetting the Part Counter . . . . . . . . . . . . . . . . . . . . . . . . . . . . . . . . . . . .12810.1.14.1.2 Sack Full Output Optimization . . . . . . . . . . . . . . . . . . . . . . . . . . . . . . . . .128
10.1.15 Remote Load. . . . . . . . . . . . . . . . . . . . . . . . . . . . . . . . . . . . . . . . . . . . . . . . . . . . . . . . . . . .13010.1.15.1 Setting Up Remote Load . . . . . . . . . . . . . . . . . . . . . . . . . . . . . . . . . . . . . . . . . . . .130
10.1.16 Zone Alarm Control . . . . . . . . . . . . . . . . . . . . . . . . . . . . . . . . . . . . . . . . . . . . . . . . . . . . .13210.1.17 Mold Cooling Enable . . . . . . . . . . . . . . . . . . . . . . . . . . . . . . . . . . . . . . . . . . . . . . . . . . . .134
10.2 Staged Startup and Shutdown. . . . . . . . . . . . . . . . . . . . . . . . . . . . . . . . . . . . . . . . . . . . . . . .13510.2.1 Enabling or Disabling Staged Startup . . . . . . . . . . . . . . . . . . . . . . . . . . . . . . . . . . . .13510.2.2 Enabling or Disabling Staged Shutdown . . . . . . . . . . . . . . . . . . . . . . . . . . . . . . . . .13610.2.3 Staging Screen . . . . . . . . . . . . . . . . . . . . . . . . . . . . . . . . . . . . . . . . . . . . . . . . . . . . . . . . . .13610.2.4 Setting the Staged Temperature and Power Setpoints . . . . . . . . . . . . . . . . . . . .13810.2.5 Holding a Stage Setpoint . . . . . . . . . . . . . . . . . . . . . . . . . . . . . . . . . . . . . . . . . . . . . . . .13810.2.6 Setting Soak Timers . . . . . . . . . . . . . . . . . . . . . . . . . . . . . . . . . . . . . . . . . . . . . . . . . . . . .138
Chapter 11: Mold Picture View. . . . . . . . . . . . . . . . . . . . . . . . . . . . . . . . . . . . . . . 141
11.1 Loading a Mold Picture View Graphic . . . . . . . . . . . . . . . . . . . . . . . . . . . . . . . . . . . . . . . . .14111.1.1 Mapping a Network Drive . . . . . . . . . . . . . . . . . . . . . . . . . . . . . . . . . . . . . . . . . . . . . . .14111.1.2 Loading a Mold Picture View Graphic . . . . . . . . . . . . . . . . . . . . . . . . . . . . . . . . . . . .141
11.2 Using the Mold Picture View Toolbar . . . . . . . . . . . . . . . . . . . . . . . . . . . . . . . . . . . . . . . . .14411.3 Configuring a Mold Picture View. . . . . . . . . . . . . . . . . . . . . . . . . . . . . . . . . . . . . . . . . . . . . .145
11.3.1 Edit Mode . . . . . . . . . . . . . . . . . . . . . . . . . . . . . . . . . . . . . . . . . . . . . . . . . . . . . . . . . . . . . . .146
ix

v 2.3 — September 2015 Altanium Delta3
11.3.2 Configuring a Zone Information Panel . . . . . . . . . . . . . . . . . . . . . . . . . . . . . . . . . . .14611.3.2.1 Creating a Zone Information Panel . . . . . . . . . . . . . . . . . . . . . . . . . . . . . . . . . .14611.3.2.2 Moving a Zone Information Panel . . . . . . . . . . . . . . . . . . . . . . . . . . . . . . . . . . .14711.3.2.3 Editing a Zone Information Panel . . . . . . . . . . . . . . . . . . . . . . . . . . . . . . . . . . .14811.3.2.4 Creating a Leader Line . . . . . . . . . . . . . . . . . . . . . . . . . . . . . . . . . . . . . . . . . . . . . .149
11.3.3 Changing the Color of a Leader Line . . . . . . . . . . . . . . . . . . . . . . . . . . . . . . . . . . . . .15011.3.4 Deleting a Leader Line. . . . . . . . . . . . . . . . . . . . . . . . . . . . . . . . . . . . . . . . . . . . . . . . . . .15011.3.5 Deleting a Zone Information Panel. . . . . . . . . . . . . . . . . . . . . . . . . . . . . . . . . . . . . . .15111.3.6 Exiting Edit Mode . . . . . . . . . . . . . . . . . . . . . . . . . . . . . . . . . . . . . . . . . . . . . . . . . . . . . . .151
Chapter 12: Data Recording . . . . . . . . . . . . . . . . . . . . . . . . . . . . . . . . . . . . . . . . . 153
12.1 Process Trend Screen . . . . . . . . . . . . . . . . . . . . . . . . . . . . . . . . . . . . . . . . . . . . . . . . . . . . . . . .15312.1.1 Viewing the Process Trend. . . . . . . . . . . . . . . . . . . . . . . . . . . . . . . . . . . . . . . . . . . . . . .153
12.2 Process History Screen . . . . . . . . . . . . . . . . . . . . . . . . . . . . . . . . . . . . . . . . . . . . . . . . . . . . . . .15512.2.1 Curve Data Point . . . . . . . . . . . . . . . . . . . . . . . . . . . . . . . . . . . . . . . . . . . . . . . . . . . . . . . .15612.2.2 Setting the Timeframe. . . . . . . . . . . . . . . . . . . . . . . . . . . . . . . . . . . . . . . . . . . . . . . . . . .15712.2.3 Setting the Date and Time Range . . . . . . . . . . . . . . . . . . . . . . . . . . . . . . . . . . . . . . . .158
12.2.3.1 Changing the Date and Time Range Old. . . . . . . . . . . . . . . . . . . . . . . . . . . . .15812.2.3.2 Changing the Date and Time Range New . . . . . . . . . . . . . . . . . . . . . . . . . . . .158
12.2.4 Changing the Zone Displayed on the Process History Screen . . . . . . . . . . . . .15912.3 Process Targets Screen . . . . . . . . . . . . . . . . . . . . . . . . . . . . . . . . . . . . . . . . . . . . . . . . . . . . . . .161
12.3.1 Filtering by Units . . . . . . . . . . . . . . . . . . . . . . . . . . . . . . . . . . . . . . . . . . . . . . . . . . . . . . . .162
Chapter 13: System Options . . . . . . . . . . . . . . . . . . . . . . . . . . . . . . . . . . . . . . . . . 163
13.1 Configuring the Digital I/O . . . . . . . . . . . . . . . . . . . . . . . . . . . . . . . . . . . . . . . . . . . . . . . . . . .16313.1.1 Turning an I/O Option On or Off . . . . . . . . . . . . . . . . . . . . . . . . . . . . . . . . . . . . . . . . .165
13.2 Cable Connections . . . . . . . . . . . . . . . . . . . . . . . . . . . . . . . . . . . . . . . . . . . . . . . . . . . . . . . . . . .16513.3 Input/Output Connector Pin-Out Description . . . . . . . . . . . . . . . . . . . . . . . . . . . . . . . . .166
13.3.1 Input Base Connector ID. . . . . . . . . . . . . . . . . . . . . . . . . . . . . . . . . . . . . . . . . . . . . . . . .16713.3.2 Output Base Connector ID . . . . . . . . . . . . . . . . . . . . . . . . . . . . . . . . . . . . . . . . . . . . . . .16713.3.3 Part Count Base Connector ID . . . . . . . . . . . . . . . . . . . . . . . . . . . . . . . . . . . . . . . . . . .16813.3.4 Remote Load Base Connector ID . . . . . . . . . . . . . . . . . . . . . . . . . . . . . . . . . . . . . . . . .169
Chapter 14: SPI Protocol Option . . . . . . . . . . . . . . . . . . . . . . . . . . . . . . . . . . . . . 171
14.1 SPI Command Summary . . . . . . . . . . . . . . . . . . . . . . . . . . . . . . . . . . . . . . . . . . . . . . . . . . . . .17114.1.1 Echo . . . . . . . . . . . . . . . . . . . . . . . . . . . . . . . . . . . . . . . . . . . . . . . . . . . . . . . . . . . . . . . . . . . .17114.1.2 Process Setpoint . . . . . . . . . . . . . . . . . . . . . . . . . . . . . . . . . . . . . . . . . . . . . . . . . . . . . . . .17214.1.3 Process Value . . . . . . . . . . . . . . . . . . . . . . . . . . . . . . . . . . . . . . . . . . . . . . . . . . . . . . . . . . .17214.1.4 Alarm Active Status . . . . . . . . . . . . . . . . . . . . . . . . . . . . . . . . . . . . . . . . . . . . . . . . . . . . .17214.1.5 Alarm 1 Setpoint . . . . . . . . . . . . . . . . . . . . . . . . . . . . . . . . . . . . . . . . . . . . . . . . . . . . . . . .17314.1.6 Alarm 2 Setpoint . . . . . . . . . . . . . . . . . . . . . . . . . . . . . . . . . . . . . . . . . . . . . . . . . . . . . . . .17314.1.7 Alarm 1 Reset . . . . . . . . . . . . . . . . . . . . . . . . . . . . . . . . . . . . . . . . . . . . . . . . . . . . . . . . . . .17314.1.8 Controller Status . . . . . . . . . . . . . . . . . . . . . . . . . . . . . . . . . . . . . . . . . . . . . . . . . . . . . . . .174
x

User Guide v 2.3 — September 2015 Table of Contents
14.1.9 Manual Percent Output. . . . . . . . . . . . . . . . . . . . . . . . . . . . . . . . . . . . . . . . . . . . . . . . . .17514.1.10 Open/Closed Loop . . . . . . . . . . . . . . . . . . . . . . . . . . . . . . . . . . . . . . . . . . . . . . . . . . . . . .175
Chapter 15: Maintenance. . . . . . . . . . . . . . . . . . . . . . . . . . . . . . . . . . . . . . . . . . . . 177
15.1 Altanium System. . . . . . . . . . . . . . . . . . . . . . . . . . . . . . . . . . . . . . . . . . . . . . . . . . . . . . . . . . . . .17715.2 Card Layout Screen . . . . . . . . . . . . . . . . . . . . . . . . . . . . . . . . . . . . . . . . . . . . . . . . . . . . . . . . . .178
15.2.1 Troubleshooting Using the Card Layout Screen. . . . . . . . . . . . . . . . . . . . . . . . . . .17815.3 Servicing the Altanium System . . . . . . . . . . . . . . . . . . . . . . . . . . . . . . . . . . . . . . . . . . . . . . .180
15.3.1 Altanium X/H-Series Card Cage . . . . . . . . . . . . . . . . . . . . . . . . . . . . . . . . . . . . . . . . . .18115.3.2 Replacing an Intelligent Control Card (ICC2 or ICC3) . . . . . . . . . . . . . . . . . . . . . .18215.3.3 Replacing a Blown Fuse on an Intelligent Control Card (ICC2 or ICC3) . . . . .183
15.4 Replacing an Altanium Delta3 Display Module . . . . . . . . . . . . . . . . . . . . . . . . . . . . . . . .18415.4.1 Disconnecting the Display Module . . . . . . . . . . . . . . . . . . . . . . . . . . . . . . . . . . . . . . .18415.4.2 Connecting the Display Module. . . . . . . . . . . . . . . . . . . . . . . . . . . . . . . . . . . . . . . . . .18615.4.3 Mounting the Display Module Remotely . . . . . . . . . . . . . . . . . . . . . . . . . . . . . . . . .188
15.5 Replacing the Motherboard Battery. . . . . . . . . . . . . . . . . . . . . . . . . . . . . . . . . . . . . . . . . . .18915.6 Calibrating the Thermocouple Inputs . . . . . . . . . . . . . . . . . . . . . . . . . . . . . . . . . . . . . . . . .19115.7 Cleaning the System . . . . . . . . . . . . . . . . . . . . . . . . . . . . . . . . . . . . . . . . . . . . . . . . . . . . . . . . .191
15.7.1 Cabinet . . . . . . . . . . . . . . . . . . . . . . . . . . . . . . . . . . . . . . . . . . . . . . . . . . . . . . . . . . . . . . . . .19115.7.2 Touch Screen . . . . . . . . . . . . . . . . . . . . . . . . . . . . . . . . . . . . . . . . . . . . . . . . . . . . . . . . . . .191
Chapter 16: UltraSync-E, If Equipped . . . . . . . . . . . . . . . . . . . . . . . . . . . . . . . . . 193
16.1 Connecting the Controller. . . . . . . . . . . . . . . . . . . . . . . . . . . . . . . . . . . . . . . . . . . . . . . . . . . .19316.2 UltraSync-E Screens . . . . . . . . . . . . . . . . . . . . . . . . . . . . . . . . . . . . . . . . . . . . . . . . . . . . . . . . . .194
16.2.1 UltraSync-E Home Screen Buttons . . . . . . . . . . . . . . . . . . . . . . . . . . . . . . . . . . . . . . .19416.3 UltraSync-E Home Screen . . . . . . . . . . . . . . . . . . . . . . . . . . . . . . . . . . . . . . . . . . . . . . . . . . . .195
16.3.1 Control Modes Buttons . . . . . . . . . . . . . . . . . . . . . . . . . . . . . . . . . . . . . . . . . . . . . . . . . .19616.3.2 Manual Control Buttons . . . . . . . . . . . . . . . . . . . . . . . . . . . . . . . . . . . . . . . . . . . . . . . . .19716.3.3 Ready Conditions . . . . . . . . . . . . . . . . . . . . . . . . . . . . . . . . . . . . . . . . . . . . . . . . . . . . . . .19716.3.4 Control Bar Status Indicators. . . . . . . . . . . . . . . . . . . . . . . . . . . . . . . . . . . . . . . . . . . . .19816.3.5 Datalog Values . . . . . . . . . . . . . . . . . . . . . . . . . . . . . . . . . . . . . . . . . . . . . . . . . . . . . . . . . .198
16.4 UltraSync-E Setup Screen. . . . . . . . . . . . . . . . . . . . . . . . . . . . . . . . . . . . . . . . . . . . . . . . . . . . .19916.4.1 Monitoring. . . . . . . . . . . . . . . . . . . . . . . . . . . . . . . . . . . . . . . . . . . . . . . . . . . . . . . . . . . . . .19916.4.2 Other Settings. . . . . . . . . . . . . . . . . . . . . . . . . . . . . . . . . . . . . . . . . . . . . . . . . . . . . . . . . . .20016.4.3 Setup Buttons . . . . . . . . . . . . . . . . . . . . . . . . . . . . . . . . . . . . . . . . . . . . . . . . . . . . . . . . . . .200
16.4.3.1 Signals . . . . . . . . . . . . . . . . . . . . . . . . . . . . . . . . . . . . . . . . . . . . . . . . . . . . . . . . . . . . .20116.4.3.1.1 Permit Calibration. . . . . . . . . . . . . . . . . . . . . . . . . . . . . . . . . . . . . . . . . . . . .20116.4.3.1.2 Permit Disengaging . . . . . . . . . . . . . . . . . . . . . . . . . . . . . . . . . . . . . . . . . . .20216.4.3.1.3 Engaged Mode Commands. . . . . . . . . . . . . . . . . . . . . . . . . . . . . . . . . . . .202
16.4.3.2 Maintenance . . . . . . . . . . . . . . . . . . . . . . . . . . . . . . . . . . . . . . . . . . . . . . . . . . . . . . .20316.4.3.3 Tool . . . . . . . . . . . . . . . . . . . . . . . . . . . . . . . . . . . . . . . . . . . . . . . . . . . . . . . . . . . . . . . .20416.4.3.4 Pullback . . . . . . . . . . . . . . . . . . . . . . . . . . . . . . . . . . . . . . . . . . . . . . . . . . . . . . . . . . . .205
16.5 UltraSync-E Opening Profile and Closing Profile Screens . . . . . . . . . . . . . . . . . . . . . . .206
xi

v 2.3 — September 2015 Altanium Delta3
16.5.1 Closing Profile Graph . . . . . . . . . . . . . . . . . . . . . . . . . . . . . . . . . . . . . . . . . . . . . . . . . . . .20716.5.2 Opening . . . . . . . . . . . . . . . . . . . . . . . . . . . . . . . . . . . . . . . . . . . . . . . . . . . . . . . . . . . . . . . .208
16.6 Servo I/O Screen . . . . . . . . . . . . . . . . . . . . . . . . . . . . . . . . . . . . . . . . . . . . . . . . . . . . . . . . . . . . .20816.6.1 Inputs. . . . . . . . . . . . . . . . . . . . . . . . . . . . . . . . . . . . . . . . . . . . . . . . . . . . . . . . . . . . . . . . . . .20916.6.2 Outputs. . . . . . . . . . . . . . . . . . . . . . . . . . . . . . . . . . . . . . . . . . . . . . . . . . . . . . . . . . . . . . . . .21116.6.3 Configurable Signals . . . . . . . . . . . . . . . . . . . . . . . . . . . . . . . . . . . . . . . . . . . . . . . . . . . .21216.6.4 Safety Signals . . . . . . . . . . . . . . . . . . . . . . . . . . . . . . . . . . . . . . . . . . . . . . . . . . . . . . . . . . .213
16.7 Calibrating the UltraSync-E . . . . . . . . . . . . . . . . . . . . . . . . . . . . . . . . . . . . . . . . . . . . . . . . . . .21416.8 Troubleshooting . . . . . . . . . . . . . . . . . . . . . . . . . . . . . . . . . . . . . . . . . . . . . . . . . . . . . . . . . . . . .214
16.8.1 Drive Fault (Error Code #) . . . . . . . . . . . . . . . . . . . . . . . . . . . . . . . . . . . . . . . . . . . . . . . .21416.8.2 Alarm: Position Deviation Limit Exceeded . . . . . . . . . . . . . . . . . . . . . . . . . . . . . . . .217
xii

User Guide v 2.3 — September 2015 Introduction
Chapter 1 Introduction
This User Guide includes general warnings and cautions to avoid injury to personnel and damage to the system. These warnings and cautions are not intended to be, nor are they all-inclusive to every condition or application that may occur during operation. Maintenance and safety procedures remain the sole responsibility of the individual and his or her company.
1.1 General Safety
IMPORTANT!
Some manuals may contain addendums that detail new or updated information. Before reading a manual, make sure to review all available addendums located at the end of the manual.
WARNING!
Electrical shock risk-de-energize controller prior to connecting, disconnecting or servicing the controller, hot runner or mold.
WARNING!
Electrical hazard - risk of shock or personal injury. ALWAYS ensure that the screw on the back of the top portion of the controller, marked with the general warning symbol, is installed when the controller is energized. This is the grounding point for the top cover to the chassis. Removal of this screw could cause an unsafe condition unless proper precautions are taken such as, Lock Out Tag Out (LOTO).
WARNING!
Gas/vapor hazard – risk of respiratory injury. Certain processed materials could release harmful gas, vapors or dust. Install an exhaust system according to local codes. Plastic degrades with prolonged exposure to the setpoint temperature. Do not leave machine and controller unattended.
General Safety 1

v 2.3 — September 2015 Altanium Delta3
• The system should only be installed by qualified personnel in accordance with local codes.
• When the controller is connected to an injection molding machine, the safety of the system is the responsibility of the integrator.
• Only persons with a thorough knowledge of the system's operation and capabilities should operate the system.
• Read all of these instructions before connecting power and turning on the system.• Follow all warnings and instructions marked on the system.• Unless specifically explained in this manual or directed by Husky, do not attempt to
repair the system. Doing so could result in damage to the system, or serious personal injury.
• Only use the specified input supply voltage that is indicated on the identification label attached to the power input cable and/or the cabinet
NOTE:If unsure of the appropriate supply voltage, call the nearest Husky Regional Service and Sales office.
1.1.1 Safety Signs
Safety signs clearly mark potentially hazardous areas in or around equipment. For the safety of personnel involved in equipment installation, operation and maintenance, use the following guidelines:
The following safety symbol may appear on safety signs:
NOTE:Safety signs may include a detailed explanation of the potential hazard and associated consequences.
CAUTION!
Mechanical hazard – risk of damage to the equipment. NEVER allow the fan inlets or outlets on the unit to become blocked. Insufficient cooling airflow through the fan inlets and outlets could damage the system.
CAUTION!
When switching OFF the system wait 30 seconds before switching the main disconnect back ON. If you do not wait the required 30 seconds, communication issues may occur.
2 Safety Signs

User Guide v 2.3 — September 2015 Introduction
1.2 Purpose of the Equipment
Husky controllers are designed to control the process temperature for injection molding applications only.
Contact your nearest Husky Regional Service and Sales office if you plan to use a Husky product for anything other than its intended use.
1.3 Restrictions of Use
Husky injection molding equipment must never be:
• used for any purpose other than that described in Section 1.2, unless otherwise approved by Husky
• operated or serviced by personnel unfamiliar with the inherent risks and necessary precautions related to controllers
1.4 Input Wiring (Conventional)
The following table summarizes the wiring conventions used.
Safety Symbol General Description of Symbol
GeneralThis symbol indicates a potential personal injury hazard. It is usually accompanied by another pictogram or text to describe the hazard.
Hazardous VoltageThis symbol indicates a potential hazard that may cause death or serious injury and will appear on any panel that, if removed, will expose the user to more than 40 VAC.
Description Wire Color
Neutral Blue
Earth/Ground Green Green/Yellow
Line Black Black
Purpose of the Equipment 3

v 2.3 — September 2015 Altanium Delta3
1.5 Environmental Operating Specifications
The following are the environmental operating specifications for the Altanium Delta3 operator interface:
• For Indoor use only.• Operating Temperature: 5 to 40 °C (41 to 104 °F)• Operating Humidity: 0% to 90% RH, Non-Condensing • Altitude: up to 2000 m (6562 ft)• Pollution Degree: PD2• Overvoltage Category: OVIII
1.6 Equipment Ratings
Ratings for the entire Altanium Controller can be found on the nameplate attached to the back of the controller.
The following are the equipment ratings for the Altanium Delta3 operator interface only:
• Supply Voltage: 100 to 240 VAC +/- 10%, single phase• Frequency: 47 to 63 Hz• Power Rating: 130 W
Line Brown Red
Line Gray White
Description Wire Color
DANGER!
Electrocution and/or mechanical hazard - risk of death or serious injury and possible damage to the equipment.
Incorrectly wiring the controller could cause death or serious injury and/or damage to the controller or hot runner. Only qualified personnel should connect the electrical power supply. All work must conform to applicable local electrical codes.
CAUTION!
Mechanical hazard – risk of equipment damage. Falling or spraying liquid, including oil or water, could damage the equipment. Do not spray wash.
4 Environmental Operating Specifications

User Guide v 2.3 — September 2015 Introduction
1.7 Technical Specifications
The dimensions and weight of the controller can change based on the controller configuration.
The following are the technical specifications for the Altanium Delta3 operator interface only:
1.8 Controller Lifting Instructions
Use the follow steps when lifting the Altanium controller. The lifting device (crane or forklift) and straps that are used vary in lifting ability and lengths, depending on whether the Altanium is a single, double, or triple stack controller. See the table that follows for the correct lifting ability and lengths.
1. Place each of the webbed straps under the controller. See the table for the correct strap lengths.
a. For single stack controllers, the webbed straps go under the equipment from left to right.
b. For double and triple stack controllers, the webbed straps go under the equipment from front to back.
2. Bring the straps up and above the Altanium controller and attach them to the lifting device.
Dimensions Weight
• Width: 330 mm (13 in)
• Length: 280 mm (11 in)
• Height: 380 mm (15 in)
• Controller: 6.8 kg (15 lb)
• With shipping container: 10 kg (22 lb)
Altanium Controller
Webbed Straps Rated 2903 kg (6400 lb)
Ratchet StrapLifting Device
(Lifting Ability)
Single Stack Two, 2.44 m x 25.4 mm(8 ft x 1 in.)
One, 1.52 m (5 ft) 227 kg (500 lb)
Double Stack Two, 3.66 m x 25.4 mm (12 ft x 1 in.)
One, 1.83 m (6 ft) 454 kg (1000 lb)
Triple Stack Two, 3.66 m x 25.4 mm (12 ft x 1 in.)
One, 2.44 m (8 ft) 907 kg (2000 lb)
Technical Specifications 5

v 2.3 — September 2015 Altanium Delta3
a. Make sure the straps are positioned between the caster wheels and the retaining brackets under the base of the controller.
b. Make sure the straps are not pinching or crushing any cables attached to the controller.
Figure 1-1 Attaching Straps to Lifting Device
Figure 1-2 Positioning Straps
6 Controller Lifting Instructions

User Guide v 2.3 — September 2015 Introduction
3. Use the lifting device to apply enough upward force on the straps to remove the slack, but do not lift the controller at this time.
4. Place the ratchet strap around top of the controller, holding the four ends of the webbed straps. Do not tighten the ratchet strap at this time.
NOTE:The ratchet strap keeps the controller from tipping when the controller is lifted.
5. Place cloth or other cushioning material between the ratchet strap and the controller to keep the finish of the controller free from rubs and scratches.
6. Tighten the ratchet strap.
7. Use the lifting device to slowly lift the controller off the ground a few inches.
8. Check the webbed and ratchet straps to ensure the controller will not tip.
9. Move the controller to the new location.
10. At the new location, slowly lower the controller to the ground.
11. Remove the ratchet straps, cushioning material and webbed straps from the controller.
Figure 1-3 Checking Cables
Figure 1-4 Protecting the Controller Finish
Controller Lifting Instructions 7

v 2.3 — September 2015 Altanium Delta3
8 Controller Lifting Instructions

User Guide v 2.3 — September 2015 Hot Runner Temperature Control
Chapter 2 Hot Runner Temperature Control
This guide is designed to ensure that users receive the maximum possible benefit from the use of the Altanium Hot Runner Control Systems.
The Altanium controllers were designed as a processor's tool for hot runner molding. The fundamental criteria required to operate a hot runner mold is controlling the process temperature so that it is as consistent and repeatable as possible with respect to the process setpoint. The closer to the setpoint the process temperature is maintained at, the lower the setpoint temperature may be set. This equates to less cooling time required (energy in - energy out), and faster cycle times.
2.1 Types of Temperature Control
The Altanium controller uses two basic types of control:
• Open loop control with no thermocouple feedback.• Closed loop control with thermocouple feedback. Closed loop can be sub-categorized
as follows:• Internal Thermocouple - Located inside and as part of the heater assembly.• External Thermocouple - Located close to but not actually part of a single heater
assembly, and may even be allocated to a group of heaters to form a zone.
2.1.1 Open Loop Control
Without a thermocouple, it is not possible to control the temperature inside the mold, only the amount of power supplied to the heater. Altanium maintains this power output accurately with a resolution of 0.1%. This method of control is called manual regulation.
Open loop control is normally associated with tip heaters, where the physical size of the tip precludes the use of an internal thermocouple.
2.2 Configuring Zones
In an effort to match the energy input requirements of differing types of loads, it is necessary for the output power delivered to the heaters to be adjusted over a range of 0 to 100%. The Altanium controller can be set up to achieve this by using either Zero Cross Control or Phase Angle Control.
Types of Temperature Control 9

v 2.3 — September 2015 Altanium Delta3
2.2.1 Configuring a Zone for Zero Cross Control
This method defines how the power to each heater is averaged over a period of time. This is achieved by switching between complete half cycles of the heater supply voltage using a snubberless TRIAC as a switching device.
2.2.2 Configuring a Zone for Phase Angle Control
This method defines how the power to each heater is adjusted, by varying the point in each half cycle at which the snubberless TRIAC (switching device) is turned on.
In either control method, the Altanium controller recalculates the power output requirements for the entire system every 250 milliseconds to obtain the maximum control resolution. By combining either of the above control methods with the Active Reasoning Technology (ART) control algorithm, it is possible to achieve accurate temperature control with the expectation of control accuracy of ± 1 digit under steady state conditions.
2.3 Determining the Heater Size
Hot runner molds can have a number of different types of heating elements:
• Integral, which is a part of the probe. • Cartridge, which is slid into the probe or directly into the mold steel.
In the manifold, a series of cartridge heaters or bent tubular style heaters are normally used.
The wire inside an element is typically made of nickel-chrome, which is then surrounded by magnesium oxide. The size of this wire and number of turns determine its resistance, which in turn determines its wattage (the amount of energy). This determines its performance in the mold. Undersize heating elements (too little wattage) create a serious problem when the control asks for power and none is available. In almost all cases it is better to be oversize than undersize in a hot runner mold.
The Altanium controller will provide wattage, resistance or amperage information for heaters, if equipped with X ICC2 or H ICC3 cards. Alternatively, this information can be determined using Ohm’s Law. The diagram and formulas that follow demonstrate how.
1. Using a multimeter, set the selector to measure resistance.
2. Place the (red) positive lead onto the first wire from the heating element and place the (black) negative lead from the meter onto the second wire (these may be pins on a connector, or the zone output fuses in the system as long as they are connected to the heating element).
WARNING!
Electrical hazard– risk of death or serious injury. Disconnect all electrical power from the mold and controller prior to performing this test.
10 Configuring a Zone for Zero Cross Control

User Guide v 2.3 — September 2015 Hot Runner Temperature Control
The meter will now display a resistance in ohms. Note this measurement on a piece of paper.
Ohm's Law says:
Example: If the resistance is 12.5 ohms, and the input voltage is 240 volts, divide 240 by 12.5 to calculate the maximum amperage draw on that heating element:
240 / 12.5 = 19.2 amps
19.2 Amps x 240 volts = 4,608 watts.
In hot runner molding, some portions of Ohm's law are more useful than others. We have only presented here those laws that apply.
2.4 Thermocouple Types and Color Codes
Altanium controllers use the ANSI color code for all thermocouples. The following table is provided as reference for hot runners and cables that follow other color code standards.
Amps = Watts / Volts Amps = Volts / Resistance
Resistance = Volts / Amps Watts = Volts x Amps
Input voltage
24 V 110 V 208 V 220 V 240 V
Resistance 20 20 20 20 20
Amperage 1.2 A 5.5 A 10.4 A 11.0 A 12.0A
Watts 28.8 W 605.0W 2163.2 W 2420 W 2880 W
Code Type
International Color Code
(BS4937 Part 30:1993)
BRITISH (BS1843:1952)
U.S.ANSI
GERMANDIN
J Iron/ Constantan/ (Copper-Nickel)
Overall Black Overall Black Overall Black Overall Blue
+ ve - ve + ve - ve + ve - ve + ve - ve
Black White Yellow Blue White Red Red Blue
K Nickel- Chromium/ Nickel- Aluminum
Overall Green Overall Red Overall Yellow Overall Green
+ ve - ve + ve - ve + ve - ve + ve - ve
Green White Brown Blue Yellow Red Red Green
Thermocouple Types and Color Codes 11

v 2.3 — September 2015 Altanium Delta3
12 Thermocouple Types and Color Codes

User Guide v 2.3 — September 2015 Connecting the System to the Mold
Chapter 3 Connecting the System to the Mold
This chapter outlines various checks to make prior to starting up the system.
3.1 Prior to Startup
• Clean up any water, oil, dirt, cleaning fluids etc. that may have spilled during a mold change or since the last production run.
• Make sure the display module is mounted to either the controller or remotely. For more• information, refer to Section 15.4.2 or Section 15.4.3.• Make sure the cooling fan is free from obstructions.• Check all of the cable connections between the system and the mold (if required). Make
sure all of the cables are free from wear or damage.• Check that the earth/ground connection is in good condition. Verify the system and the
mold have the same ground reference.
3.2 Connecting to the Power Source
To connect the power source, do the following:
1. Connect the thermocouple and power output cables (if required).
2. Using an Ohmmeter, touch one test lead to the mold and the other to the mold ground terminal on the system. Resistance must be less than 1 .
DANGER!
Electrocution hazard– contact with hazardous voltages will cause death or serious injury. Make sure that the system is completely disconnected from the power source.
DANGER!
Electrocution hazard– contact with hazardous voltages will cause death or serious injury. Make sure that the system is completely disconnected from the power source.
Prior to Startup 13

v 2.3 — September 2015 Altanium Delta3
3. Make sure the main input power disconnect is in the OFF position.
4. Connect the controller to the power source.
3.3 Startup Procedure Checklist
NOTE:There are no controller to mold interconnection details included in this User Guide. If this information is required, please call the nearest Husky Regional Service and Sales office.
Item Step
1 Connect power/thermocouple cables between the mold and controller (if required).
2 Connect the I/O box or option cables (if required).
3 Connect the controller to the power source.
4 Switch the controller ON.
5 Login to the system (if required).
6 Select the required mold setup.
7 Verify the mold setup is the correct one by checking the name and setpoints in the preview window.
8 Correct any faults found during diagnostics.
9 Touch START to run the system.
10 Check that the controller is functioning correctly by monitoring the Graphical View/Text View screen.
IMPORTANT!
When turning off the system, wait 30 seconds before turning the main disconnect switch back on. Turning the system off and on incorrectly may result in system communication problems.
14 Startup Procedure Checklist

User Guide v 2.3 — September 2015 Altanium Operator Interface
Chapter 4 Altanium Operator Interface
This chapter provides a brief overview of the functionality of the Altanium system and provides information about the following:
• Altanium operator interface• Altanium buttons• Altanium status• Language selection
4.1 General Layout
The operator interface consists of a touch-sensitive display screen.
4.1.1 Altanium Operator Interface
The Altanium operator interface is a high-resolution color LCD display covered by a transparent touch screen. This display offers the advantages of high definition and a wide viewing angle, even in poor lighting conditions.
Use the touch screen to change settings on the Altanium operator interface. This display is referred to as the Altanium for the remainder of this guide.
4.1.2 Home Screen
The Home screen provides a single area to navigate to all other screens in the system. The Home screen can be accessed from any other screen in the system by touching the Home button in the system header. The system screen selections on the Home screen are organized into five groups: Temperature Control Views, Temperature Control Shortcuts, Common screens, Temperature Control screens, and System Configuration screens.
CAUTION!
Mechanical hazard – risk of equipment damage. Use a finger to operate the touch screen. Do not use a screwdriver, pen, or any other tool to touch the screen as this may damage the touch screen.
General Layout 15

v 2.3 — September 2015 Altanium Delta3
4.1.3 Altanium Buttons
Altanium has a system header and a footer that are visible on every screen throughout the system.
Figure 4-1 Home Screen
1. Controller Function Buttons 2. System Status Field 3. Navigation Buttons 4. Alarm Buttons 5. System and User Management Buttons
2
54
31
16 Altanium Buttons

User Guide v 2.3 — September 2015 Altanium Operator Interface
4.1.3.1 Controller Function Buttons
4.1.3.2 System Status Field
Button Description
Touch the Stop button to switch off the power to all zones, regardless of system condition.
Touch the Start button to switch on the power to the zones that have a setpoint displayed.
Touch the Standby button to place the system in standby. If a timer is active, the time remaining is displayed in the status bar. This button is not available during ART.
Touch the Boost button to place the system in boost mode. If a timer is active, the time remaining is displayed in the status bar. This button is not available during ART.
Button Description
At Temperature indicates the following:
• Flashes when the controller is heating zones up to the setpoint temperature.
• Solid when all automatic zones are ‘At temperature’.
• Off if the controller is in the ‘Stop’ state.
Company Name is displayed.
Controller Function Buttons 17

v 2.3 — September 2015 Altanium Delta3
4.1.3.3 Navigation Buttons
System Mode. For a description of each system mode, refer to Section 4.1.5.
System Timer. Displays the timer value.
Button Description
Button Description
Touch the Back button to display the previous screen (maximum of 10 screens back). Note: The Home Screen is not included as part of the navigation history.
Touch the Forward button to display the next screen (maximum of 10 screens forward). The Home Screen is not included as part of the navigation history.
Touch the Home button to display the Home screen.
The Screen Indicator displays an Icon of the screen that is currently being viewed. If a Zone Data screen (Neo2 View, Multi Group View, Graph View, or Text View) is displayed, this becomes a Configuration button that when touched changes the screen to display more or less zone information.
18 Navigation Buttons

User Guide v 2.3 — September 2015 Altanium Operator Interface
4.1.3.4 Alarm Buttons
4.1.3.5 System and User Management Buttons
Touch the Silence Horn button to silence the audible alarm.
Touch the Alarm Status button to access the Alarm screen. The time and a description of the highest priority active alarm will be displayed. If an alarm is active, the Triangle Icon (Warning) will turn yellow and the background of the button will flash red.
Displays the name of the current user logged in. Touch the User Log off/Log on button to display the User Login dialog box. This button toggles between Login and Logout
Touch the Help button to launch the PDF viewer and display the User Guide on the screen.
Touch the Print button to open the Print dialog box containing the
available printing choices.
Alarm Buttons 19

v 2.3 — September 2015 Altanium Delta3
4.1.4 Dialog Box Buttons
The following buttons are available in Altanium dialog boxes.
4.1.5 System Modes
The system mode is displayed in the status bar on each screen.
Touch the Mold Setup Info button to display the currently loaded mold and associated mold folder. The upper word is the name of the mold folder. The lower word is the name of the mold setup file. Touch this area to display the Mold Setup screen.
Touch the Language Selection button to display and select the available screen languages.
Table 4-1 Dialog Box Buttons
Screen Description
Accept
Cancel
Exit
20 Dialog Box Buttons

User Guide v 2.3 — September 2015 Altanium Operator Interface
System Mode Description
Stop The system is stopped and no power is being applied to the heaters.
Running The system is heating up to or maintaining the normal setpoint.
Manual Standby The user pressed the Manual Standby button and the system is heating to the manual standby setpoint.
Remote Standby An external signal has activated the remote standby mode and the system is heating up to the remote standby setpoint.
Delay Standby The system is delaying for a set period of time before entering the remote standby mode.
Manual Boost The user pressed the Manual Boost button and the system is heating to the manual standby setpoint.
Remote Boost An external signal has activated the remote boost mode and the system is heating up to the remote boost setpoint.
Delay Boost The system is delaying for a set period of time before entering Remote Boost mode.
ART The Active Reasoning Technology (ART) tuning process is active.
Calibration A user is calibrating the thermocouple inputs for each zone.
Diagnostics The mold diagnostics process is active.
Firmware Update A firmware update is in process on the selected control cards.
Bake Out Cycle 1 The system is baking out moisture in the mold. This is the first attempt.
Bake Out Cycle 2 The system is baking out moisture in the mold. This is the second attempt.
Bake Out Cycle 3 The system is baking out moisture in the mold. This is the third attempt.
Bake Out Cycle 4 The system is baking out moisture in the mold. This is the fourth attempt.
Bake Out Cycle 5 The system is baking out moisture in the mold. This is the fifth attempt.
Soft Start The system is heating all zones up to setpoint in a gradual and even manner.
Soft Start to Manual Standby
The user pressed the manual standby button while the system was in the soft start process.
Soft Start to Remote Standby
While the system was in the soft start process, an external signal was activated to attempt to heat all zones up to the remote standby setpoint.
Stage x Active (Heating) All zones assigned to stage x (1-4) are heating to the stage setpoint.
Stage x Active (ART) The ART process is running on only the zones assigned to stage x.
Stage x Soaking (Heating)
After heating up, the system will maintain the stage x setpoint until the soak timer expires.
Stage x Active (Cooling) All zones assigned to stage x are cooling to the stage setpoint.
Stage x Soaking (Cooling)
After cooling down, the system will maintain the stage x setpoint until the soak timer expires.
System Modes 21

v 2.3 — September 2015 Altanium Delta3
4.1.6 Views Buttons
The Altanium views display zone data in various formats. Touch the desired view button to open the associated view screen.
Stage 4 Running Indefinitely
The system will remain in stage 4 until the user presses the Start button to heat the zones to the normal setpoint.
Bake Out Check The system is searching for any bake out conditions on any zone. These bake out conditions would be less severe than a earth leakage.
Earth Leakage Check The system is searching for any earth leakage conditions on any zone.
Circuit Test The system is verifying that there are no heater circuit faults (open circuit, short circuit, leakage or wrong heater) on any zones.
System Mode Description
Table 4-2 Views Buttons
View Button Description
Touch the Neo2 View button to display the Neo2 View screen.
Touch the Multi Group View button to display the Multi Group View screen, which contains zones organized into groups and allows individual control of each group.
Touch the Graphical View button to display the Graphical View screen, which contains a graphical representation of zone data.
22 Views Buttons

User Guide v 2.3 — September 2015 Altanium Operator Interface
4.1.7 Temperature Control Shortcuts Buttons
The Altanium temperature control shortcuts buttons provide a link to the Quick Set screen for those zones that are assigned to the associated group represented by the button. A maximum of ten shortcut buttons can be displayed at once on the Home screen.
4.1.7.1 Creating a Shortcut Button
To create a shortcut button, do the following:
On the Quick Set screen, select a group of zones. Touch the Group Name parameter and assign a group name to the selected zones. For each group created, a shortcut button appears on the Home screen. For more information about creating a group, refer to Section 7.2.
Touch the Text View button to display the Text View screen, which contains a textual representation of zone data.
Touch the Mold Picture View button to display the Mold Picture View screen, which provides a visualization of the mold or hot runner system layout using an imported image file.
Table 4-2 Views Buttons (Continued)
View Button Description
Table 4-3 Shortcut Button
Temperature Control Shortcut Button
Description
Touch the shortcut button to open the Quick Set screen and automatically select the zones assigned to the group associated to the shortcut.
Temperature Control Shortcuts Buttons 23

v 2.3 — September 2015 Altanium Delta3
4.1.8 Screen Buttons
The Home screen provides a single area for a user to navigate to all other screens in the system. The Home screen can be accessed from any other screen in the system by touching the Home button in the System Header.
Table 4-4 Screen Buttons
Screen Description
Common Screens
Alarms
Event History
Process Targets
Process Trend
Process History
Heat Screens
Quick Set
24 Screen Buttons

User Guide v 2.3 — September 2015 Altanium Operator Interface
ART Process
Zone Calibration
Zone Slot
Card Layout
Mold Diagnostics
Diagnostics Results
Energy Display
Table 4-4 Screen Buttons (Continued)
Screen Description
Screen Buttons 25

v 2.3 — September 2015 Altanium Delta3
Supply Voltage
Staging
System Configuration Screens
System Setup
Network Setup
Mold Setup
Digital I/O
User Management
Table 4-4 Screen Buttons (Continued)
Screen Description
26 Screen Buttons

User Guide v 2.3 — September 2015 Altanium Operator Interface
4.2 Multi Group View Screen
Use the Multi Group View screen to view all user configured zone groups. Each group has its own controls for synchronously turning all zones in the group on or off, and putting them into standby or boost mode.
NOTE:For information about creating groups, refer to Section 7.2.
Servo I/O
This functionality is optional and the button appears on the Home screen if the system is equipped with UltraSync-E control.
UltraSync-E Screens (If Equipped)
Main
Profile
Setup
Table 4-4 Screen Buttons (Continued)
Screen Description
IMPORTANT!
The Stop, Start, Standby, and Boost buttons at the top left corner of the screen apply to all zones and will override the group settings.
Multi Group View Screen 27

v 2.3 — September 2015 Altanium Delta3
Touch the column heading to sort the information in that column. A red line at the top of the column header indicates the information is in ascending order. A red line at the bottom of the column header indicates the information is in descending order.
NOTE:Touching the top right screen icon toggles the between a two column view and a one column view.
Select a single zone or a block of zones to automatically open the Quick Set screen with that zone or block of zones selected.
Figure 4-2 Multi Group View Screen
Table 4-5 Buttons
Button Description
Expands all group information lists.
Collapses all group information lists.
28 Multi Group View Screen

User Guide v 2.3 — September 2015 Altanium Operator Interface
Expands the related group information list.
If this button is green, the actual temperature for all zones is within the lower alarm limit.
If this button is black, the actual temperature for all zones is not within the lower alarm limit.
Collapses the related group information list.
If this button is green, the actual temperature for all zones is within the lower alarm limit.
If this button is black, the actual temperature for all zones is not within the lower alarm limit.
Turns off the zones in that group if they are on.
Turns on the zones in that group if they are off.
Sets the zones in this group to manual standby. Multiple groups can be placed in standby at once. This button will be inactive if any groups are in boost mode.
Sets the zones in this group to manual boost. Multiple groups can be placed in boost at once. This button will be inactive if any groups are in standby mode.
Table 4-5 Buttons (Continued)
Button Description
Multi Group View Screen 29

v 2.3 — September 2015 Altanium Delta3
4.2.1 Changing the Header Color
Users can assign a header color to a group displayed on the Multi Group View screen. For more information about creating a group, refer to Section 7.2.
To change the header color, do the following:
1. On the Multi Group View screen, touch the Color Change button.
Opens the Quick Set screen. Opening the Quick Set screen automatically selects all zones in the group.
Opens the Color dialog box.
Table 4-5 Buttons (Continued)
Button Description
Figure 4-3 Multi Group View Screen
1. Color Change Button
1
30 Changing the Header Color

User Guide v 2.3 — September 2015 Altanium Operator Interface
2. Touch the desired color.
3. Touch the Accept button.
Figure 4-4 Color Change Dialog Box
Changing the Header Color 31

v 2.3 — September 2015 Altanium Delta3
4.3 Selecting a Language
Altanium screens are available in several languages. The default language is English. Each screen contains a globe icon which displays the available languages.
To select a language, do the following:
1. Touch the Language Selection button. The Language dialog box appears.
2. Touch the desired language.
Figure 4-5 Language Selection
1. Current Language/Language Selection 2. Language Selection Button
11
2
32 Selecting a Language

User Guide v 2.3 — September 2015 Altanium Operator Interface
3. Touch the Close button.
4.4 Printing to a File
To open the Print dialog box, touch the Print button on any Altanium screen. For more information, refer to Section 4.1.3.4. Files will be saved in System\Reports folders.
To print a single file, do the following:
1. Touch the Print button.
2. Select the desired report type.
3. Select the desired file format.
4. Touch the Accept button to save the selected content to a System\Reports folder.
5. Copy the content saved to a USB drive or Network as desired.
Continuous Printing allows the user to set up print reports at specified intervals. Users can select the type of report to be generated (Reports Type) and File Format. Users can also specify print interval and duration time. Files will be generated after each interval timer expires. At the specified duration time, or when the user clicks the “Stop” button, continuous printing will be terminated. The generated files contain the same information as with single file printing.
To print to a file using the Continuous Printing feature, do the following:
1. Expand the Continuous Printing button.
2. Select the desired report type.
3. Select the desired file format.
4. Select the desired print interval.
5. Select the desired print duration.
Figure 4-6 Language Selection Dialog Box
Printing to a File 33

v 2.3 — September 2015 Altanium Delta3
6. Touch the Start button to initiate the continuous printing.
7. Copy the content saved to a USB drive or Network as desired.
Figure 4-7 Print Dialog Box
Table 4-6 Print Dialog Box Item Descriptions
Item Description
Report Type Select the types of information to print:
• Zone Information - Brief
• Zone Information - Full
• Diagnostics Results
• Setup
• Screen Image
File Format Select the file format to print. Select one of the following:
• .TXT format
• .CSV format
Accept Button Saves changes made in the print dialog box and starts the printing process.
Cancel Button Cancels the selected printing request.
34 Printing to a File

User Guide v 2.3 — September 2015 Altanium Operator Interface
4.4.1 Print Report Descriptions
This section provides a description of each print report.
Generated files will automatically be saved to one of the following paths:
• System\Reports\Zones• System\Reports\Diagnostics• System\Reports\Setups• System\Reports\Screens
Print Report Type Description
Brief Zone Information From the Text View screen, print the following columns to file:
• zone number
• setpoint and units
• actual temperature and units
Detailed Zone Information From the Text View screen, print the following to file:
• Zone Number
• Zone Name
• Setpoint
• Temperature
• Power
• Amperage
• Alarm Limit
• Abort Limit
• Regulation Mode
• Watts
• 240V Watts
• Volts AC
• Resistance
Diagnostics Results From the Test Results screen, print the following to file:
• Zone Number
• Zone Name
• Sensor
• Fuses
• T/C
• Amperage
• Volts AC
• Watts
• Resistance
• Wiring
• Isolation
• Earth Leakage
• Bake Out
• Time
Print Report Descriptions 35

v 2.3 — September 2015 Altanium Delta3
4.5 Network Settings
On the Network Setup screen, the user can enter the network path for the shared network folder for uploading files from or downloading files to the controller, in the format \\server\shared folder. The controller uses the following network user credentials: User Name: husky Password: husky
To modify the network settings, do the following:
1. On the Home screen, touch the Network Setup button.
2. Touch the Network Locations field and enter the required information.
3. Touch the Accept button.
Mold Setup Configuration • Zone Number
• Zone Name
• Setpoint
• Minimum Setpoint Limit
• Maximum Setpoint Limit
• Power Limit
• Alarm
• Abort
• AMC
• PCM
• Regulation
• Manual Standby Setpoint
• Remote Standby Setpoint
• Manual Boost Setpoint
• Remote Boost Setpoint
• Sensor input
• Slave To
• Output (Zero Cross or Phase Angle)
• Earth Leakage Enable
• Control (PID or ART)
• P (Proportional)
• I (Integral)
• D (Derivative)
Screen Image Saves the current user interface screen to file in an image file format (.png).
Print Report Type Description
36 Network Settings

User Guide v 2.3 — September 2015 Altanium Operator Interface
4.6 Supply Voltage Screen
The Supply Voltage screen displays a graphical view of the phase pairs based on the Supply Configuration parameter selected in the System Setup screen:
• Delta 3PH• Wye 3PH+N• Single Phase• Integrated TX
4.6.1 Viewing the Supply Voltage
To view the Supply Voltage screen, do the following:
On the Home screen, touch the Supply Voltage button. The Supply Voltage screen displays for the type of configuration selected.
Figure 4-8 Network Setup
Supply Voltage Screen 37

v 2.3 — September 2015 Altanium Delta3
NOTE:The amperage value displayed shows one decimal place for systems with ICC2 cards installed and two decimal places for systems with ICC3 cards installed. Both voltage and amperage values display “---” if the voltage and amperage is not calibrated for all the zones associated with a particular phase. The amperage value also displays “---” if all of the zones associated with a particular phase are XL or HL cards.
Figure 4-9 Wye 3PH+N Supply Voltage Screen
Item Description
Schematic The image is a visual representation of the supply configuration
Zone # Zone number of all the zones associated with a phase pair
Phase Pair Phase pair label associated with the supply configuration graphic
Volts The average voltage value for all the zones associated with a phase
Amps The average amperage value for all the zones associated with a phase
38 Viewing the Supply Voltage

User Guide v 2.3 — September 2015 Altanium Operator Interface
Figure 4-10 Delta 3PH Supply Voltage Screen
Figure 4-11 Single Phase Supply Voltage Screen
Viewing the Supply Voltage 39

v 2.3 — September 2015 Altanium Delta3
4.6.2 Configuring the Supply Voltage
The Altanium system is configured at the factory for the supply configuration. If the system is shipped to another location where the power configuration is different (for example: another country), the setting may need to be changed.
To configure the supply voltage, do the following:
1. On the Home screen, touch the System Setup button.
2. Under Voltage Settings, touch the Supply Configuration field.
Figure 4-12 Integrated TX Supply Voltage Screen
40 Configuring the Supply Voltage

User Guide v 2.3 — September 2015 Altanium Operator Interface
3. Select the correct supply configuration.
Figure 4-13 System Setup Screen
1. Supply Configuration Field
Figure 4-14 Supply Configuration Dialog Box
11
Configuring the Supply Voltage 41

v 2.3 — September 2015 Altanium Delta3
4.7 Using Online Help
The online help consists of a pdf file of the Altanium Delta3 User Guide.
To use the online Help, do the following:
1. Touch the Help button on any Altanium screen.
2. To close the pdf file, touch the Exit button.
42 Using Online Help

User Guide v 2.3 — September 2015 Security and Administration
Chapter 5 Security and Administration
This chapter describes user management functions.
5.1 User Management and Security Screens
Roles are assigned to allow users access to different features by limiting certain screens to each role level.
The system administrator manages users and controls security settings for each user. Administrators have the ability to add a user, change a user password, and delete a user using the User Management screen.
To manage users and control user security settings, do the following:
1. Log in with Administrator privileges.
2. On the Home screen, touch the User Management button.
Table 5-1 User Roles
Role Definition
Operator Edit screen data as defined by Administrator
Supervisor Edit screen data, including extended responsibility of certain screens as defined by Administrator
Administrator All the features of Supervisor plus the ability to create, delete, rename and assign all roles
User Management and Security Screens 43

v 2.3 — September 2015 Altanium Delta3
3. Touch the Screen Security button.
Figure 5-1 User Management Screen
1. Screen Security Button
1
44 User Management and Security Screens

User Guide v 2.3 — September 2015 Security and Administration
4. On the Security screen, select a user type (Administrator, Supervisor, Operator, or Default User) for each of the following settings.
Figure 5-2 Security Screen
User Management and Security Screens 45

v 2.3 — September 2015 Altanium Delta3
Table 5-2 Security Screen
Item Description
Enable User Security Permission to enable/disable the user security feature.
Basic Controller Operation
Permissions to operate the major controller function buttons: Start, Standby, and Boost. Stop is always available. This setting also grants permission to operate the UltraSync-E Control mode buttons. For more information about buttons, refer to Section 4.1.3.
Clear Inactive Alarms Permission to clear audible alarms on the Alarms screen.
Reset Alarms Permission to reset audible alarms on the Alarms screen.
Auto Logout Permission to configure the auto logout parameter in the User Management screen
Machine Units Permission to change the controller units of measurement and Force Temperature Units parameter on the System Setup screen.
Process Limits Edit Permissions to operate functions on the Process Targets screen; however, the Default user has permission to change the Grid Selection field.
Printing Permission to operate the print feature.
Network Setup Permission to operate the network setup functions and the dashboard application parameters on the Network Setup screen.
Remote Access Permission to operate the Remote Service Assistant utility on the Network Setup screen.
Digital I/O Configuration
Permission to configure the digital I/O on the Digital I/O screen.
Log Transfer Permission to download in the event log or data log in the Log Transfer section of the System Setup screen.
Options and Licensing
Permission to load a license file that enables the options a user has purchased.
Multi Group Operations
Permission to operate the Multi-Group screen functions.
Mold Picture View Edit
Permission to use the edit function on the Mold Picture View screen.
ART Process Permission to operate the ART screen functions.
Mold Diagnostic Operations
Permission to operate the Mold Diagnostic screen functions.
Energy Permission to manage the Altanium energy settings on the Energy Display screen.
Staging Configuration
Permission to configure all the parameters in the Staging screen.
Global Output Power Limit
Permission to configure the global output power limit parameter in the System Setup screen
46 User Management and Security Screens

User Guide v 2.3 — September 2015 Security and Administration
Monitor Zone Settings
Permission to configure the parameters in the Monitor Zone Settings area of the System Setup screen.
Part Counting Setup Permission to setup part counting on the System Setup screen.
Temperature Calibration
Permission to use the parameters in the Calibration screen to calibrate temperatures.
Autoslave Enable Permission to enable the autoslave function on the System Setup screen.
Autoslave Setup Permission to set up autoslave settings on the System Setup screen.
Soft Start Enable Permission to enable soft start on the System Setup screen.
Soft Start Setup Permission to set up soft start on the System Setup screen.
Mold Setup Auxiliary Actions
Permission to view files (mold setups, images, txt files and PDF documents) and operate the following buttons on the Mold Setup screen: Create Folder, Delete, Copy, Paste, and Rename.
Mold Setup Load Action
Permissions to load a mold setup configuration file and to create a new mold setup configuration file on the Mold Setup screen.
Mold Setup Save Action
Permission to save changes to the mold setup files and use the Save As function on the Mold Setup screen.
Quick Set Advanced Options
Permissions to make changes to the fields in the following sections on the Quick Set screen: Frequently Used, Zone Edit, Advanced Options, and Control Settings.
Quick Set Temperature Setpoints Options
Permission to change the fields in the Setpoint Limit section on the Quick Set screen.
Quick Set Standby and Boost Setpoints Options
Permission to change the fields in the Manual Standby, Manual Boost, Remote Standby and Remote Boost sections on the Quick Set screen.
Earth Leakage Fault Enable
Permission to select and clear the Earth Leakage Fault Enable check box on the System Setup screen.
Earth Leakage Fault Setup
Permission to operate the following parameters on the System Setup screen:
• Earth Leakage Limit field
• Earth Leakage Limit Default Value field
• Earth Leakage Minimum Limit field
• Display Earth Leakage Reading checkbox
• Circuit Overload Enable checkbox
• Circuit Test Enable checkbox.
Bake Out Enable Permission to enable the bake out function on the System Setup screen.
Bake Out Setup Permission to configure the bake out function on the System Setup screen.
Table 5-2 Security Screen (Continued)
Item Description
User Management and Security Screens 47

v 2.3 — September 2015 Altanium Delta3
5.1.1 Manage Users
HMI Administrators have the ability to create a user, change a user’s password, and delete a user using the User Management screen.
To manage users, do the following:
1. Log in with Administrator privileges.
2. On the Home screen, touch the User Management button.
3. Choose the desired function.
4. Fill in the fields as applicable.
Thermocouple Reading
Permission to select and clear the Display Thermocouple Reading for Manual Zones check box on the System Setup screen.
Power Deviation Permission to select the Setup Alarm button in the Power Deviation section on the System Setup screen.
Zone Slot Configuration
Permissions to operate the Zone Slot Configuration fields on the System Setup screen and the fields on the Zone Slot Configuration screen.
Zone Alarm Control Permission to configure all the parameters in the Zone Alarm Control area of the System Setup screen.
Mold Cooling Enable Limit
Permission to change this parameter in the Mold Cooling Enable area of the System Setup screen.
Remote Load Setup Permission to configure all the parameters in the Remote Load Setup dialog. This option must be purchased before the user can access this dialog.
SPI Permission to configure the SPI parameters on the System Setup screen.
Wattage Voltage Permission to change the wattage voltage parameter on the System Setup screen.
Supply Configuration Permission to select a parameter for the supply configuration on the System Setup screen.
Table 5-2 Security Screen (Continued)
Item Description
48 Manage Users

User Guide v 2.3 — September 2015 Security and Administration
5.1.2 User Preferences
If a user is logged into the system and makes changes to the unit of measurement or language selection, these values will be saved to that user’s profile after logout and will be recalled the next time the same user logs in again.
Figure 5-3 Manage Users
1. Add User 2. Change User Settings 3. Delete User
1
2
3
Table 5-3 Manage Users Buttons
Button Description
Touch the Add User button to add a user to the system.
Touch the Change User Settings button to modify the user name, password or user role for a given user.
Touch the Delete User button to remove a user from the system.
User Preferences 49

v 2.3 — September 2015 Altanium Delta3
5.1.3 Auto Logout
A system-wide timer will log the user off if there is no touch screen activity within a specified timeout period. The default setting is five minutes. The minimum value is 10 seconds.
To change the auto logout timeout period, do the following:
1. Log in with Administrator privileges.
2. On the Home screen, touch the User Management button.
3. Touch the timer, and enter the desired value.
To edit settings for specified users, use the Screen Security screen.
Figure 5-4 Manage Users
1. Auto Logout Timer 2. Screen Security Button
1
2
50 Auto Logout

User Guide v 2.3 — September 2015 Mold Setups
Chapter 6 Mold Setups
A mold setup contains the process parameters required by Altanium to operate the hot runner system for that particular mold. On the Home screen, touch the Mold Setup button to open the Mold Setup screen. This screen can also be accessed from any screen by touching the Mold Setup Info button in the system footer.
6.1 Mold Setup Screen
The Mold Setup screen is used to store and manage files such as mold setups, images, documents and reports. Files are organized in a tree structure and are stored in mold, system and user folders. Each mold folder allows the storage of mold setups, images and documents associated with that specific mold. The screen is divided into two panes. The left side contains all directories that are on the systems local hard drive and the right side displays all available directories and files from an external source, such as a USB disk or a network file share.
Figure 6-1 Mold Setup Screen
Mold Setup Screen 51

v 2.3 — September 2015 Altanium Delta3
Table 6-1 Mold Setup Screen Item Descriptions
Item Description
File Tree The local drive holds all stored data contained within the Mold Setup screen. To assist in better organizing and storing files, there are three root directories included by default. They are the Mold folder, System folder and Users folder.
USB storage devices and network folders are displayed by default on the right, when connected to the system.
Molds Folder The Molds folder is used to manage files associated with a given mold by storing them in user defined sub folders. The Default folder is located within this directory and contains the master mold file that contains the factory default settings.
System Folder Touch the System folder to display all reports and documents contained within the selected system folder.
Users Folder Touch the Users folder to display files associated with a given operator.
Table 6-2 Mold Setup Screen Button Descriptions
Button Description
Touch the Help button for a description of the mold setup icons.
Touch the New Folder button to create a new tool (mold) subfolder in the Molds main folder.
Touch the New Mold Setup button to create a new mold setup file. All new mold setup files are created based on the settings contained in the Default mold setup file. This button is not enabled unless a mold folder is selected.
Touch the Load Mold Setup button to load a mold setup file. This button is not enabled unless a mold setup file is selected. The Default setup file cannot be loaded directly.
Touch the Save Changes button to permanently save all changes to the currently loaded mold setup file. This action only pertains to the loaded mold setup file regardless of what is selected on the screen.
Touch the Save As button to save the currently loaded mold setup file with a new name. This action only pertains to the loaded mold setup file regardless of what is selected on the screen.
52 Mold Setup Screen

User Guide v 2.3 — September 2015 Mold Setups
6.1.1 Creating a New Mold Setup Folder
Use a Mold Setup folder to store multiple mold setup files.
To create a new Mold Setup folder, do the following:
1. Touch the New Folder button.
2. Enter the name of the new mold folder.
3. Touch the Accept button.
The new Mold Setup folder is now displayed under the Molds directory.
6.1.2 Creating a New Mold Setup File
Once a Mold Setup folder has been created, a new mold setup file can be added to it.
When a new mold setup file is created, and the Default folder contains only the Default mold setup file, the factory default setup file is copied and used as a starting point.
Touch the Discard Changes button to revert the currently loaded mold setup file to the state after it was last saved (using the Save Mold Setup button). All unsaved changes will be discarded. This action only pertains to the loaded mold setup file regardless of what is selected on the screen.
Touch the Copy button to copy mold setups, images or documents.
Touch the Paste button to paste copied mold setups, images, documents or notes from one folder or device to another.
Touch the Delete button to delete a mold folder, mold setup, image or document. A confirmation message is shown. This button is not available unless a folder or file is selected.
Touch the Rename button to display a keyboard to rename a mold folder, mold setup, image, note or document. This button is not enabled unless a file or folder is selected.
Touch the Preview button to display mold setup files, images, and documents.
Table 6-2 Mold Setup Screen Button Descriptions (Continued)
Button Description
Creating a New Mold Setup Folder 53

v 2.3 — September 2015 Altanium Delta3
If the Default folder contains a user supplied setup file named “New Setup”, the new setup file is a copy of the 'new setup' file. The user can create this 'New Setup' file by first copying an existing setup file, renaming the file to 'New Setup' then copying the file to the Default folder. The intention is to provide a user specified starting point for all setup files instead of the factory default.
To create a new mold setup file, do the following:
1. On the Mold Setup screen, touch the desired mold folder.
2. Touch the New Mold Setup button. A dialog box will open.
3. Enter the name of the new mold setup.
4. Touch the Accept button.
6.1.3 Saving Changes to a Mold Setup File
Once a Mold Setup file has been loaded, any changes made to it can be permanently saved.
To permanently save changes to a Mold Setup file do the following:
1. On the Mold Setup screen, touch the Save Changes button. This will display the Mold Setup - Save dialog box for confirming the mold and name of the file that the changes are to be saved to.
2. Touch the Accept button.
All changes have now been permanently saved to the currently loaded Mold Setup File.
6.1.4 Discarding Changes to a Mold Setup File
All changes to a mold setup file are held in the system's data base until they are permanently saved or discarded. Discarding changes will take the mold setup file back to its state after that last save was performed.
To discard changes to a Mold Setup file, do the following:
1. On the Mold Setup screen, touch the Discard Changes button. This will display the Mold Setup - Discard dialog box for confirming the mold and name of the file that the changes are to be discarded from.
2. Touch the Accept button.
All changes have now been permanently discarded from the currently loaded Mold Setup File.
6.1.5 Saving the Current Mold Setup File as a New File
Once a Mold Setup file has been loaded, it can be saved as a new file.
To save the currently loaded Mold Setup file as a new file, do the following:
1. On the Mold Setup screen, touch the Save As button. This will display the Mold Setup - Save As dialog box for confirming the mold and new name of the file.
2. Touch the Accept button.
54 Saving Changes to a Mold Setup File

User Guide v 2.3 — September 2015 Mold Setups
6.1.6 Loading an Existing Mold Setup File
After a Mold Setup file has been created it is automatically loaded as the current Mold Setup in the system.
To load a different Mold Setup, do the following:
1. On the Mold Setup screen, select the Mold Setup folder that contains the Mold Setup file to be loaded.
2. Touch the name of the mold setup file to be loaded.
3. Touch the Load Mold Setup button to load the selected mold setup.
Once a mold setup is loaded, its name will be displayed at all times on the Mold Setup Info button in the System Footer.
6.1.7 Deleting Files
When a file or folder is no longer required on the internal disk, it can be deleted.
To delete a file or folder, do the following:
1. On the Mold Setup screen, touch the file or folder to be deleted.
2. Touch the Delete button.
3. A message appears asking to confirm the deletion. To continue, touch the Accept button. To cancel the deletion, touch the Cancel button.
6.1.8 Copying Files
Mold setups, images, documents or notes can be copied from one folder or device to another. Only files from folders with the same name or type can be copied into that folder. For example: a mold setup file can be pasted only into a mold setup folder.
To copy and paste a file, do the following:
1. On the Mold Setup screen, touch the file to be copied.
2. Touch the Copy button.
3. Navigate to the destination folder, and then touch the Paste button to create a copy of the file.
6.1.9 Renaming Files
To rename a file or folder, do the following:
1. On the Mold Setup screen, touch the file or folder to be renamed.
2. Touch the Rename button and enter the new name.
3. Touch the Accept button to save the name of the file.
Loading an Existing Mold Setup File 55

v 2.3 — September 2015 Altanium Delta3
6.1.10 Transferring Data to the Network
Use the Mold Setup screen to transfer Altanium data to the network. When Altanium is connected to the network, the network folder structure appears by default on the Mold Setup screen. The network folders disappear when a USB device is plugged in.
6.1.11 Transferring Data Using a USB Storage Device
Altanium data can be transferred using USB disks or USB CD-ROM drives. When one of these devices is plugged into the USB port, the folder structure of the USB storage device appears on the right side of the Mold Setup screen. The icon disappears when the device is unplugged. To load the files, copy and paste files from the USB disk to the local drive.
56 Transferring Data to the Network

User Guide v 2.3 — September 2015 Making Adjustments
Chapter 7 Making Adjustments
Adjustments can be made to the process settings for a mold setup before starting the mold, or while the mold is running. This chapter explains how to use Altanium to monitor and modify the system.
Altanium allows zone data to be displayed in different graphical and textual formats. These include tabular views, images with text assigned to them and views that are divided into groups of zones.
7.1 Zone Selection
Multiple zones can be selected from the following screens:
• Multi Group View• Graphical View• Text View• Quick Set• Art Process• Mold Diagnostics Results• Zone Calibration• Zone Slot• Staging
Zone can also be selected from the following screens:
• Neo2 View• Mold Diagnostics• Process Targets
There are three methods to select zones within a screen:
• Touching an individual zone element. The individual zone will become selected.• Touching the Select All button to select all the available zone elements.• Using the Block function. The block function works by touching and holding a zone
element for up to a second. This will highlight the zone yellow and/or place a gray border around it. A user can then touch any other zone element within the screen and the block of zones between the first and second selections will automatically be selected.
Zone Selection 57

v 2.3 — September 2015 Altanium Delta3
7.2 Creating a Group
Use the Quick Set screen to select multiple zones to form a group.
To create a group, do the following:
1. On the Quick Set screen, touch and hold the first zone to select for one second.
2. Touch the last zone to select. All zones in between will be selected and highlighted in yellow.
3. Touch the Zone Edit button.
4. Touch the Group Name field and enter a group name.
Figure 7-1 Zone Selection
1. Blocked Zone 2. Select All Button 3. Clear All Button
1
3
2
1
58 Creating a Group

User Guide v 2.3 — September 2015 Making Adjustments
A shortcut to the newly created group appears on the Home screen and is displayed with the selected zones highlighted.
7.3 Graphical View Screen Overview
The Graphical View displays zones in a graphical format. It is designed to provide an easy way to view the overall status of the mold without having to sort through detailed data. This screen can be accessed by touching the Graphical View button on the Home screen.
Figure 7-2 Quick Set Screen
1. Zone Edit 2. Group Name
1
2
Graphical View Screen Overview 59

v 2.3 — September 2015 Altanium Delta3
Figure 7-3 Graphical View Screen - Split Screen Mode
1. Config Button 2. Zone Bars 3. Amperage Bars 4. Power Bars
1
2
3
4
60 Graphical View Screen Overview

User Guide v 2.3 — September 2015 Making Adjustments
Item Description
Temperature Bars Each individual bar on the screen represents a single zone of temperature control. Each bar is labeled above with the zone number. The text shown at the base of each bar is the actual temperature for that zone.
The different colors in each bar have a different meaning.
• The green area represents the molding window.
• The white hairline represents the setpoint.
• An arrow represents the actual temperature.
• If the arrow is yellow, the temperature is not within the graph range.
• If the arrow is black and splits the line, the temperature is at the setpoint.
• The yellow area in the zone bar represents the alarm window
• The red and blue areas in the zone bar represents the abort window.
• A blank gray bar indicates that the zone is turned off.
Amperage Bars The amperage bars, directly below the zone bars, are light blue. These show the amperage being drawn by each heater. The text shown at the base of each bar is the actual current reading for that zone.
Power Bars The power bars are located directly below the amperage bars. These show the percentage of power being applied to the heater. The text at the base of each bar is the actual power output percentage being delivered to that zone.
• If a zone is in Auto (closed loop) regulation, the bar will fill with orange depending on the percentage of power output.
• If a zone is in Manual (open loop) regulation, the bar will fill with green depending on the percentage of power output.
• If a zone is set to Monitor mode, the bar will remain grey (there is no power output for zones set to Monitor mode).
Graphical View Screen Overview 61

v 2.3 — September 2015 Altanium Delta3
The Graphical View screen displays a maximum of 48 zones of information in split screen mode and 24 zones in full screen mode. Touch and drag the scroll bar to bring additional zones into view. The system always displays up to 24 or 48 zones at one time, depending on the screen mode.
Table 7-1 Graphical View Screen Button Descriptions
Button Description
Config Button Touch this button to toggle between displaying zones in split or full screen mode. In split screen mode, zone graphs are displayed in two groups, one on the top and one on the bottom. In full screen mode the zone graphs take up the whole viewing area.
Scroll Bar Use the scroll bar to scroll between pages within a screen. If all of the available data fits with in a single page, then the scroll bar will not be displayed.
Select All Touch this button to select all zones in the system. This will navigate to the Quick Set screen
Clear All Touch this button to clear all zone selections.
Figure 7-4 Graphical View Screen - Full Screen Mode
62 Graphical View Screen Overview

User Guide v 2.3 — September 2015 Making Adjustments
7.4 Text View Screen Overview
The Text View screen displays zone information in a textual format. It is used to access detailed data for each zone and provides the most comprehensive view of the process. This screen can be accessed by touching the Text View button on the Home screen.
Figure 7-5 Text View Screen - Split Screen Mode
Text View Screen Overview 63

v 2.3 — September 2015 Altanium Delta3
Table 7-2 Text View Screen Button Descriptions
Button Description
Zone Row Each row in the Text view represents a heating zone in the system. Touching anywhere within the row will navigate to the Quick Set screen
Column Header Each header in the Text view indicates what information is being displayed in each column. Touching the header will sort the values in the column by ascending or descending order. This is indicated by a red line at either the top of bottom of the header cell. The available parameters are as follows:
• Zone = Zone number
• Name = Zone name
• Setpoint = Zone setpoint
• Temp = Actual temperature of zone
• PWR = Power output to the heater
• Leakage = Earth leakage (This column is only displayed when H cards are installed and the value has been selected for viewing in the system setup screen)
• Amps = Current draw of heater (Values in this column are suppressed for XL and HL cards)
• Alarm = Alarm window (Degrees above and below setpoint before an alarm condition is declared)
• Abort = Abort window (Degrees above and below setpoint before an abort condition is declared)
• Regulation = Control mode (Auto = T/C control, Manual = Fixed % output, Monitor = Temperature only - No power output)
• Watts = Calculated wattage of each heater (Values in this column are suppressed for XL and HL cards)
• 220VW = Derated heater wattage based on supply voltage vs. design voltage (Values in this column are suppressed for XL and HL cards)
• VAC = Output voltage to heaters (RMS voltage calculation based on the power percentage being applied to the heater) % Power X Input Voltage (Values in this column are suppressed for XL and HL cards)
• Resistance = Calculated ohm reading for each zone (Must run mold diagnostics first) (Values in this column are suppressed for XL and HL cards)
Config Touch this button to toggle between the split and full screen views. The split view configures the screen in two sections of 18 zones to maximize the number of zones that can be viewed on a page, while the full view reduces the number of zones to 18, but increases the available zone parameters that can be viewed
Scroll Bar Use the scroll bar to scroll between pages within a screen. If all of the available data fits with in a single page, then the scroll bar will not be displayed
64 Text View Screen Overview

User Guide v 2.3 — September 2015 Making Adjustments
7.4.1 Zone Selection in the Text View Screen
Use the Text View screen to select one or multiple zones.
• To view one zone, touch the desired zone text.• To view multiple zones, touch and hold the first zone for one second. Then touch the last
zone.
7.4.2 Sorting
Information can be sorted on the Text View screen by selecting the header field of each column. Sorting can be in ascending or descending order. A red line denotes the current sorting.
Select All Touch this button to select all zones in the system. This will navigate to the Quick Set screen
Clear All Touch this button to clear all zone selections
Figure 7-6 Text View Screen - Full Screen Mode
Table 7-2 Text View Screen Button Descriptions (Continued)
Button Description
Zone Selection in the Text View Screen 65

v 2.3 — September 2015 Altanium Delta3
Information can be sorted according to the dynamic columns (for example, current (Amps), voltage (VAC), etc.). This can be helpful when trying to figure out which zone is drawing the most current at any moment. The ability to select column headings in order to sort information is used throughout Altanium.
7.5 Quick Set Screen
Use the Quick Set screen to change any of the available zone settings. On the Home screen, touch the Quick Set button.
Figure 7-7 Quick Set Screen
66 Quick Set Screen

User Guide v 2.3 — September 2015 Making Adjustments
7.5.1 Frequently Used Fields
7.5.2 Zone Edit Fields
Item Description
Temperature Setpoint Touch this field to display a keypad for adjusting a zone(s) setpoint in Auto or Monitor regulation.
Power Setpoint Touch this field to display a keypad for adjusting the percentage of power output when a zone(s) is in Manual regulation.
Zone On/Off Touch this field to turn the selected zone ON or OFF. A dialog appears and allows the user to choose a value. The default is ON.
Regulation Mode This setting allows users to set the regulation mode for the selected zone. AUTO or Automatic (closed loop) means the system will use a thermocouple to control the temperature. MAN or Manual (open loop) means the system will only apply power (0 to 100%) to the heater and not look for thermocouple feedback. MON or Monitor means the system will only monitor the temperature of a thermocouple (no power output).
Alarm Window Touch this field to display a keypad for adjusting the upper and lower alarm limits.
Abort Window Touch this field to display a keypad for adjusting the upper and lower abort limits.
Item Description
Zone Name Touch this field to display a keyboard for assigning a custom name to a zone or group of zones.
Group Name Touch this field to define a name for a group of selected zones. All zones assigned a group name are used to create group views in the Multi Group View as well as create a Shortcut Icon button in the Shortcut section on the Home screen.
Zone Locked/Unlocked Touch this field to display a dialog to lock or unlock zone(s). If a zone(s) is locked, it will prevent any changes from being made to it from the Quick Set screen.
Display/Hide Zone Touch this field to display a dialog to display or hide a zone(s). If hide is selected, the zone(s) will be removed from all the Zone Data View screens.
Frequently Used Fields 67

v 2.3 — September 2015 Altanium Delta3
7.5.3 Setpoint Limits
7.5.4 Manual Standby Fields
7.5.5 Manual Boost Fields
Item Description
Temperature Minimum The minimum and maximum values limit what temperature the temperature setpoint can be changed to.Temperature Maximum
Power Minimum The minimum and maximum values limit what temperature the power setpoint can be changed to.Power Maximum
Item Description
Temperature The temperature all zones are set to when the Standby button is touched. This setting can be used to lower all zone temperatures to their manual standby temperature setpoint until the timer expires or the user touches the Standby button again. Possible values are 0 to 500°C or 32 to 932°F. The default value is 121°C or 250°F.
Temperature MinimumLimits the range that can be entered for Standby temperature.
Temperature Maximum
Power The power output all zones are set to when the Standby button is touched. This setting can be used to lower all zone power setpoints to their manual standby power setpoint until the timer expires or the user touches the Standby button again. Possible values are 0% – 100%. The default value is 10%.
Power MinimumLimits the range that can be entered for Standby power.
Power Maximum
Item Description
Temperature The temperature all zones are set to when the Boost button is touched. This setting raises all zones to their manual boost setpoint until the timer expires or the user touches the Boost button again. Possible values are 0 to 500°C or 32 to 932°F. The default value is No Change.
Temperature MinimumLimits the range that can be entered for Boost Temperature.
Temperature Maximum
68 Setpoint Limits

User Guide v 2.3 — September 2015 Making Adjustments
7.5.6 Remote Standby Fields
7.5.7 Remote Boost Fields
Power The power values all zones are set to when the Boost button is touched. This setting raises all zones to their manual boost setpoint until the timer expires or the user touches the Boost button again. Possible values are 0% – 100%. The default value is 90%.
Power MinimumLimits the range that can be entered for Boost power.
Power Maximum
Item Description
Item Description
Temperature Remote standby is initiated via a digital input signal from the IMM. This setting lowers all zones to their remote standby setpoint until the timer expires or the input is inactive. Possible values are 0 to 500°C or 32 to 932°F. The default value is 121°C or 250°F.
Temperature MinimumLimits the range that can be entered for Remote Standby Temperature.
Temperature Maximum
Power Remote standby is initiated via a digital input signal from the IMM. This setting lowers all zones to their remote standby setpoint until the timer expires or the input is inactive. Possible values are 0% – 100%. The default value is 10%.
Power MinimumLimits the range that can be entered for Remote Standby Power
Power Maximum
Item Description
Temperature Remote boost is initiated via a digital input signal from the IMM. This setting raises all zones to their remote boost setpoint until the timer expires or the input is inactive. Possible values are 0 to 500°C or 32 to 932°F. The default value is No Change.
Temperature MinimumLimits the range that can be entered for Remote Boost Temperature.
Temperature Maximum
Power Remote boost is initiated via a digital input signal from the IMM. This setting raises all zones to their remote boost setpoint until the timer expires or the input is inactive. Possible values are 0% – 100%. The default value is 90%.
Remote Standby Fields 69

v 2.3 — September 2015 Altanium Delta3
7.5.8 Advanced Settings Fields
7.5.9 Control Settings Fields
Power MinimumLimits the range that can be entered for Remote Boost Power.
Power Maximum
Item Description
Item Description
Output Power Limit Touch this field to display a keypad for adjusting the maximum percentage of power output that the system will be allowed to deliver to a zone(s).
Slaved To Zone Slaving is sometimes necessary when a zone's thermocouple fails during normal operation. Once a master zone is specified, the zone is able to continue operation. The Slave To setting allows users to use the master zone's power output percentage for the selected zone. A value of None means that the selected zone is not slaved to any other zone.
Thermocouple Assignment
The number of the thermocouple to which the zone is connected.
Output Mode Changes the power output modulation for a zone during normal operation. Choices are Zero Cross or Phase Angle.
Heater Type Select one of the following heater types: none, tips, manifold, or sprue. These settings are used to configure the power deviation alarm.
AMC - Automatic Manual Control
Automatic Manual Control (AMC) allows Altanium to automatically apply a manual power output percentage to a heater based on a historical average in the event a thermocouple fails.
PCM - Priority Control Mode
The Priority Control Mode (PCM) controls how the controller will react in the case of an abort condition.
Earth Leakage Enable Allows users to turn on and off the Earth Leakage checking feature for each zone.
Item Description
Control Mode ART automatically adjusts the control algorithm to suit different heater requirements. If a zone is not controlling properly the system allows users to switch from the automatically adjusted ART algorithm to an algorithm that can be manually adjusted (PID).
P-Proportional This is the proportional term value used by the control algorithm. Possible values are: 0 – 250.
70 Advanced Settings Fields

User Guide v 2.3 — September 2015 Making Adjustments
7.5.10 Changing a Zone Name
Customize the name of each zone in the system to make it easier to find and make changes. Rename each zone to correspond with a cavity, gate, probe or manifold, or to any appropriate name.
To rename a zone, do the following:
1. Touch the zone to be renamed.
2. Touch the Zone Name field and enter a new zone name.
NOTE:Refer to Section 7.5.10.1 for information about renaming multiple zones.To select commonly used zone names, use the following keys:• zone• probe• tip• nozzle• sprue• manifold• bridge• valve gate• not used
3. Touch the Accept button.
I-Integral This is the integral term value used by the control algorithm. Possible values are: 0 – 250.
D-Derivative This is the derivative term value used by the control algorithm. Possible values are: 0 – 250.
Item Description
Figure 7-8 Zone Name Dialog Box
Changing a Zone Name 71

v 2.3 — September 2015 Altanium Delta3
7.5.10.1 Changing Multiple Zones Names
Use the Auto+ button to rename and number multiple zones. The Auto+ button will number the selected zones from 001 to n, where n is the number of zones selected. For example, if renaming 7 zones, the Auto+ button will rename the zones sequentially from 001 to 007.
To number and rename multiple zones, do the following:
1. Select the zones to be renamed.
2. Touch the Zone Name field and enter a new zone name for all the selected zones.
To select commonly used zone names, use the following keys:• zone• probe• tip• nozzle• sprue• manifold• bridge• valve gate• not used
3. To rename and number all the selected zones, touch the Auto+ button.
7.5.11 Changing a Setpoint
The setpoint temperatures for each of the heaters in the mold must be specified. The default setting is 177 °C (350 °F).
To change a setpoint of a zone:
1. Touch the zone to be changed.
2. Touch the desired setpoint field and enter a new setpoint value
3. Touch the Accept button.
7.5.12 Changing the Alarm Window
Specify how many degrees above or below the setpoint to initiate the alarm. The default setting is 6 °C (10 °F).
Alarm Example: Setpoint = 300 °F, Alarm = 10 ° F
An alarm is initiated above 310 °F or below 290 °F. If the setpoint is changed to 350°F, the alarm will be initiated above 360 °F or below 340 °F. The setting always represents an amount above and below the current setpoint.
To change the alarm setting for a zone:
1. Touch the zone to be changed.
2. Touch the Alarm Window field and enter a new value.
3. Touch the Accept button.
72 Changing Multiple Zones Names

User Guide v 2.3 — September 2015 Making Adjustments
7.5.13 Changing the Abort Window
Specify how many degrees above or below the setpoint to initiate the abort and shut down. The default setting is 11 °C (20 °F).
Abort Example: Setpoint = 300°F, Abort = 20°F.
The abort will be initiated above 320 °F or below 280 °F and shut the zone or the system down based on the PCM directive. If the setpoint is changed to 350 °F, the abort will be initiated above 370 °F or below 330 °F. The setting always represents an amount above and below the current setpoint.
To change the abort setting for a zone:
1. Touch the zone to be changed.
2. Touch the Abort Window and enter a new value.
3. Touch the Accept button.
7.5.14 Changing the Output Mode Setting
In hot runner temperature control systems, there are two different methods for switching power output to the heaters; Zero Cross Control or Phase Angle Control. Each method has its own set of advantages, but generally they offer very similar results.
Altanium provides the flexibility to run each zone in either mode. The default setting is Zero Cross for all zones.
To change the output setting for a zone, do the following:
1. On the Quick Set screen, touch the zone to be changed.
2. Touch the Output Mode field to toggle between the Zero Cross and Phase Angle modes.
7.5.15 Zone Slave
Some of the most vulnerable components in the mold are the thermocouples. If a thermocouple fails, Altanium will initiate an alarm and display an error on the Alarm screen for the affected zone. At this point there are three choices:
1. Stop molding, remove the mold and repair the fault. This may not be desirable or even possible.
2. Switch the zone to Manual control mode and continue processing. This has limitations as Manual mode is not able to compensate for changes in the process that affect the heater's power requirements, i.e. shear heat.
3. Slave the faulty zone to another. Due to the symmetry in the design of hot runner molds, frequently there are other zones that have very similar thermal characteristics as the faulty zone. Altanium can apply the power output from a fully functioning zone to the zone with the defective thermocouple. This means that any processing changes that affect the power requirements of the heaters are automatically applied to the defective zone. It is similar to repairing the defective thermocouple without ever opening the mold.
Changing the Abort Window 73

v 2.3 — September 2015 Altanium Delta3
7.5.15.1 Using the Automatic Slave Function
If a thermocouple malfunctions during operation of the mold, the Altanium Auto-Slave function will take over. Altanium constantly monitors the heaters in the mold and stores comparative data. This data is used to select an almost identical Master/Slave relationship for every zone in the mold. If a thermocouple fails, Altanium will initiate an alarm and display an error on the Alarm screen.
Based on the comparative data stored, the system knows which zone to slave the faulty zone to so that it continues to operate in a closed loop control mode.
The only requirement is to see the error, then clear and reset the alarm. On the Neo2 View, Multi Group View, Graphical View and Text View screens, the number toggles between the original zone number and the zone to which it is slaved.
Once the error is cleared and reset, the slave value is persisted to the database. The Quick Set screen for that zone displays the zone it is slaved to. The Automatic Slave function can be disabled in the System Setup screen.
If the automatic slaving function is unable to find a suitable partner, the Automatic Manual Control (AMC) function is activated. If AMC is set to On, the system automatically switches the bad zone into Manual mode applying a calculated average power output to the heater. If AMC is Off, Priority Control Mode (PCM) is activated and shuts down either the zone or the system based on the PCM directive.
7.5.15.2 Manually Slaving One Zone to Another Zone
If a thermocouple is about to fail, it can be slaved to another zone before it fails completely.
To manually slave one zone to another:
1. On the Quick Set screen, touch the zone to slave.
2. Touch the Slave To Zone field and enter the zone number of the master zone.
3. Touch the Accept button.
On the Neo2 View, Multi Group View, Graphical View and Text View screens, the color of the manual-slaved zone changes from white to dark blue and the zone and name toggles between the original zones information and the zone to which it is slaved.
7.5.15.3 Changing the Regulation Mode
Each zone can run in one of three regulation modes. The default setting is Automatic.
IMPORTANT!
Choose a master zone with similar heater characteristics. For example, a user may not want to slave a manifold zone to a tip zone. A zone cannot be slaved to itself; if this is attempted, Altanium will ignore the changes.
74 Using the Automatic Slave Function

User Guide v 2.3 — September 2015 Making Adjustments
To change the zone regulation:
1. On the Quick Set screen, touch the zone to be changed.
2. Touch the Regulation Mode field. A dialog will appear with the three mode choices The user can either select one of them or cancel the operation.
7.5.16 Setpoint Limits
Altanium allows users to set a specific range where the operator is prevented from changing the setpoint beyond these limits.
7.5.16.1 Changing the Normal Setpoint and Limits
On the Quick Set screen, in the Setpoint Limits section, specify the temperatures to heat the heaters in the mold. The default setting is 177 °C (350 °F).
To change a normal setpoint and setpoint limits for a zone, do the following:
1. Touch the zone to change.
2. Touch the Temperature Minimum field and enter a value.
3. Touch the Accept button.
4. Touch the Temperature Maximum field and enter a value.
5. Touch the Accept button.
6. Touch the Power Minimum field and enter a setpoint value.
7. Touch the Accept button.
8. Touch the Power Maximum field and enter a setpoint value.
9. Touch the Accept button.
Regulation Mode
Description
Auto In Automatic (closed loop) mode, the system will use a thermocouple to control the temperature.
Man In Manual (open loop) mode, the system will only apply power (0 to 100%) to the heater and not look for sensor feedback.
Mon In Monitor mode, the system will only monitor the temperature of a thermocouple (no power output).
CAUTION!
If a zone is placed in Monitor mode by mistake, the system will give no power output to that heater.
Setpoint Limits 75

v 2.3 — September 2015 Altanium Delta3
7.5.16.2 Changing the Manual Standby and Remote Standby Setpoint Limits
It may be necessary to lower the temperatures in the mold for a period of time. This can be done on the system header by selecting the Manual Standby button (or Remote Standby from a remote location as an option) without needing to change the normal setpoint. Specify the desired temperatures for the heaters in the mold to cool down to when the system is in Standby; both manual standby and remote standby. The default setting for both the manual and remote standby setpoints is 121 °C (250 °F).
7.5.16.2.1 Changing the Manual Standby Setpoint Limits
To change a standby setpoint and standby setpoint limits for a zone, do the following:
1. Touch the zone to be changed.
2. Touch the Temperature Setpoint field and enter a value.
3. Touch the Accept button.
4. Touch the Temperature Minimum field and enter a value.
5. Touch the Accept button.
6. Touch the Temperature Maximum field and enter a value.
7. Touch the Accept button.
8. Touch the Power Setpoint field and enter a value.
9. Touch the Accept button.
10. Touch the Power Minimum field and enter a value.
11. Touch the Accept button.
12. Touch the Power Maximum field and enter a setpoint value.
13. Touch the Accept button.
7.5.16.2.2 Changing the Remote Standby Setpoint Limits
To change a remote standby setpoint and remote standby setpoint limits for a zone, do the following:
1. Touch the zone to be changed.
2. Touch the Temperature Setpoint field and enter a value.
3. Touch the Accept button.
4. Touch the Temperature Minimum field and enter a value.
5. Touch the Accept button.
6. Touch the Temperature Maximum field and enter a value.
7. Touch the Accept button.
8. Touch the Power Setpoint field and enter a value.
9. Touch the Accept button.
10. Touch the Power Minimum field and enter a value.
11. Touch the Accept button.
76 Changing the Manual Standby and Remote Standby Setpoint Limits

User Guide v 2.3 — September 2015 Making Adjustments
12. Touch the Power Maximum field and enter a setpoint value.
13. Touch the Accept button.
7.5.16.3 Changing the Manual Boost Setpoints and Limits
It may be necessary to raise the temperatures in the mold for a period of time. This can be done on the system header by selecting the Manual Boost button (or Remote Boost from a remote location as an option) without needing to change the normal setpoint. Specify the temperatures to heat the heaters in the mold to when the system is in Boost. The default setting is no chg (no change) which means nothing will happen when Boost is activated.
To change a boost setpoint and boost setpoint limits for a zone, do the following:
1. Touch the zone to be changed.
2. Touch the Temperature Setpoint field and enter a value.
3. Touch the Accept button.
4. Touch the Temperature Minimum field and enter a value.
5. Touch the Accept button.
6. Touch the Temperature Maximum field and enter a value.
7. Touch the Accept button.
8. Touch the Power Setpoint field and enter a value.
9. Touch the Accept button.
10. Touch the Power Minimum field and enter a value.
11. Touch the Accept button.
12. Touch the Power Maximum field and enter a setpoint value.
13. Touch the Accept button.
7.5.16.4 Changing the Remote Boost Setpoints and Limits
To change a remote boost setpoint and remote boost setpoint limits for a zone, do the following:
1. Touch the zone to be changed.
2. Touch the Temperature Setpoint field and enter a value.
3. Touch the Accept button.
4. Touch the Temperature Minimum field and enter a value.
5. Touch the Accept button.
6. Touch the Temperature Maximum field and enter a value.
7. Touch the Accept button.
8. Touch the Power Setpoint field and enter a value.
9. Touch the Accept button.
10. Touch the Power Minimum field and enter a value.
11. Touch the Accept button.
Changing the Manual Boost Setpoints and Limits 77

v 2.3 — September 2015 Altanium Delta3
12. Touch the Power Maximum field and enter a setpoint value.
13. Touch the Accept button.
7.5.17 Changing the Sensor Assignment (Thermocouple)
The Sensor setting allows the operator to assign any thermocouple to control any heater. This is important in the instance where there may be mis-wired thermocouples or heaters in the mold.
For example, heater number 1 may be connected to thermocouple 5 and heater number 5 may be connected to thermocouple number 1. In this instance, the operator can manually switch the thermocouple inputs by changing the Sensor number in the Sensor field to the appropriate number.
NOTE:Altanium automatically accounts for mis-wired molds during Mold Diagnostics. This usually eliminates the need to make any adjustments.
To change the sensor assignment for a zone, do the following:
1. Touch the zone to be changed.
2. In the Advanced Settings section, touch the Thermocouple Assignment field and enter a value.
3. Touch the Accept button.
7.5.18 Changing the Priority Control Mode (PCM) Setting
If there is a malfunction during normal operation, the software will make every attempt to circumvent the problem. If this is impossible, it will initiate a shutdown sequence. Specify what to shut down if this happens.
In the case of an Abort condition, if the PCM is set to Zone, the controller will stop applying power output to the defective zone and continue to operate all other zones as normal. If the PCM is set to System, the controller will shutdown all power output to the mold (if the failure occurs on this zone). The PCM is zone selectable, so one zone may only shut itself OFF and another may shut down the mold. This setting is dependent on the zone and how critical it is to the mold. Usually the cavities are set to Zone, and the manifolds are set to System. The default setting is System on all zones.
To change the PCM setting for a zone, do the following:
1. Touch the zone to be changed.
2. Under Advanced Settings, touch the PCM - Priority Control Mode field to turn the PCM to Zone or System.
The optional Priority Control Mode (PCM) Digital Output
If the PCM digital output option is turned on, it will be activated ONLY when a zone set to System experiences an abort condition. It will remain in this state until the PCM error is reset.
78 Changing the Sensor Assignment (Thermocouple)

User Guide v 2.3 — September 2015 Making Adjustments
7.5.19 Changing the Earth Leakage Check
When Started, Altanium checks for earth leakage conditions on every heater in the mold simultaneously. When necessary, it will initiate a low voltage, phase angle bake out on the faulty zone(s) to try to bake the moisture out of the heater(s).
Altanium allows users to turn Earth Leakage Check On or Off for the each zone. The default setting is “On” for all zones. Turning Earth Leakage Check off is only necessary under very special circumstances. To turn the Earth Leakage Check off globally for the entire system, please call the nearest Husky Regional Service and Sales office.
7.5.20 Changing the Automatic Manual Control (AMC) Setting
If a thermocouple malfunctions during normal operation, Altanium can automatically apply a manual power output percentage to the heater, based on the information gathered before the thermocouple failed. This feature is called Automatic Manual Control (AMC).
If a thermocouple fails and AMC is turned ON, the control changes the failed zone into manual mode and sets a manual power output, based on the previously recorded average power output to that heater. If AMC is turned OFF, the control skips to PCM (Priority Control Mode) and performs the designated task. The default setting is ON for all zones.
To change the AMC setting for a zone, do the following:
1. Touch the zone to be changed.
2. Under Advanced Settings, touch the AMC - Automatic Manual Control field.
3. Select On or Off.
7.5.21 Changing the Output Power Limit Setting
The Output Power Limit setting allows users to set the maximum amount of power that can be delivered to the heaters. The default power limit for all zones is 100%.
To change the Output Power Limit setting for a zone, do the following:
1. Touch the zone to be changed.
2. Under Advanced Options, touch the Output Power Limit field.
3. Select a value between 0% and 100%.
4. Touch the Accept button.
7.5.22 Changing the Zone Control from ART to PID
Altanium can automatically adjust the control algorithm to suit different heater requirements. This control method is referred to as Active Reasoning Technology (ART). In some cases, it may be necessary to switch from the automatically adjusted ART algorithm to an algorithm that can be manually adjusted. This control method is referred to as PID. When switching a zone from ART control to PID control, the user can manually enter values for the
Changing the Earth Leakage Check 79

v 2.3 — September 2015 Altanium Delta3
Proportional, Integral and Derivative parameters. The default control mode for all zones is ART.
To toggle the zone control between ART and PID:
1. Touch the zone to be changed.
2. Under Control Settings, touch the Control Mode field.
3. Select ART or PID.
7.5.22.1 Changing P, I or D Parameter Values
If rerunning ART on a zone has been attempted, and the required control has not been achieved, switch the zone to PID control and adjust the individual PID parameters to achieve the required control.
To change the PID settings:
1. Touch the zone to be changed and switch the control mode to PID.
2. Touch the fields containing the values for the P, I or D parameters to display a keypad.
3. Enter the new value for the P, I or D parameter, and touch the Accept button.
4. If necessary, repeat the previous two steps to adjust the other PID parameters.
7.6 Active Reasoning Technology (ART)
Active Reasoning Technology (ART) is the science of applying microprocessor-based control systems to automatic decision making. It is a control method directed at an active or continuous learning process, which is tolerant to faulty functions and incorrect operation by intentionally circumventing the incorrect operation or failure.
Active Reasoning software combined with integrated hardware disseminates information and makes better process decisions than any modular single input, single output controller. The ability of all zones to interact with one another and understand the effects of that interaction is paramount. Totally automatic control is one advantage. During Altanium startup, the control looks at all zones individually, then looks at comparisons of all zones and determines any interaction between them. It tests for any earth leakages individually and as a whole. It then creates the necessary bake out and soft start routines to successfully and evenly heat the mold.
IMPORTANT!
The zone can be switched back to ART without losing information. The default settings for the PID are P-15, I-10 and D-2 on all zones.
80 Changing P, I or D Parameter Values

User Guide v 2.3 — September 2015 Making Adjustments
7.6.1 ART Process Screen
The ART Process screen is used to initiate the Active Reasoning Technology self tuning process and monitor its progress. This screen will appear automatically after touching START if any zone in the currently loaded mold setup has not completed the ART process. The process can be manually initiated for any zones that it is felt are not controlling properly.
When ART is running, the system cannot be modified using the Start, Standby and Boost buttons. Touch the Cancel Art buttons to return to normal operation or touch the Stop button to cancel the ART process and stop the controller. Normal navigation is disabled until ART completes. Pending zones will undergo the ART process the next time the system is started.
Figure 7-9 ART Process Screen
Table 7-3 ART Process Screen Item Descriptions
Item Description
Status Text The current ART status.
Zone Selection Grid The selection grid indicates the status of each zone.
Yellow represents a zone that is selected.
A yellow caution triangle marks a zone that cannot be ARTed (for example, a zone set to manual regulation mode or a zone with errors).
An hourglass indicates ART is in progress.
A green check mark represents a zone that has already been ARTed.
A question mark represents a zone that is not ARTed.
ART Process Screen 81

v 2.3 — September 2015 Altanium Delta3
7.6.1.1 Using the Manual ART Function
Due to a change to a particular zone, such as the replacement of a heating element or thermocouple, an operator may need to reset the ART parameters for that zone. Poor control of the zone may also lead an operator to make this decision. For example, the temperatures may be consistently swinging over and under setpoint, yet not triggering an alarm. This is not to be confused with shear heat from the material, which appears as sudden increases in temperature with no undershoot.
Once the system is started, the ART process automatically begins on all zones that have not yet undergone the ART process. If a particular zone is not controlling properly when it has reached its setpoint, ART can manually be run on that zone.
When ART is run manually on a zone, Altanium deletes its knowledge base on that zone and recalculates the control process. It then stores this data and uses it to calculate the proper output to control this zone best at setpoint. Use this function sparingly and only permit highly qualified individuals to use it. The molding process may be interrupted if ART is run on several zones at one time, but this is rare. It is best to run ART on a zone once it is at setpoint.
To manually run ART on a zone, do the following:
NOTE:The system must be in RUN mode before the ART process can start.
1. Select the zone or zones to manually ART.
2. Touch the Start ART Process button to begin the ART analysis on the selected zone(s).
Table 7-4 ART Process Screen Button Descriptions
Button Description
Start ART Process Touch the Start ART Process button to start the ART process.
Cancel ART Process Touch the Cancel ART Process button to stop the ART process.
Reset ART Process Touch the Reset ART Process button to reset the ART parameters for the selected zones. The next time the system is started, it will perform the ART process on those zones again.
Edit ART Values Touch the Edit ART Values button to open the Edit Art Values dialog box and view/change the ART parameters. ART values can be changed one zone at a time, while the controller is running.
Table 7-5 ART Status Descriptions
Symbol Description
? The question mark indicates ART has not been started or a zone has not been ARTed.
X The X indicates a problem with the zone. This problem is preventing the ART process from beginning.
Hourglass An hourglass indicates that the ART process is underway.
Checkmark A checkmark indicates that the ART process is complete.
82 Using the Manual ART Function

User Guide v 2.3 — September 2015 Making Adjustments
When all selected zones complete the ART process, a checkmark will appear for each zone.
3. To cancel the ART process at any time, touch the Cancel ART Process button.
7.7 PID Control
Altanium offers the choice of using ART (automatic tuning), or PID (manual tuning). To use PID on a zone or zones, the following provides a simple explanation of each parameter (P, I, and D).
7.7.1 Typical PID Values
The following is a list of some typical PID values.
7.7.2 Possible Causes of Oscillation
It is possible to set the control terms incorrectly, inducing an oscillation. The following are the most common causes:
Table 7-6 PID Values
Proportional Integral Derivative Type Example
015 010 002 Fast Probes or heaters with internally located thermocouples
050 020 000 Fast
020 010 000 Fast
015 015 000 Fast
020 007 100 Medium Probes or heaters with internally located thermocouples (larger mass)
020 005 200 Medium
100 003 000 Slow Manifolds or heaters with externally located thermocouples
075 003 150 Slow
Table 7-7 Possible Causes of Oscillation
Cause Description
"P" too large Power change too great per °C of temperature change.
"I" too large Power changing too quickly for the process to follow it.
PID Control 83

v 2.3 — September 2015 Altanium Delta3
"D" too large Stepped power change too large for the rate of change of temperature.
Shear An important issue often overlooked is the effect of shear in the material as it passes through the gating area. This can cause rises in temperature in excess of 33 °C (60 °F) under severe conditions. Therefore, if large temperature variations occur during molding, it is worth plotting this variation against the molding cycle time. As the controller cannot initiate additional cooling, it is only possible to minimize this effect with properly selected PID terms.
Table 7-7 Possible Causes of Oscillation (Continued)
Cause Description
84 Possible Causes of Oscillation

User Guide v 2.3 — September 2015 Mold Diagnostics
Chapter 8 Mold Diagnostics
Diagnostics is a useful tool for troubleshooting problems with a mold or for verifying the wiring integrity of a mold after maintenance has been performed. Diagnostics can also be used to analyze the thermal isolation between all the cavities in the mold.
8.1 Testing the Mold
To test the mold, do the following:
1. On the Home screen, touch the Mold Diagnostics button.
2. Make sure Altanium is in the stop state.
3. Select the desired zone(s).
4. Select the check box(es) for the desired test(s).
5. Touch the Run Test button.
Figure 8-1 Mold Diagnostics Screen
1. Run Test 2. Stop Test 3. View Test Results
1
2
3
Testing the Mold 85

v 2.3 — September 2015 Altanium Delta3
Table 8-1 Mold Diagnostics Screen Field and Button Descriptions
Field/Button Description
Validate Zone After The number of degrees that a zone must heat above its starting temperature to pass a test.
Zone Cooling Time The amount of time to wait after completing a previous test before starting the next test.
Maximum Test Time The maximum test duration.
Heaters Select the Test Heaters check box to test whether the selected zones are drawing current. A heater test will test the following:
• During heating, will record the maximum current and voltage, and will calculate the resistance.
• Test for any blown fuses.
Sensors Select the Test Sensors check box to test whether the selected zone’s thermocouple sensor is functioning properly. A sensor test will test the following:
• Test sensor operation. For example, if a thermocouple is lost or reversed.
Wiring Select the Test Wiring check box to test whether, for the selected zones, thermocouple and heater pairings are correct (1 to 1 and 2 to 2, etc.). A wiring test will test the following:
• Before conducting the cross talk test, Altanium will wait for the temperature to be below the threshold for the cross talk test.
• During heating, will record the maximum current and voltage, and will calculate the resistance.
• Test for the effectiveness of cross talk.
Run Test Touch the Run Test button to start the selected tests. Only the selected zones will be tested.
Stop Test Touch the Stop Test button to stop the test. A test that has been completed will be persisted to the database. The test results can be reviewed at a later time.
View Test Results Touch the View Test Results button to open the Test Results screen. This can be done anytime during the test after the first zone has been tested, or after the test is completed.
Test Status The current status of the test. During the test, it will display the zone that is being tested.
Start Time The time that the test was started.
Elapsed Time The amount of time that has passed since the test was started.
86 Testing the Mold

User Guide v 2.3 — September 2015 Mold Diagnostics
8.1.1 Running a Mold Diagnostics Test
Before beginning the automated mold diagnostics test, do the following:
1. Before connecting any power to the controller or the mold, clean the mold and its surroundings.
2. For safety, verify the controller and mold share the same ground.
3. Check the mold wiring to verify there are no bare wires, frayed ends or cut insulation.
4. If thermocouple and power cables are present, connect them from the controller to the mold, checking them for a clean fit.
5. Connect the Altanium mainframe to the main input power and turn it ON via the main disconnect.
6. Log in to Altanium and load a mold setup.
7. Verify the zones to test are turned ON. Any zones turned OFF will not be tested.
8. On the Home screen, touch the Mold Diagnostics button.
9. Select the desired zone(s).
10. Select the test(s) to perform (heaters, sensors, wiring). By default, all tests are selected.
11. Touch the Run Test button.
8.1.2 Setting the Zone Cooling Time
On some molds, it may be necessary for the Altanium controller to wait a certain period before moving on to test the next zone. This additional time is needed in cases where, after the power has been removed, the thermocouple continues to heat longer than expected. This is common with large manifolds. If Altanium started testing the next zone before the previous zone's temperature stopped increasing, this could affect the test results.
To set the zone cooling time, do the following:
1. On the Mold Diagnostics screen, select the zone(s) to change.
2. Touch the Zone Cooling Time field.
3. Enter the zone cooling time in the format displayed (HHMMSS).
4. Touch the Accept button.
NOTE:The default setting is 10 seconds. Each mold setup can have its own set of delay times.
CAUTION!
Risk of damage to the equipment — Do not rely on the possibility of a ground in the mold cables. Using a length of suitable wire, attach the mold to the mold ground connector on the Altanium mainframe.
Running a Mold Diagnostics Test 87

v 2.3 — September 2015 Altanium Delta3
8.1.3 Setting the Maximum Test Time
On some molds, if there is a thermocouple wiring problem, a heater could be damaged during test. Specifically, some heaters in some configurations may not support the peak temperatures reached when full power is applied for the default test time. An extreme example is testing a hot runner without the cavity plate in position. If the heater is large, a short test time may not be long enough to heat up and result in a failed test. Operators can set the maximum test time for each zone to accommodate different types of heaters.
To set the maximum test time, do the following:
1. On the Mold Diagnostics screen, select the zone(s) to change.
2. Touch the Maximum Test Time field.
3. Enter the maximum test time in the format displayed (HHMMSS).
4. Touch the Accept button.
NOTE:The default setting is 2 minutes. Each mold setup can have its own set of maximum test times.
8.2 Diagnostics Results
To review the diagnostic test results, do the following:
On the Home screen, touch the Diagnostics Results button to open the Test Results screen.
Figure 8-2 Test Results Screen
1. Rewire 2. Cross-Talk 3. Temperature Graphs
1
2 3
88 Setting the Maximum Test Time

User Guide v 2.3 — September 2015 Mold Diagnostics
8.2.1 Test Results Screen Values
The following section describes the fields and buttons on the Test Results screen.
Item Description
Mold Diagnostics Opens the Mold Diagnostics screen.
Rewire Automatically reassigns all the sensors to their proper location based on the results of the test.
Cross-Talk Opens the Cross-Talk screen.
Temperature Graphs Opens the Temperature Graphs screen.
Start Time Time the most recently conducted test was started.
Elapsed Time Duration of the most recently completed test.
Item Description
Zone Zone number
Name Zone name
Sen. Indicates the number of the sensor being used for that zone.
Fuses The fuses test will determine whether the fuse for that zone is operating correctly. Fuse values are displayed as follows:
• Question Mark: indicates the fuse for the zone was not tested.
• Check Mark: indicates the fuse for the zone passed the test.
• X: indicates the fuse for the zone failed the test.
T/C The thermocouple test will determine whether the thermocouple for that zone is operating correctly. Thermocouple values are displayed as follows:
• Question Mark: indicates the thermocouple for the zone was not tested.
• Check Mark: indicates the thermocouple for the zone test passed.
• X: indicates the thermocouple for the zone failed the test because it was reversed or lost.
AMP Current drawn by the heater during the test for each zone.
VAC Line voltage reading taken during the test for each zone.
Watt Power calculated for each zone based on the line voltage and current readings measured during the test.
OHM Resistance calculated for each zone based on the line voltage and current readings measured during the test.
Test Results Screen Values 89

v 2.3 — September 2015 Altanium Delta3
8.2.2 Automatic Thermocouple Rewiring
Thermocouples can be inadvertently cross-wired in the mold, where the thermocouple for one heater becomes connected with another heater, and vice versa.
The Altanium wiring test checks the thermocouple/heater wiring and determines whether the wiring is correct. When the test is complete and if an error was found, the zone with the error will have an x displayed in the wiring column. Also, the Re-Wire button on the Test Results screen will be enabled.
To automatically rewire thermocouples, do the following:
1. On the Diagnostics Results screen, touch the Re-Wire button to automatically reassign the mold thermocouples to their correct zones.
NOTE:This information is saved with the current mold setup.
Wiring The wiring test tests for correct zone sensor assignment. This test determines whether sensor assignments match. If a sensor assignment does not match, the cross-talk findings test will fail. Wiring values are displayed as follows:
• Check mark: indicates the zone passed the wiring test.
• X: indicates the zone failed the wiring test.
Iso. This test calculates cross-talk data that is used to describe how well a zone is isolated from adjacent zones. When heating one zone, adjacent zone temperatures should not increase.Iso. values are displayed as follows:
• 1 = Excellent isolation
• 2 = Good isolation
• 3 = Moderate isolation
• 4 = Fair isolation
• 5 = Poor isolation
E/L The earth leakage test tests for a earth leakage in each zone. Earth leakage values are displayed as follows:
• Question Mark: indicates the earth leakage for the zone was not tested.
• Check Mark: indicates there is no earth leakage for that zone.
• X: indicates there is a earth leakage for that zone.
B/O The bake out test tests for moisture in each heater. Bake out values are displayed as follows:
• Question Mark: indicates the bake out for that zone was not tested.
• Check Mark: indicates the zone passed the bake out test.
• X: indicates the zone failed the bake out test.
Time Time taken to test each zone.
Item Description
90 Automatic Thermocouple Rewiring

User Guide v 2.3 — September 2015 Mold Diagnostics
8.3 Cross-Talk Screen
On the Diagnostics Results screen, touch the Cross-Talk button to open the Cross-Talk screen. Use this screen to view how much heat transfer is occurring between zones in the mold. A zone in a correctly wired mold with no thermal isolation issues will display 100%, all other zones will display 0%.
For example, Zone 9 finishes the test and shows 100%, but zone 10 shows 60%. If zone 9 increased 10 degrees during the test, zone 10 increased 60% of this 10 degrees, or 6 degrees, without having any energy applied.
To view the cross-talk information, do the following:
1. On the Mold Diagnostics screen, select the desired zones.
2. Touch the View Cross Talk button.
NOTE:A maximum of 10 zones at a time can be selected and viewed.
Figure 8-3 Cross-Talk Screen
Item Description
Zone The zone number.
Zone Name The name of the zone.
Cross-Talk The amount of cross-talk between zones.
Cross-Talk Screen 91

v 2.3 — September 2015 Altanium Delta3
8.4 Temperature Graphs Screen
On the Diagnostics Results screen, touch the Temperature Graphs button to open the Temperature Graphs screen. The Temperature Graphs screen displays a trace for each zone tested that represents the temperature rise over the duration of the test.
Figure 8-4 Temperature Graphs Screen
1. Previous Button 2. Next Button
Table 8-2 Temperature Graphs Screen Item Descriptions
Item Description
Temperature Graph The temperature graph displays the recorded temperature rise over the duration of the test period for the selected zone. Touch the graph line to display the temperature and status of the location touched.
• The purple graph line zone information is displayed in the Heat Up and Cool Down portion of the Temperature Graphs screen. Use the Previous and Next buttons to change which zone is displayed as a purple graph line.
• The grey graph line indicates the zone for which the information can be displayed on the Heat Up and Cool Down portion of the Temperature Graphs screen using the Previous and Next buttons.
1 2
92 Temperature Graphs Screen

User Guide v 2.3 — September 2015 Mold Diagnostics
Heat Up Starting Temperature The temperature of the zone when the zone started the heat up stage of the test.
Ending Temperature The temperature of the zone when the zone finished the heat up stage of the test.
Total Increase The increase in temperature of the zone while it was being heated.
Time Duration The time spent heating the zone.
Cool Down Starting Temperature The temperature of the zone at the start of the cool down period.
Ending Temperature The temperature of the zone at the end of the cool down period.
Total Decrease The decrease in temperature of the zone during the cool down period.
Time Duration The time spent cooling the zone.
Table 8-3 Temperature Graphs Screen Button Descriptions
Button Description
Prev Displays the results of the previous zone if multiple zones are selected.
Next Displays the results of the next zone if multiple zones are selected.
Table 8-2 Temperature Graphs Screen Item Descriptions (Continued)
Item Description
Temperature Graphs Screen 93

v 2.3 — September 2015 Altanium Delta3
94 Temperature Graphs Screen

User Guide v 2.3 — September 2015 Heating the Mold
Chapter 9 Heating the Mold
This chapter describes how to start the Altanium system and check for any errors, and alarm conditions if they occur.
With all Altanium-to-mold connections made and mold cooling switched on, touch the Start button to start the system.
9.1 Heater Circuit Test
9.1.1 Startup
On startup, H cards perform a heater circuit test on all zones before full power is applied, to minimize risk of damage to the controller or hot runner system. The duration of this test is 15 seconds and is carried out before the soft start routine is activated.
This test is critical for detecting the following heater circuit faults:
IMPORTANT!
Personnel must read, understand and follow all safety precautions.
Faults Description
Open Circuit Occurs when a conductor is broken or comes loose and no current flows through the circuit it is associated with.
Short Circuit Occurs when current travels along an unintended path as the result of a wiring error across the heater outputs, a pair of frayed conductors or a pinched wire.
Leakage A low current short to ground that typically occurs when moisture is absorbed by a heater’s insulation material.
Wrong Heater This is a case when the heater exceeds the capacity of the zone it is connected to in the controller.
Heater Circuit Test 95

v 2.3 — September 2015 Altanium Delta3
9.2 Earth Leakage/Wet Heater Bake Out System
Altanium is equipped with an advanced Earth Leakage/Wet Heater Bake Out system. From the moment the system is started, Altanium will constantly check for earth leakage conditions on every heater in the mold simultaneously. When necessary, it will initiate a low voltage bake out on the faulty zone(s) to try to bake the moisture out of the heater(s).
9.2.1 Earth Leakage Limit
For X Cards (ICC2):
• The system will declare an earth leakage error based on a user settable percentage limit, or if a zone has not gone through diagnostics, based on a default value of 0.2 amps.
• The system will declare a bake out error based on a user settable Bake Out Limit with a default value of 0.2 amps and an adjustable range from 0 to 5 amps. Any value of 0.2 amps or higher, but lower than the earth leakage limit, will trigger a bake out error.
• The calculated earth leakage limit or the default value is compared against the minimum limit and the lower of the two values is applied.
For H Cards (ICC3):
• The cards include a sensor specifically for monitoring leakage current in the heater circuit on a continuous basis. The system will declare an earth leakage error based on a user settable Earth Leakage Fault Limit with a default value of 500 milliamps and an adjustable range from 1 to 999 milliamps.
• The system will declare a bake out error based on a user settable Bake Out Limit with a default value of 200 milliamps and an adjustable range from 1 to 999 milliamps. Any value of 200 milliamps or higher, but lower than the earth leakage limit, will trigger a bake out error.
9.2.1.1 Setting the Earth Leakage Percentage Limit
To set the earth leakage percentage limit, do the following:
1. On the System Setup screen, in the Earth Leakage section, touch the Earth Leakage Limit field.
2. Enter the desired value.
3. Touch the Accept button.
9.2.2 Configuring the Length and Number of Bake Out Cycles
The low voltage bake out process will run up to five cycles, if necessary. The duration of each cycle can be set from one to 30 minutes. The system mode and system timer indicate the progress of each bake out cycle.
Once a bake out cycle is complete, the system diagnoses whether another bake out cycle is required. If the bake out alert enable parameter is turned on and, after the selected number of bake out cycles have finished, there is enough moisture in the system to warrant another
96 Earth Leakage/Wet Heater Bake Out System

User Guide v 2.3 — September 2015 Heating the Mold
bake out cycle, the system will automatically shut down and trigger a bake out alarm. If there is no more moisture in the system after the selected number of bake out cycles have finished, the soft start process will begin.
To configure the length of each bake out cycle, do the following:
1. On the System Setup screen, in the Bake Out section, touch the Bake Out Time Per Cycle field.
2. Enter the desired value.
3. Touch the Accept button.
To configure the number of bake out cycles, do the following:
1. On the System Setup screen, in the Bake Out section, touch the Number of Bake Out Cycles field.
2. Enter the desired value.
3. Touch the Accept button.
9.3 Soft Start Routine
During the soft start routine, all the Altanium zones warm up simultaneously, rising in temperature at the same rate. The soft start routine results in even thermal expansion and identical residence time on the material.
NOTE:Soft start is not active during staged startup.
Once the system is started, Altanium does the following:
1. After touching Start, Altanium begins the bake out process if necessary.
NOTE:If the ART process has not been completed, the ART Process screen will appear when starting soft start.
2. The ART process begins if it has not already run.
3. Soft Start displays in the status bar. The power applied to the heaters varies from the probes to the manifold zones, the probes receiving less power and the manifolds receiving more. All of the zones increase in temperature at the same rate to ensure a smooth even thermal transfer within the mold. This helps to eliminate mold leakage.
4. Once all temperatures are near their setpoint, running is displayed in the system mode.
9.3.1 Enabling Soft Start
Once soft start is enabled, it will be applied the next time the mold heats are turned on.
Soft Start Routine 97

v 2.3 — September 2015 Altanium Delta3
To enable soft start, do the following:
1. On the System Setup screen, select the Soft Start Enable check box.
9.3.2 Disabling Soft Start
Once soft start is disabled, it will not be applied until the next time the mold heats are turned on.
To disable soft start, do the following:
1. On the System Setup screen, clear the Soft Start Enable check box.
9.3.3 Adjusting the Soft Start Minimum Limit
The soft start limit is used to calculate the window between the lowest temperature zone and the highest temperature zone in the system. This window is maintained throughout the soft start process and determines the gap between the coldest and hottest zones. Generally, lowering the soft start limit value decreases this gap, contributing to greater thermal uniformity of the hot runner system from a cold startup.
To adjust the soft start minimum limit, do the following:
1. On the System Setup screen, touch the Soft Start Minimum Limit field.
2. Enter the soft start minimum limit value.
9.4 Alarm Screen
The Alarm screen displays any errors that occur. When an alarm is active, an icon in the Alarms button in the system footer turns yellow and flashes red. Touch the Alarm button to open the Alarm screen.
NOTE:For a description of the alarm conditions displayed on the Event History screen and Alarm screen, refer to Section 9.7. For a description of the abort conditions displayed on the Event History screen and Alarm screen, refer to Section 9.8.
98 Disabling Soft Start

User Guide v 2.3 — September 2015 Heating the Mold
9.4.1 Opening the Alarm Screen
To open the Alarm screen, do one of the following:
• On the Home screen, touch the Alarms button.• In the system footer, press the Alarm Information button.
Figure 9-1 Alarm Screen
1. Silence Horn Button 2. Reset Alarms Button 3. Clear Inactive Alarms Button
Table 9-1 Alarm Screen Button Descriptions
Button Description
Silence Horn Clears the audible alarm.
Reset Alarms Resets the alarm light and error message.
Clear Inactive Alarms Clears the inactive alarms.
Table 9-2 Alarm Screen Item Descriptions
Item Description
Number of Active Alarms
Number indicates how many alarms are currently active.
Date/Time Date and time that the alarm was triggered.
Source Cause of the alarm.
Description Description of the problem that triggered the alarm.
22
2 31
Opening the Alarm Screen 99

v 2.3 — September 2015 Altanium Delta3
9.4.2 Alarm States
Alarm states are as follows:
9.4.3 Clearing Alarms
If an error occurs, Altanium will turn on audible and visual alarms and display the alarm condition on the Alarm screen.
To clear an alarm, do the following:
NOTE:Before resetting an alarm, correct the source of the alarm.• To silence an audible alarm, touch the Silence Horn button.• To reset the alarm light and acknowledge the alarm, touch the Reset Alarms button.
Alarm State Description
Active When an alarm first occurs it is assigned the active state.
Inactive Not Acknowledged
Press the Reset Alarms button and the alarm will be assigned the inactive not acknowledged state.
Inactive Acknowledged Press the Clear Inactive Alarms button and the alarm will be assigned the inactive acknowledged state.
Figure 9-2 Silencing an Audible or Visual Alarm
1. Silence Horn Button 2. Reset Alarms Button 3. Clear Inactive Alarms Button
1
2 31
100 Alarm States

User Guide v 2.3 — September 2015 Heating the Mold
9.5 Event History Screen
The Event History screen lists the zone alarms, alarms, warnings, setpoint changes, setup changes, HMI startup and out of specification events that have occurred previously. On the Home screen, touch Event History.
NOTE:For a description of the alarm conditions displayed on the Event History screen and Alarm Summary screen, refer to Section 9.7. For a description of the abort conditions displayed on the Event History screen and Alarm Summary screen, refer to Section 9.8.
Figure 9-3 Event History Screen
1. Filter Button
Table 9-3 Event History Screen Item Descriptions
Item Description
Number of Events Number indicates how many events are listed on the Event History screen.
Filter Selects the type of event displayed on the Event History screen. Event types include:
• zone alarms
• alarms
• warnings
• setpoint changes
• setup changes
• HMI startup
• previously occurring out of specification events
1
Event History Screen 101

v 2.3 — September 2015 Altanium Delta3
9.5.1 Filtering Events
Events can be filtered based on any type of event. To filter events, do the following:
1. On the Event History screen, touch the Filter button.
2. Select the desired filter type(s).
3. Touch the Exit button.
9.6 Alarm and Event Icons
The following icons appear on the Alarm screen and the Event History screen.
Date/Time Date and time that the event was triggered.
Source Cause of the event.
Description Description of the event.
Mold Indicates the mold that is associated with the mold setup that was loaded when the event occurred.
Mold Setup Indicates the mold setup that was loaded when the event occurred.
Table 9-3 Event History Screen Item Descriptions (Continued)
Item Description
Table 9-4 Icons
Icon Description
Warning is inactive.
Warning is active.
An alarm or zone alarm is active.
An alarm or zone alarm is inactive.
A user has made a change.
NOTE:This icon appears on the Event History screen, not on the Alarm screen.
102 Filtering Events

User Guide v 2.3 — September 2015 Heating the Mold
9.7 Alarm Conditions — Warning Errors
Alarm conditions are displayed on the Alarm screen and the Event History screen. The following conditions cause the audible and visual alarms to initiate. Since they are warnings, they will not shut any part of the system down.
Table 9-5 Warning Errors
Warning Description
Alarm Over Temp A zone's actual temperature has exceeded its setpoint by the amount set for the alarm limit.
Alarm Under Temp A zone's actual temperature has dropped below its setpoint by the amount set for the alarm limit.
Auto Slave Enabled A zone has had its thermocouple become defective while running in automatic control mode. The system has AUTOMATICALLY SLAVED this zone to another one using data it collected before the thermocouple became faulty. The faulty zone is now being controlled by the power output from another similar zone. The master zone number will be displayed in the SLAVED TO ZONE box of the faulty zone in the Quick Set screen.
AMC Active A zone has had its thermocouple become defective while running in automatic control mode. There was no match found for this zone in the mold by the Auto-Slave feature or the Auto-Slave feature is turned off. The zone has been setup to go into AMC (Automatic Manual Control) in this event. The zone is now being controlled in manual mode at a power percentage selected by the controller using data it collected before the thermocouple became faulty.
Power Deviation The zone’s power output value has deviated by an amount calculated by the power deviation algorithm. The power deviation algorithm is based on several factors, including a historical power average, heater type, changes to the power supplied to the unit, etc.
Alarm Conditions — Warning Errors 103

v 2.3 — September 2015 Altanium Delta3
9.8 Abort Conditions — Shutdown Errors
Abort conditions are displayed on the Alarm screen and the Event History screen. The following conditions initiate the audible and visual alarms. Since they are shut down errors, they will cause a zone or system shut down situation based on the PCM setting.
Table 9-6 Shutdown Errors
Shut Down Error Description
Abort Over Temp A zone's actual temperature has exceeded its setpoint by the amount set for the abort limit.
Abort Under Temp A zone's actual temperature has dropped below its setpoint by the amount set for the abort limit.
Configuration Each zone’s control parameters are compared to the values sent and received by each zone. If the values differ, then the system will automatically correct the problem. If the problem is not corrected after one minute, then the configuration alarm is triggered.
Circuit Overload The over current hardware signal is triggered by the current sensor. This error occurs immediately: usually in a dead short situation.
Control Card Over Temperature A control card temperature has exceeded 76 °C (170 °F).
Earth Leakage ICC2: If the calculated limit or default value is exceeded, the earth leakage error is triggered.
ICC3: If the measured leakage level exceeds the Earth Leakage Fault Limit value, the earth leakage error is triggered.
Fuse 1 Blown Fuse 1 on this Intelligent Control Card (ICC2 or ICC3) has blown and needs replacing.
Fuse 2 Blown Fuse 2 on this ICC2 or ICC3 has blown and needs replacing.
Lost Thermocouple This zone has a defective or open thermocouple.
Maximum Temp Limit The temperature on this zone has risen above the maximum value allowed. This usually means the switching device has failed in the closed position and the zone ran away. The factory setting is 95 °C (200 °F) over the normal setpoint.
No Response Altanium has been applying 96% to 100% power to this heater for a set amount of time, and the thermocouple connected to this zone is not responding. The thermocouple may be pinched or the heater power wires may be broken.
Over Current Limit The current on this zone has risen above the maximum value allowed.
Receive Data Comm This zone has stopped receiving data from Altanium.
104 Abort Conditions — Shutdown Errors

User Guide v 2.3 — September 2015 Heating the Mold
Rev. Thermocouple The positive and negative leads from the thermocouple have been switched or the connections are reversed. As power is applied, the temperature goes down instead of up. Correct this situation at the point where the wires are reversed.
Read Time Out This zone has stopped transmitting data to Altanium.
Table 9-6 Shutdown Errors (Continued)
Shut Down Error Description
Abort Conditions — Shutdown Errors 105

v 2.3 — September 2015 Altanium Delta3
106 Abort Conditions — Shutdown Errors

User Guide v 2.3 — September 2015 System Setup Screen
Chapter 10 System Setup Screen
This chapter describes the functionality available within the System Setup screen, and provides instructions on setting some of the most commonly used system wide preferences.
To display the System Setup screen, touch System Setup on the Home screen. Items in this screen depend on the access rights of the user and the current state of the system.
10.1 System Setup Screen
Use the System Setup screen to configure system settings.
To access the System Setup screen, do the following:
On the Home screen, touch the System Setup screen.
System Setup Screen 107

v 2.3 — September 2015 Altanium Delta3
Figure 10-1 System Setup Screen
108 System Setup Screen

User Guide v 2.3 — September 2015 System Setup Screen
Table 10-1 System Setup Screen Item Descriptions
Item Description
Serial Number The Serial Number is for informational purposes only. It is a number assigned to the system when it is manufactured. Husky support may ask for this number when troubleshooting or upgrading Altanium.
Model Controller model name.
Software Version The Current Software Version is for informational purposes only. Husky support may ask for this number when troubleshooting or upgrading Altanium.
Company Name Company name displayed on the status bar.
Manual Standby Duration Timer
Zone temperature decreases for a given time duration or until a set standby temperature is achieved.
Manual Boost Duration Timer Zones temperature increases for a given time duration or until a set boost temperature is achieved.
Remote Standby Duration Timer
Once an external signal has activated the remote standby mode, the system cools down to the remote standby setpoint for the duration of the timer setting.
Remote Standby Delay Timer Once an external signal has activated the remote standby mode, the system waits for a set period of time (delay period) until cooling down to the remote standby setpoint.
Remote Standby Input Mode The standby setting is enabled based on one of three settings: trigger, on/off, or direct.
Trigger: Includes a delay timer and duration timer. If the D/I signal is lost, Standby or Boost mode continues until the duration timer elapses.
On/Off: Includes a delay timer. If the D/I signal is lost, the controller returns to the running state.
Direct: System enters Standby until the input signal is not active. If the input signal is active when the system is started it will immediately go into standby mode. Includes a delay timer.
Remote Boost Duration Timer Once an external signal has activated the remote boost mode, the system heats up to the remote boost setpoint for the duration of the timer setting.
Remote Boost Delay timer The system will initiate the remote boost mode after a set period of time.
Remote Boost Input Mode The boost setting is enabled based on one of three settings: a trigger, an on/off setting, or a direct signal.
Language Language displayed on the user interface.
Force Temperature Units To Forces the temperature units to specified settings.
Units Units of measure (SI or Imperial) displayed on the user interface.
System Setup Screen 109

v 2.3 — September 2015 Altanium Delta3
Date and Time Current date and time displayed on the user interface.
Time Zone Current time zone displayed on the user interface.
Automatic Daylight Saving Automatic daylight savings on/off check box.
Interval Specifies in seconds how often the process data will be sampled.
License Number License key is displayed.
Update License Upload new license file from local, USB, and network drives.
View License Display license information.
Power Deviation Toggle this parameter on or off. If this parameter is toggled on, a power deviation will trigger a power deviation alarm.
Power Limiting Controls the maximum output power delivered to each zone.
Log Transfer Transfer data log or event log in CSV format to specified log file destination. The entire log is transferred or a time range can be set.
Earth Leakage Fault Enable Toggle this parameter to turn earth leakage checking on or off.
Earth Leakage Limit For ICC2 cards, a percentage used to calculate the earth leakage limit once the diagnostic process for a zone is complete. The control card uses a percentage of the current measured during the test to determine when to declare an earth leakage error.
The parameter range is 0 to 100%. The default value is 10%.
For ICC 3 cards, the value is displayed in milliamps and has an adjustable range from 1 to 999 mA. The default value is 500 mA.
Earth Leakage Fault Limit Default Value
The value the system will use to determine the earth leakage limit if diagnostics have not been run on a zone. Only displayed if ICC2 cards are installed.
The parameter range is 0.0 to 5.0 amps. The default value is 0.2 amps.
Earth Leakage Minimum Limit The minimum earth leakage limit value. Only displayed if ICC2 cards are installed.
Display Earth Leakage Reading Enables earth leakage displays when ICC3 cards are installed.
Circuit Overload Enable Enables or disables the circuit overload error. Displays only if ICC3 cards are installed.
Circuit Test Enable Enables the circuit test for ICC3 cards.
Bake Out Enable If this parameter is enabled, the system will run the bake out test and apply a low voltage to remove the moisture in a heater if required. Toggle this parameter on or off.
Force Bake Out Enable Toggle this parameter on or off. If this parameter is on, each zone in the system is baked out upon startup.
Table 10-1 System Setup Screen Item Descriptions (Continued)
Item Description
110 System Setup Screen

User Guide v 2.3 — September 2015 System Setup Screen
Bake Out Alert Enable If this parameter is enabled, the system stops and generates an alarm for each zone with a bake-out condition that has not been cleared during the bake out cycle.
If this parameter is disabled, the system exits the existing bake-out cycle and continues the startup sequence.
Bake Out Limit The system uses this value to assess whether a bake-out condition exists. Upon system startup, if any zone exceeds this limit, the system will enter bake-out mode.
For ICC2 cards, the parameter range is 0 to 5 amps. The default value is 0.2 amps.
For ICC3 cards, the parameter range is 1 to 999 milliamps. The default value is 200 milliamps.
Bake Out Power The system uses this value during the bake out process.
The parameter range is 0 to 25%. The default value is 5%.
Bake Out Time Per Cycle Length of the bake out cycle. The parameter range is 1 to 30 minutes. The default value is 5 minutes.
Number of Bake Out Cycles The number of attempts to bake out the moisture in a heater. The parameter range is 1 to 5. The default value is 1.
Bake Out Setpoint Specifies the bake out setpoint the zones must achieve during the bake out process. The default value is 100°C (212°F). Displays only if ICC3 cards are installed.
At Bake Out Temperature Window
During the bake out process, this parameter specifies the threshold that all zones must achieve before the bake out cycle value starts counting down. The default value is 5°C (9°F). Displays only if ICC3 cards are installed.
Heat to Bake Out Setpoint Timeout
Specifies the amount of time the zones are given to achieve the bake out setpoint. If the time period expires, a warning message displays the problem and what happens when the warning message is acknowledged. Displays only if ICC3 cards are installed.
Display Thermocouple Reading for Manual Zones
A global setting that controls whether the controller view screens display the thermocouple readings for zones in manual mode.
Allow Monitor Regulation for Selection
Enables the parameter that allows the change of the regulation mode to “Monitor” for any zones in the Quick Set screen.
Exclude Monitor Zones from At-Temperature
Enables the parameter that allows the exclusion of any zones set to “Monitor” regulation from the at-temperature determination by the system.
Auto Slave Enable Toggle this parameter on or off.
Auto Slave Power Limit This value is the limit used by the Auto Slave routine to determine if the average power output of a candidate zone is within the acceptable deviation of the slaved zone.
Table 10-1 System Setup Screen Item Descriptions (Continued)
Item Description
System Setup Screen 111

v 2.3 — September 2015 Altanium Delta3
Soft Start Enable Toggle this parameter on or off. If this parameter is on, the soft start process is applied upon startup.
Soft Start Minimum Limit Once the soft start process is initiated, the system calculates the difference between the zone with the highest and lowest temperatures. If this difference is less than this parameter value, then this parameter value is applied to the soft start process.
Energy Cost Rate Energy cost accumulated per Kwh.
Currency Type Currency for energy cost rate.
Grid Size To change the mainframe layout on the Card Layout screen, change the grid size.
Group Offset Use the group offset setting to configure the linked systems. The default group offset setting is 96 zones.
Wattage Voltage Insert the designed voltage rating of the heaters so the system can accurately calculate Watt Voltage.
Supply Configuration Used to select the supply configuration parameter: Delta 3PH, Wye 3PH+N, Single Phase, or Integrated TX.
Alarm Sensitivity The duration of time the system has to stay in an error condition before it is declared an alarm.
Maximum Temperature Limit The number of degrees over the setpoint the Maximum Temperature Alarm is activated.
No Response Limit A global setting that determines how long the system should apply 96% power or greater without a 5 degree rise in temperature before it is declared an alarm condition.
At Temperature Minimum Limit
Defines the minimum threshold for activating the At-Temperature signal.
Mold Cooling Enable Limit Defines the threshold the system uses to determine when to activate or deactivate the Mold Cooling Enable output.
Part Counting Used to automatically count up parts with the ability to set a sack full limit.
Remote Load Used to select the mold setups that can be loaded directly from the injection molding machine.
SPI If a device is attached to the SPI connector, this section allows the user to enable communication with the device and set communication protocol.
Table 10-1 System Setup Screen Item Descriptions (Continued)
Item Description
112 System Setup Screen

User Guide v 2.3 — September 2015 System Setup Screen
10.1.1 Force Temperature Units To Option
Users can select how the available temperature units are displayed using the Force Temperature Units To option: Degrees Celsius (C), degrees Fahrenheit (F), or degrees kelvin (K).
When C, F or K is selected, all temperature units in the system will be forced to be displayed in the respective unit, including all stored mold setups. If a dash is shown, then the user may select any of the temperature unit choices in the units dialog.
1. On the System Setup screen, under User Settings, touch the Force Temperature Units To button.
2. Select the desired unit.
10.1.2 Data Collection
Users can specify how often process data will be sampled. Click on the icon to open the dialog box and enter the desired time.
1. On the System Setup screen, under Data Collection, touch the Interval button.
2. Enter the desired time interval in seconds.
3. Touch the Accept button.
Figure 10-2 Force Temperature Units To
1. Force Temperature Units To
1
Force Temperature Units To Option 113

v 2.3 — September 2015 Altanium Delta3
10.1.3 Changing the Units of Measure
Users can configure Altanium to display the international system of units (SI) or the imperial units of measure.
To change the units of measure, do the following:
1. On the System Setup screen, under User Settings, touch the Units button.
2. Change the desired units of measure.
3. Touch the Exit button.
NOTE:If Altanium is forced to a specified setting, only administrators can change the units of measure.
10.1.4 Changing the Energy Usage and Units
Energy accumulation data is updated every three seconds and presented in real time to the user on the Energy Display screen. Users can enter Energy Cost Rate (Kwh) and Currency Type through the Energy Usage and Units section in the System Setup screen.
Figure 10-3 Data Collection
1. Data Collection Area
1
114 Changing the Units of Measure

User Guide v 2.3 — September 2015 System Setup Screen
To change the energy usage and units, do the following:
1. On the System Setup screen, under Energy Usage and Units, touch the Energy Cost Rate (Kwh) or Currency Type button as desired. A dialog box will open.
2. Change the desired units.
3. Touch the Exit button.
10.1.5 Changing the Grid Size and the Group Offset
To change the layout on the Card Layout screen, change the grid size. To configure the linked systems, change the group offset setting. The default group offset setting is 96 zones.
To change grid size, do the following:
1. On the System Setup screen, under Zone Slot Configuration, touch the Grid Size field.
2. Touch the desired grid size button.
3. Touch the Group Offset field.
4. Touch the desired group offset button.
5. Touch the Accept button.
10.1.6 Changing the Number of Zones in the System
Users may need to add or remove zones to an existing mold setup. If the mold running has fewer control zones than listed on the Altanium screen, users can remove the unused zones to make sure they are not displayed.
To change the number of zones in the system, do the following:
1. On the Home screen, touch the Zone Slot button.
2. Select the number of zones and/or slots to be enabled or disabled.
3. Touch the Slot Enable button.
4. Touch the Accept button.
5. Restart the Altanium controller.
10.1.7 Standby Timer Settings
To reduce the temperatures in the mold for a certain period of time, set the standby timers associated with each standby function. Once the system enters standby, the timer will start. When the timer finishes, the temperatures will return to the normal setpoint.
10.1.7.1 Setting the Manual Standby Duration Timer
The zone temperature decreases for a given time duration or until a set standby temperature is achieved.
Changing the Grid Size and the Group Offset 115

v 2.3 — September 2015 Altanium Delta3
To set the manual standby duration timer, do the following:
1. On the System Setup screen, under Manual Standby and Boost, touch the Manual Standby Duration Timer field.
2. Enter the time required in the format HHMMSS.
3. Touch the Accept button.
10.1.7.2 Setting the Remote Standby Duration Timer
The zone temperature decreases for a given time duration or until a set remote standby temperature is achieved.
NOTE:If the system is not equipped with the remote standby feature, only the Manual Standby Duration Timer setting is displayed on the System Setup screen.
To set the remote standby duration timer, do the following:
1. On the System Setup screen, under Remote Standby, touch the Remote Standby Duration Timer field.
2. Enter the time required in the format HHMMSS.
3. Touch the Accept button.
10.1.7.3 Setting the Remote Standby Delay Timer
The remote standby delay timer is a feature available with remote standby. Use the remote standby delay timer to protect the material from burning if the molding machine is stopped for a specified period. If the remote standby delay timer is set, Altanium will not decrease the temperatures until the delay time has elapsed.
For example, when the operator gate on the molding machine is opened, a signal to start the remote standby delay timer could be sent to Altanium. If the operator gate is closed before the delay time has elapsed, Altanium will not enter standby. If the operator gate remains open, Altanium then enters standby.
NOTE:If the system is not equipped with the remote standby feature, only the Manual Standby Duration Timer setting is displayed on the System Setup screen.
To set the remote standby delay timer, do the following:
1. On the System Setup screen, under Remote Standby, touch the Remote Standby Delay Timer field.
2. Enter the time required in the format HHMMSS.
3. Touch the Accept button.
10.1.7.4 Changing the Remote Standby Input Mode
The remote standby input mode setting is enabled based on one of three settings: trigger, on/off, or direct.
116 Setting the Remote Standby Duration Timer

User Guide v 2.3 — September 2015 System Setup Screen
To change the remote standby input mode, do the following:
1. On the System Setup screen, under Remote Standby, touch the Remote Standby Input Mode field.
2. Select the desired setting.
NOTE:This setting will not appear if the remote standby option is not available on the system.
10.1.7.5 Standby Operation Description
To cancel the manual standby duration timer at any time, touch the Start or Stop buttons.
Table 10-2 Manual Standby Operational Description
Manual Time
Delay Time
Remote Time
Input Mode
Cycle Enabled
Operation - STANDBY Button Select
0:00:00 ---- ---- ---- ---- System enters Standby indefinitely.
X:XX:XX ---- ---- ---- ---- System remains in Standby until the timer expires.
Table 10-3 Remote Standby Operational Description
Manual Time
Delay Time
Remote Time
Input Mode
Cycle Enabled
Operation - STANDBY Button Select
---- 0:00:00 0:00:00 Trigger ---- System will not enter Standby since no timers are set.
---- 0:00:00 X:XX:XX Trigger ---- System immediately enters and remains in Standby until the timer expires.
---- X:XX:XX X:XX:XX Trigger No System delays for specified time and then enters Standby until the timer expires.
---- X:XX:XX 0:00:00 Trigger No System delays for specified time and then enters Standby indefinitely.
---- X:XX:XX X:XX:XX Trigger Yes System delays for specified time and then enters Standby until the timer expires. If the input signal changes state while delay timer is active, the delay timer is reset to the specified value.
---- X:XX:XX 0:00:00 Trigger Yes System delays for specified time and then enters Standby indefinitely. If the input signal changes state while the delay timer is active, the delay timer is reset to the specified value.
Standby Operation Description 117

v 2.3 — September 2015 Altanium Delta3
To cancel the remote standby duration timer at any time, touch the Start or Stop buttons.
10.1.8 Boost Timer Settings
To increase the temperatures in the mold for a certain period of time, set the boost timers associated with each boost function. Once the system enters boost, the timer will start. When the timer finishes, the temperatures will return to the normal setpoint.
10.1.8.1 Setting the Manual Boost Duration Timer
Use the manual boost duration timer setting to set a duration period for the zones to heat up to the manual boost setpoint limit.
To set the manual boost duration timer, do the following:
1. On the System Setup screen, under Manual Standby and Boost, touch the Manual Boost Duration Timer field.
2. Enter the time required in the format HHMMSS.
3. Touch the Accept button.
10.1.8.2 Setting the Remote Boost Duration Timer
The input option settings determine how the system reacts when it receives remote boost input.
NOTE:If the system is not equipped with remote boost, only the Manual Boost Duration Timer field is displayed on the System Setup screen.
---- 0:00:00 0:00:00 ON/OFF ---- System enters Standby until the input signal is not active.
---- 0:00:00 X:XX:XX ON/OFF ---- System enters Standby until the input signal is not active or the timer expires.
---- X:XX:XX X:XX:XX ON/OFF ---- System delays for specified time and then enters Standby until the signal is not active or the timer expires.
---- X:XX:XX 0:00:00 ON/OFF ---- System delays for specified time and then enters Standby until the input signal is not active.
---- ---- ---- Direct ---- System enters Standby until the input signal is not active. If the input signal is active when the system is started, it will immediately go into Standby mode.
Table 10-3 Remote Standby Operational Description (Continued)
Manual Time
Delay Time
Remote Time
Input Mode
Cycle Enabled
Operation - STANDBY Button Select
118 Boost Timer Settings

User Guide v 2.3 — September 2015 System Setup Screen
To set the remote boost duration timer, do the following:
1. On the System Setup screen, under Remote Boost, touch the Remote Boost Duration Timer field.
2. Enter the time required in the format HHMMSS
3. Touch the Accept button.
10.1.8.3 Setting the Remote Boost Delay Timer
Use the remote boost delay timer to wait for a specified period before entering boost.
To set the remote boost delay timer, do the following:
1. On the System Setup screen, under Remote Boost, touch the Remote Boost Delay Timer field.
2. Enter the time required in the format HHMMSS.
3. Touch the Accept button.
10.1.8.4 Changing the Remote Boost Input Mode
The remote boost input mode setting is enabled based on one of three settings: trigger, on/off, or direct.
To change the Boost Input, do the following:
1. On the System Setup screen, under Remote Boost, touch the Remote Boost Input Mode field.
2. Select the desired setting.
NOTE:If the system is not equipped with remote boost, the Remote Boost Input Mode field will not appear.
10.1.8.5 Boost Operation Description
Manual Boost can be cancelled at any time by touching the Start or Stop buttons.
Table 10-4 Manual Boost Operational Description
Manual Time
Delay Time
Remote Time
Input Mode
Cycle Enabled
Operation - BOOST Button Select
0:00:00 ---- ---- ---- ---- System enters Boost indefinitely.
X:XX:XX ---- ---- ---- ---- System remains in Boost until the timer expires.
Setting the Remote Boost Delay Timer 119

v 2.3 — September 2015 Altanium Delta3
Remote Boost can be cancelled at any time by touching the Start or Stop buttons.
10.1.9 Power Deviation Settings
The Power Deviation alarm notifies the operator when the power output percentage on any zone deviates a specified amount while running under normal conditions. This information can be used to detect plastic leaks in the nozzle bore or manifold pocket.
To setup or make a change to this feature, do the following:
1. On the System Setup screen, under Power Deviation, touch the Setup Alarm button.
2. Change the desired settings per Table 10-6.
3. Accept changes and touch the Exit button.
NOTE:Before the Power Deviation routine can be executed, at least one zone in the system must be classified based on similar function and operation.
Table 10-5 Remote Boost Operational Description
Manual Time
Delay Time
Remote Time
Input Mode
Operation - Boost Button Select
---- 0:00:00 0:00:00 Trigger System will not enter Boost since no timers are set.
---- 0:00:00 X:XX:XX Trigger System immediately enters and remains in Boost until the timer expires.
---- X:XX:XX X:XX:XX Trigger System delays for specified time and then enters Boost until the timer expires.
---- X:XX:XX 0:00:00 Trigger System delays for specified time and then enters Boost indefinitely.
---- 0:00:00 0:00:00 ON/OFF System enters Boost until the input signal is not active.
---- 0:00:00 X:XX:XX ON/OFF System enters Boost until the input signal is not active or the timer expires.
---- X:XX:XX X:XX:XX ON/OFF System delays for specified time and then enters Boost until the input signal is not active or the timer expires.
---- X:XX:XX 0:00:00 ON/OFF System delays for specified time and then enters Boost until the signal is not active.
---- ---- ---- Direct System enters Standby until the input signal is not active. If the input signal is active when the system is started, it will immediately go into Standby mode.
120 Power Deviation Settings

User Guide v 2.3 — September 2015 System Setup Screen
Figure 10-4 Power Deviation
1. Power Deviation
Figure 10-5 Power Deviation Dialog Box
1
Power Deviation Settings 121

v 2.3 — September 2015 Altanium Delta3
10.1.10 Power Limiting
Power Limiting is used to control the maximum output power delivered to each zone. The output power limit for each zone can be set from 0% to the Global Output Power Limit value. If the Global Output Power Limit value is adjusted lower than the zone setting then the power limit for each zone is automatically trimmed by the system to not exceed the global value.
1. On the System Setup screen, under Power Limiting, touch the Global Output Power Limit field.
2. Enter the desired limit.
3. Touch the Accept button.
Table 10-6 Power Deviation Settings
Setting Description
Power Deviation Enable Toggles the feature on or off.
Sample Period Defines the amount of time the system will take to establish a baseline average power value (i.e. learn the mold). The default value is 2 minutes and the range is from 1 to 10 minutes.
Stabilization Time Defines the amount of time the system will take, after all active zones have reached setpoint, before it will initiate the Sample (learning) Period. The default value is 2 minutes and the range is from 1 to 10 minutes.
Deviation Limit Field This field is used by the system to determine the tolerance value that will be used for declaring an error. This value will only be used if the value calculated by the system cannot be used. The default value is 10% and the range is from 1 to 100% definable in 1% increments. This field is not accessible unless the user logs in and sets the controller function to true in the User Profiles screen and enables security.
Baseline Average Relearn Button This button is used to start a new sample period in cases where the original sample time was not sufficient to establish good baseline average power values. This button is a manual override that should only be active after all active zones have reached setpoint and the Stabilization Time has expired.
Baseline Established Status Field This field is used to determine if a baseline has already been done for the currently loaded mold setup.
122 Power Limiting

User Guide v 2.3 — September 2015 System Setup Screen
10.1.11 Monitor Zone Settings
Allow Monitor Regulation For Selection - This parameter allows the user to change the regulation mode to 'Monitor' for any zones in the Quick Set screen. If a zone is already in 'Monitor' regulation when this parameter is de-selected, the system will automatically change the regulation mode to 'Automatic'.
Exclude Monitor Zones From At-Temperature - This parameter allows the user to exclude any zones set to 'Monitor' regulation from the at-temperature determination by the system. By default monitor zones are included in the at-temperature determination.
1. On the System Setup screen, under Monitor Zone Settings, select the desired field(s).
2. Touch the Accept button.
Figure 10-6 Power Limiting
1. Power Limiting
11
Monitor Zone Settings 123

v 2.3 — September 2015 Altanium Delta3
10.1.12 Options and Licensing
Users receive a factory-set license key which contains licensing information. Four user-selectable options are included with each controller via the Digital I/O screen. For information on configuring options, refer to Section 13.1.
Users can purchase additional options such as 8 I/Os, All I/Os, Remote Load, Part Count, and SPI by contacting Husky for an electronic license file.
To view existing licensing information, do the following:
1. On the System Setup screen, under Options and Licensing, select View License.
2. A View License popup will appear.
Figure 10-7 Monitor Zone Settings
1. Monitor Zone Settings
11
124 Options and Licensing

User Guide v 2.3 — September 2015 System Setup Screen
Users can update license files from local, USB and network drives.
To update licensing information, do the following:
1. On the System Setup screen, under Options and Licensing, select Update License.
2. Upload the new license as applicable.
3. Once updated, a confirmation dialog box will appear on screen.
4. Touch the Accept button.
Figure 10-8 View License Popup
Options and Licensing 125

v 2.3 — September 2015 Altanium Delta3
10.1.13 Diagnostics Export
Diagnostics Export allows users to export diagnostics files to a USB drive. This feature is intended for Husky Technical Support use only. Please contact Husky for assistance if required.
10.1.14 Part Counting
Optional digital inputs and an output are available to automatically count up parts, including the ability to set a sack full limit. This eliminates the need for users to manually calculate when sack is full.
10.1.14.1 Setting Up Part Counting
To set up Part Counting, do the following:
1. On the System Setup screen, under Part Counting, select Setup. A dialog box will appear.
2. Select Assign Heater Types if not previously done. This will bring up the Quick Set screen. For more information refer to Section 7.5.8.
Figure 10-9 Options and Licensing
1. Options and Licensing
11
126 Diagnostics Export

User Guide v 2.3 — September 2015 System Setup Screen
NOTE: The Heater Type parameter must be set to Tips for all zones that pertain to a cavity in the mold. If no zones have a Heater Type parameter assigned, an error message will appear.
3. Select Part Counting Enable.
4. Enter the desired Sack Full Limit to specify how many parts are required for the system to consider the sack full. This number can be adjusted from 1 to 1,000,000.
5. Select Configure Digital I/O if not previously done. This will bring up the Digital I/O screen. For more information on configuring digital inputs/outputs refer to Section 13.1.
The Parts in Sack parameter will display the current number of parts in the sack. The current number of parts will also be displayed in the system header.
Figure 10-10 System Setup Screen - Part Counting
1. Part Counting
11
Setting Up Part Counting 127

v 2.3 — September 2015 Altanium Delta3
10.1.14.1.1 Resetting the Part Counter
When activated, Digital Input 8 (Reset Parts Counter) will automatically reset the Parts in Sack parameter and Parts display on the system header to zero when the current part count is greater than or equal to the sack full limit. For more information on configuring digital inputs/outputs refer to Section 13.1.
To manually reset the Part Counter, do the following:
1. On the Part Counting - Setup dialog box, touch Reset Part Counter. The Parts in Sack parameter and Parts display on the system header will be reset to zero.
10.1.14.1.2 Sack Full Output Optimization
The system will automatically adjust the Sack Full Limit if an abort condition error occurs while the system is in the 'Running' state and the PCM parameter is set to 'Zone' on the Quick Set screen.
Figure 10-11 Part Counting - Setup Dialog Box
128 Resetting the Part Counter

User Guide v 2.3 — September 2015 System Setup Screen
To allow the system to optimize the sack full limit, do the following:
1. On the Quick Set screen, set the PCM - Priority Control Mode to Zone. The system will automatically adjust the sack full limit when an abort condition error occurs. The following are abort condition errors:
• Abort Over Temperature• Abort Under Temperature• Fuse 1 Blown• No Response• Lost T/C• Reverse T/C• Fuse 2 Blown• Earth Leakage• Over Maximum Temperature Limit• Over Current Limit• Configuration• Receive Data Communication• Read Time Out• Control Card Over Temp
Figure 10-12 Quick Set Showing PCM - Priority Control Mode
Sack Full Output Optimization 129

v 2.3 — September 2015 Altanium Delta3
10.1.15 Remote Load
Mold setups can be loaded directly from the injection molding machine. Using the Remote Load option, the injection molding machine can signal the controller on one of up to 1023 input combinations to indicate which mold setup to load. The system uses combinations of:
• Six binary inputs, allowing the user to assign a mold setup to each one of 63 possible combinations.
• Eight binary inputs, allowing the user to assign a mold setup to each one of 255 possible combinations.
• Ten binary inputs, allowing the user to assign a mold setup to each one of 1023 possible combinations.
10.1.15.1 Setting Up Remote Load
To set up Remote Load, do the following:
1. On the System Setup screen, under Remote Load, select Setup. A Remote Load Setup dialog box will appear.
Figure 10-13 System Setup Screen - Remote Load
1. Remote Load
11
130 Remote Load

User Guide v 2.3 — September 2015 System Setup Screen
2. Select the Remote Load Enable check box.
3. Select Configure Digital I/O if not previously done. This will bring up the Digital I/O screen. For more information on configuring digital inputs/outputs refer to Section 13.1.
NOTE: The user can specify what to do with any previous changes made to the current mold setup. When a request has been initiated to load another mold setup, the system will use this parameter to either save or discard the changes.
4. Select any of the 63 rows that do not already have a mold setup assigned. Press the Assign Mold Setup button to start the assignment process. The Assign Mold Setup dialog displays the folder structure for the local hard drive only. The Network and USB buttons will not display anything when they are pressed.
NOTE: Only one mold setup can be selected at a time.
Figure 10-14 Remote Load - Setup Dialog Box
Setting Up Remote Load 131

v 2.3 — September 2015 Altanium Delta3
5. Touch the Accept button to use the mold setup file selected. The new mold setup selected will be displayed. This now means that whenever the applicable remote load ID is requested this is the mold setup that will be loaded.
6. To clear the association, select the desired row and press the Clear Mold Setup button.
NOTE: A mold setup cannot be assigned to more than one remote load ID. If the user attempts to do this the previous association will be removed automatically and the new association will be added.
10.1.16 Zone Alarm Control
To set the zone alarm control values, do the following:
1. On the System Setup screen, under Zone Alarm Control, touch the desired field.
2. Enter the desired value.
3. Touch the Accept button.
Figure 10-15 Remote Load - Assign Mold Setup Dialog Box
132 Zone Alarm Control

User Guide v 2.3 — September 2015 System Setup Screen
Figure 10-16 System Setup Screen - Zone Alarm Control
1. Zone Alarm Control
Table 10-7 Zone Alarm Control Settings
Setting Description
Alarm Sensitivity Determines the duration of time the system has to stay in an error condition before it is declared an alarm. The default value is 2 seconds and the valid range is from 2 to 60 seconds.
Maximum Temperature Limit This value is interpreted as the number of degrees over the setpoint the Maximum Temperature Alarm is activated. This alarm is used as a failsafe warning if an Abort Over Temperature alarm is ignored. The default value is 111°C and the valid range is 1 to 500°C.
1
Zone Alarm Control 133

v 2.3 — September 2015 Altanium Delta3
10.1.17 Mold Cooling Enable
The Mold Cooling Enable Limit defines the threshold the system uses to determine when to activate or deactivate the Mold Cooling Enable output.
Digital output 5 is activated when this output's In Use checkbox is selected and all automatic zones have exceeded the Mold Cooling Enable Limit. This output is de-activated once the system is in the 'Stop' state and all automatic zones have cooled down past the same limit.
To set the Mold Cooling Enable value, do the following:
1. On the System Setup screen, under Mold Cooling Enable, touch the Mold Cooling Enable field.
2. Enter the desired value.
3. Touch the Accept button.
No Response Limit This is a global setting that determines how long the system should apply 96% power or greater without a 5 degree rise in temperature before it is declared an alarm condition. The default value is 4 minutes and the valid range is 2 to 15 minutes.
At Temperature Minimum Limit This value defines the minimum threshold for activating the At-Temperature signal. The At-Temperature signal is activated based on following:
When all active zone temperatures are higher than the lower alarm limit.
If the alarm band setting is lower than the At-Temperature Minimum Limit value, then the At-Temperature Minimum Limit value is used to activate the At-Temperature signal.
Table 10-7 Zone Alarm Control Settings (Continued)
Setting Description
134 Mold Cooling Enable

User Guide v 2.3 — September 2015 System Setup Screen
10.2 Staged Startup and Shutdown
This feature allows the system to heat or cool zones in a predetermined order by using stages. Zones can be assigned to any of the 4 stages and can be configured with a separate set point for each stage. A timer can also be configured for each stage which will allow all the zones to “soak” for a user definable amount of time. The hot runner system must be heated and cooled in a specific order to prevent problems such as misalignment and leaking.
10.2.1 Enabling or Disabling Staged Startup
Users can enable or disable the staged startup feature on the Staging screen. The staged startup process is used to control how the temperatures in the system heat up.
Figure 10-17 System Setup Screen - Mold Cooling Enable
1. Mold Cooling Enable
1
Staged Startup and Shutdown 135

v 2.3 — September 2015 Altanium Delta3
To enable or disable staged startup, do the following:
1. On the Staging screen, do the following:
• To enable staged startup, select the Staged Startup Enable check box.• To disable staged startup, clear the Staged Startup Enable check box.
2. Touch the Accept button.
10.2.2 Enabling or Disabling Staged Shutdown
Users can enable or disable the staged shutdown feature on the Staging screen. The staged shutdown process is used to control how the temperatures in the system cool down.
To enable or disable staged shutdown, do the following:
1. On the Staging screen, do the following:
• To enable staged shutdown, select the Staged Shutdown Enable check box.• To disable staged shutdown, clear the Staged Shutdown Enable check box.
2. Touch the Accept button.
10.2.3 Staging Screen
Use the Staging screen to assign zones to stages, set stage setpoints and enter soak timers for each stage.
136 Enabling or Disabling Staged Shutdown

User Guide v 2.3 — September 2015 System Setup Screen
Figure 10-18 Staging Screens - Startup and Shutdown
Item Description
Staged Startup Enable Enables or disables the staged startup sequence.
Run Last Stage Indefinitely If this setting is enabled, all zones in the last assigned stage will not change to their normal setpoint once all zones have achieved the stage setpoint and the soak timer has expired.
Stage x Soak Timer The amount of time at each stage the zones “soak” at their stage setpoints before the next stage begins.
Stage x Temperature The temperature setpoint that the zone heats to during stage x.
Staging Screen 137

v 2.3 — September 2015 Altanium Delta3
10.2.4 Setting the Staged Temperature and Power Setpoints
Use the Staging screen to assign temperature and power to any or all of the four stages.
To assign zones to a stage, do the following:
1. On the Staging screen, select the desired zones.
2. Touch the Stage 1 Temperature field.
3. Enter the desired temperature.
4. Touch the Stage 1 Power field.
5. Enter the desired power.
6. To assign zones to the other stages, repeat the above steps for each stage.
10.2.5 Holding a Stage Setpoint
Use the hold setting to use the previous stage setpoint as the value for the selected stage setpoint. Use the Staging screen to assign the hold setting.
To set the hold setting, do the following:
1. On the Staging screen, select the desired zones.
2. Touch the Stage 1 Temperature field.
3. Touch the Hold button.
10.2.6 Setting Soak Timers
At the end of each stage during staged startup or shutdown, when all zones have reached their stage setpoints, they can be left to “soak” for a specified time before the next stage begins. Use the Staging screen to change the soak time lengths.
NOTE:It is not necessary to assign a soak time to each stage. To avoid a delay between when a stage has reached setpoint and before the following stage is activated, set the timer to 00:00:00.
To set soak timers, do the following:
Stage x Power The setpoint that is used when zones are in manual regulation during stage x.
Staged Shutdown Enable Enables or disables the staged shutdown sequence.
Staged Shutdown Override Limit
The staged shutdown override limit is used during staged shutdown. If all the zones in the stage have not cooled down to the stage setpoint within the override time limit, the system will automatically move on to the next stage. If no zones are assigned to the next stage, then the system will shut itself off.
Item Description
138 Setting the Staged Temperature and Power Setpoints

User Guide v 2.3 — September 2015 System Setup Screen
NOTE:It is not necessary to select zones to set the soak timer.
1. On the Staging screen, touch the desired Soak Timer field.
2. Enter the time required in the format HHMMSS. Soak timers have a range of 00:00:00 to 23:59:59.
3. Touch the Accept button.
4. Repeat the steps above for each stage that requires a soak time.
Setting Soak Timers 139

v 2.3 — September 2015 Altanium Delta3
140 Setting Soak Timers

User Guide v 2.3 — September 2015 Mold Picture View
Chapter 11 Mold Picture View
This chapter describes how to use the mold picture view.
11.1 Loading a Mold Picture View Graphic
Load a mold picture view graphic from one of the following locations:
• the local drive• a USB drive• the network
11.1.1 Mapping a Network Drive
If loading a mold picture view graphic from the network, make sure Altanium is mapped to a valid network drive.
To map a network drive, do the following:
1. On the Home screen, touch the Network Setup button.
2. In the Network Locations field, type a valid network location.
11.1.2 Loading a Mold Picture View Graphic
Altanium is capable of displaying up to five different images in the mold picture view. Use this procedure to upload new mold picture view graphics.
To load a mold picture view graphic, do the following:
1. On the Home screen, touch the Mold Picture View button.
NOTE:If changing an existing mold picture view graphic, touch the name of the view containing the mold picture view graphic to be changed.
Loading a Mold Picture View Graphic 141

v 2.3 — September 2015 Altanium Delta3
2. Touch the name of the view to upload the new mold picture view graphic.
3. Touch the Edit button.
4. Touch the Change View Settings button.
Figure 11-1 Mold Picture View Screen
1. Edit Button 2. Views
Figure 11-2 Mold Picture View Screen in Edit Mode
1. Change View Settings Button 2. Choose Heat Zone Button 3. Mold Picture View Graphic 4. Leader Line 5. Zone Information Panel 6. Delete Button 7. Accept Button
1 2
1
2
4
5
6
7
3
142 Loading a Mold Picture View Graphic

User Guide v 2.3 — September 2015 Mold Picture View
5. Touch the Select File Name button.
6. Touch one of the following file locations buttons:
• Touch the Local button to navigate to a graphic file stored on Altanium.• Touch the Network button to navigate to a graphic file stored on the network.• Touch the USB button to navigate to a graphic stored on the USB drive.
7. Navigate to the desired image.
8. Select the desired image.
9. Touch the Accept button.
NOTE:To automatically increase the size of the image to fit on the Mold Picture View screen, select the Auto Fit Image check box.
10. Touch the Accept button.
Figure 11-3 Change View Settings Dialog Box
1. Select File Name Button 2. Image File Name Field 3. Auto Fit Image Check Box 4. First Selection Field 5. Second Selection Field 6. Zone Number
11
2
4
5
6
3
66
44
33
Loading a Mold Picture View Graphic 143

v 2.3 — September 2015 Altanium Delta3
11.2 Using the Mold Picture View Toolbar
Use the Mold Picture View toolbar to change the view of the mold picture view graphic. To hide/show the Mold Picture View toolbar, touch the screen.
NOTE:The Mold Picture View toolbar is not available in Edit mode.
Figure 11-4 Mold Picture View Screen
1. Zoom Out Button 2. Zoom In Button 3. Fit Width Button 4. Fit Height Button 5. Original Size Button 6. Mold Picture View Graphic 7. Views
Toolbar Button Definition
Zoom Out Button Demagnifies the mold picture view graphic.
Zoom In Button Magnifies the mold picture view graphic.
Fit Width Button Fits the mold picture view graphic to the widest width possible while retaining the entire graphic on the screen.
Fit Height Button Fits the mold picture view graphic to the tallest height possible while retaining the entire graphic on the screen.
Original Size Button
Fits the mold picture view graphic to the default size.
Views Selects the mold picture view graphic associated with that view.
1
2
3
4
5
6
7
144 Using the Mold Picture View Toolbar

User Guide v 2.3 — September 2015 Mold Picture View
11.3 Configuring a Mold Picture View
Configure a Mold Picture View to add zone information panels and leader lines to the uploaded mold picture view graphic.
To configure the Mold Picture View, make sure Altanium is in Edit mode. To hide/show the Edit toolbar, touch the screen.
Figure 11-5 Mold Picture View Screen in Edit Mode
1. Change View Settings Button 2. Choose Heat Zone Button 3. Leader Line Color Button 4. Mold Picture View Graphic 5. Leader Line 6. Zone Information Panel 7. Delete Button 8. Accept Button
1
2
5
6
7
8
4
3
Configuring a Mold Picture View 145

v 2.3 — September 2015 Altanium Delta3
11.3.1 Edit Mode
To put Mold Picture View into Edit mode, do the following:
1. On the Mold Picture View screen, touch the Edit button.
11.3.2 Configuring a Zone Information Panel
Each Zone Information Panel provides three pieces of information about a zone. A Zone Information Panel always contains a zone number. The other two pieces of information displayed on a Zone Information Panel can be chosen from the following list:
• Zone Name• Current Temperature Setpoint• Actual Temperature• Power Output• Amperage
NOTE:Actual earth leakage is an option when ICC3 cards are installed and the display earth leakage parameter is set.
11.3.2.1 Creating a Zone Information Panel
A Zone Information Panel provides information about a zone. To create a Zone Information Panel, select a zone and then configure a Zone Information Panel to display the desired information about the zone selected.
Figure 11-6 Mold Picture View Screen
1. Edit Button 2. Views
1 2
146 Edit Mode

User Guide v 2.3 — September 2015 Mold Picture View
To create a Zone Information Panel, do the following:
1. Make sure Mold Picture View is in Edit mode.
2. Touch the Choose Heat Zone button.
3. Select the desired heat zone. A Zone Information Panel will be created for each heat zone selected.
4. Touch the Accept button.
11.3.2.2 Moving a Zone Information Panel
Once a Zone Information Panel is created, it can be placed anywhere on the mold picture view graphic.
To move a Zone Information Panel, do the following:
1. Make sure Mold Picture View is in Edit mode.
2. On the Mold Picture View screen, touch and drag the Zone Information Panel to the desired location on the mold picture view graphic.
Figure 11-7 Mold Picture View Screen in Edit Mode
1. Change View Settings Button 2. Choose Heat Zone Button 3. Leader Line Color Button 4. Mold Picture View Graphic 5. Leader Line 6. Zone Information Panel 7. Delete Button 8. Accept Button
1
2
5
6
7
8
4
3
Moving a Zone Information Panel 147

v 2.3 — September 2015 Altanium Delta3
11.3.2.3 Editing a Zone Information Panel
In addition to the zone number, a zone information panel also contains two of the following pieces of information:
• Zone Name• Current Temperature Setpoint• Actual Temperature• Power Output• Amperage
NOTE:Actual earth leakage is an option when ICC3 cards are installed and the display earth leakage parameter is set.
To change the content displayed on a zone information panel, do the following:
1. Make sure Mold Picture View is in Edit mode.
2. On the Mold Picture View screen, touch the Zone Information Panel to be changed.
3. Touch the Change View Settings button.
Figure 11-8 Mold Picture View Screen in Edit Mode
1. Change View Settings Button 2. Choose Heat Zone Button 3. Leader Line Color Button 4. Mold Picture View Graphic 5. Leader Line 6. Zone Information Panel 7. Delete Button 8. Accept Button
1
2
5
6
7
8
4
3
148 Editing a Zone Information Panel

User Guide v 2.3 — September 2015 Mold Picture View
4. To configure the content of the Zone Information Panel, do the following:
• To change the first selection displayed on the Zone Information Panel, touch the First Selection field and select one of the following: Current Setpoint, Actual Temperature, Actual Power, Actual Current, Zone Name, or Actual Earth Leakage.
• To change the second selection displayed on the Zone Information Panel, touch the Second Selection field and select one of the following: Current Setpoint, Actual Temperature, Actual Power, Actual Current, Zone Name, or Actual Earth Leakage.
5. Touch the Accept button.
11.3.2.4 Creating a Leader Line
Create leader lines to clarify the connection between a Zone Information Panel and the associated heat zone. Create a Zone Information Panel before creating a Leader Line.
To create a Leader Line, do the following:
1. Make sure Mold Picture View is in Edit mode.
2. Touch the desired Zone Information Panel.
3. Touch and drag the Flag button to the desired location on the mold picture view graphic. A Leader Line appears between the flag and the Zone Information Panel.
Figure 11-9 Change View Settings Dialog Box
1. Select File Name Button 2. Image File Name Field 3. First Selection Field 4. Second Selection Field 5. Views Button Name 6. Zone Information Panel
11
2
3
4
5
6
4
3
Creating a Leader Line 149

v 2.3 — September 2015 Altanium Delta3
11.3.3 Changing the Color of a Leader Line
To change the color of a Leader Line, do the following:
1. Make sure Mold Picture View is in Edit mode.
2. Touch the Zone Information Panel associated with the Leader Line to be changed.
3. Touch the Leader Line Color button.
4. Touch the desired color.
5. Touch the Accept button.
11.3.4 Deleting a Leader Line
To delete a Leader Line, do the following:
1. Make sure Mold Picture View is in Edit mode.
2. Touch and drag the Leader Line to be deleted onto the associated Zone Information Panel or off the mold picture view graphic.
Figure 11-10 Mold Picture View Screen in Edit Mode
1. Change View Settings Button 2. Choose Heat Zone Button 3. Leader Line Color Button 4. Mold Picture View Graphic 5. Leader Line 6. Zone Information Panel 7. Delete Button 8. Accept Button
1
2
5
6
7
8
4
3
150 Changing the Color of a Leader Line

User Guide v 2.3 — September 2015 Mold Picture View
11.3.5 Deleting a Zone Information Panel
To delete a Zone Information Panel, do one of the following:
1. Make sure Mold Picture View is in Edit mode.
2. Touch and drag the Zone Information Panel to be deleted onto the Delete button or off the mold picture view graphic, or:
3. Select the Zone Information Panel and touch the Delete button.
11.3.6 Exiting Edit Mode
To exit Edit mode, do the following:
1. Make sure Mold Picture View is in Edit mode.
2. Touch the Accept button.
Figure 11-11 Mold Picture View Screen in Edit Mode
1. Change View Settings Button 2. Choose Heat Zone Button 3. Leader Line Color Button 4. Mold Picture View Graphic 5. Leader Line 6. Zone Information Panel 7. Delete Button 8. Accept Button
1
2
5
6
7
8
4
3
Deleting a Zone Information Panel 151

v 2.3 — September 2015 Altanium Delta3
152 Exiting Edit Mode

User Guide v 2.3 — September 2015 Data Recording
Chapter 12 Data Recording
Data Recording is a useful tool to track the operation of a mold. This tool helps analyze the system to optimize the molding process, track errors, find the source of a recent error or predict where future errors may occur. The Error Log contains a record of errors that have occurred since the errors were last cleared. Use the Process History screen to view the operation of a mold and view recorded data. If an error has occurred while the system was recording, review the behavior of the system at the time of the error to search for potential causes.
12.1 Process Trend Screen
The Process Trend screen displays the following information:
• The last 400 samples on four charts, where the X axis is the sample number and the Y axis is the value of the sampled variable.
• The data available for a selected variable.• The timestamp and value for any point on a graph.
12.1.1 Viewing the Process Trend
To change the zone or process displayed on the Process Trend screen, do the following:
1. On the Process Trend screen, touch the Variable Selection button.
Process Trend Screen 153

v 2.3 — September 2015 Altanium Delta3
2. Touch the Minimize/Maximize button.
3. Select the desired process variable.
Figure 12-1 Process Trend Screen
1. Variable Selection Button
Figure 12-2 Statistical Process Control Details Variable Selector Dialog Box
1. Minimize/Maximize Button
1
1
154 Viewing the Process Trend

User Guide v 2.3 — September 2015 Data Recording
12.2 Process History Screen
On the Process History screen, the data is presented zone by zone. The Process History screen provides a visual summary of the recorded operation, noting power usage, temperature fluctuations, setpoint values, pressures, positions and times. A detailed textual representation is offered for specific times.
Available process variables for heat zones:
• Actual Current• Actual Earth Leakage (displayed only when configured in System Setup)• Actual Power• Actual Temperature• Actual Temperature Setpoint• Actual Voltage
Available process variables for UltraSync-E:
• Close Position• Closing Duration• Open Position• Opening Duration• Peak Closing Force• Peak Opening Force• Cycle Time
The process history holds 10,000 records. Records contain values for all of the logged values for each zone in the system. A frequent sampling rate will fill the database faster than a slower sampling rate.
Process History Screen 155

v 2.3 — September 2015 Altanium Delta3
12.2.1 Curve Data Point
For a description of the data at a particular point on the graph, touch the desired point on the graph.
Figure 12-3 Process History Screen
1. Process Variable 2. Graph Section 3. Timeframe
Table 12-1 Process History Screen Item Descriptions
Item Description
Process Variable The process variable shown in the process history.
Graph Section The operating history of one zone.
Timeframe The period of time displayed on the graphs.
Date Range Old The oldest date displayed on the graph.
Date Range New The newest date displayed on the graph.
Table 12-2 Process History Screen Button Descriptions
Button Description
<<Variable Name>> Touch the variable name to select a different variable.
3
2
1
156 Curve Data Point

User Guide v 2.3 — September 2015 Data Recording
12.2.2 Setting the Timeframe
Select the desired timeframe for the curves as 1, 2, 4, 8, or 12 hours. The default timeframe is four hours.
Changing the timeframe will automatically update the new starting date and time range. The old date and time range will not change.
To change the timeframe, do the following:
1. On the Process History screen, touch the Timeframe field.
Figure 12-4 Process History Screen
1. Curve 2. Curve Data Point 3. Midline 4. Description of Data
Table 12-3 Process History Screen Curve Data Descriptions
Screen Element Description
Curve Graphical representation of data values.
Curve Data Point Currently selected data value.
Midline The midline is the middle value of the curve.
For example, (540 + (-90)) / 2 = 225).
Variable Selection Button
Touch the button to select any of the process parameters to view.
Value X Axis value reflects the value of the parameter selected at a specific moment in time.
4
21
3
Setting the Timeframe 157

v 2.3 — September 2015 Altanium Delta3
2. Touch the desired timeframe.
12.2.3 Setting the Date and Time Range
Select the desired date range for the curves. The default old date is the New Date value minus the Timeframe value. The default end date is the current date and time.
12.2.3.1 Changing the Date and Time Range Old
If the calculated Date Range End value is later than the current system time, the Old Date value will be adjusted automatically to maintain the Timeframe value.
12.2.3.2 Changing the Date and Time Range New
Changing the date and time range end will automatically update the date and time range old, based on the current timeframe duration.
NOTE:The date and time cannot be changed to a value later than the current system time.
Figure 12-5 Process History Screen
1. Timeframe Field
1
158 Setting the Date and Time Range

User Guide v 2.3 — September 2015 Data Recording
12.2.4 Changing the Zone Displayed on the Process History Screen
To change a zone displayed on the Process History screen, do the following:
1. On the Process History screen, touch the Variable Selection button of the zone or process to be changed.
Figure 12-6 Process History Screen
1. Variable Selection Button
1
Changing the Zone Displayed on the Process History Screen 159

v 2.3 — September 2015 Altanium Delta3
2. Touch the Minimize/Maximize button.
3. Select the desired heat zone or process.
Figure 12-7 Process History Variable Selector Dialog Box
1. Minimize/Maximize Button
1
160 Changing the Zone Displayed on the Process History Screen

User Guide v 2.3 — September 2015 Data Recording
12.3 Process Targets Screen
Use the Process Targets screen to set up the specification limits for each variable. When a variable value is outside the lower or upper limits, the variable is considered out of specification and triggers an alarm, a digital output and/or the controller may stop.
To access the Process Targets screen, do the following:
On the Home screen, touch the Process Targets button.
Figure 12-8 Process Targets Screen
Limit Definition
Use Limits Select the use limits check box and Altanium will trigger an alarm if the process variable is not within the lower and upper limits.
Critical Controller may stop if the process variable is not within the lower and upper limits. To perform this action, select the Stop Controller check box.
Threshold Limit The number of times that the value must be outside of the lower and upper limit before alarm activation or stoppage, depending on setup.
Lower Limit The lowest value the process variable value can achieve before activation of the “out of specification” alarm or stoppage, depending on setup.
Upper Limit The highest value the process variable value can achieve before activation of the “out of specification” alarm or stoppage, depending on setup.
Process Targets Screen 161

v 2.3 — September 2015 Altanium Delta3
12.3.1 Filtering by Units
To filter based on units of measure, do the following:
1. On the Process Target screen, touch the Units Filter field. The Units Filter dialog box appears.
2. Touch the desired unit of measure.
3. Touch the Close button.
Stop Controller If selected, the controller will stop if any critical process variable is not within the lower and upper limits.
Digital Output On If selected, a digital output will trigger if any process variable is not within the lower and upper limits. For more information, refer to the Digital I/O screen.
Delay Limit Check If selected, process targets will not be checked until all zones are at temperature. The timer then will start. Once the time expires, the targets will be checked according to their settings.
Limit Definition
Figure 12-9 Units Filter Dialog Box
162 Filtering by Units

User Guide v 2.3 — September 2015 System Options
Chapter 13 System Options
Altanium has many additional optional features available to assist in the molding process. There are hardware, software and a combination of hardware and software options that can be used to complement the system.
13.1 Configuring the Digital I/O
Use the Digital I/O screen to configure the digital I/O.
On the Home screen, touch the Digital I/O screen.
Configuring the Digital I/O 163

v 2.3 — September 2015 Altanium Delta3
Figure 13-1 Digital I/O Screen
Table 13-1 Digital I/O Screen Item Descriptions
Item Description
Input/Output Corresponds to the input or output number assigned to the option.
Name The names of the input and output options.
Pins The connector pins associated with each input and output.
Normally Inputs normally refer to the state of the external dry contact. Outputs normally refer to the state of the internal relay switch. The relay switch may be closed or opened when the output is active.
In Use Used to turn the option on or off.
Active Indicates if the feature is active (green) or inactive (grey).
164 Configuring the Digital I/O

User Guide v 2.3 — September 2015 System Options
To configure the digital I/O, do the following:
1. On the Home screen, touch the Digital I/O button.
2. Configure the settings according to requirements.
13.1.1 Turning an I/O Option On or Off
The system comes standard with the ability to configure up to 4 I/O options. If an option package is included with the system, desired options must be turned on. The system will only allow the number of options purchased to be turned on. To try a different option once the purchase limit has been reached, turn one of the options OFF before turning another option ON.
To turn an option on or off, do the following:
• To turn the option on, select the In Use check box for the option to turn on. To turn the option off, clear the In Use check box for the option to turn off.
13.2 Cable Connections
With the exception of the USB connection on the front of the Delta3 display, all cables are connected to the back of the Delta3 display.
The insulation level of control cables and devices connected to Delta3 I/O’s shall be as follows:
• 500V when the devices are powered by a 400VAC or 415VAC system;• 300V when the devices are powered by a system up to 240VAC.
NOTE: When the 24V provided on Input, Part Count or Remote Load connectors is connected to external devices, the total current used by all external devices shall not exceed 1A.
Turning an I/O Option On or Off 165

v 2.3 — September 2015 Altanium Delta3
13.3 Input/Output Connector Pin-Out Description
Below is the connection detail for all of the optional Inputs and Outputs. Inputs are active High (24 VDC). All outputs are relay dry contact type.
Figure 13-2 Delta3 Connector Gland Plate, Typical
1. Output COMM 2. Ethernet 3. EtherCAT 4. SPI 5. 100-240VAC In 6. Part Count 7. Input 8. Remote Load 9. Output
Cable Connection Description
Output COMM CANBus communication to Altanium mainframe.
Ethernet User interface to customer networks.
EtherCAT, if equipped
Communication to UltraSyncE Gen2 system.
SPI, if equipped SPI communication protocol.
100-240VAC In Main AC power from the Altanium mainframe.
Part Count, if equipped
Part count option signals.
Input Configurable digital inputs.
Remote Load, if equipped
Remote mold setup option signals.
Output Configurable digital outputs.
1 2 3 4
5 6 7 8 9
166 Input/Output Connector Pin-Out Description

User Guide v 2.3 — September 2015 System Options
13.3.1 Input Base Connector ID
13.3.2 Output Base Connector ID
The maximum load on digital outputs is as follows:
110VDC / 0.3A - 33W
30VDC / 2.0A - 60W
120VAC / 0.5A - 60VA
240VAC / 0.25A - 60VA
Connector/PinField Cable Wire
ColorSignal Function
Input / A WHT Remote standby
Input / B WHT/BLK Remote boost
Input / C BLK Remote start
Input / D BLK/WHT Cooling lines not enabled
Input / E BLU Manual boost
Input / F BLU/WHT Remote Stop
Input / G BLU/BLK 24V+
Input / H GRN 24V+
Input / J GRN/BLK 24V-
Input / K GRN/WHT 24V-
Connector/PinField Cable Wire
ColorSignal Function
Output / A GRN Alarm
Output / B ORG/GRN Alarm
Output / C RED Abort (PCM)
Output / D BLU/RED Abort (PCM)
Output / E ORG At temperature
Output / F ORG/BLK At temperature
Output / G BLK Remote standby
Output / H BLU/BLK Remote standby
Output / J WHT At boost temperature
Output / K BLU/WHT At boost temperature
Input Base Connector ID 167

v 2.3 — September 2015 Altanium Delta3
13.3.3 Part Count Base Connector ID
Output / L RED/GRN At standby temperature
Output / M ORG/RED At standby temperature
Output / N BLK/WHT Maximum temperature error
Output / P WHT/BLK Maximum temperature error
Output / R GRN/WHT Communications error
Output / S BLK/RED/WHT Communications error
Output / T BLK/RED Mold cooling enable
Output / U RED/BLK Mold cooling enable
Output / V RED/WHT Process outside limit
Output / W WHT/RED Process outside limit
Output / X GRN/BLK
Output / Y GRN/BLK/WHT
Output / Z WHT/RED/BLK “Run light”
Output / a RED/BLK/WHT “Run light”
Connector/PinField Cable Wire
ColorSignal Function
Connector/PinField Cable Wire
ColorSignal Function
Part Count / A BLK Reset parts counter
Part Count / B WHT Count Parts
Part Count / C RED 24V+
Part Count / D GRN 24V-
Part Count / E BRN Sack full
Part Count / F BLU Sack full
168 Part Count Base Connector ID

User Guide v 2.3 — September 2015 System Options
13.3.4 Remote Load Base Connector ID
Connector/PinField Cable Wire
ColorSignal Function
Remote Load / A WHT Load setup
Remote Load / B WHT/BLK Setup B0
Remote Load / C BLK Setup B1
Remote Load / D BLK/WHT Setup B2
Remote Load / E BLU Setup B3
Remote Load / F BLU/WHT Setup B4
Remote Load / G BLU/BLK Setup B5
Remote Load / H GRN 24V+
Remote Load / J GRN/BLK 24V+
Remote Load / K GRN/WHT 24V-
Remote Load / L ORG 24V-
Remote Load / M ORG/BLK Remote file loaded
Remote Load / N RED Remote file loaded
Remote Load Base Connector ID 169

v 2.3 — September 2015 Altanium Delta3
170 Remote Load Base Connector ID

User Guide v 2.3 — September 2015 SPI Protocol Option
Chapter 14 SPI Protocol Option
The system communicates with any central network or molding machine that supports the Society of Plastics Industry (SPI) standard protocol.
The system assumes a device ID of 26h on the SPI communications channel. This ID has been assigned to general-purpose temperature controllers with multiple zones. The system supports a subset of the commands that have been defined for this ID. The commands for this ID that are not supported by the system do not have equivalent functions in the system.
14.1 SPI Command Summary
The SPI commands supported by the system are listed below. The system supports the defined poll and select functions for each command. If a selected command is directed to all zones in the system, the error requirements must be satisfied for every zone before an ACK is returned.
• Echo.• Version.• Process Setpoint 1.• Process Value.• Alarm Active Status.• Alarm 1 Setpoint.• Alarm 2 Setpoint.• Alarm 1 Reset.• Controller Status.• Manual Percentage Output.• Open/Close Loop Control.
14.1.1 Echo
Summary SPI controller integrity command.
Errors If the data length for the selected function is incorrect, the system will return a NAK.
Version Summary The system transmits the device ID (26h) and SPI software version number.
Errors None.
SPI Command Summary 171

v 2.3 — September 2015 Altanium Delta3
14.1.2 Process Setpoint
14.1.3 Process Value
14.1.4 Alarm Active Status
Summary This command is used to set and read the temperature setpoint for an automatically controlled zone. It is valid even if the selected zone is running in MANUAL or VIEW regulation mode.
Errors The following conditions result in a NAK response with an invalid data error for the select function:
• Incorrect data length.
• Invalid zone number.
• A value less than the minimum allowed setpoint.
• A value greater than the maximum allowed setpoint.
The following conditions result in an invalid data error in response to a polled function:
• Invalid zone number.
Summary This command is used to read the actual temperature of a specified zone. It is valid for zones in all regulation modes. If the zone does not have a thermocouple input or thermocouple type assigned, or if the thermocouple is disconnected, 0.0 is returned. Otherwise a value between 32 °F and 932 °F is returned.
Errors The following conditions result in an invalid data error in response to a polled function:
• Invalid zone number.
Summary This command is used to read error status for a single zone. A value of 0 is returned if no errors are active. It is valid for all zones in all regulation modes.
Errors The following conditions result in an invalid data error in response to a polled function:
• Invalid zone number.
172 Process Setpoint

User Guide v 2.3 — September 2015 SPI Protocol Option
14.1.5 Alarm 1 Setpoint
14.1.6 Alarm 2 Setpoint
14.1.7 Alarm 1 Reset
Summary This command is used to set and read the alarm window value for a single zone. The alarm window is used only for zones with Auto or View regulation.
Errors The following conditions result in a NAK response with an invalid data error for the select function:
• Incorrect data length.
• Invalid zone number.
• A value less than 0 °F or greater than 900 °F.
• A value greater than the abort window value.
The following conditions result in an invalid data error in response to a polled function:
• Invalid zone number.
Summary This command is used to set and read the abort window value for a single zone. The abort window is used only for zones with Auto or View regulation.
Errors The following conditions result in a NAK response with an invalid data error for the select function:
• Incorrect data length.
• Invalid zone number.
• A value less than 0 °F or greater than 900 °F.
• A value greater than the abort window value.
The following conditions result in an invalid data error in response to a polled function:
• Invalid zone number.
Summary This command is used to clear the errors for all the zones in the system. The system does not have the ability to clear an error for an individual zone.
Errors The following conditions result in a NAK response with an invalid data error for the select function:
• Incorrect data length.
• Invalid zone number.
Alarm 1 Setpoint 173

v 2.3 — September 2015 Altanium Delta3
14.1.8 Controller Status
Summary This command is used to read the condition of a single zone. The definition of the status bits is given below:
BIT SPI DEFINITION SYSTEM DEFINITION
0 Heater Power Power to heater is not zero
1 Soft Start Soft start is active
2 Manual Control Manual regulation (Not Auto or View)
3 Low Alarm 1 Alarm under temperature
4 High Alarm 1 Alarm over temperature
5 Low Alarm 2 Abort under temperature
6 High Alarm 2 Abort over temperature
7 Open T/C Alarm Lost thermocouple
8 Reverse T/C Alarm Reversed thermocouple
9 Shorted T/C Alarm Not supported
10 Open Output Device Fuse blown
11 Shorted Output Not supported
12 Ground Fault Not supported
13 Low Current Alarm Not supported
14 High current Not supported
15 Out Of Control Not supported
Errors The following conditions result in an invalid data error in response to a polled function:
• Invalid zone number.
174 Controller Status

User Guide v 2.3 — September 2015 SPI Protocol Option
14.1.9 Manual Percent Output
14.1.10 Open/Closed Loop
Summary This command is used to set and read the manual percent output for a manually-regulated zone. It is valid even if the zone is running in the Auto or View regulation mode.
Errors The following conditions result in a NAK response with an invalid data error for the selected function:
• Incorrect data length.
• Invalid zone number.
• A value less than the minimum allowed percentage.
• A value greater than the maximum allowed percentage.
The following conditions result in an invalid data error in response to a polled function:
• Invalid zone number.
Summary This command is used to set the regulation mode of a zone to either Manual or Automatic only. No provision is made for setting the regulation to View.
Errors The following conditions result in a NAK response with an invalid data error for the selected function:
• Incorrect data length.
• Invalid zone number.
The following conditions result in an invalid data error in response to a polled function:
• Invalid zone number.
• Zone regulation is set to View.
Manual Percent Output 175

v 2.3 — September 2015 Altanium Delta3
176 Open/Closed Loop

User Guide v 2.3 — September 2015 Maintenance
Chapter 15 Maintenance
This chapter describes the maintenance tasks required to maintain the Altanium Delta3 system. The following maintenance procedures are to be performed only when needed.
Periodically and before starting the equipment check that all cables and cable connections are free from wear or damage. Do not operate equipment if the cables are damaged. Replace any cables that appear damaged.
The following maintenance procedures are to be performed only when needed.
15.1 Altanium System
The Altanium X/H-Series systems are based around a modular concept. The two major components for the X/H-Series systems are the Altanium operator interface and the X-Series (12 - zone) card cage or H-Series (24-zone) card cage. Both X-Series and H-Series card cages house six Intelligent Control Cards.
The Altanium display is used to enter and display molding parameters. The display does not contain user-serviceable parts.
Procedure Reference
Replacing an Intelligent Control Card (ICC2 or ICC3) Section 15.3.2
Replacing a Blown Fuse on an ICC2 or ICC3 Section 15.3.3
Replacing the Altanium Delta3 Display Module Section 15.4
Replacing the Motherboard Battery Section 15.5
Cleaning the System Section 15.7
Figure 15-1 Altanium Operator Interface
1. Front view 2. Side view 3. Back view
1 2 3
Altanium System 177

v 2.3 — September 2015 Altanium Delta3
15.2 Card Layout Screen
The Card Layout screen identifies the cards contained within the mainframe, and which zones each card belongs to. The Card Layout screen can be accessed form the Home screen or the Event History screen.
The backplane layout is on the left side of the screen and the card layout is on the right. The zone numbers can be seen on the top of each card. The zone numbers change depending on the zone density of the card. If a card is red with no zone numbers, then the card is not installed or an error of some kind has happened with the card. The card type is dictated by the color of the card on screen. XL and HL cards are black, X and H cards are Silver, XE cards are Green. A red card without a question mark but with zone numbers assigned means there is either a communication problem or a card is not installed in the slot.
15.2.1 Troubleshooting Using the Card Layout Screen
The Card Layout screen can be accessed from the Event History screen to identify which card or component on a card is associated with an alarm error. For example, to identify a blown fuse:
1. On the Event History screen, touch the Filter button. A dialog box will open.
Figure 15-2 Card Layout Screen from Home Screen
178 Card Layout Screen

User Guide v 2.3 — September 2015 Maintenance
2. Deselect all check boxes, then select only Zone Alarm Active and Zone Alarm Inactive.
3. Touch the Exit button. A list of Active and Inactive faults will be displayed.
4. Select the applicable error, then touch the Card Layout button. A screen detailing the fault information will appear.
Figure 15-3 Card Layout Screen
1. Filter Button 2. Card Layout Button
Figure 15-4 Filter Dialog Box
1
2
Troubleshooting Using the Card Layout Screen 179

v 2.3 — September 2015 Altanium Delta3
15.3 Servicing the Altanium System
The X-Series card cage contains everything needed to run up to 12 heaters in the mold. The H-Series card cage runs up to 24 heaters in the mold. This consists of a green Passive Backplane and one to six Intelligent Control Cards which are plugged into the Passive Backplane. The number of passive backplanes and Intelligent Control Cards the system contains is based on the number of zones ordered with the system. All ICC2 are the same and can be interchanged with other ICC2. This is the same for ICC3. The Passive Backplanes contain CAN communications address switches and can be interchanged with other Passive Backplanes if the switches are set properly.
Figure 15-5 Card Layout Information
180 Servicing the Altanium System

User Guide v 2.3 — September 2015 Maintenance
15.3.1 Altanium X/H-Series Card Cage
Access all user-serviceable parts, including fuses and circuit boards, by loosening the upper and lower slotted screws on each heat sink assembly and then sliding a screwdriver between the horizontal silver post and the ledge on the cabinet and prying the board out.
Located inside each card cage are one to six Intelligent Control Cards (ICC2 or ICC3) and a single Passive Backplane.
Figure 15-6 X/H-Series Card Cage
IMPORTANT!
Although they look similar, ICC2 and ICC3 cards use different backplanes and are not compatible with each other.
IMPORTANT!
An Intelligent Control Card must be present in the position labeled 1 in all card cages for the system to function properly.
WARNING!
Hazardous voltages– risk of death or serious injury. Before servicing the Altanium unit lock out and tag the Altanium Main Power switch in accordance with local codes.
Altanium X/H-Series Card Cage 181

v 2.3 — September 2015 Altanium Delta3
15.3.2 Replacing an Intelligent Control Card (ICC2 or ICC3)
To replace an ICC2 or ICC3, do the following:
1. Locate the Card Cage that contains the faulty ICC2 or ICC3. Use the on-screen Card Layout feature to assist in locating the card.
2. Loosen the upper and lower slotted screws on the heat sink from the female threads in the cabinet.
3. Slide a screwdriver between the silver post and the ledge on the cabinet and gently pry the board out. (Figure 15-8)
Figure 15-7 Altanium Main Power Switch
1. Main Power Switch
11
WARNING!
Electrical and mechanical hazard- risk of death, serious injury and/or damage to the equipment. Turn off all power to the system and disconnect it completely from the main input power.
Use a ground strap when handling any of the Altanium components.
CAUTION!
Mechanical failure mode - attempting to remove a card when the upper and lower heatsink mounting screws are not fully disengaged from the female threads on the cabinet can result in catastrophic damage to the card.
182 Replacing an Intelligent Control Card (ICC2 or ICC3)

User Guide v 2.3 — September 2015 Maintenance
4. Carefully place the card on an earthed/grounded surface.
5. Slide the new card into to the slot and push the card slowly and firmly back into place. An incorrectly oriented card will not seat properly.
6. Tighten the upper and lower slotted screws on the heat sink.
15.3.3 Replacing a Blown Fuse on an Intelligent Control Card (ICC2 or ICC3)
If Altanium informs that there is a blown fuse in the system, make a note of the error (which fuse is blown) before proceeding. Use the on-screen Card Layout feature to display a picture of the card with a red X shown over the faulty fuse.
To replace a blown fuse:
1. Locate the Card Cage that contains the faulty ICC2 or ICC3. Use the on-screen Card Layout feature to assist in locating the card.
2. Loosen the upper and lower slotted screws on the heat sink. These two screws are captive so they do not fall into the system or get lost on the floor.
3. Slide a screwdriver between the silver post and the ledge on the cabinet and gently pry the card out. (see Figure 15-8)
Figure 15-8 Removing the Board
1. Screw Location
CAUTION!
Static electricity hazard - risk of damage to the equipment. Do not, under any circumstances, place any PCB on carpets, rugs, or other material that is likely to create a static charge.
1
1
WARNING!
Electrical and mechanical hazard- risk of death, serious injury and/or damage to the equipment. Turn off all power to the system and disconnect it completely from the main input power.
Use a ground strap when handling any of the Altanium components.
Replacing a Blown Fuse on an Intelligent Control Card (ICC2 or ICC3) 183

v 2.3 — September 2015 Altanium Delta3
4. Carefully place the card on an earthed/grounded surface.
5. Remove and replace the faulty fuse with one of identical type and rating. Husky recommends SIBA 71-25-40 Series or equivalent fuses. Make sure the fuse is fully seated. Poor seating will cause a hot spot, which can cause problems for the system.
NOTE:20 and 30 Amp cards will only have two fuses.
6. Slide the new card into to the slot and push the card slowly and firmly back into place. An incorrectly oriented card will not seat properly.
7. Tighten the upper and lower slotted screws on the heat sink.
15.4 Replacing an Altanium Delta3 Display Module
In some cases, Altanium will not work if the display is defective. If the display input power is correctly connected and all three phase indicators are lit; the display is probably faulty.
15.4.1 Disconnecting the Display Module
To disconnect the display module:
1. Facing the rear of the system, disconnect the Power and Input Comm cables from the mainframe.
CAUTION!
Static electricity hazard – risk of damage to the equipment. A static charge could damage a PCB. Do not place any PCB on carpets, rugs, or other material that is likely to create a static charge.
WARNING!
Static electricity hazard - risk of damage to the equipment. Turn off all power to the system and disconnect it completely from the main input power.
Use a ground strap when handling the Altanium components.
WARNING!
Electrical and mechanical hazard - risk of death, serious injury and/or damage to the equipment. Turn off all power to the system and disconnect it completely from the main input power. Use a ground strap when handling any of the Altanium components.
184 Replacing an Altanium Delta3 Display Module

User Guide v 2.3 — September 2015 Maintenance
2. Facing the front of the controller, locate the four 1/4 inch-20 button head cap screws that hold the Delta3 interface plate to the mainframe.
3. Remove the four screws using the 5/32 inch hex wrench provided with the controller.
4. Disconnect the interface plate from the mainframe. Place the interface plate on a flat surface.
5. Facing the bottom of the interface plate, locate the four 1/4 inch-20 button head cap screws under the interface plate.
IMPORTANT!
A minimum of 2 people are required to perform this procedure.
Figure 15-9 Disconnecting the Delta3 Interface Plate from the Mainframe
1. Button Head Cap Screws, Front
1
IMPORTANT!
Make sure to support the display module when disconnecting the interface plate.
Disconnecting the Display Module 185

v 2.3 — September 2015 Altanium Delta3
6. Hold or gently brace the display module. Remove the four screws using the 5/32 inch hex wrench provided with the controller.
7. Remove the display module from the interface plate.
15.4.2 Connecting the Display Module
To connect the display module:
1. Position the interface plate on the bottom of the display module.
2. Attach the interface plate onto the display module with the four 1/4 inch-20 button head cap screws.
Figure 15-10 Disconnecting the Delta3 Interface Plate from the Display Module
1. Button Head Cap Screws, Bottom
1
IMPORTANT!
A minimum of 2 people are required to perform this procedure.
186 Connecting the Display Module

User Guide v 2.3 — September 2015 Maintenance
3. Position the display module with the attached interface plate on the mainframe.
4. Facing the front of the controller, locate the four 1/4 inch-20 button head cap screws that hold the Delta3 interface plate to the mainframe.
5. Install the four screws using the 5/32 inch hex wrench provided with the controller.
6. Facing the rear of the system, connect the Power and Input Comm cables to the mainframe.
NOTE:The main power for the Altanium display module can only come from the mainframe Display Power connection.
Figure 15-11 Attaching the Delta3 Interface Plate to the Display Module
1. Button Head Cap Screws, Bottom
Figure 15-12 Connecting the Delta3 Interface Plate to the Mainframe
1. Button Head Cap Screws
1
11
Connecting the Display Module 187

v 2.3 — September 2015 Altanium Delta3
15.4.3 Mounting the Display Module Remotely
The display module can be mounted remotely if the Remote Mount option is ordered.
To mount the display module remotely, do the following:
1. Facing the bottom of the interface plate, locate the four 1/4 inch-20 button head cap screws under the interface plate.
NOTE:The mounting feet and the extension cables are supplied with the Remote Mount option.
2. Hold or gently brace the display module. Remove the four screws using the 5/32 inch hex wrench provided with the controller.
3. Remove the mounting plate.
IMPORTANT!
A minimum of 2 people are required to perform this procedure.
Figure 15-13 Disconnecting the Delta3 Mounting Plate from the Display Module
1. Button Head Cap Screws, Bottom
1
188 Mounting the Display Module Remotely

User Guide v 2.3 — September 2015 Maintenance
4. Install the 4 mounting feet into the display module. Use the threaded holes where the mounting plate screws were removed in step 1.
5. Place the display module in the mounting location.
6. Facing the rear of the system, connect the detachable extension Power and Input Comm cables to the mainframe.
NOTE:The main power for the Altanium display module can only come from the mainframe Display Power connection.
15.5 Replacing the Motherboard Battery
The motherboard uses a Button Cell CR2032 battery.
To replace the motherboard battery, do the following:
Figure 15-14 Installing the Delta3 Mounting Feet to the Display Module
1. Mounting Feet
1
WARNING!
Electrical and mechanical hazard - risk of death, serious injury and/or damage to the equipment. Turn off all power to the system and disconnect it completely from the main input power.
Use a ground strap when handling any of the Altanium components.
Replacing the Motherboard Battery 189

v 2.3 — September 2015 Altanium Delta3
1. Disconnect power from the controller.
2. Remove the four screws securing the controller cover to the base.
3. Remove the controller cover.
4. Remove and discard the motherboard battery.
5. Install the new motherboard battery. The positive (+) side faces outwards.
6. Install the controller cover.
7. Install the four screws securing the controller cover to the base.
8. Connect the power to the controller.
Figure 15-15 Controller
1. Controller Cover 2. Screws
Figure 15-16 Motherboard
1. Motherboard Battery
CAUTION!
Mechanical hazard - risk of equipment damage. Install the same size and type of battery. Installing the wrong size or type of battery could cause equipment damage.
1
2
11
190 Replacing the Motherboard Battery

User Guide v 2.3 — September 2015 Maintenance
15.6 Calibrating the Thermocouple Inputs
The system has been factory-calibrated and in most cases it is not necessary to recalibrate until Altanium has been running for one year. If calibration is necessary, please contact the nearest Husky Regional Service and Sales office for calibration instructions.
15.7 Cleaning the System
15.7.1 Cabinet
• Use a damp sponge or cloth. No abrasives should ever be used on the surface. The labels should also be wiped and no cleaners or solvents should be used.
• If a cleaner of any type must be used, window cleaner sprayed onto a cloth, not directly onto the cabinet, is recommended.
15.7.2 Touch Screen
1. Make sure the monitor is turned off.
2. Wipe the screen with a clean, soft, lint-free cloth. This removes dust and other particles.
3. If necessary, apply a small amount of non-ammonia, non-alcohol based glass cleaner onto a clean, soft, lint-free cloth, and wipe the screen.
CAUTION!
Mechanical hazard – risk of equipment damage. Do not spray or pour any liquid directly onto the screen or case. Spray cleaner onto a lint-free cloth. If the liquid droplets dry on the monitor, the liquid may permanently stain or discolor the monitor.
CAUTION!
Mechanical hazard – risk of equipment damage. The display area is highly prone to scratching. Do not use ketone type material (e.g. acetone), ethyl alcohol, toluene, ethyl acid or methyl chloride to clear the panel. These products may permanently damage the panel and void the warranty.
Calibrating the Thermocouple Inputs 191

v 2.3 — September 2015 Altanium Delta3
192 Touch Screen

User Guide v 2.3 — September 2015 UltraSync-E, If Equipped
Chapter 16 UltraSync-E, If Equipped
This chapter describes the screens, controls and troubleshooting specific to UltraSync-E (Electric) systems. These screens and controls are not available when the controller is used with any other hot runner system.
16.1 Connecting the Controller
To connect the controller to the injection molding machine, do the following:
1. Connect the supplied X-100 interface cable to the X-100 connector on the controller.
Refer to Section 16.6 for more information about signals.
2. Using the electrical schematics for the controller and the machine, connect the X-100 cable to the machine. Some modifications to the machine may be required to connect the cables to the appropriate signal source or destination. Contact the nearest Husky Regional Service and Sales office for assistance.
IMPORTANT!
Controllers for UltraSync-E hot runners are designed for use with a specific hot runner. Contact the nearest Husky Regional Service and Sales office before attempting to use the controller with any other hot runner.
IMPORTANT!
Only qualified personnel should be permitted to make modifications to the machine interface.
CAUTION!
Electrical hazard – risk of damage to the controller. All signals sent to the controller must be from dry or potential-free contacts.
Connecting the Controller 193

v 2.3 — September 2015 Altanium Delta3
16.2 UltraSync-E Screens
Use the Home screen to access the UltraSync-E Home, Profile and Setup screens.
16.2.1 UltraSync-E Home Screen Buttons
Use the UltraSync-E Home screen buttons to open the following UltraSync-E screens:
• UltraSync-E Home screen• UltraSync-E Opening Profile screen• UltraSync-E Closing Profile screen• UltraSync-E Setup screen
Figure 16-1 Home Screen with UltraSync-E Option
194 UltraSync-E Screens

User Guide v 2.3 — September 2015 UltraSync-E, If Equipped
16.3 UltraSync-E Home Screen
Use the UltraSync-E Home screen to monitor and control the UltraSync-E system. On the Home screen, touch the Home button to open the Home screen.
Button Description
Use the UltraSync-E Home button to open the UltraSync-E Home screen.
Use the UltraSync-E Profile button to open the UltraSync-E Profile screen.
Use the UltraSync-E Closing Profile button to open the UltraSync-E Closing Profile screen.
Use the UltraSync-E Setup button to open the UltraSync-E Setup screen.
UltraSync-E Home Screen 195

v 2.3 — September 2015 Altanium Delta3
16.3.1 Control Modes Buttons
Use the Control Mode buttons to change the UltraSync mode between disengaged and engaged.
Figure 16-2 UltraSync-E Home Screen
1. Control Modes Buttons Drop-Down 2. Control Bar 3. Control Bar Status Indicators 4. Command Buttons 5. UltraSync-E Home Screen Tab 6. UltraSync-E Opening Profile Tab 7. UltraSync-E Closing Profile Tab 8. UltraSync-E Setup Tab
11
2 3 4
5 6 7 88
Item Description
Engaged Button
Activates Engaged mode, where UltraSync-E is controlled by remote inputs.
196 Control Modes Buttons

User Guide v 2.3 — September 2015 UltraSync-E, If Equipped
16.3.2 Manual Control Buttons
Use the Manual Control buttons to indicate current position of the stems, change the position of the valve gates and to calibrate UltraSync-E.
16.3.3 Ready Conditions
Use the ready conditions status indicators to determine what steps are required to put UltraSync-E into Engaged mode.
Disengaged Button
Activates Disengaged mode, where UltraSync-E is controlled by the operator using the Altanium user interface.
Disabled Button
The UltraSync-E servo system is disabled.
Item Description
Item Description
Close Valve Gates
This button closes the valve gates. When the stems are at close position, the button is highlighted with a yellow outline.
Open Valve Gates
This button opens the valve gates. When the stems are at open position, the button is highlighted with a yellow outline.
Calibrate
This button starts the calibration sequence.
Manual Control Buttons 197

v 2.3 — September 2015 Altanium Delta3
16.3.4 Control Bar Status Indicators
16.3.5 Datalog Values
Use the Datalog Values section to view the values recorded during the last Engaged cycle.
Item Description
IMM E-Stop OK Displays the state of the IMM E-Stop.
IMM Safety Gates Closed
Indicates the IMM safety gates are closed.
Controller E-Stop OK Displays the state of the UltraSync-E cabinet E-Stop
At Temperature Displays the At Temperature status.
On an UltraSync-E system with integrated hot runner temperature control, this is the system At Temperature status.
On a stand alone UltraSync-E system, this is the state of the At Temperature digital input.
Soak Time Remaining
Indicates the time remaining on the soak timer countdown.
Soak Time Done Soak time countdown is complete.
Servo Drive Enabled Servo drive is powered and enabled.
Calibration OK Indicates UltraSync is calibrated.
Valve Stems Ready and Engaged
Indicates UltraSync is in Engaged mode with no faults.
Item Description
Active command Displays the command currently being executed by UltraSync.
Plate position Displays the current position of the valve stems.
Active Force Displays the force being applied by the UltraSync motor.
Item Description
Open Duration Elapsed time of the last open motion.
Close Duration Elapsed time of the last close motion.
Open Position Final position of the last open motion.
Close Position Final position of the last close motion.
198 Control Bar Status Indicators

User Guide v 2.3 — September 2015 UltraSync-E, If Equipped
16.4 UltraSync-E Setup Screen
Configure the UltraSync-E advanced options on the UltraSync-E Setup screen. UltraSync-E can only be configured when the user level is sufficient and UltraSync-E is not engaged.
16.4.1 Monitoring
Peak Open Force Peak force during the last open motion.
Peak Close Force Peak force during the last close motion.
Item Description
Figure 16-3 UltraSync-E Setup Screen
Monitoring Description Minimum Maximum Default
At-Position Window The position window within which the valve stems are reported “At Open Position” or “At Close Position”.
0.01 mm 1.00 mm 0.10 mm
UltraSync-E Setup Screen 199

v 2.3 — September 2015 Altanium Delta3
16.4.2 Other Settings
In the Other Settings section, configure the relax settings and use the At Temperature Soak Time field to set the soak time. Select Enter Engaged Mode After Calibration as required.
16.4.3 Setup Buttons
Use the Setup buttons to open and configure the following UltraSync-E screens:
• Signals screen• Maintenance screen• Tool screen• Pullback screen
Position Alarm Window
If the position of the valve stems deviates from the set position by more than this amount, the alarm “Position Deviation Limit Exceeded” is generated. Position is monitored both during motion and when holding at the open or close position.
0.01 mm 1.00 mm 0.05 mm
Force Warning Level The force level at which a warning is generated. The force warning level is calculated as a percentage of the Opening or Closing force limit.
0% 100% 90%
Monitoring Description Minimum Maximum Default
Item Description
Relax Force Limit The force limit used after the Relax Delay has expired. This force limit should be set lower than the operating force limits. Its purpose is to reduce energy consumption and prevent overheating of the servo system and motor during long idle periods. Minimum 0 kN, Maximum per tool, Default 10 kN.
Relax Delay The delay time before the Relax Force Limit is applied. The timer begins at the end of the previous motion. Minimum 0 s, Maximum 120 s, Default 60 s.
At Temperature Soak Time
Valve stems cannot be actuated until the soak time countdown has completed. The soak time begins when the At Temperature status is true. The first field displays the soak time remaining. The second field displays the duration of the soak timer.
Enter Engaged Mode After Calibration
If selected, UltraSync will immediately enter Engaged mode after calibration completes.
Curves Include Accelerating Forces
If selected, the force curves will display the total force, including the force component used to accelerate and decelerate the inertial mass of the UltraSync-E mechanism. This option changes the curves only and does not affect the actual force or logged force.
200 Other Settings

User Guide v 2.3 — September 2015 UltraSync-E, If Equipped
16.4.3.1 Signals
Use the Signals screen to configure the engage mode commands, permit calibration and permit disengaging signals from the IMM.
The features in the Signals screen are:
• Permit Calibration• Permit Disengaging• Engaged Mode Commands
16.4.3.1.1 Permit Calibration
For Permit Calibration:
• This configurable input signal must be TRUE to initiate valve stem calibration.• The signal type choices are digital input and none.• If the input is lost during calibration, the calibration sequence is cancelled.
Item Description
Use the Signals button to open the Signals screen. Use this screen to configure the permit calibration and permit disengaging signals from the IMM.
Use the Maintenance button to open the Maintenance screen.
Use the Tool button to open the Tool screen.
Use the Pullback button to open the Pullback screen.
Figure 16-4 Signals Screen
Signals 201

v 2.3 — September 2015 Altanium Delta3
• The benefit of using this input is to prevent calibration when damage may occur, such as when the mold is closed with parts in the cavities.
• The signal is configured with two “anded” conditions.• The default conditions are:
• External Permit Calibration digital input, not inverted.• IMM in Auto digital input, inverted.
16.4.3.1.2 Permit Disengaging
For Permit Disengaging:
• This configurable input signal must be TRUE to allow the system to go into disengage mode.
• The signal type choices are digital input and none.• The benefit of using this input is to prevent going to disengage mode when damage
may occur, such as when the IMM is still auto cycling and injecting plastic into the mold with the stems closed.
• The signal is configured with two “anded” conditions.• The default conditions are:
• None.• None.
16.4.3.1.3 Engaged Mode Commands
The controller has three input signal configurations for controlling the opening and closing of the valve stems from the machine. This allows flexibility when connecting the controller to the machine.
Use the Engaged Mode Commands on the Signals screen to change the control modes.
Input Signal Configuration
DescriptionOpen Valve Stems
Command Examples
Close Valve Stems Command Examples
Level Valve stems open after Open command signal is active and the open delay timer is complete. Valve stems stay open until the Open command signal is inactive and the close delay timer is complete.
• Configurable output
• Valve gate open
—
202 Permit Disengaging

User Guide v 2.3 — September 2015 UltraSync-E, If Equipped
16.4.3.2 Maintenance
Use the Maintenance dialog box to configure the maintenance position for Generation 1 tools.
The Maintenance position is user-adjustable, to a maximum of 20 mm. The default setting is 16.4 mm.
The Velocity setpoint to reach maintenance position is user-selectable, to a maximum of 5 mm/s. The default setting is 1mm/s.
The maintenance position command button and settings will be accessible only when logged in with the appropriate security level.
One Trigger Valve stems open after the Open Command signal is active and the stem open delay timer is complete. Valve stems stay open until the stem close delay timer is complete.
• Clamp closed
• Mold close
• Machine nozzle shutoff
• Configurable output
—
Two Triggers Valve stems open after the Open Command signal is active and the stem open delay timer is complete. Valve stems stay open until the Close Command signal is active and the stem close delay timer is complete.
• Clamp closed
• Mold close
• Machine nozzle shutoff
• Configurable output
• Hold
• Valve Gate Close
Input Signal Configuration
DescriptionOpen Valve Stems
Command Examples
Close Valve Stems Command Examples
Figure 16-5 Maintenance Dialog Box
Maintenance 203

v 2.3 — September 2015 Altanium Delta3
16.4.3.3 Tool
Use the Tool dialog box to configure the UltraSync controller for the hot runner tool it is actuating. These settings can only be changed in Disabled mode.
Each motor is associated with a parameter set. Operation of UltraSync-E is not allowed until the parameter set of the selected motor has been downloaded and saved to the servo drive, and a power cycle of the Delta3 controller is performed by restarting the entire Delta3 controller.
To perform a parameter set download, select the desired motor and touch the Download button.
The status of the active parameter set is displayed in a text box as follows:
Status Description
Download Required The parameter set in the drive does not match the selected motor and a parameter set download is required.
Downloading The parameter set of the selected motor is being downloaded to the drive.
System Restart Required The parameter set in the drive matches the selected motor, but a power cycle is required before it can be used.
Ready The parameter set matches the selected motor and is ready to run.
Figure 16-6 Tool Dialog Box
204 Tool

User Guide v 2.3 — September 2015 UltraSync-E, If Equipped
16.4.3.4 Pullback
Pullback is an optional motion that occurs after the Stems Close motion. Touch the Pullback button to open the dialog box.
During Pullback Opening, the Opening force limit is used. The motion profile is defined on the Pullback dialog box.
During Pullback Closing, the Closing force limit and motion profile are used.
Figure 16-7 Pullback Dialog Box
Item Description
Enable Set this to use the pullback motion.
Delay The delay timer starts when the valve stems reach the closed position. When the delay timer expires, the pullback motion begins.
Duration The duration timer starts when the pullback motion begins. When the duration timer expires, the valve stems return to the closed position.
Position The valve stems open to this position during pullback. When this position is reached, the valve stems will continue opening at a lower velocity until the duration timer expires.
Speed The speed used for the opening portion of the pullback motion.
Acceleration The acceleration used for the opening portion of the pullback motion.
Deceleration The deceleration used for the opening portion of the pullback motion.
Pullback 205

v 2.3 — September 2015 Altanium Delta3
16.5 UltraSync-E Opening Profile and Closing Profile Screens
Use the UltraSync-E Opening Profile and Closing Profile screens to setup and view the motion profiles used to open and close the valve stems.
Figure 16-8 UltraSync-E Opening and Closing Profile Screens
206 UltraSync-E Opening Profile and Closing Profile Screens

User Guide v 2.3 — September 2015 UltraSync-E, If Equipped
16.5.1 Closing Profile Graph
Use the Closing profile graph to monitor the valve stem close motion profile.
Closing and Opening Profiles
Description Minimum Maximum Default
Number of Steps Defines the number of profile steps used during the motion.
1 Opening: 2
Closing: 3
1
Position Sets the end position of the motion. If multiple steps are used, sets the switch position between steps.
- Close: 0.0mm
Open (Gen1): 10.0 mm
Open (Gen2): 7.4 mm
Maximum
Speed The speed limit of the step. May not be achieved, depending on travel distance, acceleration and deceleration limits.
0.1 mm/s 50 mm/s 50 mm/s
Acceleration The acceleration limit of the step. May not be achieved, depending on travel distance of the step.
1 mm/s^2 500 mm/s^2 500 mm/s^2
Deceleration The deceleration limit of the step. May not be achieved, depending on travel distance of the step.
1 mm/s^2 500 mm/s^2 500 mm/s^2
Force Limit Maximum force limit applied to all steps in the motion.
0.0 kN Per tool Tool maximum
Closed Holding Force
Description Minimum Maximum Default
Apply Closed Holding Force
If selected, a constant force is applied in the close direction once the close position has been reached.
If deselected, the motor will only use the minimum force required to maintain the close position.
- - Enabled
Closed Holding Force
The constant force applied. 0.0 kN Per tool Tool recommended
Recommended Force
The recommended Closed Holding force for the selected tool.
- - Per tool
Closing Profile Graph 207

v 2.3 — September 2015 Altanium Delta3
16.5.2 Opening
Use the Opening profile graph to monitor and configure the valve stem open motion profile.
16.6 Servo I/O Screen
Use the Servo I/O screen to view the status and setup the digital inputs, digital outputs, configurable signals and safety signals that run between the UltraSync-E controller and IMM.
On the Home screen, touch the Servo I/O button.
Item Description
Duration The elapsed time of the last valve stem close motion.
Peak Force The peak force recorded during the last valve stem close motion.
Item Description
Duration The elapsed time of the last valve stem open motion.
Peak Force The peak force recorded during the last valve stem open motion.
Figure 16-9 Servo I/O Screen
1. Servo I/O Icon Button
208 Opening

User Guide v 2.3 — September 2015 UltraSync-E, If Equipped
16.6.1 Inputs
Use the Inputs screen to configure the digital input signals from the injection molding machine.
Item Description
In Use Set this to enable the signal. When enabled, the controller will read or set the signal according to the signal description in Section 16.6.1 and Section 16.6.2.
Active The current state of the input or output.
Name Name given to the input or output signal by the user. This name is used throughout the system.
Signal Type Defines the type of output signal. The choices are Function, Configurable or None.
Signal Defines what output signals are available for selection based on the signal type selected. The signal selected determines the function of the output.
Function Name of the function that the input signal performs.
Normally The inputs and outputs can be set as normally open or normally closed:
• To set to normally open, select Open (default)
• When set as normally open:
• Inputs: Active when input gets 24V
• Outputs: Active state will close the relay output
• To set to normally closed, select Closed• When set as normally closed:
• Inputs: Active when input gets 0V
• Outputs: Active state will open the relay output.
Level Indicates the electrical state of the input or output at the pin on the connector on the outside of the UltraSync-E controller. This equals the logical state after the input or output has been inverted by a Normally Close signal.
Pins Text fields that indicate the connector and pins that the input or output signal is physically wired to on the outside of the UltraSync-E controller.
Inputs 209

v 2.3 — September 2015 Altanium Delta3
Figure 16-10 Inputs Screen
Signal Name Description Pin (s)
24 VDC of Controller Reference HIGH level from the valve gate controller, for dry contacts.
21
IMM in Auto Active when IMM is cycling in Automatic. Signal is used to prevent valve gate servo controller from being put into manual or disabled mode.
21, 22
External At Temperature Active when all heat zones are within their defined tolerance range. This is used to trigger a soak timer, which when complete enables the operation of the valve stems.
21, 23
Valve Stems Open Command Command to open valve gates when controller is in engaged/auto mode.
21, 24
Valve Stems Close Command Command to close valve gates when controller is in engaged/auto mode.
21, 25
External Permit Calibration Active when valve gate calibration is permitted. 21, 26
210 Inputs

User Guide v 2.3 — September 2015 UltraSync-E, If Equipped
16.6.2 Outputs
Use the Outputs screen to configure the digital output signals to the injection molding machine.
Figure 16-11 Digital Outputs Screen
Signal Name Description Pin (s)
IMM Signal Reference Reference signal from IMM for dry contacts. 5, 6
Fault Stop Immediate Active when clamp motion is permitted. These contacts are opened when an immediate stop is required for the machine, due to a fault or alarm on the controller.
7, 8
Ready and Engaged Active when controller is enabled with no faults, in auto/engaged mode.
6, 9
Valve Stems at Open Active when all of the following conditions are true:
-Valve gate controller is ready and engaged
-Valve stems are at open position
-Valve gate controller is in auto/engaged mode
This signal can be used to provide injection permission to the IMM.
6, 10
Valve Stems at Close Active when valve gate stems are at closed position, and controller is enabled.
6, 11
Outputs 211

v 2.3 — September 2015 Altanium Delta3
16.6.3 Configurable Signals
Configurable signals are outputs defined using Boolean logic. Input functions, output functions, and other configurable signals can be assigned as conditions to a given configurable signal that when all are true the signal is active.
Figure 16-12 Configurable Signals Screen
Item Description
Status Indicates that the condition is true when the indicator is illuminated.
Condition These are “anded” conditions that must all be true for the configurable signal to become active.
Name Name given to the configurable signal by the user. This name is used throughout the system.
Signal Type Defines the type of signal. The choices are Function, Digital Input, Configurable Signal or None.
Signal Defines what signals are available for selection based on the signal type selected. The signal selected determines the function of the condition.
Invert If selected, the inverse of the signals normal operation will be true.
212 Configurable Signals

User Guide v 2.3 — September 2015 UltraSync-E, If Equipped
16.6.4 Safety Signals
Safety signals are non-configurable fixed signals hardwired to the safety relay inside the UltraSync-E controller. These signals are intended to connect to the IMM safety gate and E-stop circuits to ensure user safety. The system will not run unless these signals are properly connected.
Figure 16-13 Safety Signals Screen
Signal Name Description Pin (s)
IMM E-Stop OK The switch contact must be OPEN when the IMM emergency stop device is being actuated. Opening the switch contact causes emergency stop of valve gate stem movement.
19, 20
IMM Safety Gates Closed The switch contact is CLOSED when safety devices on the IMM (e.g. gates) allow injection of plastic. The signal must be the result of limit switch contact series of mold area safety devices according to EN201.
17, 18
Controller E-Stop OK E-Stop button on UltraSync-E controller. OPEN when the UltraSync-E controller emergency stop device is being actuated. Opening the switch contact must cause emergency stop of the IMM. (2 Channels)
1, 2, 3, 4
Safety Signals 213

v 2.3 — September 2015 Altanium Delta3
16.7 Calibrating the UltraSync-E
Each time Altanium is powered on, it is necessary to calibrate UltraSync-E in order to move the valve stems.
To calibrate the UltraSync-E, do the following:
1. On the UltraSync-E Home screen, make sure the controller is in Disengaged mode.
2. Make sure the soak time is complete.
3. Make sure the Servo Drive Enabled status is true.
4. On the UltraSync-E Setup screen, make sure the External Permit Calibration signal is present, if this signal is configured as “In Use”.
5. Touch the Calibrate button.
16.8 Troubleshooting
The following describes troubleshooting methods and potential solutions for problems that may be encountered during operation and/or setup of an UltraSync system.
The problems discussed are not a definitive list. If a problem is not listed in this chapter, contact Husky Technical Support or the nearest Husky Regional Service and Sales office for assistance.
16.8.1 Drive Fault (Error Code #)
This fault from the servo drive system can occur for a variety of reasons. To diagnose the problem, complete the following steps in order:
1. Make sure the servo cables are connected and the servo motor power switch is in the ON position.
2. Attempt to reset the fault by doing the following:
a. On the Status/Alarm screen, touch the Clear Alarm button to silence the alarm.
b. Touch the Reset button once, then wait two to three seconds. If the alarm does not clear, try to reset again.
3. Observe the status of the electrical components and make sure the following is true:
• Main fuses F1 have not blown (visual indicating lights indicating blown fuse) or main breaker Q1M is not tripped (voltage system dependant)
• Circuit breaker Q1M is on (switch up)• DC power supply G1 is active (green LED on)• 5 green LEDs on safety relay K1 are all on if the machine safety gates are closed (only
the first “Power” LED will be on if the safety gates are open)
214 Calibrating the UltraSync-E

User Guide v 2.3 — September 2015 UltraSync-E, If Equipped
Fault Number
Fault Solution
1 Watchdog error Internal error. Cycle power to the drive.
2 Incorrect interrupt has occurred Internal error. Cycle power to the drive.
3 NMI interrupt/bus error Internal error. Cycle power to the drive.
16 Errors while booting Internal error. Cycle power to the drive.
17 Software error Internal error. Cycle power to the drive.
18 Time slot configuration Internal error. Cycle power to the drive.
19 Time slot – time error Internal error. Cycle power to the drive.
20 No free memory Internal error. Cycle power to the drive.
21 Invalid error code Internal error. Cycle power to the drive.
22 Invalid warning code Internal error. Cycle power to the drive.
23 False FPGA version Contact Husky Service.
48 Error in module A Cycle power to the drive, check wiring to module, replace module.
50 Error in module C Cycle power to the drive, check wiring to module, replace module.
51 Error in module D Cycle power to the drive, check wiring to module, replace module.
53 Error in module G Cycle power to the drive, check wiring to module, replace module.
54 Error in module H Check that module switch is in the down position, cycle power to the drive, contact Husky Service.
64 Mains failure Check fuses/circuit breaker, restore main power to the drive.
65 Phase failure Check fuses/circuit breaker, restore main power to the drive.
66 Mains under voltage Check power wiring. Measure voltage at the drive, Phase to Phase must be greater than 208 V, correct low voltage condition.
67 Mains over voltage Check power wiring. Measure voltage at the drive, Phase to Phase must be less than 415 V, correct low voltage condition.
68 Under voltage 24 V Check DC power supply G1 wiring. Measure DC voltage, must be between 20.4 V to 28.8 V, and adjust if necessary.
Drive Fault (Error Code #) 215

v 2.3 — September 2015 Altanium Delta3
81 Heat sink over temperature Check for obstruction of the drive heat sink fins (located out the back of the controller). There is a fan on the heat sink (bottom) that should come on before this fault occurs. If this fan turns on, let the system cool down and try again.
82 U DC link over voltage Plastic pressure has pushed on the stems before they reached open position. Make sure injection is not occurring until stems are in the open position (do not inject while stems are opening).
83 Over current Check cabling to motor. Cycle power to the drive. Could occur if a prolonged obstruction goes undetected.
84 Earth leakage Check cabling between drive and motor, check motor for earth leakage, replace motor.
85 Device internal over temperature Make sure there are no air obstructions above or below the drive. Check heat sink fins (located out the back of the controller) for obstruction.
86 Cable break temperature sensor Check to make sure black encoder cable is not damaged and is connected to the motor. Replace encoder cable if necessary.
87 Safety relay off or defective Could be displayed when safety gates are opened. Check control wiring to drive (blue wires), check to make sure connector X102 on underside of drive is plugged in (safety relay connector).
88 Bridge short circuit Cycle power to the drive. Replace drive.
89 Power unit not ready to operate Check control wiring to drive (blue wires), cycle power to the drive.
90 Phase failure Same as Fault 65
91 Mains failure Same as Fault 64
92 Mains under voltage Same as Fault 66
93 Mains over voltage Same as Fault 67
94 U DC link under voltage Check power connections. Replace drive.
96 Short circuit motor temperature sensor Tm<=-30°C
Check to make sure black encoder cable is not damaged and is connected to the motor. Replace encoder module A in the drive. Replace the motor.
97 Temperature sensor motor not connected Tm >=+300 °C (572 °F)
Check to make sure black encoder cable is connected between motor and drive and not damaged. Replace encoder module A in the drive. Replace the motor.
Fault Number
Fault Solution
216 Drive Fault (Error Code #)

User Guide v 2.3 — September 2015 UltraSync-E, If Equipped
16.8.2 Alarm: Position Deviation Limit Exceeded
This fault occurs when the valve stems position deviates from set position, by more than the value of the Position Alarm Window setting. The alarms can be cleared but may reappear immediately or during the next valve stem movement if the problem still remains.
Possible causes for this fault include:
• Opening or Closing Force Limit are set too low• Position Monitoring Window is set too small• Resin in the system is too cold or the temperature zone setpoints are set too low• A physical obstruction of the valve stem plate• Damaged component
98 Motor over temperature Let motor cool down. Increase cycle time (cycle time should not be less than 3sec).
99 Error I2t > 100% Let motor cool down. Increase cycle time (cycle time should not be less than 3sec).
115 Cable break encoder 1 Check to make sure black encoder cable is connected between motor and drive and not damaged.
123 Field angle error Check black encoder cable for shield damage.
146 Encoder module 1 is missing Module A in the drive is missing or faulty. Replace if necessary.
192 Position deviation dynamic Motor position has exceeded its control position. Make sure injection is not occurring until stems are in the open position (do not inject while stems are opening). Try decreasing hold pressure.
193 Position deviation static Motor position has exceeded its control position. Make sure injection is not occurring until stems are in the open position (do not inject while stems are opening). Try decreasing hold pressure.
200 Homing necessary and not yet executed
Perform calibration. Cycle power to drive.
208 Drive is blocked Motor is blocked/stalled that was not detected by obstruction detection software or torque limit exceeded for a prolonged period of time. Perform calibration. Check for obstruction in valve stem actuation system. Cycle power to drive.
Fault Number
Fault Solution
Alarm: Position Deviation Limit Exceeded 217

v 2.3 — September 2015 Altanium Delta3
• Maintenance pin(s) not removed before operation (Gen1 tools only)• Force limit set too low to complete the motion.
To troubleshoot this fault:
• Review the concurrent alarms on the alarm page or in the Event log to determine when the fault occurred. Was it during opening, closing, or while holding an end position?
• Increase the closing and opening force limits to maximum• Reduce the speed, acceleration and deceleration settings• Increase the Position Alarm Window setting.
218 Alarm: Position Deviation Limit Exceeded