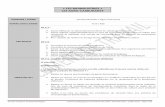UE SPECTRALYZER - UE Systems...ongueur de l’historique de l’échantillon Version 20 8...
Transcript of UE SPECTRALYZER - UE Systems...ongueur de l’historique de l’échantillon Version 20 8...

Version 20 1
UE SPECTRALYZER Manuel Utilisation Version 4.2

Version 20
2
Présentation des commandes : Mode FFT ................................................................................................ 4
Présentation des commandes : Mode temporel ......................................................................................... 5
Présentation des commandes : Double Mode ........................................................................................... 6
Présentation des commandes : Mode cascade ......................................................................................... 7
Présentation des paramètres ..................................................................................................................... 8
Introduction ................................................................................................................................................. 9
Vue d’ensemble du programme............................................................................................ 9
Configuration recommandée ...................................................................................................................... 9
Configuration recommandée pour les opérations ................................................................. 9
Installation ............................................................................................................................ 9
Barre d’outils principale ............................................................................................................................ 10
Onglet « Fichier » ............................................................................................................... 10
Nouvel enregistrement ....................................................................................................... 10
Indicateur de niveau d’entrée ............................................................................................. 10
Ouvrir fichier son ................................................................................................................ 11
Sauvegarder des fichiers son ............................................................................................. 11
Sauver configuration .......................................................................................................... 11
Charger Configuration ........................................................................................................ 11
Sauver Superposition ......................................................................................................... 11
Charger Superposition ....................................................................................................... 11
Rapport .............................................................................................................................. 11
Onglet « Éditer » ................................................................................................................ 12
Onglet « Modes » ............................................................................................................... 12
Onglet « Outils » ................................................................................................................ 12
Onglet « Remote Sensors » ............................................................................................... 13
Onglet « Aide » .................................................................................................................. 13
Boutons de contrôle ................................................................................................................................. 13
Enregistrer et sauvegarder des Sons ................................................................................. 13
Lire un fichier son ............................................................................................................... 14
Configuration ............................................................................................................................................ 14
Contrôle des axes .............................................................................................................. 14
Contrôle Curseur ...................................................................................................................................... 14
Curseurs ............................................................................................................................ 15
Fréquence calculée ............................................................................................................ 15
Contrôle curseur ................................................................................................................. 15
Outil d’optimisation du curseur de direction ........................................................................ 15
Échelle Axe-X ..................................................................................................................... 15
Contrôle du graphique .............................................................................................................................. 15
Sélectionner/Désélectionner un outil (Pointeur en croix) .................................................... 15
Outils de zoom ................................................................................................................... 16
Superposition et paramètre de superposition ..................................................................... 16
Outil manuel ....................................................................................................................... 16
Configuration des affichages .................................................................................................................... 17
Configurations .................................................................................................................... 17
Ajuster l’échelle DB ............................................................................................................ 17
Cascade ............................................................................................................................. 17
Paramètres ........................................................................................................................ 17
Affichage paramètres moyens FFT .................................................................................... 17

Version 20
3
Paramètres de Temps réel et d’enregistrement .................................................................. 17
Paramètres fichiers sons .................................................................................................... 18
Changer les couleurs de fond et de spectres...................................................................... 18
Fonctions additionnelles ........................................................................................................................... 20
Marqueur harmonique ........................................................................................................ 20
Marqueurs .......................................................................................................................... 20
Utilisation du Calculateur de défaut de roulement .............................................................. 21
Déterminer le type de défaut du roulement ......................................................................... 21
Exporter courbes vers DMS ............................................................................................... 22
Annotation .......................................................................................................................... 22
Notes sur la plage FFT, les cases et la résolution : ............................................................ 22
Graphique en mode temporelles ........................................................................................ 23

Version 20
4
16 17 18 10 9 7 6
11
5 4 3 2 1
14 12
13
8
15
Présentation des commandes : Mode FFT
1. Barre d’outils principale
2. Boutons de contrôle
3. Modes d’affichages principaux
4. Taux d’échantillonnage FFT
5. Compteur de temps d’enregistrement
6. Activation et information des curseurs
7. Contrôle des curseurs
8. Marqueur d’harmonique
9. Axe des X : sélection de l’échelle Hz ou CPM
10. Sélection de superposition de courbes
11. Configuration des courbes superposées
12. Pointeur en croix
13. Outil de zooms
14. Outil manuel
15. Commande des axes X et Y : verrouillage, Échelle automatique, Propriétés
16. Calculateur de défaut de roulement
17. Exporter un graphique dans DMS vers : Enregistrement, Point, Référence, Fichier
18. Création d’annotations

Version 20
5
5
Présentation des commandes : Mode temporel
1. Contrôle des curseurs
2. Exporter un graphique dans DMS : Enregistrer, Point, Ligne de base
3. Curseurs
4. Fréquence calculée (entre l’écartement des curseurs)
5. Commandes des axes X et Y : verrouillage, Échelle automatique, Propriétés

Version 20
6
1 3
Présentation des commandes : Double Mode
1. Axe des X : sélection de l’échelle Hz ou CPM
2. Commande des axes X et Y : en mode fréquentiel
3. Commande des axes X et Y : en mode temporel
2

Version 20
7
Présentation des commandes : Mode cascade
1. É
chelle de l’axe de fréquence (ajuster le champ de fréquence en sélectionnant les valeurs
maximum et minimum.)
2. É
chelle de l’axe dB (ajuster le champ de fréquence en sélectionnant les valeurs maximum et
minimum.)
3. Longueur de l’historique de l’échantillon

Version 20
8
Présentation des paramètres
1. Affichage des paramètres moyens FFT
2. Paramètres de lecture Temps réel et de mode d’enregistrement
3. Les paramètres du dossier Wave (Onde) incluent :
➢ Chemin du fichier Wave (où résident les enregistrements)
➢ « Écouter sur Haut-parleurs ? » Utiliser les enceintes (Doit être coché)
➢ « Activer Alarme » Enclencher l’alarme
➢ « Faire correspondre la durée de lecture au temps d’enregistrement » Faire correspondre la
durée de lecture au temps d’enregistrement (Doit être coché)
➢ Dispositif ➢ Canal ➢ Taux d’échantillonnage ➢ Résolution
4. Tableau des couleurs : change les couleurs du tableau, des axes ou peut être réinitialisé par
les couleurs par défaut.

Version 20
9
Introduction Un analyseur de spectre est un instrument de mesure destiné à afficher les différentes fréquences contenues dans un signal ainsi que leurs amplitudes respectives. Dans le cas présent, il permet de créer l’image visuelle d’un son. La fréquence limite est posée par les paramètres de la carte son de l’ordinateur. Ceci est lié aux capacités. Le taux d’échantillonnage établit la fréquence à laquelle le signal analogique est échantillonné par la carte son.
Vue d’ensemble du programme
Le programme UE Spectralyzer fournit à l’utilisateur les outils pour effectuer les analyses spectrales à partir de sons audibles. Le programme permet plusieurs affichages : en mode fréquentiel (FFT), temporel ou double (FFT et Temporel), cascade ainsi que des informations contextuelles sur ces cinq fenêtres d’affichage. Les cinq fenêtres d’affichage principales sont :
a. Mode FFT : Onglet « mode FFT ». b. Mode Temporel : Onglet « mode temporel ». c. Double mode : Onglet « Double mode ». d. Cascade : Onglet « Cascade ». e. Paramètres : Onglet « Paramètres ».
L’utilisateur a accès aux fonctions du programme dans la barre d’outils principale. L’utilisateur peut choisir les aspects particuliers d’affichages des fenêtres en se servant des contrôles du programme. Les contrôles du programme apparaissent sur la légende des échelles, les curseurs de contrôles, la palette graphique, la palette de revêtement et la légende graphique. L’utilisateur contrôle les opérations d’analyse spectrale en utilisant les boutons de contrôle (Enregistrer, Lecture, Stop et Rembobiner).
Configuration recommandée
Configuration recommandée pour les opérations
• Vista, Windows XP, Windows 7, Windows 8 et 10
Installation
• Si vous téléchargez depuis Internet, localisez le fichier : « Spectralyzer.zip ».
• Pour l’installation d’UE Spectralyzer depuis votre ordinateur, cherchez le fichier “Spectralyzer.zip” et décompressez-le et ouvrez-le.
• Pour installer le programme faites un double clic sur « setup.exe » et suivez les instructions. • Pour installer UE Spectralyzer à partir d’un CD : insérez le CD, sélectionnez “ ordinateur”,
choisissez le disque dur approprié et cliquez sur le dossier UE Spectralyzer, cliquez sur l’icône “setup.exe” et suivez les instructions. Sinon ouvrez “Start”, allez à la commande “Run” puis “setup.exe” et suivez les instructions.

Version 20
10
Barre d’outils principale
Onglet « Fichier »
Nouvel enregistrement
L’enregistrement des Fichiers WAV est très simple. Comme pour l’enregistrement avec un magnétophone, assurez-vous que l’ordinateur est connecté à la source sonore (votre Ultraprobe) via une prise Jack 2,5 mono. Vous pouvez également enregistrer depuis un magnétophone. Ajustez la sensibilité sonore de l’appareil branché afin de ne pas saturer l’enregistrement. Pour enregistrer, l’instrument branché doit être allumé. Lorsque vous êtes prêt, appuyez sur le bouton « Enregistrer ». Quand vous avez fini, appuyez sur « Stop ». Pour sauvegarder votre enregistrement allez dans le menu « Fichier » sélectionnez « Sauver sous ». Si vous n’êtes pas satisfait de l’enregistrement ou souhaitez réenregistrer, vous pouvez soit rembobiner et enregistrer ou aller dans le menu « Fichier » et sélectionner « Nouvel enregistrement ». La durée maximum d’enregistrement est de cinq minutes. NOTE : les longs enregistrements utilisent beaucoup de mémoire. De plus, vous aurez à changer la fréquence d’échantillonnage et la résolution pour adapter cette quantité de données pendant l’enregistrement. Les paramètres suivants sont suggérés pour un enregistrement type de 30 secondes : Numéros types pour FFT : 44100, Fréquence d’échantillonnage : 22050. Résolution : 16 bits.
Ici ces paramètres sont suggérés pour de longs fichiers tels les enregistrements de 5 minutes : Numéros types pour FFT : 1024, Fréquence d’échantillonnage : 8000, Résolution : 8 bits. Faites glisser la barre d’optimisation à gauche pour les ordinateurs les plus lents. Pour changer le taux d’échantillonnage, cliquez sur le menu déroulant « Taux d’échantillonnage pour FFT » située sur la barre d’outils supérieure. Dans l’onglet « Paramètres », le taux de Fréquence d’échantillonnage peut seulement être changé depuis le mode d’enregistrement (Record Mode).
Indicateur de niveau d’entrée
Dans le coin inférieur gauche se trouve la boite de l’indicateur de niveau d’entrée qui vous
donnera l’indication de l’intensité de votre enregistrement.
Vous verrez des boîtes colorées allant du vert au rouge en passant par l’orange. Lorsque
vous voyez l’indicateur rouge votre volume d’enregistrement peut être trop élevé et causera

Version 20
11
une saturation. Si cela arrive, réduisez le volume d’entrée (sensibilité de l’instrument).
Ouvrir fichier son
Pour ouvrir un fichier son enregistré allez au menu « Fichier » et sélectionnez « ouvrir un fichier son ».
Sauvegarder des fichiers son
Un fichier son peut être sauvegardé après l’enregistrement ou l’écoute d’un échantillon
sonore.
Dans le logiciel UE Spectralyzer vous avez la possibilité de sauvegarder des dossiers WAV.
Dans le menu « Ficher et sélectionnez « Sauver sous ». Nommez le dossier, choisissez
l’emplacement dans lequel vous souhaitez l’enregistrer et sauvegardez-le.
Sauver configuration
Après avoir créé une configuration, pour la sauver, allez au menu « Fichier » et sélectionner
« Sauver Configuration ». Donnez un nom à la configuration, vérifiez le chemin de
destination pour être sûr de sauvegarder dans l’endroit approprié.
Charger Configuration
Pour charger une configuration, allez au menu « Fichier » et sélectionnez Charger
Configuration ». Choisissez une configuration et cliquez sur « open ».
Sauver Superposition
Si vous souhaitez sauvegarder les superpositions de courbes pour une vue spectrale
spécifique, allez au menu « Fichier », sélectionnez « Sauver Superposition » puis
sélectionnez le numéro de la superposition que vous voulez sauvegarder.
Charger Superposition
Pour charger une superposition, allez au menu « Fichier » et sélectionnez « Charger
Superposition ». Naviguez et choisissez le fichier son que vous souhaitez utiliser.
Sélectionnez-le et cliquez sur “OK”.
Rapport
Une création de rapport est possible avec le logiciel UE Spectralyzer ainsi que l’imprimer. Pour créer un rapport, sélectionnez le menu « Fichier ” et ensuite « Rapport ». Une fois ouvert, l’écran affiche le spectre du ficher son. Vous trouverez une fenêtre « Remarques » dans laquelle vous pourrez entrer les détails de votre rapport. Dans le menu « Fichier » du rapport, vous aurez le choix entre imprimer un rapport sur une fenêtre ou le sauvegarder le rapport en tant que dossier HTML.
Note : dans cette fenêtre la plupart des commandes d’actions restent actives.

Version 20
12
Onglet « Éditer »
La fonction « Éditer » fonctionne uniquement en Mode Temporel mais peut être utilisée dans le mode « playback » ou dans le mode “Record”. Cette fonction permet de réduire les fichiers WAVES pour ne garder uniquement que la partie vous intéressant. Pour éditer, utilisez l’outil de zoom pour sélectionner la partie qui vous intéresse, ensuite, sélectionnez le menu « Éditer ». Choisissez soit « Garder uniquement le segment affiché » ou « Supprimer le segment affiché » dans le cas inverse.
Onglet « Modes »
• Temps Réel : Dans le mode « Temps réel » vous pouvez utiliser le Spectralyzer comme un oscilloscope dans lequel le spectre sera affiché en synchronisation avec le son. Il n’est pas possible d’enregistrer dans le mode temps réel.
• Enregistrer : le mode « Enregistrer » permet l’enregistrement direct des sons. Assurez- vous que la source sonore (votre “Ultraprobe”) est branchée dans la prise du microphone de votre ordinateur. Dans ce mode vous pourrez enregistrer et sauvegarder vos enregistrements. Vous ne pouvez pas ouvrir un enregistrement effectué précédemment. Vous pouvez sauvegarder l’enregistrement une fois effectué ou réenregistrer sans sauvegarder.
• Lecture : Dans ce mode vous pouvez ouvrir des dossiers « wave » (onde) enregistrés précédemment et les analyser. Vous pouvez sélectionner des superpositions et comparer jusqu’à quatre fichiers « wave » (onde). Les configurations enregistrées précédemment peuvent être ouvertes pour être analysées.
Onglet « Outils »
L’onglet « Outils » permet de « Sélectionner le langage » dans lequel vous désirer utiliser UE Spectralyzer. Une nouvelle fenêtre avec un menu déroulant permet à l’utilisateur de sélectionner la langue d’utilisation.

Version 20
13
Sélectionnez votre langue et valider par OK. Une fenêtre d’information vous indiquera que Spectralyzer nécessite d’être redémarré pour effectuer le changement de langue.
Onglet « Remote Sensors » Cet onglet à été créé pour le développement de capteurs sans fils. Il permet la configuration et la lecture à partir de capteurs sans fils. Note : cette fonction est actuellement en cours de développement.
Onglet « Aide »
Spectralyzer possède la fonction « aide contextuelle ». Cette fonction vous donne des indications en temps réel sur les différentes commandes disponibles (lecture, taux d’échantillonnage…) simplement en faisant passer la souris à l’endroit désiré.
Boutons de contrôle
Enregistrer et sauvegarder des Sons
Enregistrer des fichiers WAVE est très simple. Comme pour l’enregistrement avec un
magnétophone, assurez-vous que l’ordinateur est connecté à la source sonore (votre
Ultraprobe) via un câble Jack 3.5mm reliée à votre l’ordinateur. Vous pouvez également
enregistrer le son hétérodyné depuis un magnétophone. Ajuster la sensibilité de l’appareil
branché (Ultraprobe) afin de ne pas saturer votre enregistrement. Observez le niveau
directement sur l’écran.
Afin d’enregistrer, l’UltraProbe branché doit être allumé. Une fois prêt, pressez l’icône
« Enregistrer ». Lorsque vous avez fini, sélectionnez “Stop”. Pour sauvegarder votre
enregistrement, sélectionnez le menu « Fichier » puis « Sauver sous ». Si l’enregistrement

Version 20
14
ne vous satisfait pas ou si vous souhaitez le réenregistrer, vous pouvez soit Rembobiner et
Enregistrer de nouveau ou aller au menu « Fichier » puis choisir « Nouvel Enregistrement ».
Lire un fichier son
Pour lire un fichier son, allez au menu « Fichier », sélectionnez « Ouvrir fichier son ».
Cliquez sur « Lecture ». Une fois terminé, cliquez sur “Stop”. Pour écouter un segment d’un
dossier WAV enregistré vous pouvez soit choisir de « Rembobiner » ou de déplacer la barre
de temps (en secondes) vers la droite ou la gauche. Cette barre se situe en haut à droite de
l’affichage spectral.
Configuration
Contrôle des axes
Les paramètres des axes fréquence et de dB peuvent être ajustés à l’aide des commandes situées à droite des graphes.
• Verrouillage : Cliquer sur le cadenas permet ou empêche la mise à l’échelle automatique. Déverrouillée : l’échelle automatique est désactivée. Verrouillée : l’échelle changera automatiquement les valeurs des axes pour y inclure les données.
• Mise à l’échelle automatique : Cliquer sur le bouton de l’axe désiré “X” ou “Y” exécutera une mise à l’échelle automatique instantanée.
Si le spectre se trouve en dehors des valeurs d’affichage, cliquez sur l’axe qui correspond, une recalibration de l’échelle du tableau se fera de façon à ce qu’il corresponde au valeur max et mini du spectre. Pour centrer ou optimiser la vue du spectre, cliquez simplement soit sur la fréquence soit sur les icônes de mise à l’échelle automatique des décibels.
• Propriétés : Appuyer sur les boutons “X.XX” ou “Y.YY” ouvrira un menu qui permet à l’utilisateur de modifier les attributs des axes tels linéaire/logarithmique, précision, couleur, etc.
Contrôle Curseur

Version 20
15
Curseurs
Deux curseurs pouvent être utilisés dans le mode FFT et Temporelles pour vous aider à déterminer la fréquence et les niveaux en dB. Chaque curseur possède une barre horizontale et verticale. La barre verticale affichera la fréquence dans l’encadré « Fréquence Calculée » et l’horizontale affichera le niveau de décibel dans la fenêtre « Contrôle Curseur ». Ces fenêtres se trouvent en bas à gauche de l’écran.
Fréquence calculée En mode temporelles les curseurs verticaux sont utilisés pour pointer les pics d’intensités ultrasonore. La fréquence calculée entre eux sera indiquées dans la fenêtre : Fréquence calculée.
Contrôle curseur
Cliquez sur le curseur que vous souhaitez utiliser. Les indications en face de chacun des curseurs fournissent une indication de fréquence et de décibel selon les emplacements de curseur. 1 2 3
Les deux curseurs libres sont contrôlés par la légende de curseur, qui contient les éléments suivants. Chaque curseur comprend une ligne verticale et horizontale relative à une information (dB, fréquence, %).
1. Numéro du curseur : Ils sont nommés par défaut « Curseur 1 » et « Curseur 2 »
2. Time/Fréquency : à droite de chaque curseur on retrouve la valeur de la fréquence du curseur X correspondant.
3. dB : l’indication suivante montre la valeur en dB du curseur Y correspondant.
Outil d’optimisation du curseur de direction
Cliquez sur le bouton central jaune pour emmener le curseur au centre du graphique. Les flèches droite et gauche contrôlent l’axe X tandis que celles du haut et bas l’axe Y.
Échelle Axe-X
Ce contrôle vous permet de choisir entre Hz et CPM (cycles par minutes) pour l’échelle d’axe X. Cliquez sur la boîte d’échelle d’axe X et sélectionnez.
Contrôle du graphique
Sélectionner/Désélectionner un outil (Pointeur en croix)

Version 20
16
Cet outil vous assistera pour vos déplacements sur l’écran. Vous pouvez l’utiliser comme un pointeur. Conjointement, cet outil sera utilisé pour saisir ou déplacer les curseurs verticaux et horizontaux, les annotations…
Outils de zoom
En cliquant sur l’icône de zoom un menu de 6 choix de zoom s’ouvre. Les 4 zooms fenêtre permettent à l’utilisateur de sélectionner une fenêtre sur une zone spécifique du graphique à agrandir. 2 zooms : avant et arrière permettent d’agrandir ou rétrécir le graphique en général. Une autre méthode pour analyser une portion spécifique du spectre est de sélectionner une valeur directement sur l’axe désiré. Il suffit de cliquer sur une des valeurs de l’échelle et de lui donner numériquement une valeur désirée.
Superposition et paramètre de superposition
Il est possible de superposer jusqu’à 4 spectres en mode fréquentiel. Vous pouvez ajuster tous les paramètres de chaque spectre en cliquant sur l’encadré « Overlay » en haut à droite. Vous pouvez ajuster la vue d’un spectre en cliquant sur le numéro souhaité pour ensuite sélectionner le style de ligne, la largeur de la ligne ou un plan graphique spécifique comme : type de tracé, couleur, style de ligne ou épaisseur… Pour sélectionner une superposition, cliquez sur le bouton “On-Off” pour l’enclencher, cliquez sur le bouton « fixer ». Il est également possible de sauvegarder des superpositions en sélectionnant « Fichier » puis « Sauver superposition ». Pour charger une superposition enregistrée précédemment, allez à « Fichier » et sélectionnez « Charger superposition ».
Outil manuel

Version 20
17
L’outil manuel peut être utilisé pour déplacer le spectre. Sélectionnez « Outil manuel », cliquez et déplacé le spectre dans le graphique.
Configuration des affichages
Configurations
Si vous utilisez la configuration standard et que souhaitez la changer, vous pouvez soit créer une nouvelle configuration avec une nouvelle gamme de fréquences ou sélectionnez un des deux échantillons de configurations inclus dans le programme. Pour créer une nouvelle configuration, l’onglet « Paramètre » permet d’effectuer des changements tels que le mode, la pondération, le nombre de moyennes et la fenêtre FFT. Si vous avez besoin de changer la gamme de fréquence, dans l’onglet « FFT » : ajuster la fréquence comme expliqué ci-dessus.
Ajuster l’échelle DB
La méthode pour ajuster l’échelle dB est similaire à celle pour la gamme de fréquences. Sélectionnez la valeur haute ou basse en décibels et entrez vos nouveaux paramètres.
Cascade
Ceci est une vue de fréquence en 3D, et des décibels dans le temps en lecture. Les ajustements incluent : la plage d’axe de fréquence (min et max), la plage d’axe dB (min et max) ainsi que la longueur d’échantillonnage.
Paramètres
Vous pouvez personnaliser l’apparence de la vue en Mode FFT et en Mode Temporel en utilisant ou changeant l’information dans l’onglet Paramètres.
Affichage paramètres moyens FFT
1. Mode : Sélections de vues en maintenant les pics, pas de moyenne, moyennes de vecteurs, moyennes RMS et Pics. Le programme initial est prévu pour faire la moyenne RMS.
2. Pondération : Il y a deux sélections pour la pondération : exponentielle et linéaire. La pondération exponentielle est celle utilisée le plus couramment.
3. Fenêtre FFT : C’est ici que vous sélectionnerez la vue de votre spectre. Vous pouvez sélectionner différentes fenêtres de pondérations standards : aucune (none), Hanning, Hamming, Blackman-Harris, Exact Blackman, Blackman, Flat Top, 4 term B-Harris, 7 term B-Harris, Low Sidelobe (lobe latéral bas). Le logiciel par défaut est la vue de fenêtre Hanning.
Paramètres de Temps réel et d’enregistrement
Ici vous pouvez ajuster les paramètres d’enregistrement. Les paramètres peuvent seulement être changés pendant que vous êtes dans le mode d’enregistrement. Il y a quatre sélections pour l’enregistrement :
1. Chaîne : Le mode par défaut est en mono. 2. Taux d’échantillonnage : plus élevé le taux est élevé, le moins de temps vous aurez pour
l’enregistrement. Ci-dessous se trouve un tableau qui vous aidera à sélectionner le taux d’échantillonnage en fonction du temps d’enregistrement. Par exemple, si vous enregistrez pendant 15 secondes, le taux d’échantillonnage sera de 22050 avec un nom d’échantillon pour FFT de 4056. Si vous devez enregistrer pendant une longue période, par exemple cinq

Version 20
18
minutes, le taux d’échantillonnage devrait être de 8000 et le nom d’échantillon pour FFT de 1024.
Taux d’échantillonnage
Précision
Temps
d’enregistrement
Max #
(KHz) (Bits) Maximum (minutes) M-bytes
8 8 5 2,4
8 16 5 4,7
11,025 8 5 3,3
11,025 16 5 6,5
22,05 8 3 3,9
22,05 16 3 7,8
44,1 8 1 2,6
44,1 16 1 5,2
3. Résolution : Vous pouvez sélectionner la qualité de la résolution dont vous avez besoin. Les choix typiques sont 16 bits ou 8 bits.
4. Optimisation : Faites glisser la barre d’optimisation vers la droite augmentera l’optimisation alors que la glisser vers la gauche la diminuera.
Paramètres fichiers sons
Cette fenêtre indique le chemin sur l’ordinateur du dossier WAV, sélectionnez le mode lecture sur haut-parleurs, enclencher l’alarme ou la synchronisation de la lecture : faire correspondre la durée de lecture à la durée d’enregistrement ?
Changer les couleurs de fond et de spectres
Ouvrez l’onglet « Paramètres » pour voir le tableau des couleurs. Sélectionnez l’élément que vous souhaitez changer.
Vous pouvez changer les couleurs de : l’écran d’arrière-plan, la ligne d’axe majeure, la ligne d’axe mineure et les superpositions. Si vous souhaitez retourner aux couleurs par défaut originales cliquez sur le bouton « Retour paramètres par défaut », des curseurs.

Version 20
19

Version 20
20
Fonctions additionnelles
Marqueur harmonique
Pour voir le marqueur harmonique, Cochez la case « On/Off » à côté de la fenêtre du marqueur harmonique et/ou saisissez la fréquence désirée. Les harmoniques s’afficheront alors.
Vous pouvez affiner la position des harmoniques en cliquant sur les flèches supérieures ou inférieures de la boîte du marqueur harmonique. Pour enlever le marqueur, désélectionnez (cliquez) sur la boîte « On/Off ».
Marqueurs
Vous pouvez utiliser jusqu’à quatre marqueurs. Pour les faires apparaitre :
1. Placez votre curseur sur la zone qui vous intéresse 2. Utilisez Alt + Click gauche de la souris 3. Pour supprimer, Click gauche sur le marqueur 4. Pour déplacer la l’indicateur de fréquence vers le haut ou le bas, placez le curseur au-
dessus ou au-dessous 5. Utilisez Alt, Shift, Click gauche

Version 20
21
Utilisation du Calculateur de défaut de roulement
Le Calculateur de défaut roulement est un outil vous permettant d’estimer le type de défaillance, soit : la bague extérieure, la bague intérieure, chemin de roulement, ou la cage. Il peut aussi être utilisé pour obtenir une indication de la vitesse actuelle du moteur en utilisant le bouton « Calculer vitesse rotation ».
Déterminer le type de défaut du roulement
Pour déterminer le type de défaut :
1. Entrez le nombre de billes dans la fenêtre « Billes ». 2. Entrez la vitesse de rotation en Tours par minutes 3. Utiliser un curseur : dans la section du calculateur, vous pouvez soit utiliser le Curseur 1
ou le Curseur 2 ou les deux. Cliquez sur l’un des quatre éléments pouvant subir une erreur et un curseur indicateur (Curseur 1 ou Curseur 2 ou les deux) apparaitra sur le graphique FFT ainsi que la fréquence d’erreur estimée. Les fréquences calculées pour l’extérieur, l’intérieur, les billes, et la cage apparaitront dans leurs fenêtres respectives sur la droite. Par exemple si le Curseur 1 est utilisé dans la cage : sa fréquence d’erreur est estimée à 95 Hz, le Curseur indicateur 1, en ligne jaune, se placera sur l’emplacement de la fréquence.
4. Utiliser l’indicateur harmonique : Sélectionnez l’un des quatre éléments sous la session harmonique et les lignes d’indicateurs harmoniques sur l’écran FFT se placeront aux harmoniques de la fréquence de faute calculée. Dans beaucoup de cas les lignes d’harmonique ne se placeront pas exactement sur les pics présents sur votre écran FFT. La fréquence la plus proche est souvent révélatrice du problème. Par exemple si les pics d’harmoniques sont de 91Hz et la fenêtre du calculateur de défaut, pour la bague extérieur affiche 93Hz, le résultat peut être la bague externe.
5. Calculer des vitesses de rotation : si les lignes du curseur harmonique dans l’écran FFT ne correspondent pas exactement aux valeurs du calculateur de défaut, il est possible que la vitesse de rotation du moteur soit incorrecte. Pour déterminer la vitesse exacte de rotation du moteur :
a.) Assurez-vous que l’élément incriminé dans le calculateur de défaut est sélectionné (extérieur, intérieur, billes ou cage).
b.) Déplacez le marqueur harmonique en appuyant sur les flèches haut/bas dans la fenêtre du marqueur d’harmonique afin de faire correspondre les pics d’harmonique avec l’indicateur.
c.) Une fois que les curseurs sont sur les pics, cliquez sur « Calculer vitesse de rotation ». La valeur dans la fenêtre « Tours par minute » sera ajustée à la vitesse acte. La vitesse de rotation est recalculée en fonction de l’élément du roulement sélectionné.

Version 20
22
Exporter courbes vers DMS
Des images graphiques peuvent être envoyées directement dans un dossier ou attachées à un Enregistrement, un Point Test ou une Ligne de référence vers Ultratrend DMS. Il est possible d’exporter soit l’écran contenant le graphique et les paramètres environnant, soit uniquement le graphique. Pour ce faire, cochez « Graphique seul ».
➢ Vers Enregistrement : L’image sera rattachée à un enregistrement historique dans Ultratrend DMS
➢ Vers Point : L’image sera envoyée à un Point dans Ultratrend DMS ➢ Vers Référence : L’image peut être rattachée à une référence. Cette fonction rendra l’image
accessible dans l’Ultraprobe 15,000 lors d’un visionnage pendant une ronde d'inspection. ➢ Vers Fichier : Une image peut être envoyée dans n’importe quel fichier sur votre ordinateur.
Annotation
Pour insérer un commentaire directement sur le graphique (FFT ou Séries temporelles), Cliquez sur « Nouvelle Annotation » ou faite un clic droit dans le graphique. Renseignez le commentaire dans la fenêtre d’annotation. Pour déplacer l’annotation sur l’écran, cliquez sur la pointe de la flèche d’annotation et amenez-la à l’emplacement souhaité (il faut utiliser l’outil en croix).
Notes sur la plage FFT, les cases et la résolution :
1. Le nombre de cases FFT est toujours la moitié du nombre d'échantillons utilisés pour calculer la FFT. Par exemple, 4096 échantillons équivaudront à une FFT avec 2048 cases.
2. La plage FFT correspond à la moitié de la fréquence d'échantillonnage sélectionnée dans l'onglet Paramètres. À un taux d'échantillonnage de 22050 échantillons par seconde, vous aurez une plage FFT de 11025 Hz. Aucune donnée n'est tracée à des valeurs de fréquence supérieures à la plage FFT ou à des valeurs inférieures à 0,3. La résolution FFT correspond à la plage FFT / # bacs FFT.
3. L'utilisateur peut contrôler plusieurs types de curseurs avec sur le tracé FFT :
• Curseurs libres : Il existe 2 curseurs pour identifier les coordonnées horizontales et verticales. La palette de curseurs se situe juste en dessous du graphique. Ils peuvent être activés et désactivés en cochant ou décochant
• Marqueurs : trois marqueurs sont disponibles pour marquer des points spécifiques sur l'écran FFT. Pour placer un marqueur, utilisez « Alt + clic gauche ». Pour supprimer un marqueur, cliquez simplement dessus avec un clic gauche de la souris. Pour déplacer le texte vers une nouvelle position (verticalement), utilisez « Shift + Alt-clic gauche ». La position horizontale des marqueurs est fixe.
• Curseurs harmoniques : pour afficher les curseurs harmoniques, utilisez « Maj + clic gauche ». Les curseurs sont placés à plusieurs entiers de la valeur de fréquence sélectionnée par le clic. Cette valeur est affichée pour référence. Pour déplacer le texte vers une nouvelle

Version 20
23
position (verticalement), utilisez « Shift + Alt + clic gauche ». Pour supprimer les curseurs harmoniques, utilisez « Ctrl + clic gauche »
Le graphique FFT contient plusieurs outils principaux :
1. Légende de l'échelle : les propriétés des axes Fréquence et dB peuvent être ajustées avec le contrôle Légende des échelles situé sous le tracé à gauche. Il contient les éléments suivants :
a. Nom de l’axe : Il est défini par “Frequency” et “dB”. b. Verrouillage de l'échelle automatique : un clic sur le cadenas active ou désactive la mise à
l'échelle automatique. Une fois déverrouillé, la mise à l'échelle automatique est désactivée. Lorsqu'il est verrouillé, le tracé modifie automatiquement les valeurs des axes pour englober les données.
c. Mise à l'échelle automatique unique : cliquez sur le bouton marqué d'un « X » ou d'un « Y » pour exécuter une fois une mise à l'échelle automatique.
d. Format de l’axe : Cliquer sur les boutons « X.XX » ou « Y.YY » ouvre un menu permettant à l’utilisateur de modifier les attributs de l’axe tels linéaire/journal, précision, couleur, etc.
2. Contrôle des curseurs : Les deux curseurs libres sont contrôlés par cette légende, laquelle contient les éléments ci-dessous. Chaque curseur se résume en une ligne horizontale et verticale.
a. Nom du curseur : Les noms de curseur par défaut sont « Cursor 1 » et « Cursor 2 » b. Valeur de fréquence : la case à droite des noms de curseur affiche la valeur de la fréquence
du curseur X correspondant. c. Valeur dB : la fenêtre suivante montre la valeur en dB du curseur Y correspondant. d. Sélectionner un outil : cliquer sur l’outil en croix pour déplacer le curseur correspondant (voir
l’outil plus haut).
3. Outil avancé : Cliquer sur l’un des triangles directionnels déplacera le curseur sélectionné (selon le curseur sélectionné) de 1 pixel dans la direction choisie.
4. Légende du tracé des superpositions (Overlay 1, 2 …) : la légende du tracé affiche une ligne colorée lorsque la trace de superposition correspondante est activée. Cliquer sur la case à côté de : Overlay, fera apparaître un menu qui permet à l'utilisateur de définir des attributs de trace tels que la largeur de la ligne, la couleur, le type de ligne, etc...
Graphique en mode temporelles
Cela affiche l’amplitude des pics d’intensité ultrasonores par rapport au temps de n’importe quelle donnée sonore préenregistrée ou capturée. L’échelle verticale est en % de l’échelle totale.
En cours d'exécution, ce graphique montre les amplitudes du fichier son acquis. C’est également le cas pour l’affichage des données lorsque l’on agit manuellement sur la barre de temps. Dans ces cas-là, l’axe de durée montre en respectant le « morceau » actuel en tant qu’opposé au temps de l’enregistrement. La durée du “morceau” peut facilement être calculée à partir du taux d’échantillonnage actuel et du nombre d’échantillons utilisés pour la FFT. Par exemple : à 22050 Prélèvements/sec, avec un taux d’échantillonnage de 16384, la durée du morceau est de 16384/22050 = ~743ms. Les propriétés de l’échelle horizontale et verticale peuvent être ajustées avec la palette d’échelle située juste en haut à droite du graphique. La palette graphique peut être utilisée pour zoomer comme décrit dans l’aide du tracé FFT. A noter que le pourcentage de l’échelle totale peut être supérieur à 100% pour montrer la forme totale de l’onde. Dans les modes Enregistrement et Lecture, le segment observé peut être soit supprimé de l’enregistrement soit conservé en partie via les options de menu appropriées dans le menu « Éditer ».

Version 20
24
Besoin d’assistance ?
Plus d'informations sur nos produits et formations ?
Contact :
Marc COINON | UESystems Europe
Responsable Formation et support technique
Tel : +33-633 80 13 77
Mail : [email protected]
UE Systems Europe, Windmolen 20, 7609 NN Almelo (NL)
Email : [email protected] Web : www.uesystems.fr Tel : +31 (0)546 725 125 Fax : +31 (0)546 725 126
www.uesystems.fr