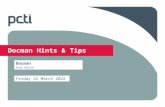UCS 2013 DocMan - Advanced
description
Transcript of UCS 2013 DocMan - Advanced

Docman Advanced Functionality
USER CONFERENCE & SYMPOSIUM 2013
MASTERING HEALTHCARE STRATEGIES
AUSTIN TEXAS

Presentation OverviewAttendees will gain a better understanding of the benefits of fax manager and the fax monitor. There will also be demonstrations of Docman tools such as Reference Documents (to store non-patient specific documents) and Security.
Docman ToolsCategory TypesImage ImportsReference Documents
SecurityPatient DocumentsReference Documents
Fax ManagementBenefits of Fax ManagerBenefits of Fax MonitorFast Filing Incoming FaxesCommon Reasons for Failed Faxes
New Docman Feature

Docman Tools
Why is it important to customize Docmancategories?
Streamlines the filing process and provides quicker access to patient documents
With the new Fax Manager 7.2.2, different locations can send their faxes into a specific category
Category Types

Docman ToolsCategory Types
Category ControlsEditing your categories controls
Use in Patient Chart - Allows documents filed in Docman to be viewed from the Chart View window in the patient’s chartUse in Taskman - Allows users to send tasks/messages with specific category designations –ultimately providing them with a more organized systemUse in Docs (Reference Documents) -Track non-related patient documents
Set Lab TrackingAllows for tracking of CPT Codes (Orders) in Order TrackingClosure of documentation

Docman ToolsCategory Types
Document Descriptions Accurate document descriptions streamline clinical access to patient documents with fewer clicks

Docman ToolsImage Imports
Camera
Import Images into Visit Note using a camera

Docman ToolsImage Imports
Diagnostic files Images are imported into Docman (X-rays, EKGs, CT scans, MRI scans, etc)Use a Docman tool to compare images side-by-side

Docman ToolsReference Documents
Reference Documents: Your Electronic Filing Cabinet for Non-Patient Related Documents
GuidelinesArticlesAnatomic diagramsHandoutsOffice RecordsOther Non-patient Related Documents
Documents can be faxed, emailed and printed.

SecurityPatient Documents
Lock Individual DocumentsYou can choose individual documents in the patient’s Docman to keep certain users from seeing themWhen you do this the document does not even show up as a choice in Docman. When you try to view it from chart view it shows up as lockedRemember users can always unlock the documents and if they do so a report will be sent in Taskman

Security Reference Documents
Administrators can scan in documents into Reference Documents and limit access by specific users to these documents.

Fax Management
Benefits of the new Fax Manager 2.0Fax Monitor pointing to Pseudo Servers (aka Virtual Servers).
Docman respective faxing. Old – if no fax server, made to select. New – fax pseudo server (like a queue of faxes). You can only assign one server to a queue.Fax Group (receiving) and Routing Rules (sent fax)Caller ID or TSID for identifying fax numbers and sending to appropriate folders.
Confirm sent and received faxesVerify status of faxesPrescriptions, Chart notes, patient education, reports, medical history, referrals, etc…, can all be faxed.Virtually any document (within or outside of e-MDs can be faxed through e-MDs Fax Server (Tiff Printer + Fax Monitor + Fax Server).
Fax Manager 2.0

Fax Management
Sample Configuration
Fax Manager 2.0

Fax ManagementFax Manager 2.0
The Received Faxes tab will behave much like the “Inbox,” Sent Faxes tab will behave much like the “Sent Items,” and Pending Faxes tab will behave much like the “Outbox” does for e-mail. This tab will include any fax jobs that are awaiting the “outgoing” time slot of the modem, that are in the process of “retrying,” and that have failed to send. Each fax in the grid will have a menu accessible by right clicking the line item.

Fax ManagementFax Manager 2.0Terms and Description
Fax Manager The handling of faxes has been totally redesigned in Solution Series 7.2.2. System users can now manage sent, received and pending faxes from a single Fax Manager interface. This includes the use of “virtual” fax machines that can be easily added, reassigned and removed as your needs change and as device access changes See Utility Guide, Chapter 4, “Fax Manager” and Chapter 2, “Processing Incoming Faxes in Docman” section.
Fax ServerFax Server services have changed as they pertain to inbound and outbound fax drivers. The installation and configuration instructions have been rewritten to improve functionality and user experience. See e-MDs FaxServer Installation Guide 7.2.2.
Term Description
e-MDs Fax Server Service e-MDs primary fax engine which communicates with Microsoft Windows Fax Services.
e-MDs Fax Manager Sets options for the e-MDS Fax Server and is a tool for monitoring Outbound and Inbound faxes.
e-MDs Fax Monitor e-MDs Solution Series module that supports outbound faxing from applications such as Microsoft Word, Outlook, etc.
Microsoft Windows Fax Services Windows service that handles inbound and outbound faxing.
Microsoft Windows Fax Console Application for configuring Microsoft Windows fax services.
Microsoft Windows Fax Monitor Microsoft Windows real time fax status monitor; accessible via the Tools menu in the Fax Console.

Fax Management
Benefits of Fax MonitorFaxing from Third Party SoftwareFaxing Multiple Documents in a Single Fax
e-MDs Solution Series 7.2.2Fax Monitor

Fax Management
Sending faxes from Word will work the same way as faxing from any file that is opened inside e-MDs and requires third party software to view. Select a Tiff printer to send the fax job to the Fax Monitor.
Sending faxes from Word

Fax Management
Instead of sending each document as a separate fax, you can send them to the Fax Monitor by using the Tiff printer and/or by simply hitting the “Done” button in the Fax Recipient window without entering a fax number. Then they can all be sent as a single fax job from the Fax Monitor.
Faxing multiple documents in a single fax

Fax ManagementFax Manager 2.0Fast Filing Incoming Faxes
Fax Groups (available in e-MDs Solutions Series 7.2.2) are used to presort incoming faxes based on the phone line on which they are received. In other words, fax phone lines are associated with fax groups. The pane inthe lower left corner allows you to control which group(s) faxes are visible on this screen. You can select any or all of the listed groups to view the faxes for those groups. Your selection will be retained on this screen until you select more or deselect your preferred group(s). After changing your selections in this pane, click the “Reset List” button to update the screen results.

Fax ManagementFax Manager 2.0Fast Filing Incoming Faxes
To Fast File incoming faxes:1. Prior to Fast Filing, go to Control Panel > Category and create category folders (such as Temp 1, Temp 2, and Trash) for Fast Filing records temporarily. This allows you to separate the individual reports so they can be refiled into specific patient records.2. Highlight the incoming fax file to be Fast Filed and click the Fast File icon.3. Click on the category where this page needs to be filed.4. When done, click Yes to save the last file, and then decide to save or not save the bulk file after Fast Filing.
Fast Filing Incoming FaxesYou can also Fast File incoming faxes as they are converted into (.tif) file format when stored inDocman. This is useful when receiving bulk fax reports like labs or radiology reports from ahospital that may contain several patient files in one fax job. You can also use this feature toremove an unwanted cover sheet from a fax.

Fax ManagementFast Filing Incoming FaxesReassigning Misplaced Faxes in Docman
If a fax is accidentally routed to an incorrect fax group through Fax Manager, you can reroute the fax through the Docman interface. For example, if a fax is received on the Clinic A fax phone line, but it should have gone to the Clinic B fax phone line, the fax will be incorrectly routed to the Clinic A Fax Group. In order for Clinic B to ever “see” the fax, it must be moved to the correct fax group or to the Default Fax Group, which is visible to all users.To reassign a fax to a different fax group:1. On the Fast Filing screen, click to select the fax to be reassigned.Note: If necessary, you can select more than one fax to be reassigned.2. In the Fax Group list (lower-left pane), double-click the name of the group to which the fax should be reassigned.Note: If the correct fax group is not listed, you do not have access to that group. In that case, double-click the Default Fax Group option. Because all users have access to the Default Fax Group, the users in the correct fax group will be able to access the reassigned fax for processing.The following confirmation window will appear, reflecting the name of the actual fax group selected.3. Click Yes to confirm the reassignment.ORClick No if you do not want to complete the change.This reassignment activity will be tracked and viewable in the Docman audit trail.

Fax ManagementFax Manager 2.0Fast Filing Incoming Faxes
Docman Audit Trail accessed via the Control Panel within DocmanReassigning a fax (document) from one fax group to another will be captured and the appropriate description given.

Fax ManagementFax Manager 2.0Fast Filing Incoming Faxes
IMPORTANT REMINDER ABOUT FAX GROUPS: The “Reset File List” button is a refresh after you change the fax group(s) you are viewing. If you don’t click it, the list of documents won’t reflect the group limits.
For example, if you have a group selected that has no faxes in it, it will blank the Docman list. If you then click the “All Fax Groups” and “Reset File List,” your tree should have all the documents again.

Fax Management
Common Reasons for Failed FaxesMost Fax Server issues are resolved through e-MDs Fax Windows Service - Stopping/Starting,
If the service is not started, or stops and starts at random, Fax Server will not function properly.
Fax Manager 2.0
Hardware setupReliable & updated modemVerify correct setup (modem, line, etc)
Aging Notifications - You have X faxes that have exceeded the aging notification of xxxx minutes.Caused by faxes that have failed to send properly - invalid number, line busy, line interrupt (poor phone signal line), too large and timed out, receiving line is off or switched to voice mail.

Fax Management
The faxes that were submitted appeared in Fax Manager, but they do not appear in the Outbox of the Fax Console window.
Verify that the e-MDs Fax Server Service is running If Windows Picture and Fax Viewer are not being used, outbound faxes will not be sent.
As shown to the right, the Microsoft Office Document Imaging device may be default for viewing these images as opposed to Windows Picture and Fax Viewer.
Fax Manager 2.0Common Reasons for Failed Faxes

Patient Portal and DocmanWhen you sign off on a document using the pen or stamp , you now have two new options to send the document to the Portal.
(1) Rubber Stamp/Sig…/Push to Portal – When you select this option, the icon changes to a stamp with the world icon on top of it.
New Docman Feature in e-MDs Solution Series 7.2.2

Patient Portal and Docman
(2) Sign off Only/Push to Portal– When you select this option, the icon changes to a pen with the world icon on top of it.

Patient Portal and Docman
(3) After signing off a document, you can still send it to the Portal by right clicking on the document in the patient’s Docman

Patient Portal and Docman
REQUIREMENTS
The person selected under “Ordering Provider” will be the only one that can push the document to the Portal. If the “Ordering Provider” is “None,” anyone can push the document to the Portal.