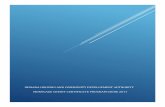Uckfield College Online Certificate Guide...Uckfield College Online Certificate Guide Table of...
Transcript of Uckfield College Online Certificate Guide...Uckfield College Online Certificate Guide Table of...

Uckfield College Online Certificate Guide Table of contents:
1. Guide for Windows
1.1 Save the certificate using Ctrl+S 1.2 Find the certificate file and open it and click “Install Certificate” 1.3 Click “Next” 1.4 Click “Place all certificates in the following store” 1.5 Click “Browse…” 1.6 Click “Trusted Root Certification Authorities 1.7 Click “OK” 1.8 Click “Next” 1.9 Click “Finish”
2. Guide for Macs 2.1 Click on “Download Certificate” and then press “Command (⌘) + S” and save the certificate. 2.2 Open the certificate and continue to install it 2.3 Open Utilities 2.4 Go to “Keychain Access” 2.5 Search “fg” 2.6 Click on “FGT5HD3916804653” 2.7 Click on “Always Trust”
3. Guide for GNU/Linux 3.1 Guide for Chrome
3.1.1 Click “Download Certificate” and press Ctrl+S to save 3.1.2 Go to Chrome Settings and search “certificate” and click on “Manage certificates” 3.1.3 Go to “Authorities” and click “Import”, select the .crt file and click open 3.1.4 Click all the checkboxes and click “OK”
3.2 Guide for Firefox 3.2.1 Click “Download Certificate” and save the file 3.2.2 Go to preferences and search “certificate” and click “view certificates” 3.2.3 Click “Authorities” and then click “Import”
4. Chromebooks/ChromeOS 4.1 When initially connecting to the network choose these settings

1. Guide for Windows
1.1 Click “Download Certificate” and save the certificate using Ctrl+S
1.2 Find the certificate file and open it and click “Install Certificate”

1.3 Click “Next”
1.4 Click “Place all certificates in the following store”
1.5 Click “Browse…”
1.6 Click “Trusted Root Certification Authorities

1.7 Click “OK”
1.8 Click “Next”
1.9 Click “Finish”

2. Guide for Macs
2.1 Click on “Download Certificate” and then press “Command (⌘) + S” and save the certificate.
2.2 Open the certificate and continue to install it

2.3 Open Utilities
2.4 Go to “Keychain Access”

2.5 Search “fg”
2.6 Click on “FGT5HD3916804653”
2.7 Click on “Always Trust”

3. Guide for GNU/Linux
3.1 Guide for Chrome
3.1.1 Click “Download Certificate” and press Ctrl+S to save

3.1.2 Go to Chrome Settings and search “certificate” and click on “Manage certificates”

3.1.3 Go to “Authorities” and click “Import”, select the .crt file and click open
3.1.4 Click all the checkboxes and click “OK”

3.2 Guide for Firefox
3.2.1 Click “Download Certificate” and save the file
3.2.2 Go to preferences and search “certificate” and click “view certificates”

3.2.3 Click “Authorities” and then click “Import”

4. Chromebooks/ChromeOS
4.1 When initially connecting to the network choose these settings