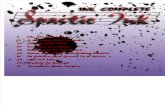UCJV300 Clear Ink Print Guide - MIMAKI · 2019. 9. 17. · UCJV300 Clear Ink Print Guide This...
Transcript of UCJV300 Clear Ink Print Guide - MIMAKI · 2019. 9. 17. · UCJV300 Clear Ink Print Guide This...
-
UCJV300 Clear Ink Print GuideThis manual describes the effects that can be expressed when LUS-170 clear ink is used in UCJV 300, and howto set and print them.Please read this manual carefully and use it correctly.
Notice• It is strictly prohibited to write or copy a part or whole of this document without our approval.• The contents of this document may be subject to change without notice.• Due to improvement or change of this software, the description of this document could be partially different in
specification, for which your understanding is requested.• It is strictly prohibited to copy this software to other disk (excluding the case for making backup) or to load on the
memory for the purpose other than executing it.• With the exception of what is provided for in the warranty provisions of MIMAKI ENGINEERING CO., LTD., we
do not assume any liability against the damages (including but not limited to the loss of profit, indirect damage,special damage or other monetary damages) arisen out of the use or failure to use of this product. The sameshall also apply to the case even if MIMAKI ENGINEERING CO., LTD. had been notified of the possibility of aris-ing damages in advance. As an example, we shall not be liable for any loss of the media (works) made using thisproduct or indirect damages caused by the product made using this media.
Adobe, Photoshop, Illustrator and PostScript are trademarks of Adobe System Incorporated.All brand names and product names are trademarks or registered trademarks of their respective companies.
-
- 2 -
Applicable environment
Table of ContentsNotice ......................................................................................................................... 1
Applicable environment ............................................................................................ 2
Setting the printer ..................................................................................................... 3Standard setting ..................................................................................................................... 3When the image quality is not good ..................................................................................... 4
Effect of clear ink and selection of printing method .............................................. 5Clear ink’s effects ................................................................................................................... 5Selection of clear ink printing method ................................................................................. 5
Printing methods ....................................................................................................... 6Data creation and printing procedures ................................................................................. 61. Determine and set the clear ink printing method ............................................................ 7
A. Printing the clear ink over the whole of the color image ................................................... 8B. Printing the clear ink onto the valid pixels of the color image .......................................... 9C. Printing a special clear ink image .................................................................................. 10
2. Select the clear ink’s effect: set the UV mode ............................................................... 13a. Setting Glossy Print ........................................................................................................ 14b. Setting Matte Print .......................................................................................................... 15
3. Set printing conditions .................................................................................................... 164. Print job ............................................................................................................................. 17
At times like this ...................................................................................................... 18When printing with clear ink and white ink together ........................................................ 18
Mechanism of printing using clear ink and white ink .......................................................... 18Setting Matte Print .............................................................................................................. 19Setting Glossy Print ............................................................................................................ 20
Printer UCJV300 FW Ver.2.5 or laterInk Color/Clear • LUS-170 color ink + LUS-170 clear inkRIP RasterLink6Plus Ver.2.3 or later
-
- 3 -
Setting the printerStandard setting
When printing using this guide, set the printer as follows.
1. Turn on the printer’s power.• Wait until is displayed on the panel.
2. Select [UV MODE] on the panel, as follows:(1) With displayed, press the key.(2) Use the key to select [SETUP], then press the key.(3) Use the key to select [SETUP 1] to [SETUP 4], then press the key.(4) Use the key to select [UV MODE], then press the key. (5) Use the key to select [ON], then press the key.
3. Select [MAPS4] on the panel, as follows: • Use the key to select [MAPS4], then press the key.
4. Select “AUTO” for [MAPS4], as follows:(1) Press the key.(2) Use the key to select “AUTO”, then press the key.
5. Return to , by pressing the key several times.
• If the power is already on, have the panel display .
• The default value of [UV mode] is [ON].
-
- 4 -
When the image quality is not goodIf you use the clear ink according to the procedures in this Guide, the settings will be made so that good-qualityimages are obtained, with the specified quality feel. Sometimes however, the image quality may be poor due tothe media material or other factor. In that case, change the setting of 1-4 of the following procedures, please do atest print.
1. Turn on the printer’s power.• Wait until is displayed on the panel.
2. Select [MAPS4] on the panel, as follows:(1) With displayed, press the [FUNCTION] key. (2) Use the key to select [SETUP], then press the key. (3) Use the key to select [SETUP 1] to [SETUP 4], then press the key.(4) Use the key to select [MAPS4], then press the key.
3. Select “MANUAL” for [MAPS4], as follows:(1) Press the key.(2) Use the key to select “MANUAL”.
4. After setting to “MANUAL”, make the settings for the ink colors, as fol-lows.(1) Press the key.(2) Make the setting for [COLOR], as follows.
Use the key to change level. (0 to 100%)Changing this value will change the color image quality.Then press .
(3) Make the setting for [SPOT], as follows.Use the key to change level.Changing this value will change the spot color image quality.Then press .
(4) Return to , by pressing the key several times.
• If the power is already on, have the panel display .
-
- 5 -
Effect of clear ink and selection of printingmethod
Clear ink’s effectsThe effects below can be obtained by using clear ink.
These effects can be obtained via the “UV MODE” settings in RasterLink6Plus.
Selection of clear ink printing methodSelect the method for printing clear ink.In RasterLink6Plus, clear ink can be printed in the following way.
For printing the clear ink over the whole of a color image, and for printing it onto valid pixels of a color image, cre-ate a clear ink job using the “Special plate” function of RasterLink6Plus. For printing the clear ink as a special clear ink image, you must create the special clear ink image by means ofdesign software such as Illustrator.
Recommended settings for printing a clear inkTo obtain a better effect of clear ink, print clear ink with the following conditions.
• Glossy print•
• Matte printing•
Gloss feel effect - “Glossy Print” Matte feel effect - “Matte Print”
Recommended printing conditionsResolution Pass Print direction High speed print
600x1200 VD 32/44 Bi-direction Yes1200x1200 VD 32/44 Bi-direction Yes
Recommended printing conditionsResolution Pass Print direction High speed print
600x600 VD 16/24 Bi-direction Yes600x1200 VD 32/44 Bi-direction Yes1200x1200 VD 32/44 Bi-direction Yes
Printed over the whole of a color image
Printed onto valid pixels of a color image
Printed as a special image for clear ink use
-
- 6 -
Printing methodsData creation and printing procedures
Data for clear ink is created in the following procedure and printed with RasterLink6Plus.
"1. Determine and set the clear ink printing method" (P.7)
Create an image for clear ink (1 color only) with design software
Input the color image into RasterLink6Plus
Use the “Special plate” function to create an image for clear ink use, then composite it with
the color image
Input the created special image and the color image into RasterLink6Plus
Replace one color with the clear ink, using mono color replacement
Composite the special image with the color image
"2. Select the clear ink’s effect: set the UV mode" (P.13)• Set according to the application of the clear ink (glossy / matte).
"3. Set printing conditions" (P.16)• Set the printing condition to the recommended value.
"4. Print job" (P.17)
Setting on RasterLink6Plus
Clear ink is to be printed to match a color image
A special clear ink image is to be printed
-
- 7 -
1. Determine and set the clear ink printing methodSuppose you have the following color image. You can print the clear ink in any of the three ways shown below.
Print it over the whole of the color image
-> Go to A. Printing the clear ink over the whole of the color image
Print it onto the valid pixels of the color image
-> Go to B. Printing the clear ink onto the valid pixels of the color image
Print a special image for clear ink use
-> Go to C. Printing a special clear ink image
-
- 8 -
A. Printing the clear ink over the whole of the color imageTo print the clear ink over the entire color image, create a plate based on the color image on P. 7.
1. In the [Job List], select the job that will be the basis for the plate.2. Click the [Special plate] icon from the function icon. 3. Set as follows and click [Create].
(1) [Ink]: Select [Clear](2) [Clear]: Set to 100% (2 places)(3) [Created area]: Select [Whole image].(4) [Composite automatically]: Check the box, and
select [Top].
• The clear ink job will be created, in a composited state.
(1)
(2)
(4)
(3)
-
- 9 -
B. Printing the clear ink onto the valid pixels of the color imageTo print the clear ink on the effective pixel of the color, create the plate based on the color image of P. 7.
1. In the [Job List], select the job that will be the basis for the plate.2. Click the [Special plate] icon from the function icon. 3. Set as follows and click [Create].
(1) [Ink]: Select [Clear](2) [Clear]: Set to 100% (2 places)(3) [Created area]: Select [Valid Pixel].(4) [Composite automatically]: Check the box, and
select [Top].
• The clear ink job will be created, in a composited state.
(1)
(2)
(4)
(3)
-
- 10 -
C. Printing a special clear ink imageTo print an image designed for clear ink, create a special image, separate from the color image, and carryout mono color replacement with RasterLink6Plus. After that, composite the clear ink image with the colorimage.
Creating the clear ink image
1. Using design software such as Illustrator or Photoshop, create a clear ink image with the following conditions:• Color Mode: CMYK
Colors used: One color only - cyan or magenta or yellow or black. Set 100% density for the color. For the other colors, set 0%.In this procedure, black 100% is used as an example.
2. Save the created image as an EPS or TIFF image.• You are recommended to save the color image and clear ink image separately from each other
after you have done the layout for them with the design software.
3. Read the image saved in step 2 with RasterLink6Plus.
Make the clear ink image’s size match the color image’s.
You can do this by creating a non-fill/non-line path around the periphery of both images, as shown on the right.
-
- 11 -
Setting mono color replacement
1. In the [job list], select the clear ink job.2. Click the [Properties] icon from the function icon. 3. Select [Mono Color] in the [Job Attri-bute] pull-down menu.
4. Select the [Mono Color] tab and make the following settings.(1) [Source color]: [Black](2) [Ink]: [Clear] (2 places)
5. Click the [OK].• Job attribute becomes [Mono Color] and [Attri-
bute] of [Job List] becomes [Clear (Matte)].
(1) (2)
-
- 12 -
Compositing the clear ink image with the color job
1. In the [job list], select the color job and the clear ink job.2. Click the [Composition] icon from the function icon. 3. Confirm that the order of jobs on the [Composition] tab is "Clear → Color"
from the top, and click [Composite].
• If it is not, replace the job on the [Composition] tab with drag & drop.
• The job is composited.
-
- 13 -
2. Select the clear ink’s effect: set the UV modeDepending on the setting of [UV mode], the effect of clear ink can be changed.
Gloss feel effect - “Glossy Print”
-> Go to a. Setting Glossy Print
Matte feel effect - “Matte Print”
-> Go to b. Setting Matte Print
-
- 14 -
a. Setting Glossy Print
1. In the [Job List], select the clear ink job.2. Click the [Properties] icon from the function icon. 3. Click the [Setup] in the [Job Attribute].
4. Select the [UV Mode] tab and click [Glossy Print].5. Click the [OK].
• [Attribute] becomes [Clear(Glossy)].
-
- 15 -
b. Setting Matte Print
1. In the [Job List], select the clear ink job. 2. Click the [Properties] icon from the function icon. 3. Click the [Setup] in the [Job attribute].
4. Select the [UV Mode] tab and click [Matte Print].5. Click the [OK].
• [Attribute] becomes [Clear(Matte)].
-
- 16 -
3. Set printing conditionsTo obtain better effects from the clear ink, set according to image quality and output speed.see below for recommended settings."Recommended settings for printing a clear ink" (P.5)
1. In the [Job List], select the applicable job.2. Click the [Quality] icon from the function icon. 3. Select both the color job and the clear ink job that are displayed in the [Job
List].
• Multiple jobs can be selected by holding down the CTRL key and clicking the job.
• If you select both, you can set the same conditions for these jobs.
4. In the profile field (1), select a profile that matches the media to be printed on.
5. Refer to "Recommended settings for printing a clear ink" (P.5) and set the output setting field (2).
(1)
(2)
-
- 17 -
4. Print job
1. In the [Job List], select the applicable job.2. Click the [Execution] icon from the function icon. 3. Select [RIP and Print].
4. Click the [Start].
-
- 18 -
At times like thisWhen printing with clear ink and white ink together
Mechanism of printing using clear ink and white inkAs follows, three layers consisting of clear ink, color image, and white ink can be printed.
The job setting method differs depending on the application of the top clear ink (glossy / matte). This guideexplains the setting method for each application.
Print a color image on white ink. Furthermore, print clear ink onthe color image.
-
- 19 -
Setting Matte PrintUse the [Special plate] function to create [Clear (Matte)] and [White] jobs from color images.
1. Select a job whose [Attribute] is [Clear (Matte)], [Color], or [White].2. Click the [Composition] icon from the function icon. 3. Set as follows and click [Composition].
• Arrange jobs in the order of [White], [Color], [Clear (Matte)] from the bottom
4. Click the [Layer] icon from the function icon. 5. Select the [Layer Adjust] tab, click [Special Color -> Color -> Special
Color] in [Color Over Print].
6. Click the [Quality] icon from the function icon. • Set the print condition.
7. Click the [Execution] icon from the function icon. • The printing will be executed.
Print white ink, color image, and clear (matte) at once.
(1)
(2)(3)
-
- 20 -
Setting Glossy PrintUse the [Special plate] function to create [Clear (Glossy)] and [White] jobs from color images.
1. Select a job whose [Attribute] is [Clear (Glossy)], [Color], or [White].2. Click the [Composition] icon from the function icon. 3. Set as follows and click [Composition].
(1) Arrange jobs in the order of [White], [Color],[Clear (Glossy)] from the bottom
(2) Select the white job and check [Pull back afterPrint]
4. Click the [Layer] icon from the function icon.5. Set as follows.
(1) [Job List]:Select [2/2](2) [Special Color Over Print] in [Layer Adjust]:
Select [Color -> Special Color]
• When performing glossy printing, be sure to check P.22 "Notes on pull-back printing".
The images are printed in the following order.(1)Print white ink(2)Pull back media(3)Print color image and clear (glossy)
(1)
(2)
(3)
(1)
(2)(3)
(1)
(2)
-
- 21 -
6. Click the [Quality] icon from the function icon. • Set the print condition.
7. Click the [Execution] icon from the function icon. • The printing will be executed.
-
- 22 -
Notes on pull-back printing1. Prevent image misalignment
In pullback printing, the image may be misaligned between the first and second prints. Please note the fol-lowing points. For details, refer to the operation manual of this machine.
1.1 About the position and number of pinch rollers•Adjust the position according to the width of the media to be set while looking at the pinch roller guide
mark on the machine.•Use as many pinch rollers as the grid roller to be used.
1.2 Setting the pinch roller pressureFor the first print, set all pinch roller pressures to [H]. For the second print after pulling back, set thepinch roller pressure at both ends to [H] and the intermediate pinch roller pressure to [OFF] (this is thedefault setting).
1.3 Sheet feedIf the tension of the media for the first and second prints is different, the image may be misaligned.By manually loosening the set media before printing, you can reduce image misalignment.
2. Image size and placement restrictionsDue to the structure of the pinch roller and the machine, there is a limit on the size of images that can beprinted with pull-back printing.
2.1 Feed directionThe maximum data length that can be printed is 1000mm.If the print data is too long, the print surface may come into contact with the floor, which may causequality degradation such as dirt or rubbing.
-
- 23 -
-
D203365-11-29082019© MIMAKI ENGINEERING CO., LTD.2018 HN
NoticeApplicable environmentTable of ContentsSetting the printerStandard settingWhen the image quality is not good
Effect of clear ink and selection of printing methodClear ink’s effectsSelection of clear ink printing method
Printing methodsData creation and printing procedures1. Determine and set the clear ink printing methodA. Printing the clear ink over the whole of the color imageB. Printing the clear ink onto the valid pixels of the color imageC. Printing a special clear ink image
2. Select the clear ink’s effect: set the UV modea. Setting Glossy Printb. Setting Matte Print
3. Set printing conditions4. Print job
At times like thisWhen printing with clear ink and white ink togetherMechanism of printing using clear ink and white inkSetting Matte PrintSetting Glossy Print