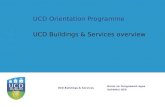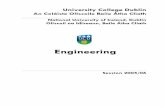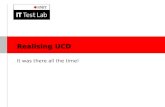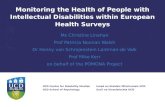UCD IMPROVE SOP #251 Sample Handling
Transcript of UCD IMPROVE SOP #251 Sample Handling

Page 1 of 102
UCD IMPROVE SOP #251 Sample Handling
TI 251A: Reference Weights
TI 251B: Lab Blanks
TI 251C: Filter Inventory and Acceptance
TI 251D: Box Receiving
TI 251E: Entering Log Sheets and Simple Problem Diagnosis
TI 251F: Post-Sample Processing
TI 251G: Post-Sample Weigh-In
TI 251H: Cartridge Preparation Station
TI 251J: Quality Check Station
TI 251K: Box Shipping
TI 251L: BC Filter Shipping
TI 251M: Tray Checking
TI 251N: Clearing Loose Screens
TI 251O: General Laboratory Procedures
TI 251P: Box Cycles and Cartridge Orientation
TI 251Q: Data and Records Management
Interagency Monitoring of Protected Visual Environments
Air Quality Research Center
University of California, Davis
Version 2.2
Updated By: April L. Chaney; Anthony Kawamoto Date: 11/7/2017
Approved By: Krystyna Trzepla Date: 12/14/2017

Page 2 of 102
TI 251A: Reference Weights
TABLE OF CONTENTS
1.0 PURPOSE AND APPLICABILITY ................................................................................. 2
2.0 SUMMARY OF METHOD .............................................................................................. 2
3.0 CAUTIONS ....................................................................................................................... 2
4.0 PERSONNEL QUALIFICATIONS .................................................................................. 3
5.0 EQUIPMENT AND SUPPLIES ....................................................................................... 3
6.0 PROCEDURE ................................................................................................................... 3
6.1. Mettler XP6 Balance Calibration Information ............................................................. 3
6.2. Balance Calibration Procedure ..................................................................................... 3
6.3. Stainless Steel External Test Weights .......................................................................... 4
6.4. Blank Reference Filters ................................................................................................ 5
6.5. Sampled Reference Filters ............................................................................................ 6
7.0 DATA AND RECORDS MANAGEMENT ..................................................................... 6
8.0 QUALITY ASSURANCE ................................................................................................. 7
1.0 PURPOSE AND APPLICABILITY
The purpose of this SOP is to describe how the microbalances in the sample handling laboratory
are calibrated and how reference weights are used to monitor balance measurements.
2.0 SUMMARY OF METHOD
Microbalances in the sample handling laboratory are manually calibrated once a day, in the
morning, before routine weighing can begin. External test weights are measured three times a
day. RH and temperature values are recorded every five minutes on a terminal server. Lab blanks
and sampled “test” filters are weighed twice a week.
3.0 CAUTIONS
Be careful when handling external test weights, lab blanks, and sampled reference filters.
Dropping and/or damaging these can change their weight measurements significantly, creating a

Page 3 of 102
discontinuity in the data. Report any drops or filter tears while weighing the lab blanks and
sampled reference filters, as they do not have replacements.
4.0 PERSONNEL QUALIFICATIONS
Trained laboratory technicians are the only personnel who perform calibrations and external test
weights.
5.0 EQUIPMENT AND SUPPLIES
Microbalances
Computers with Improve Filter Processing application
Metal calibration standards (100mg, 50mg)
Forceps with ceramic tips
5 laboratory blanks (labeled C001 - C010)
5 sampled reference filters (labeled C, D, E, F, and G)
6.0 PROCEDURE
6.1. Mettler XP6 Balance Calibration Information
When the Mettler XP6 microbalance is calibrated, it generates a 3-point calibration equation
using two internal masses. The weights of these internal masses combined are in the range of 5-
6 grams. The balance will then perform a 2-point test of the calibration equation, showing
temperature (˚C), nominal percentage (always 100.00000% accuracy), reported accuracy (must
be between 99.9998 and 100.00002), and difference (must be 0.00002% or less).
Balance adjustment history can be found locally on the balance by navigating through “Setting>
System> Adjust/Test> Test History-Define > Adjustment History-Show.”
There are a variety of ProFACT adjustments available on the Mettler XP6 balance, but the only
one activated on the balances in the sample handling laboratory is ProFACT Auto Zero. This
allows the balance to automatically tare for minute deviations away from zero.
Static may cause the balance not to zero. In this case, wait for the non-zero weight to stabilize,
zero the balance, tare the balance, and then check the External Test Weights using the
procedures described in section 6.3.
Do not weigh filters while the gauss meter shows a change in the magnetic field. It is typical
to wait 10-20 minutes after a change in the gauss meter to ensure a stable weighing
environment before resuming work at the balance.
There are guides on the pan for centering the filters and standards; make sure to use them. When
the balances are calibrated by a Mettler technician, the internal calibration masses are compared
against Mettler’s own traceable external calibration weights. Essentially, the yearly calibration is
an adjustment of the balance electronics.
6.2. Balance Calibration Procedure
1) Perform calibrations in the morning prior to test weights and routine weighing.

Page 4 of 102
Check that the balance is level by making sure the bubble is within the circle on
the top of the balance. If the balance is out of alignment, level the balance by
adjusting the two barrel-adjusters in the back. Also check to be sure that the
balance reads zero before beginning.
2) Zero the balance by pressing “0”, and then tare the balance by
pressing“T”.
3) To begin, press the “Internal Adjustment” button on the bottom left of the
balance screen. This takes several moments.
4) When the internal adjustment has finished, press OK to exit.
5) Press the “Internal Test” button. The internal test takes several moments.
6) Note the nominal value, actual value, and difference, which will all be displayed on
the screen. If the difference is greater than ±0.00002%, confirm gauss meter
stability and repeat the internal calibration and test. If the gauss meter does not
stabilize, check with the cyclotron operators.
7) If three repeated internal calibrations do not meet the criteria and the gauss meter
is stable, “exercise” the balance by weighing a 2-5 grams mass on the balance
several times. Then, repeat the internal calibration.
8) If the balance will not pass internal test tolerances after performing the steps
above, contact a Mettler technician.
6.3. Stainless Steel External Test Weights
External test weights are weighed three times a day; at around 8:15am after balance
calibrations, at noon, and at 4pm... These external tests show that the balances will maintain a
reliable balance equation throughout the day.
1) It is advisable to start on Mettler 2. Open the Improve Filter Processing program.
Navigate through Admin > Balance quality control > Weight reference filter. In
the pop-up box, enter 3-letter user initials. Confirm that “Pick type” is set to
“Metal test weight”. Under “Pick weight”, select 100#, where # identifies the test
weight.
2) Start the balance by pressing “START SCALE (F5)” at the top. Wait several
seconds, and the program will display a prompt “Scale zeroed”. Put weight in
scale.
3) Keeping the wrist in within the ionizing zone, pass the 100mg weight through the
ionizing unit and place it on the balance to wait for a stable reading. Confirm that
the head-unit display’s characters are in black, that the number matches the
application reading with a green background, and that it also matches the
suggested weight in the text to the right. If all three numbers do not match, press
“R” to refresh. When the application suggests the correct stable weight, press
“A” to accept.
4) Confirm the entries for Initials, Time, and Recorded weight. Enter the Gauss
reading. Record relevant notes in the text box, then press “WEIGHT ANOTHER
(F8)”.

Page 5 of 102
5) Remove the test weight.
6) Confirm that “Pick type” is set to “Metal test weight” and repeat steps 2-3 for the
50# test weight under “Pick weight”.
7) Confirm the entries for Initials, Time, and Recorded weight. Enter the Gauss
reading. Record relevant notes in the text box, then press “DONE (F9)”.
8) Repeat steps 1-7 on Mettler 1.
9) If one external test mass weighs 0.003mg or more outside of the expected average
(Nominal mass), reweigh that mass. If one external test mass continues to weigh
±0.003mg or more different than the average, test it on the other balance to see if
it agrees.
10) Through these external tests, consistency between balances can be tracked. Each
mass should weigh within 0.003mg when compared between balances. If this test
fails, reweigh that mass on each balance. If both balances agree that one external
test weight is out of range, consider sending that weight back for recertification
and replace it with a different weight. If one or more of the masses still disagree,
this indicates straying balance equations. Note historical averages for each mass
for each balance, and internally recalibrate the balance that shows the most
inconsistency or drifting average. If repeated internal calibrations of one balance
do not fix the problem, attempt internal adjustment on the other balance.
11) If repeated internal calibrations fail and the balance equations do not match,
consider contacting a Mettler technician. If both balance equations disagree, most
likely both weights will not weigh consistently between balances. Monitoring of
the 50mg weight (which is in the range of Teflon® filter weights) is more critical.
12) Each 50mg and 100mg mass is recertified yearly to compare balance
equations to traceable standards.
6.4. Blank Reference Filters
Five unsampled filters are weighed twice a week (first and third business days of the week) for
each balance. The filters are in a sealed bag, located in the cupboard where the calibration
standards are kept, or in a desiccator. They are in Petri dishes labeled C001-C005.
1) It is advisable to start on Mettler 2. Open the Improve Filter Processing program.
Navigate through Admin > Balance quality control > Weight reference filter. In the
pop-up box, enter 3-letter user initials. Change “Pick type to “Blank Filter”. Under
“Pick weight”, select C001.
2) Start the balance by pressing “START SCALE (F5)” at the top. Wait several
seconds, and the program will display a prompt “Scale zeroed”. Put filter in scale.
3) Keeping the wrist in within the ionizing zone, pass C001 through the ionizing unit
and place it on the balance to wait for a stable reading. Confirm that the head-unit
display’s characters are in black, that the number matches the application reading
with a green background, and that it also matches the suggested weight in the text
to the right. If all three numbers do not match, press “R” to refresh. When the
application suggests the correct stable weight, press “A” to accept.

Page 6 of 102
4) Confirm the entries for Initials, Time, and Recorded weight. Enter the Gauss
reading. Record relevant notes in the text box, then press “WEIGHT ANOTHER
(F8)”.
5) Remove the test filter.
6) Confirm that “Pick type” is set to “Blank Filter” and repeat steps 2-5 for the filters
C002 – C005 under “Pick weight”.
7) After accepting the weight for filter C005, press “DONE (F9)”.
8) Repeat steps 1-7 on Mettler 1.
6.5. Sampled Reference Filters
Five filters that have undergone special sampling are weighed twice a week (first and third
business days of the week). The filters are in a sealed bag, located in the cupboard where the
calibration standards are kept, or in a desiccator. They are in Petri dishes labeled “C,” “D,” “E,”
“F,” and “G.”
1) It is advisable to start on Mettler 2. Open the Improve Filter Processing program.
Navigate through Admin > Balance quality control > Weight reference filter. In
the pop-up box, enter 3-letter user initials. Change “Pick type to “Loaded Filter”.
Under “Pick weight”, select “E”.
2) Start the balance by pressing “START SCALE (F5)” at the top. Wait several
seconds, and the program will display a prompt “Scale zeroed”. Put filter in scale.
3) Keeping the wrist in within the ionizing zone, pass filter “C” through the ionizing
unit and place it on the balance to wait for a stable reading. Confirm that the
head-unit display’s characters are in black, that the number matches the
application reading with a green background, and that it also matches the
suggested weight in the text to the right. If all three numbers do not match, press
“R” to refresh. When the application suggests the correct stable weight, press “A”
to accept.
4) Confirm the entries for Initials, Time, and Recorded weight. Enter the Gauss
reading. Record relevant notes in the text box, then press “WEIGHT ANOTHER
(F8)”.
5) Remove the test filter.
6) Confirm that “Pick type” is set to “Loaded Filter” and repeat steps 2-5 for the
filters “D,” “E,” “F”, and “G” under “Pick weight”.
7) After accepting the weight for filter “G”, press “DONE (F9)”.
8) Repeat steps 1-7 on Mettler 1.
7.0 DATA AND RECORDS MANAGEMENT
The 100mg and 50 mg weights data is stored in SQL. Test weight and reference filter data can
reviewed by selecting the “Test Weights and Blanks” tab from the IMPROVE Status Views page
(http://analysis.crocker.ucdavis.edu:3838/ImproveStatus/)

Page 7 of 102
8.0 QUALITY ASSURANCE
Test weights and filters are monitored by laboratory staff in order to ensure that the balances
are both accurate and precise in their measurements. If laboratory personnel notice a consistent,
significant change in weight for a calibration standard, the standard is sent for recertification
and an alternate calibration standard is introduced. Any holes or tears in the Teflon® test filters
are noted.
Every six months, test weight and test filter nominal masses must be updated.
1) Using the IMPROVE Status Views page, calculate the most recent three-month
average for each weight or filter.
2) Open the Improve Filter Processing program and navigate through Admin >
Balance quality control > Manage weights. In the pop-up box, enter 3-letter user
initials.
3) Under the drop-down menu at the upper-left, confirm “Metal test weight” is
selected.
4) Select “RECERTIFY” for ID 50# and confirm “Metal test weight” is selected for
“Type”.
5) Fill in “ID” and “Nominal mass”. In the “Notes” text box, record the serial
number if applicable, and state the date range for the new nominal-mass average.
6) After reviewing changes, press “Submit”.
7) Repeat steps 3-6 for any remaining test weights or filters, changing from “Metal
test weight”, “Blank filter”, or “Loaded filter” as necessary.
8) If replacing a test weight or filter, first archive the ID by pressing “Deprecate”.
Then press “Add New” and repeat step 5.
9) When restoring or recertifying an archived weight or filter, check the “Show
deprecated” box and repeat steps 3-6, , changing from “Metal test weight”, “Blank
filter”, or “Loaded filter” as necessary.

Page 8 of 102
TI 251B: Lab Blanks
TABLE OF CONTENTS
1.0 Purpose And Applicability ................................................................................................... 8
2.0 Summary Of The Method .................................................................................................... 9
3.0 Cautions ............................................................................................................................... 9
4.0 Interferences ......................................................................................................................... 9
5.0 Equipment And Supplies ..................................................................................................... 9
6.0 Personnel Qualifications ...................................................................................................... 9
7.0 Procedures ............................................................................................................................ 9
7.1. Circulation Of Lab Blanks ............................................................................................... 9
7.2. Identifying The Post Lab Blank ..................................................................................... 10
7.3. Preparing The Pre Lab Blank ......................................................................................... 10
7.4. Conducting Control Measurements: Background Information ...................................... 10
7.5. Lab Blank Measurements Procedure .............................................................................. 11
8.0 Data And Records Management ........................................................................................ 12
9.0 Quality Assurance And Quality Control ............................................................................ 12
TABLE OF FIGURES
Figure 1. Lab Blanks Tray ............................................................................................................ 10
1.0 PURPOSE AND APPLICABILITY
The purpose of this SOP is to describe the procedures used to weigh lab blanks in the sample
handling laboratory. Lab blanks filters are important to the IMPROVE operation because they
provide a practical approach to monitoring balance performance. The exact same media is used
for lab blank filters as is used for those that go out into the field, so the behavior of these filters
should be comparable to network filters. Also, IMPROVE network filters are typically pre-
weighed on one balance (Mettler 2) and post-weighed on another (Mettler 1); by weighing
filters on both balances, it is possible to confirm that both balances have equivalent equations.
This ensures that weights are not skewed by using alternate balances at different points of the

Page 9 of 102
process. The results of lab blanks confirm that the balance equations remain relatively constant
over time, as lab blank filter post weights are usually very close to their pre weights.
2.0 SUMMARY OF THE METHOD
A pair of lab blanks is weighed two times a week, once on the first business day of the week
morning and again two business days layer. One of the filters is a clean filter that is prepared
before the morning weighing, and the other filter has been pre-weighed and stored. Lab blank
filters are weighed on both balances each time.
3.0 CAUTIONS
It is important not to damage or contaminate the lab blanks in any way. Dropping a filter on a
work surface or tearing a hole in the membrane may cause the Teflon® filter to weigh
significantly more or less than it otherwise would; thus, it would not be a true representation of
balance performance. Any incidents that occur must be noted in the comments field.
4.0 INTERFERENCES
A change in the gauss will affect the balance reading. If a change in the gauss occurs during
weighing lab blanks, wait for the gauss to stabilize and then re-weigh the filter to ensure that
an accurate value is recorded and note this in the comments field.
5.0 EQUIPMENT AND SUPPLIES
14 filter cassettes with small red caps to cover the top
Yellow circular stickers
14 red caps for cassette bottoms
Forceps with ceramic tips
Microbalances
Computers attached to each balance, with Improve Filter Processing program
Ionizing units
Pen
Current-lot Teflon® filters
6.0 PERSONNEL QUALIFICATIONS
Laboratory technicians are the only personnel who weigh lab blanks. Lab techs must have been
trained by an experienced lab tech and must have read the SOP for lab blank procedures.
7.0 PROCEDURES
7.1. Circulation of Lab Blanks
A pair of lab blanks (a PRE lab blank and a POST lab blank) is weighed twice a week, once on
the first business day of the week and again business days later. A lab technician prepares lab
blanks after calibration and test weights have been performed.

Page 10 of 102
The PRE lab blank is a brand-new filter from the current Teflon® lot being used for production
filters. It must be free of any visible blemishes. Filters are labeled with the letters “LB,”
followed by the eight numbers making up the date (formatted YYYYMMDD). After the filter
has been used as a PRE lab blank for one day, the filter is placed into a cassette and stored in a
black tray. The tray is oriented so that more-recent dates are on the left, with descending dates
to the right. (Figure 1)
After weighing, the PRE lab blank is placed in the top left of the tray. The order of rotation is
youngest to oldest, from left to right. Once four weeks pass, the former PRE lab blank is has
moved to the top right and is ready to become a new POST lab blank. New POST lab blanks are
taken from the far top right (the position where the oldest PRE cassette is located). After use as a
POST control, the filter is placed in the bottom left of the black tray. Eventually, that filter is
taken out of rotation and placed in the “dropped filters” container.
Figure 1. Lab blanks tray.
7.2. Identifying the POST Lab Blank
Retrieve the top right cassette, labeled with the oldest date of the top row.
7.3. Preparing the PRE Lab Blank
1) Retrieve the bottom right cassette of the bottom row, labeled with the oldest date.
2) Discard the label from the cassette and transfer the filter to the “dropped filters”
container.
3) Find a new, undamaged filter from a clean box of current-lot Teflon® filters.
4) Using ceramic-tipped forceps, place the new filter in the empty, unlabeled cassette;
this is the new PRE lab blank.
5) Find a new yellow circular sticker. Label the sticker with the letters “LB,” followed
by the eight numbers making up the date (formatted YYYYMMDD). Use this sticker
as the new PRE lab blank label and place it on the unlabeled cassette. The PRE and
POST lab blanks are now ready for measurement.
7.4. Conducting Control Measurements: Background Information
The PRE lab blanks must be replaced twice a week. Lab blanks must be measured after the
balance calibrations and test weights are completed in the morning. No network filters are
weighed before lab blanks are performed in the morning.

Page 11 of 102
It is advisable to weigh lab blanks on Mettler 2 before on Mettler 1. Be careful not to damage
the lab blanks. Before weighing any of the lab blanks, pass them through the ionizing unit with
forceps to remove any static that could affect filter weight.
7.5. Lab Blank Measurements Procedure
1) Obtain the new PRE and POST lab blanks filters (Sections 7.2 and 7.3).
2) It is advisable to start on Mettler 2. Open the Improve Filter Processing program.
Navigate through Admin > Balance quality control > Weight lab blanks. In the pop-
up box, enter 3-letter user initials. Select the second option “NEW WEIGHT (F3)”.
3) Ensure that the PRE lab blanks filter label on the cassette slide matches the ID on
the screen.
4) Start the balance by pressing “START SCALE (F5)” at the top. Wait several
seconds, and the program will display a prompt “Scale zeroed”. Put filter in scale.
5) Keeping the wrist in within the ionizing zone, pass the PRE lab blank through the
ionizing unit and place it on the balance to wait for a stable reading. Confirm that
the head-unit display’s characters are in black, that the number matches the
application reading with a green background, and that it also matches the suggested
weight in the text to the right. If all three numbers do not match, press “R” to
refresh. When the application suggests the correct stable weight, press “A” to
accept.
6) Confirm the entries for ID, Date, and Certified weight (recorded weight). Enter the
Gauss reading. Record relevant notes in the text box, then press “WEIGHT
ANOTHER (F8)”.
7) Remove the PRE lab blank.
8) Change the ID on the dropdown to the current POST lab blank. Start the balance by
pressing “START SCALE (F5)” at the top. Wait several seconds, and the program
will display a prompt “Scale zeroed. Put filter in scale”.
9) Keeping the wrist in within the ionizing zone, pass the POST lab blank through the
ionizing unit and place it on the balance to wait for a stable reading. Confirm that the
head-unit display’s characters are in black, that the number matches the application
reading with a green background, and that it also matches the suggested weight in
the text to the right. If all three numbers do not match, press “R” to refresh. When
the application suggests the correct stable weight, press “A” to accept.
10) The difference between the original PRE weight and the POST weight (weight that
is currently being taken) for the POST control filter is listed on the table. A
difference of ±0.003 or less is desired, but if the difference is larger, accept the
weight anyway. Lab blank filters are not to be re-weighed unless an unannounced
change in the magnetic field occurs during the weighing process or the weight
difference seems unreasonably large (±0.010mg). If either of these events occurs, re-
weigh the filter on both balances once conditions are stable and record the
corrections in the Notes box.
11) Confirm the entries for ID and Certified weight (recorded weight). Enter the Gauss

Page 12 of 102
reading. Record relevant notes in the text box, then press “DONE (F9)”.
12) Repeats steps 2-11 on Mettler 1.
8.0 DATA AND RECORDS MANAGEMENT
Lab blank data can reviewed by selecting the “Test Weights and Blanks Report” tab from the
IMPROVE Status Views page (http://analysis.crocker.ucdavis.edu:3838/ImproveStatus/)
9.0 QUALITY ASSURANCE AND QUALITY CONTROL
Lab blanks are monitored by laboratory staff in order to ensure that the balances are both
accurate and precise in their measurements. Several checks are provided when weighing
POST lab blanks. When weighing POST lab blanks, the differences between the weights taken
previously appear on the table. If filter differences are significant, that could mean that the
wrong filter is being weighed or conditions in the lab caused a bad weight to be taken. Any
weights considered invalid should be noted in Notes box.
Lab blank filters are kept in the archive row of the tray for three weeks in case of any potential
POST filter mix-up. Filters can be retrieved and reweighed as necessary during that time.

Page 13 of 102
TI 251C: Filter Inventory and Acceptance
TABLE OF COTENTS
1.0 PURPOSE AND APPLICABILITY 13
2.0 SUMMARY OF THE METHOD 13
3.0 CAUTIONS 13
4.0 EQUIPMENT AND SUPPLIES 14
5.0 PERSONNEL QUALIFICATIONS 14
6.0 PROCEDURES 14
6.1 Teflon® Filters ................................................................................................................ 14
6.2 Nylon Filters .................................................................................................................... 19
6.3 Quartz Filters ................................................................................................................... 23
1.0 PURPOSE AND APPLICABILITY
The purpose of this SOP is to describe the process of acceptance testing and inventorying for
the Teflon®, nylon, and quartz filters. The procedures described apply to all filters used for
IMPROVE sampling.
2.0 SUMMARY OF THE METHOD
Teflon® and nylon filters undergo preliminary testing before lots are delivered. When lots are
delivered, acceptance testing is performed before the filters are cleared to be loaded and sent
out into the field. Quartz testing is done by the quartz contractor before being sent to the
gravimetric laboratory. All filter types have inventory sheets that are used to track usage and to
estimate when a new lot must be ordered.
3.0 CAUTIONS
Be sure to track filter inventory carefully and to order filter shipments well in advance (six
months or more) to accommodate any delays in the delivery process.
Be very careful when performing acceptance testing and interpreting results. The quality of the
filters is important to sampling and analysis.

Page 14 of 102
4.0 EQUIPMENT AND SUPPLIES
See individual sections for detailed equipment lists for the tasks involved in filter acceptance
and inventory.
5.0 PERSONNEL QUALIFICATIONS
Laboratory technicians or principal investigators can carry out filter acceptance and inventory
procedures. Lab technicians must be trained by a PI or another lab technician familiar with the
procedures before performing these tasks.
6.0 PROCEDURES
6.1 Teflon® Filters
6.1.1 Receiving a Teflon® Filter Lot
Teflon® filters are sent directly from Pall Corporation to Jungerman Hall. Shipments of
Teflon® filters are sent with an invoice and a packing slip. Shipments can range from
two boxes of filters to as many as 1100 boxes (enough for a year); each box contains 50
Teflon® filters. Test lot shipments will usually contain two boxes, while approved lot
shipments will usually contain the full number of boxes used for the year (~1100).
Sometimes lot shipments are split and sent within a day or two of each other. When
filters are received, count the number of boxes present in order to verify the packing slip.
Sign and date the packing slip and give it to the AQRC employee in charge of
accounting.
The received Teflon® filter boxes are placed in a large container (ex., Bankers box) and
stored in the bookcase by the balances in the lab and in the Annex Lab.
6.1.2 Teflon® Filter Inventory
The Teflon® filter inventory files are located in
"U:\IMPROVE_Lab\Lab_Gravimetric\Filter Inventory. There is a separate folder for
each year. Within each yearly folder are separate Excel files for nylon, quartz, and
Teflon® filters.
Each Excel file contains numerous spreadsheets for logging in sets of boxes of filters.
These sheets are created when a shipment of filters arrives and are completed as filters
are used. A printed copy of each log sheet is supplied to the lab staff so they can add
entries as the filters are used.
There is also a “RATE LOG” sheet that keeps track of filter usage and provides an
estimated depletion date for the filters on hand. The Teflon® files also include
“LABELS” sheets that are used to create and print labels to be affixed to each box of
filters.
Teflon® filters come in large shipments, typically around a year’s supply. A new set of
log sheets and a set of labels to affix to each box of filters need to be created for each new
shipment.
Copy the most recent Excel file for the Teflon® filters and rename it with the date of

Page 15 of 102
receipt of the shipment. Some cutting and pasting is needed to create the new file, and
enough sheets must be created within the file to accommodate the size of the new
shipment.
1) Highlight all sheets of interest (sheets beginning with “SHEET”) holding
“SHIFT” and selecting the first and then last sheet. Viewing any of the selected
sheets, select all fields from (J8) to (K32) and press “Delete.” This same change
should be reflected on all sheets, deleting any pre-filled “INITIALS” and
“DATE” entries.
2) Note the Part Number on a box of filters, following “P/N.” The filter
diameter, 25 mm, should not change.
3) Note the Lot Number on a box of filters, following “Membrane B#”. Example:
B2382156-12. The lot number is typically the same for every box in the
shipment.
4) Note the day these filters were received.
5) Select the “INPUT DATA” sheet and fill in the Part Number, Lot #, and
Received Date(s).
6) Confirm on the box that the “REMOVAL” is 3.0µm and the “Size” is 25mm.
The “Box #” is determined by the set of labels created for each shipment. One label is
affixed to each box. The numbers on the labels become IMPROVE’s internal pack (or
box) numbers. Detailed instructions on creating labels are further below. List the box
numbers consecutively in the “Box #” column of the spreadsheet, 25 to a page. The next
column to the left, “Quantity,” lists the number of filters in a box. This number is
typically 50 for Teflon® filters. However, some filters are removed from a few boxes for
acceptance testing or other tests, so modify the numbers in those cells to reflect the actual
number of filters in each box. Note this by inserting a comment (right-click, “Insert
Comment”) for that field. The Teflon® spreadsheet has a “SHIPMENT” column, which is
usually “1” unless the order is split or delivered in separate shipments.
A set of labels to be affixed to each box of filters must be created. Go to the “LABELS”
sheet to do this. There may be multiple “LABELS” sheets to accommodate the size of the
shipment, especially for Teflon® filters. In most cases, only cell B2 (lot number) and E1
(shipment date) needs to be modified. Modify B3 and E3 as well if it is not shipment #1.
All of the other cells in the sheet are linked to these upper-left cells and will populate
themselves automatically. Print the label sheets onto label stock and affix a label to each
box of filters.
A few filters selected from each new lot will need to undergo acceptance testing. Work
with the laboratory manager to select these filters and to arrange for laboratory analysis.
The Teflon® Excel file contains a “RATE LOG” sheet. This sheet keeps track of the filter
usage versus the inventory available and, based on the average rate of usage, predicts
when the current lot will run out. Edit the “RATE LOG” sheet as needed to contain the
same number of rows as the number of spreadsheets in the shipment. Note that columns C
(“PACKAGES”) through G (“COMPLETED”) are populated by links to the individual
spreadsheets. When a new “RATE LOG” sheet is created, review it carefully to make sure

Page 16 of 102
the links are pointing to the proper sheets based on “SHIPMENT” and “SET” listed in
columns A and B. Referring to the summary formulas at the bottom of the spreadsheet,
the “TOTAL” summation should include all the rows of the table, as it shows the total
beginning inventory. The “FIL USED” and “AVG” formulas include only the rows
associated with the filters used to date, as will be explained further below. Ignore columns
to the right of column H.
The laboratory staff will complete an entry on the printed log sheet each time a box of
filters is used. When each sheet is completed, enter these data into the spreadsheets in the
Excel files.
Enter the “INITIALS” and “DATE” into each cell on the appropriate sheet.
Proceed to the “RATE LOG” sheet. In cell H3, enter the date on which the log sheet was
completed. Check the last completed row in the “RATE LOG” sheet to verify that it
corresponds to the log sheet being entered (that row will have been completed by its
links to the log sheet). Then go to the formulas at the bottom of the spreadsheet. In both
“FIL USED” and “AVG,” change the second cell within the formula parentheses to
indicate the row of the log sheet being added. If a single log sheet is being added, this
will involve augmenting the formula by one row (for example, changing (D6:D17) to
(D6:D18)).
Now that all of the data are entered, check the depletion date shown in yellow at the
bottom of column H. This date is the estimate of when the inventory will run out based
on average usage.
6.1.3 Teflon® Filter Acceptance Testing
Consistency in flow rate and composition (i.e., no contamination) are primary requirements
for Teflon® filters being used in the IMPROVE network.
Pall Corporation Teflon® filters are purchased by UC Davis in boxes of 50 filters.
Historically, two boxes are received for acceptance testing. Ten filters from each box are
analyzed by XRF for composition, and another eleven filters from each box are tested for
flow changes. When certified, the entire lot is authorized for use in network operations.
Acceptance testing is performed again when the filter lot is delivered before they are
cleared to go out into the field. The following sections apply to the preparation and
analysis of both new test lots of filters and filters that have been pre-approved. Items that
apply specifically to only one or the other are noted.
6.1.3.1 Teflon® Analysis
Twenty filters (ten from each pre-delivery box for preliminary testing) are
analyzed by XRF to verify that there are no abnormal artifacts. Once the filters
have been analyzed, the average net intensities (cps/mA) and standard
deviations are determined for each species. The results of these filters are
compared with both the results from the testing of the lot currently in use. If the
measured net intensities (cps/mA) for the two lots are within the set acceptance
limit, which is the average +3 standard deviations of measured net intensities,
then the filters are accepted for full delivery. If, in any case, an outlier or
irregularity is observed from visual inspection of the filters and/or the results of

Page 17 of 102
the XRF, the laboratory manager is informed.
Once the shipment of the new lot has been received, forty filters (randomly
chosen from various boxes), are analyzed by XRF for final check. The results
of these filters should meet the same acceptance limits set for the pre-delivery
box. All results and comparisons should then be forwarded to the laboratory
manager for a final decision about acceptance or rejection of the specific lot of
filters.
6.1.3.2 Special Tests for New Teflon® Test Lots
Once a test lot is shown to have no significant contamination, a test to examine
flow change must be performed.
6.1.3.3 Flow Change Test
A flow change test is done to simulate the change in flow rate that should be
expected when the new filter lot is installed in samplers that were calibrated
using filters from the current filter lot. A significant change in the flow rate
must be avoided as it may result in invalid data.
1) Supplies needed:
Three IMPROVE PM2.5 cartridges
Twenty-two Teflon® filters from the test lot (11 per box for preliminary
testing)
Twelve Teflon® filters from the current lot
Forceps with ceramic tips
DryCal® device
Worksheet and pen
Arbor press
Tygon® tubing with DryCal® fitting on one end and T-plug on other
Top plug from audit kit
One sampling unit, complete with one controller and one PM2.5
module in the IMPROVE shop.
2) Carefully load a current-lot filter into each cassette in all three cartridges,
being sure all parts are assembled properly.
3) Copy last year’s filter acceptance worksheet. It should be located in
U:\IMPROVE_Lab\Lab_Gravimetric\Filters. Rename the file to indicate the
current year (and set, if applicable). Delete the entries and save the file.
Print out the now blank worksheet.
4) Bring the Tygon® tubing with fittings and probe attached, plug from an
audit kit, worksheet, and cartridges to the IMPROVE shop.
5) Confirm that the controller in the IMPROVE shop delivers stable data.
6) Attach the Tygon® tubing to the DryCal® using the DryCal® fitting.
Tighten the fitting by hand first, and then use a wrench for ¼ of a turn to

Page 18 of 102
make sure the fitting is tight. Use the plug from an audit kit to block the top
of the T-plug in the module. Insert the probe (attached to the Tygon®
tubing) into the bottom of the T-plug in the module.
7) Put the first cartridge into the module. Plug in the controller and enter
calibration mode. Go to position 1 of the module being used.
8) Turn the DryCal® on. Write down the pressure value displayed on the
DryCal® onto the worksheet. Select “Measure” and then press “Enter.”
9) Calibrate using the first position cassette of the first cartridge. Do this by
selecting the “Continuous” mode on the DryCal® and press “Enter.” The
DryCal® will take continuous measurements and will display a running
average for the measurements up until the 10th consecutive measurement.
Then, the running average resets.
10) While the continuous measurements are being taken by the DryCal®, turn
the black knob on the valve behind the cyclone until the values on the
DryCal® read around 23 lpm. Once it reads about 23 lpm, press “Enter” to
pause. Then, select “Burst.” The DryCal® will take 10 measurements. If the
average value is within +/- 0.01 from 23 lpm, write down the value. Make
sure to also record the temperature. If the average value is outside the
acceptable range, repeat this step.
11) Run through the rest of the positions in the cartridge using the “Burst”
option. Record the readings for each filter, making sure to also note
the time and temperature for each reading.
12) After all filters have been measured, choose the filter with the median
reading. This filter will be used in position 1 of cartridge 1 when testing the
new lot filters.
13) Unload the current lot filters into labeled petri dishes. Place one of the
median filters into position 1 of the first cartridge, and then fill the rest of
the positions in the three cartridges with new lot filters. Repeat step six for
the new lot filters.
14) Unload the cassettes (except for the median filter in position 1 of
cartridge 1) and reload the cassettes with another 11 new lot filters.
Repeat step six again.
For preliminary testing, if the Teflon® filters are within the acceptable range
for the flow change test, then the test lot is approved. After being approved, a
purchase order for the approved lot should be submitted to Pall Corporation by
the appropriate employee.
6.1.4 Switching Teflon® Filter Lots
The exact date on which the new Teflon® lot will begin to be used can be predicted
using the “RATE LOG” tab described earlier in section 6.1.2. The first filter information
for the new Teflon® lot should be listed on the Week 1 log sheet of any given bin. The
lot will change at the start of any day, preferably at the beginning of a new cycle (2-3-2
or 3-2-2). When planning for the transition, keep in mind that it is ideal to have

Page 19 of 102
approximately two Teflon® filter boxes from the old lot remaining at the end of a
transition, so that there are enough for archiving but not too many that go unused.
Once the date for the lot change is chosen, the lab can begin preparation. The new
Teflon® lot needs to be swapped with the old Teflon® lot in the weight lab when the
correct bins are ready for load with the new lot. Also, remove the problem filters
(dropped, specks, holes) from the lab that are from the old lot. Make new empty boxes for
the defective filters. Update the Teflon® lot number here:
U:\IMPROVE\Support\lotnums.accdb. Add a new row, filling the Site, SAMDAT
(sampling date), LOTNUM (lot number), STRDATE (start date), and STRTTIME (start
time). Write out the full lot number in the COMMENTS field. Once the new lot is all that
remains in the weight lab, the new cycle of bins can be loaded.
6.1.5 Reimbursement for Rejected Filters
Filters that should be rejected by the lab include those with visible holes, specks, or
threads. Student lab assistants examine the filters at the Pre-sample Weigh-in station and
determine whether they are rejects or not. Rejects are placed into labeled boxes; once
the boxes become full, they are counted by the students. When the transition between
lots occurs, all the reject filters from the old lot need to be counted. Record the total
number of rejected filters for a given year in the Excel spreadsheet found at
U:\IMPROVE_Lab\Lab_Gravimetric\Filter Inventory\YYYY\YYYY_MM_DD_
TEFLON FIL LOG.xls, under the “RATE LOG” tab. Report the final tally of reject
filters to a principal investigator, who will work with Pall Corporation to obtain
financial reimbursement.
6.2 Nylon Filters
6.2.1 Receiving a Nylon Filter Lot
Nylon filters are sent directly from Pall Corporation to Jungerman Hall.
Shipments of nylon filters are sent with an invoice and a packing slip. Shipments can
range from two boxes of filters to as many as 300 boxes; each box contains 100 nylon
filters. Test lot shipments will usually contain around two boxes, while approved lot
shipments will usually contain the full number of boxes used for the year (~ 300).
Sometimes lot shipments are split and sent within a day or two of each other. When
filters are received, count the number of boxes present in the order to verify the packing
slip. Sign and date the packing slip and give it to the AQRC employee in charge of
accounting.
After nylon boxes are stickered, they are sorted into re-closable bags in groups of four
boxes. Make sure boxes are sorted in such a way that their box numbers remain
sequential. Nylon filters are then stored in the refrigerator in the Room 116.
6.2.2 Nylon Filter Inventory
The nylon inventory files are located at U:\IMPROVE_Lab\Lab_Gravimetric\Filter
Inventory. There is a separate folder for each year. Within each yearly folder are
separate Excel files for nylon, quartz, and Teflon® filters.
Each Excel file contains numerous spreadsheets for logging in sets of boxes of filters.

Page 20 of 102
These sheets are created when a shipment of filters arrives and are completed as filters
are used. A printed copy of each log sheet is supplied to the lab staff so they can add
entries as filters are used.
There is also a “RATE LOG” sheet that keeps track of filter usage and provides an
estimated depletion date for the filters on hand. The nylon files also include “LABELS”
sheets that are used to create and print labels to be affixed to each box of filters.
Nylon filters come in large shipments, typically around a year’s supply. A new set of log
sheets and a new set of labels to affix to each box of filters are created for each shipment.
Copy the most recent Excel file for nylons and rename it with the date of receipt of the
shipment. Some cutting and pasting is required to create the new file, and enough sheets
must be created within the file to accommodate the size of the new shipment.
Working from right to left in each sheet, delete the entries in the “DATE” and
“INITIALS” columns, as these are completed as the filters are used. Enter the date of
receipt of the shipment in the “INPUT” tab and it should update all the log and label
sheets.
For the “Box #” column, list pack numbers consecutively starting at “1.” There will be 20
pack numbers per page for nylon filters. Boxes are assigned pack numbers after labels are
generated and affixed to each box, as described below. If a lot is split into two shipments,
the pack number resets and the first box of shipment 2 is “1.”
The next column to the left, “Quantity,” lists the number of filters in a box. This number
is typically 100 for nylons. However, several filters are removed from a few boxes for
acceptance testing or other tests, so modify the numbers in the appropriate cells as
necessary to reflect the actual number of filters in that box.
The spreadsheet has a “SHIPMENT” column, which is usually “1” unless the order is split
and delivered in separate shipments. Find the lot number on a sticker on the filter boxes
and enter it into the “Lot #” cell in the “INPUT” tab and all sheets should be updated. The
entries in the “REMOVAL,” “SIZE,” and “PART #” column do not typically change and
can usually be left untouched; however, if the “PART #” changes, enter the new number
into the “PART #” cell in the “INPUT” tab.
A set of labels to be affixed to each box of filters is created for each shipment. Go to the
“LABELS” sheet to do this. There may be multiple “LABELS” sheets to accommodate
the size of the shipment. In most cases, the label sheets will already be updated with the
date received and the new lot number. B3 and E3 may need to be modified if it is not
shipment #1. All of the other cells in the sheet are linked to these upper-left cells and
populate themselves automatically. Print the label sheets onto label stock and affix a
label to each box of filters.
A few selected filters from each new lot of nylon filters will need to undergo acceptance
testing. Work with the laboratory manager to select these filters and to arrange for
laboratory analysis.
Each Excel file contains a “RATE LOG” sheet. This sheet keeps track of the filter usage
versus the inventory available and, based on the average rate of usage, predicts when the
current lot will run out. Edit the “RATE LOG” sheet, as needed, to contain the same

Page 21 of 102
number of rows as the number of spreadsheets in the shipment. For multiple shipments
within a spreadsheet, set the appropriate number of rows for each shipment as it comes in.
Note that columns C (“PACKAGES”) through G (“COMPLETED”) are populated by
links to individual spreadsheets. When a new “RATE LOG” sheet is created, review it
carefully to make sure the links are pointing to the proper sheets based on the
“SHIPMENT” and “SET” listed in columns A and B. Referring to the summary formulas
at the bottom of the spreadsheet, the “TOTAL” summation should include all the rows of
the table, as it shows the total beginning inventory. The “FIL USED” and “AVG”
formulas include only the rows associated with the filters used to date, as will be
explained further below. Ignore columns to the right of column H.
The weight lab staff will complete an entry on the printed log sheet each time a box of
filters is checked out for use. When each sheet is complete, enter these data into the
spreadsheets in the Excel files.
Enter the “INITIALS” and “DATE” into each cell on the appropriate sheet.
Proceed to the “RATE LOG” sheet. In cell H3, enter the date on which the log sheet was
completed. Check the last completed row in the “RATE LOG” sheet to verify that it
corresponds to the log sheet being entered (that row should have been completed by its
links to the log sheet).
Then go to the formulas at the bottom of the spreadsheet. In both “FIL USED” and
“AVG,” change the second cell within the formula parentheses to indicate the row of the
log sheet that is being added. If just one log sheet is added, this will involve augmenting
the formula by one row (for example, changing (D6:D17) to (D6:D18)).
Now that all of the data are entered, check the depletion date shown in yellow at the
bottom of column H. This date is the estimate of when the inventory will run out based on
average usage.
6.2.3 Nylon Filter Preliminary/Acceptance Testing
Consistency in flow and composition are the primary requirements for nylon filters being
used in the IMPROVE network.
Precut nylon filters from Pall Corporation are purchased by UC Davis in boxes of 100
filters. Approximately two boxes are sent for preliminary testing. Eleven filters from each
box (or a total of twenty-two filters) are tested for flow changes, and around five from
each box (or totaling ten filters) are sent to the ion contractors for analysis to verify that
there are no abnormal artifacts. When certified, the entire lot is authorized for purchase.
Acceptance testing is performed again when the filter lot is delivered before they are
cleared to go out into the field. The following sections apply to the preparation and
analysis of both new test lots of filters and filters that have been pre-approved. Items that
apply specifically to only one or the other are noted.
6.2.3.1 Nylon Analysis
Ten nylon filters from each nylon shipment (including test lot filters for
preliminary testing) are sent for analysis by the ion contractor to verify that
there are no abnormal artifacts.

Page 22 of 102
1) Randomly select ten or more filters apart from the ones used for the
pressure tests described below.
2) Place each selected filter in a petri dish and label the dishes “TEST0”-
“TEST9.”
3) Package the filters in a petri dish box and ship them overnight to the ion
contractor.
4) Receive the data and determine the average concentrations and
standard deviations for each species.
5) Compare the results for the lot being tested with the results from the
testing of the lot currently in use. There are ten lab blanks sent each month
for comparison.
6) Compare the results for the lot being tested with the results from current
field blank analysis (if that information is available).
7) Forward the results and comparisons to the principal investigator. If the
measured concentrations for the two lots are within 5%, the tested blanks
are lower than the analyzed lab blanks, and the standard deviation is low,
then the filters are accepted for use.
8) Set aside one or two boxes from the new lot (after final acceptance
testing) for archiving and for maintenance technicians’ future audits.
6.2.3.2 Flow Change Test
The flow change test for nylon filters is essentially the same as the flow
change test for Teflon® filters, which is described in section E.1.3.5. The only
difference is that the audit cartridge is a B cartridge.
Calculate the average flow rate for the lot being tested. If flow rate shows
great variability within the same lot and it is not due to a “leaky” cassette, the
filter counts may be increased to see if the trend continues.
The information collected from this test must be sent to the laboratory
manager.
If the test lot passes the flow change test and all the prior tests, then it is
approved and a purchase order can be placed for next year. If the new lot
passes the flow change test and all prior tests, it is cleared for use in field
operations.
6.2.4 Switching Nylon Lots
The monitoring of remaining filters from a given lot and the transition between filters is
very similar to the procedures for the Teflon® filters. Differences and distinctions are
outlined below.

Page 23 of 102
6.2.4.1 Monitoring the Depletion of Nylon Filters
Nylon filters do not have the same manufacturing problems as Teflon® filters;
therefore, there is no need to keep track of the percentage of rejects. Check the
“RATE LOG” about once a month (more often when approaching the lot
change date) to see what the estimated end date is for the current lot. The
“RATE LOG” can be found in U:\IMPROVE_Lab\Lab_Gravimetric\Filter
Inventory\YYYY\YYYY_MM_DD_NYLON FIL Log.xls.
6.2.4.2 Transitioning Between Lots
The procedure for the transition between nylon lots is the same as the
transition between Teflon® lots, as described in section 6.1.4.
6.3 Quartz Filters
Quartz filters are sent from Pall Corporation to the carbon contractor, where they are pre- fired
and labeled. Quartz shipments are much smaller than nylon and Teflon® shipments, typically
around a month’s supply of filters. Any paperwork should be signed and dated and filed away
in the laboratory. The packet(s) of filters should be stored in the freezer in the chemistry lab
(Jungerman Hall Room 116).
6.3.1 Quartz Filter Inventory
The quartz filter inventory files are located at
U:\IMPROVE_Lab\Lab_Gravimetric\Filters. There is a separate folder for each year.
Within each yearly folder are separate Excel files for nylon, quartz, and Teflon®. Quartz
Excel files contain spreadsheets for logging in sets of boxes of filters as well as a “RATE
LOG” sheet that keeps track of filter usage.
Because of smaller shipment sizes, a single Excel file can accommodate a year’s worth of
quartz shipments, with the “SHIP” number designated in each spreadsheet tab. The carbon
contractor ships the boxes in vacuum-sealed packets, with around a half-dozen boxes in
each packet. It is most convenient to list one or two packets on a sheet, so the number of
records in each sheet will vary depending on how the carbon contractor filled the packets.
If fewer than the maximum 12 rows in a sheet are used, delete the formulas in column N
for the unused rows, as they will not calculate correctly if left in.
Open the most recent Excel file for quartz and rename it with the date of receipt of this
shipment. Again working from right to left in each sheet, delete the entries in the
“DATE” and “INITIALS” columns, as these are completed as the filters are used. Enter
the date of the receipt of the shipment in the “RECEIVED” column. Information for the
next six columns (“QUANTITY” through “PRE-FIRED”) is provided on a data sheet
that the carbon contractor ships with the filters. Enter this information into the
spreadsheets. The entries in the “SIZE” and “FIL TYPE” columns typically do not
change, so they can be left untouched.
Each Excel file contains a “RATE LOG” sheet. This sheet keeps track of the filter usage
versus the inventory available and based on the average rate of usage, predicts when the
current shipment will run out. Edit the “RATE LOG” sheet, as needed, to contain the
same number of rows as the number of spreadsheets (common for quartz), set the
appropriate number of rows for each shipment as it comes in. Note that columns C

Page 24 of 102
(“PACKAGES”) through G (“COMPLETED”) are populated by links to individual
spreadsheets. When a new “RATE LOG” sheet is created, review it carefully to make
sure the links are pointing to the proper sheets based on the “SHIPMENT” and “SET”
listed in columns A and B. Referring to the summary formulas at the bottom of the
spreadsheet, the “TOTAL” summation should include all the rows of the table, as it
shows the total beginning inventory. The “FIL USED” and “AVG” formulas include
only the rows associated with the filters used to date, as will be explained further below.
Ignore columns to the right of column H.
The weight lab staff will complete an entry on the printed log sheet each time a box of
filters is checked out for use. When each sheet is complete, enter these data into the
spreadsheets in the Excel files.
Enter the “INITIALS” and “DATE” into each cell on the appropriate sheet.
Proceed to the “RATE LOG” sheet. In cell H3, enter the date on which the log sheet was
completed. Check the last completed row in the “RATE LOG” sheet to verify that it
corresponds to the log sheet being entered (that row should have been completed by its
links to the log sheet).
Then go to the formulas at the bottom of the spreadsheet. In both “FIL USED” and
“AVG,” change the second cell within the formula parentheses to indicate the row of the
log sheet that is being added. If just one log sheet is added, this will involve augmenting
the formula by one row (for example, changing (D6:D17) to (D6:D18)).
Now that all of the data are entered, check the depletion date shown in yellow at the
bottom of column H. This date is the estimate of when the inventory will run out based
on average usage.
6.3.2 Switching Quartz Lots
Each box of quartz filters has a different lot number written on the top of the box.
Students must use sequential box numbers. Sometimes the carbon contractor will skip
several box numbers in their numbering scheme. To verify that this has occurred, check
the filing cabinet for past inventory sheets.

Page 25 of 102
TI 251D: Box Receiving
TABLE OF CONTENTS
1.0 PURPOSE AND APPLICABILITY.................................................................................. 25
2.0 SUMMARY OF THE METHOD ...................................................................................... 25
3.0 CAUTIONS ....................................................................................................................... 26
4.0 EQUIPMENT AND SUPPLIES ........................................................................................ 26
5.0 PROCEDURES.................................................................................................................. 26
5.1. Remove Labels/Tape ...................................................................................................... 26
5.2. Check in Boxes............................................................................................................... 26
5.3. Locate the Flashcard ....................................................................................................... 27
5.4. Flagging a Problem ........................................................................................................ 27
5.5. Deliver Bins to the Sample Handling Lab ..................................................................... 27
LIST OF FIGURES
Figure 1. Bins ................................................................................................................................ 28
Figure 2. Holding Rack ................................................................................................................. 28
1.0 PURPOSE AND APPLICABILITY
This SOP describes the proper procedures for opening IMPROVE blue boxes and transferring the
contents to bins. The purpose of this SOP is to establish uniform guidelines for how to perform
these tasks.
2.0 SUMMARY OF THE METHOD
IMPROVE blue boxes are not permitted in the sample handling laboratory to reduce the chance
of contamination. Thus, contents of these boxes must be removed and placed into matching site
bins in the shipping/receiving area for the sample handling lab before getting transferred to the
lab. Bins are brought back into the shipping/receiving area after new filters have been loaded.
The contents are put back into the blue boxes and shipped out into the field.

Page 26 of 102
3.0 CAUTIONS
Some site codes are very similar. Because of this, it is very important to make sure that filters are
placed into the correct bins and that clean filters are shipped out in the proper box.
4.0 EQUIPMENT AND SUPPLIES
Computer with IMPROVE Filter Processing application (Lab App)
Blue boxes containing sampled filters
Bins labeled with site names
Barcode scanner
Post-it® Notes
Colored pens (other than red)
Box Cutter
5.0 PROCEDURES
Prior to beginning work, open the Improve Filter Processing laboratory application (Lab app).
Open Post-sampling then select Box Receiving, check if there are any sites in the queue. Do not
start processing a box if there are no sites in the queue.
5.1. Remove Labels/Tape
When boxes arrive at Jungerman Hall, they are stacked on the floor in the main bay, right outside
of the IMPROVE shop. Bring the boxes into the shipping/receiving area for the sample handling
lab and place them on the floor in front of the shelves of shipping boxes, to the right of the door.
IMPROVE bins for all sites are on the shelf above the desk.
When opening a box, remove any tape that the operator may have put on the box to secure it for
shipping. A box cutter may be used to cut the tape, but do not damage the box in the process.
Remove as much of the tape as possible. Do not remove the box-top label located on top of the
box in the far left corner. It should have the site name and three installation dates. No not remove
the shipping label as this must be scanned.
5.2. Check in Boxes
1) Select a blue box to open, and then locate the associated bin. The bins are labeled
with the site code four letters followed by a number (1-9). Site bins are also color-
coded. Yellow bins are for the (2-3-2’) boxes, and blue bins are for the (3-2-2’)
boxes. The bin will also have an associated barcode. If there is no labeled bin for a
site, use one of the extra bins located underneath the counter. Be sure to use a bin of
the appropriate color.
2) Log in to the computer, the login information can be requested from the lab techs in
the sample handling lab. Open the Improve Filter Processing application (lab app).
Select “Post Sampling” then select “Box Receiving”.
3) Using the barcode scanner, scan the barcode associated with the site. Do not type in

Page 27 of 102
or click the site code, unless using an unlabeled bin.
4) Verify the correct box is open by checking the “Box Weeks” with the three bags
labels for main site.
5) Scan the return label into the “Inbound Tracking Number”. The tracking number is
validated, if incorrect numbers then verify the correct box was received and write a
note in the comments section.
6) Remove the bags and place into the correct bin.
7) Remove log sheets and flashcard. See section 5.1.3 for more information. If log
sheets and flashcard are the correct ones then click “correct dates” and “flashcard.”
If the flashcard number is incorrect then write a comment. If dates are incorrect then
inform lab tech immediately.
8) Remove box top labels and return labels.
9) Place the empty box on one of the shelves, grouped by alphabet. If it is a
replacement box, please place it on the small shelf (directly across from regular
shelves) for the differently sized boxes so that it is not accidentally re-used.
10) Go to section 5.1.4 for flagging problems.
5.3. Locate the Flashcard
Every box should contain at least one flashcard, which is labeled with an eight-digit number on
one side and the site code and UC code on the other. Typically, the flashcard is found in the
Week 3 bag because the operator removes the flashcard at the end of the week. However, if a
flashcard is not there, please thoroughly check the other two bags as well as inside the box itself.
Sometimes it is best to empty the contents of each week to find a flashcard, as it can get stuck in
the log sheet or hidden under cartridges. If a flashcard is not found in the box; in the lab app, do
not select the box for the flashcard and type “No Flashcard” in the comment section.
Sometimes a flashcard will have a label that reads “IMPROVE Replacement” instead of a site
name.
After pulling out the flashcard, please remove the log sheets from each week bag. Please place
the flashcards to the side. Stack flashcards in the order the boxes were opened.
5.4. Flagging a Problem
Stack all “normal” log sheets together by site with week 1 on top and week 3 on bottom. When
finished opening boxes, give the pile of log sheets to a lab tech along with the flashcards.
If a log sheet had a problem, please stack all three log sheets for that site and place them in a
separate pile with the associate flashcard. These log sheets will be reviewed before the “normal”
log sheets to ensure a quick response to any problems that may be causing sample losses at a site.
Note the problem in the comments section on the lab app.
If any questions arise while opening boxes or something is unclear, please ask a lab tech.
5.5. Deliver Bins to the Sample Handling Lab
Loaded bins are carried to the sample handling lab and placed on the holding rack next to the BC
post processing station. Bins with a pink circle sticker on the front (Figure 1), to the right of the

Page 28 of 102
name, are placed on the left side of the holding rack and bins with no sticker are placed on the right
side of the rack (Figure 2). The pink sticker indicates a site that is within two days of the lab by
ground shipping, these are lower priority and are processed last.
Figure 2. Bins.
Figure 3. Holding rack.

Page 29 of 102
TI 251E: Entering Log Sheet and Simple Problem Diagnosis
TABLE OF CONTENTS
1.0 PURPOSE AND APPLICABILITY.................................................................................. 29
2.0 SUMMARY OF METHOD ............................................................................................... 29
3.0 CAUTIONS ....................................................................................................................... 30
4.0 PERSONNEL QUALIFICATIONS .................................................................................. 30
5.0 EQUIPMENT AND SUPPLIES ........................................................................................ 30
6.0 PROCEDURE .................................................................................................................... 30
6.1. Reading Flashcards ........................................................................................................ 30
6.2. Ingesting the Flashcard ................................................................................................... 31
6.3. Reviewing the Log Sheets .............................................................................................. 31
6.4. Reading Flashcard Files ................................................................................................. 33
6.5. Using IMPROVE Data Management Web Application Flow Graphs ........................... 33
6.6. Input Log Sheets............................................................................................................. 34
6.7. Simple Problems ............................................................................................................ 35
7.0 DATA AND RECORDS MANAGEMENT ..................................................................... 38
7.1. Input Log Sheets............................................................................................................. 39
7.2. Flow Rates ...................................................................................................................... 39
7.3. Comment Database ........................................................................................................ 39
1.0 PURPOSE AND APPLICABILITY
The purpose of this SOP is to describe the procedures used to download flashcard information,
diagnose simple sampling problems, and enter log sheet data. These procedures are applicable to
all routine IMPROVE sites.
2.0 SUMMARY OF METHOD
Flashcard information is downloaded (if available) and log sheets are examined for potential
issues. Any significant problems are directed towards the field maintenance team through

Page 30 of 102
JIRA. Log sheet data is then entered into an application called Improve Filter Processing,
which writes the information to SQL database.
3.0 CAUTIONS
Examine log sheet values and flow data carefully. Missing a substantial problem could lead to
losing a site for the year. If unsure about whether or not something is a problem, err on the side
of caution and contact the field maintenance supervisor.
Report equipment problems to the field maintenance team immediately. Not doing so could
result in further sample loss.
Pay careful attention to the name of the site when entering log sheets. Some site names are very
similar, and the correct site name must be typed in when entering the log sheets. Typing in the
wrong site name could result in significant confusion later in the process.
4.0 PERSONNEL QUALIFICATIONS
Only trained laboratory technicians and members of the field maintenance team can perform the
operations described in this SOP.
5.0 EQUIPMENT AND SUPPLIES
Flashcard reader
Desktop computer (PC) (for reading flashcards) with Lab Application
Computer with network access
6.0 PROCEDURE
6.1. Reading Flashcards
To read flashcards, use a designated computer in the sample handling lab. Plug in the flashcard
reader if it is not already prepared. Sign in to the computer using the appropriate Kerberos
login information.
Insert a flashcard into the reader.
The number of files will vary depending on the program version running the controller at the
site. There are two different Controller versions currently out in the field.
6.1.1. Controller Version 7.0N
There will typically be two to four files for sites running on 7.0M. There will be a file
already labeled with UCID and the month and day of the first install date. Note that
initial readings taken for week 1 of the next box may be in a separate, smaller .TXT file
labeled with the month and date of the first install date for the next box. There should
also be two log files. The log files will be named “logMMDD.TXT,” with MMDD being
the month and date of first install for the current box cycle under review.
NOTE: If a flashcard is blank or corrupt, run the recovery command located in
U:\IMPROVE\FlashTXT. If nothing can be recovered, write “CFLSH blank/corrupt” at
the bottom of the first log sheet.

Page 31 of 102
If there is no flashcard for a box, write no flashcard at bottom of first log sheet.
If the flashcard is a replacement card, please open U:\IMPROVE\FlashTXT\Replacement
Log.xls. Click on the “Replacement Card” tab and find the entry for the replacement card.
Enter the date the card was returned, save the file, and close it.
6.2. Ingesting the Flashcard
1) Open the Lab App and select Admin.
2) Select the Flashcard Upload button.
3) Under file selection change the path to “This PC” then the flashcard reader.
4) Confirm that both the Archive Files and Archive All files in folder check boxes are
selected as needed.
5) Click Load File(s)
6) Use the arrow buttons to review data, and make changes as necessary from this page.
7) If the data is valid click Save Data, this will save the files to the site’s flashtxt folder.
When the data is saved a text box pops up that must be confirmed before moving on.
8) To check a new card, insert the new card and click refresh under file selection.
9) Do not clear data from any flash card until after log sheet review and entry.
6.3. Reviewing the Log Sheets
Log sheets are reviewed to spot issues that need to be examined more closely using flashcard
data. There are several things in particular to look out for:
6.3.1. Elapsed Time (ET)
A run day typically consists of 1440 minutes, or 1439 on the new Controller. The
exception to this is the moveable position filter. This filter is running if the operator
performs the sample change on the day designated on the log sheet. The operator must
interrupt the sample to change out the cartridges and to transfer moveable position
cassettes to the next week’s cartridge. Thus, the ET will typically be somewhat shorter on
this day. A value of ET ≥ 1410 is accepted; anything less than that should be reviewed for
equipment swaps, power interrupts, or other problems.
NOTE: Sometimes one of the ETs for the moveable position may read 0. The ET for the
moveable position is recorded twice; once before it is moved over to a new cartridge and
again when that “new” cartridge is uninstalled the next week. If one ET reads zero, check
the other. Typically when this occurs, the operator performed the sample change before
or after the moveable position run day. In this case, the other ET listed should be 1440.
If ETs are scrambled, very high, or very low, it may be easier to confirm real ETs by
examining flashcard data through the web app or through the flashcard .TXT file. ETs are
usually not over 1440 unless the controller has scrambled ETs due to a lightning strike.
However, a rare and special case with version 7.0N is if a sample change is missed for a
moveable position day and the next sample change isn’t performed until 3 weeks later on
another moveable position day. In this case, the controller will log the full run time of the
first sample and append the time for the later sample, thus possibly exceeding 1440

Page 32 of 102
minutes.
6.3.2. Sample Change Dates
Sample changes should be performed on Tuesdays. If a sample change is not performed
on a Tuesday, it is important to note when it was performed and if it affected any sample
ETs. Each log sheet shows the sample days for its corresponding week. In order to have
valid samples for the entire week, the sample change must not be performed later than 6.0
hours after the start of the sample day (with the exception of the moveable position). If
any sample has an ET<1080 due to a late sample change, that sample needs to be
assigned a status of NS (No service/no sample). This status can be confirmed by
reviewing flashcard data. This will be discussed further in the “Simple Problems”
section.
If a log sheet is blank, the filters may not have sampled. Check the install dates on the
other log sheets and look for notes from the operator indicating a missed sample change.
As described above, filters that do not sample due to a late sample change receive a status
of NS. Confirm a missed sample change by using flashcard data.
6.3.3. Max ORI Values
There are four MxORI values on each log sheet, one for each module. For Controller
version 70.N, the highest value is 40. Acceptable ranges are from 35-40. If one or more of
these values is significantly below this, contact the field maintenance team. An exception
to this is if the site is a high elevation site, which can cause MxORI values to run 30-35.
In this case, report anything that is under 30. If unsure about whether the site is high
elevation or not, ask a maintenance team member. For the new Controller, MxORI ranges
from 0-5. Report anything that is over 5.
If a MxORI value reads 10, or 14.5 on the new Controller, this usually indicates that the
pump is malfunctioning and/or is not turning on. Check the flashcard data to confirm
whether the pump was running. See the below sections on flashcard data reviewing and
simple problems for more information.
6.3.4. ORI and CYC Values
The ORI and CYC values listed on log sheets are a real-time snapshot of what the
transducer values were when the operator was at the site for the sample change. These
values are taken both when cartridges are installed and when they are uninstalled.
Check the ORI values for each module across weeks. These values should be fairly stable
across the three weeks. Each type of filter medium has its own typical range of ORI
values. On 7.0N, Teflon® filters (“A” and “D” modules) are typically 11-12 (sometimes
10-13) unless critical orifice has been installed on “D” module then ORI values are
typically 17-18. Nylon filters are the most variable, but a typical range would be 12-14.
Quartz filters are lightly variable and are likely to be around 15.
CYC values should be similar for all modules except for the “D.” The “D” mod does not
have a CYC channel so it will read at zero values, which are typically between 4 and 5.
If any of the CYC readings seem significantly different from the rest, take note of it and
review it more closely using flashcard data.

Page 33 of 102
Something to pay particular attention to is the pattern of the “C” module ORI and CYC
values. Quartz filters are the most likely to have double filters loaded instead of one. If a
site should have single C’s, CYC will drop if double filters are loaded. If there is a
significant pattern disruption among the “C” values along these lines, follow the
instructions in “Simple Problems” for “C” module issues.
6.4. Reading Flashcard Files
The flashcard data file for version 6.02 contains the UCID, date, time, solenoid position,
transducer values for all modules, temperature (in mV), operator initials, time interval, and
EPROM version number. Readings are taken every 15 minutes, whether samplers are running
or not.
On Controller version 7.0N, each reading for these versions shows UCID, start time of the
interval, end time of the interval (interval is typically 15 minutes), GMT offset, whether the
controller is sampling or not (OFF or ON), transducer values for all MODs, temperature (in
mV), running ET of the sample if it is a sample day, operator initials, and version type.
Readings are taken in intervals of 15 minutes.
Version 7.0N also contains a log file. Log files show the UCID, controller ID, and details of
time/date/GMT offset changes, sample changes, etc. The log files are used for advanced
troubleshooting.
Flashcard files can be helpful in determining what may have happened to a piece of equipment
and when, if an operator was late or early doing the sample change, if the date and time on the
controller was changed, etc. Looking at the finals and initials values can also be helpful when
trying to determine if cartridges were swapped or placed in the module upside down.
6.5. Using IMPROVE Data Management Web Application Flow Graphs
The IMPROVE Data Management Web Application Flow Graphs are used to fully review and
evaluate the flow data received on flashcards. If there are any problems with the web app
please see the data management group for help.
To use, go to http://analysis.crocker.ucdavis.edu:3838/FlowRates/. Adjust the date range to be
viewed, usually encompassing the three weeks of the box cycle plus one or two weeks prior,
then select the site from the drop down menu. After selecting the site the page will
automatically refresh.
The first view will be a zoomed out view of all modules, to zoom in select a portion of the
graph and double click. This zoomed in view will stay until the graph is double clicked again,
however the date range function may not work properly when zoomed in. Simply zoom out to
change the date, then zoom in again. When ‘All’ is selected in the Plot drop down, multiple
modules and their CYC and/or ORI values can be viewed at once. To view individual modules
select them from the Plot drop down menu.
Each graph shows the transducer values recorded on the flashcard in the form of a graph. The
graphs provide a guide for appropriate values by placing range lines showing ±5% of the
nominal values rate, determined at calibration. If Flow Rate is selected the ±5% range applies
to nominal flow, which should be 23.0lpm for modules A-C and 16.9lpm for the D. Use these
indicator lines to help determine transducer or flow value shifts due to equipment replacement
or problems, swapped cartridges, double/single filters loaded for the C MOD, etc. Absence of

Page 34 of 102
transducer values indicates that there is no flashcard data for that time period.
6.6. Input Log Sheets
If all values appear to be in range and appropriate for the site, it is time to enter the log sheets.
A shortcut for the current version of Improve Filter Processing application should be available
on the desktop. If a shortcut is not available then check the start menu or talk to IT. Click on it
to open the application, select Post-Sampling then click on Input Log Sheets. Enter user initials.
Type in the full site code for the log sheets being entered or click on the correct site in the
queue. The program will display all three weeks of the box. Operator initials, start and end
dates, start and end times, ETs, sample dates, and some other columns are all already filled in.
If all values are in range and flashcard data is available, then for each week click “INSERT
DUMMY RECORDS” located above Final Readings. Dummy Records fills Sampler Temp,
MxORI, ORI, and CYC with “-99,” ET with “-9999”, Operator initials with “ZZZ,” and start
and end times with “0000”(This is acceptable but not preferred, Dummy Records are preferred
to be used when the log sheet is blank and there are no values to input). If values are not within
appropriate range or flashcard data was not received then log sheet values must be entered
manually (Under most circumstances the data from the log sheets will be entered manually for
all sites). Sample dates are set, but the other pre-filled fields can be modified if necessary. Use
the Tab or Enter key to move forward to the next field, and Shift + Tab to move back to the
previous field. Enter the initials of the operator who performed finals for week 1. If the field on
the log sheet is blank, look it up in the flow table of IMPROVE flow or the flashcard .TXT file.
Enter in the times that initials and finals were taken. Make sure to use military (24-hour) time,
as “am” and “pm” options are not available. Make sure the sample change dates are correct; the
lab app automatically fills in the Tuesday installation date. If the operator performed the sample
change on an alternate date, modify the date.
The rest of the fields are entered by going down the columns, instead of going across rows. Fill
in the MxORI values for all of the modules, from 1A through 4D, if there is a 5th module it will
immediately follow the 4D on the log sheets. If two or more values in a row are the same, type
in the first value to start with and then press the “+” key on the number pad to copy the same
value. This is the preferred method for entering repeating values, as it reduces the chance of
typing errors.
Next, enter in the initial ORI values for each sample date and module, followed by the initial
CYC values. Then, enter the final ORI and CYC values. For 3-2’-2 boxes, there will be 3
entries for week 1 initials and only 2 for finals. The final value for the third position, or
moveable, will be added in the second week. 2-3-2’ will have this set-up in weeks 2 and 3.
The next column is for ETs. It is already populated with 1440 ETs; if this is correct, go ahead
and Tab through to the status column. If any of the ETs are not 1440, modify them as
necessary.
Next, enter in the status code for each sample. The default status is “SO”, if the samples are
normal, the code to use is “NM.” Other codes are described in section 6.7. Fill in the status
boxes.
The next column is called “FlwSrc”. If flashcard information is available for the dates being
entered, leave this column as default, which is prefilled with “MC.” If there is no flashcard
data, change the “MC”s to “LC, LO or NF”s. More on this can be found in section 6.7.5.

Page 35 of 102
The next column is “TmpSrc”. Temperature is listed on the log sheet above the “Finals” values.
Type it in the first box Press “+” to add the values to the addition cell(s).The final column should
be left as default (M) unless there are no flashcard data or unreliable temperature values. In that
case, change the value to “L” or “N.”
If a comment needs to be entered, there are filter specific comment buttons, and sample day
comment buttons. If an issue applies to only one sample, make sure to note it only in the box
with the appropriate date and filter. If an issue applies to the whole week, leave a comment for
each sample date. Most comments that can be used are found in the comments drop down boxes
on the lab app, special or newer comments can be found in the comments database can be located
in U:\IMPROVE\Logs\StatusFlags\2015 Comment Database.xls.
Repeat these steps for the remaining weeks.
6.7. Simple Problems
6.7.1. Power Interrupt/Power Outage
Some IMPROVE sites are in remote locations or have frequent severe weather, leading to
power interrupts or outages. When the power is off, all equipment shuts down including
the controller unless the controller has back-up power. However, if a site has a backup
UPS, only the controller will remain functional and the sampling will halt if it is a sample
day.
If there is a short ET on the log sheet and flashcard data indicate a data gap (complete
absence of any data lines on the chart, several hours or days between readings in the .TXT
file), then it is likely a power issue. Look for comments from the operator on the log sheets
regarding loss of power at the site.
If loss of power causes a sample to have an ET of less than 1440 but more than 1080, it is
considered to be a “power interrupt.” There is a comment for this in the comment
database that should be entered for the appropriate sample date(s) while entering the log
sheet. As long as there are no other issues with the sample(s), the status (es) should
remain NM.
If loss of power causes a sample ET to be less than 1080, the sample is terminal and is
considered a “power outage.” Add the appropriate comment found in the comments
database or drop down box for the appropriate day(s), and status the sample(s) as PO (for
Power Outage).
6.7.2. Simple Pump Malfunctions
There are several things on the log sheets and in the flashcard data that can indicate a
pump issue. MxORI is listed for each module on every log sheet. The typical acceptable
range is from 35-40. Sometimes these values are lower depending on elevation.
However, if any pump’s MxORI is below 30, contact the field maintenance team and let
them know, as they may want to replace the pump.
A dead pump will not turn on at all, and the MxORI will read 10, which is the resting
value when the pump is not functioning. Initial and/or Final ORI readings for that module
may also be at resting transducer values (typically 10 for ORI, 5 for CYC). Use flashcard
data to determine when the pump failed and how many samples were affected. If the
pump failed for less than six hours in a run day, use the appropriate comment but keep the

Page 36 of 102
status as NM. If the pump failed for more than six hours on a run day (valid ET<1080),
the sample will receive a status of EP (Equipment Problem) and the appropriate pump
failure comment should be used. Make sure for either situation to indicate in the comment
which module had the failure.
Note that as long as the controller is on and functioning, the controller will think that the
pump is on and provide an ET for a full run day as long as there are no other issues. To
calculate the real ET, examine the flashcard and find the length in time that the pump was
down, and then subtract it from the 1440 ET.
Notify the field maintenance team immediately so that they can troubleshoot the issue
with the operators, especially if two or more pumps fail simultaneously. While this
situation is likely merely a dead pump, other factors could be at play to cause similar
symptoms and must be evaluated as soon as possible.
6.7.3. Late Sample Change
As mentioned previously, operators install filters every week on a designated day (usually
Tuesday). If an operator is late performing this change, sample loss is possible. The log
sheet should have the dates of sample changes written on them. Any samples that
occurred between the appropriate installation date and the date the operator did the
sample change will likely have an ET of zero unless it was a late sample change on a
sample day. Confirm this by examining flashcard data through the .TXT file or through
the web app; the controller should have locked out after the designated day and the
transducer readings for sample days after that day should read resting values. The final
readings’ ET should also read “0.” These samples should be designated with a status of
“NS.” If a late sample change occurs during a sample day (not the 3rd position), the
sample is only valid if the final ET is above 1080 minutes. Anything less is an “NS.” If a
week is missed completely (usually indicated by a blank log sheet), all of the samples for
that week are “NS.” Make sure to use the appropriate comment for each scenario using
the comments database.
Sometimes a late sample change is due to a blue box being shipped late. In this case,
missed samples are still considered an “NS,” but receive the comment that indicates the
late sample change was due to the blue box and not the operator.
6.7.4. C MOD Filter Issues
IMPROVE no longer has double-C FIL sites, in the past two C filters were loaded instead
of one for each sampling position. Double-C FIL positions have higher ORI values than
single C FIL modules due to the increase in resistance because of the two filters.
Sometimes a mistake occurs during the filter processing and a single C cassette is loaded
as a double-C (quartz filters sometimes stick together and it can be difficult to tell that
two are sandwiched together). When double-C filters are loaded instead of a single C, the
ORI value increases and the CYC value drops several points due to the increase in
resistance. If a double-C filter is suspected, physically check the cassette to determine for
sure that two filters were loaded. If so, assign the sample a status of “QD” and enter the
appropriate comment in the lab app. The extra “C” filter should be placed in a petri,
labeled with the site, date and ‘double C not in DB’, then placed in the filter holding
drawer. The extra filters will be dealt with during weekly review by the Lab Techs.

Page 37 of 102
6.7.5. Flashcard Issues
Sometimes operators forget to return flashcards. The student assistant who opened the
box at the Box Receiving Station should have added a comment stating that the flashcard
is missing. Do a quick check of the week bags to be sure that there is no CFLSH. If the
flashcard is indeed missing, assign a status of “NM” to all of the filters and change the
“FlwSrc” and “TmpSrc” flags from “MC/MO” to “LC/LO or NF.” For every week that
is missing flashcard data set flags click on “Use Log Sheet Data” located above “Final
Readings” to change the flags from “MC/MO” to “LC/LO” Also add the appropriate
comment from the database. Explanations for source codes are at the end of this section.
Make a call to the operator to track down the flashcard and have it sent back. When it
arrives, check the data. If the data are complete, change the “FlwSrc” and “TmpSrc” flags
back to “MC/MO” and assign statuses as needed, and comment “CFLSH recovered”.
Sometimes flashcards fail during a box. If there is only partial flashcard data (not the full
three weeks), follow the steps above for any samples that do not have corresponding
flashcard data.
Flow Source Codes:
MC: The Memory Cyclone
o Used for A, B, C modules when there is a flashcard
MO: The Memory Orifice
o For A, B, C modules when the CYC values are bad and there is a
flashcard
o Used for D modules when there is flashcard
LC: Cyclone values from log sheet
o For A, B, C modules when there is no Flashcard
LO: Orifice values from log sheet
o For A, B, C modules when the CYC values are bad and there is no
flashcard
o For D module when there is no Flashcard
NF/N: Nominal Flow/Nominal Temp
o For A, B, C, D modules and Temperature when the flashcard and log
sheet values are unusable
6.7.6. D Cartridge Upside Down
The “D” cartridge is the only cartridge that is installed with the cassettes pointing
towards the bottom of the module. Because of this, operators sometimes install it the
same way as the A-C cartridges, which for the “D” cartridge is incorrect. If the “D”
cartridge samples in the wrong orientation, the first position ORI values (and possibly the
second if it is a 3-filter cartridge) will be very high (35-40) and the CYC will be very low
(around 5) because the first (and second if applicable) will run on a paper position. The
filters also may be blown out. Any deposit on the filters will be on the incorrect side.
When this occurs, the filters in that cartridge should be assigned a status of BI (for Bad
Install) and the appropriate comment should be used.

Page 38 of 102
Sometimes an operator will catch the mistake during filter readings. If the initial readings
look abnormal (40 and 5 for the first position) but the final readings are correct, the
operator may have fixed the issue. Inspect the cartridges to confirm that the filters are
intact and the sample is on the correct side. Also check flashcard data to confirm good
run day values. Rule out any other equipment issue (like a “sticky” solenoid) by talking
to the field maintenance supervisor. If everything checks out, assign the filters a status of
“NM” and note in the comments field that the D MOD ran fine, as the initial values will
look incorrect.
6.7.7. Missing Screens
The “A,” “C,” and “D” cartridges are loaded with loose screens. While extremely rare, a
cartridge may be sent out without loaded loose screens. The danger in this is that the
filters will tear and the loose material may cause the valve to clog. If there are cassettes
with missing loose screens but no filter tears, the ORI values should be low and the CYC
values should be high due to reduced resistance. Examine the physical cartridges to
confirm that a missing loose screen is the cause for the reduced resistance. Samples that
do not have loose screens but are not torn are given a status of “QD” until all further
analyses have been completed. If both ORI and CYC values for samples of a module are
lower than normal (which would occur if flow is reduced due to a clogged valve), check
the physical cartridges to see if loose screens were loaded for all samples and that all
filters are intact.
If there is a filter that is torn and a screen that is missing in any cassette, contact the
field maintenance team immediately. Samples that are torn due to missing loose screens
are given the status “XX” (which implies that the lab was at fault for the terminal issue).
If a clog in the valve exists due to a torn filter, discuss the situation with the field
maintenance supervisor to determine whether or not the reduced flow is low enough for
subsequent samples to be given terminal statuses.
6.7.8. Bad Temperature
A temperature probe is located in the “C” module and its values are recorded on the
same interval as transducer values. When temperature probes malfunction, the values
typically read around “4095.” If a trend like this is noticed, notify field maintenance.
Also, if temperatures seem abnormally low or high for a site, talk to the field
maintenance team to determine whether the temperature offset may have been set
incorrectly (version 6.02 controllers) or whether some other issue is occurring.
6.7.9. Other Issues
Many other problems may occur with IMPROVE equipment; this SOP is only meant to
discuss the simpler problems that may occur. If values do not look correct and the
problems listed above are not applicable, please contact the field maintenance
supervisor or an experienced lab or development technician to help determine the source
of the problem.
7.0 DATA AND RECORDS MANAGEMENT
Log sheet data are entered through the Lab Application. The corresponding flashcard data are
uploaded to a SQL database through the use of the lab application, under the Admin section. A

Page 39 of 102
data connection to the SQL database through the web app is used to graph the flow data in order
to help the diagnosis of log sheets. Finally, an Excel file called the Comments Database is used
to store standardized comments for use in entering log sheets, if the comment needed is not
already found in the lab app.
The flow plotter can be found at: http://analysis.crocker.ucdavis.edu:3838/FlowRates/, or it can
be navigated to through the web app: http://webapp.improve.crocker.ucdavis.edu/, by going to
the Home button then clicking the Flows tab.
7.1. Input Log Sheets
The Improve Filter Processing application (lab app) is used to record data from the field log
sheets for exposed filters into the various tables in SQL database. Through this program,
temperature, pump vacuum readings, orifice and cyclone values, elapsed sampling time, and
filter status are recorded for each filter. A shortcut for the application will be located on the
desktop. The developers and IT department coordinate application updates and will
automatically set up a shortcut on the desktop. Contact IT or developers if any issues.
7.2. Flow Rates
Flow Rates is part of the web application (located at
http://analysis.crocker.ucdavis.edu:3838/FlowRates/) used by the lab and other IMPROVE
personnel to graph flow data for any site in the network. Users have the ability to view each
module separately with the acceptable range of values displayed on the screen, providing users
with a quick and easy way to determine if flow values are too high or too low. Users may also
view all modules’ flow data in the same graph.
Finally, temperature values are also graphed for the user’s convenience.
7.3. Comment Database
The Comment Database is an Excel file located in U:\IMPROVE\Logs\StatusFlags\2015
Comment Database.xls. It contains standardized comments to use in Input Log Sheets, the
comments have been uploaded to the Improve Filter Processing Application. The comments
are grouped according to common issues/problems. Each comment also indicates what status
code to use for the samples the comment applies to; the lab app does not include the
associated status code with the comments.

Page 40 of 102
TI 251F: Post Sample Processing
TABLE OF CONTENTS
1.0 PURPOSE AND APPLICABILITY.................................................................................. 40
2.0 SUMMARY OF THE METHOD ...................................................................................... 41
3.0 CAUTIONS ....................................................................................................................... 41
4.0 EQUIPMENT AND SUPPLIES ........................................................................................ 41
5.0 PROCEDURE .................................................................................................................... 41
5.1. Petri Dish and Tray Setup .............................................................................................. 41
5.2. Organization ................................................................................................................... 43
5.3. Rearranging the Cassettes .............................................................................................. 43
5.4. Processing of Normal Nylon and Quartz Filters ............................................................ 44
5.5. Handling of Problem Cassettes ...................................................................................... 45
5.6. Preparing Trays for Inventory ........................................................................................ 46
5.7. Identification Numbers for “B”s and “C”s ..................................................................... 46
5.8. Identification Numbers for Problems Trays ................................................................... 47
5.9. Tray Checking - Inventory ............................................................................................. 47
LIST OF FIGURES AND TABLES
Figure 1. Post-Sample Processing with 5C Module ..................................................................... 42
Figure 2. Post-Sample Processing Reporting Problems ............................................................... 43
Figure 3. Top View of Labeled Inventory Tray ............................................................................ 46
Figure 4. End View of Labeled Inventory Tray ............................................................................ 47
Table 1. Filter Statues ................................................................................................................... 43

Page 41 of 102
1.0 PURPOSE AND APPLICABILITY
The purpose of this standard operating procedure is to describe in detail the procedures used at
the Post-sample Processing. It is applicable to all routine filters in the IMPROVE network.
2.0 SUMMARY OF THE METHOD
Once all log sheets have been entered for a bin, the bin is ready for the first station of the Post-
Sampling. A custom designed application “Improve Filter Processing” (Lab app) is used to
process nylon and quartz filters. At the Post-sample Processing station, sampled nylon and quartz
filters and associated field blanks are placed into petri dishes and put away in a specific order
generated by the web app, this order is checked by the lab technicians before they are sent out for
analysis. For “problem” status filters, only nylon, quartz and associated field blanks are removed
at this station. These filters are also ordered according to a generated list and stored permanently.
3.0 CAUTIONS
Many site codes look similar. It is important to make sure that the correct bin is being processed
by scanning the barcode associated with the specific bin.
Be very careful to make sure that the correct forceps are used for each filter medium. Quartz
filters flake very easily and can contaminate other filter types, so it is important to use the
appropriate forceps when processing these filters.
Do not clean nylon cassette bottoms with a Kimwipe™ that has been used to clean quartz
cassette bottoms. The simplest way to prevent this from happening is to discard Kimwipes™
after cleaning all quartz cassette bottoms and getting new Kimwipes™ for the next bin.
4.0 EQUIPMENT AND SUPPLIES
Forceps for nylon filters
Forceps for quartz filters
Computer with “Improve Filter Processing” application
Three empty Petri trays (one for nylons, one for quartz, and one for problem filters)
Brush for quartz
Ethanol in appropriate container
Nitrile gloves, Lab coat, safety glasses (must be worn when using ethanol)
Kimwipes™
Container for loose C screens
Arbor press
Clean Petri dishes
5.0 PROCEDURE
5.1. Petri Dish and Tray Setup
On the counter to the right of the Post-sample Processing station are ½ trays full of Petri dishes

Page 42 of 102
with already processed B and C filters. The top of the Petri dishes (the sides without the Pall
logo) should have a sticker placed on them and be facing forward when placed in the tray. The
Petri dishes are placed in the tray starting from the back left and moving forward in the order
processed. Within each site, the oldest dates go in first. Problem filters should be placed in a
separate tray labeled “Problems” with the oldest date first as well. If problem filters share a date,
place them in the order of their cartridge letters, with 2B (first) to 3C (second) and 5B or C (last
if applicable). Field blank (FB) problems follow the associated filter type.
All trays are labeled with the name of the type of filter that belongs in them. Trays labeled “B
Filters” are for the nylon filters, and the trays labeled “C filters” are for the quartz filters.
Problem trays are labeled as “Problems.” It is important to make sure that the processed filters
are placed into their proper tray.
Prior to beginning work, open the Improve Filter Processing laboratory application (Lab app).
Open Post-sampling then select Post-sample Processing, check if there are any sites in the queue.
Do not start processing a box if there are no sites in the queue. If sites are available then select a
bin that appears in the queue, use the scanner to scan the barcode associated with the site. If there
are site bins ready to be processed that do not show up on the queue, ask a lab tech for help. It is
preferred to process the bins in alphabetical order, and the bins without a pink circle sticker to be
processed first. The bins with a pink circle sticker can reach their sites within 2 days by ground
shipping so they do not need to be processed as soon as the others.
The Post-sample Processing screen will include site name (top of screen), below the site name
are two or three tables; one for 2B module (nylon filters) one for 3C module (quartz filters) and
one for 5B or 5C module if applicable (Figure 1). Each table contains the following columns
“STAT” for filter status, “SAMDAT” for sampling date, “QTR” for calendar quarter, “POS” for
position number and “!” for problems.
A field blank will appear in its’ module’s column based on cartridge position (Figure 1).
The “!” button will open a pop-up window to report sample problems (Figure 2). Filter status can
be normal or terminal. Normal statuses include NM and QD. The terminal statuses are also
called “problems” and will be highlighted in red: PO, EP, NS, BI, OL, and XX (Table 1).
Figure 4. Post-sample processing with 5C Module.

Page 43 of 102
Figure 5. Post-sample processing reporting problems.
Table 1. Filter statues.
NM Normal
QD Questionable Data, process as Normal
PO Power Outage
EP Equipment Problem
NS Not Serviced
BI Bad Install
OL Offline
XX Invalid Sample
5.2. Organization
1) Confirm that the bags are in numerical order in the bin, with week 1 in front to week
3 in back. Take the cartridges out of the week 1 bag and place them on the counter in
order (1A, 2B, 3C, 4D, 5( ); or, red, yellow, green, blue, orange). Make sure that the
cartridges are oriented correctly so that the stickered side faces up and position 1 is
the bottom right cassette for each cartridge. Do the same for week 2, placing the
cartridges behind week 1, then again for week 3.
2) Verify site name and that the dates and position number from the Lab app match the
cassette labels. This is to confirm that all cartridges were placed in the correct bag. If
there is any concern that the dates are not in order, please let a lab tech know. Please
also confirm that the cartridge configurations are correct for the cycle that the bin is
on. Notify lab tech if cartridge configurations are incorrect.
5.3. Rearranging the Cassettes
Yellow bins: Look at the cartridges in week 2. There should be a missing cassette in position 3
for each cartridge, 1A, 2B, 3C, 4D, and 5( ). Now look at the cartridges in week 3. The third
position cassette from week 3 is removable. It will be the only cassette attached with a black O-
ring instead of a white C-clip. Pop the third position out of each cartridge of week 3 and insert
them into the appropriate week 2 cartridge (1A to 1A, 2B to 2B, etc.) in the open hole.
Blue bins: Look at the cartridges in week 1. There should be a missing cassette in position 3 for

Page 44 of 102
each 1A, 2B, 3C 4D, and 5( ). Now look at the cartridges in week 2. The third position
cassette from week 2 is removable. The third position cassette from week 2 is removable. It
will be the only cassette attached with a black O-ring instead of a white plastic C-clip. Pop
the third position out of each week 2 cartridge and insert them into the appropriate week 1
cartridge (1A to 1A, 2B to 2B, etc.).
Immediately notify a lab tech if the configuration of the cassettes is incorrect.
5.4. Processing of Normal Nylon and Quartz Filters
1) If there are any red highlighted statuses, please refer to the instructions below on how
to handle problem statuses. If the Lab app indicates that all filter statuses are normal,
please set the 1A and 4D cartridges aside. Remove all the red caps from the 2B 3C,
and 5B/C cassettes and place the caps in the week 1 bag. Do not remove the red caps
for A and D cassettes.
2) From this point forward, handle only one cartridge at a time. Start with the 2B
cartridges and then move on to the 3C then 5B/C cartridges. If any field blanks are
present, treat them in the same manner as other cassettes. Field blanks will have
handwritten labels and should be put in either the B or C trays when processed,
depending on filter type. NOTE: Field blanks should be placed on top of the first
position filter when stacking petri dishes.
3) Remove the label from the first position B cassette from week 1 and place it on top of
a clean Petri dish. Remove the bottom of the cassette using the arbor press and place
the filter that lies in between the bottom of the cassette and the screen into the Petri
dish. Close the Petri dish. If necessary, use the labeled forceps for the B filters. As the
filters are processed, stack the Petri dishes from the earliest date (on the bottom) to
the latest (on top). Proceed to process all of the B filters in this fashion for all three
weeks. Then, place the Petri dishes into the tray marked for B filters (nylons). The
proper order of placement in trays is left side first from top to bottom with the oldest
date placed in first. Again, field blanks should be placed in front of the first position
of that week. If the tray is filled, continue with the Inventory instructions below.
4) Clean all of the cassette bottoms and fixed screens using ethanol and Kimwipes™.
Also make sure to clean the cartridge plate.
5) Process the quartz filters in the same order as the nylons. Note that the quartz
cassettes have loose screens, so when the cassette bottom is inverted, both the filter
and the loose screen will come out. Place the loose screens in the used quartz screen
container, which is on the counter at the Post-sample Processing station. Ensure that
the filters end up in the correct Petri dish.
6) Clean the C cassette bottoms and cartridge plates with Kimwipes™ and ethanol. If
there is a lot of quartz residue on the cassette bottom, take the quartz brush and brush
the cassette bottom while holding it over a garbage can. This ensures that no quartz
residue gets on the counter. Then wipe the cassette bottom with ethanol and a
Kimwipe™. As mentioned previously, discard Kimwipes™ after the C cartridges
have been cleaned. Stack the Petri dishes with processed filters in the same fashion as
the B filters and place them in the tray marked for C filters (quartz). If the tray is full,
follow the instructions below for Inventory.

Page 45 of 102
7) If there are 5B or 5C cartridges, process and clean these cassettes in the same manner
as the 2B or 3C filters. They will go in the B or C inventory directly after the whole
set of 2B or 3C petri dishes.
8) Stack cartridges from each of the three weeks in pairs: A +D and B+C. Place them
back in their corresponding bags. B and C cartridges should be in the bottom of the
bag and the A and D cartridges on the top. This makes it easier for the person at the
Post-sample Weigh In station.
9) If a filter is dropped or punctured in any way, then report the problem by selecting the
correct problem(s). Make sure to the correct sample date, and medium of the filter
was selected. If it was dropped, select sample-side up or sample-side down and
counter or floor.
5.5. Handling of Problem Cassettes
1) If any statuses within a bin are highlighted in red, take a red pen and write the
problem status abbreviation (ex., PO) directly on the label(s) belonging to the
problem cassette(s). Make sure the proper cassette is identified by double-checking
the sample date and the cartridge letter with the Lab app. If there is a field blank that
shares a date with a regular filter that has a problem status, the field blank may have a
different status from the regular filter(usually it will remain NM), and should be
treated accordingly.
2) Once all problem cassettes are labeled, proceed with processing the problem filters.
To begin processing the problem cassettes, handle only one cartridge and cassette at a
time. Start with the oldest date and the earliest letter.
3) Move the label from the first cassette to the top of a clean Petri.
4) Remove the bottom of the cassette using the arbor press. For the 2Bs, place the filter
into the Petri dish and close. For 3Cs, invert the cassette bottom to remove the filter
and the loose screen. Place the loose screens in the appropriate container. Loose
screens for Cs go in a container at the Post-sample Processing station. The A and D
problems are weighed at the Post-sample Weigh In station.
5) Clean the cassette bottom with ethanol and a Kimwipe™. If it is a B cassette, make
sure to clean the fixed screen as well. Remember not to use Kimwipes™ that were
used on a quartz cassette on a cassette of any other filter type.
6) Repeat steps 3-5 for every problem B or C cassettes in the bin.
7) Once all problem filters have been processed, then place petris in the Problems tray.
Make sure to fill the left side of the tray first, from back to front. Oldest filters should
be placed in first, going from 2B, 3C, 5B/C. Problem field blanks should go in after
the associated filter.
8) If either tray is full, refer to the appropriate inventory instructions below.
9) Continue with the Post-sample Processing procedure for normal B and C cassettes in
the manner described in the previous section.

Page 46 of 102
5.6. Preparing Trays for Inventory
If any tray is filled, start inventory preparations by finding an empty Petri tray. Empty trays are
typically found between the Post-sample Processing station and the Cartridge preparation station.
Find six small round stickers to use to label the tray. For nylons (B), the stickers should be
yellow. For quartz (C) filters they should be green. Problems and FB problems are labeled with
pink stinkers. Four stickers will be used on top of the tray (Figure 3) and two will be placed on
the end (Figure 4). The top left sticker should be labeled with the number 1 and the top right
sticker with the number 26. Both of these stickers should have a downward pointing arrow
written after the number to indicate the order of the Petri dishes. The bottom left sticker needs to
be labeled with the four digit year and the bottom right needs to be labeled with the identification
number(s). These last sticker labels are repeated and placed on the side of the carton, directly
under their corresponding stickers.
5.7. Identification Numbers for “B”s and “C”s
The identification numbers for B and C trays are the set number and tray number. To find out
what set and tray number to label the tray with, check the inventory list near the lab tech’s desk.
The last tray inventoried should be marked off. If the tray number on the previous carton is seven
or less, copy the set number and add the next sequential tray number to the stickers, then place
them on the carton. If the previous carton is labeled as tray 8, the current carton is the start of a
new set.
Label the carton’s stickers with the next sequential set number and the tray number will be 1
(one).
Figure 6. Top view of labeled inventory tray.

Page 47 of 102
Figure 7. End view of labeled inventory tray.
5.8. Identification Numbers for Problems Trays
The identification numbers for Problems are done in the same way as the B and C trays; 8 Trays
per Set. Alert the lab technician when the storage tray is full so they can inventory them.
5.9. Tray Checking - Inventory
Tray checking, or Inventory, will be performed by the Lab Technicians using the Web App
Inventory tab. After labeling the trays they are stored at the lab tech’s desk, the lab tech will
move the B and C trays to cold storage at the end of each day until a full set is ready to be
inventoried and removed from the lab.
5.9.1. B and C Inventory Boxes
From http://webapp.improve.crocker.ucdavis.edu/StorageBoxes select view on the most
recent set number, click Generate Tray to start a 9th tray and copy down the first filter
information, this will be the first filter of the new box. Do not complete creating the 9th
tray, click back to box then back to list to back out to the Inventory Boxes page. Click the
Add Box button, fill in the set year and info for the first filter. Click Find filters, then select
the correct filter. Change the SetNumber from 0 to the correct number, then select Save
Box at the bottom of the page. From here you will be able to generate trays 7 through 8.
View each tray, quickly check that order is correct and make adjustments if necessary.
Checking the 1st, 26th and 50th filters is a quick way to check the order, also check that field
blanks are in the correct places. The process for doing a thorough check and shipping filters
is found later in this document, in TI 251L BC Filter Shipments.
5.9.2. Problem Filters
Find the 1st filter of a box in the same way as stated above for B and C filters. Use the list
to check all of the filters rather than doing a quick check. The B and C problems are kept in
a storage tray at the Post Processing Station, the A problems are kept in a storage tray at the
Post Sample Weigh In Station.

Page 48 of 102
TI 251G: Post-Sample Weigh In
TABLE OF CONTENTS
1.0 PURPOSE AND APPLICABILITY.................................................................................. 48
2.0 SUMMARY OF THE METHOD ...................................................................................... 48
3.0 CAUTIONS ....................................................................................................................... 48
4.0 EQUIPMENT AND SUPPLIES ........................................................................................ 49
5.0 PROCEDURE .................................................................................................................... 49
6.0 DATABASE MANAGEMENT ........................................................................................ 52
1.0 PURPOSE AND APPLICABILITY
The purpose of this SOP is to describe the procedures used to process sampled Teflon® filters
and prepare them either for further analysis or for storage. Procedures listed are applicable to
all routine filters.
2.0 SUMMARY OF THE METHOD
Once all nylon, quartz, and their associated problem filters have been removed from a bin, it is
ready to go to Post-sample Weigh In. Sampled Teflon® filters and all problem filters are
weighed on a microbalance and their post-weights are recorded using a custom designed
application “Improve Filter Processing” (Lab app). “A” filters are prepared for further
analysis, and “D” filters are prepared for permanent storage.
3.0 CAUTIONS
Many site names are similar. It is important to ensure that the site being loaded in the “POST”
program matches the site name on the bin.
Make sure to handle only one cassette at a time. Having two or more cassettes open while
processing filters increases the risk of filter swaps.
Sometimes the loose screens stick to the filters. Try gently holding the filter and screen with one
pair of forceps while trying to separate them with another pair of forceps. Ask a lab tech to
separate them if there is concern about tearing the filter.
Sometimes filters are accidentally loaded upside-down so the sample is on the wrong side of
the filter. Make sure to weigh the filter sample side up, even if the sample is on the incorrect

Page 49 of 102
side. Also make sure to place the filter in the Petri sample-side up. If a filter has sample on the
wrong side, note this in the Lab app and notify a lab tech.
Make sure when logging into the Post-sample Processing computer to use the correct login
information. It is posted on the computer.
4.0 EQUIPMENT AND SUPPLIES
Microbalance
Computer with “Improve Filter Processing” balance application
Antistatic unit
Forceps with ceramic tips
Polonium strips (small and large)
Container for used loose A and D screens
Clean Petri dishes
Clean slides
Designated “A” Petri trays and “D” slide trays
5.0 PROCEDURE
1) There are two microbalances, find the one assigned “Post-sample Weigh In” station,
which is next to the “Cartridge Preparation” station. The balance at this station is
Mettler 1. Make sure to enter the correct username and password when logging in to
the “Post-sample Weigh In” computer. Login information is posted inside the safety
glasses cabinet. In front of the balance are several polonium strips. They will be used
as placeholders for the filters before weighing.
2) From the desktop open “Improve Filter Processing” application, select Post-Sampling
then click on Post-sample Weigh In.
3) Enter three letter initials into the program. A pop up window will list the sites in the
queue on the left column. Review the queue, and then select a site bin from the shelf in
the “Post-sample Weigh In” cabinet. Ensure the cursor is blinking on the right column
of the pop-up window, and then scan the barcode associated with the site. Notify a lab
tech if the site bin does not have an associated barcode. Always select a bin from the
queue unless directed otherwise by a lab tech.
4) Each bin has three re-sealable bags labeled Week 1, Week 2, and Week 3. Each bag
should contain four cartridges. “A” and “D” cartridges should be the only cartridges
with cassette labels. Ensure that the dates on the “A” and “D” labels fall within the
week listed on the bags and that the site codes on the bag and cassette labels
correspond. EXCEPTIONS: 5th module boxes and C-only sites will differ from this.
5th module boxes will have an additional cartridge in each week bag. If the 5th module
is an “A” or a “D,” check the dates and site code on the labels. Single-C sites (PITT1,
ATLA1, and DETR1) will only have one cartridge in each bag and all filters and
associated cassette labels should already be removed.
5) If the bin is not a single-C site, continue on to step 6. If the box is a single-C site, then

Page 50 of 102
a list of all dates processed in the previous station will appear on the screen. Read the
instruction on the screen. Then press “SUBMIT” located at the bottom of the screen.
Must process the bin through the station even though no filters will be weighed. Then
place the bin on a shelf in the “Cartridge Preparation” cabinet.
6) Visually check the bubble level on top of the Mettler balance and be certain that
the inner bubble is centered within the outer black circle. If the bubble level is not
centered, immediately inform a lab tech so that they can perform an adjustment.
7) Check the gauss meter reading before and during weighing. It is important to
ensure the gauss meter reading is stable and not fluctuating more than ± 0.2.
Gauss meter measures the magnetic field emitted by the Cyclotron which affects
the electronics of the balances and can result in incorrect weights.
8) Check that the reading on the balance display is 0.000mg. Unstable weights have blue
numbers as well as the indicating circle on the terminal display. Stable weights are
indicated by black numbers without any displayed indicating circle. If the reading is
stable and is not 0.000mg, immediately inform a lab tech and do not proceed with any
weighing until instructed to do so.
9) Make sure that the antistatic unit is turned on.
10) The lab app will display all the sampling dates within a bin; however only remove the
“A” and “D” cartridges from the Week 1 bag. Remove the red caps from the “1A”
cartridges and place them in the Week 1 bag. All red caps removed during the post-
sample weighing should go into the Week 1 bag to simplify the processing of clean
filters in cartridge preparation and pre-sample weigh in stations.
11) Remove the label from the first sampled cassette in the “1A” cartridge and place it on
a clean Petri dish. The first sampled position will be the first position in the cartridge.
All filters must be weighed regardless of status.
12) Open the first sampled cassette with the arbor press. Overturn the cassette bottom
over the polonium strips. There should be a loose screen and a filter in each cassette
bottom. Remove the loose screen and place it in the labeled container for used
screens. If the screen sticks to the filter, try holding the filter with one set of forceps
while trying to separate the two with another pair of forceps. If there is concern about
ripping the filter, ask a lab tech to separate them. Note: only open one sampled
cassette at a time.
Make sure to orient the filter so that it rests on the polonium strip sample-side up. The
filter will be sample-side up when it comes out of the cassette bottom. Note that
typically the sample is on the “dull” side of the filter (looking at the outer support
ring). This is the proper orientation. Sometimes a filter is loaded upside-down and the
sample is on the same side of the filter as the barcode, or the “shiny” side (looking at
the outer support ring). It is important to note this in the lab app and to weigh and store
the filter sample-side up.
13) Closely inspect the filter. Filters can have a variety of problems, all of which must be
reported to a lab tech. The standard procedure for reporting filter problems involves
reporting the problem in the lab app see a-i below for further details. Click on the
“problems?” button for the correct module and sample date.

Page 51 of 102
a. Hole: refers to existing rips or holes (filter was damaged prior to current station),
then select a hole size, pinholes are the size of a needle or smaller. Large hole are
anything bigger than a pinhole. Next select hole location, if the hole in the middle
of the filter or the outer edge. Notify a lab tech if large hole and “NM” status.
b. Hole at download: the filter was damaged at the current station. Select, a hole size.
Small is the size of the tip of the forceps. Next select a location. Notify a lab tech
if was damaged by a large hole.
c. Dropped: If a filter is dropped on the counter or on the floor, it should be
reported on a status adjustment sheet. Indicate whether it fell sample side
down or sample side up Make sure to select both where the sample fell and
the sampled side.
d. Small particles (A filter only): select if visible particles on this filters and notify
lab tech.
e. Insect/Large particles: select if bugs or large particles are visible. If present on “A”
filter notify lab tech immediately. If present on “D” filter, then remove the bug or
large particle without damaging filter, ask lab tech for help if necessary. Next,
weigh the filter.
f. Scratches/Uneven sample: select if specks, un-sampled regions, or a patterned
sample (on A’s only): The color of any speck on a filter should also be noted
(usually white or black). Note if there are multiple specks.
g. Screen: select “Double” if more than one screen present, select “Missing” if no
screen present, and select “upside down” if screen was loaded on the wrong side.
h. Upside down filter: select if the sample is on the shiny side instead of the dull side.
i. Filters can have problems with their weights that need to be noted. The lab app
will automatically validate weights. If the weight is a negative value, zero, or
higher than 1.000mg then a popup message will appear, notify Lab tech
immediately. The only exception to this is field blanks; field blanks can be in a
range of ±0.005, if the weight difference is greater than that a popup message will
appear, notify lab tech immediately. Also, if an “A” filter has a greater mass
difference than a “D” filter, a pop-up message will appear, notify lab tech
immediately.
j. Anodized Dust (D filters only): Anodized dust looks like wispy dark specks on the
filter. Alert a lab tech immediately if anodizing dust is suspected.
k. Peeling/Flaking: if sample is uneven due to sample peeling or flaking, notify
lab tech. Peeling will typically occur at the edge of a filter. Sample loss due to
flaking occurs when sample is dry.
l. Water spots: notify lab tech if water spots are present.
m. Finally, if there is anything not listed above that is found on the filter and is
abnormal, make sure to notify lab tech.
14) Open the draft shield of the balance by pressing the right arrow button on the
balance terminal. Slowly pass the filter through the ionizing zone of the antistatic

Page 52 of 102
unit and gently place the filter onto the balance pan. Close the balance door by
pressing the same arrow key.
15) Once the filter is on the balance, follow the screen prompts given by the lab app and
wait for a stable weight (black numbers without any displayed indicating circle will
appear on the balance display). The lab app will automatically query the balance and
take a weight, press “A” to accept it. If the weight is incorrect, press “R” on the
keyboard to refresh the value and the lab app will pick up a new weight.
16) After the proper weight is recorded, remove the filter from the balance with forceps.
Place the “1A” filter sample-side up into the labeled Petri dish and put it into the “A”
filter Petri tray. Re-attach the cassette bottom and top using the arbor press.
17) Repeat steps 11-17 for all “A” filters in the week.
18) For “4D” filters, the process is identical except that the filters are placed in the “D”
filter slide tray for that site.
19) For “5A” filters the process is identical to the “1A” process, for “5D” filters the process
is identical except the filters are placed in the “5D” filter slide tray for that site.
20) Occasionally, there will be a field blank in one of the cartridges. After measuring the
routine “A” and “D” filter weights, the computer will display a prompt to weigh the
field blank. If this value has a difference greater than ±0.005 from its pre-weight,
notify lab tech.
21) The lab app will automatically move to the second week in the bin. Place the week 1
cartridges back into week 1 and remove the “A” and “D” cartridges from week 2.
Repeat steps listed above until all three weeks have been processed.
22) Review the weights at the end of box. If any changes need to be made, move the
cursor to highlight the weight to be modified. Ensure the correct sample date was
selected and reweigh the filter. Repeat as necessary, notify lab tech if any issues.
23) Select “submit” when finished.
24) After site has been processed through Post-sample Weigh In, then move the bin to the
“Cartridge Preparation” cabinet.
If any tray is filled, close the already-labeled tray and place it on a lab technician’s desk. Then,
find an empty Petri tray. Empty trays are typically found in the between the Cartridge
Preparation station and the Post-sample Processing station. Begin inventory preparations for the
next tray by finding six small round stickers to use to label the tray. For “A” filters, the stickers
should be red. Four stickers will be used on top of the tray and two will be placed on the end.
The top left sticker should be labeled with the number 1 and the top right sticker with the number
26. Both of these stickers should have a downward pointing arrow written after the number to
indicate the order of the Petri dishes. The bottom left sticker needs to be labeled with the year
and the bottom right needs to be labeled with the tray and set number. These last sticker labels
are repeated and placed on the end of the carton, directly under their corresponding stickers.
6.0 DATABASE MANAGEMENT
The IMPROVE Filter Processing application (lab app) that accesses the SQL database to

Page 53 of 102
develop a list of exposed filters to be processed from cassettes. Next, it queues the exposed
filters for weighing, and it records post weight values from the microbalance into the
WEIGHTS table. Finally, after processing is finished, it notes that the record is ”Finished”
under the CurrentLabStation in the WebApp.

Page 54 of 102
TI 251H: Cartridge Preparation Station
TABLE OF CONTENTS
1.0 PURPOSE AND APPLICABILITY.................................................................................. 54
2.0 SUMMARY OF THE METHOD ...................................................................................... 55
3.0 DEFINITIONS ................................................................................................................... 55
4.0 CAUTIONS ....................................................................................................................... 55
5.0 EQUIPMENT AND SUPPLIES ........................................................................................ 55
6.0 QUALITY CHECK PROCEDURE .................................................................................. 56
6.1. General Information ....................................................................................................... 56
6.2. Cleaning the “A” and “D” Cartridges ............................................................................ 56
6.3. Quality Check of the Cartridges ..................................................................................... 56
6.4. Week Bag Check ............................................................................................................ 57
6.5. Necktie Check ................................................................................................................ 57
6.6. Access the Lab Application ............................................................................................ 57
6.7. Stickering Bags and Cartridges ...................................................................................... 57
6.8. “Dummy” Check ............................................................................................................ 58
7.0 PROCEDURE FOR LOADING NYLON AND QUARTZ FILTERS ............................. 59
8.0 SUBMIT RECORDS ......................................................................................................... 60
LIST OF FIGURES
Figure 1. Cartridge Prep with 5C Module .................................................................................... 60
Figure 2. Cartridge Prep with 5A Module .................................................................................... 60
1.0 PURPOSE AND APPLICABILITY
This SOP details the procedures used for the Cartridge Preparation station in the sample
handling laboratory and establishes uniform guidelines for how to perform these tasks. These
instructions are applicable for any IMPROVE network site box.

Page 55 of 102
2.0 SUMMARY OF THE METHOD
The Cartridge Preparation station is the first in the process of loading a bin to be sent back out
into the field. Cartridges are checked for proper orientation. “A “and “D” cartridges are
cleaned and all cartridges are labeled with fresh stickers for the new cycle. “B” and “C” filters
are loaded, a flashcard is assigned, and field blanks are designated if necessary.
3.0 DEFINITIONS
Dummy: A placeholder used for cassette positions that are not sampling positions and do
not contain filters.
4.0 CAUTIONS
When loading quartz filters, it is important to load a single screen in each cassette. Failure to
load a screen at all or loading two screens instead of one can severely affect sampling out in the
field.
Some sites have very similar names. It is important to use the correct stickers when labeling
cartridges and week bags so that no confusion occurs at later stations or in the field.
5.0 EQUIPMENT AND SUPPLIES
Ethanol
Ethanol wash bottle
Nitrile gloves, Lab coat, safety glasses (must be worn when using ethanol)
Kimwipes™
Labeled Compact Flashcard
Bins with empty cartridges
Computer with Lab Application
Barcode scanner
Week stickers (with site name and installation date)
Cassette stickers (with site name and sample date)
Sharpies (red, yellow, green, blue, black)
Necktie stickers (A,B,C,D, X)
Dot stickers (red, yellow, green, blue, orange)
Blank cassette stickers
Black pen
Clean 6 mil re-closable bags
Pre-labeled 6 mil re-closable Week bags
Container of clean quartz screens
Designated quartz forceps
Stainless steel forceps for nylons
Clean quartz filters

Page 56 of 102
Clean nylon filters
6.0 QUALITY CHECK PROCEDURE
6.1. General Information
Bins ready to go through the Cartridge Preparation station are placed in the open cabinets right
of the Post-sample Weigh In cabinet.
Bins go through the Cartridge Preparation station according to priority. Yellow-label bins are
generally higher priority than green-label bins. The only exceptions to this are if a yellow-label
bin is late and its replacement has already been shipped. These sites are permitted to go out
after the green-label bins. Bins with pink or white labels will have three or more boxes in
circulation, and are lower priority. Bins with a pink dot sticker next to the site name are lower
priority as they can reach their sites within 2 days via ground shipping.
6.2. Cleaning the “A” and “D” Cartridges
The first step at the cartridge prep station is to remove the stickers from the week bags and
then dispose of them. Remove all cartridges from the three week bags and line them up by
week. Place the B and C cartridges to the side, keeping them paired by week. These cartridges
have already been cleaned at a previous station. The A and D cartridges have had their
cassette stickers removed at Post-sample Weigh In, but the cartridges need to be cleaned. If
the site has a 5th module that is either an A or a D, its cartridges will need to be cleaned as
well.
1) Please remove the cassette bottoms from each sampling position and any other
position that does not have a “dummy” in it (FB positions, if one was loaded).
2) Clean all cassette bottoms. The inner lip needs to be thoroughly cleaned to remove
any sample peel and to prevent filters from sticking to the cassette bottoms.
3) Please remove all sticker residues from the cartridge plates. Use as much ethanol
and as many Kim wipes™ as necessary.
Perform a quick inspection of the B and C cartridges to make sure that they have
been cleaned thoroughly. Wipe down any cartridges that need it.
6.3. Quality Check of the Cartridges
Be able to recognize which cartridges (1A-5(_)) should be in which bag. Make any necessary
corrections. Lists of how cartridges should be configured for each cycle type are below:
2-3-2 Yellow-bin Boxes
• Week 1: All 4 C-clip positions, with neckties on positions 1 and 2.
• Week 2: C-clip positions in positions 1 and 2, with an O-ring cassette in
position
3. These 3 positions should have neckties. Position 4 should have a C-clip
position with no necktie.
• Week 3: C-clip positions with neckties for positions 1 and 2. There should be
an open hole in position 3 (no cassette). Position 4 should be a C-clip position

Page 57 of 102
without a necktie.
3-2-2 Blue-bin Boxes
• Week 1: C-clip positions for positions 1 and 2, with an O-ring cassette in
position 3. These three positions should have neckties. Position 4 should
have a C-clip and no necktie.
• Week 2: C-clip positions with neckties for positions 1 and 2. There should be
an open hole in position 3 (no cassette). Position 4 should be a C-clip position
without a necktie.
• Week 3: Week 1: All 4 C-clip positions, with neckties on positions 1 and 2.
6.4. Week Bag Check
1) Please check that week bags are presentable. They should be clean and without
holes.
2) If unsure about a week bag, it is safer to replace it.
3) Pre-labeled week bags are located on a shelf at the Cartridge Preparation station.
If there are none, make more using fresh 6 mil re-closable bags and a black
Sharpie.
6.5. Necktie Check
1) Please check that there are clean neckties on all sampling positions (not on field
blanks). Replacements for all A, B, C, D, and X neckties can be found on a shelf
at the cartridge prep station.
2) If any necktie is fading or falling off, replace it. Please clean the cassette
“neck” with ethanol and a Kimwipe™ before applying the sticker.
6.6. Access the Lab Application
1) Open the Lab Application. Navigate to Pre-Sampling, and then Cartridge
Preparation, entering three-letter initials if necessary.
2) Scan the bin barcode (begin typing in the 5-character site code if the bin is
unlabeled; select the site from the list).
3) Select a Field Blank (FB) if the quota is not met. Otherwise select “None”.
Two months are displayed=.
4) In a cardboard tray at the Cartridge Preparation station, find the flashcard
associated with the site. If the 8-digit serial number is listed on the left
column, select it. Otherwise please confirm with an authorized lab technician
before entering a new card number.
6.7. Stickering Bags and Cartridges
1) Bag and cassette stickers for all sites can be found in the filing cabinet below the
counter that is next to the Post-sample Weigh In balance (Mettler 1). If any
stickers are missing, ask a lab tech to print new ones.
2) Verify that the Cartridge and Bag stickers match the dates listed by the Lab

Page 58 of 102
Application. If they do not, contact an authorized lab technician. A line divides
each week. SAMDAT (Sampling Dates) appear in the correct order of oldest at the
top, to more-recent at the bottom, QTR (Quarter), and POS (Quarter-Position
number) for each SAMDAT should match, for each filter type. If there is a FB it
will be noted in a box next to the flash card info.
3) Please place the appropriate bag label on each week bag. They are site and week
specific.
4) Please sticker all cartridges. Sticker Wk1Wk3, POS 1POS2, etc. for the
appropriate filter type. Please only sticker cartridges one week at a time to avoid
mix-ups and confusion.
5) Determine whether or not a field blank needs to be loaded.
a. If no field blanks need to be loaded, continue to 6.
b. Please make the appropriate FB label. Blank FB stickers are located at the
Cartridge Preparation station. Label the sticker with the information reflected
by the Lab Application (with the appropriate site, ordinal position, FB filter
type, and sample date (the same sample date as the filter in position 1 of the
appropriate week)).
c. All field blanks are always in position 3. Field blanks are located in week 1 for
yellow-bin (2-3-2) boxes and should have the same sampling date as the first
position for that week. Blue-bin (3-2-2) field blanks are located in week 3 and
should match the sampling date of position 1 for that week.
6) After bag and cassette stickers are used, please leave them in the appropriate desk
tray on the shelf at Cartridge Preparation station. These will need to be returned to
the filing cabinet at a later time.
6.8. “Dummy” Check
1) All positions without a necktie should have a correctly-colored “dummy” set and
screen. The “dummy” for the “1A” cartridge is a thin, clear plastic disc and a
circular red piece of construction paper. The clear plastic disc is placed in the
cassette bottom, followed by the circular piece of construction paper. The
“dummy” for the “3C” “4D”, and “5(A, C, D) cartridge follows the same procedure
except that the construction paper circle is green, blue or orange instead of red. The
“2B or 5B” “dummy” consists of two white circular papers with blue type spelling
“PALL” written on one side. The papers are placed type-side down into the cassette
bottom.
2) If a field blank was designated and a field blank sticker was placed on the
cartridge, remove the “dummy” set from that position. Clean the cassette bottom to
prepare it for loading.
3) If a field blank was loaded previously but is not being loaded in the current box,
please fill that position with the appropriate “dummy” set. If it is an “A,” “C,” or
“D” cassette, please also make sure to put a correctly-oriented loose screen on top
of the “dummy” set.

Page 59 of 102
7.0 PROCEDURE FOR LOADING NYLON AND QUARTZ FILTERS
The second part of the Cartridge Preparation station is loading B and C filters.
1) Find the two sets of forceps needed for B/C filter loading. Each used exclusively
for one filter type and marked with a corresponding necktie around the end of the
handle. If the forceps are not marked alert the lab tech.
2) There should be a box of nylon filters and a box of quartz filters at the station. If there
aren’t any, please notify a lab tech so that they can check out a new box. These filters
are both stored in Room 116. The nylon filters are in a fridge and the quartz filters are in
a freezer in this lab.
3) Remove all red caps from the Week 1 bag. Stack the A on top of the D cartridges,
keeping them together by week. These will not be loaded until the next station. Line up
the B and C cartridges according to week.
4) Loading B filters: Open up the cassettes for all the sampling positions. Use a pair of B
forceps to remove the B filters from their container. The filters are white and there are
pieces of paper with the PALL logo on them to separate the filters. Throw away the
papers. The B filters do not have any orientation. Simply place one in each cassette
bottom. After loading a filter, close the cassette by putting the cassette bottom and top
into the arbor press and then pushing up on the lever to close them together. When all
filters have been loaded, put red caps on all cassette bottoms.
5) Loading C filters: Open up the cassettes for all sampling positions. Use a pair of C
forceps to remove the quartz filters from their container. These filters do not have any
paper to separate them. Be sure to take only one at a time. The C filters have a proper
orientation: the roughest side must be facing up in the cassette bottom. Once a filter has
been loaded into a cassette bottom, use ceramic tipped forceps to pick up a loose C
screen from the container at the station and place it on top of the filter. Make sure the
screen is oriented so that the side with the engraved “UP” is facing up out of the
cassette. When the cassettes have been loaded with filters and screens, close them and
put the red caps on.
6) When all B and C filters have been loaded and capped, return them to their
appropriate week bags, along with the A and D cartridges. Place all remaining red
caps in the Week 1 bag and move the bin to the “Pre-sample Weigh-in” cabinet.
7) Specialty Cases:
a. Field Blanks: Make sure to load an extra B or C filter if a week has a designated B or
C field blank in one of the weeks. B or C field blanks will always be in the third
position and are found in week 1 for yellow-bin boxes and week 3 for blue-bin
boxes.
b. 5th module sites: Some sites have a 5th module. This means that a site will have
three bags with five cartridges in each. The 5th module can be any filter type. If it is
an A or a D, no further work needs to be done. If it is a B or a C module, make sure
to load the cassettes with the appropriate filter type. Note: Unfortunately, A, B, C,
or D cartridges in 5th module site bins are all labeled with an orange dot sticker and
“X” neckties. To identify the appropriate filter type, refer to the Lab Application

Page 60 of 102
and confirm with the 5th mod cassette and bag labels. (Figure 1 and Figure 2)
8.0 SUBMIT RECORDS
Please re-check all neckties, stickers, “dummies,” bags, and cassette organization, then submit
the records through the Lab Application.
Figure 8. Cartridge prep with 5C Module.
Figure 9. Cartridge prep with 5A Module.

Page 61 of 102
TI 251I: Pre-Sample Weigh-In
TABLE OF CONTENTS
1.0 PURPOSE AND APPLICABILITY.................................................................................. 61
2.0 SUMMARY OF THE METHOD ...................................................................................... 61
3.0 CAUTIONS ....................................................................................................................... 61
4.0 EQUIPMENT AND SUPPLIES ........................................................................................ 62
5.0 PROCEDURE .................................................................................................................... 62
6.0 DATABASE MANAGEMENT ........................................................................................ 64
LIST OF FIGURES
Figure 1. Pre-Sample Weigh In with 5A Module ......................................................................... 64
Figure 2. Pre-Sample Weigh In with 3C Only .............................................................................. 65
1.0 PURPOSE AND APPLICABILITY
The purpose of this SOP is to describe the procedures used to weigh and install clean “A” and
“D” Teflon® filters to be sent back out into the field. These procedures are used for every site
in the IMPROVE network, though many of them generally apply to special studies as well.
2.0 SUMMARY OF THE METHOD
Clean Teflon® filters are weighed on a microbalance. The weights are recorded using the Lab
Application. Teflon® filters are loaded into labeled cassettes. Log sheets are generated, one
for each week. Bins are then ready for the Quality Check station.
3.0 CAUTIONS
Many site names are similar. It is important to ensure that the site being loaded in the Pre-
sample Weigh-in program matches the site name on the bin.
Make sure to handle only one cassette and one filter at a time. Having two or more cassettes
open while loading filters increases the risk of filter swaps.
When loading Teflon® filters, it is important to place a single screen in each cassette. Failure to

Page 62 of 102
load a screen at all or loading two screens instead of one can severely affect sampling out in the
field.
Make sure to use the correct login information at the Pre-sample Weigh-in computer. The
username and password are posted in the safety glasses cabinet.
4.0 EQUIPMENT AND SUPPLIES
Microbalance
Computer with Lab Application
Barcode scanner
Antistatic unit
Forceps with ceramic tips
Container of clean 25mm loose screens
Polonium strips (small and large)
Clean Teflon® filters
Printer
Log sheet paper
Extra red caps
5.0 PROCEDURE
1) There is one assigned “Pre-sample Weigh-in” station, which is the Mettler 2 (A-182)
balance. In front of the balances are four to six antistatic polonium strips. There should
be one set of forceps to be used for the Teflon® filters. Make sure to use the correct
login information at the station. The username and password are posted in the safety
glasses cabinet.
2) Remove the Teflon® filters from the box and line up as many as possible but safely
(do not let the filters fall onto the counter) on the polonium strips. Use the forceps,
making sure to grab the filters by the plastic edge. Throw away the clear plastic
circles that are on the top and bottom of each stack of filters.
3) Open the Lab Application. Navigate to Pre-Sampling, and then Pre-sample Weigh-in,
entering three-letter initials if necessary. Scan the bin barcode (type in the 5-character site
code if the bin is unlabeled).
4) The cartridges should have already been stickered by the time the bin gets to this
station. Remove the “A” and “D” cartridges from week 1. Verify that the Cartridge
and Bag stickers match the dates listed by the Lab Application. If they do not,
contact an authorized lab technician. A line divides each week. SAMDAT (Sampling
Dates) appear in the correct order of oldest at the top, to more-recent at the bottom, ,
QTR (Quarter), and POS (Quarter-Position number) for each SAMDAT should
match, for each filter type
5) Make sure that the balance reads 0.000mg. If it does not, please alert the lab tech.
Check the level bubble at the top of the balance. If the bubble is outside of the circle,
please ask a lab tech to level it before continuing. Confirm that the gauss meter

Page 63 of 102
readings do not fluctuate more that 0.3 from the lowest to highest value.
6) Wait for the Lab Application to accept the zero weight. Take the forceps and pick up a
Teflon® filter from the polonium strips. Look at the filter. Make sure that there are no
holes. If a speck can be seen on the filter, try to flick it off by tapping the edge of the
forceps. If the speck will not come off, place it in the box on the weight table that is
labeled, “Specks.” If a hole is found, place it in the box labeled, “Holes.” If the filter is
dropped or injured in any way due to handling, place it in the “Dropped” box.
7) Ensure that the filter is oriented correctly. There are two sides to a Teflon® filter. The
ring on the outer rim of the filter is shiny on one side, while the other side is dull. Make
sure to pick up the filter so that the dull side is facing up. Pass the filter through the
antistatic unit on the right side of the balance. Open the balance by pressing the right
arrow button. With the wrist remaining within the ionizing strip’s effective zone, gently
place the filter on the pan shiny side down and press the same button to shut the door.
8) The top row in the A channel column with the first sample date row will appear
highlighted. Therefore, the filter that is being weighed belongs to position 1 of the A
channel. There will be an area for text to the right of the weights box that will say
“Waiting for stable weight.” While waiting for the balance to stabilize, open the first
position of the physical “1A” cartridge. Do so by putting the cassette in the arbor press
and pulling down on the lever. Take the cup from the bottom of the press and set it
next to the polonium strips. When the filter weight is stable, the program will pick up
the weight and display it in the green box.
9) After the filter’s weight stabilizes and a weight is displayed, the text area will offer
several options: [A] to accept and continue; [R] to discard and retry. Check to make sure
that the weight the balance display reports matches the number on the computer
monitor. If the two numbers differ, then press [R] to discard and retry. If the weights
match, press [A]. The text area will confirmed that the weight is saved. Remove the
filter. Open the balance door and gently grab the filter (again by its outer edge) with the
forceps. Set the filter down into the cassette bottom that is in front of the polonium
strips. Make sure that the filter is shiny side up in the cassette bottom—if there is a
barcode it should be visible and read correctly by looking into the open cassette bottom.
This means that the filter must be flipped over between removing it from the balance
and placing it into the cassette bottom. The proper orientation is extremely important.
Then, retrieve a clean loose screen from the container on the weight table and place it on
top of the filter. Make sure the side with the engraved “UP” is facing up in the cassette
cup. Make sure to load only one, as they can sometimes stick together.
10) The program will wait for a stable zero weight from the balance. Alert the lab tech if it
fails to do so by itself. After, the program displays “Waiting for stable weight” in text
area, place another filter on the balance. Now the space for the second position “A”
filter will be highlighted. Pick up another filter and place it on the balance. Be sure to
close the balance door. The computer will automatically start waiting for the balance to
stabilize. Filter are weighted by week, with A filters weighed first in order of earliest to
more recent sampling dates, the D filters in that same order. Proceed with the rest of the
filters in the box.
11) Make sure while weighing that all weights in a week are ±0.100mg apart from each

Page 64 of 102
other. The program will perform this check and prompt for a replacement weight
when necessary.
12) When all three weeks are complete, the Lab Application will offer the chance to
change a weight. Whenever replacing a weight at the end of a box, contact an
authorized lab technician and complete a PreWeight adjustment form. Next, submit
records and retrieve the log sheets for the box from the printer. The site name is printed
in the center at the top of each log sheet. Confirm that the log sheets match the site that
was just loaded. Fold the log sheets in half lengthwise, then widthwise and place them
in the correct weeks. Place the completed bin in the cabinet at the “QC Check” station.
13) Special Case #1: 5th module-boxes. Some bins will have an additional cartridge in each
week bag. If the 5th MOD is an A or a D, it will show up on the weigh in page with the
1A and 4D samples (Figure 1).
14) Special Case #2: C-only sites. C-only sites (DETR1, ATLA1, and PITT1) will not need
to have any filters weighed at the load station. Simply submit records to print the log
sheets (Figure 2).
6.0 DATABASE MANAGEMENT
The Lab Application is used to load filters that will be sent out into the field. The program
checks the Logs and Weights databases to determine the sample date of the last filter weighed
for each site. The Lab Application then determines the next seven sample dates required at
each site.
Figure 10. Pre-sample weigh in with 5A Module.

Page 65 of 102
Figure 11. Pre-sample weigh in with 3C only.

Page 66 of 102
TI 251J: Quality Check Station
TABLE OF CONTENTS
1.0 PURPOSE AND APPLICABILITY.................................................................................. 66
2.0 SUMMARY OF THE METHOD ...................................................................................... 66
3.0 CAUTIONS ....................................................................................................................... 66
4.0 EQUIPMENT AND SUPPLIES ........................................................................................ 67
5.0 PROCEDURE .................................................................................................................... 67
5.1. Procedures for Regular UPS Shipping ........................................................................... 67
5.2. Outgoing International Shipments ................................................................................. 69
5.3. International Return Shipping ........................................................................................ 70
5.4. Quality Check Procedure ............................................................................................... 72
1.0 PURPOSE AND APPLICABILITY
The purpose of this SOP is to describe in detail the procedures used at the Quality Check
station in the sample handling laboratory. It is applicable to all routine filters in the
IMPROVE network.
2.0 SUMMARY OF THE METHOD
Once all cartridges of a bin have been loaded with new filters, the bin goes through a final
check to make sure that all filters and cartridges are suitable to be shipped out. Log sheets are
examined for mistakes and the flashcard number is confirmed. Any issues are remedied.
Shipping labels are printed out and placed in the bins. The bins are placed onto a rack and
eventually transferred to the designated shipping/receiving area for the sample handling lab in
the IMPROVE shop to be packed and shipped out.
3.0 CAUTIONS
Many site names look similar. It is important to make sure to print out the correct UPS label for
each site so that they are sent to the correct place.
Remember that United States Postal Service (USPS) sites have a white site label on their bins.
Remember to staple the return label to the Week 3 log sheet and place the outgoing label in the

Page 67 of 102
bin. Sometimes these labels are accidentally swapped and the box ultimately ends up back at the
lab instead of its proper destination. This can cause loss of sample out in the field and is to be
avoided.
Double-check each cassette in every A, C, and D cartridge to make sure that a single loose
screen has been loaded in each cassette. Multiple screens or no screen can affect the flow rate
of the sample out in the field.
4.0 EQUIPMENT AND SUPPLIES
Computer with Internet access and Lab Application
Barcode scanner
Thermal printer
UPS label rolls and pouches
Highlighters
Stapler
5.0 PROCEDURE
The Quality Check station is located to the left of the bin rack in the sample handling
laboratory. Bins ready to be checked are located in the cabinet under the post processing
station. Before starting this station, please print out the UPS labels for the bin that is going to be
checked.
5.1. Procedures for Regular UPS Shipping
1) Some sites cannot receive boxes via UPS for various reasons (remoteness, delivery
issues, etc.). The bins for those sites have white site code labels. UPS labels will not
be generated for those bins unless authorized by a lab tech. All other bins will need
UPS labels.
2) Go to http://www.ups.com on the computer at the QC Check station.
3) Click the Log-in option at the top of the web page.
a. Ask the lab techs for the user name and password.
4) When the shipping information page loads, choose a site code from the “Address
Book” pull- down menu located at the top middle of the page (ex., CABI1). The
page will refresh with the address information for that site. If the site is one of the
international destinations (BYIS1, VIIS1, BALA1, EGBE1), continue to the
International Shipping Procedures in Section F.
5) Leave the “Ship From” and “Return” addresses as default. They
should be the Crocker/Jungerman Hall address.
6) For the question, “What are you shipping?” 5th module sites are referred to as X in
the UPS website.
a. Number of Packages: Leave as default (1)
b. Packaging Type: Select appropriate box size (Regular (Standard), Larger (5th-

Page 68 of 102
Module), Smaller (Single-Module))
c. Weight: 4 lbs. for standard blue boxes, 6 lbs. for 5th-module boxes, and 3 lbs.
for single-module boxes (used for ATLA1, DETR1, PITT1).
d. Package Dimensions:
Regular (Standard) boxes: 9”x10”x6”
Larger (5th-Module) boxes: 13”x10”x7”
o 2-3-2: EVER1, FRRE1, MACA1, MELA1, SWAN1, WICA1
o 3-2-2: BYIS1, HEGL1, MEVE1, PMRF1, SAMA1, YOSE1
Smaller (Single-Module) boxes (ATLA1, DETR1, PITT1): 9”x8”x6”
7) For “How Would You Like to Ship?” Click the “Compare Time and Cost” link.
Choose the cheapest service that will get the box two business days before
installation (usually the Friday before the first week installation date for the box).
Keep in mind any holidays or weather delays when choosing a shipping option.
For any site name followed by an “*” at the time of site selection, ground service
will deliver at the same speed as 2-day air or faster. When in doubt, it is always
safer to choose 2nd day air, these bins should also have a pink dot sticker next to
the site name for easy identification.
8) References: Fill in Reference #1 with the four letters of the site code (omit the # that
follows the site code) and add the date of first install, which can be found on the
week 1 bag sticker. Do not put any slashes, dashes, commas, etc. For example,
SAPE1 with a start date of 11/03 would be SAPE1103. For Reference #2, enter user
3 letter initials.
9) For “How Would You Like to Pay?” make sure that the default option is
selected: (XXXXXX) - Crocker Nuclear Laboratory.
10) Leave “Would You Like to Schedule a Pickup?” blank then click the “Next”
button.
11) The UPS label will then print from the thermal printer at the QC Check station.
There will be a confirmation box when the web page refreshes. Scroll down the
refreshed webpage and choose the “Create a Return Shipment” option.
12) The page should refresh and the site code should have already been chosen from
the drop- down Address Book menu. Confirm that it is the correct site code.
Leave the 2nd box as default—it should provide Crocker’s address.
13) For box #3, “What are you returning?” leave the Packaging type as default. The
proper weight should already be filled in, along with the package dimensions.
There will be a new field in the box that asks for a “Merchandise Description.”
Please type in “Air Filters.”
14) For box #4, “How would you like to return?” leave the service and delivery method
as default. For any site name followed by an “*” at the time of site selection,
ground service will deliver at the same speed as 2-day air or faster, these sites will
also have a pink dot sticker on the bin next to the site name. Otherwise, the service
should always be 2nd Day Air and the “Label Delivery Method” should be “Print

Page 69 of 102
Return Label.” When in doubt, it is always safer to choose 2nd day air.
15) Box #5 should have fields already entered. Leave them as they are.
16) Box #6 should have “Bill Shipping Charges to (XXXXXX)-Crocker Nuclear
Laboratory.” Make sure this is selected, and then click “Next.”
17) Retrieve both labels from the thermal printer. Highlight the site name and place
the outgoing label in the bin. Put the return label aside as it will be used during
the Final Check.
18) If the bin is not immediately going through the QC Check station, highlight the
site code on the outgoing label and place both labels in the bin. Do not make labels
for a bin that will not be QC’d and sent out that same day, unless it is a ground
shipping site.
5.2. Outgoing International Shipments
1) If BYIS1, VIIS1, EGBE1, or BALA1 is selected from the “Address Book” drop-
down menu, the international shipment page will come up. It is very similar to the
normal page but with a few unique boxes.
2) Leave “Ship From” and “Return” addresses as default.
3) Differences that all four sites will ask for:
a. BYIS1, EGBE1, and BALA1 will have an extra field at the top asking for
Customs Value. Type in “100.”
b. Description of Goods: Type in “Air Filters.”
c. Weight: 3 lbs. Regular (Standard) sites, and 4 lbs. for Larger (5th-Module) sites.
4) Select Service: Select UPS Worldwide Saver (Express).
5) Reference Section:
a. Reference #1: SITEMMDD (4 letter side code plus month and date of first
Tuesday install).
b. Reference #2: 3 letter user initials
6) Bill shipping charges and bill duties and taxes: Make sure both of these are set to
(XXXXXX) — Crocker Nuclear Laboratory.
7) Make sure that the box saying “Review shipping details” is checked. Click
“Next.” Review shipping information and then click “Ship now.”
8) A new page will come up with different form options available. Make sure to
select “Complete Selected Export Forms Online”—it should be default checked.
Also, make sure that Commercial Invoice is checked. This should also be set as
default. At the bottom, make sure the box saying “Preview Shipment before
completing shipment” is checked.
9) On the next page, click “Add Product.” Add “Air Filters” from the Product List
drop-down menu. The product description and Tariff Code should automatically
fill in. Type “1” for Number of units. Price per unit should be defaulted to 100.00

Page 70 of 102
and the currency should be “USD US Dollars.” For Unit of Measure, choose
“Pieces.” Then click “Submit,” followed by “Next.”
10) Leave everything as it is on the next page. Click “Next.”
11) Leave the “Form Description” blank and click “Next.”
12) On this page, choose “Print All Online Forms.” Then click “Open” if the browser
asks to open or save the forms.
13) Go to “File” in Adobe and choose “Print.” Make sure the Main Bay Printer or
Improve Lab on cl-print is selected and press “Print.” Three copies of the
invoice should print out from the printer in the bay. Do not print to the thermal
printer.
14) Retrieve the commercial invoices from the printer. Sign and date each one in the
appropriate fields at the bottom of the page.
15) Go back to the UPS webpage and click “Next.”
16) Leave everything as default in the Select Export Forms and click “Next.”
17) Review all details (paying special attention to the payment information in Box 4)
and choose “Ship Now.” Two labels should print. One will look like a regular
outgoing label and the other will have a paragraph printed on it and a section for a
signature. Sign and date the label. Retrieve a UPS pouch by QC Check station and
place the commercial invoices in it. Make sure that the barcode on the first
commercial invoice is visible through the pouch.
5.3. International Return Shipping
1) To create an International Return, choose “Create Import” from the list of options
on the left- hand side of the screen.
2) Box 1: “Where is this shipment coming from?” Select site: BYIS1, EGBE1, VIIS1,
or BALA1.
3) Box #2: Leave as default—it should be the Crocker address.
4) Box 3: What Are You Returning?
a. Description of Goods: “Used Air Filters for Testing”
b. Number of packages: Default should be 1
c. Weight: 3 lbs. for Regular (Standard) sites and 4 lbs. for Larger (5th-Module)
sites
d. Merchandise description: Type in “Used Air Filters for Testing.”
5) Box #4: “How Would You Like to Return?”
a. Service: Select UPS Express Saver.
b. Label Delivery Method: Select Print Return Label if possible, otherwise choose
electronic label.
c. Make sure “Send E-mail notifications” is checked.

Page 71 of 102
6) Box #5: “Would you like to add reference numbers to this return shipment?”
a. Reference #1: SITEMMDD (4 letter side code plus month and date of first
Tuesday install).
b. Reference #2: Enter user initials.
7) Box #6: “How Would You Like to Pay?”
a. Bill shipping charges to: (XXXXXX)-Crocker Nuclear Laboratory.
b. Bill duties and taxes to: (XXXXXX)-Crocker Nuclear Laboratory.
c. Make sure “Review shipping details, including price, before
completing the shipment” is checked.
8) Box #1 in “Enter Additional Import Control Information”:
a. If “electronic label” was selected, make sure “Send Electronic Label to:” is
filled in with a lab technician’s email. (ex.
9) Review your return details and press “Next.”
10) Leave everything as default. “Complete selected export forms online” and
“Commercial invoice” should be checked. Press “Add product.”
11) “Enter Product Information”:
a. Choose Air Filter Return from the Product List drop-down menu. The
Product Description will automatically fill in.
b. Make sure that the Product Country of Origin is set to the default, “United
States- US.”
c. Number of units: 1
d. Price per unit: 100
e. Unit of Measurement: Pieces
12) Press “Next.” Leave everything as default on the next page and click “Next”
again.
13) Leave the “Forms Description” blank and press “Next.”
14) Review Export forms—leave everything default and do not print. The click “Next.”
15) Leave everything on this page as default.
16) Click “Ship now.” If “Electronic label” was selected, the lab tech whose email
address was entered previously will get an email that asks him or her to retrieve the
labels. The lab tech will print out the labels and commercial invoices. Otherwise
print out all labels and documents as before. Put all of them into a UPS pouch after
signing and dating all forms and place it in the bin. It will be shipped out in the blue
box with the filters.
17) A hard copy of these instructions with pictures can be found at the QC station, and
an electronic copy can be found here: U:\IMPROVE_Lab\Lab_Gravimetric\Sample

Page 72 of 102
Handling Laboratory SOP\Shipping Label Instructions
5.4. Quality Check Procedure
1) Highlight the site code present on the outgoing label and make sure to place it in
front of the bin. Set the return label aside. Note that bins with white labels are
USPS sites. Refer to the USPS SOP at the QC Check station to print these labels.
An electronic copy can be found here:
U:\IMPROVE_Lab\Lab_Gravimetric\Sample Handling Laboratory SOP\Shipping
Label Instructions\USPS\2016
2) Open the Lab Application. Navigate to Pre-Sampling, and then QC Check, entering
three-letter initials if necessary.
3) Scan the bin barcode (type in the 5-character site code if the bin is unlabeled).
4) Check the week bag labels to make sure that they match the dates on the screen, and
have the correct installation dates on them.
5) Starting with Week 1, remove the log sheet and all of the cartridges. Starting with
the “1A” cartridge, make sure that the dates and sequence numbers written on the
labels are correct and in the right order. Then remove all of the red caps on the
cassette bottoms. Make sure that there is a filter in all of the sampling positions and
“dummy” sets in the non-sampling positions. Also check for any specks, holes, etc.
on the filter. Continue this process with the 2B, 3C, 4D and 5(_) cartridges. If any
specks are found, try gently tapping the cartridge on the counter. If the speck
comes off and it is an “A” or “D” filter, have the person at “Pre-sample Weigh-in”
reweigh it to make sure that the weight did not change. If it did change, cross out
the weight of the filter on the log sheet and write in the new weight. Then give the
log sheet to a lab tech so that they can make the change and note it in JIRA.
6) Make sure all “A,” “C,” and “D” cartridges have loose screens in each cassette. Do
this by looking through the hole in the cassette tops. Also, check carefully for
double screens. Double screens will normally create a “honeycomb” pattern when
viewed from the top of the cassette. If in doubt about whether a screen is a single or
a double, it is best to check to make sure.
7) Pay special attention to the “C” filters. They have a smooth side and a rough side.
The smooth side should be visible when the red cap is removed from the cassette
bottom. Make sure all sides of the filter are completely inside the cup as well.
8) Now, look at the log sheet. This will be the only piece of paper in the bag and will
be folded. The site and installation date are typed in the top center of the page.
Make sure that the site on the log sheet corresponds to the site label on the bin and
that the installation date matches the week bag’s sticker and the date on the Lab
Application. Highlight this information so that it draws the operator’s attention. To
the right of this information is the eight-digit flashcard number. This number
corresponds to the flashcard that can be found in the Week 1 bag in its own small,
labeled bag or plastic case. Retrieve the flashcard and check to see that the number
matches what is written on the log sheet. Make sure that the flashcard goes back
into the Week 1 bag. There is only one flashcard per bin; special study sites may
have one SD card per week bag rather than a flash card, verify with the lab tech

Page 73 of 102
that this is correct.
9) The “A” and “D” filters are weighed before being installed and the weights are
recorded at the bottom left hand corner of each log sheet. From top to bottom, the
numbers on the left are for the weights of the “A” filters and the numbers on the
right are the weights of the “D” filters. If there is a 5th module “A” or “D” the
weights will appear to the right of the 4D column.
10) Put the cartridges back in the bag, and then slide the log sheet and flashcard
into the bag. Repeat this process for weeks 2 and 3. Make sure to highlight the
site name and installation date for each log sheet. Ensure that the cartridges are
in the bag neatly and flat so that the bags close and all three will fit into the
shipping box.
11) For Week 3, staple the backing of the UPS return label (if applicable) to the front of
the log sheet. Scan the UPS tracking number to the appropriate text box. If it is a
USPS site, change the dropdown to USPS and scan the USPS tracking number.
Replace the contents of the last week’s bag. Check the boxes for “Screens,” “Field
blank (if applicable)” and “Flashcard Numbers”, then hit “Submit”. Place the bin
into the rack; make sure the front of the bin faces the wall and not out into the
room. This orientation signifies that the bin has been checked before being shipped
out.
12) Occasionally, there will be an extra step at the Quality Check station. There will
be notes or signs displayed next to the computer or on a specific bin with
instructions. Some examples are putting a newsletter in the bin, changing an
address label, or giving the bin to a lab technician before shipping out.

Page 74 of 102
TI 251K: Box Shipping
TABLE OF CONTENTS
1.0 PURPOSE AND APPLICABILITY.................................................................................. 74
2.0 SUMMARY OF THE METHOD ...................................................................................... 74
3.0 CAUTIONS ....................................................................................................................... 74
4.0 EQUIPMENT AND SUPPLIES ........................................................................................ 74
5.0 PROCEDURE .................................................................................................................... 74
1.0 PURPOSE AND APPLICABILITY
The purpose of this SOP is to describe the procedures used to pack and ship boxes for
IMPROVE network sites.
2.0 SUMMARY OF THE METHOD
Boxes are packed and placed at designated locations for pickup.
3.0 CAUTIONS
Many site names are similar. It is important to pay close attention to the site code of the bin
and to ensure that the proper label is printed for it.
4.0 EQUIPMENT AND SUPPLIES
Computer with Lab Application
Barcode scanner
Packing tape and hand held tape dispenser
5.0 PROCEDURE
1) Open the Lab Application. Navigate to Pre-Sampling, and then Box Shipping, entering
three-letter initials if necessary.
2) Scan the bin barcode (type in the 5-character site code if the bin is unlabeled).
3) Check the week bag labels to make sure that they match the dates on the screen, and

Page 75 of 102
have the correct installation dates on them.
4) Find the site-specific shipping box on the shelves to the right of the shipping station.
5) Remove any old labels (both larger shipping labels, smaller tracking tags, and old box-
top label) and extra pieces of tape.
6) After confirming that all bags are sealed, move the bags from the bin into the shipping
box, orienting them from Week1 to Week3 from left to right.
7) In one of the trays located at the Box Shipping station, find the corresponding box-top
label. The site, and three installation dates should match the Lab Application
information, as well as the bag labels site, date, and color. Place it on the upper left of
the top face of the box.
8) Place the outbound shipping label on the top face of the box, scanning the tracking
number into the appropriate text box. Remember to change the drop down to USPS if it
is a USPS label.
9) Seal the shipping box with a small piece of packing tape, then press “submit” on the Lab
Application.
10) UPS boxes are ideally packed before 4 p.m. to assure pickup that day. These are placed
10-15 feet in front of the High Bay doors.
11) USPS boxes are picked up on Tuesday and Thursday mornings. These are placed in the
white corrugated plastic bins under the table next to the main bay copier. Place the
boxes in the bins with the shipping label face up.

Page 76 of 102
TI 251L: BC Filter Shipments
TABLE OF CONTENTS
1.0 PURPOSE AND APPLICABILITY.................................................................................. 76
2.0 SUMMARY OF METHOD ............................................................................................... 76
3.0 CAUTIONS ....................................................................................................................... 76
4.0 PERSONNEL QUALIFICATIONS .................................................................................. 77
5.0 EQUIPMENT AND SUPPLIES ........................................................................................ 77
6.0 PROCEDURE .................................................................................................................... 77
6.1 Preparing Contractor Lists for “B” Filters ....................................................................... 77
6.2 Monthly Ion Lab Blanks .................................................................................................. 78
6.3 Preparing Contractor Lists for “C” Filters ....................................................................... 78
6.4 Shipping Instructions for B-Ion or C-Carbon .................................................................. 79
6.5 Preparing the Shipment ................................................................................................... 80
6.6 E-mailing ......................................................................................................................... 81
6.7 Electronic File Storage .................................................................................................... 81
1.0 PURPOSE AND APPLICABILITY
The purpose of this SOP is to describe the procedures used to check and ship nylon and quartz
IMPROVE filters for analysis. These instructions apply to all routine “B” and “C” IMPROVE
filters.
2.0 SUMMARY OF METHOD
Final tray check lists are generated for “B” and “C” filters before they are prepared for
shipping. Once a month, 5 lab blanks are added to each nylon filter shipment. Nylon filters are
sent to the ion contractor, which as of November 2017 is RTI, and the quartz filters are shipped
to the carbon contractor, which as of November 2017 is DRI.
3.0 CAUTIONS
Be careful when tray checking to make sure that every Petri dish has a filter in it. Pay particular

Page 77 of 102
attention to the Petri dishes that are loaded with lab blanks.
Be aware that working with files in the U:\ drive is extremely risky. Any errors that may
occur can cause problems for lab equipment or analysis. Be extra careful when deleting or
moving files.
Pay close attention when entering information into any macro. The information has to be in a
designated format for the macro to work.
4.0 PERSONNEL QUALIFICATIONS
Only trained lab technicians generate tray check lists and create Excel files for shipping.
5.0 EQUIPMENT AND SUPPLIES
The following supplies are necessary for “B” and “C” shipments:
1ft. cubed cardboard box for “C” filters, or 12” x 12” x 10” cardboard box for “B” filters,
and packing material
Re-sealable bags
Packing tape
Ice Packs (for “C” filters)
ULINE Premium Laser Labels S-8039
Envelopes
6.0 PROCEDURE
6.1 Preparing Contractor Lists for “B” Filters
6.1.1 Acquiring First Filter for New Shipment
In the Nylon-filter refrigerator in Room 116, find the set number to be shipped by
identifying the lowest set number for that year. Open the Inventory portion of the Web
App and click View for the set to be shipped out. Click the Master List button, and open
in Excel. If all of the trays have not been generated yet follow the procedure laid out in TI
251F, section 5.9.
6.1.2 Running the Macro
Open MACROS.xlsm, to access the macro, change back to the Master List file press
“Alt+F8.” Select the “Ion_Contractors” macro and click “Run.”
6.1.3 Entering Macro Information
The macro will ask for enough information to change the Master List into the desired
format for the Contractor List. Follow the instructions in the input boxes. Be careful to
enter the information in the exact format as the example. Following are the parameters of
the input boxes:
1) Year. Enter the desired year in number format. Example: 2015.
2) Set. Enter the desired set in number format. Example: 1.

Page 78 of 102
6.1.4 Printing the Pages
Print a copy of each B_Sheet_ [#] tab. The file will automatically be saved. If there was a
previous version of the current set, that file will be overwritten by the new one.
6.1.5 Tray Checking
Confirm that each tray check list matches the inventory of filters in each tray. Print one
copy of each sheet in the tray check list. Start with Tray 1. Open the first tray, with the
filters on the right and the empty lid on the left. Note the site, sample date, and module of
the first filter on the tray check list. Select the first filter in the upper left, position 1.
Confirm a filter is present in the correct sample-side-up orientation, and that the filter
information noted matches the tray check list. If a filter is present and the information
matches, place a check before the filter IDX. Perform the same checks for each filter on the
tray check list/filter tray, correcting any discrepancies as necessary. Continue on to each
subsequent tray until the set is done.
6.2 Monthly Ion Lab Blanks
Near the end of every month, 5 clean lab blanks must be sent out. Add these lab blanks to an ion
set being prepared for shipment. This should be done in the web app before creating the Master
List.
6.2.1 Generating Labels
Open the “Lab BLNK stickers” file located in
U:\IMPROVE_Lab\Lab_Gravimetric\Applications and Macros\Ion. Enter the date that
the filters are being shipped into the yellow box in the upper left corner. This should
update the cassette stickers near the middle of the page. On the bottom left of the page,
update the ship date to record when each month’s lab blanks were shipped. Print out the
cassette stickers to label 5 clean Petri dishes. Load one clean B filter (no paper dummies)
into each of the 5 petri dishes.
6.2.2 Appending the Inventory List
Go to the Inventory page of the Web App and select the Set the lab blanks are to be
added to. Select the last tray, remove the last 5 site filters (these will be the first 5 filters
of the next set). Click the Add blank button, change the Blank date to the current date,
and then click Update Inventory Box. Repeat this 4 more times for a total of 5 Lab
blanks. These 5 entries should all be identical except for the Filter ID, with nothing for
the site(BLNK1 will show as the site on the Master List), and shipment day as the sample
date. The status will be “NM” and the Purpose will be Lab Blank Ions.
Replace the last 5 network filters in Tray 8 with the 5 lab blanks, so that the tray check
list matches the filters in the tray.
After adding the lab blanks follow the procedure laid out in 6.1 for preparing the
contractor list and tray checking.
6.3 Preparing Contractor Lists for “C” Filters
6.3.1 Acquiring the Last Filter of Last Shipment

Page 79 of 102
In the Quartz-freezer in Room 116, find the set number to be shipped by identifying the
lowest set number for that year. Open the Inventory portion of the Web App and click
View for the set to be shipped out. Click the Master List button, and open in Excel. If all of
the trays have not been generated yet follow the procedure laid out in TI 251F, section 5.9.
6.3.2 Running the Macro
Open MACROS.xlsm. To access the macro, change back to the Master List file, press
“Alt+F8.” Select the “Carbon_Contractors” macro and click “Run.”
6.3.3 Entering Macro Information
The macro will ask for enough information change the Master List into the desired format
for the Contractor List. Be careful to enter the information in the exact format as the
example. Following is the list of the parameters it will ask for:
1) Year. Enter the desired year in number format. Example: 2015.
2) Set. Enter the desired set in number format. Example: 1.
6.3.4 Printing the Pages
Print a copy of each C-Sheet_ [#] tab and the new file will be automatically saved. Any
previous version of the set’s tray sheets will be overwritten with the new one. Close the
file and collect the new tray checking lists from the printer.
6.3.5 Tray Checking
See Section 6.1.5 for instructions on tray checking.
6.4 Shipping Instructions for B-Ion or C-Carbon
6.4.1 Generating Excel Files
Open the appropriate Contractors file for the current shipment. Print a second copy of all
of the tabs labeled B_Sheet_# or C_Sheet_#.
6.4.2 Creating a Cover Letter
Open “RTI & DRI Cover Letter.xls” file which is located
U:\IMPROVE_Lab\Lab_Gravimetric\Applications and Macros. In the “SiteFetching”
tab, confirm that the corresponding ion or carbon table information is correct. The data
table with columns “SITE,” “DATE,” and Rows 1-8 for each tray should show the SITE
name and sample date for the first filter in each tray check sheet. All of this data will be
pulled from “B Contractors” file under the “IONS” folder, or “C Contractors” file in the
“Carbon” folder. Confirm Ship Date and fill in the Ship Name, the ship date should auto
fill with the current date. Check the year, # Filters and # Trays, these three should not
change under normal circumstances. If anything is incorrect, make the appropriate
changes. If there are any network link updates, the links may need to be updated. Any
changes will automatically update relevant fields for the entire workbook.
For the B-ion cover letter, go to the “B Cover Letter” tab, and for C-carbon go to the “C
Cover Letter” tab. The table in the upper left should reflect the same information as the
“Site fetching” tab’s table checked previously. Confirm everything on the page is correct
then print two copies of the cover letter.

Page 80 of 102
6.4.3 Generating Tray Labels
Go to the “Generate Tray Labels” tab and fill out the appropriate information in the upper
left corner. Please note the warnings. Make sure that there is only one “Y” filled out for
either “B” or “C” labels, or the sheet will error. The other entry should be “N.” Print the
tray labels, and apply them to the shipment’s trays. The labels are generated Tray 1-7 on
the left column, from top to bottom, with Tray 8 on the right column. Print the correct
labels onto ULINE Premium Laser Labels S-8039. Apply the labels to the tops of the
correct tray, “facing” the right.
6.5 Preparing the Shipment
6.5.1 Printing the Hard Copy and File Copy
Prepare two sets of tray check lists with the attached cover letter. For each, staple the
cover letter to the top of the tray check lists (stacked with Tray 1 at the top). Set one copy
aside as the file copy (this is the copy that has been marked while checking the trays),
and fold the other copy into thirds as the hard copy. The hard copy will later go into an
envelope and will accompany the shipment. The file copy can be stored in the tray on top
of the shelves near the lab tech desks.
6.5.2 Boxing the Trays
Place all filter trays into a 1 ft. cube cardboard box for “C” filters and a 12” x 12” x 10”
cardboard box for “B” filters, stacked Tray 1-4 from top to bottom on the left, Tray 5-8
from top to bottom on the right (if there are more than four trays). Include the enveloped
hard copy in a watertight re-sealable bag, and use bubble wrap to secure the trays.
Quartz shipments must include an ice pack, covered in bubble wrap to prevent the
cardboard from getting moist. Ice packs are located in the Quartz-freezer in Room 116.
Securely seal the cardboard box with packing tape.
6.5.3 Printing Shipping Labels
Go to the UPS website and log into CampusShip. Ask the lab techs for the user name and
password.
Ion shipments will go to Research Triangle Institute (RTI in the UPS address book).
Packaging: Other Packaging
Weight: 10 lbs.
Dimensions: 12 in. x 12 in. x 10 in.
Service: UPS 2nd Day Air
Declared Value: $5000 (This package has “high value” requiring UPS to
provide special handling)
Reference #1: [Year]SET[#]BIONS
Reference #2: [user initials]
Carbon shipments will go to Desert Research Institute (DRI in the UPS address book).
Packaging: Other Packaging
Weight: 12 lbs.

Page 81 of 102
Dimensions: 12 in. x 12 in. x 12 in.
Service: UPS Ground (this should arrive at the same time as the Next-Day
Air service)
Declared Value: $5000 (this package has “high value” requiring UPS to
provide special handling)
Reference #1: [Year]SET[#]CCARBON
Reference #2: [user initials]
When the shipping label is printed, two copies of the shipping receipt must be printed as
well (sending one print job onto letter-sized paper should print two identical copies).
Apply the shipping label to the outside of the box. One copy of the shipping receipt must
be given to the UPS pickup driver. The other copy must be signed and dated by the same
driver and stapled to the back of the file copy of the cover letter and tray check lists for
record-keeping.
For Ion shipments create a ground shipping return label and include it in the envelope
with the hard copy of the tray check list as described in 6.5.1. When RTI is finished
desorbing filters they will send back each box of used petris.
6.6 E-mailing
For carbon shipments, open the “DRI email” tab in the “RTI & DRI cover letter” file, and for ion
shipments, open the “RTI email” tab. Ions shipments will be addressed to Tracy Dombek
[email protected] and all carbon shipments will be addressed to [email protected]. Make sure
Michelle Connor ([email protected]) and [email protected] are copied in all Ion shipments.
Copy and paste (values only) the e-mail template to a new e-mail sheet. The “To” and “Subject
line” guidelines can be found above the template.
Confirm that the Year, Set number, and Ship Date in the subject line, as well as in the e-mail
template body, are correct. At the bottom, confirm each tray’s first filter site and date. Attach
the correct previously-generated .xls file.
6.7 Electronic File Storage
After finishing all of the above steps the electronic files must be correctly stored.
1) Go into U:\IMPROVE_Lab\Lab_Gravimetric\Applications and
Macros\Shipments\ION or U:\IMPROVE_Lab\Lab_Gravimetric\Applications and
Macros\Shipments\CARBON, move the recently created set files for B and C to
their correct Shipped Year folder.
2) Open the recently created Set file, and the current year’s Masterlist excel file (found
here: U:\IMPROVE_Lab\Lab_Gravimetric\Applications and Macros\Shipments).
Copy the info on the Master List tab of the Set file, to the appropriate tab within the
MasterList file. Copy the tracking number from the UPS label and paste it in as
well.
3) Update the Inventory box details of the shipped set to include the tracking number
and the final inventory date.

Page 82 of 102
TI 251M: A Tray Checking
TABLE OF CONTENTS
1.0 PURPOSE AND APPLICABILITY.................................................................................. 82
2.0 SUMMARY OF METHOD ............................................................................................... 83
3.0 CAUTIONS ....................................................................................................................... 83
4.0 PERSONNEL QUALIFICATIONS .................................................................................. 83
5.0 PROCEDURE .................................................................................................................... 83
5.1. Review Logs Statuses, Comments, and Flags..................................................................83
5.2. Review Weights…………………………………………………………………………84
5.3. Track that the 3-4 box cycle sites have filters far enough in advance (UPS & USPS)…84
5.4. Check Field Blank Counts………………………………………………………………84
5.5. Through reporting services, review the Late Boxes report located on IMPROVE Status
Views……………………………………………………………………………………84
5.6. Review the Outgoing Boxes reports located in reporting services……………………...84
5.7. Ship BC filters…………………………………………………………………………..84
5.8. Re-inventory Terminal status filters, add filter limbo to end of set…………………….84
5.9. Review the Site Problems within IMPROVE Status Views……………………………84
5.10. Update Weekly Meeting Notes………………………………………………………..85
5.11. Update the Temp/RH Probe data………………………………………………………85
5.12. Schedule UPS pick ups………………………………………………………………...85
5.13. Inventory A…………………………………………………………………………….85
5.14. Running the Macros ……………………………………………………………………85
5.15. Entering the Macro Information……………………………………………………….85
5.16. Printing the Pages……………………………………………………………………...86
5.17. Tray Checking………………………………………………………………………….86
5.18. FTIR Tray Files………………………………………………………………………...86
5.19. Managing Contractor Files…………………………………………………………….86
5.20. Managing Inventory Sets………………………………………………………………86

Page 83 of 102
1.0 PURPOSE AND APPLICABILITY
The purpose of this SOP is to describe the procedure for preparing “A” filters for FTIR. This
procedure is applicable to “A” filters that sampled from January 2011 and on.
2.0 SUMMARY OF METHOD
After “A” filters have been post-weighed, they are placed in Petri dishes and labeled with a
sticker designating the site name and sample date of the filters. Then, they are put into labeled
Petri trays. When the trays are full, they are placed on a lab technician’s desk. Weekly checks are
performed as outlined in JIRA issue LO-25. A lab technician then runs the inventory for the
appropriate filter type and generates a tray check list.
Filters are checked and arranged to match the order of the list. Trays are labeled with stickers to
indicate set and tray number, and a hard copy of the tray list is printed and stored in the tray. “A”
trays are stored in labeled boxes, which are placed in Room 120B.
3.0 CAUTIONS
Pay close attention when entering information into any macro. The information has to be in
the exact format as the example shown in the input box. If an incorrect format is entered, the
macro will not work correctly and an error will occur. If an error does occur, close the files
and start over.
Be sure to enter the correct set number and the correct first filter information when generating
tray check lists. A mistake in entering either one of these can cause significant confusion later
on in processing.
4.0 PERSONNEL QUALIFICATIONS
Only trained laboratory technicians generate tray check lists for the “A” filters.
5.0 PROCEDURE
Weekly Checks, outlined in JIRA issue LO-25, must be performed before checking A filter trays.
5.1. Review Logs Statuses, Comments, and Flags
1) Go to IMPROVE Status Views, select Sampler Flags. Choose 1st of year to current
date (if the first of the year is less than 3 weeks ago choose December 1st of
previous year). Download and save to
U:\IMPROVE_Lab\Lab_Gravimetric\Applications and Macros\Weekly
Checks\Weekly Logs Review, overwrite the previous IMPROVE_Flags.csv file.
Open the csv file and open MACROS.xlsm located in
U:\IMPROVE_Lab\Lab_Gravimetric\Applications and Macros.
2) While on the Improve Flags file access the macros menu, press “ALT-F8.” Select
the “Weekly_Review” macro. Click “Run” after selecting the appropriate macro.
3) Follow the prompts and enter the start date (three weeks before the earliest date of
the filters received that week).

Page 84 of 102
4) On the “Condensed View” tab, any Logs entry with a comment, a non-NM status,
or a non “MC” flag will appear. For each line, review the comments and statuses for
accuracy.
5) Update any errors as described in the Status Changes section.
6) Review the “CFLSH Recovery” tab for any sites with recovered flash cards but
have a CFLSH missing comment. For all sites with missing CFLSH comments
check the Flow rates app to see if the flow data has been received.
http://169.237.146.119:3838/FlowRates/
7) Review the “FILSWAP” tab for a list of filter swaps found and corrected within the
IMPROVE group.
8) Review the “D source” tab for any sites that have the D flow source as cyclone
rather than orifice.
5.2. Review Weights
1) Access the Weights Data Validation Report located here http://cl-
sql/Reports/Pages/Report.aspx?ItemPath=%2fImprove_2.1+Reports%2fFilter+Proc
essing+Lab%2fFilter+Mass+Data+Validation&ViewMode=Detail
2) With all sites selected, choose the Start Date that was used for logs review, and the
current date as the End Date. Click View Report on the right side of the page.
3) Export the report as an Excel file, and save to
U:\IMPROVE_Lab\Lab_Gravimetric\Applications and Macros\Weekly
Checks\Weekly Weights Review, overwrite the previous Weights Data Validation
Report.xls file.
4) Open MACROS.xlsm, while on the Weights Data Validation Report file access the
macros menu, and select the Weights_Review macro, click run.
5) Open the current logs review file and go to the weights review tab.
6) On the Weights Validation file review the Field Blanks, Less than 0.005mg and
Greater than 2mg tabs. Refer back to the weights review tab on the logs file to
check that the comments match the weights. Apply comments as necessary through
the WebApp.
5.3. Track that the 3-4 box cycle sites have filters far enough in advance (UPS and USPS).
5.4. Check Field Blank Counts
5.5. Through reporting services, review the Late Boxes report located on IMPROVE
Status Views.
5.6. Review the Outgoing Boxes reports located in reporting services.
5.7. Ship BC filters.
5.8. Re-inventory Terminal status filters, add filter limbo to end of set.
5.9. Review the Site Problems within IMPROVE Status Views.
1) Go to Network Status, Set Year and Ending Quarter (to date), check Include unused

Page 85 of 102
flags, download the excel file and save to
U:\IMPROVE_Lab\Lab_Gravimetric\Applications and Macros\Weekly
Checks\Weekly Problem Sites Review, overwrite the previous Improve Status
Views file.
2) Run the Site Problem macro in the MACROS.xlsm file located in
U:\IMPROVE_Lab\Lab_Gravimetric\Applications and Macros. When prompted,
set the start date as the first of the year and end date as the current date. Any site
that has lost 10 samples for the year, 6 consecutive or 6 in a quarter is added to the
Problem Sites tab of the file located here
U:\IMPROVE_Lab\Lab_Gravimetric\Weekly Updates\Miscellaneous.xlsx. The
conditional formatting of the Miscellaneous file will kick in for sites that have
reached or exceeded certain criteria. Those sites must also be contacted (emailed)
with a summary of their site’s progress, use the template on the OPRTR Email
Template tab. Update previous entries as necessary. In JIRA, update the Site Info
Page for each site as well.
5.10. Update Weekly Meeting Notes
5.11. Update the Temp/RH Probe data
Instructions at U:\IMPROVE\Temp&RH_monitoring
5.12. Schedule UPS pick ups
5.13. Inventory A
1) Go to the Inventory section of the Web App and create the tray files for the trays to
be inventoried. The same method used to make the B and C inventory sheets will be
followed, with the exception that the A trays may not be a full set of 8.
2) Look through each inventory page to make sure Field Blanks and 5A filters are in
the correct order, move filters Up and Down as necessary.
3) Go to the Inventory Box Details page and download the master list. If the trays to
be inventoried span two sets, download the master list of both sets and complete the
following steps for each master list.
5.14. Running the Macros
Located U:\IMPROVE_Lab\Lab_Gravimetric\Applications and Macros, open MACROS.xls.
While on the set master list access the macros menu, press “ALT-F8.” Select the
“FTIR_Contractors” macro. Click “Run” after selecting the appropriate macro.
5.15. Entering the Macro Information
The macro will ask a series of questions to generate the appropriate tray check list. Follow the
instructions in the input boxes. Be careful to enter the information in the exact format as the
example. Following is a list and screenshots of the parameters that both macros will ask.
• Year. Enter the desired year in number format. Example: 2015
• Set. Enter the desired set in number format. Example: 1.
• Tray. Enter the desired starting tray in number format. Example: 1.

Page 86 of 102
5.16. Printing the Pages
Select all completed “A_Sheet_ [#]” tabs. Go to the File tab and choose “Print.” Make sure the
selected printer is Improve Lab on cl-print. Print the page(s). The type of filter and the set and
tray number should already be printed at the top of the page(s).
5.17. Tray Checking
After the lists have been printed, confirm that the contents of each tray match its
corresponding list. Check that the site name, Module, Status and sample date is correct for
each position in the tray. Initial and date the list and then fold it up and place it in the
corresponding tray after the check is complete. Place the trays in the designated location in
Room 120-B.
5.18. FTIR Tray Files
1) After tray check is complete go to the Tray Details page of each tray that was
checked and click the FTIR button.
2) Save each file here: U:\FTIR Tray Files from Lab\IMPROVE
5.19. Managing Contractor Files
1) After tray check is complete, go to the
“U:\IMPROVE_Lab\Lab_Gravimetric\Applications and Macros\XRF” directory.
Move the corresponding Excel file for the set to the correct closed year folder
(named “[YYYY] Closed”). If this folder does not exist, create it. Moving files
into these folders eliminates the risk of them being overwritten.
2) Go into the current closed year folder, open the Master List file and the tray file
that was just made. Copy the master list for the trays inventoried to the MasterList
YYYY A Filters.xlsx file.
5.20. Managing Inventory Sets
When a full set of 8 A trays is complete, go to the Inventory Box Details page, click edit and
update Final Inventory Date.

Page 87 of 102
TI 251N: Cleaning Loose Screens
TABLE OF CONTENTS
1.0 PURPOSE AND APPLICABILITY.................................................................................. 87
2.0 SUMMARY OF METHOD ............................................................................................... 87
3.0 CAUTIONS ....................................................................................................................... 87
4.0 PERSONNEL QUALIFICATIONS .................................................................................. 87
5.0 SAFETY ............................................................................................................................ 87
6.0 EQUIPMENT AND SUPPLIES ........................................................................................ 88
7.0 PROCEDURE .................................................................................................................... 88
8.0 ADDITIONAL RESOURCES........................................................................................... 88
1.0 PURPOSE AND APPLICABILITY
The purpose of this SOP is to describe the equipment, supplies, and details needed to clean
25mm loose screens.
2.0 SUMMARY OF METHOD
25mm loose screens are cleaned using ethanol to remove any residue that may have
accumulated during sampling. Loose screens used for quartz (“C”) filters are kept separate
from those used for Teflon® (“A” and “D”) filters to avoid any cross contamination.
3.0 CAUTIONS
Make sure to use the appropriate forceps, cleaning jars, and containers for the screens being
cleaned. Because the “C” screens are separated from the “A” and “D” screens, there are two
sets of equipment to use so that no cross contamination can occur.
4.0 PERSONNEL QUALIFICATIONS
Only trained laboratory technicians may clean the loose screens. The Laboratory Safety course
offered by EH&S is strongly advised and may become a requirement that must be completed
before technicians can perform this procedure.
5.0 SAFETY

Page 88 of 102
Ethyl alcohol can be absorbed through the skin and is irritating to the eyes. Nitrile gloves, lab
coat, and safety glasses must be worn while performing this task. To reduce the dispersion of
fumes, this procedure is completed in a fume hood located in the chemistry laboratory on the
first floor of Jungerman Hall.
6.0 EQUIPMENT AND SUPPLIES
Fume hood
2 Glass Jars with cover (1 for C screens, 1 for A+D screens)
Drying rack with spill tray
2 forceps (1 for C screens, 1 for A+D screens)
Ethanol (at least 97%)
Funnel
Nitrile gloves, Lab coat, safety glasses (must be worn when using ethanol)
EH&S plastic container for ethanol waste
2 containers for cleaned screens (1 for Cs, 1 for A+D screens)
7.0 PROCEDURE
1) Pour the used screens into the appropriate glass jar; if cleaning quartz screens, use the
designated quartz jar. If cleaning screens used with Teflon® filters, use the designated
“A” and “D” jar. Fill the jar about ¾ full with screens.
2) Put on gloves, lab coat, and safety glasses before beginning the procedure. Bring the
used loose screens from the sample handling laboratory into the chemistry laboratory
down the hall room 116.
3) Fill the glass jar with ethanol to approximately 1” above the level of the screens.
4) Cover the jar and swirl it in a clockwise manner for approximately one minute.
5) Dispose of used ethanol into the approved container marked for waste.
6) Prepare the drying rack and clean it with ethanol and Kimwipes.
7) Pour out screens onto the drying rack, spacing them apart with gloves or the
designated forceps appropriate for the screen type.
8) Leave the screens on the rack until they are dry.
9) Transfer the screens into the designated container for clean screens and then seal it.
Bring the clean screens back into the sample handling laboratory.
10) Waste disposal: Once the waste level has been reached, contact EH&S for pickup by
filling out an online request at: ehs.ucop.edu/waste
8.0 ADDITIONAL RESOURCES
For more information on waste disposal, visit the EH&S Hazardous Waste Management
website. http://safetyservices.ucdavis.edu/ps/hmhwm

Page 89 of 102
TI 251O: General Laboratory Procedures
TABLE OF CONTENTS
1.0 PURPOSE AND APPLICABILITY………………………………………………. 89
2.0 SUMMARY OF METHOD……………………………………………………….. 89
3.0 CAUTIONS………………………………………………………………………... 90
4.0 EQUIPMENT AND SUPPLIES…………………………………………………… 90
5.0 PROCEDURE……………………………………………………………………… 90
5.1 Creating New, Archiving Old and Disposing of Broken Flashcards……………... 90
5.2 Replacement Boxes……………………………………………………………….. 91
5.3 Replacing Weights………………………………………………………………… 91
5.4 Monitoring Field Blanks………………………………………………………….. 91
5.5 Status Adjustments………………………………………………………………... 92
5.6 Printing the Stickers………………………………………………………………. 92
5.7 Adding New Sites…………………………………………………………………. 94
5.8. Mass Validation………………………………………………………………….. 95
5.9. Reviewing Lab Application Pop-ups at Post Weigh…………………………….. 95
1.0 PURPOSE AND APPLICABILITY
The purpose of this SOP is to detail procedures used often in the sample handling lab that lab
technicians must perform but do not fit in a specific category. They are general tasks that are
performed on a regular basis to keep operations running smoothly in the lab.
2.0 SUMMARY OF METHOD
Many small tasks must be performed on a regular basis to ensure lab operations run smoothly.
These include making new and replacement flashcards, archiving old ones and disposing of
broken ones, creating all types of stickers, creating purchase orders, “validating” and replacing
weights, entering status adjustments, handling bad field blanks, and closing the quarter after all
samples have been collected.

Page 90 of 102
3.0 CAUTIONS
When making changes to weights in the Web Application, pay very close attention to make sure
the weight is entered correctly.
When making new flashcards, be sure to choose numbers that have not been used before,
especially when making replacement cards.
4.0 EQUIPMENT AND SUPPLIES
Due to the number of different tasks described in this SOP, supplies are described in each
individual procedure.
5.0 PROCEDURE
5.1 Creating New, Archiving Old and Disposing of Broken Flashcards
Each IMPROVE site has designated flashcards that are only used for that site. The number of
designated cards per site depends on the box cycle rotation for that site. Sites that have 2 blue
boxes also have 2 designated flashcards, and 3-box cycle sites (mostly mail sites) have three
designated flashcards. Sometimes a card is lost or damaged and a new card must be assigned.
Other flashcards, called replacement cards, are sent out to sites when the designated cards are
late returning to the lab. Flashcards that no longer function properly are noted and discarded.
5.1.1 Site Flashcards
When making a new flashcard, identify the next flashcard ID number to use. The simplest
way to do this is to access the Web Application, then Sample Boxes, select the
appropriate site name, and press “Search.” Scroll to the right to the column called
“Flashcard#.” Check to see what other flashcard numbers are in use for that site
(excluding the one that is being retired). This will provide a better picture of which
flashcards have been used.
Some ID numbers will end in “00,” “01,” Or “02”. IDs that end in “00” are used for
Kodak® cards and those that end in “01” are used for Transcend® cards. Kodak® cards are
no longer being introduced; only IDs ending in “01” should be used for new Compact Flash
cards. “02” are SD cards used for Controller V4.
The first four digits of the flashcard ID will always remain the same, as that is the site’s
UC CODE. The 6th number is typically the one that changes. For example, if the
flashcards in use are [UC CODE].04.01 and [UC CODE].05.01 and the -04.01 card needs
to be retired, the next card should have an ID of [UC CODE].06.01 If the 6th number will
exceed 9, change the 5th number to 1 and the 6th number back to “0.”
Once a new ID number has been decided upon, create and apply two new labels for the
front and back of the flashcard, using another IMPROVE network card for reference.
5.1.2 Replacement Flashcards
Replacement flashcards use 0000 as the site code and follow the same ID pattern as the
site flashcards. If a replacement card is being sent to a site the “Replacement
FLASHCARDS sent out” tab should be updated, it can be found here:

Page 91 of 102
"U:\IMPROVE\FlashTXT\Replacement Flashcard Log.xlsx"
5.1.3 Destroying a Flashcard
Flashcards that will not be used in the field anymore due to malfunction or damage are
disposed of. If a card is taken out of circulation the “Flashcards out of Circulation” tab of
the Replacement Flashcards Log.xlsx should be updated.
5.2 Replacement Boxes
Sometimes a box does not arrive in the lab in time to be processed and prepared for another
cycle. When this happens, a replacement box is sent out.
To prepare a replacement box, start by pulling one of the replacement bins from the bottom of
the bin rack in the sample handling lab. Replacement bins are not labeled and have 3 weeks’
worth of cartridges. Make sure the configuration is correct for the box cycle. Write the name of
the site on a sticky note and place it on the front of the bin. Collect the cassette and week bag
stickers for the site from the file cabinet by the POST station and place them in the bin. Place
the bin at the Cartridge Preparation station.
If a replacement flashcard is necessary, check one out as described in section 5.1.2. Write the
name of the site on a post-it and place it on the flashcard. Take the flashcard to the flashcard
box at the Cartridge Preparation station.
5.3 Replacing Weights
Sometimes during the Quality Control check, a filter is found with a hole in it or particles that
will not come off. When things like this happen, the student assistant changes out the filter for a
new one and notes the new weight. The log sheet with the new weight is given to a lab
technician, as the new weight needs to be entered into the Filter Mass table.
Create a new JIRA issue under the correct project. The Issue type should be a Sample Related
Problem. The Priority can be changed to Minor.
Next open the Sample Comments document and find the “PreWeight adjustment” comment.
Make pertinent changes to the comment (first relevant sample date, problem with the filter,
channel, sample date, old and new weight, balance filter was weighed). If more than one filter
is being adjusted, change the number in the upper left corner in the parentheses to match the
number of filters being modified. Make sure each filter has its own row. Copy the first line to
the JIRA issue’s Summary line, and the rest to the Description field, create the issue.
Make the appropriate weight adjustments through the Web Application and add a comment in
the SQL table record. Navigate back to the JIRA issue created previously and close it after
confirming the weight change. The weight adjustment is now complete.
This same method can be used for Post Weight adjustments, or Pre Weight adjustments needed
after a swap.
5.4 Monitoring Field Blanks
Field blank quotas are monitored at the Cartridge Preparation station in the Lab Application.
If too many field blanks are loaded, they are removed by applying an XX status and
comment. If a field blank is listed in the database, but is not physically loaded, an appropriate
comment must be attached.

Page 92 of 102
5.5 Status Adjustments
Status adjustments are performed whenever the status of a filter changes after its information
has been entered into SQL. This is done by changing the status in SQL table and adding a
comment to explain they the status was changed. An issue detailing the change is also added
to the JIRA project in case any mistake is made making changes in SQL.
There are two important points to remember when making status adjustments:
1. When a change in SQL is made using the Web Application, be very careful to
make changes to the correct site, date, channel, and ordinal position.
2. It is important to follow a standardized way of commenting in SQL and creating
a JIRA issue so searches for information can be done efficiently. Use templates
whenever possible.
The following steps describe how to change the status in SQL:
1. Open the file named “2015 Comment Database.xls.” It is
located in U:\IMPROVE_Lab\Lab_Gravimetric.
2. Log in to https://improve.atlassian.net/ Navigate to the correct site project and
create a new JIRA issue template. The Issue type should be a Sample Related
Problem. The Priority can be changed to Minor
3. Next open the Sample Comments document and find the “Status Adjustment”
comment. Make pertinent changes to the comment using examples from the
“2015 Comment Database”. Update the first relevant sample date, problem with
the filter, channel, sample date, and old and new status. If more than one filter is
being adjusted, change the number in the upper left corner in the parentheses to
match the number of filters being modified. Copy the first line to the JIRA
issue’s Summary line, and the rest to the Description field. Create the issue.
4. Log in to the Web Application:
http://webapp.improve.crocker.ucdavis.edu/Filters Navigate to the site, data and
module for the filter. Select the View Filter Details button on the upper right
side. Then select edit filter properties.
5. Update the appropriate status.
6. Click on Okay to finalize changes.
7. Click Add new Comment to inset the comment into the Filter Comments.
8. Navigate back to the JIRA issue created previously and close it after confirming
the status change.
5.6 Printing the Stickers
5.6.1 Cassette Stickers
Open the “Stickers” link in U:\IMPROVE_Lab\Lab_Gravimetric. For cassette stickers,

Page 93 of 102
choose the correct cassette label file depending on cycle (2-3-2’ or 3-2’-2). Press
“Enable Content” if needed. Open up the correct tab (ABCD for normal sites, ABCDX,
or Single Mod). Type in the site name(s) that need stickers. Enter the position number
for the quarter and sample date for the first filter. Make sure the number of samples in
the quarter is correct (30 or 31). For 5th module sites, also remember to fill in the 5th
module with 5A, 5B, 5C or 5D.
Check the stickers to make sure everything looks OK. Then, click on “File” and press
“Print.” In the “Print” menu, make sure the IMPROVE lab printer is selected. The file
will automatically attempt to print ten sheets, so modify the number of pages printed so
only the active sheets will print. Click Printer Properties and change the source to
“Manual Feed” in Tray 1. Press “Print” and feed the printer blank cassette sticker
sheets. After printing, color the sticker sheets by drawing a line down the middle of the
“1A” column with a red marker, down the middle of the “2B” column with a yellow
marker or highlighter, “3C” column with a green marker or highlighter, and “4D”
column with a blue marker or highlighter. The 5th module stickers are colored with 2
separate orange highlighter lines down the middle of the column, only highlighter
should be used as orange marker looks too similar to red marker.
File the colored stickers away into their respective folders in the file cabinet by the Post-
Sample Weigh In station.
5.6.2 Week Bag Labels
Open the “Stickers” link in U:\IMPROVE_Lab\Lab_Gravimetric. To print labels that go
on the week bags, choose the “Bag - Labels” Excel file that corresponds to the correct
cycle for the box in question (2-3-2’ or 3-2’-2). If more than one site needs week stickers,
use the “Batch Site” tab. Enter in the sites and the first install date. If only one site needs
printing, use the “Single Site” printing. Use yellow stickers for 2-3-2’ boxes and green
stickers for 3-2’-2. The stickers are 2-5/8 in. X 1 in. Print following the same steps as the
cassette stickers in section 5.7.1.
5.6.3 Box Top Stickers
Open the “Stickers” link in U:\IMPROVE_Lab\Lab_Gravimetric. For the box stickers
that go on the top left of the box, choose the “Box – Top Labels” file that is correct for
the box cycle (2-3-2’ or 3-2’-2). For labels for multiple sites, use the “Batch site” tab. If
printing labels for only one site, use the “Single Site” tab. Print following the same steps
as the cassette stickers in section 5.7.1. Use the same labels as the Week Bag labels. Use
yellow stickers for 2-3-2’ boxes and green ones for 3-2’-2 boxes.
5.6.4 Box Side Stickers
Open the “Stickers” link in U:\IMPROVE_Lab\Lab_Gravimetric. For the large stickers
that are placed on the sides of the blue boxes, choose either “Box - Side Stickers 2-3-2’”
or “Box - Side Stickers 3-2’-2” depending on the cycle. Find the page containing the
needed site stickers, or create a new site label at the bottom of the document (editing Site
and UC Code as necessary). Print the page, making sure to use manual feed. In general,
use yellow 4 in. X 2 in. yellow labels for 2-3-2’ boxes and green 4 in. X 2 in. labels for 3-
2’-2 boxes. If the labels being replaced on a box are pink for multi-box sites, make sure
to print on pink stickers.

Page 94 of 102
5.6.5 D-filter Slide Stickers
To create slide stickers for a quarter, go to
U:\IMPROVE_Lab\Lab_Gravimetric\Applications and Macros\MACROS.xlsm. Once
the Excel file is open, review the active worksheet. Update column “B” with any new
sites. A and D 5th module-sites can be inserted at the bottom. Edit column “C” to print 4D
stickers and update cell G7 with the fist sampling date. Review tabs “1-20 new”, “21-30
new”, and “31 new” (if applicable) tabs. Print to slide stickers, which are stored in the file
cabinet in the Sample Handling Laboratory. After they are printed, have student lab
assistants separate the slide stickers according to site by using the paper cutter or scissors.
For the 31st position stickers, just separate the stickers after every 2nd cell across the row.
For “D” slides, draw a line with a blue highlighter. Staple “1-20” and “21-30” stickers for
each site together. The “31” slides will be stickered separately and added to slide trays
later.
5.6.6 D-filter Slide Box Stickers
Open the “Stickers” link in U:\IMPROVE_Lab\Lab_Gravimetric. For slide box stickers,
choose “Slide Box - Front D and FB-D.” Press “Enable Content” if necessary. Enter in
the slide quarter on the “Slide Box Stickers” tab. Update the site list on the “Site List”
tab. Print the stickers, making sure to use the “manual feed” option for the printer. The
stickers are white 4” X 1” stickers. Make sure to put the sticker sheets in sticker-side up.
Print out Field Blank stickers as well. These are found on the “FB-D” tab. Ender the slide
quarter, but do not change the module from D to 4D or 5D, as both types will go into the
box but the type will be marked on the individual stickers.
After the stickers are printed, they will need a small sticker added to them between the
quarter and channel. These small circular stickers can be found in the file cabinet by the
PRE station. “4D” slide boxes should have small blue stickers, “5D” slide boxes will
need an orange circle drawn in place of a sticker. The slide box stickers are then ready to
be applied to the slide trays.
5.6.7 Bin Labels
Open the “Stickers” link in U:\IMPROVE_Lab\Lab_Gravimetric. Find the “Bin – Front”
file. Click on the “Batch Site” tab and enter the site names for sites that need labels. Print
using manual feed. Use the appropriate color sticker as designated in the box to the right
in the file. To print barcode labels, log into the old server and navigate to the same
U:\IMPROVE_Lab\Lab_Gravimetric folder and print white labels with the “Bin –
Barcode” file.
5.7 Adding New Sites
The sample handling laboratory has several responsibilities when a new site is created.
After lab personnel have been informed of the new site code, associated UCCODE, and cycle,
blue boxes and a bin are assigned to the site. In order to be able to prepare the first box for the
site, lab personnel must notify a database manager to set up the site in SQL. A check list of things
to be done can be found in JIRA under Lab Ops, LO-69. Next the first filter and sampling
information must be entered into the Lab Application’s Cartridge Preparation station.

Page 95 of 102
5.8. Mass Validation
The Lab Application’s Post-Sample weighing station gives automated weigh validation message,
as described in TI 251G Section 5.0, point 13), line i. A Lab Technician will review the message
and will check if the recorded measurements are valid. Possible steps include:
1. Reweighing filters to confirm Post Weights.
2. Reviewing flow data to confirm flow data corresponds with high or low mass-
loading.
3. Reviewing weights for a given week or box for possible swaps, double-
sampling, or incorrect installation.
4. Comparing A-to-D mass-difference ratios for relative consistency. These will
vary from site to site and between seasons. The Mass Validation tab of the
IMPROVE Data web page
(http://analysis.crocker.ucdavis.edu:3838/ImproveData/) provides helpful
mass-differences for all filters, A/D mass-difference ratios for all sampling
days, as well as seasonal average for each.
5.9. Reviewing Lab Application Pop-ups at Post Weigh
The Lab Application’s Post-Sample weighing station will automatically generate a pop-up
message whenever a weight does not meet the criteria below. Balance operators are to notify a
Lab Technician immediately, or leave a detailed note if one is not available.
1. Mass difference is less than or equal to 0.005 mg.
• The Lab Technician will reweigh the filter to confirm the Post Weight.
• Review the Flashcard data for abnormalities.
• Using the Web Application, leave the appropriate comment for that sampling date
as suggested by the Comments Database (U\IMPROVE\LOGS\StatusFlags\ 2015
Comment Database.xlsx).
2. A-to-D mass difference ratio is not within a preset range, determined by the Lab
Application.
• The Lab Technician will reweigh the filter to confirm the Post Weights for both A
and D filters for that sampling date.
• If one or both mass differences for that sampling date are below 0.015 mg, review
the Flashcard data for abnormalities, and review the weights for the entire box
• If both mass differences for that sampling date are above 0.015mg, review the
Flashcard data for abnormalities, review the weights for surrounding sampling
dates, and compare the mass difference to historical records.
3. Field Blank mass difference is outside ± 0.005mg.
• The Lab Technician will reweigh the filter to confirm the Post Weight.
• Using the Web Application, leave the appropriate comment for that sampling date
as suggested by the Comments Database (U\IMPROVE\LOGS\StatusFlags\ 2015
Comment Database.xlsx).

Page 96 of 102
TI 251P: Box Cycles and Cartridge Orientation
TABLE OF CONTENTS
1.0 PURPOSE AND APPLICABILITY.................................................................................. 96
2.0 SUMMARY OF THE METHOD ...................................................................................... 96
3.0 PROCEDURE .................................................................................................................... 97
3.1 Types of Bins ................................................................................................................... 97
3.2 Bin Contents .................................................................................................................... 97
3.3 Proper Cartridge Orientation ........................................................................................... 97
3.4 Box Cycles ....................................................................................................................... 99
3.5 The Quarter Naming System ......................................................................................... 100
LIST OF FIGURES
Figure 1. Contents of One Zip Top Bag (One Week) ................................................................... 97
Figure 2. Proper Cartridge Orientation ......................................................................................... 98
Figure 3. Identification of Dummy Cassettes ............................................................................... 99
Figure 4. Movable Cassette (O-ring) ............................................................................................ 99
1.0 PURPOSE AND APPLICABILITY
The purpose of this SOP is to describe the different box cycles used for IMPROVE sites, proper
cartridge orientation and configuration, and to explain the quarter naming system used to
organize filters for analysis.
2.0 SUMMARY OF THE METHOD
IMPROVE sites run on one of two box cycles, which are referred to as 2-3-2’ (Yellow Bin)
and 3-2’-2 (Blue Bin). Cycles are differentiated by cartridge configuration, bin color, and box
labels. Each cycle is three weeks long, with loaded cartridges for each week. Cartridges are

Page 97 of 102
configured according to the week and cycle to which they belong. After the filters have been
sampled and returned to the sample handling laboratory, they are organized for analysis and
separated into four different quarters based on the months in which they were sampled.
3.0 PROCEDURE
3.1 Types of Bins
There should be two different color bins found above the “Box Sending/Receiving” station,
YELLOW and BLUE. YELLOW bins typically have yellow stickers with their site name
listed, while BLUE bins have their site names on green stickers. Sites with more than 2 boxes
in circulation either bin color have PINK site stickers. Bins of either color with WHITE site
stickers are shipped through the United States Postal Service (USPS) instead of the United
Parcel Service (UPS) (all bins designated with yellow, green, and pink site stickers are sent by
UPS). Sites that are within 2 days via UPS ground shipping have a round pink sticker on the
front of their bin; these bins are lower priority as they get to their sites more quickly.
3.2 Bin Contents
3.2.1 Primary Filters
Each yellow and blue bin should contain three Ziploc bags labeled Week 1, Week 2, and
Week 3. Each Ziploc bag should contain four or five cartridges. There are five types of
cartridges: 1A (red), 2B (yellow), 3C (green), 4D (blue), and 5_ (orange) (Figure 1). For
5th module sites each bag should have one of each type of cartridge, regular sites will
only have 1A, 2B, 3C and 4D cartridges. Cartridges contain three to four cassettes. The
cassettes in A and D cartridges contain Teflon® filters. The cassettes in B cartridges
contain nylon filters, and the cassettes in C cartridges contain quartz filters.
Figure 12. Contents of one zip top bag (one week).
3.3 Proper Cartridge Orientation
The proper orientation of the cartridge is with the labels facing up. There are two holes in each
cartridge—one in the middle and one on the outer edge. If looking at the cartridge head- on,
orient the cartridge so that the outer hole is facing 6 o’clock. Ensure that the color-coded
circular sticker is above the outer hole, as this helps to orient the cartridge.

Page 98 of 102
With the cartridge properly oriented, the sampling of the cassettes runs in a counter- clockwise
manner. The bottom right cassette or the first position is always the first sampled followed by
the top right (the second position) and then sometimes the top left (the third position) (Figure
2), depending on the week.
Two or three of the cassettes in each cartridge will have labels next to them. The label for each
cassette can be found above in the picture. Printed labels contain the site name, the date of the
sample, the sample day (Mon-Sun) and the cartridge type. Sometimes handwritten labels will
appear in the third position. These are for field blanks, which are filters that are not sampled,
but instead are used as controls. Handwritten labels will have the site name, sampling date, and
cartridge type. Any unlabeled cassettes are considered “dummies” and do not contain any
sample. Dummy cassettes contain a colored piece of paper and a clear circular sheet instead of
a filter except for the B cassettes. For the “A” dummies, a red piece of paper and a clear sheet
are used. The same protocol follows for “C” and “D” dummies, except that “C” dummies use a
green piece of paper and “D” dummies use blue. The “B” dummies use two white circular
sheets with the word “PALL” in blue writing. A dummy cassette can be identified by removing
the red cap on the bottom of the cassette (Figure 3).
All cassettes containing filters (except for the field blanks) should have a neck-tie around the
center. Neck-ties are thin stickers that contain both the color and name of the type of cassette
they are for. For example, neck-ties for “A” filters are red and have “AAAAAAA” typed on
them; neck-ties for “B” filters are yellow and have “BBBBBBB” typed on them, etc. All of the
neck-ties should be facing upright except for the “D”. This sticker should be put on so that the
typed Ds are upside down.
Figure 13. Proper cartridge orientation.

Page 99 of 102
Figure 14. Identification of dummy cassettes.
Some cartridges contain a cassette with a black rubber band, also called an ‘O-ring,” around its
center and label (Figure 4). The black rubber band allows this cassette to be manually moved
between cartridges when necessary. The location of this movable position is dependent upon
the box cycle.
Figure 15. Movable cassette (o-ring).
3.4 Box Cycles
There are two different types of box cycles, which are referred to as the 3-2’-2 and the 2-3-2’.
Cycles can be identified based on the stickers found on both the bins and the boxes they are
shipped in. 3-2’-2 have a green sticker with the site code printed on it on both the blue boxes
and the blue bins. 2-3-2’ have a yellow sticker with the site code printed on the yellow bin and
the blue box.
3.4.1 3-2’-2 (Blue Bin)
3-2’-2 bins have three filters in the first week, two filters in the second week, and two
filters in the third week. In the first week, the first two cassette positions contain a filter.
The third position, which is the top left position, is a movable cassette (the one with the
O-ring) containing a filter. A dummy is in the fourth position.
In the second week, there are filters in the first two positions. The third position is left
empty. When the box is out in the field, operators remove the movable position found in
the first week and insert it into this open space in the second week’s cartridge. The empty
space found in this cartridge is denoted by the apostrophe after the “2” in “3-2’-2.”The
fourth position is a dummy.
In the third week, there are two cassettes with filters and two dummies. This is the only

Page 100 of 102
week in which field blanks can be found for a 3-2’-2. They will be in the third position
(top-left) instead of a dummy.
3.4.2 2-3-2’ (Yellow Bin)
2-3-2’ bins have two filters in the first week, three filters in the second week, and two
filters in the third week. In the first week, there are two cassettes with filters and two
dummies. This is the only week in which field blanks can be found for a 2-3-2’bin. They
will be in the third position (top-left) instead of a dummy.
In the second week, the first two cassette positions contain a filter. The third position
(top-left) is a movable cassette, which also contains a filter. Operators in the field will
remove the movable position and place it into the third week during their sample change.
The fourth position is a dummy.
In the third week, the first two positions contain cassettes with filters, and the 3rd position
is left empty. The movable cassette will be inserted into this space when it is out in the
field. The empty space found in this cartridge is denoted by the apostrophe after the “2”
in “2-3-2’.” The fourth position is a dummy.
3.5 The Quarter Naming System
When filters are organized for analysis, they are separated into four different quarters based on
the months in which they were sampled. Every quarter is given a three digit code for
identification purposes. The quarter is identified by the month and the year. January through
March are identified as A months, April through June are B months, July through September
are C months, and October through December are D months. Therefore, there are four quarters
in a year each labeled A, B, C or D. The last two digits of the year in which the quarter began
are found after the quarter letter. For example, October of 2012 through December of 2012
would be D12, while January through March of 2013 would be A13.

Page 101 of 102
TI 251Q: Data and Records Management
TABLE OF CONTENTS
1.0 PURPOSE AND APPLICABILITY................................................................................ 101
2.0 DATA AND RECORDS MANAGEMENT ................................................................... 101
2.1. Databases ...................................................................................................................... 101
2.2. Macros and Other Data Connections ........................................................................... 102
1.0 PURPOSE AND APPLICABILITY
The purpose of this SOP is to describe the different databases, programs, macros, and other
data connections used on a daily basis in the sample handling laboratory to manage, view, and
organize data.
2.0 DATA AND RECORDS MANAGEMENT
Multiple databases, programs, and macros are employed in the initialization, tracking, and
organization of IMPROVE filters. These are listed and briefly described below:
2.1. Databases
The sample handling lab uses a variety of databases on a daily basis. All of them are SQL
databases, primarily accessed by users through the Lab Application and the Web Application.
1) Filter Table: The Filter Table database includes all non-analytical data for a single
filter. Data is written to the Filter Table through the Lab Application.
2) WEIGHTS: The WEIGHTS database, tied to the Filter Table database through the
Lab Application and Web Application, is organized to include the mass and
identification data for each filter in a single record. Each record contains site,
sample date, channel, status, pre weight, post weight, sample weight, pre weight
time and date, post weight time and date, microbalance used for pre weight, post
balance used for post weight, and persons entering the data.
Other databases used regularly by the sample handling laboratory are the Reference Weights
and Lab Blanks databases.

Page 102 of 102
1) Reference Weights: The Reference Weights database is accessed through Reporting
Services and is organized to include the initials of the balance operator, the date and
time, the weight value, the magnetic field reading, the name of the microbalance,
and any related comments.
3) Lab Blanks: The Lab Blanks database is accessed through the Lab Application and
is organized to include the following information for each balance (Mettler 1 and
Mettler 2); filter identification name; pre weight date; post weight date; number of
days between the Pre and Post weighing of the filter; and initials of the balance
operator responsible for each measurement.
One other database that is used less frequently by the laboratory is Lotnums.
4) Lotnums: This “lotnums.accdb “database is located in U:\IMPROVE\Support. The
database records the start date and time of a new lot of nylon or Teflon® filters. It
also notes the SITE, SAMDAT, and sample start time of the first filter loaded
when the lot number for a filter type is changed.
2.2. Macros and Other Data Connections
The sample handling lab uses a variety of macros, reports, a web application, a web interface,
and a data connection to perform vital tasks. These will be listed and described below.
1) RH/TEMP macro: This Excel macro records live relative humidity and temperature
data from a probe located between the Mettler balances every fifteen minutes.
2) ION_Contractors: This macro organizes nylon filter data into sets of 400 filters
for organization and shipping purposes.
3) Carbon_Contractors: This macro organizes quartz filter data and is similar to
ION_Contractors
4) FTIR_Contractors: This macro is used to sort and organize “A” (PM2.5) filter data
into sets. “A” filters are analyzed by FTIR primarily in the order created by this
macro.
5) Problems_Contractors: This macro is used to sort terminal status filter data into sets
of 400 filters for organization and shipping purposes.
All of the Contractor macros store the set lists they create in folders labeled by analysis or filter
type. All “B” filter set lists are placed in an “Ions” folder, all “C” filter set lists (including
inactive-C’s) in a “Carbon” folder, and all “A” filter sets in a “XRF” folder. The “Problem”
tray lists are generated in a folder called Problems and are moved into a separate folder called
“Closed” when a set is complete.