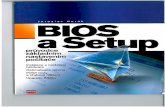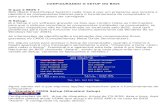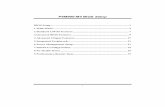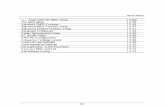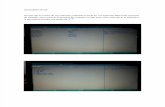Ubuntu Linux Setup Guide · Section 1 – BIOS Setup and Pre-Installation Steps The first step...
Transcript of Ubuntu Linux Setup Guide · Section 1 – BIOS Setup and Pre-Installation Steps The first step...

Ubuntu Linux Setup Guide
For ThinkPad P1
***Official support of Ubuntu 18.04 LTS.

Section 1 – BIOS Setup and Pre-Installation Steps
The first step before installing Linux is to make sure the system BIOS is setup correctly.
Boot into BIOS by pressing the function F1 key at the “Lenovo” splash screen.
Tab over to the ‘Restart’ menu tab, and set “OS Optimized Defaults” to “Disabled”.

Tab over to the “Startup” menu tab and make sure the following parameters are set accordingly.
***Note: Pressing F9 will allow “UEFI/Legacy Boot” to be selectable; otherwise, it will be an unchangeable setting to “UEFI only”.
***Note: Pressing F9 after setting “OS Optimized Defaults” to “Disabled” will also disable
“Secure Boot” under the “Security” menu tab -> “Secure Boot” menu.

Section 2 – Discrete vs Hybrid Graphics
The Thinkpad P1 offers both Nvidia and Intel graphics. To run exclusively Nvidia graphics, use the discrete graphics mode.
Boot into BIOS, tab over to the “Config” menu option, and select the “Display” option.
By default, the “Graphics Device” is likely set to “Hybrid Graphics”. To run exclusively Nvidia graphics, set the “Graphics Device” to “Discrete Graphics”.

Section 3 – Installing Ubuntu Linux 18.04 LTS
Please refer to the following instructions and screenshots on how to install Ubuntu 18.04 LTS on the Lenovo Thinkpad P1.
Insert the Ubuntu 18.04 installation media (either through USB or CD/DVD).
Power on the system and press the F12 function key whenever the following Lenovo splash screen appears:
Select the Linux bootable installation media from the F12 boot menu list.

Highlight “Install Ubuntu” from the Ubuntu GRUB boot menu and press ‘e’.
OPTIONAL: Add the following line, “acpi=off”, to the end of the boot kernel parameter and press F10 to boot. ***WARNING – This stops all power management settings from within Linux!
Add the following line, “module_blacklist=nouveau”, to the end of the boot kernel parameter since the open source graphics driver doesn’t support the newer Nvidia graphics.
The Ubuntu logo screen should then appear as the Ubuntu installation is being loaded.

The Ubuntu installation Welcome screen should appear. Select the Language.
Select the keyboard layout.

Choose the Wireless Network.
Select the type of installation. For simplicity sake, choose “Normal installation”.

Select the “Installation type” partitioning method and select “Install Now”. ***For non-dual boot systems (single boot), select “Erase disk and install Ubuntu”.
Confirm the partitioning method from the previous step below.

Select the geographical location and “Continue” to proceed.
Customize the installation by filling out the appropriate boxes. See example below.

Example from previous step.
Installing Ubuntu screen.

Installation Complete screen. Select “Restart Now”.
Login using the credentials created above.

Ubuntu 18.04 LTS desktop screen.

Section 4 – Installing the Nvidia Graphics Driver
The proprietary Nvidia driver will not work properly on Pascal-based GPU’s within Linux; therefore, use the Linux Nouveau driver.