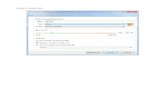Ubuntu Home Server - FreieSoftwareOG, Open … USER GROUP OFFENBURG Hochschule Offenburg Software...
Transcript of Ubuntu Home Server - FreieSoftwareOG, Open … USER GROUP OFFENBURG Hochschule Offenburg Software...
LINUX USER GROUP OFFENBURG
Hochschule Offenburg
Software Freedom Day
09.10.2010
HowTo
Ubuntu Home Server
– Schrit für Schritt –
Christian Voigt
Inhalt
1 VORWORT..............................................................................................................11.1 ZIELGRUPPE......................................................................................................................11.2 MOTIVATION.....................................................................................................................11.3 ANLASS...........................................................................................................................1
2 SETUP DES SYSTEMS..........................................................................................22.1 VORBEREITUNGEN VOR DEM SETUP.......................................................................................2
2.1.1 Datensicherung....................................................................................................22.1.2 CDBoot...............................................................................................................22.1.3 Ubuntu – CD........................................................................................................22.1.4 Installationsvorraussetzungen ..............................................................................2
2.2 DIE INSTALLATION.............................................................................................................32.2.1 Auswahl der Sprache............................................................................................32.2.2 Eingeben der Benutzerdaten ................................................................................42.2.3 Partitionierung der Festplatte ..............................................................................52.2.1 Benutzerkonfiguration.........................................................................................72.2.2 Paketkonfiguration...............................................................................................9
2.3 GESCHAFFT....................................................................................................................10
3 KONFIGURATION..............................................................................................123.1 GETTING STARTED............................................................................................................123.2 UPDATES INSTALLIEREN....................................................................................................133.3 DAS NETZWERK FÜR EINE STATISCHE IP KONFIGURIEREN........................................................14
3.3.1 Konfiguration.....................................................................................................143.3.2 Test der neuen Konfiguration.............................................................................15
3.4 APACHE SERVER KONFIGURIEREN........................................................................................163.4.1 Apache Server „befüllen“..................................................................................17
3.5 SAMBASERVER...............................................................................................................173.5.1 Grundsätzliche Konfiguration............................................................................173.5.2 Netzwerkfreigabe anlegen ..................................................................................17
3.6 VIRENSCANNER INSTALLIEREN............................................................................................183.7 SVN REPOSITORY EINRICHTEN..........................................................................................183.8 AUTOMATISCHES BACKUP.................................................................................................193.9 SICHERER TUNNEL...........................................................................................................203.10 PRINTSERVER................................................................................................................20
4 ANHANG ..............................................................................................................20
ii
Verzeichnis der Abbildungen
Verzeichnis der ScreenshotsScreenshot 1: Bootmenue der UbuntuCD.....................................................................3Screenshot 2: Bootmenue der UbuntuCD mit gewählter Sprache................................3Screenshot 3: Lokalisationswahl Dialog........................................................................4Screenshot 4: Automatische TastaturlayoutWahl..........................................................4Screenshot 5: Eingeben des Hostnamens.......................................................................5Screenshot 6: Bestätigen der Zeitzone............................................................................5Screenshot 7: Auswahl vor der Festplattenkonfiguration...............................................6Screenshot 8: Auswahl der Festplatte.............................................................................6Screenshot 9: Partitionen bestätigen...............................................................................7Screenshot 10: Voller Benutzername.............................................................................7Screenshot 11: Benutzername........................................................................................8Screenshot 12: Passwortdialog.......................................................................................8Screenshot 13: Festplatte verschlüsseln?........................................................................8Screenshot 14: ProxyServer...........................................................................................9Screenshot 15: Automatische Updates...........................................................................9Screenshot 16: Auswahl der zu installierenden Pakete.................................................10Screenshot 17: Neustarten.............................................................................................10Screenshot 18: Login....................................................................................................11
Verzeichnis der Tabellen
Verzeichnis der CodeSnippetsSnippet 1: Erste Ausgabe..............................................................................................12Snippet 2: LoginBildschirm........................................................................................12Snippet 3: Shell............................................................................................................12Snippet 4: Hallo Welt...................................................................................................12Snippet 5: Shell............................................................................................................13Snippet 6: Updates installieren.....................................................................................14Snippet 7: InterfaceKonfiguration in Nano öffnen......................................................14Snippet 8: interfacesDatei...........................................................................................15Snippet 9: DNSServer eintragen.................................................................................15Snippet 10: Netzwerkneustart.......................................................................................15Snippet 11: Ping Test....................................................................................................16Snippet 12: Apache 2....................................................................................................16Snippet 13: default........................................................................................................16Snippet 14: default........................................................................................................16Snippet 15: Apache Neustart........................................................................................16Snippet 16: Provisorische Indexseite anlegen...............................................................16Snippet 17: SMBConfig öffnen...................................................................................17Snippet 18: Workgroup anpassen..................................................................................17Snippet 19: „Hostnamen“ anpassen..............................................................................17
iii
Snippet 20: Webfreigabe als Netzwerklaufwerk...........................................................18Snippet 21: Samba Neustart..........................................................................................18Snippet 22: Install HAVP.............................................................................................18Snippet 23: Install SVNServer....................................................................................19Snippet 24: Config für WebDav...................................................................................19Snippet 25: Install SVNServer....................................................................................19Snippet 26: BackupScript anlegen..............................................................................19Snippet 27: BackupScript............................................................................................20Snippet 28: Cron Job eintragen....................................................................................20Snippet 29: CronJob in CronTab................................................................................20
Verzeichnis des AnhangsAnhang I: SSH Remote Login......................................................................................20Anhang II: SFTP..........................................................................................................20Anhang III: HttpVideoStream....................................................................................21VLC..............................................................................................................................21Anhang IV: Netzwerkfreigabe......................................................................................21Anhang V: Proxy konfigurieren....................................................................................21firefox...........................................................................................................................21ie...................................................................................................................................21Anhang VI: SVN..........................................................................................................21
iv
UbuntuHomeServer 2010 1. Vorwort
1 Vorwort
1.1 Zielgruppe
Als erstes möchte ich die Zielgruppe dieses Dokumentes festlegen, damit wir nicht
mit verschiedenen Erwartungen an dieses Dokument gehen – ob als Author oder Leser.
Die Zielgruppe dieses Dokumentes ist der Teil der deutschsprachigen Leser, die
gerne einen Linux Server im Eigenbau hätten. Vorkenntnisse sind hierzu keine nötig,
da ich in der folgenden Beschreibung alles Schritt für Schritt erklären werde.
Eine Erwartung habe ich dafür an Sie als Leser: Sie müssen genügend Motivation
mitbringen, damit wir einen Erfolg haben können.
1.2 Motivation
Nachdem wir nun über Ihre Motivation gesprochen haben, werde ich Ihnen noch
kurz erklären, was für mich die Motivation war, dieses Dokument zu verfassen.
Ich selbst betreibe seit vielen Jahren einen kleinen LinuxHomeServer, jetzt seit
zwei Jahren auch mit Ubuntu. Ich möchte gerne, dass auch Sie genauso von Ihrem
HomeServer profitieren können wie ich – und dass auch Sie so viel Spaß an der
Einrichtung dieses Servers haben können. :).
1.3 Anlass
Dieses Dokument habe ich für den Software Freedom Day 2010 in Offenburg
verfasst. Dies Installation orienttiert sich am momentan aktuellen UbuntuServer 10.04
LTS.
Christian Voigt 1
UbuntuHomeServer 2010 2. Setup des Systems
2 Setup des Systems
2.1 Vorbereitungen vor dem Setup
2.1.1 Datensicherung
Es ist wichtig, dass Sie zuerst alle Daten von dem Rechner sichern, den Sie im
folgenden installieren werden. Ich gehe ab hier davon aus, dass auf Ihrer Festplatte sich
keinerlei Dateien mehr befinden, die nicht gelöscht werden dürfen. Backup!
2.1.2 CDBoot
Als nächstes ist es wichtig, dass Ihre maschiene von CD booten kann. Diese
Funktion müssen Sie gegebenenfalls im BIOS aktivieren. Dies ist je nach BIOS
verschieden. Doch meißt ist ein Eintrag „Bootorder“ zu finden. Neuere Computer sind
meist schon so voreingestellt.
2.1.3 Ubuntu – CD
Laden Sie sich die UbuntuServerCD (10.04) von http://www.ubuntu.com/
herunter. Achten Sie darauf, dass Sie die i386 CD laden, da ihr Server vermutlich
keine 64Bit CPU besitzen wird. Das nun geladene .isoImage müssen Sie im folgenden
auf CD brennen. Brennen Sie das Image nicht als Datei auf eine CD, sondern
verwenden Sie ein Programm, dass ein solches Image auf CD brennen kann. Unter
Windows können Sie folgendes Programm verwenden: http://www.cdburnerxp.se/. Als
Linux Anwendern werden Sie bereits ein Tool installiert haben, falls nicht können Sie
k3b (KDE) oder brasero (Gnome) verwenden (In fast allen Distributionen enthalten).
2.1.4 Installationsvorraussetzungen
Ich gehe davon aus, dass Ihr PC, den Sie als Server installieren wollen, während des
Setups über einen Bildschirm und eine Tastatur verfügt. Ebenfalls sollten Sie eine
Internetverbindung ermöglichen. Schließen Sie hierzu einfach ein Netzwerkkabel an
Ihrem Router und dem Computer an.
Christian Voigt 2
UbuntuHomeServer 2010 2. Setup des Systems
2.2 Die Installation
Nach dieses Vorbereitungen geht es nun endlich los. Jetzt können Sie mit dem
Installieren ansich beginnen.
Legen Sie die UbuntuCD in Ihren Computer und starten diesen neu.
2.2.1 Auswahl der Sprache
Ihr Computer sollte nach dem Neustart satt dem Betriebssystem dieses Fenster
laden. Falls Ihr Computer das bisherige Betriebssystem läd, informieren Sie sich im
Internet genauer über Schritt „Boot von CD“.
Wählen Sie nun hier die Sprache aus. Im folgenden wird davon ausgegangen, dass
Sie die Deutsche Sprache gewählt haben, derer Sie mächtig sind, wenn Sie dieses
Dokument lesen.
Christian Voigt 3
Screenshot 1: Bootmenue der Ubuntu-CD
Screenshot 2: Bootmenue der Ubuntu-CD mit gewählter Sprache
UbuntuHomeServer 2010 2. Setup des Systems
Wählen Sie in diesem Menü „Ubuntu Server installieren“ und bestätigen Sie Ihre
Auswahl mit Enter.
Warten Sie nun einen Augenblick ab.
Nun wählen Sie Ihren Standort. Für meine Installation trifft der Vorausgewählte
Eintrag „Deutschlad“ zu.
Als letzter Schritt der lokalisierung fehlt jetzt nur noch die Wahl des
Tastaturlayouts. Diese Auswahl ist komfortabel automatisiert.
Drücken Sie für ein Deutsches Tastaturlayout die Tasten „+“ und „y“ und bestätigen
Sie danach die automatisch erkannte Auswahl. Warten Sie einen moment ab.
2.2.2 Eingeben der Benutzerdaten
Dies beginnt mit dem ersten Schritt in dem Sie nach nach dem Hostnamen Ihrer
Machiene gefragt werden. Ich empfehle eine aussagekräftige Benennung, z.B.
„SERVER“, oder jetzt in meinem Fall: „DEMOSERVER“.
Christian Voigt 4
Screenshot 3: Lokalisationswahl Dialog
Screenshot 4: Automatische Tastaturlayout-Wahl
UbuntuHomeServer 2010 2. Setup des Systems
Jetzt wird automatisch (DHCP) die Internetverbindung konfiguriert. Das LAN
Kabel muss angeschlossen sein.
Danach müssen Sie nur noch die Zeitzone bestätigen.
Bestätigen Sie die Auswahl.
2.2.3 Partitionierung der Festplatte
Hiernach kommt es zur Konfiguration und Partitionierung der Festplatte. Dies ist
der letzte Schritt, bevor Änderungen an Ihrer Fesplatte vorgenommen werden. Haben
Sie an Ihr Backup gedacht?
Ubuntu kann Ihre Festplatte vollautomatisch einrichten. Wählen Sie in diesem
Menue: „Geführt – verwende vollständige Festplatte“. Diese Option vereinfacht die
spätere Verwendung des Serversystems.
Christian Voigt 5
Screenshot 5: Eingeben des Hostnamens
Screenshot 6: Bestätigen der Zeitzone
UbuntuHomeServer 2010 2. Setup des Systems
Im folgenden gehe ich von einer automatischen Konfigration aus. Hierzu muss nur
die Festplatte ausgewählt werden.
Christian Voigt 6
Screenshot 7: Auswahl vor der Festplattenkonfiguration
Empfehlungen für experimentierfreudigere Benutzer:Verwenden Sie die manuelle Konfiguration-große Partition für /home (max.)-mittlere Partition / (10GB)-je nach Anwendung SWAP (mind. 2*Größe physikalischen Speichers)Tip: So viel wie möglich an Dateien in /home lagern.
Screenshot 8: Auswahl der Festplatte
UbuntuHomeServer 2010 .
Nur noch eine Bestätigung.
2.2.1 Benutzerkonfiguration
Im folgenden wird die Benutzerkonfiguration durchgeführt.
Als erstes wird der vollständige Benutzername eingegeben: z.B. „Max
Mustermann“. Er darf auch Leerzeichen enthalten.
Als nächstes geben Sie den Benutzername ein, dieser besteht nur aus
Kleinbuchstaben und keinen Leerzeichen.
Christian Voigt 7
Screenshot 9: Partitionen bestätigen
Screenshot 10: Voller Benutzername
UbuntuHomeServer 2010 .
Nun noch das Passwort eingeben.
Bei Passwörtern, die potentiell unsicher sind, werden Sie in einem weiterem Dialog
gewart. Sie sollten kein solches Passwort verwenden.
Für die einfachere Administration sollten Sie die Verschlüsselung im folgenden
Dialog ausschalten.
Christian Voigt 8
Screenshot 11: Benutzername
Screenshot 12: Passwortdialog
Screenshot 13: Festplatte verschlüsseln?
UbuntuHomeServer 2010 .
In einem normalen Netzwerk benötigen Sie keinen ProxyServer. Lassen Sie dieses
Feld einfach leer.
2.2.2 Paketkonfiguration
Als letzten Schrit der Installation, müssen Sie wenige Kleinigkeiten zur
Paketkonfiguration durchführen. Als Erstes können Sie automatische Updates wählen.
Im nächsten Schritt können Sie diverse Komponenten auswählen. Für dieses
Tutorial essentiell ist die auswahl von: LAMPServer, Printserver, OpenSSHServer
und SambaServer.
Christian Voigt 9
Screenshot 14: Proxy-Server
Screenshot 15: Automatische Updates
UbuntuHomeServer 2010 .
Während der Installation wird nach dem Passwort für den MySQLServer gefragt.
Wählen Sie ein anderes, wie das UserPasswort!
Christian Voigt 10
Screenshot 16: Auswahl der zu installierenden Pakete
Screenshot 17: Neustarten.
UbuntuHomeServer 2010 .
2.3 Geschafft
Es ist vollbracht! Nach einem Neustart begrüßt Sie nun der folgende Login
Bildschirm. Loggen Sie sich hier mit Ihren eben vergebenen Nutzerdaten ein.
Christian Voigt 11
Screenshot 18: Login
UbuntuHomeServer 2010 3. Konfiguration
3 Konfiguration
Beim ersten Login erscheint zuerst nur die Meldung
Bei der Sie einfach noch ein wenig abwarten müssen. Nach kurzer Zeit sieht man
die normalen Login Informationen, die Sie z.B. auf neue Updates aufmerksam
machen.
Nun befinden Sie sich hier:
Dies ist Ihr neues Zuhause ;). Um kurz die Syntax zu erklären:
Nutzername @ Servername Verzeichnis $
Die Tilde (~) steht für das „HomeVerzeichnis“ des jeweiligen Nutzers. Aber wie
man das nun bedient, lernen wir gleich.
3.1 Getting started
Um Ihnen kurz eine kleine Einführung zu geben, vor der Sie hoffentlich keine
Angst bekommen, da es keine Grafische Oberfläche gibt:
Zu Ihrer ersten Eingabe: Tippen Sie die Zeilen, die rot hinterlegt sind. Bestätigen Sie
jeden Befehl mit der Eingabetaste „Enter“. Die gleichbleibende Konsolenausgabe vor
jeder Zeile (test@DEMOSERVER~$), werde ich nicht mehr hier im Tutorial abbilden.
Das war Ihre erste Interaktion mit der neuen Shell. Da das jetzt aber etwas
unspektakulär war, geben wir hiermit noch etwas mehr „Text“ ihre
Hardwareinformationen aus:
Christian Voigt 12
User test added.
Snippet 1: Erste Ausgabe
todo
Snippet 2: Login-Bildschirm
test@DEMOSERVER~$
Snippet 3: Shell
echo "Hallo Serverkonsole!"
blubb
Snippet 4: Hallo Welt
UbuntuHomeServer 2010 3. Konfiguration
Keine Angst, das müssen Sie nicht lesen :). Nachdem Sie das hinbekommen haben,
sind Sie jetzt bereit „ProduktivBefehle“ abzusetzten.
3.2 Updates Installieren
Nun sollten Sie alle Updates installieren. Hierfür benötigen Sie nur 2 einfache
Befehle.
Diesen Schritt sollten Sie von Zeit zu Zeit wiederhohlen um Ihr System aktuell u
halten!
Christian Voigt 13
lspci
00:00.0 Host bridge: Intel Corporation 82815 815 Chipset Host Bridge and Memory Controller Hub (rev 02)
00:02.0 VGA compatible controller: Intel Corporation 82815 Chipset Graphics Controller (CGC) (rev 02)
00:1e.0 PCI bridge: Intel Corporation 82801 PCI Bridge (rev 02)
00:1f.0 ISA bridge: Intel Corporation 82801BA ISA Bridge (LPC) (rev 02)
00:1f.1 IDE interface: Intel Corporation 82801BA IDE U100 Controller (rev 02)
00:1f.2 USB Controller: Intel Corporation 82801BA/BAM USB Controller #1 (rev 02)
00:1f.3 SMBus: Intel Corporation 82801BA/BAM SMBus Controller (rev 02)
00:1f.4 USB Controller: Intel Corporation 82801BA/BAM USB Controller #1 (rev 02)
00:1f.5 Multimedia audio controller: Intel Corporation 82801BA/BAM AC'97 Audio Controller (rev 02)
01:08.0 Ethernet controller: Intel Corporation 82801BA/BAM/CA/CAM Ethernet Controller (rev 01)
01:09.0 Ethernet controller: 3Com Corporation 3c905C-TX/TX-M [Tornado] (rev 74)
Snippet 5: Shell
UbuntuHomeServer 2010 3. Konfiguration
Damit ist Ihr System aktuell!
3.3 Das Netzwerk für eine Statische IP konfigurieren
3.3.1 Konfiguration
Öffnen Sie die „Textdatei“ /etc/network/interfaces z.B. mit Nano, dies geschieht
durch den Befehl:
Tragen Sie folgendes in die bestehende Datei ein: Die Daten müssen an Ihr
Netzwerk angepasst werden!!
Christian Voigt 14
sudo apt-get update
[sudo] password for server: <Passwort eingeben>
Hit http://security.ubuntu.com lucid-security Release.gpg
Ign http://security.ubuntu.com/ubuntu/ lucid-security/main Translation-en_US
[...]
Hit http://security.ubuntu.com lucid-security/multiverse Sources
Reading package lists... Done
sudo apt-get upgrade
The following packages will be upgraded:
linux-image-server linux-libc-dev linux-server python-software-properties
software-properties-gtk software-properties-kde
6 upgraded, 0 newly installed, 0 to remove and 2 not upgraded.
Need to get 895kB of archives.
After this operation, 16.4kB of additional disk space will be used.
Do you want to continue [Y/n]? Y
[...]
Snippet 6: Updates installieren
sudo nano /etc/network/interfaces
Snippet 7: Interface-Konfiguration in Nano öffnen
UbuntuHomeServer 2010 3. Konfiguration
• Ist durch das vorhandene Netzwerk vorgegeben.
• Kann frei bestimmt werden, darf aber nicht durch einen anderen Rechner
oder den Router vergeben sein!
• Ist die IPAddresse des Routers; meist hinten eine „1“
Jetzt muss nur noch der DNSServer zur Domainauflösung eingetragen werden.
Dies geschieht durch den bequemen Befehl:
3.3.2 Test der neuen Konfiguration
Jetzt gilt es noch zu überprüfen, ob die Einrichtung erfolgreich war. Hierzu sind
zwei Schritte nötig: Die Netzwerkverbindung neustarten und einen Pingtest
durchführen.
Christian Voigt 15
# The loopback network interface
auto lo
iface lo inet loopback
# The primary network interface
auto eth0
iface eth0 inet static
address 192.168.0.2
netmask 255.255.255.0
broadcast 192.168.0.255
gateway 192.168.0.1
Snippet 8: interfaces-Datei
echo "nameserver 192.168.0.2" >> /etc/resolv.conf
Snippet 9: DNS-Server eintragen
sudo /etc/init.d/networking restart
* Reconfiguring network interfaces... [OK]
Snippet 10: Netzwerkneustart
UbuntuHomeServer 2010 3. Konfiguration
Sieht die Antwort so aus, haben Sie Ihr Netzerk korrekt konfiguriert.
Funktioniert Ihr Netzwerk, so brauchen Sie zukünftig weder Monitor noch Tastatur
an Ihrem Server. Loggen Sie sich ab jetzt per SSH ein! Siehe Anhang I.
3.4 Apache Server konfigurieren
Die Zeile DocumentRoot verändern in:
und entsprechend die Zeile <Directory /var/www> in:
Und zum Abschluss wird der Dienst einmal neugestartet!
Und die erste Webseite anlegen:
Christian Voigt 16
ping -c 4 verpeil.de
PING verpeil.de (82.165.75.219) 56(84) bytes of data.
64 bytes from kundenserver.de (82.165.75.219): icmp_seq=1 ttl=54 time=22.4 ms
[...]
--- verpeil.de ping statistics ---
4 packets transmitted, 4 received, 0% packet loss, time 3004ms
rtt min/avg/max/mdev = 21.948/22.193/22.437/0.255 ms
Snippet 11: Ping Test
mkdir ~/public
sudo nano /etc/apache2/sites-avavible/default
Snippet 12: Apache 2
DocumentRoot /home/<Benutzername>/public
Snippet 13: default
<Directory /home/<Benutzername>/public>
Snippet 14: default
sudo /etc/init.d/apache2 restart
* Restarting web server htcacheclean
....waiting [OK]
Snippet 15: Apache Neustart
echo "Moep" >> /home/<benutzername>/public/index.html
Snippet 16: Provisorische Indexseite anlegen
UbuntuHomeServer 2010 3. Konfiguration
3.4.1 Apache Server „befüllen“
Zur Befüllung verwenden wir wieder das SSH Protokoll. Es wird somit kein
weiterer Server benötigt. Siehe Anhang II.
Legen Sie ein Verzeichnis „/movies“ an, in dem Sie Filme ablegen. Diese Filme
können Sie ohne bedenken von Ihrem Rechner streamen, auch dann, falls der Rechner
Firmencomputer sein sollte. Siehe Anhang III.
3.5 SambaServer
Der SambaServer stellt die Netzwerkfreigaben für WindowsRechner bereit.
Zusätzlich kann Samba auch angenhem unter Linux verwendet werden.
3.5.1 Grundsätzliche Konfiguration
Anpassung der Konfiguration. Passen Sie folgende Zeilen an Ihre Bedürfnisse an.
• Entfernen Sie die Auskommentierung vor der Zeile „load printers = yes“
(dies geschiet durch entfernen des ersten Zeichens vor der Zeile: #)
• verfahren Sie mit der Zeile „printing = cups“
• und mit der Zeile „printcap name = cups“ entsprechend.
3.5.2 Netzwerkfreigabe anlegen
Scrollen Sie ganz an das Ende, der noch in Nano geöffneten Datei und fügen Sie
folgende Zeilen ein:
Christian Voigt 17
sudo /etc/samba/smb.conf
Snippet 17: SMB-Config öffnen
workgroup = LUGOG
Snippet 18: Workgroup anpassen
server string = DEMOSERVER
Snippet 19: „Hostnamen“ anpassen
UbuntuHomeServer 2010 3. Konfiguration
Diese Freigabe wird das Webserververzeichnis als Netzwerkfreigabe (siehe
AnhangIV) freigeben. Zukünftig können Sie also allen Mitbewohnern – und natürlich
Ihnen – eine wirklich bequeme Möglichkeiten bieten Dateien online zu stellen.
Sie können auch weitere Freigaben anlegen, auch welche die eine Authentifizierung
erfordern.
Und nun sind die Shares erreichbar.
3.6 Virenscanner installieren
Den Virenscanner verwenden Sie bequem als Proxy in Ihrem Browser (siehe
AnhangV).
3.7 SVN Repository Einrichten
Führen Sie alle folgenden Befehle aus. Statt <svnuser> schrieben Sie Ihren
gewünschten Benutzername. Geben Sie danach das gewünschte Kennwort ein.
Christian Voigt 18
[webseite]
comment = easyupload
read only = no
locking = no
path = /home/<Benutzername>/public
guest ok = yes
Snippet 20: Webfreigabe als Netzwerklaufwerk
sudo /etc/init.d/smbd restart
[...]
Snippet 21: Samba Neustart
sudo apt-get install havp
[...]
Snippet 22: Install HAVP
UbuntuHomeServer 2010 3. Konfiguration
Und folgendes einfügen:
Danach einmal den Apache neustarten und los :).
Siehe Anhang VI.
3.8 Automatisches Backup
Ein automatisches Backup richten Sie am besten als CronJob ein.
Tragen Sie nin in diese Datei folgenden Script ein.
Christian Voigt 19
mkdir ~/scripts
mkdir ~/backups
nano ~/scripts/backup.sh
Snippet 26: Backup-Script anlegen
mkdir /home/<benutzername>/svn
cd /home/<benutzername>/svn
mkdir repository
svnadmin create /home/svn/<benutzername>/repository
chmod -R 777 repository
sudo apt-get install libapache2-svn (→ y)
sudo htpasswd -c /etc/subversion/passwd <svnuser>
sudo nano /etc/apache2/mods-available/dav_svn.conf
Snippet 23: Install SVN-Server
<Location /svn/<benutzername>/myproject>
DAV svn
SVNPath /home/<benutzername>/svn/repository
AuthType Basic
AuthName "SVN Server"
AuthUserFile /etc/subversion/passwd
Require valid-user
</Location>
Snippet 24: Config für WebDav
sudo /etc/init.d/apache2 restart
Snippet 25: Install SVN-Server
UbuntuHomeServer 2010 3. Konfiguration
Dieses Backup sichert den Ordner ~/public.
Um diesen Script einmal täglich auszuführen:
Wählen Sie nano als Ihren Editor und tragen Sie folgendes ein:
3.9 Sicherer Tunnel
Hierfür muss serverseitig nichts eingerichtet werden! Verbinden Sie einfach Ihren
SSH Client mit einer dynamischen Portweiterleitung (Siehe Anhang VII),
3.10 Printserver
Installieren Sie Cups. Verbinden Sie sich danach einen sicheren Tunnel auf den
Server wie in Kapitel 3.9 erläutert und konfigurieren hierüber den Printserver. Öffnen
Sie den Tunnel und gehen Sie mit einem Webbrowser auf folgende Webseite:
http://localhost:631. Achten Sie hierzu darauf, dass localhost nicht in der Proxy
IgnoreListe zu finden ist. Fügen Sie über „Verwaltung“ >> „Drucker hinzufügen“
über den Assistenten einen Drüger hinzu.
Geben Sie anschließend den Drucker im Netzwerk frei: „Verwaltung“ >>
„Freigeben von Druckern welche mit diesem System verbunden sind“ anhaken. Jetzt
können automatisch alle Linux Rechner im gleichen Netzwerk auf diesem Drucker
Christian Voigt 20
#!/bin/bash
tar cfvj ~/backups/20`date '+%y%m%d'`date-backup.tar.bz2 ~/public
Snippet 27: Backup-Script
chmod 755 ~/scripts/backup.sh
crontab -e
Snippet 28: Cron Job eintragen
# m h dom mon dow command
1 1 * * * ~/scripts/backup.sh
Snippet 29: Cron-Job in Cron-Tab
sudo apt-get install cupsd
Snippet 30: Cups installiern
UbuntuHomeServer 2010 3. Konfiguration
drucken (vorausgesetzt bei diesen Rechner ist der Haken „Zeige freigegebene Drucker
von anderen Systemen“ gesetzt). Windows Rechner können über die
Netzwerkumgebung drucken: Dazu müssen in der smb.conf (siehe Samba, Kapietel
3.5) die Auskommentierungen vor den DruckerZeilen entfernt werden.
Christian Voigt 21
UbuntuHomeServer 2010 4. Anhang
4 Anhang
Anhang I: SSH Remote Login
Von Windows
• putty / cygwin
Von Unix (Linux)
• ssh
Anhang II: SFTP
Von Windows
• winscp
Von Unix (Linux)
• filemanager (dolphin)
Anhang III: HttpVideoStream
VLC
Mit dem Video On Lan Player können Sie eine httpurl einfach abspielen, indem Sie
„Url öffnen“ klicken.
Anhang IV: Netzwerkfreigabe
Von Windows
• Netzwerklaufwerk
Von Unix (Linux)
• Samba mounten
Anhang V: Proxy konfigurieren
Firefox
Optionenfenster >> „Erweitert“ >> „Einstellungen“ unter Verindung >> eintragen
Internet Explorer
Systemsteuerung >> „Internetoptionen“ >> Verbindung >> Proxy
Christian Voigt 22
UbuntuHomeServer 2010 4. Anhang
Anhang VI: SVN
Von Windows
• Tortoise
Von Unix (Linux)
• svn
•
Anhang VII: SSH Tunnel
• Von Windows
◦ Tortoise
• Von Unix (Linux)
Verwenden Sie diesen nun aus Ihrem Browser wie einen Proxy (siehe
Anhang V), mit dem einzigen unterschied, dass Sie SOCKS5 anhaken.
5 Danksagungen
Vielen Dank an die Folgenden Personen, die dazu beigetragen haben dieses
Dokument zu verbessern, indem sie Verbesserungsvorschläge oder Ideen eingereicht
haben:
• Fabian Kopp
• Andreas Schiller
Haben Sie auch eine Idee oder eine konkrete Verbesserung? So schicken Sie mir
diese bitte an [email protected].
Christian Voigt 23
ssh -D7070 server@ip
Snippet 31: Sicheren Tunnel initiieren.
UbuntuHomeServer 2010 6. Lizens und Copyright
6 Lizens und Copyright
6.1 Lizenz (CC)
This work is licensed under the Creative Commons Attribution 3.0 Unported
License. To view a copy of this license, visit
http://creativecommons.org/licenses/by/3.0/ or send a letter to Creative Commons,
171 Second Street, Suite 300, San Francisco, California, 94105, USA.
6.2 Copyright
Copyright (c) Christian Voigt 2010.
Permission is granted to copy and distribute this document.
Eine Zusammenfassung der Lizenz finden Sie hier:
http://creativecommons.org/licenses/by/3.0/de/.
6.3 Information
Dies ist noch keine Endgültige Version dieses Dokumentes. Es handelt sich hierbei
um eine Version, die zum SFD 2010 veröffentlicht wurde. Ich bitte euch um
Feedback, um dieses Dokument weiter zu verbessern. Email:
[email protected] Bitte geben Sie im Betreff die Version (030) an.
6.4 Versionen
Dies ist Version 0.3.
Die neuste Version dieses Dokumentes ist hier http://verpeil.de/publications.htm h
erunterzuladen.
Christian Voigt 24