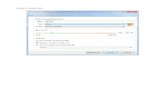ubuntu
-
Upload
miinzysohyun -
Category
Documents
-
view
871 -
download
0
Transcript of ubuntu


• Concepto de presentaciones electrónicas
• función de la ayuda
• diseño de diapositivas
• estilo de diapositivas
• establecimiento de fondo
• inserción de texto
• inserción de tablas
• inserción de imagen
• inserción de clicks multimedia
• inserción de vínculos
• selección de animación
• Transición de diapositivas
• protección de la presentación
• revisión de ortografía

• Las presentaciones electrónicas son productos informáticos que se basan en imágenes elaboradas en las computadoras y que se muestran mediante un proyector.

• Se realizan en programas que
permiten crear de una
manera rápida llamativa y
profesional laminas o
diapositivas digitales donde
se pueden insertar textos,
imágenes, gráficos, tablas y
elementos multimedia como
video, audio y animación.

Como se abre una presentación
electrónica
-Primero se va uno a la BARRA DE TAREAS
-después se da clic en la opción de APLICACIONES
-luego das clic en OFICINA
-y te desplazas a la opción de OPENOFICCE.ORG PRESENTACIONES
-le das clic y ya abre la presentación nueva

Como se cierra una presentación electrónica
-la manera mas larga es que te vayas a la barra de herramientas y le des clic en la opción de FILE
-después te desplazas a la opción EXIT -le das clic y automáticamente la cierra
-otra forma es apretar la tecla CONTROL Q y la cierra
-otra opción es cerrar la pestaña de la x de la parte superior
derecha y la cierra

Como crear una presentación electrónica
Para crear una presentación electrónica se debe de hacer:
-primero abrir la opción de PRESENTACIONES ELECTRONICAS
mencionada anteriormente -después debes de insertar el LAYOUT que mas te guste de acuerdo a como
quieras tus diapositivas

-poco a poco debes de ir insertando nuevas diapositivas para ir creando tu presentación electrónica por que el conjunto de dos o mas
diapositivas hacen una presentación electrónica -después colocas el texto en las diapositivas
-le das un fondo o varios fondos -le puedes poner imágenes a tu gusto
-le puedes poner animaciones a las imágenes y a los textos
-también que tengan una transición de tiempo considerable para su lectura y apreciación

FUNCIÓN DE LA AYUDA
Para poder recibir una ayuda acerca de algo que no comprendas de las presentaciones electrónicas de ubuntu o por si no conoces alguna aplicación de la maquina para acudir a ella debes de a seguir los
siguientes pasos:-abrir la opción de PRESENTACIONES
ELECTRONICAS -después ir a la barra de herramientas y colocar el cursor
en la opción HELP

-darle clic y te desplegara una serie de ayudas dependiendo de cual quieras consultar que son:
OPENOFFICE.ORGHELPWHATS THIS
GET HELP ONLINE TRASLATE THIS APPLICATION
REPORT A BUGABOUT OPEN OFFICE.ORG
- y la consultas, sigues los pasos a seguir y te brinda el beneficio
-y así aplicas lo que necesites y no entiendas como

Diseño DE DIAPOSITIVAS
Para diseñar tus diapositivas les puedes colocar imágenes, texto, gráficas dependiendo tus necesidades.
Para diseñar tus diapositivas debes seguir los pasos siguientes:
-seleccionar el LAYOUT que desees si quieres que tenga puro texto, texto con imágenes, texto con gráficas, imágenes
con gráficas, etc.

-para insertar el texto debes de darle la opción de texto que son las imágenes siguientes:

• -insertar imágenes solas o con texto (ya sean imágenes prediseñadas o de Internet ): para esto debes de darle clic en la opción de imágenes.
• Si deseas colocar texto con gráficas
• O si prefieres colocar una tabla de texto

ESTILO DE DIAPOSITIVAS
Para darle estilo a tus diapositivas debes realizar lo siguiente:
-abrir tu presentación de presentaciones electrónicas mencionada anterior mente
-después colocar el cursor en MASTER PAGES que te muestra los diferentes estilos de las diapositivas que
puedes colocar en tu presentación

-y seleccionas la que mas te agrade de acuerdo a tu presentación

ESTABLECIMIENTO DE FONDOPara colocar el establecimiento de fondo en tus
diapositivas debes hacer lo siguiente:-abrir tu presentación
-ir a la barra de herramientas y colocar el cursor en la opción de FORMAT
-de ahí seleccionar la opción de PAGE-darle clic

Después de hacer eso te va a abrir un cuadro de dialogo como el siguiente:

Ahí puedes seleccionar el color que mas te agrade para colocarle a tus diapositivas como por ejemplo si solo
quieres colocarle un fondo de un solo color para todas las diapositivas

O algún color de la opción GRADIET esta opción coloca los colores como degradados o mezclados en dos o mas
tonos como son:

O también en la opción HATCHING que muestra los fondos de rayas en diferentes formas

O también la opción BITMAP en este muestra los fondos que tiene en diferentes formas de figuras, sombreados,
etc.

INSERCIÓN DE TEXTO Para insertar el texto debes hacer lo siguiente:
irte a la barra de dibujo y seleccionar la T para insertar en texto deseado
- al darle clic en este dibujo te va a aparecer en el Mouse que puedas seleccionar una parte que desees colocar el cuadro de texto y lo colocas en la diapositiva que desees y comienzas a
escribir

INSERCIÓN DE TABLAS Para insertar una tabla en tu diapositiva lo que debes hacer es
lo siguiente:-ya que en ubuntu no se pueden insertar tablas como en word
la única manera que permite a inserción de una tabla es la siguiente:
-se debe seleccionar el diseño de tabla y esta abre una tabla de Excel que es la única que se permite insertar y es la
siguiente:


INSERCIÓN DE IMAGEN
Como no hay imágenes prediseñadas lo que se debe hacer ya sea bajarlas de Internet y darles copiar y pegar
y así pegas las imágenes en tu diapositiva

INSERCIÓN DE CLIKS MULTIMEDIA
Para insertar un clic multimedia ósea un video o sonido se debe realizar lo siguiente:
-abrir tu presentación -ir a la barra de herramientas y seleccionar la
poción INSERTAR-darle clic y te aparecerá un listado de cosas
que puedes insertar-te vas a la opción de VIDEO Y SONIDO y le
das clic

- te aparecerá un cuadro de dialogo y en el encontraras todo y buscas el sonido o video que quieres insertar en
tu presentación y le das aceptar y ya lo inserta

INSERCIÓN DE VINCULOS
Para insertar un hipervínculo se debe realizar lo siguiente:
-abrir la presentación -ir a la barra de herramientas y seleccionar
la opción de INSERTAR-darle clic e irse a la opción de HPERLINK
-te va a mostrar un cuadro de dialogo donde debes de seleccionar donde
quieres colocar el hipervínculo, ya sea en Internet o en el mismo documento o otros
documentos y le das aceptar y listo


SELECCIÓN DE ANIMACIÓN
Para seleccionar que una imagen o un texto tenga una animación se debe de realizar lo
siguiente: -seleccionar la imagen que insertaste en tu
presentación -irte a la parte inferior derecha de tu
presentación y darle clic en CUSTOM ANIMATION y te va a aparecer un cuadro de
dialogo en el cual debes de seleccionar la animación que desees y le das aceptar y te la
pone


TRANSICIÓN DE DIAPOSITIVAS
Para darle una transición a tus diapositivas lo que debes hacer es:
-abrir tu presentación -irte a la parte inferior derecha y darle clic a la opción de SILDE TRANSITION el cual te va a abrir una serie de
opciones para saber como quieres que corran las diapositivas que sean rápido, medio o lento,

con el Mouse o automáticamente en un determinado tiempo y si las quieres
aplicar a todas o a unas cuantas y si le quieres agregar un sonido en lo que
transcurre el cambio de una diapositiva a otra

PROTECCIÓN DE LA PRESENTACIÓN
Para proteger la presentación se debe de hacer lo siguiente:
-te vas a la barra de herramientas y le das en la opción FILE le das clic y
te va desplegar una serie de opciones y le das guardar y aceptar

-al guardar la presentación te va a salir un cuadro de dialogo en la parte de abajo izquierda se encuentra la opción de guardar con
contraseña.-le das clic a la opción y te abrirá un cuadro de dialogo donde colocaras tu contraseña al terminar das aceptar y cuando lo
desees abrir te pedirá esta

REVISIÓN DE ORTOGRAFÍA
Para revisar la ortografía hay dos maneras diferentes la 1ra:
- seleccionas la palabra incorrecta -en el teclado aprietas la tecla que se encuentra
al lado de control del lado derecho que tiene una flecha y le das clic
-te aparecerá un listado de posibles correcciones de esa palabra y seleccionas la
que es correcta -le das clic y automáticamente corrige la palabra
cambiándola por la que es la correcta

Y la 2da es:-te vas a la barra de herramientas de tu presentación y
seleccionas la opción de HERRAMIENTAS-te va a desplegar un listado y debes de seleccionar la
primera que es REVISIÓN DE ORTOGRAFIA

Esta te va a abrir un cuadro de dialogo y en este debes de corregir la o las palabras que te muestre en rojo y le
das la opción de cambiar y le das aceptar y así va corrigiendo las palabras mal escritas en la diapositiva