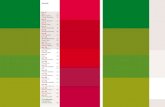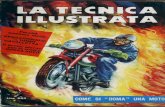Ubuntu 12-04 Installazione Guida Illustrata
-
Upload
marcello-peressini -
Category
Documents
-
view
224 -
download
1
Transcript of Ubuntu 12-04 Installazione Guida Illustrata

www.istitutomajorana.it
Scritta il 18-04-2012 Scritta il 18-04-2012
_______________________________________________________________________________________________
UBUNTU 12.04 GUIDA ALL'INSTALLAZIONE – BY ANTONIO CANTARO PAG. 1 DI 38

www.istitutomajorana.it
IndiceIndice
UBUNTU 12.04 - 11.10 - 11.04.........................................................................................................3
Guida Installazione...........................................................................................................................3
1 – Scaricare Ubuntu........................................................................................................................3
2 – Come usare la ISO scaricata......................................................................................................4
2.1 - Masterizzare la ISO in CD o DVD.......................................................................................................4
2.2 - Usare la ISO per creare una Pen-drive (chiavetta) avviabile..............................................................4
2.3 - Lanciare Ubuntu e provarlo in modalità live........................................................................................5
2.4 - Utilizzare la ISO in Macchina virtuale.................................................................................................5
3 – Installare Ubuntu........................................................................................................................6
3.1 - Avvio di Ubuntu da CD-DVD Pen-drive...............................................................................................6
3.2 - Stabilire la connessione internet.........................................................................................................9
3.3 - Fase 1 - Iniziamo l'installazione........................................................................................................13
3.4 - Fase 2 - Scegliamo il tipo di installazione .........................................................................................16
3.4.1 – Ubuntu accanto ad altri sistemi installati....................................................................16
3.4.2 – Ubuntu da solo con cancellazione disco....................................................................19
3.4.3 – Ubuntu con installazione manuale (Altro)..................................................................21
3.5 - Fase 3 - Ultimiamo l'installazione......................................................................................................30
4 - Aiuto e supporto........................................................................................................................38
_______________________________________________________________________________________________
UBUNTU 12.04 GUIDA ALL'INSTALLAZIONE – BY ANTONIO CANTARO PAG. 2 DI 38

www.istitutomajorana.it
UBUNTU 12.04 - UBUNTU 12.04 - 11.10 - 11.0411.10 - 11.04
32 bit e 64 bit32 bit e 64 bit
Guida InstallazioneGuida Installazione
_______________________
1 – Scaricare Ubuntu
Ubuntu, normalmente viene distribuito come file ISO (immagine di CD o an-che di DVD) che poi va masterizzata per ottenere un CD o DVD.
Il file ISO è scaricabile liberamente e gratuitamente dal sito:
Ubuntu Italia – Download
Potete anche scaricare una delle mie versioni Plus Remix:
Tutte le nostre Ubuntu Plus Remix Italiane
Si tratta di una versione completamente in italiano, con software aggiunto per grafica, audio, video, di-dattico, ecc.., effetti 3D e molto altro ancora. Utilizzabile anche senza Unity (la nuova interfaccia grafica che a tanti non piace). La grandezza della ISO è di circa 1.8 Gb.
Per maggiori notizie si rimanda alla pagina:
Scaricare Ubuntu - Varie versioni
Dalla versione 12.04, Ubuntu produrrà anche una versione italiana, ma sempre spartana nei contenuti e nel -la grafica.
_______________________________________________________________________________________________
UBUNTU 12.04 GUIDA ALL'INSTALLAZIONE – BY ANTONIO CANTARO PAG. 3 DI 38

www.istitutomajorana.it
2 – Come usare la ISO scaricataIl file ISO scaricato può essere usato per creare un CD-DVD avviabile, oppure una Pendrive (chiavetta) av-viabile ed in ultimo può essere anche usato per provare e/o installare Ubuntu in Macchina virtuale.
2.1 - Masterizzare la ISO in CD o DVD
Il file ISO è l'immagine di un CD o DVD, quindi non va masterizzato come un file normale, ma va scritto con l'opzione Scrivi immagine che offre il programma di masterizzazione. In questo modo nel CD-DVD non trovere-mo il file ISO ma un certo numero di file e cartelle.
La versione ufficiale di Ubuntu va scritta in un CD, mentre le mie Plus van-no scritte in un DVD. Si consiglia di usare supporti di buona marca e di ma-sterizzare alla velocità minima.
Per masterizzare possiamo usare, tranquillamente, software libero o gratui-to. Maggiori chiarimenti ed indicazioni alla pagina:
Masterizzare facilmente CD DVD Ubuntu
Il CD- DVD ottenuto, permette di avviare Ubuntu in modalità live per provare o utilizzare Ubuntu (senza in-stallare nulla) o per installare il sistema operativo.
2.2 - Usare la ISO per creare una Pen-drive (chiavetta) avviabile
Con Ubuntu è possibile ottenere anche la versione portable (chiavetta USB) del sistema operativo. La chiavetta avviabile può essere usata, come per il CD-DVD, in modalità live per provare o utilizzare Ubuntu (senza installare nulla) o per installare il sistema operativo.
Per creare la chiavetta avviabile potete usare diversi metodi.
A - Se avete già Ubuntu installato, potete utilizzare un'utilità già contenuta in Ubuntu: Creatore dischi di avvio. Per lanciarlo fate click sull'icona di Ubuntu nella barra di sinistra in alto e nella Casella del
cerca (in alto) digitate semplicemente cr o creat e subito sotto avrete l'applicazione da lanciare. Per maggiori notizie vi rimando alla pagina (anche se relativa ad una precedente versione di Ubuntu, il procedimento è identico):
Ubuntu in chiavetta USB persistente
B - Se avete Windows, potete utilizzare Universal Installer USB
_______________________________________________________________________________________________
UBUNTU 12.04 GUIDA ALL'INSTALLAZIONE – BY ANTONIO CANTARO PAG. 4 DI 38

www.istitutomajorana.it
2.3 - Lanciare Ubuntu e provarlo in modalità live
Dopo avere creato il CD o DVD o chiavetta (pendrive), basta in-serire e riavviare il computer. Ubuntu verrà lanciato. Per mag-giori indicazioni vi invito a consultare la pagina:
Usare il CD-DVD Ubuntu in modalità Live
Se Ubuntu non viene lanciato, dovere settare il boot del bios.
Ossia il computer dovrà cercare per prima cosa il sistema operativo nel CD, DVD o pendrive, prima di lancia -re quello installato nel disco rigido. Settare il bios è abbastanza semplice e per maggiori dettagli vi rimando alla pagina:
Il CD di Ubuntu non viene caricato - Bios
Le nuove Pendrive vengono viste come dischi e quindi dovete andare nella sezione relativa alla priorità di lancio del dischi. A questo punto dovreste essere in condizioni di avere Ubuntu pronto per l'utilizzazione o per l'installazione.
2.4 - Utilizzare la ISO in Macchina virtuale
Se volete provare e/o installare Ubuntu in una macchina virtuale, potete utilizzare dei programmi free. Ad esempio VirtualBox o VMware Player.
Ecco la pagina suggerita con delle videoguide pratiche:
Ubuntu da Windows - Macchina Virtuale
Le ultime versioni di Vmware creano, direttamente, la macchina virtuale senza bisogno del servizio on-line che trovate nella guida.
_______________________________________________________________________________________________
UBUNTU 12.04 GUIDA ALL'INSTALLAZIONE – BY ANTONIO CANTARO PAG. 5 DI 38

www.istitutomajorana.it
3 – Installare Ubuntu
Installare Ubuntu è cosa semplicissima e veloce. Vedremo le poche fasi necessarie con le schermate che vi si presenteranno al computer. Possiamo installare Ubuntu in diverse maniera e possiamo anche mantenere i sistemi operativi già installati. Maggiori indicazioni alla pagina: Vari modi per provare o installare UbuntuSconsiglio di installare dentro Windows (con Wubi). Se avete anche Windows la migliore installazione è quella in dual-boot che permette la coesistenza separata ed indipendente dei due sistemi operativi.
3.1 - Avvio di Ubuntu da CD-DVD Pen-drive
Seguendo le indicazioni di cui la precedente punto 2.3 apparirà la sottostante schermata con i puntini rossi che avanzano ad indicare il caricamento del sistema operativo:
_______________________________________________________________________________________________
UBUNTU 12.04 GUIDA ALL'INSTALLAZIONE – BY ANTONIO CANTARO PAG. 6 DI 38

www.istitutomajorana.it
Dopo uno o più minuti (secondo le caratteristiche del computer) apparirà la schermata sottostante, già impo-stata in inglese (freccia gialla).
_______________________________________________________________________________________________
UBUNTU 12.04 GUIDA ALL'INSTALLAZIONE – BY ANTONIO CANTARO PAG. 7 DI 38

www.istitutomajorana.it
Andiamo subito a seleziona l'italiano (freccia verde). Anche il resto della schermata verrà proposta in italiano. Possiamo scegliere Prova Ubuntu (freccia blu) o Installa Ubuntu (freccia rossa). Consiglio caldamente di utilizzare Prova Ubuntu per verificare se vi siano o meno incompatibilità col vostro hardware. Invece possiamo scegliere Installa Ubuntu se già, nello stesso computer, abbiamo installato altre volte questa stessa versione del sistema operativo e siamo, quindi, sicuri che l'hardware è compatibile.
_______________________________________________________________________________________________
UBUNTU 12.04 GUIDA ALL'INSTALLAZIONE – BY ANTONIO CANTARO PAG. 8 DI 38

www.istitutomajorana.it
3.2 - Stabilire la connessione internet
Dopo uno o più minuti (secondo le caratteristiche del computer) avremo Ubuntu pronto per essere provato o installato. Da ricordare che siamo in modalità live e Ubuntu sarà un poco lento, mentre dopo l'installazione sarà velocissimo. Se avete un cavetto ethernet, la connessione dovrebbe essere automatica ed immediata. Se, invece, siete in Wi-Fi (chiusa), per prima cosa fate click sull'icona della connessione (freccia gialla).
_______________________________________________________________________________________________
UBUNTU 12.04 GUIDA ALL'INSTALLAZIONE – BY ANTONIO CANTARO PAG. 9 DI 38

www.istitutomajorana.it
Otterrete le reti disponibili. Nel mio caso Fastweb. Click sulla rete personale (freccia gialla):
_______________________________________________________________________________________________
UBUNTU 12.04 GUIDA ALL'INSTALLAZIONE – BY ANTONIO CANTARO PAG. 10 DI 38

www.istitutomajorana.it
Se la connessione è protetta va inserito il codice di sblocco. Ubuntu, in caso di connessione protetta, ci pro -pone una finestra con un campo dove digitare il codice (freccia blu). Se volete vedere i caratteri che digitate inserite una spunta nel quadratino Show password (freccia celeste). Dopo avere digitato il codice, click su Connect (freccia verde).
_______________________________________________________________________________________________
UBUNTU 12.04 GUIDA ALL'INSTALLAZIONE – BY ANTONIO CANTARO PAG. 11 DI 38

www.istitutomajorana.it
Una notifica vi avvisa che la connessione è stata stabilita (freccia verde). L'icona della connessione non sarà più vuota (freccia gialla).
Nel caso di connessione ethernet l'icona assume la forma di due freccette verticali (freccia celeste):
_______________________________________________________________________________________________
UBUNTU 12.04 GUIDA ALL'INSTALLAZIONE – BY ANTONIO CANTARO PAG. 12 DI 38

www.istitutomajorana.it
3.3 - Fase 1 - Iniziamo l'installazione
Dopo avere fatto un giretto con Ubuntu, per vedere se tutto funziona bene, possiamo iniziare con l'installa-zione. Doppio click sull'icona Installa Ubuntu 12.04 LTS (LTS sta per Supporto a Lungo Termine), indicata dalla freccia gialla.
_______________________________________________________________________________________________
UBUNTU 12.04 GUIDA ALL'INSTALLAZIONE – BY ANTONIO CANTARO PAG. 13 DI 38

www.istitutomajorana.it
Verrà lanciato il programma d'installazione e ci troveremo una maschera in cui scegliere il linguaggio. Click (per evidenziare) su Italiano (freccia blu) e poi su Continua (freccia verde):
_______________________________________________________________________________________________
UBUNTU 12.04 GUIDA ALL'INSTALLAZIONE – BY ANTONIO CANTARO PAG. 14 DI 38

www.istitutomajorana.it
Apparirà la schermata sottostante. Le tre spunte verdi ci indicano che abbiamo spazio sufficiente su disco, che siamo collegati alla rete elettrica e che siamo connessi. Inserite la spunta in Installare software di terze parti (freccia blu). In questo modo, durante l'installazione, verranno scaricati dei codec (audio e video). Non inserite la spunta in Scaricare gli aggiornamenti …. , in quanto potrebbe allungare notevolmente il tempo d'installazione. Gli aggiornamenti posso scaricarsi anche dopo l'installazione.
Adesso potete fare click su Continua (freccia verde):
_______________________________________________________________________________________________
UBUNTU 12.04 GUIDA ALL'INSTALLAZIONE – BY ANTONIO CANTARO PAG. 15 DI 38

www.istitutomajorana.it
3.4 - Fase 2 - Scegliamo il tipo di installazione
Arriviamo al Tipo d'installazione. Questa è la parte in cui bisogna prestare più attenzione. Possiamo sce-gliere tra più opzioni che andiamo a vedere singolarmente.
3.4.1 – Ubuntu accanto ad altri sistemi installati
Nel mio caso esistono altri sistemi operativi installati e Ubuntu mi propone la prima opzione Installa Ubuntu accanto (freccia blu), che permette l'installazione accanto ad altri sistemi operativi già installati e che saran-no, quindi mantenuti nel computer. Se non avessi avuto altre partizioni (ad esempio un disco vuoto), quest'opzione non sarebbe stata presente. Scelta l'opzione indicata dalla freccia blu, facciamo click su Con-tinua (freccia verde):
_______________________________________________________________________________________________
UBUNTU 12.04 GUIDA ALL'INSTALLAZIONE – BY ANTONIO CANTARO PAG. 16 DI 38

www.istitutomajorana.it
Viene proposta una grandezza delle partizioni. Le due frecce celesti indicano il limite delle partizioni proposte. Al primo sistema operativo, già installato, vengono assegnati 17.8 GB di spazio e alla nuova installazione 11.2 GB di spazio.
Nella barra in alto (freccia blu) trovate la possibilità di installare Ubuntu il altri dischi (se presenti). In ogni caso suggerisco di installare Ubuntu nel disco (hard disk) principale, ossia dove normalmente trovate Windows.
_______________________________________________________________________________________________
UBUNTU 12.04 GUIDA ALL'INSTALLAZIONE – BY ANTONIO CANTARO PAG. 17 DI 38

www.istitutomajorana.it
Portando il puntatore del mouse sulla linea di divisione delle partizioni, lo stesso puntatore si trasforma in doppia freccia e permette di ridimensionare le partizioni. Nell'empio in basso ho ridotto lo spazio da assegna-re al sistema operativo già installato, portandolo a 15.4 GB e di conseguenza ho aumentato lo spazio da as-segnare al sistema che si sta installando (spostamento secondo il verso della freccia celeste).
Facendo click su Installa (freccia verde) si passerebbe alla successiva Fase 3.
_______________________________________________________________________________________________
UBUNTU 12.04 GUIDA ALL'INSTALLAZIONE – BY ANTONIO CANTARO PAG. 18 DI 38

www.istitutomajorana.it
3.4.2 – Ubuntu da solo con cancellazione disco
Torniamo indietro alla scelta del tipo di installazione per descrivere l'opzione Cancella disco e installa Ubuntu (freccia blu). State ben attenti a questa opzione, in quanto cancella tutti i contenuti del disco rigido ed installa Ubuntu nell'intero disco. Quindi se avete altre partizioni verranno cancellate. Questa opzio-ne si deve scegliere solo in caso di disco vuoto o se non interessa quanto contenuto nel disco.
Supponendo che non ci interessa il contenuto del disco, scegliendo l'opzione di cui alla freccia blu, e facen-do click su Continua (freccia verde):
_______________________________________________________________________________________________
UBUNTU 12.04 GUIDA ALL'INSTALLAZIONE – BY ANTONIO CANTARO PAG. 19 DI 38

www.istitutomajorana.it
Si aprirebbe la schermata seguente, col l'indicazione che verrà utilizzato l'intero disco (120.0 GB). In questo caso (ed da questo punto) non possiamo ridimensionare la grandezza della partizione assegnata.
Come nel precedente caso, in alto (freccia blu) trovate la possibilità di installare Ubuntu il altri dischi (se presenti). In ogni caso suggerisco di installare Ubuntu nel disco (hard disk) principale.
Facendo click su Installa (freccia verde) si passerebbe alla successiva Fase 3.
_______________________________________________________________________________________________
UBUNTU 12.04 GUIDA ALL'INSTALLAZIONE – BY ANTONIO CANTARO PAG. 20 DI 38

www.istitutomajorana.it
3.4.3 – Ubuntu con installazione manuale (Altro)
Torniamo ancora indietro, alla scelta del tipo di installazione per descrivere l'opzione Altro (freccia blu). Men-tre nei due casi precedenti l'installazione procedeva in modo automatico, con questa opzione dobbiamo in -stallare Ubuntu scegliendo la partizione da utilizzare. Si tratta del metodo più flessibile che permette anche la reinstallazione di Ubuntu su una partizione già utilizzata.
Il metodo è da utilizzare, oltre che per una reinstallazione, anche nel caso avessimo già partizionato il disco seconde le nostre esigenze. Ad esempio con una partizione DATI ed altro. Per le partizioni ed i metodi di partizionamento vi rimando alla pagina:
Partizioni e Sistemi Operativi Guide facili
Volendo procedere manualmente con Altro (freccia blu), e facendo click su Continua (freccia verde):
_______________________________________________________________________________________________
UBUNTU 12.04 GUIDA ALL'INSTALLAZIONE – BY ANTONIO CANTARO PAG. 21 DI 38

www.istitutomajorana.it
Si aprirebbe la schermata seguente che indica le partizioni presenti nel nostro disco. Nell'esempio abbiamo 6 partizioni di cui una di Swap (frecce blu). Abbiamo la prima partizione sad1 con filesystem ntfs che contiene Windows (freccia verde). Abbiamo altre 4 partizioni con filesystem ext4 che contengono altri sistemi operativi Linux. Basta una sola partizione di Swap anche per più sistemi Linux installati o da installare.
Nel nostro caso vogliamo installare Ubuntu nella partizione sda2 (freccia rossa). Questa partizione potrebbe contenere un altro sistema operativo (reinstallazione), ma potrebbe anche essere vuota (formattata prece-dentemente con Gparted – Gestore di partizioni di Ubuntu). Potremmo anche installare Ubuntu in uno spa-zio vuoto (non allocato) se esistente e se di sufficiente dimensione. Il procedimento è identico per i tre casi appena detti.
_______________________________________________________________________________________________
UBUNTU 12.04 GUIDA ALL'INSTALLAZIONE – BY ANTONIO CANTARO PAG. 22 DI 38

www.istitutomajorana.it
Volendo quindi installare nella partizione sda2, basta evidenziarla con un click (freccia rossa) e poi sceglie-re Modifica (freccia verde).
_______________________________________________________________________________________________
UBUNTU 12.04 GUIDA ALL'INSTALLAZIONE – BY ANTONIO CANTARO PAG. 23 DI 38

www.istitutomajorana.it
Si aprirà un finestrella per la modifica della partizione. Nel campo indicato dalla freccia blu, possiamo cam-biare la dimensione della partizione, ma noi lasceremo quella originale in quanto non ci interessa ridimensio-narla.
Quindi, facciamo click sul campo relativo a Usare come (freccia verde).
_______________________________________________________________________________________________
UBUNTU 12.04 GUIDA ALL'INSTALLAZIONE – BY ANTONIO CANTARO PAG. 24 DI 38

www.istitutomajorana.it
Ci vengono offerte diverse possibilità. Scegliamo File system ext4 con journaling (freccia verde).
_______________________________________________________________________________________________
UBUNTU 12.04 GUIDA ALL'INSTALLAZIONE – BY ANTONIO CANTARO PAG. 25 DI 38

www.istitutomajorana.it
Adesso inseriamo la spunta in Formatta la partizione (freccia verde).
Quindi click per la scelta del Punto di mount (freccia blu).
_______________________________________________________________________________________________
UBUNTU 12.04 GUIDA ALL'INSTALLAZIONE – BY ANTONIO CANTARO PAG. 26 DI 38

www.istitutomajorana.it
Quale Punto di mount scegliamo la barretta inclinata / (slash) come indicato dalla freccia verde.
_______________________________________________________________________________________________
UBUNTU 12.04 GUIDA ALL'INSTALLAZIONE – BY ANTONIO CANTARO PAG. 27 DI 38

www.istitutomajorana.it
In definitiva le tre scelte obbligatorie e corrette (state molto attenti a non sbagliare) sono quelle indicate dalle tre frecce blu.
Click su OK per confermare (freccia verde).
_______________________________________________________________________________________________
UBUNTU 12.04 GUIDA ALL'INSTALLAZIONE – BY ANTONIO CANTARO PAG. 28 DI 38

www.istitutomajorana.it
Veniamo portati nella finestra principale. Ci viene mostrato che la partizione sda2 sarà formattata (freccia ce-
leste) ed avrà un il punto di mount / (che significa sistema operativo).
Questa finestra ci consente, anche, di scegliere dove installare il boot loader. Per sapere di che si tratta, vi rimando alla pagina: MBR Disinstallare un Sistema Operativo
Se avete più dischi interni, consiglio di scegliere l'installazione nel disco principale (dove c'è anche Windows).
Abbiamo finito, click su Installa (freccia verde) si passa alla successiva Fase 3.
_______________________________________________________________________________________________
UBUNTU 12.04 GUIDA ALL'INSTALLAZIONE – BY ANTONIO CANTARO PAG. 29 DI 38

www.istitutomajorana.it
3.5 - Fase 3 - Ultimiamo l'installazione
Ci verrà proposta la schermata seguente. Digitiamo il nostro nome nel campo indicato dalla freccia blu.
Nel campo indicato dalla freccia celeste, al nome, verranno aggiunti altri caratteri. Cancelliamoli (nell'esem-pio ho cancellato -N-A) altrimenti, poi ce li ritroviamo nella riga del Terminale.
Inseriamo una password (freccia rossa). Annotatevi bene il nome utente e la password e non perdeteli in quanto non potreste più entrare in Ubuntu o effettuare operazioni fondamentali.
_______________________________________________________________________________________________
UBUNTU 12.04 GUIDA ALL'INSTALLAZIONE – BY ANTONIO CANTARO PAG. 30 DI 38

www.istitutomajorana.it
Inserendo una password breve o semplice, Ubuntu ci avviserà. Io ho inserito una password di un solo carat-tere, per mia comodità ed ho ricevuto l'avviso Password corta (freccia celeste), ma non me ne sono curato. Dobbiamo ripetere l'inserimento della stessa password nella casella sotto (freccia rossa). Se le due pas-sword non coincidono bisogna ridigitarle.
Infine per la scelta della modalità d'accesso ad Ubuntu, viene suggerita l'opzione indicata dalla freccia blu, ossia di effettuare il login all'avvio di Ubuntu (per entrare). Se scegliete la prima opzione (freccia grigia) en-trerete direttamente in Ubuntu senza effettuare il login. Se inserite la spunta nel quadratino indicato dalla freccia marrone, andrete a criptare la vostra cartella personale (Home). Per accedere ad ogni vostro docu-mento servirà la password. Suggerisco di lasciare le scelte indicate nella figura. Al limite optate per accedere automaticamente (freccia grigia).
Procediamo con un click su Continua (freccia verde)
_______________________________________________________________________________________________
UBUNTU 12.04 GUIDA ALL'INSTALLAZIONE – BY ANTONIO CANTARO PAG. 31 DI 38

www.istitutomajorana.it
Se il computer ha una web-cam riconosciuta da Ubuntu, potete scegliere l'immagine del vostro viso per identificare l'utente.
Basta fare click su Scatta foro (freccia blu) ed apparirà l'anteprima (freccia celeste). Se tutto va bene click su Continua (freccia verde).
Ovviamente potete scegliere di non utilizzare la vostra immagine.
_______________________________________________________________________________________________
UBUNTU 12.04 GUIDA ALL'INSTALLAZIONE – BY ANTONIO CANTARO PAG. 32 DI 38

www.istitutomajorana.it
In questo caso basta fare click su una delle diverse immagini proposte (freccia blu), apparirà l'anteprima (freccia celeste) e se tutto è di nostro gradimento, click su Continua (freccia verde).
_______________________________________________________________________________________________
UBUNTU 12.04 GUIDA ALL'INSTALLAZIONE – BY ANTONIO CANTARO PAG. 33 DI 38

www.istitutomajorana.it
Siamo all'ultimo passo. Se nel computer non sono installati altri sistemi operativi, apparirà la finestra che se-gue. Ubuntu ci comunica che non ha trovato nulla da importare. Quindi click su Continua (freccia verde).
_______________________________________________________________________________________________
UBUNTU 12.04 GUIDA ALL'INSTALLAZIONE – BY ANTONIO CANTARO PAG. 34 DI 38

www.istitutomajorana.it
Se, invece, nel computer, sono già installati altri sistemi operativi, allora la precedente finestra ci offrirà la possibilità di scegliere cosa importare.
Nell'esempio è stato trovato Windows 7. Inserendo le spunte opportune verranno importati i dati di Firefox (da Windows 7). Quindi segnalibri, password, ecc... Se vogliamo importare altro materiale da importare, ba-sta inserire le spunte sulle voci desiderate. Stessa cosa se avessimo diversi sistemi operativi già installati.
Infine, click su Continua (freccia verde).
_______________________________________________________________________________________________
UBUNTU 12.04 GUIDA ALL'INSTALLAZIONE – BY ANTONIO CANTARO PAG. 35 DI 38

www.istitutomajorana.it
Tutto a posto. Non dovete fare altro. Inizia l'installazione del sistema operativo. Ubuntu vi mostrerà diverse fi-nestre con delle informazioni, copierà i file, scaricherà i pacchetti necessari e farà da solo ogni cosa.
Voi dovete solo aspettare il tempo che le operazioni siano completate. Normalmente in una decina di minuti avrete finito. Vecchie macchine impiegheranno anche 15 – 20 minuti.
_______________________________________________________________________________________________
UBUNTU 12.04 GUIDA ALL'INSTALLAZIONE – BY ANTONIO CANTARO PAG. 36 DI 38

www.istitutomajorana.it
Ultimata l'installazione, apparirà la finestra sottostante.
Potete continuare a provare ed usare Ubuntu (freccia blu) oppure potete riavviare il computer (freccia verde) e godervi Ubuntu in tutta la sua velocità.
_______________________________________________________________________________________________
UBUNTU 12.04 GUIDA ALL'INSTALLAZIONE – BY ANTONIO CANTARO PAG. 37 DI 38

www.istitutomajorana.it
4 - Aiuto e supporto
Adesso dovreste essere in grado di installare Ubuntu. Per eventuali dubbi o se volete approfondire gli argo-menti trattati, potere consultare il mio vidomanuale:
Questo è un completo manuale on-line free, scritto con semplicità d’esposizione e molta chiarezza, per essere alla portata di tutti. Contie-ne ben 341 brevi videoguide per la visualizzazione immediata delle principali operazioni. Vi porterà, passo dopo passo, a conoscere ogni cosa. Dal download di Ubuntu, fino alla sua completa utilizzazione. L’opera, si rivolge agli utenti poco esperti che apprezzeranno l’imme-diatezza delle cose senza pericolo di perdersi in estenuanti disquisizio-ni tecnico-specialistiche.
Linux per tutti Ubuntu facile Video Manuale
Potete chiedere ulteriore aiuto nel nostro forum:
Forums Informatica Majorana
Addì, 18-04-2012
Antonio Cantaro
_______________________________________________________________________________________________
UBUNTU 12.04 GUIDA ALL'INSTALLAZIONE – BY ANTONIO CANTARO PAG. 38 DI 38