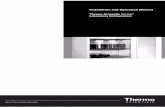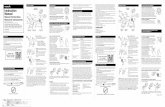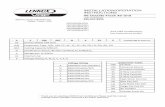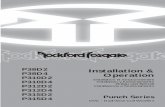Uathome installation and operation manual
description
Transcript of Uathome installation and operation manual

07 | 2014
Uponor Radio 24V U@homeI N S TA L L AT I O N A N D O P E R AT I O N M A N UA L H E L P A N D T U TO R I A L

2 U P O N O R R A D I O 2 4 V U @ H O M E · H E L P A N D T U TO R I A L
Apple, the Apple logo, iPhone, iPad, Mac and OS X are trademarks of Apple Inc., registered in the U.S. and other countries. iOS is a trademark or registered trademark of Cisco in the U.S. and other countries and is used under license. App Store is a service mark of Apple Inc.
Google, Android and other marks are trademarks of Google Inc.
I Table of contents
I Installation and configuration ............................................................................. 3
What is inside your U@home package? .............................................. 3U@home module installation; direct connection to router................... 3U@home module installation; use of a repeater ................................. 4Create a user account ......................................................................... 5
II User interfaces of U@home; local and remote .................................................... 7
III U@home web access (remote) ........................................................................... 8
Login and start using the U@home web interface ............................... 8Basic use of the web access function ............................................... 10Home/Away ...................................................................................... 13Use of the setpoint ........................................................................... 17Alarms .............................................................................................. 19Trends and utilization factor .............................................................. 21Humidity control .............................................................................. 22Apply modifications to the installation ............................................. 24Add extra installations ....................................................................... 24U@home module replacement .......................................................... 24Change of password .......................................................................... 26
IV Smartphone/tablet apps .................................................................................... 27
Downloading the phone/tablet apps ................................................ 27Configuration of the apps ................................................................ 27Basic use of apps; Home and Away modes ....................................... 30Home/Away function ........................................................................ 32Use of setpoints ............................................................................... 36Alarms ............................................................................................... 38Trends and utilization factor .............................................................. 40Humidity Control .............................................................................. 41Apply modifications to the installation ............................................. 43U@home module replacement/change of password ......................... 44
V U@home Discovery Tool; local access ................................................................ 45
System requirements ........................................................................ 45Software installation ......................................................................... 45Access from PC.................................................................................. 48Access from other devices ................................................................ 49

3U P O N O R R A D I O 2 4 V U @ H O M E · H E L P A N D T U TO R I A L
I Installation and configuration
What is inside your U@home package?
� U@home module [I]� Power supply [II]� RJ9 cable [III]� Standard Ethernet cable (RJ45
connector) [IV]� DIN rail, 2 screws and 2 wall plugs [V]
U@home module installation; direct connection to router
Normally the Uponor Radio 24V U@home module M-76 is installed close to the Uponor Radio 24V Controller C-56 (controller C-56).
1 Drill two plug holes in the wall and fix the DIN rail [V] to the wall as shown in the diagram above by using the plugs and screws delivered with this package.
2 Attach the U@home module [I] to the DIN rail [V] by first inserting the top part into the DIN rail and then pushing on the bottom part of the module until it clicks into place.
EUROPE
RJ45
RJ9
RJ45
1 2 3
I N STA L L AT I O N A N D CO N F I G U R AT I O N

4 U P O N O R R A D I O 2 4 V U @ H O M E · H E L P A N D T U TO R I A L
3 a) Connect one end of the RJ9 cable [III] to the connector at the top of the U@home module [I] and the other end to the C-56 controller.
b) Connect the Ethernet cable RJ45 [IV] to the connector at the bottom of the U@home module [I] and to one of the free ports of your router.
c) Connect the power supply connector [II] to either one of the side connectors on the U@home module. Plug in the power supply [II] to an electrical socket.
Note! The Ethernet cable and the power supply both have an RJ45 connector. Please ensure that they are connected to the appropriate connector on the U@home module.
U@home module installation; use of a repeater
If your home router is not located close to your underfloor heating/cooling (UFH/C) controls equipment and using an Ethernet cable to connect the U@home module and your router is not an option, it is possible to use a WLAN repeater (not provided with the U@home package).
1 Drill two plug holes in the wall and fix the DIN rail [V] to the wall as shown in the diagram above by using the plugs and screws delivered with this package.
2 Attach the U@home module [I] to the DIN rail [V] by first inserting the top part into the DIN rail and then pushing on the bottom part of the module until it clicks into place.
3 a) Connect one end of the RJ9 cable [III] to the connector at the top of the U@home module [I] and the other end to the C-56 controller.
b) Connect the Ethernet cable RJ45 [IV] to the connector at the bottom of the U@home module [I] and to the WLAN repeater.
c) Connect the power supply connector [II] to either one of the side connectors on the U@home module. Plug in the power supply [II] to an electrical socket.
Note! The Ethernet cable and the power supply both have an RJ45 connector. Please ensure that they are connected to the appropriate connector on the U@home module.
4 Check that the WLAN configuration is correctly set in accordance with manufacturer instructions in order to work together with your home router. Note that DHCP protocol should be enabled (please refer to WLAN repeater manual).
1 2 3
I N STA L L AT I O N A N D CO N F I G U R AT I O N

5U P O N O R R A D I O 2 4 V U @ H O M E · H E L P A N D T U TO R I A L
Create a user account
Before using U@home, you need to register as a U@home user. If you wish to take advantage of the remote access service, your 12-month trial will be activated once you have created your user account. The steps to create a user account are:
� Go to www.uponor.com/uathome/login and click on “Create new account”.
� Fill in the form with the requested information.
I N STA L L AT I O N A N D CO N F I G U R AT I O N

6 U P O N O R R A D I O 2 4 V U @ H O M E · H E L P A N D T U TO R I A L
� At the end of the registration form, you will be asked to enter the installation credentials (ID and password). These are found in the Quick Guide or on the yellow sticker on the U@home module. The installation description is optional and is used to easily identify a particular installation. Several installations can be controlled from one user account.
� Click “Register”.
� In a few minutes you will receive an email to the given address with a confirmation link. Once you click on this link, your U@home user account will be activated.
� Now you can login by using your email and the chosen password.
I N STA L L AT I O N A N D CO N F I G U R AT I O N

7U P O N O R R A D I O 2 4 V U @ H O M E · H E L P A N D T U TO R I A L
II User interfaces of U@home; local and remote
To use U@home, simply download the U@home iOS or Android app for your smart-phone or tablet. Further details are available in the section “Smartphone/tablet apps”. If you wish to use your PC or smart TV, or if your phone/tablet does not support the iOS or Android operating systems, U@home can be accessed by using web access via your web browser.
There are two service levels in U@home:
� Local Access Access to your UFH/C system at home. You have access to U@home when you are connected to your home LAN. You do not need to pay for extra services. The only requirement is to have the U@home module installed in your home.
� Remote Access Access to U@home wherever there is internet connectivity. The requirements for U@home remote access are as follows:
� The U@home module must be correctly installed in your home.
� An internet connection is needed in the U@home module as well as in the device from which you would like to access this service.
� To activate remote access, you need to create your U@home user account first, see section “ reate a user account”. After activation of your user account, the remote access service can be used for 12 months without any additional charge.
If, after logging in to your account, your installation appears as “Remote control disabled”, just click on “Enable communication” to start the remote access 12-month free trial.
U S E R I N T E R FAC E S ; LO C A L A N D R E M OT E

8 U P O N O R R A D I O 2 4 V U @ H O M E · H E L P A N D T U TO R I A L
III U@home web access (remote)
Uponor has developed the remote control unit U@home to manage indoor climate in a building, regardless of where you are: at home, at work, away on business, on the go or on holiday.
U@home extends the flexibility and comfort of an Uponor heating/cooling (UFH/C) system by adding remote access to its range of possibilities.
When away, the system can be accessed via the U@home app or website on a smartphone, tablet or PC.
Login and start using the U@home web interface
First create your user account. The section “Create a user account” shows you how to do this.
Log in to your user account by entering your email and password on the login page www.uponor.com/uathome/login
W E B ACC E S S ; R E M OT E

9U P O N O R R A D I O 2 4 V U @ H O M E · H E L P A N D T U TO R I A L
Select the installation you would like to control (if you have more than one) and click “Go”.
A new window will open showing the U@home web access home page.
The first time you access U@home, before the home page is shown, you will need to answer the following questions:
� Is your system prepared for cooling?
Answer “Yes” if you have an underfloor heating and cooling system. This will allow U@home to switch between heating and cooling according to the system operating mode.
If your radiant system is only to be used for heating, click “No”.
W E B ACC E S S ; R E M OT E

1 0 U P O N O R R A D I O 2 4 V U @ H O M E · H E L P A N D T U TO R I A L
� Does your system use the I-76 timer for ECO/Comfort switching?
If you have a user interface I-76 installed at home and you plan on using the ECO profiles to save energy, click “Yes”.
However, if you prefer to save energy by switching manually between “Home” and “Away” modes, please answer “No” to this question.
If you are not sure and require more information please read the section “Home/Away”.
Basic use of the web access function
U@home home page:
1 Link to “help” pages. Click here if you need help.
2 System settings. Click here to set general configuration.
3 Alarm indication. This icon is only shown when there are alarms active in the system. Click here to see the list of system alarms.
4 Outdoor temperature. Only shown if an outdoor sensor is installed.
5 Go to last room page.
6 Go to first room page.
Uponor Radio 24V User interface I-76
W E B ACC E S S ; R E M OT E

1 1U P O N O R R A D I O 2 4 V U @ H O M E · H E L P A N D T U TO R I A L
7 Indoor temperature. Shows average temperature of all rooms in the house.
8 Heating/cooling mode indication:
Heating mode Cooling mode
9 Home/away mode: click on “Home” while you are at home to ensure comfortable temperatures (warmer in winter and cooler in summer).
If you plan to go on holiday or spend some days away from home, click on “Away”. Your house temperatures will then be set to save energy. Please check with your supplier how best to save energy in Away mode. The number of days and ECO settings vary on each installation.
If a clock symbol appears inside the house, this indicates that no manual switching between Home and Away modes is possible as this is being performed externally by the timer in the Uponor Radio 24V User interface I-76 (user interface I-76).
More information about Home and Away modes can be viewed in the section “Home/Away”.
Room pages:
1 Link to “help” pages. Click here if you need help.
2 Favourite room. If the star is highlighted in yellow, it means that this is the favourite room. Favourite rooms appear in first position. Click on the star to make any room the favourite. If you click on the star of the current favourite room, it moves back to its original position and the star becomes blue.
W E B ACC E S S ; R E M OT E

1 2 U P O N O R R A D I O 2 4 V U @ H O M E · H E L P A N D T U TO R I A L
3 Room name. This is the same room name as shown in the user interface I-76. If you click here, you can select a new room name from a drop list.
4 Link to the home page. Click here to go back to the home page.
5 ECO mode indication. This means that either the Away mode has been selected or an ECO profile has been activated for this room from the user interface I-76.
6 Humidity indication (only in cooling mode). Only shown if condensation protection is active, i.e. cooling has stopped due to a RH value above the setpoint.
7 Alarm indication. Only shown when there are alarms active in this room.
8 Room temperature. Current measured value.
9 Go to the previous room (home page if this is the first room or favourite)
10 Go to the next room (home page if this is the last room)
11 Setpoint. Desired temperature in this room. See more details in the section “Use of the setpoint”.
12 Thermostat icon. It indicates whether the existing thermostat in the room is being used or whether setpoint is being enforced externally. See more details in the section “Use of the setpoint”.
13 Actuator status indicator. Shown if the actuator is open. The indicator is a flame in heating mode and a snowflake in cooling mode.
By scrolling down the room pages in your browser, the advanced options for this room are shown:
14 Room settings. Click here to set a more advanced configuration for this room.
15 Statistics. Click here to see system trends during the last 24 hours and the utilization factor. For more information, please see the section “Trends and Utilization factor”.
16 Alarm list. Click here to see a list of active alarms in this room.
W E B ACC E S S ; R E M OT E

1 3U P O N O R R A D I O 2 4 V U @ H O M E · H E L P A N D T U TO R I A L
Home/Away
The Home and Away modes, also known as “Comfort” and “ECO” respectively, are used to save energy by decreasing the setpoints in heating mode or increasing them in cooling mode. This way, heating or cooling needs are lower.
This function can be implemented via the user interface I-76, which can set different timers (“ECO profiles”) for each room.
Please read the “Uponor Radio 24V, Room Controls DEM” manual for more information on the ECO profiles.
However, you can also choose to switch manually between both modes from U@home. This tutorial explains how to do this. Please check with your supplier for the right configuration and usage of the Home/Away modes in order to optimise the energy-saving potential of your installation. These parameters may vary from one installation to another.
The selection of manual switching or the service option timed by the user interface I-76 is carried out the first time you access U@home. Read more about this in the section “Login and start using the U@home web interface”. The home page will look different depending on the option chosen:
If, at a later date, you wish to change the way the Home/Away switching is done, this can be altered by following these steps:
� Go to “System Settings”
W E B ACC E S S ; R E M OT E

1 4 U P O N O R R A D I O 2 4 V U @ H O M E · H E L P A N D T U TO R I A L
� Click on “System Configuration”
� The initial questions are shown again.
When using the manual Home/Away switching option, an ECO setpoint needs to be defined before switching to Away. The ECO setpoint is the value that will be applied when the Away mode is active. Usual values are 17 °C in heating mode and 26 °C in cooling. However, check with your supplier to determine the most suitable value in your case. Please remember to update this value when changing from heating to cooling and vice versa.
You can set a common ECO setpoint for all rooms or individual ECO setpoints for each room.
To set a common ECO setpoint, go to “System Settings” and change the value by clicking on the knob.
Press OK once you have selected the desired value.
W E B ACC E S S ; R E M OT E

1 5U P O N O R R A D I O 2 4 V U @ H O M E · H E L P A N D T U TO R I A L
If you wish to set different ECO setpoints for each room, these can be set individually.
Just open the “Room Settings” page of the room you would like to change and set a new value by clicking on the knob.
Press OK to finish.
W E B ACC E S S ; R E M OT E

1 6 U P O N O R R A D I O 2 4 V U @ H O M E · H E L P A N D T U TO R I A L
If you plan to be away from home for several days, you can switch your installation to Away mode in order to save energy. This is easily done by clicking “Away” on the home page:
Before returning home, remember to switch your system to Home mode so that temperatures are adjusted in advance to provide ideal comfort on your arrival. Just click “Home” on the home page, this recovers the setpoints you had in all rooms before switching to Away mode:
While you are in Away mode, this is indicated on each room page by the “ECO” sign:
W E B ACC E S S ; R E M OT E

1 7U P O N O R R A D I O 2 4 V U @ H O M E · H E L P A N D T U TO R I A L
Use of the setpoint
The setpoints are used to define the desired temperature for each room. Traditionally, the setpoints are set in the existing thermostats of your installation.
With U@home there are two different options for each room:
� Using the thermostat setpoint. The temperature that you have set in the thermostat is read and shown in U@home. In this mode, the colour of the knob is grey and the “thermostat” icon is active (blue).
� Overriding the thermostat and setting a new value from U@home. In this mode, the thermostat that you have installed in the room is ignored and the new setting from U@home is applied: the “thermostat” icon is greyed out and the knob is shown in orange if the system is in heating mode, or blue if the system is in cooling mode.
To switch to override mode from the existing thermostat, click on the knob and set a new value in the bar below the knob:
W E B ACC E S S ; R E M OT E

1 8 U P O N O R R A D I O 2 4 V U @ H O M E · H E L P A N D T U TO R I A L
The colour of the knob will be dark (orange or blue) if you are requesting more heating or cooling in the room. If the colour is light, it means that heating or cooling will stop until room temperature decreases or increases respectively.
Heating needed (dark orange) Heating not needed (light orange)
If you would like to go back to “read thermostat” mode, just click on the “thermostat” icon. The knob will then become grey again and the thermostat icon blue.
W E B ACC E S S ; R E M OT E

1 9U P O N O R R A D I O 2 4 V U @ H O M E · H E L P A N D T U TO R I A L
Alarms
When there are alarms active in the system, the alarm indicator is shown on the home page.
If you click on the icon, the system alarm list opens, indicating:
� Communication status: a green tick means that communication is OK. An orange triangle means that there are communication issues.
� List of rooms with existing alarms, including room name and alarm type icon. If you click on the room, you will be taken to the room alarm page to view more details.
Alarm types and their icons:
Battery alarm. Please replace the thermostat or humidity sensor battery.
RF Signal lost. This indicates that there is no communication between the thermostat/sensor and your UFH controls equipment. Please check its location or replace the battery if needed.
Technical alarm. There are failures in your UFH system. Please call a professional installer to check your installation as soon as possible.
RH limit. Condensation protection is active, and cooling has stopped in this room.
W E B ACC E S S ; R E M OT E

2 0 U P O N O R R A D I O 2 4 V U @ H O M E · H E L P A N D T U TO R I A L
The room alarm list, which contains the alarm status of individual rooms can be reached in two ways:
� By clicking on the room in the system alarm list, as described above.
� By clicking on the room alarm list option, from the room page. If you are unable to find this shortcut, please see section “Basic use of U@home”
The status of all alarms is shown in the room alarm list:
No alarm active.
New alarm active. Click here to acknowledge alarm. Then the icon becomes orange.
Active alarm which has been acknowledged.
W E B ACC E S S ; R E M OT E

2 1U P O N O R R A D I O 2 4 V U @ H O M E · H E L P A N D T U TO R I A L
Trends and utilization factor
U@home can save and show the temperature values of the system during the last 24 hours, as well as other information related to system performance:
� Temperature for each room.
� Setpoint for each room.
� Average temperature in the system.
� Outdoor temperature, if there is an outdoor sensor installed.
� Utilization factor, which provides an indication of the energy efficiency of the system.
This information can be viewed by clicking the statistics (trends) icon on each room page. If you are unable to find this shortcut, please see the section “Basic use of U@home”.
A new page is opened with two graphs:
� The first graph provides temperature information for that particular room, comparing room temperature, setpoint and outdoor temperature when available.
� The second graph represents system temperatures, i.e. average temperature in the house and outdoor temperature when available:
W E B ACC E S S ; R E M OT E

2 2 U P O N O R R A D I O 2 4 V U @ H O M E · H E L P A N D T U TO R I A L
Scroll down this page to view the utilization factor of all rooms and, highlighted in blue, the current room. It indicates the percentage of time that heating or cooling is on (actuator open). High percentages normally indicate lower energy efficiency.
The following points provide some possible interpretations of the results:
� If all rooms have a low utilization degree (less than 30-40%), system supply is unnecessarily high.
� If all rooms have a high utilization degree (over 70-80%), system supply is too low.
� If autobalancing is active, please check your “Uponor Radio 24V, Room Controls DEM” manual, long loops will cause a higher utilization factor.
� If you have a high utilization factor but the room is cold, check the actuator and the manifold valve for that zone.
Please contact your installer to check the utilization factor results and improve the energy efficiency of your installation.
Humidity control
These new features are included in the latest versions of the Uponor Radio 24V, Room Controls DEM. They prevent condensation when working in cooling mode and add the possibility of controlling a dehumidifier. Please check the “Uponor Radio 24V, Room Controls DEM” manual for more information.
Minimum requirements to enable such functions are as follows:
� Cooling-enabled radiant system.
� Software version for the controls equipment:
� C-56: 6.0.2 or later � I-76: 6.0.0 or later
� Humidity sensors H-56 needed in the room you would like to control.
� The humidity control options can be accessed (only if cooling is allowed for the room and fulfills the requirements stated above) via the “Room Settings” page. If you are unable to find this shortcut, please see the section “Basic use of U@home”.
W E B ACC E S S ; R E M OT E

2 3U P O N O R R A D I O 2 4 V U @ H O M E · H E L P A N D T U TO R I A L
From this page the following parameters can be configured:
� Current Relative Humidity (RH) value measured in the room
� Activation/deactivation of humidity control
� Humidity setpoint
� Humidity deadzone
� Dehumidifier control: Yes/No
Please check the “Uponor Radio 24V, Room Controls DEM” manual to learn how these new functions work.
W E B ACC E S S ; R E M OT E

2 4 U P O N O R R A D I O 2 4 V U @ H O M E · H E L P A N D T U TO R I A L
Apply modifications to the installation
All changes made to the installation (add/remove rooms, sensors, etc.) are automatically recognized by the system and updated to the web interface.
Add extra installations
Several installations can be controlled from your user account.
This can easily be done by clicking on “Add installation”.
After this, you will have to enter the new device credentials and a description. If you are unable find this, please see the section “Create a user account account”.
U@home module replacement
In certain situations you may need to replace the devices controlled from your user account:
� You need to replace the U@home module of your installation with a new one.
� You are moving to a new house, so you need to release the old device and add the one in your new home.
The first step is to add the new device following the steps in the previous section “Add extra installations”.
W E B ACC E S S ; R E M OT E

2 5U P O N O R R A D I O 2 4 V U @ H O M E · H E L P A N D T U TO R I A L
Next, the old device is removed by clicking on “Show extra options” and “Remove installation”. Confirm. Note that the new owner cannot add the device to his/her account until the previous owner has completed this step.
W E B ACC E S S ; R E M OT E

2 6 U P O N O R R A D I O 2 4 V U @ H O M E · H E L P A N D T U TO R I A L
Change of password
If you are taking on a second-hand installation, it is recommended that you change the password to prevent the previous owner from being able to access the system. This can be done by clicking on “Show advanced options” and “Get new password”.
W E B ACC E S S ; R E M OT E

2 7U P O N O R R A D I O 2 4 V U @ H O M E · H E L P A N D T U TO R I A L
IV Smartphone/tablet apps
Downloading the phone/tablet apps
There are apps available for iPhone®, iPad® and Android™. They can be easily downloaded by scanning the below QR code that is also found in the Quick Guide, or in the web page: www.uponor.com/uathome/apps.
You can also find the apps directly in App Store™ and Google Play.
u@home
Configuration of the apps
Please note that to configure the app for the first time, you need to be at the installation site and connected to your local WLAN.
If you have an Apple device, the first time you run the app you will be asked to allow the app to access your current location. This is used to find the location of your installation. It allows the app to receive information from the phone or tablet operating system about the weather at your installation site.
S M A RT P H O N E /TA B L E T A P P S

2 8 U P O N O R R A D I O 2 4 V U @ H O M E · H E L P A N D T U TO R I A L
The next step is to enter the device credentials. They can be found on a yellow sticker on the side of the U@home module or in the Quick Guide.
If you wish to use local access only, just press “Skip”. This means that you will only have access to U@home when you are at home connected to the local WLAN. In this case the credentials are not needed.
Next, the app will request to confirm the name of your local WiFi network. Press on “Next” to confirm. If this is not the correct network, change the WLAN your device is connected to and press “No”.
Before continuing, you need to accept the U@home terms of use. Please review the legal conditions, tick the checkbox and tap on “Accept”.
Now you can start using U@home
S M A RT P H O N E /TA B L E T A P P S

2 9U P O N O R R A D I O 2 4 V U @ H O M E · H E L P A N D T U TO R I A L
The first time you run U@home some questions may be asked if you have not run web access before:
• Is your system prepared for cooling?
Answer “Yes” if you have an underfloor heating and cooling system. This will allow U@home to switch between heating and cooling according to the system operating mode.
If your radiant system is only to be used for heating, then click “No”.
• Does your system use the I-76 timer for ECO/Comfort switching?
If you have a Uponor Radio 24V User interface I-76 (user interface I-76) installed in your home and you plan on using the ECO profiles to save energy, click “Yes”.
However, if you prefer to save energy by switching manually between “Home” and “Away” modes, please answer “No” to this question.
If you have further questions, more information can be found in the section “Home/away”.
User interface I-76
S M A RT P H O N E /TA B L E T A P P S

3 0 U P O N O R R A D I O 2 4 V U @ H O M E · H E L P A N D T U TO R I A L
Basic use of apps; Home and Away modes
U@home home page:
1 Link to “help” pages. Tap here if you need help.
2 System settings. Tap here to set general configuration.
3 Alarm indication. This icon is only shown if there are any alarms active in the system. Tap here to see the list of alarms in the system.
4 Outdoor temperature and weather information. If you have allowed access to location during initial setup, weather information is supplied by the weather service of your operating system. In case you have an outdoor sensor installed, the measured value is shown here.
5 Indoor temperature. Average temperature for all rooms in the house.
6 Heating/cooling mode indication:
Heating mode Cooling mode
7 Home/away mode: hold and drag the man into the house (“Home” mode) while you are at home. This ensures comfortable temperatures: warmer in winter and cooler in summer.
If you plan to go on holiday or spend some days away from home, hold and drag the man out of the house (“Away” mode). In this way, your house temperatures will be set to energy-saving mode. Please check with your supplier for how to best save energy in Away mode. The number of days and ECO settings depend on the installation.
8 The dots indicate the number of screens available and which screen is the current one.
S M A RT P H O N E /TA B L E T A P P S

3 1U P O N O R R A D I O 2 4 V U @ H O M E · H E L P A N D T U TO R I A L
If the clock symbol is visible inside the house, no manual switching between Home and Away modes is possible as this is performed externally by the timer in the user interface I-76. More information about Home and Away modes is available in the section “Home/Away”.
The iPad/tablet version provides different views. If you place it in horizontal position, you will see the home screen and two rooms. If you rotate the iPad or tablet and place it in vertical position, the view is the same as for smartphones (shown above).
Swipe the different screens to reach the room you would like to monitor or control.
Room screens:
1 Link to “help” pages. Tap here if you need help.
2 Favorite room. If the star is highlighted in yellow, it shows that this is the favorite room. Favorite rooms appear in first position. Tap on the star to select any room as favorite. By tapping on the star again, the room screen returns to its original position and the star becomes blue.
3 Room name. The default room name is the one shown on the user interface I-76. Tap here to enter a customised room name using the keyboard.
4 Shortcut to the home page. Tap here to return to the home page.
5 ECO mode indication. This shows that either the “Away mode” has been selected or an ECO profile has been activated for this room from the user interface I-76.
S M A RT P H O N E /TA B L E T A P P S

3 2 U P O N O R R A D I O 2 4 V U @ H O M E · H E L P A N D T U TO R I A L
6 Humidity indication (only in cooling mode). Only shown if condensation protection is active, i.e. cooling has stopped due to a RH value above the setpoint.
7 Alarm indication. Only shown if there are alarms active in this room.
8 Room temperature. Current measured value.
9 Setpoint. Desired temperature in this room. See more details in the section “Use of the setpoint”.
10 Thermostat icon. This indicates whether the existing thermostat in the room is being used or whether setpoint is set externally. See more details in the section “Use of the setpoint”.
11 Actuator status indicator. Shown if the actuator is open. The indicator is a flame in heating mode and a snowflake in cooling mode.
12 The dots indicate the number of screens available and which screen is the current one.
By scrolling down the room screen, advanced options for this room can be viewed:
13 Room settings. Tap here to set more advanced configuration for this room.
14 Statistics. Tap here to see system trends during the last 24 hours and the utilization factor.
More information about this can be found in the section “Trends and Utilization factor”.
15 Alarm list. Tap here to see a list of active alarms in this room.
Home/Away function
The “Home” and “Away” modes, also known as “Comfort” and “ECO” respectively, are used to save energy by decreasing the setpoints in heating mode or increasing them in cooling mode. This ensures that heating or cooling needs are lower.
This function can be implemented via the user interface I-76, where different timers (“ECO profiles”) can be set for each room. Please read the “Uponor Radio 24V, Room Controls DEM” manual for more information about ECO profiles.
S M A RT P H O N E /TA B L E T A P P S

3 3U P O N O R R A D I O 2 4 V U @ H O M E · H E L P A N D T U TO R I A L
However, you can also choose to switch between both modes manually from U@home. This tutorial explains how to use this function. Please check with your supplier for the right configuration and usage of the Home/Away modes in order to optimize the energy-saving capacity of your installation. These parameters may vary from one installation to another.
Selection of either manual switching or timing by the user interface I-76 is done the first time you access U@home. Read more about this in the section “Configuration of the apps”.
The home page will look different depending on the option chosen:
If, at a later stage, you wish to change the way the Home/Away switching is done, please follow these steps:
� Tap “System Settings”
� Press “Read system”
S M A RT P H O N E /TA B L E T A P P S

3 4 U P O N O R R A D I O 2 4 V U @ H O M E · H E L P A N D T U TO R I A L
� The initial questions are shown again.
When using manual Home/Away switching, an ECO setpoint needs to be defined before switching to Away. The ECO setpoint is the value that will be applied when the Away mode is active. Usual values are 17 °C in heating mode and 26 °C in cooling. However, check with your supplier to find the most suitable value in your case. Please remember to update this value when changing from heating to cooling and vice versa.
You can set a common ECO setpoint for all rooms or individual ECO setpoints for each one.
To set a common ECO setpoint, go to “System Settings” and change the value by clicking on the knob.
Press OK once you have selected the desired value.
A confirmation message will be shown. Please confirm.
S M A RT P H O N E /TA B L E T A P P S

3 5U P O N O R R A D I O 2 4 V U @ H O M E · H E L P A N D T U TO R I A L
If you wish to set different ECO setpoints for each room, they must be set individually. Just tap on the “Room Settings” page of the room you would like to change and set a new value by rotating the knob labelled “eco”.
If you plan to be away from home for several days, you can switch your installation to Away mode in order to save energy. This is easily done from the home screen by pressing on the man until this icon becomes slightly bigger, and then dragging the man out of the house:
Before returning home, remember to switch your system to “Home” mode so that temperatures are comfortable on your arrival. This will recover the setpoints you had in all rooms before switching to Away mode. In order to do this, just press and drag the man back into the house.
While you are in Away mode, this will be indicated on each room page by the “ECO” sign:
S M A RT P H O N E /TA B L E T A P P S

3 6 U P O N O R R A D I O 2 4 V U @ H O M E · H E L P A N D T U TO R I A L
Use of setpoints
Setpoints are used to define the desired temperature for each room. Traditionally, setpoints are set in the existing thermostats of your installation.
With U@home you have two different options for each room:
� Using the thermostat setpoint. The temperature that you have set in the thermostat is read and shown in U@home. In this mode, the knob is grey and the “thermostat” icon is active (blue).
� Overriding the thermostat and setting a new value from U@home. In this mode, the thermostat that you have installed in the room is ignored and the new setting from U@home is applied. The “thermostat” icon is greyed out and the knob is shown in orange if the system is in heating mode or blue if the system is in cooling mode.
To switch from reading the existing thermostat to override mode, hold your finger on the knob and rotate it when its colour changes.
S M A RT P H O N E /TA B L E T A P P S

3 7U P O N O R R A D I O 2 4 V U @ H O M E · H E L P A N D T U TO R I A L
The colour of the knob becomes darker (orange or blue) depending on how much heating or cooling is needed. If the knob colour is light, it means that heating or cooling will stop until room temperature decreases or increases respectively.
High heating demand (darker orange)
Lower heating demand (medium orange)
Heating not needed (light orange)
If you would like to go back to “read thermostat” mode, just tap on the “thermostat” icon. Then the knob will again become grey and the thermostat icon blue.
S M A RT P H O N E /TA B L E T A P P S

3 8 U P O N O R R A D I O 2 4 V U @ H O M E · H E L P A N D T U TO R I A L
Alarms
When there are active alarms in the system, the alarm indicator appears on the home screen.
If you tap on the icon, the system alarm list will be shown, indicating:
� Communication status:
� Remote access: a green tick means that internet connection is functioning and the server is up and running. An orange triangle indicates remote access problems.
� Device lost: a green tick means that the U@home module is correctly connected to the LAN. The orange triangle means that local access is not possible.
� List of rooms with existing alarms, including room name and alarm type icon. If you tap on the room, you will be taken to the room screen to see more details.
S M A RT P H O N E /TA B L E T A P P S

3 9U P O N O R R A D I O 2 4 V U @ H O M E · H E L P A N D T U TO R I A L
Alarm types and their icons:
Battery alarm. Please replace the thermostat or humidity sensor battery.
RF Signal lost. There is no communication between the thermostat/sensor and your UFH controls equipment. Please check its location or replace the battery if needed.
Technical alarm. There are failures in your underfloor heating system. Please call a professional installer to check your installation as soon as possible.
RH limit. Condensation protection is active, and cooling has stopped in this room.
The room alarm list, which contains the alarms status of individual rooms, can be accessed in two ways:
� By pressing on the room in the system alarm list, as described above.
� By tapping on the room alarm list option, from the room screen. If you are unable to find this shortcut, please see the section “Basic use of the apps”.
The room alarm list shows the status of all alarms:
No alarm active.
New alarm active. Tap here to acknowledge alarm. Then the icon becomes orange.
Active alarm which has been acknowledged.
S M A RT P H O N E /TA B L E T A P P S

4 0 U P O N O R R A D I O 2 4 V U @ H O M E · H E L P A N D T U TO R I A L
Trends and utilization factor
U@home can save and show the temperature values of the system during the last 24 hours, as well as other information related to system performance:
� Temperature for each room.
� Setpoint for each room.
� Average temperature in the system.
� Outdoor temperature, if there is an outdoor sensor installed.
� Utilization factor, which provides an overview of system energy efficiency.
This information can be accessed by clicking on the statistics (trends) icon on each room page. If you are unable to find this shortcut, please see the section “Basic use of the apps”.
Next, a new page will be shown with two graphs:
� The first graph details the various temperatures in a particular room, comparing room temperature, setpoint and outdoor temperature when available.
� The second graph represents system temperatures, i.e. average temperature in the house and outdoor temperature when available:
Double tap on each graph to zoom in.
S M A RT P H O N E /TA B L E T A P P S

4 1U P O N O R R A D I O 2 4 V U @ H O M E · H E L P A N D T U TO R I A L
By scrolling down this page, the utilization factor of all rooms can be viewed. The current room is highlighted in blue. This indicates the percentage of time that heating or cooling is on (actuator open). High percentages normally indicate lower energy efficiency.
The following points indicate how these results can be interpreted:
� If all rooms have a low utilization degree (less than 30-40%) the system supply is unnecessarily high.
� If all rooms have a high utilization degree (over 70-80%), the system supply is too low.
� If autobalancing is active, check your “Uponor Radio 24V, Room Controls DEM” manual, long loops will cause a higher utilization factor.
� If the utilization factor is high but the room is cold, check the actuator and the manifold valve for that zone.
Please contact your installer to check utilization factor results and improve the energy efficiency of your installation.
Humidity Control
These new features are included in the latest versions of the Uponor Radio 24V, Room Controls DEM. They prevent condensation when in cooling mode and add the possibility of controlling a dehumidifier. Please check the “Uponor Radio 24V, Room Controls DEM” manual for more information.
These are the minimum requirements to enable such functions:
� Cooling-enabled radiant system.
� Software version for the controls equipment:
� C-56: 6.0.2 or later
� I-76: 6.0.0 or later
� Humidity sensors H-56 needed in the room you would like to control.
� The humidity control options can be accessed via the “Room Settings” screen, but this applies only if cooling is allowed for the room and fulfills the requirements stated above. If you are unable to find this shortcut, please visit the section “Basic use of U@home”.
S M A RT P H O N E /TA B L E T A P P S

4 2 U P O N O R R A D I O 2 4 V U @ H O M E · H E L P A N D T U TO R I A L
From this page, the following parameters can be configured:
� Current Relative Humidity (RH) value measured in the room.
� Activation/deactivation of humidity control.
� By pressing the “RH options” you can set:
� Humidity setpoint.
� Humidity deadzone.
� Dehumidifier control: Yes/No
Please check the “Uponor Radio 24V, Room Controls DEM” manual to learn how these new functions work.
S M A RT P H O N E /TA B L E T A P P S

4 3U P O N O R R A D I O 2 4 V U @ H O M E · H E L P A N D T U TO R I A L
Apply modifications to the installation
All changes made to the installation (add/remove rooms, sensors, etc.) are automatically recognized by the system. To update app layout and options accordingly, go to “System Settings” and press the “Read system” button.
The initial questions are shown again.
More information about this is given in the section “Configuration of the apps”.
S M A RT P H O N E /TA B L E T A P P S

4 4 U P O N O R R A D I O 2 4 V U @ H O M E · H E L P A N D T U TO R I A L
U@home module replacement/change of password
If you replace your U@home module, this will be recognized by the app when running in local mode. You will be requested to reset the app and enter the device credentials again.
If you change your device password, you will also need to reset the app.
To reset the app manually, please go to “System Settings” and press the “U@home module” button. The app configuration process will be restarted and device credentials will be requested. Please note that you need to be connected locally to do this.
You can find more information about how to set up your app in the section “Configuration of the apps”.
S M A RT P H O N E /TA B L E T A P P S

4 5U P O N O R R A D I O 2 4 V U @ H O M E · H E L P A N D T U TO R I A L
V U@homeDiscoveryTool;localaccess
If the remote access service is not enabled for your installation and you do not have an iPhone®, iPad® or Android™ device, you have the possibility to control the system locally from any device that supports a web browser. The U@home Discovery Tool was developed to support this. It can be downloaded from the web page www.uponor.com/uathome/downloads.
Systemrequirements
The U@home Discovery Tool is compatible with PCs running Windows XP, Vista, 7 and 8. Check the Quick Guide to see compatible web browsers.
Softwareinstallation
� Download the installation file from www.uponor.com/uathome/downloads and execute the file.
� Click on “Install”.
D I S COV E RY TO O L ;LO C A L ACC E S S

4 6 U P O N O R R A D I O 2 4 V U @ H O M E · H E L P A N D T U TO R I A L
� Select your language and press OK.
� The Installation file will check if there are any updates available. If so, click on “Yes” and then “Update”.
D I S COV E RY TO O L ; LO C A L ACC E S S

4 7U P O N O R R A D I O 2 4 V U @ H O M E · H E L P A N D T U TO R I A L
� Click on “Finish”.
� Select your language again and click on OK.
� The U@home module must be powered and connected to your router. The PC that is running the discovery tool must also be connected to the same router.
D I S COV E RY TO O L ; LO C A L ACC E S S

4 8 U P O N O R R A D I O 2 4 V U @ H O M E · H E L P A N D T U TO R I A L
� Your U@home module will be found and identified.
Access from PC
Select your device and click on “Create shortcut in desktop and open”
A shortcut will be created on your desktop and the U@home web page will be opened in your default web browser.
The next time you wish to access U@home locally, just double-click on the shortcut created on your desktop.
D I S COV E RY TO O L ; LO C A L ACC E S S

4 9U P O N O R R A D I O 2 4 V U @ H O M E · H E L P A N D T U TO R I A L
Access from other devices
If you would like to access U@home locally from a different device (smart phone, tablet, smart TV, etc.), select your U@home module and click on “Access from other device”
Several numbers separated by dots will be shown in a pop-up window.
Copy these numbers and enter them in the web browser you would like to access from.
D I S COV E RY TO O L ; LO C A L ACC E S S

.......................................................................................................................................
.......................................................................................................................................
.......................................................................................................................................
.......................................................................................................................................
.......................................................................................................................................
.......................................................................................................................................
.......................................................................................................................................
.......................................................................................................................................
.......................................................................................................................................
.......................................................................................................................................
.......................................................................................................................................
.......................................................................................................................................
.......................................................................................................................................
.......................................................................................................................................
.......................................................................................................................................
.......................................................................................................................................
.......................................................................................................................................
.......................................................................................................................................
.......................................................................................................................................
.......................................................................................................................................
.......................................................................................................................................
.......................................................................................................................................
.......................................................................................................................................
.......................................................................................................................................
.......................................................................................................................................
.......................................................................................................................................
.......................................................................................................................................
5 0 U P O N O R R A D I O 2 4 V U @ H O M E · H E L P A N D T U TO R I A L

.......................................................................................................................................
.......................................................................................................................................
.......................................................................................................................................
.......................................................................................................................................
.......................................................................................................................................
.......................................................................................................................................
.......................................................................................................................................
.......................................................................................................................................
.......................................................................................................................................
.......................................................................................................................................
.......................................................................................................................................
.......................................................................................................................................
.......................................................................................................................................
.......................................................................................................................................
.......................................................................................................................................
.......................................................................................................................................
.......................................................................................................................................
.......................................................................................................................................
.......................................................................................................................................
.......................................................................................................................................
.......................................................................................................................................
.......................................................................................................................................
.......................................................................................................................................
.......................................................................................................................................
.......................................................................................................................................
.......................................................................................................................................
.......................................................................................................................................
5 1U P O N O R R A D I O 2 4 V U @ H O M E · H E L P A N D T U TO R I A L

1072
180
07_
2014
UK
Pr
oduc
tion:
Upo
nor A
B, E
L, V
irsbo
; Sw
eden
Uponor Corporation www.uponor.com
Uponor reserves the right to make changes, without prior notification, to the specification of incorporated components in line with its policy of continuous improvement and development.