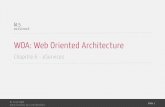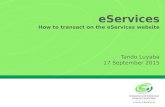UAE EServices User Manual English
-
Upload
samsenthil68841 -
Category
Documents
-
view
244 -
download
0
Transcript of UAE EServices User Manual English
-
8/20/2019 UAE EServices User Manual English
1/36
UAE eServicesUser Manual
www.moieserv.ae
October 2006Version 1.0
-
8/20/2019 UAE EServices User Manual English
2/36
-
8/20/2019 UAE EServices User Manual English
3/36
UAE eServices User Manual 3
EMARATECH is the preferred strategic partner of the UAE Ministry of Interior.EMARATECH works closely with all General Directorate of Residency & Foreign Affairsin supporting them to enhance their profile of services and business processesinternally and for its customers.
UAE eServices is a website where customers can login, choose the type of service(e.g. visa or residency) they wish to apply for, fill in the form and complete thepayment online. The paid application is later submitted to the appropriate EmirateNRD counter for further processing.
UAE eServices is a very user friendly and advanced site in which you input theapplicant's information and the output comes as an electronic form which can be usedfor the processing of visas.
www.moieserv.ae
What is UAE eServices? EMARATECH has powered the UAE eServices a unique concept that considerably
reduces waiting time, commuting stress, payment delays and above all gives the
-
8/20/2019 UAE EServices User Manual English
4/36
UAE eServices User Manual 4
residents of UAE an efficient process & document management solution for
government services. Through UAE eServices we enable you to work online and
process information and Govt. procedures at the click of a mouse.
What are the requirements?
-
Windows 2000, ME, or XP
-
Internet connection
-
Internet Explorer version 6.0 or above
-
Color Laser printer
Methods of PaymentPayment is done online by using different methods.
1. CBD Direct Debit – This service is provided by Commercial Bank of Dubai so their
customers are able to make direct debit payment. (8004474)
Note: To use the CBD Direct Debit payment, you should open an account inCommercial Bank of Dubai with the Attijari Online Facility. The bank will provide you
with a Username and Password which will be used in the site while making the
payment through CBD Direct Debit.
2. Credit Card -- Credit cards from any bank can be used e.g. Visa Card or Master Card
How to Install? / Installation and Configuration
The installation procedures are important in order to use the UAE eServices andfunctions properly.
In order to be able to use the UAE eServices application, customers are required tocomplete the following 3 steps:
-
8/20/2019 UAE EServices User Manual English
5/36
UAE eServices User Manual 5
Step 1: Setting up the printer
You MUST have a laser printer in order to print the application form.
• Go to Control Panel
•
Select Printers
• Right click on the printer you wish to configure
• Go to Properties and ensure the paper output size is set to A4 (the location ofthis option depends on your printer model) then click on OK
Step 2: Internet Explorer
You MUST have Internet Explorer Version 6 or above. However, should the customernot have it, he/she can downloaded via www.microsoft.com .
Step 3: Download eForm Setup
• Enter the eForm Website (www.moieserv.ae)
• Click on the Downloads link.
• Download the eForm setup.
• Make sure all internet explorer pages are closed before installing the setup.
• Install the setup as an Administrator user only as shown in the next page.
• After the installation the eForm icon will appear on the desktop.
Installation Process
-
8/20/2019 UAE EServices User Manual English
6/36
UAE eServices User Manual 6
Click on Setup, to get the eForm setup link. Click Download setup to start the download.
File Download will appear, Click on Run.
Close all open Internet explorers before you proceed.
-
8/20/2019 UAE EServices User Manual English
7/36
UAE eServices User Manual 7
Click on Next to view the installation page.
Read the License agreement, to continue select “I accept the agreement” and click next.
-
8/20/2019 UAE EServices User Manual English
8/36
UAE eServices User Manual 8
Click on Install to start the installation.
The installation is complete, click on finish to use UAE eServices.
-
8/20/2019 UAE EServices User Manual English
9/36
UAE eServices User Manual 9
The eServices online icon will be present on the desktop of your PC.
The eServices offline feature is used only to type the application without an internetconnection and payment is done later in Online.
Note:Click the eServices Online icon from the desktop. This will lead you to the login page.
-
8/20/2019 UAE EServices User Manual English
10/36
UAE eServices User Manual 10
How to Register?
After installation, you need to register through the UAE eServices website
www.moieserv.ae. You have to click on New User? Register Here , and fill in the form
with your personal details and own usernames and password. This information can be
changed at any time through My Profile menu found in the main page.
Login Page
Once registered you will be able to apply, check your transactions and reprint/edityour eForm's free of charge.
-
8/20/2019 UAE EServices User Manual English
11/36
UAE eServices User Manual 11
How to fill the Registration Form?
Click on "New User? Signup" from the home page of the site to obtain the registration
form.
Login The user can assign a login name for his eForm account.
Password The user can assign a password for his login name.
First Name Enter full name.
Last Name Enter last name. (Optional)
Sex Select the gender of the user.
Address & City Mention the address and city of the user. (Optional)
Country Select the country from where the user is registering his account.
Home Tel Enter the residence phone number of the user.
Mobile Enter the mobile number of the user.
E-mail Enter the email id of the user.
Company Enter the company name of the user. (Optional)
Theme Color Select a theme color of the user's like.
Payment Type Select the payment type to set it as default.
NotificationPreference
Choose the user's notification preference by SMS or by email.
Click Insert to submit the registration form and wait till you view the confirmationpage for your successful registration.
Successfully registered user's can login to UAE eServices using their login andpassword and start applying for visas straight away.
-
8/20/2019 UAE EServices User Manual English
12/36
UAE eServices User Manual 12
Login Page
Once you are successfully registered to the site. Enter the Login name and thepassword on the login page.
Click on Submit to enter the site.
-
8/20/2019 UAE EServices User Manual English
13/36
UAE eServices User Manual 13
Main Menu
From the Main Menu you can select the particular application you wish to apply for.
Choose Department:
Select the appropriate Emirates for which you want to type the application.
-
8/20/2019 UAE EServices User Manual English
14/36
UAE eServices User Manual 14
Choose Group:
Options Explanations:
Entry permit: This Department is for categories of all entry permits.Residence: This Department is for categories for applying residence.
-
8/20/2019 UAE EServices User Manual English
15/36
UAE eServices User Manual 15
Choose Category:
Each group (as mentioned above) has different categories. An example is shown in thescreen shot. The appropriate category should be chosen for further proceedings.The examples for different service are as:
• Entry Permit – New
• Entry Permit – Extent
• Entry Permit – Cancel
-
8/20/2019 UAE EServices User Manual English
16/36
UAE eServices User Manual 16
Choose Service:
Each category (as mentioned above) has different Services. The required Serviceshould be selected for obtaining the appropriate form. Some of the Services are like:
• Visit
• Work
• Residence
• Multiple Entry
How to fill the application form?
Application Information
-
8/20/2019 UAE EServices User Manual English
17/36
UAE eServices User Manual 17
Once you choose the required application form the appropriate form will appear onthe screen. The form title will be exactly as you have chosen among the departmentand the services.Before you begin typing the form ensure you have the following documents
1.
Applicants Passport Copy
2.
Sponsor's Passport Copy3. Sponsor's Salary Certificate4.
Company establishment Card (For Company Sponsorship)5.
The applicants scanned picture.6.
Necessary information about the payment mode (credit card or CBD Username& Password).
Personal Information
Field Explanation
Person No: Enter the visa number of the applicant. Applicable only forfew transactions.
The Name (Arabic) Enter the full name of the applicant in Arabic. The Name (English) Enter the full name of the applicant in English
Current Nationality Select the Nationality of the applicant from the list.
Occupation Select the occupation of the applicant from the list.
Sex Choose the gender of the applicant ( male or female)
Date of Birth Choose the date of birth of the applicant from the list.
Place of Birth Enter the place of birth of the applicant.
Country of Birth Select the country of birth from the list.
Passport No: Enter the passport number of the applicant in this field.
-
8/20/2019 UAE EServices User Manual English
18/36
UAE eServices User Manual 18
Passport Type Choose the passport type from the list.
Place of Issue Enter the passports place of issue.
Country of Issue Select the passport’s country of issue from the list.
Date of Issue Select the passport Issue date from the list.
Expiry Date Select the passport expiry date from the list.
Religion Select the religion of the applicant from the list.
Faith Select the faith of the religion.
Marital Status Select the marital status of the applicant.
Previous Nationality Select the previous Nationality of the applicant from thelist.(optional)
Qualification Select the education qualification of the applicant from the list.
Mother Name(Arabic) Enter the mother’s name of the applicant in this field.
Mother Name(English) Enter the mother’s name of the applicant in this field.
First Language Select the first Language spoken by the applicant from the list.
Second Language Select the second Language spoken by the applicant from the
list.(Optional)Third Language Select the third Language spoken by the applicant from the
list.(Optional)
Email Enter the email id of the Applicant.
Vehicle Number Enter the vehicle number if the applicant is a driver enteringUAE through road.
Vehicle Nationality Enter the vehicle Nationality if the applicant is a driver enteringUAE through road.
-
8/20/2019 UAE EServices User Manual English
19/36
UAE eServices User Manual 19
Address in UAEEmirate Select the Emirate of the sponsor’s residency from the list.
City Select the city of the sponsor’s residency from the list.
Area Select the region of the sponsor’s residency from the list.
Street Enter the street address of the sponsor’s residency.
Building Enter the Building name of the sponsor’s residency.
Residence Tel Enter the Home number of the sponsor.
Office Tel Enter the office number of the sponsor if any.
P.O Box Enter the Post Box number of the sponsor.
Mobile No: Enter the Mobile number of the sponsor if any.
Address Abroad Enter the address of the applicant from where he/she iscoming.
Wife/Accompanied Children
Name(Arabic) Enter the full name of the accompanied person from thesame passport of the applicant.
Name (English) Enter the full name of the accompanied person from thesame passport of the applicant.
Sex Select the gender of the accompanied person from the list.
Relationship Select the relation of the accompanied person with the main
-
8/20/2019 UAE EServices User Manual English
20/36
UAE eServices User Manual 20
person/ applicant.
Nationality Enter the Nationality of the accompanied person.
Place of Birth Enter the place of birth of the accompanied person in thesecond field.
Date of Birth Enter the date of birth of the accompanied person in theformat dd/mm/yyyy.
Repeat entering the details as many times as required according to the passport.
Current Sponsor Information
Sponsor File No: Enter the Sponsor file number of the national.
Sponsor Type Choose the sponsor type.
Relationship Choose the relation of the sponsor with the applicant fromthe list. If the sponsor is not related to the applicant
choose Not RelatedSponsor Name Enter the Sponsor’s Full name as per the passport
Activity Enter the type of service the company offers.
Emirate Select the appropriate Emirates in which the sponsorresides.
Post Office Box Enter the Post Box number of the sponsor.
Residence Tel Enter the Home number of the sponsor.
Mobile No Enter the Mobile number of the sponsor if any.
Monthly Income Enter the Monthly income of the sponsor.
-
8/20/2019 UAE EServices User Manual English
21/36
UAE eServices User Manual 21
Click Next to view the confirmation page.
Copy & Paste
Information which has to be retyped can be done by the Copy & Paste option. Typethe information first which should be retyped; click Copy so that the informationtyped is saved. Then in the new form click Paste when ever the information should beretyped.
Confirmation Page
-
8/20/2019 UAE EServices User Manual English
22/36
UAE eServices User Manual 22
• Read carefully all the details to ensure the information is typed correctly.
•
If any correction is to be done click Back.
• Click Finish to proceed further.
Pre-Payment Page
-
8/20/2019 UAE EServices User Manual English
23/36
UAE eServices User Manual 23
Once you click Finish in the confirmation page the Payment page will appear in thescreen. You will have to choose the payment type.
• Payment is automatically calculated based on the application chosen.
• If you require the application to be processed urgently (i.e. 24 hrs), Tick theurgent field. The urgent service fee is AED 100.
Choose the appropriate payment type to view the amount of transaction and click nextfor further process.
Application Attachment
In this page you will have to attach the applicant's picture. The applicant's pictureshould be scanned and saved in the computer in advance.
-
8/20/2019 UAE EServices User Manual English
24/36
UAE eServices User Manual 24
• Select the attachment type for example Picture.
• Click on browse and select the path of the file to be uploaded.
• Click on Attach to attach the file.
The Uploaded picture will appear in the middle of the page.
-
8/20/2019 UAE EServices User Manual English
25/36
UAE eServices User Manual 25
Now the file is attached, to move further click on Proceed to Payment. The page willbe redirected to the payment site according to your payment type.
-
8/20/2019 UAE EServices User Manual English
26/36
UAE eServices User Manual 26
For CBD-Direct Debit
CBD – Cash Online:
User ID:Enter the User ID of cash online given by the Commercial Bank of Dubai.
Password:Enter the password given by Commercial Bank of Dubai for cash online.
PIN:Once you login and agree on the amount, you will have to enter a 4 digit PIN provided
by the bank.
Once you enter the correct User Id and password click on ‘Log in’. This will allow youto log in to the cash online site and then you can complete your transaction.
Once the transaction process is complete the Application form will be generated.
-
8/20/2019 UAE EServices User Manual English
27/36
UAE eServices User Manual 27
For Credit Card
Field Explanation
Card Number: Enter the credit card no:
Expiration Date: Enter the expiry date of the credit card.
Security Code: Enter the last 3 digit number on the signature panel of your card.
Click on Pay to complete the transaction.Once the transaction process is complete the Application form will be generated.
-
8/20/2019 UAE EServices User Manual English
28/36
-
8/20/2019 UAE EServices User Manual English
29/36
UAE eServices User Manual 29
Click on "My eForm" link from the taskbar of the main page.
The "My eForm" link contains 4 important services1.
My Transaction2. My Pendings3.
My Profile4.
Logout
My Transactions
-
8/20/2019 UAE EServices User Manual English
30/36
UAE eServices User Manual 30
In this module you can search for every transaction under your user name.
The Search can be filtered by1)
Date2)
Transaction Number3)
Order Number4)
Receipt Number5) Reference Number6) Applicant Passport Number
The Transaction, Order, Receipt and Reference number will be obtained from thereceipt which was generated during the transaction. If you don’t have any of thesenumbers you can search for your transactions by a date range.
Once you find your application, you can do the following1.
Complete Transaction : To complete your payment.2.
See Application : To view the application.3.
Re-Print All : To reprint the application.4.
Re-Pay : To repay the transaction.
My Pending
-
8/20/2019 UAE EServices User Manual English
31/36
UAE eServices User Manual 31
All your applications under your username for which the payment transaction has notbeen done or for which the transaction was unsuccessful (payment was not complete)are considered to be pending applications.
In this module you can search for every pending transaction under your username.
Click on Complete to complete the transaction directly.Click on edit to update the transaction.
My Offline
-
8/20/2019 UAE EServices User Manual English
32/36
UAE eServices User Manual 32
Choose the transaction which was saved in offline feature and click on Synchronize tocomplete the payment.
Before synchronizing the user can Edit or Delete the application if required.
My Profile
-
8/20/2019 UAE EServices User Manual English
33/36
UAE eServices User Manual 33
In this module the user can update his profile. For example Company Name or the
phone number. The password can also be changed from this module.
Logout
Click Logout when you finish your session.
Troubleshooting & FAQ
1. During installation process a message appears on the screen ‘you don’t haveprivilege to install this software’. What do I do?You need to login as an Administrator to complete the installation process.
-
8/20/2019 UAE EServices User Manual English
34/36
UAE eServices User Manual 34
2.
I cannot type the Arabic characters on the eForm application. Why?Make sure that the Arabic font is installed. The Arabic font can be installed from thecontrol panel.
3.
What are the 4 status in eForm?Active : For completed applications which are not submitted.Payment Pending : For applications whose transaction was unsuccessful (payment
was not complete).Processed : For applications submitted in Immigration.Refunded : For applications which has been refunded.
4. After filling up the application I am not getting the payment option page.Why?Delete the cookies and then delete all offline files. To delete cookies right click theinternet explorer icon, choose properties to view the operation button.
5.
After selecting the payment type I am getting ‘page cannot be displayed’.What do I do?Contact the respective bank.
6.
I completed the payment but I didn’t receive the eForm application. Howcan I obtain the application?Go to My Transaction and reprint or take the order no and reference number to theeService Help Desk at your nearest Immigration.
7.
My eForm Application doesn’t have any Arabic characters printed. Why?Make sure that the Arabic is installed and is set as Default. (Ref Q2)
8.
I received the eForm application but the bar code is not proper / improper
format. What to do?Make sure that the page setup on the printer option is set as A4 only and increase theprinter memory also. The printing page setup can be adjusted from the printproperties.
9. Instead of the bar code I have ‘Error while loading barcode’. What to do?Reinstall the eForm setup.
10. Can we apply for a refund to a credit card if the payment is done throughanother method other than credit card?No, you will receive the refund in the same method that you paid through or to yourbank account.
11.
What should you do if you don’t get the username/password box?Try to reinstall the eForm application by using the Administrator profile and make surethat the Internet Explorer is version 6 or above.
Tips, Hint's and Assistant
Tip 1: How to log on as Administrator in Windows XP?
-
8/20/2019 UAE EServices User Manual English
35/36
UAE eServices User Manual 35
Windows XP automatically creates an account named Administrator, but by defaultyou can't see this account. If you wish to modify this account and/or log on with thisaccount, follow these steps. Note: I have only tried this on XP Professional, I don'tknow if it works with XP Home.
1.
In Control Panel, double click User Accounts.2.
Click "Change the way users log on or off"3.
Uncheck "Use the Welcome screen" and click Apply Options.4. Close User Accounts and Control Panel, and log off (click Start, then Log Off)5.
Type Administrator as the user name, and enter the administrator password (itwill be the first password of the first administrator user account that youcreated in XP). If the administrator password doesn't work, try a blankpassword.
6.
You're now logged on as Administrator. If you wish to edit the account, you cannow do so in the User Accounts area of Control Panel.
Tip 2: What is Internet Explorer?
Internet Explorer is a widely used software program (browser), with a graphical userinterface (GUI) that allows navigation of the WWW with relative ease. A Web pagedisplayed on Internet Explorer will contain text, some of it underlined and in adifferent color, and images. To move to another page, click on the underlined text (orsome times on images), and the page associated with that text (or image) will bedisplayed.
Tip 3: what is Credit Card?
A credit card is defined as a card authorizing a person to buy on credit.
Tip 4: How to turn off or Disable the Pop-Up Blocker?
Many pop-up programs will let you temporarily disable them by clicking on the SystemTray Icon. You can right click on them to disable and re-enable them later.
Some programs require that you remove them. Some of these programs, likeYahoo/Google, are often installed by file sharing programs like Kaaza or Bear Share.You may want to remove them anyway, since they are using your system resources.How?
• Click on the Start Button > Settings > Control Panels > Add/Remove Programs
Look for the name of the program installed (i.e. Ad Filter).• Select the program name and click Remove.
• Follow any instructions you are given, and then close the Control Panels.
Customer Support
-
8/20/2019 UAE EServices User Manual English
36/36
Email: [email protected]
Phone: 600 52 2222